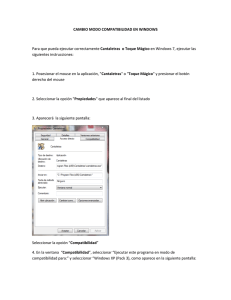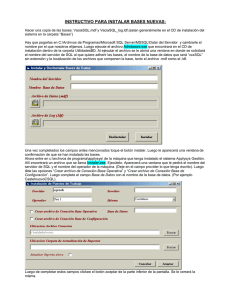microsoft windows
Anuncio
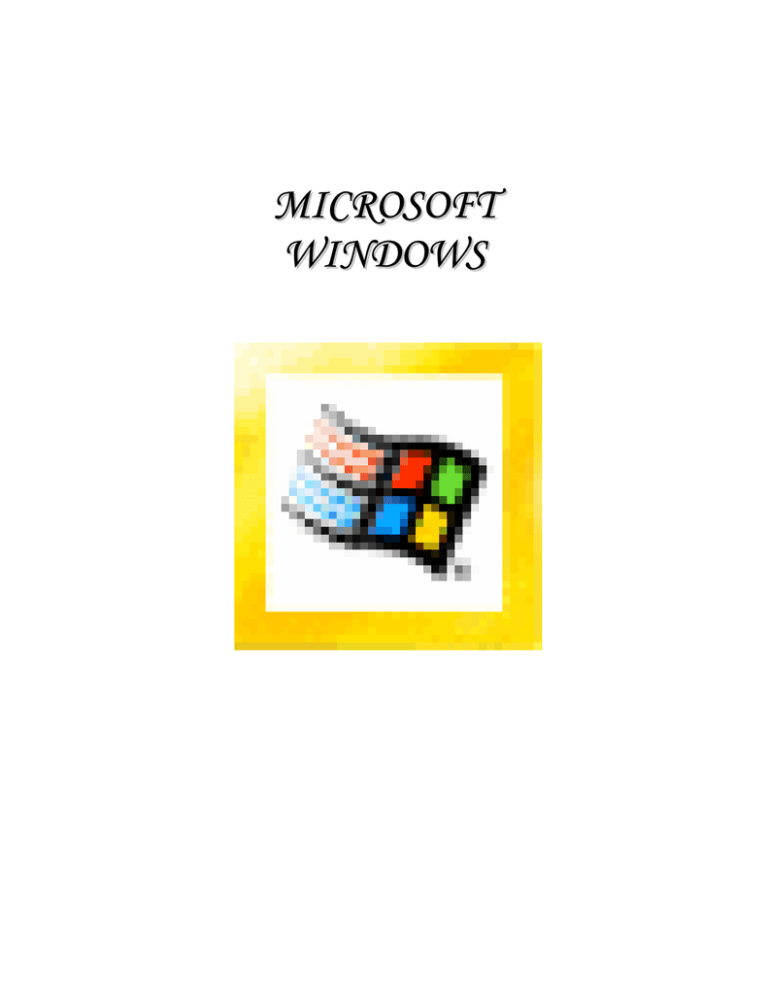
M IC R O S O F T W IN D O W S INDICE I. INTRODUCCION ............................................................................................................................................3 II. ELEMENTOS DEL ESCRITORIO .................................................................................................................4 2.1 La barra de tareas........................................................................................................................................4 2.2 Los accesos directos....................................................................................................................................4 III. VENTANAS DE WINDOWS .........................................................................................................................6 IV. BOTON DERECHO DEL MOUSE................................................................................................................7 4.1 Introducción..................................................................................................................................................7 4.2 Opción propiedades del botón derecho........................................................................................................7 4.3 Otras opciones del botón derecho................................................................................................................8 4.4 Agregar iconos al menú INICIO ...................................................................................................................8 V. BOTON INICIO..............................................................................................................................................11 5.1 Apagar el istema ..........................................................................................................................................11 5.2 Ejecutar ........................................................................................................................................................11 5.3 Ayuda ...........................................................................................................................................................12 5.4 Buscar ..........................................................................................................................................................12 5.4.1 Archivos o carpetas..............................................................................................................................13 5.4.2 Pcs .......................................................................................................................................................13 5.5 Configuración ...............................................................................................................................................13 5.5.1 Panel de Control ..................................................................................................................................14 5.5.1.1 Agregar o quitar programas .........................................................................................................14 5.5.1.2 Configuración regional .................................................................................................................15 5.5.1.3 Contraseñas.................................................................................................................................15 5.5.1.4 Fecha y hora ................................................................................................................................16 5.5.1.5 Fuentes ........................................................................................................................................16 5.5.1.6 Impresoras ...................................................................................................................................17 5.5.1.7 Mouse ..........................................................................................................................................18 5.5.1.8 Opciones de accesibilidad............................................................................................................19 5.5.1.9 Pantalla ........................................................................................................................................20 5.5.1.10 Sistema ......................................................................................................................................20 5.5.1.11 Teclado ......................................................................................................................................20 5.5.1.12 Otras aplicaciones del Panel de Control ....................................................................................21 5.5.2 Impresoras ...........................................................................................................................................21 5.5.3 Barra de tareas ....................................................................................................................................21 5.6 Documentos .................................................................................................................................................21 5.7 Programas....................................................................................................................................................21 5.7.1 Accesorios............................................................................................................................................22 5.7.1.1 Herramientas del sistema.............................................................................................................22 5.7.1.2 Bloc de notas ...............................................................................................................................23 5.7.1.3 Calculadora ..................................................................................................................................23 5.7.1.4 Paint .............................................................................................................................................24 5.7.1.5 WordPad ......................................................................................................................................24 5.7.2 Inicio.....................................................................................................................................................28 5.7.3 Explorador de Windows .......................................................................................................................28 5.7.3.1 Formatear discos .........................................................................................................................28 5.7.3.2 Duplicar discos .............................................................................................................................28 5.7.3.3 Copiar archivos ............................................................................................................................29 5.7.3.4 Borrar archivos .............................................................................................................................29 5.7.3.5 Cambiar nombre...........................................................................................................................29 5.7.3.6 Cambiar propiedades ...................................................................................................................29 5.7.4 Ms-Dos.................................................................................................................................................29 VI. OTROS ELEMENTOS DEL ESCRITORIO ..................................................................................................30 6.1 Mi PC ...........................................................................................................................................................30 6.2 Papelera de Reciclaje ..................................................................................................................................30 2 I.INTRODUCCIÓN Windows opera a 32 bits, lo cual le da mayor velocidad para ejecutar las operaciones propias de un sistema operativo de multitarea, es decir, con capacidades de realizar varias tareas al mismo tiempo, sin que una tarea quite recursos a otra. Cada elemento en pantalla es considerado como un objeto. Windows presenta la posibilidad de guardar documentos con nombres largos de archivos o de directorios; lo cual se puede ver en la figura siguiente. Con ello, es más fácil identificar un directorio o un archivo cuando ya que el nombre es más descriptivo por no tener que estar limitado a ocho caracteres en el nombre y tres en la extensión. Dando un click al botón derecho del mouse, aparece un menú que varía dependiendo de donde se presione en el escritorio, por ejemplo, si se presiona en un área en blanco del mismo, podrá agregar objetos al escritorio, cambiar las propiedades como el color, activar un protector de pantalla, etc. Si presiona sobre un icono, llamado en windows acceso directo, se podrá entrar a otras cosas : crear un nuevo acceso directo a ese programa, cambiar las propiedades de ejecución del programa. También se puede crear un acceso directo a un documento de Word, una hoja de Excel o cualquier otro archivo, y ser abierto instantáneamente al aplicarle un doble clic con el botón izquierdo del mouse, o imprimirlo directamente al presionar sobre el con el botón derecho y escoger la opción de impresión. Iconos de acceso directo Botón Inicio Barra de tareas Hora y fecha actual En el Botón Inicio y la Barra de tareas se encuentran las opciones principales y en ella se mostrarán las aplicaciones minimizadas. Como por ejemplo, la siguiente imagen muestra el grupo Accesorios abierto y el Microsoft Word minimizado: 3 II.ELEMENTOS DEL ESCRITORIO 1.1 La Barra de Tareas En ella se mostrarán las aplicaciones minimizadas: La imagen anterior muestra el botón Inicio y las aplicaciones Microsoft Word, Paint Shop Pro, el Paint con un documento de nombre Procorfi, el Norton Disk Doctor y una herramienta nativa del WIN95 llamada el Explorador, el último cuadro muestra la hora. Al tocar cualquiera de esas aplicaciones, el botón da el efecto de estar metido, y la ventana da un efecto de zoom, es decir, se abre del icono minimizado hasta quedar maximizado. 1.2 Los Accesos Directos Los accesos directos ahorran tiempo para ingresar a un documento o a una aplicación ya que basta dar un doble clic en el icono automáticamente al programa y/o abriéndose el documento deseado. Para crear un acceso directo, tanto para una aplicación como para un documento hecho en Word, se deben seguir los siguientes pasos: 1- Presione con el botón derecho en un área despejada del escritorio. Aparecerá el menú de la derecha. 2- Seleccionar la opción Nuevo. Aparecerá el siguiente menú: 3- Seleccionar la opción Acceso directo. Aparecerá el siguiente cuadro de diálogo. 4- En Línea de comando digite el nombre del programa o del documento para el que desea crear el acceso directo. Si el acceso directo será a una aplicación, el nombre que escriba debe corresponde con el archivo ejecutable del programa (todos aquellos archivos que tengan extensión .EXE, .COM, .BAT o .PIF. 5- Presionar el botón Examinar. Aparecerá el cuadro de diálogo de la derecha. 6- Escoger la unidad donde se encuentra el programa o archivo en la lista desplegable Buscar en, y aplique un doble clic en las carpetas (directorios) donde se encuentre dicha aplicación. Una vez que lo localice, tóquelo y presione el botón Abrir. Aparecerá el cuadro de diálogo de la derecha. 7- Windows colocará la ruta de acceso y el nombre de la aplicación en el cuadro de texto Línea de comando, toque el botón Siguiente. Aparecerá el cuadro de diálogo de la derecha. 4 8- En este cuadro podrá dar un nombre al acceso directo, el cual aparecerá debajo del icono del programa en el escritorio. Presione el botón Finalizar. Una vez completados todos estos pasos, aparecerá el nuevo acceso directo en el escritorio, para ingresar al él, simplemente de un doble clic sobre el icono. El icono que aparecerá dependerá de la aplicación en que fue creado el documento, por ejemplo, si lo ha creado en Word, aparecerá un icono similar al del Word, mismo que podrá ser cambiado por alguno de la galería que contiene windows. 5 III. VENTANAS DE WINDOWS Su principal cambio es en la forma de los botones de minimizar y maximizar, se les ha agregado otro botón más : Menú control Botones de cerrar o salir de la aplicación Botones de minimizar y maximizar Barras de desplazamiento El Menú Control toma la forma del icono de aplicación. En algunas ocasiones aparecerá otro botón como el siguiente : El botón cuya estampa es un signo de pregunta, le permite ingresar a la Ayuda del Windows para el cuadro o la aplicación que tiene abierta 6 IV. BOTON DERECHO DEL MOUSE 4.1 Introducción Haciendo un repaso, el botón derecho del mouse ofrece muchas potenciales, dependiendo donde se presiones. Por ejemplo si se presiona en el Escritorio, aparecerá el menú mostrado a la derecha. Al presionar sobre el escritorio con el botón derecho del mouse, el menú que se abre permite entre otras cosas: ordenar el escritorio, alinear iconos, pegar del portapapeles, con la opción Nuevo le permite crear todo tipo de objetos, la opción propiedades le permite configurar la presentación del Windows como es el color y la fuente de los iconos (Apariencia), los protectores de pantalla, el papel tapiz y el diseño (Fondo) y, cambiar la resolución del monitor (Configuración). Al seleccionar la opción Organizar iconos se abre un submenú como el siguiente : De esta forma podrá escoger el tipo de ordenamiento de los iconos sobre el Escritorio, la Organización automática, ordenará automáticamente los iconos, sin necesidad de abrir este menú. Si elige la opción Nuevo aparecerá este otro submenú: en el podrá observar, podrá crear una Carpeta nueva, esto es un directorio, un Acceso directo, o cualquier otra de las opciones que viene en el submenú. 4.2 Opción propiedades del botón derecho Al tocar en un área en blanco del escritorio y escoger la opción Propiedades, Windows le permitirá cambiar aspectos con respecto a la presentación del Windows. La opción Propiedades presenta el siguiente cuadro de diálogo : Las diferentes opciones se presentan a manera de fichas, puede observar cuatro fichas principales, por defecto se mostrará la ficha de fondo, la cual le permite poner o quitar un diseño o un papel tapiz en el escritorio, recuerde que en versiones anteriores de Windows se podía realizar esta opción, abriendo el grupo principal, entrando a Panel de Control, abrir el icono Escritorio y escoger el tapiz o el diseño de la lista desplegable. Una vez escogidas las opciones toque el botón Aceptar, el cuadro se cerrará automáticamente, si toca el botón Aplicar, se ejecutarán las opciones pero el cuadro se mantendrá abierto. Con la ficha Protector de pantalla se presentan las siguientes opciones : Puede escoger el protector de la lista Protector de pantalla, cambiar el comportamiento del protector tocando el botón Configuración, para ver una presentación sin aceptar las opciones, toque el botón Presentación preliminar, si activa la opción Protegido por contraseña, una vez que entre a funcionar el protector de pantalla, no se podrá desactivar este hasta tanto no se digite la contraseña. Puede cambiar la contraseña tocando el botón Cambiar. Aparecerá el siguiente cuadro de diálogo: 7 Digite la contraseña en el cuadro de texto Contraseña nueva, y deberá digitarla también en el cuadro Confirmar nueva contraseña. Toque el botón "Aceptar". Una vez activado el protector de pantalla, al tocar el mouse o el teclado, aparecerá el siguiente cuadro de diálogo, por ejemplo con el protector de pantalla Mystyfy activado: Al tocar la ficha Apariencia, se mostrarán las siguientes opciones : De la lista Combinación, podrá escoger la combinación de colores que desee aplicar al escritorio. En la lista Elemento, seleccione el elemento al que desea cambiar y de las opciones localizadas a la derecha de esta lista, seleccione el tamaño del espacio o separación de las opciones y en la lista Color, seleccione el color que desea utilizar en ese objeto. Dependiendo del elemento que escoja, podrá cambiarle la fuente, el tamaño y el color, poner en negrita y en cursiva dicho elemento, seleccionándolo de las opciones Fuente, Tamaño, Color y los botones N y K. La opción Configuración le permite cambiar la resolución del monitor, presenta las siguientes opciones : La lista desplegable Paleta de colores le permite cambiar la resolución, el dial Área de escritorio le permite ampliar o disminuir la resolución, la lista Tamaño de fuente le permite cambiar el tamaño de las fuentes del ambiente. Para cambiar el tipo de monitor conectado a la computadora, toque el botón Cambiar tipo de monitor, para hacer esto debe conocer aspectos como la tarjeta de vídeo y el tipo de monitor que posee su computadora. 4.3 Otras opciones del botón derecho Si presiona sobre un Acceso directo, el menú que aparece depende del icono sobre el que toque, por ejemplo, si presiona sobre una aplicación, aparecerá el menú de la derecha. La opción Abrir le permite ingresar a esa aplicación, es el equivalente a dar un doble clic sobre el icono, la opción Enviar le permite dirigir ese icono a algún lugar específico, como por ejemplo : del submenú podrá escoger a que unidad enviar los archivos o accesos director, Mi Maletín es una opción utilizada para sincronizar los archivos localizados en 8 una computadora portátil, es utilizada para actualizar los archivos entre una PC de escritorio y una Notebook. La opción Cortar, permite quitar el elemento del escritorio y trasladarlo a otra posición, la opción Copiar permite duplicar el elemento. La opción Crear acceso directo creará un acceso directo de ese archivo. Eliminar borrará el elemento quitándolo del escritorio. Cambiar nombre permite cambiar el nombre asignado al elemento. La opción propiedades mostrará las características de dicho elemento, presenta el siguiente cuadro de diálogo : La ficha General muestra las principales características del acceso directo. La ficha Programa muestra las siguientes opciones : En el primer cuadro de diálogo aparece el nombre asignado en el acceso directo. En Línea de comando aparece la ruta de directorios y el programa del acceso directo, en este caso, muestra la ruta de búsqueda del Word Perfect. Carpeta de trabajo indica el directorio en donde se iniciará el programa. En Archivo de proceso por lotes, especifica si antes se inicia un archivo de ejecución por lotes, como los archivos de extensión .BAT o .PIF. En Método abreviado puede especificar una combinación de teclas para que inicie la aplicación con solo presionar dicha combinación. En la opción Ejecutar podrá especificar si se inicia el programa en forma minimizada, maximizada o en una ventana normal de trabajo. Al activar la casilla de verificación Cerrar al salir, Windows cerrará la ventana una vez que usted haya salido del programa. La ficha Fuente permite cambiar el tipo de letra, el tamaño y el color de la presentación de la aplicación, siempre y cuando se corra en una ventana. En la ficha Memoria podrá asignar la cantidad de memoria que utilizará el programa al ejecutarse. En la ficha Pantalla podrá seleccionar el modo de ejecución, entre una ventana o utilizar toda la pantalla así como la asignación de memoria dinámica, entre otras cosas. En la ficha Miscelánea, podrá asignar si actuará el protector de pantalla de Windows cuando se encuentre en esta aplicación, las teclas de cambio rápido de aplicación, etc. Al tocar el botón Avanzada, en la ficha programa, se desplegará un cuadro de diálogo que le permitirá ajustar el comportamiento del programa con respecto al Windows, debido a que las propiedades que muestra este cuadro corresponden a un programa hecho para D.O.S. se presentan estas opciones, porque si toca con el botón derecho un acceso directo de un programa hecho para Windows, aparecerá el cuadro de diálogo de la derecha. Note la diferencia entre los dos cuadro de diálogo. La ficha General muestra las características del acceso directo. La ficha Acceso directo le permitirá modificar entre otras cosas, el programa y su ruta de acceso, en donde iniciar, el modo de ejecución, etc. Cuando usted crea un acceso directo, Windows pondrá estos valores por defecto, no le recomiendo modificar estos valores a menos que tenga un conocimiento más profundo de estas opciones, deje los valores del Windows que son los más recomendables. Si presiona con el botón derecho sobre la barra de tareas, aparecerá el siguiente menú: 9 Este cuadro presenta dos fichas, Opciones de la barra de tareas y Programas del menú Inicio. En la primer ficha, la opción Siempre visible, hará que la barra permanezca siempre a la vista. La opción Ocultar automáticamente, ocultará la barra de tareas y cuando se lleve el apuntador del mouse al área donde se localizaba anteriormente, estará se hará visible automáticamente. Las siguientes dos imágenes presenta el menú Inicio cuando esta desactivada la opción Mostrar iconos pequeños en el menú Inicio y cuando se encuentra activada respectivamente: La opción Mostrar reloj, hará que se visualice el reloj en el extremo derecho de la barra de tareas. La ficha Programas del menú Inicio le permite agregar iconos al menú desplegado por el botón Inicio, se estudiará en el siguiente apartado. 4.4 Agregar iconos al menú INICIO Para agregar iconos al menú Inicio, presione con el botón derecho sobre la barra de tareas y seleccione la opción Propiedades. Ejemplo: Para agregar iconos al menú inicio siga estos pasos : 1. Toque la ficha Programas del menú Inicio en el cuadro de diálogo Propiedades de la barra de tareas. El cuadro presenta las opciones mostradas en la imagen de la derecha. 2. Toque el botón Agregar. Aparecerá el mismo cuadro de diálogo que apareció cuando se estaban creando los accesos directos, donde deberá digitar la ruta de acceso y el nombre del programa que desea agregar como icono, si no recuerda su ubicación o su nombre toque el botón examinar y busque dicha aplicación 3. Una vez localizado el programa, toque el botón Siguiente. Aparecerá el cuadro de diálogo de la derecha. En este cuadro podrá seleccionar el grupo donde desee incluir el programa, o crear uno nuevo tocando el botón Nueva carpeta y escribiendo el nombre, puede escribir un nombre de hasta 255 caracteres de longitud. 4. Seguidamente toque el botón Siguiente. Aparecerá el mismo cuadro de diálogo donde deberá escribir el nombre que llevará el icono. Toque el botón Finalizar. Las siguientes dos imágenes muestran el resultado final de agregar un icono al menú Inicio, la primer muestra el icono en el menú principal del botón Inicio y la otra lo muestra dentro de una carpeta ubicada en el grupo Programas. 10 V. BOTON INICIO Este menú presenta las siguientes principales opciones al dar click sobre dicho botón: 5.1 Apagar el Sistema Debido a que Windows no trabaja sobre el D.O.S. , antes de apagar la computadora, se deberán cerrar apropiadamente todos los archivos abiertos, esto se realiza ingresando a las opciones que se presentan en el siguiente cuadro de diálogo: Las opciones presentes en este cuadro de diálogo se describen a continuación : Apagar el equipo, le permite cerrar definitivamente el Windows y apagar definitivamente la computadora. Reiniciar el equipo, permite un rearranque en caliente, es decir, como resetear la computadora. Reiniciar el equipo en modo D.O.S. le permite arrancar en ambiento D.O.S. , es decir, desde el indicador del sistema operativo. La opción Cerrar todos los programas e iniciar la sesión como un usuario distinto, aparece solo si la computadora este conectada a una red de computadoras, la cual le permite arrancar como un usuario distinto. Escogida la opción, toque el botón Sí, de lo contrario toque el botón No y se le regresará al escritorio tal y como estaba antes de abrir este cuadro. 5.2 Ejecutar Esta opción le permite ejecutar un programa que no este incluido en los grupos, o que no tenga un acceso directo sobre el escritorio, es útil cuando se desea instalar un programa nuevo en su computadora. Aparecerá el cuadro de diálogo de la derecha. En el cuadro Abrir digite la unidad, ruta de directorios o carpetas y el programa que desea ejecutar, si no recuerda ni su nombre o su ruta de carpetas, toque el botón Examinar y busque en los directorios y unidades dicho programa. 11 5.3 Ayuda La ayuda de Windows le permite informarse acerca de un procedimiento, comando, donde localizar determinada opción y obtener información general respecto a este nuevo Windows. Al tocar sobre esta opción aparecerá la ventana de la derecha. La ficha por defecto de este cuadro de diálogo es Buscar, en esta con solo digitar las primeras palabras de la opción a la que desea solicitar ayuda, en el cuadro de texto Escriba las palabras que desea buscar, automáticamente se buscarán todos los temas relacionados a la misma. Windows le mostrará una lista de palabras coincidentes con lo que haya escrito en el cuadro de texto anterior, se lo mostrará en la lista desplegable Haga clic en un tema y después en Mostrar. El botón Borrar limpiará el cuadro donde se escribe el texto a buscar. El botón opciones presentará el siguiente cuadro de diálogo: Aquí podrá escoger opciones para modificar el comportamiento de búsqueda de la ayuda a la opción deseada. El botón Buscar similar hará una búsqueda de temas similares. Buscar ahora, iniciará la búsqueda. El botón Reconstruir le permitirá crear una base de datos con los temas de más uso. Por ser un tema avanzado no se analizará esta opción. Una vez encontrado el tema, toque en el cuadro de verificación para colocar una marca y seguidamente toque el botón Mostrar. En el momento que Windows encuentre el tema, presentará una ventana similar a la siguiente, explicando las diferentes opciones para aplicar un comando o detallando un tema : 5.4 Buscar Esta opción del menú Inicio le permite ir a buscar archivos o documentos importantes o de su conveniencia. Al seleccionar la opción, aparecerá el siguiente menú: Aquí podrá escoger lo desea buscar. Seguidamente se analizarán las dos opciones. 12 5.4.1 Archivos o carpetas Si elige Archivos o carpetas, aparecerá la ventana de la derecha. En la ficha Nombre y ubicación, digite el nombre del archivo o carpeta que desea buscar, en la lista desplegable Buscar en, escoja la unidad donde desea buscar, la casilla de verificación Incluir subcarpetas , podrá indicar si desea buscar en las subcarpetas localizadas en la unidad especificada. Una vez dadas las opciones, toque el botón Buscar ahora. Si desea especificar un sitio en especial, toque el botón Examinar. La ficha Fecha de modificación le permite realizar búsquedas de acuerdo a fechas de creación o modificación de archivos o carpetas. Presenta las opciones del cuadro de la derecha. La ficha Avanzadas le permite especificar los tipos de archivos a buscar, algún posible contenido o un tamaño específico. Presenta las opciones mostradas en la ventana de la derecha. El botón Nueva Búsqueda le permite iniciar una nueva búsqueda con nueva información. Los diversos menús ubicados en esta ventana le permite entre otras cosas, crear accesos directos, cerrar la ventana, cambiar el nombre a algún archivo o carpeta, borrar o deshacer las operaciones hechas anteriormente, cambiar la visualización de los iconos presentados en la ventana, presentar los nombres haciendo diferencia entre mayúsculas y minúsculas en los nombres y acceder al sistema de ayuda para las opciones presentes en esta ventana. 5.4.2 PCs Si su computadora esta conectada a una red, esta opción le permitirá buscar en directorios compartidos de red, presenta la ventana de la derecha. Los diferentes menús le permiten ejecutar acciones similares a las encontradas en la ventana de Buscar archivos o carpetas. 5.5 Configuración Esta opción del menú Inicio muestra las siguientes opciones: Observe las opciones presentadas por este menú. La opción Panel de control, es el mismo que usted encontrará en el grupo Principal de las versiones anteriores de Windows, solo que aquí se presentan mucho más opciones. 13 5.5.1 Panel de Control El que presenta Windows 95 es la imagen de la derecha. Aún se mantienen algunos elementos del antiguo Panel de Control, pero han sido mejorados y, además se han agregado otros. Pasaremos a analizar una por una, las de uso común se tratarán de describir extensamente y las demás se describirán brevemente en cuanto a la función que realizan. 5.5.1.1 Agregar o quitar programas Esta aplicación le permite instalar software por medio de asistentes. Al dar doble clic sobre él , aparecerá el siguiente cuadro de diálogo: El cuadro presenta tres fichas principales, en la ficha por defecto podrá instalar o quitar programas. Instalar programas Para instalar programas, toque el botón Instalar. Aparecerá el cuadro de diálogo de la izquierda. Ejecute los pasos que le solicita el cuadro y toque el botón Siguiente. Aparecerá el siguiente cuadro de diálogo: Presione el botón Finalizar para iniciar el proceso de instalación del software y siga los pasos indicados por el programa. En esta misma ficha, Instalar o desinstalar, aparecerán los programas para Windows 95 instalados en su sistema, en este caso, los programa instalados en este sistema. Si desea agregar o quitar componentes de alguno de estos programas, seleccione la aplicación y toque el botón Agregar o quitar. Entrará al programa de instalación de esa aplicación, realice los cambios necesarios. Instalación de Windows Presenta las siguientes opciones: Donde podrá escoger los componente que desea agregar o quitar, con solo colocar o quitar la marca de verificación respectivamente y tocar el botón Aceptar. El botón Detalles le mostrará otros programas asociados al componente que usted haya seleccionado de la lista. El botón Utilizar disco es utilizada para agregar un componente que se encuentre ubicado en otra unidad de disco. 14 Disco de inicio Es utilizada para crear un disco de arranque, para ser usado en caso de que Windows no arranque. Presenta las siguientes opciones : Introduzca el disco que desea hacer de arranque en la unidad A y toque el botón Crear disco, Windows comenzará el proceso de copiar los archivos del sistema a dicho disco. Conserve este disco en lugar seguro, por si acaso el sistema no le levanta, aunque los creadores de esta versión aseguran la poca posibilidad de que ocurra este evento, es mejor estar preparado. 5.5.1.2 Configuración regional Configuración regional Permite adaptar el Windows al país donde trabaja, por ejemplo, utilizar el idioma español para el teclado, el formato de colones, en el caso de nuestro país o cambiar los formatos de moneda, fecha y hora. Aparecerá el siguiente cuadro de diálogo: Abra la lista desplegable donde aparece ESPAÑOL (COSTA RICA) y elija el idioma de acuerdo al país de ubicación. Una vez elegida la configuración regional, toque el botón Aceptar. Número Podrá cambiar el formato de presentación de los números. Presenta las opciones de la imagen de la derecha. Podrá escoger los símbolos y dígitos decimales de su elección abriendo las diferentes listas desplegables. Una vez elegidas las opciones toque el botón Aceptar. Moneda Permite cambiar el símbolo monetario, la posición de este y los dígitos decimales. Presenta las siguientes opciones : Hora Permite modificar el formato de presentación de la hora. Presenta las opciones de la imagen de la izquierda. Fecha Permite a la vez cambiar el formato de la fecha. Presenta las opciones de la imagen de la derecha. Escoja los formatos deseados de las listas desplegables y toque el botón Aceptar. 5.5.1.3 Contraseñas 15 La aplicación Contraseñas le permitirá agregar contraseñas a algunos elementos de Windows o a todo el Windows para limitar el acceso a esos componentes. Aparecerá el siguiente cuadro de diálogo: Cambiar contraseña Permite agregar contraseñas. Con el botón Cambiar la contraseña de Windows le agregará contraseña al ambiente, al tocar el botón, aparecerá el cuadro de diálogo de la izquierda. Digite la contraseña anterior en el cuadro de texto respectivo, en caso de que no tuviera, esta opción aparece atenuada, digite la nueva contraseña en el cuadro de texto Nueva y deberá digitarla de nuevo en Confirmar nueva contraseña. Finalmente toque el botón Aceptar para aplicar la contraseña. Si toca el botón Cambiar otras contraseñas, podrá cambiar contraseñas a otros eventos del Windows, sobre todo si su computadora a un sistema de red. Por ejemplo, vea la imagen de la izquierda. En este caso podrá cambiar la contraseña a su usuario en una red Novell NetWare. Las fichas Administración remota y Perfiles de usuario, presentan opciones que son utilizadas solo si se trabaja en redes tipo Novell NetWare. 5.5.1.4 Fecha y hora Fecha y hora le permite modificar la fecha y la hora del sistema. Fecha y hora Podrá modificar la fecha, escogiendo el mes y el año de las listas desplegables y tocando el día deseado. Para modificar la hora aumente o disminuya presionando sobre los triángulos de ascenso/descenso. Zona Horaria Permite modificar el tiempo con respecto al meridiano de Greenwich. Presenta el siguiente cuadro: Para cambiar la zona horaria basta con que habrá la lista desplegable, o tocar con el apuntador del mouse un área en el mapa, automáticamente aparecerá el nombre de la zona en la lista. 5.5.1.5 Fuentes La aplicación Fuentes le permite agregar o quitar tipos de letra al Windows. Aparece la ventana de la derecha. 16 Se puede visualizar una lista más pequeña de los iconos de fuentes, abra el menú ver y seleccione la opción Lista. La ventana presentará los iconos de la siguiente forma: Para visualizar el tipo de fuente y los tamaños, aplique un doble clic sobre la fuente. Aparecerá el cuadro de diálogo de la izquierda. Si desea agregar nuevas fuentes, abra el menú archivo y escoja la opción Instalar nueva fuente y siga los pasos indicados. 5.5.1.6 Impresoras La aplicación Impresoras le mostrará las impresoras asignadas en la configuración de su equipo, también le mostrará las impresoras de la red, si se encuentra conectado a una red. Presenta la ventana de la derecha. En esta ventana aparecen los iconos de las impresoras asignadas al Windows. Con el icono Agregar impresora, podrá incorporar nuevas impresoras. Para agregar nuevas impresoras deberá tener a mano los discos de instalación o el CD-ROM del Windows 95, siga estos pasos : 1. 2. Aplique un doble clic para ingresar a la aplicación. Aparecerá el siguiente cuadro de diálogo: Toque el botón Siguiente. Aparecerá el este otro cuadro de diálogo, mostrado a la derecha. 3. Seleccione el tipo de impresora que desea conectar, comenzaremos por instalar un impresora local. Toque el botón Siguiente. Aparecerá el siguiente cuadro de diálogo: 4. Busque en la lista de Fabricantes el nombre de la impresora que desea instalar y en la lista Impresoras, seleccione el modelo de la impresora que va a instalar. Seguidamente toque el botón Siguiente. Aparecerá el siguiente cuadro de diálogo: 5. Seleccione el puerto donde conectará la impresora. La opción FILE le permite enviar todas las impresiones a un archivo. Toque le botón Siguiente. Aparecerá el siguiente cuadro de diálogo: 6. Digite el nombre que llevará el icono de la impresora. Seleccione si desea que esta impresora sea la utilizada por defecto por los programas de Windows. Toque el botón Siguiente. Finalmente aparecerá este otro cuadro de diálogo: 17 7. Seleccione si desea que se imprima una página de prueba o no y toque el botón Terminar. Seguidamente Windows le pedirá que inserte el disco 10 de instalación, si lo tiene en disquete, o el CD-ROM para completar la instalación. Si desea agregar una impresora de red, seleccione Impresora de red del segundo cuadro del asistente. Toque el botón Siguiente. Aparecerá el siguiente cuadro de diálogo: Digite la ruta de acceso a la cola de impresión en el cuadro correspondiente. Si tiene duda de la ruta, toque el botón Examinar. Aparecerá el cuadro de diálogo de la derecha. Busque la cola de impresión en la red y toque el botón Aceptar. 5.5.1.7 Mouse La aplicación Mouse le permite configurar y ajustar el mouse, también le permite cambiarlo por otro dispositivo apuntador. Presenta el cuadro de diálogo de la derecha. El cuadro Propiedades del Mouse presenta cuatro fichas. Botones Podrá cambiar la posición de los botones y la velocidad del doble clic. Para probar su velocidad, aplique un doble clic en la figurita que se encuentra dentro de Área de prueba. Si logra sacar el payaso sin mucho esfuerzo, el mouse estará ajustado a la velocidad de su dedo. Al realizar la prueba aparecerá se abrirá la caja y aparecerá como sigue: Punteros Puede cambiar los cursores o apuntadores del mouse. Podrá escoger una combinación de los cursores abriendo la lista desplegable Combinación, hecha la selección, toque el botón Aceptar, lo diferentes apuntadores del mouse cambiarán de forma de acuerdo a la combinación seleccionada. Movimientos Aquí podrá cambiar la velocidad de desplazamiento del apuntador del mouse y aplicar estela al mismo, en las versiones anteriores del Windows, estela se llama arrastres del mouse, tal y como se ve en el ejemplo mostrado en este cuadro. General Muestra aspectos generales del mouse, como el nombre del mouse, a la vez podrá cambiar de dispositivo apuntador con esta. 18 El cuadro Nombre muestra el nombre del mouse, si desea cambiarlo toque el botón Cambiar. Aparecerá el siguiente cuadro de diálogo: Por defecto Windows le mostrará los apuntadores compatibles con el que tenga conectado a la computadora. Si desea ver una lista de otros dispositivos, toque la opción Mostrar todos los archivos. Aparecerá el cuadro de diálogo de la izquierda. Seleccione el mouse que desea instalar y toque el botón Aceptar. Para realizar esta operación deberá tener a mano los discos de instalación del Windows 95 o el CD-ROM. 19 5.5.1.8 Opciones de accesibilidad Las opciones de accesibilidad son útiles para personas que padecen algún de tipo de discapacidad física. Aparecerá el siguiente cuadro de diálogo: El siguiente cuadro describe la función de cada una de las funciones de la ficha Teclado. OPCION StickyKeys DESCRIPCION Activa la opción de mantener activas las teclas ALT, CTRL o MAYU (SHIFT) una vez presionadas. FilterKeys Evita que una tecla se repita o se toque por accidente. También le permite cambiar la velocidad de repetición del teclado. ToggleKeys Hace que se emita un pitido fuerte en la bocina de la PC cada vez que se activan las teclas BloqNum (NumLock), BloqMayus (CapsLock) o BloqDesp (ScrollLock) o un pitido suave si se desactivan. Mostrar ayuda extra de teclado en los programas, le permite activar la opción de mostrar ayuda del significado de algunas teclas, solo si el programa en que este trabajando tenga esta opción. Si desea cambiar el comportamiento de algunas de estas características, toque en los botones Configuración y modifique sus acciones. Sonido Le permite asignar sonidos a los eventos de Windows. Presenta las siguientes opciones: OPCION SoundSentry DESCRIPCION Hace que aparezca una intermitencia en alguna parte de la pantalla cada vez que se emita un sonido en la bocina de la PC. ShowSounds Permite que aquellos programas que transmitan información por medio de sonidos, utilicen iconos o textos para mostrar información. Pantalla Le permite modificar la visualización de los objetos en la pantalla aumentando su legibilidad. Presenta la siguiente opción: La opción Usar Contraste alto le indica a los programas utilizar la combinación de colores especificada en la opción Configurar para aumentar la visibilidad de todas las opciones en pantalla. Mouse Presenta la siguiente opción: Utilizar MouseKeys activa la opción de utilizar el teclado numérico para desplazar el apuntador del mouse (la flecha), en lugar de utilizar el mouse para esto. General OPCION DESCRIPCION Desactivar características después de Esta opción dejará sin efecto las características aplicadas en las estar sin uso durante fichas anteriores. Esta opción es útil cuando existen más personas utilizando la computadora. Notificación Estas opciones le notificarán de un evento con una advertencia. Dispositivos de SerialKey Le permite conectar otros dispositivos cuando el usuario no 20 puede usar el mouse o el teclado. 5.5.1.9 Pantalla Los cuadros de diálogo y las opciones que aparecen en esta aplicación, son las mismas que fueron vistas en la sección Propiedades, que aparece al tocar el botón derecho sobre el escritorio, por lo tanto no se volverán a describir aquí. Consulte la sección: La opción Propiedades del botón derecho. 5.5.1.10 Sistema La aplicación Sistema le mostrará todos los dispositivos, normalmente internos, conectados a su computadora, como son las tarjetas de sonido, los puertos de comunicaciones, las tarjetas controladoras, las tarjetas de vídeo, las unidades de disco y de CD-ROM, etc. General Presenta información del fabricante, la licencia y el sistema en que se esta ejecutando el Windows. Administrador de dispositivos Muestra los componente instalados en su PC. Presenta el cuadro de diálogo de izquierda. Escogiendo la opción Ver dispositivos por conexión, el cuadro cambiará y presentará lo siguiente: Se mostrarán todos los dispositivos clasificados por categorías. Perfiles de hardware y Rendimiento Le permite modificar la configuración inicial del Windows y aspectos como la velocidad de despliegue de los gráficos y su resolución, el acceso al disco, el archivo de intercambio. 5.5.1.11 Teclado La aplicación Teclado le permite cambiar el comportamiento del teclado. Presenta el siguiente cuadro de diálogo: Las opciones presentes en este cuadro se describen en la siguiente tabla: OPCION Retraso de la repetición DESCRIPCION Tiempo en que tardará en repetirse una tecla cuando se mantenga presionada. Velocidad de repetición Velocidad cursor de intermitencia Ajusta la velocidad en será repetida una letra, cada vez que del se mantenga presionada la tecla. La velocidad del parpadeo del cursor de edición. Idioma Podrá cambiar el idioma del teclado. General Podrá cambiar el modelo de teclado asignado en su computadora. Para cambiar de teclado deberá disponer de los 21 discos de instalación del Windows 95, el CD-ROM o los discos de instalación del teclado al que desea cambiar. 5.5.1.12 Otras aplicaciones del Panel de Control El Panel de control de esta versión de Windows ofrece muchas posibilidades, se trataron de analizar las aplicaciones de uso más común. Hay otras aplicaciones que por su nivel de complejidad no fueron analizadas, pero sus funciones se describen en el siguiente cuadro: APLICACIÓN 32bitODBC DESCRIPCIÓN Esta opción se utiliza para declarar los tipos de archivos creados por manejadores de bases de datos que se pueden importar a los programas de Windows. Búsqueda rápida Localiza de manera rápida archivos. Módems Permite especificar dispositivos de comunicación vía teléfono como son los módems. Multimedia Permite especificar los dispositivos multimedia como son las tarjetas de sonido, unidades de CD-ROM y otros dispositivos. Red Con esta aplicación se especifican los protocolos y niveles cliente para acceso a la red. Sonido Asigna sonidos a los eventos de Windows como entrar al programa, abrir ventanas, aun cuando se equivocada al ejecutar una operación. Aquí se termina el Panel de Control, como pudo haber observado, es bastante extenso debido a las características avanzadas que presenta este nuevo sistema operativo. 5.5.2 Impresoras La opción Impresoras del menú Configuración el permite ingresar y utilizar las mismas opciones que se encuentran en la aplicación Impresoras del Panel de Control. Es por así decirlo, un acceso directo. 5.5.3 Barra de tareas La opción Barra de tareas le permite ingresar a los cuadros de diálogo de Propiedades de la barra de tareas, la cual ya se analizó anteriormente. 5.6 Documentos La opción Documentos del menú Inicio le ayuda a abrir un documento en forma rápida, sin tener que abrir la aplicación en que la hizo, seleccionar el comando abrir del menú archivo de esa aplicación y buscar el archivo en las unidades y carpetas de directorios. Al acercar el mouse a la opción, se desplegará de la siguiente manera: En la lista aparecerán los documentos que han sido utilizados más recientemente y con solo tocar el interesado, se ingresará al programa y este mostrará en pantalla el documento. 5.7 Programas En el grupo Programas se localizan el grueso de aplicaciones que usted puede ejecutar en Windows. Este representa al Administrador de Programas de las versiones anteriores de Windows, donde antes se encontraban los iconos de grupo. Al acercar el mouse aparece el siguiente submenú: aquí puede observar grupos y aplicaciones. Los grupos y aplicaciones nativas del Windows 95, es decir, los que aparecen en este submenú la primera vez que instala este Windows en una computadora, son: Accesorios, Inicio, 22 Explorador de Windows y MS-DOS, los demás fueron incorporados en la computadora en la que se realizó este manual. Pasaremos a estudiar los grupos y aplicaciones de uso más común que presenta este menú. 5.7.1 Accesorios El grupo Accesorios presenta aplicaciones misceláneas que le facilitan su trabajo en este ambiente. Presenta las siguientes opciones: Al grupo Accesorios han sido agregadas nuevas aplicaciones, algunas se han eliminado y otras han sufrido algún tipo de cambio. Estudiaremos las de uso más común. 5.7.1.1 Herramientas del sistema El subgrupo Herramientas del sistema presenta tres aplicaciones para manejo y optimización de discos y un programa para duplicar la capacidad del disco duro. Presenta el siguiente submenú: DriveSpace Es una opción que no recomiendo aplicar a ningún tipo de disco duro, dicha aplicación permite duplicar la capacidad del disco duro, pero vuelve lenta la máquina y al tiempo, comienza a marcar sectores buenos del disco como malos. Para corregir este problema, deberá formatear el disco y volver a instalar todos los programas que tenía. Defragmentado de disco Defragmentado de disco es una aplicación utilizada para defragmentar los discos, recuerde que la fragmentación de un disco, hace más lento el sistema, por lo tanto es recomendable defragmentar periódicamente un disco. Presenta el siguiente cuadro de diálogo: En este cuadro podrá elegir la unidad que desea defragmentar, una vez realizada la selección, toque el botón Aceptar. Se presentará el cuadro de diálogo de la derecha. El botón Seleccionar unidad le permite cambiar de unidad a defragmentar. El botón Avanzadas presenta el siguiente cuadro de diálogo: En el cuadro Método de defragmentación podrá escoger el método que desee utilizar. Como recomendación, le sugiero utilizar siempre Defragmentación completa, para ordenar todos los archivos y espacios libres del disco. La opción Comprobar errores en la unidad realizará un chequeo del disco en busca de errores. En la sección ¿Cuando desea utilizar estas opciones, podrá especificar si desea que se guarden las selecciones hechas en este cuadro. Hechas las escogencias del caso, toque el botón Aceptar. Regresará al cuadro principal. Si no desea defragmentar, toque el botón Salir, de lo contrario, toque el botón Iniciar. El botón Detener, anulará la defragmentación, Pausa la detendrá momentáneamente. El botón Mostrar detalles presenta el siguiente cuadro de diálogo: Es recomendable, antes de defragmentar, ejecutar el programa ScanDisk, 23 el cual se analizará en el siguiente apartado. ScanDisk Esta aplicación le permite corregir errores en los discos. Presenta la ventana de la derecha. Escoja el tipo de verificación que desea realizar. Si escoge Completa, podrá utilizar diferentes opciones, según se presentan en el siguiente cuadro: Elija las opciones y toque el botón Aceptar. Regresará a la ventana anterior. El botón Opciones avanzadas le mostrará el cuadro de diálogo de la izquierda. En este cuadro podrá especificar un nivel más profundo de prueba. Hechas las selecciones, toque el botón Aceptar. Regresará a la ventana anterior. Toque el botón Iniciar para que se realice el examen y la corrección de errores del disco. Al finalizar, ScanDisk le mostrará un cuadro estadístico de las pruebas realizadas, como el que se muestra. 5.7.1.2 Bloc de notas El bloc de notas es útil para crear archivos ASCII desde Windows. Para accesar el bloc de notas abra el grupo Accesorios y elija el icono de Bloc de notas. Aparecerá la siguiente Ventana: Para abrir un archivo utilice la opción Abrir del menú Archivo y para guardar o salvar un archivo creado, utilice del mismo menú Archivo, la opción Guardar o Guardar como. Los archivos ASCII, son archivos simples, a los cuales no se les podrá dar formato de ninguna clase, como la negrita, el subrayado, cambio de alineación. Normalmente el Bloc de Notas es utilizado para modificar archivos del sistema como los archivos de extensión .BAT que utiliza el DOS o los archivos de extensión .INI que utiliza el Windows. 5.7.1.3 Calculadora Windows trae incorporada una calculadora similar a las calculadoras de mano, que puede ser utilizada para realizar cualquier tipo de cálculos. Para utilizar la calculadora haga doble clic sobre el icono de la Calculadora en el grupo Accesorios. O utilizar la calculadora científica. Para hacer uso de la calculadora presione únicamente sobre los botones deseados de los números u operaciones matemáticas. También puede utilizar el teclado numérico ubicado al lado derecho del teclado, asegúrese de activarlo presionando la tecla BLOQ NUM (NUM LOCK) y realizar operaciones normales, solo para las funciones si debe utilizar el mouse. 24 5.7.1.4 Paint El Paint sustituye al PaintBrush de las versiones anteriores de Windows. Agrega nuevas herramientas de dibujo, permite guardar en cualquier tipo de archivo, permite los nombres largos en los archivos y permite escoger si desea que la imagen que cargue o diseñe sea puesta como papel tapiz en el escritorio. Se presenta como se ve a la derecha. 5.7.1.5 WordPad El WordPad ofrece muchas más opciones, aparte de ser más poderoso por el hecho de que trabaja a 32 bits. Al ingresar, presenta la siguiente ventana: Las barras de herramientas, son similares a las que puede ver en el Word u otra aplicación de Windows. Para pasar a presentación preliminar, abra el menú archivo y toque la opción Presentación preliminar, luce como sigue: Si mueve el apuntador del mouse sobre la hoja en blanco, notará que cambia a una lupa, esto le permite acercar o alejar una porción de la misma con solo tocar en esa posición. Las líneas intermitentes le muestran la posición de los márgenes principales. Para salir, toque el botón Cerrar. Las barras de herramientas le ayudan a acelerar el trabajo, evitándole tener que accesar determinados menús para aplicar algún comando. Seguidamente se describen los botones de estas dos barras. Documento nuevo Abrir Presentación preliminar Guardar Imprimir Cortar Buscar texto Copiar Pegar Fuentes Deshacer Insertar fecha y hora Tamaño Cambiar color Negrita Justificaciones Cursiva Viñetas Subrayado Antes de aplicar algunos de estos comandos, deberá seleccionar el texto. Si las barras de herramientas no están visibles, abra el menú Ver y escoja Opciones. Aparecerá el siguiente cuadro de diálogo: Note las marcas de verificación en el cuadro Barras de herramientas, si alguna de estas opciones no esta presente, tóquela con el mouse para que aparezca esta marca. Toque el botón Aceptar. 25 Los menús del WordPad 1.1 Archivo (opción Nuevo) En el menú Archivo encontrará las opciones Nuevo para crear un documento nuevo. Presenta el siguiente cuadro de diálogo: Seleccione el tipo de documento que desea crear y toque el botón Aceptar. 1.2 Archivo (opción Abrir) La opción Abrir le permite traer a la pantalla un documento guardado. Presenta el siguiente cuadro de diálogo: 1.3 Archivo (opción Guardar) La opción Guardar le permite salvar o archivar el documento que tenga en pantalla. Si es la primera vez que va a guardar este documento, aparecerá el cuadro de diálogo Guardar como, el cual es idéntico en todas sus partes al cuadro de diálogo anterior, solo que esta vez, deberá dar el nombre con el que desea guardar el documento en el cuadro de texto Nombre de archivo. 1.4 Archivo (opción Guardar como) La opción Guardar es utilizada cuando se desea hacer alguna de las siguientes acciones: • • • Cambiar el nombre al archivo. Guardar en una unidad diferente u otra carpeta o directorio. Guardar con otro tipo de formato. La opción Guardar como presenta el mismo cuadro de diálogo que aparece en las dos opciones anteriores. 1.5 Archivo (opción Imprimir) La opción Imprimir le permite imprimir el documento en la impresora que este declarada y conectada a su sistema. Presenta el siguiente cuadro de diálogo: En la opción Nombre podrá cambiar de impresora. En el cuadro Imprimir podrá seleccionar que desea imprimir, la opción Todo imprimirá todas las páginas del documento que tenga en pantalla, la opción Página de la a la le permitirá especificar un grupo de páginas, por ejemplo, si desea imprimir de la 5 a la 7 en un documento de 10 páginas. En el cuadro Copias podrá especificar el número de copias que desea del documento. Al tocar el botón Propiedades, aparecerá el siguiente cuadro de diálogo: La ficha Papel le permitirá cambiar el tamaño del papel simplemente tocándolo de la lista Tamaño de papel, la orientación en el cuadro respectivo y el tipo de alimentación (por tractor o manual) directamente en la impresora. Más adelante se analiza como hacerlo desde el programa. 26 La ficha Gráficos le mostrará las siguientes opciones: Podrá escoger la calidad de impresión de los elementos gráficos que haya insertado en el documento como son las imágenes o los gráficos hecho, por ejemplo, en Excel. 1.6 Archivo (opción Preparar página) Preparar página le presenta el siguiente cuadro de diálogo: Desde aquí también podrá especificar el tamaño del papel, el tipo de alimentación, la orientación y los márgenes. 2.1 Edición (Deshacer) Cuando se esta trabajando con un documento, inevitablemente tendrá que borrar, copiar o mover texto, si en determinado momento realiza una operación accidental, como por ejemplo, cuando selecciona un texto y después presiona cualquier texto, este desaparecerá, algo que usted no quería, entonces en ese momento podrá utilizar la opción Deshacer del menú Edición para recuperar lo borrado o volver al estado anterior. La opción Deshacer deberá ser utilizada en el instante mismo después de cometida la equivocación. Puede utilizar también el botón Deshacer de las barras de herramientas. 2.2 Edición (Cortar, Copiar, Pegar) Cuando desee mover texto o algún otro elemento dentro del WordPad, primero selecciónelo, seguidamente elija la opción Cortar del menú Edición, después ubique el cursor donde desea colocar el texto y toque la opción Pegar del mismo menú Edición. Si desea copiar, seleccione el texto que desea copiar, después toque la opción Copiar del menú Edición, seguidamente ubique el cursor donde desea copiar el texto y toque la opción Pegar. También puede utilizar los botones de Cortar, Copiar y Pegar de las barras de herramientas, previo a utilizar estos botones deberá haber seleccionado el texto y seguir los pasos indicados en los párrafos anteriores. 2.3 Edición (Borrar) La opción Borrar elimina el texto o elemento marcado, la tecla SUPRimir (DELete) cumple la misma función. 2.4 Edición (Seleccionar todo) Utilice la opción Seleccionar todo, cuando desee marcar todo el texto de un documento. Esta opción es útil cuando trabaja con un documento de varias páginas, esta le permitirá seleccionar hasta la última línea de texto. 2.5 Edición (Buscar) La opción Buscar le permitirá localizar texto en el documento. Al seleccionar la opción aparecerá el siguiente cuadro de diálogo : Digite el texto que desea buscar en el cuadro de texto Buscar y toque el botón Buscar siguiente. Si el programa localiza el texto ubicará el cursor en el mismo y lo marcará. Toque el botón Cancelar para terminar la operación. La opción Solo palabras completas le permitirá especificar la búsqueda de palabras idénticas a las escritas en el cuadro de texto, por ejemplo, si en documento se encuentran las palabras red y redes, y usted desea buscar únicamente red, utilice esta opción para que se ignoren las palabras redes. Utilice en forma similar la opción Mayúsculas y minúsculas. 2.6 Edición (Reemplazar) Cuando desea cambiar una palabra que se encuentra en gran cantidad en un documento, por otra distinta, en lugar de ir cambiando una por una, utilice la opción Reemplazar, la cual le permitirá localizar un texto y cambiarlo por el que usted especifique. Al seleccionar la opción aparecerá el siguiente cuadro de diálogo : 27 Escriba el texto que desea buscar en el cuadro de texto Buscar. En el cuadro Reemplazar todo, digite el texto que va sustituir el texto a buscar. Las opciones Solo palabras completas y Mayúsculas y Minúsculas realizan la misma función descrita en el apartado anterior. 3.1 Ver Utilice las opciones del menú Ver para modificar la presentación del WordPad, sean estas ocultar o mostrar algunos de los elementos que se presentan en la ventana. 4.1 Insertar (Fecha) Esta opción le permitirá insertar la fecha y la hora del sistema en un documento. Aparecerá el cuadro de diálogo de la derecha. Seleccione el formato como desea que aparezca la fecha y lo hora y toque el botón Aceptar. 4.2 Insertar (Objeto) Utilizando esta opción podrá insertar o crear documento de otros programas. Aparecerá el siguiente cuadro de diálogo : Elija la aplicación con la que desea trabajar. Una vez terminada dicha sesión, salga del programa y Windows insertará en el documento del WordPad el trabajo que haya hecho en el otro programa. 5.1 Formato (Fuentes) La opción Fuentes le permite cambiar el tipo de letra, el tamaño, color, efectos del texto de acuerdo al idioma, a un texto marcado. Presenta el siguiente cuadro de diálogo : Seleccione el tipo de letra de la lista Fuentes, el estilo en Estilo de fuente, tamaño, efectos, color y vea como le quedarían los caracteres en el cuadro Ejemplo. La opción Alfabeto, le permitirá cambiar de idioma, el cual será configurado por el Windows. Una vez hechas las selecciones, toque el botón Aceptar. 5.2 Formato (Estilo de viñeta) Esta opción colocará una viñeta al inicio de los párrafos seleccionados, como por ejemplo : • Esta es una prueba de viñeta. • El punto negro ubicado antes de esta líneas representan las viñetas. Si desea eliminar la viñeta, marque el texto y seleccione de nuevo Estilo de viñetas del menú Párrafo. 5.3 Formato (Párrafo) Esta opción le permitirá especificar opciones como las que aparecen en el cuadro de diálogo de la derecha. Como paso previo, deberá seleccionar el texto al que desea aplicar sangrías o cambiar la alineación. También puede utilizar los botones de alineación de las barras de herramientas. 5.4 Formato (Tabuladores) Tabuladores establece el salto del cursor cada vez que se presiona la tecla TABulador, por ejemplo, si desea que el cursor salte 10 centímetros a la derecha cuando presiona esta tecla, Tabuladores le puede ayudar. Presenta el cuadro de diálogo de la izquierda. 28 En Posiciones de tabulación digite el número de posiciones que saltará el cursor, en este caso, este número representará centímetros. Por ejemplo, definiremos cuatro tabulados, a 2, 5, 8 y 12 centímetros. Digite el 2 en el cuadro correspondiente y toque el botón Establecer, repita este mismo procedimiento con los demás tabulados. El cuadro deberá quedar lleno de la siguiente forma : No precisa que digite la abreviatura cm, con solo el número basta. Si se equivoca con alguno, o simplemente desea eliminarlo, tóquelo con el mouse y seguidamente toque el botón Borrar, si desea eliminarlos todos, toque el botón Borrar todo. En la regla se visualizarán los tabulados asignados, como en el siguiente imagen: Estas "eles" oscuras representan los tabulados definidos 6.1 Ayuda En caso de que tenga duda con algún procedimiento o comando, consulte la ayuda que viene disponible para este programa en Temas de Ayuda. 5.7.2 Incio Cuando usted trabaje con un determinado programa y desea que el mismo se inicie cada vez que entre a Windows, ahorrándole tener que abrir el botón Inicio, abrir el grupo donde se encuentra la aplicación y tocando la aplicación en sí. Para evitar esto, agregue una copia de la aplicación en el grupo Inicio y de ahí en adelante, cada vez que inicie Windows, entrará de una vez al programa deseado. 5.7.3 Explorador de Windows El Explorador de Windows sustituye al Administrador de Archivos de las versiones anteriores, solo que ofrece un control más potente no solo de archivos, disco y carpetas, sino de prácticamente cualquier objeto del Windows. El Explorador luce de la siguiente forma : En la parte izquierda se muestran las unidades y elementos del Windows, en la ventana de la derecha se muestra el contenido de la unidad o elemento abierto. Los iconos de color amarillo son carpetas o directorios y el resto son iconos de archivos o accesos directos. Si desea ver únicamente la lista de elementos contenidos en la carpeta o unidad seleccionada, abra el menú Ver y seleccione la opción Lista. El signo + antes de algunas carpetas o unidades indican que este contiene más elementos, toque el símbolo para desplegarlos. Las opciones localizadas en los diferentes menús son las mismas y se comportan de la misma manera que las que aparecen en el menú contextual cada vez que se presiona con el botón derecho sobre el escritorio. Así que si desea crear una nueva carpeta, abra el elemento donde desea crearla, seleccionándolo de la ventana izquierda y toque con el botón derecho en un área en blanco de la ventana de la derecha, seguidamente seleccione la opción Nuevo del menú que le aparecerá y finalmente elija la opción Carpeta. 5.7.3.1 Formatear discos Para formatear discos utilizando el Explorador, inserte el disco que desea formatear en la unidad respectiva, por ejemplo A. Presione con el botón derecho sobre el icono de la unidad en la ventana izquierda, aparecerá el menú de la derecha. Escoja la opción Formatear. Aparecerá el siguiente cuadro de diálogo : 29 Seleccione la capacidad del disco a formatear, el tipo de formateo, si desea un nombre para le disco digítelo en el cuadro de texto Etiqueta y escoja si desea un cuadro resumen de las características del disco formateado y si desea transferirle los archivos principales del sistema para hacer un disco de arranque. Una vez dadas las indicaciones, toque el botón Iniciar. La capacidad mostrada en la lista respectiva variará de acuerdo a la unidad que seleccione. En este caso, la lista muestra por defecto 1,44 MB, puesto que esta unidad es para discos pequeños. Una vez terminado el formateo, aparecerá el cuadro resumen, toque el botón Cerrar. Si desea formatear otro disco, insértelo en la unidad y toque nuevamente el botón Iniciar, de lo contrario, toque el botón Cerrar. 5.7.3.2 Duplicar discos Si desear realizar una copia completa de discos, inserte el disco origen en la unidad respectiva, toque con el botón derecho el icono de esa unidad, espere a que aparezca el menú contextual y seleccione Copiar disco. Aparecerá el siguiente cuadro de diálogo : En el cuadro Copiar desde, seleccione la unidad donde se encuentra el disco que desea copiar, en el cuadro Copiar a, indique la unidad donde insertará el disco que recibirá la copia. Una vez hechas las selecciones, toque el botón Iniciar. Si posee solo un tipo de unidad, una vez que se haya leído el disco origen, aparecerá el cuadro de mensajes de la derecha. Sustituya el disco y toque el botón Aceptar, de lo contrario, toque el botón Cancelar. Si desea duplicar otro disco, inserte el disco que desea copiar en la unidad respectiva y toque nuevamente el botón Iniciar, sino, toque el botón Cerrar. 5.7.3.3 Copiar archivos Para copiar archivos, basta con seleccionarlos y tocar con el botón derecho sobre alguno de estos archivos y después escoger la opción copiar del menú contextual. Una vez hechos estos pasos, toque la unidad o la carpeta donde desea copiar dichos archivos, toque con el botón derecho sobre este y seleccione la opción Pegar para iniciar el proceso de copia. Aparecerá el cuadro de diálogo de la derecha. Si desea anular el proceso de copia, toque el botón Cancelar. Para copiar también puede arrastrar los archivos seleccionados a la unidad o carpeta donde desea copiarlos. 5.7.3.4 Borrar archivos Para borrar archivos, abra la unidad o carpeta donde se encuentran los archivos que desea borrar, selecciónelos primero y toque sobre alguno con el botón derecho. Del menú contextual seleccione la opción Eliminar. Aparecerá el cuadro de diálogo de la derecha. 30 Sirve para confirmar si realmente desea borrar. Si esta seguro toque el botón Si, de lo contrario toque el botón No. Aparecerá este otro cuadro de diálogo : Los archivos no son eliminados completamente, son enviados a un elemento nuevo del Windows llamado la Papelera de reciclaje, la función de esta es mantener una lista de los archivos borrados, ofreciendo la posibilidad de recuperarlos en caso de que fueron borrados accidentalmente. Se analizará en un apartado más adelante. Para borrar también puede hacerlo seleccionando los archivos o carpetas y presionando la tecla SUPRimir (DELete). 5.7.3.5 Cambiar nombre Para cambiar el nombre el a los archivos o carpetas o cualquier otro elemento, selecciónelo primero, toque sobre él con el botón derecho y escoja la opción Cambiar nombre, seguidamente, digite el nuevo nombre. Para cambiar el nombre también puede hacerlo de esta otra manera : toque le archivo una vez, vuelva a tocarlo de nuevo, notará que el cursor parpadea al final de lo marcado, escriba su nuevo nombre. 5.7.3.6 Cambiar propiedades Si desea cambiar las propiedades con solo lectura, oculto, de sistema o modificado, toque el archivo, seguidamente, sobre él presione con el botón derecho, seleccione la opción Propiedades. Aparecerá el siguiente cuadro de diálogo: Seleccione las opciones deseadas y presione Aceptar. 5.7.4 Ms-DOS El icono MS-DOS le permite salir temporalmente al D.O.S. en el cual podrá realizar un sesión similar a la que hacía en el sistema operativo MS-DOS. Una vez que termine la sesión, digite EXIT para regresar al Windows. 31 VI. OTROS ELEMENTOS DEL ESCRITORIO 6.1 Mi PC Mi PC se asemeja en cierto sentido al Explorador del Windows, al dar doble clic sobre él e ingresar, aparecerá la siguiente ventana : Desde aquí podrá accesar unidades de disco y CD-ROM, el Panel de Control e Impresoras, trabajando de la misma manera que si abriera el grupo respectivo e ingresará a las opciones respectivas. 6.2 Papelera de Reciclaje Esta aplicación le permite recuperar carpetas, archivos o cualquier otro elemento que haya sido borrado o eliminado accidentalmente. Presenta la ventana de la derecha. En la ventana se mostrarán los archivos que han sido borrados últimamente. Si desea recuperar uno de ellos, selecciónelo y seguidamente presione sobre él con el botón derecho, aparecerá un menú contextual, toque la opción Restaurar para recuperar el archivo y tenerlo de nuevo a disposición. Los archivos que han sido borrados pasan a un área especial del disco duro al cual solo la Papelera tiene acceso, pero aunque sea un área especial, estos archivos quitan espacio, por lo tanto sería conveniente estar vaciando la Papelera. Para realizar esta operación siga estos pasos : 1. 2. 3. 4. Abra la Papelera de reciclaje. Seleccione los archivos que desea eliminar de la Papelera. Toque con el botón derecho del mouse sobre esos archivos. Del menú contextual toque la opción eliminar, como se muestra en la imagen de la derecha : Aparecerá el siguiente cuadro de diálogo : Responda Si para eliminar completamente los archivos, de lo contrario, responda No. Seguidamente aparecerá este otro cuadro de diálogo : Una vez terminado el proceso, la Papelera quedará vacía y tendrá un poco más de espacio en su disco duro. 32