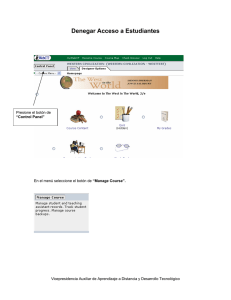Manual de Usuario, versión para imprimir
Anuncio
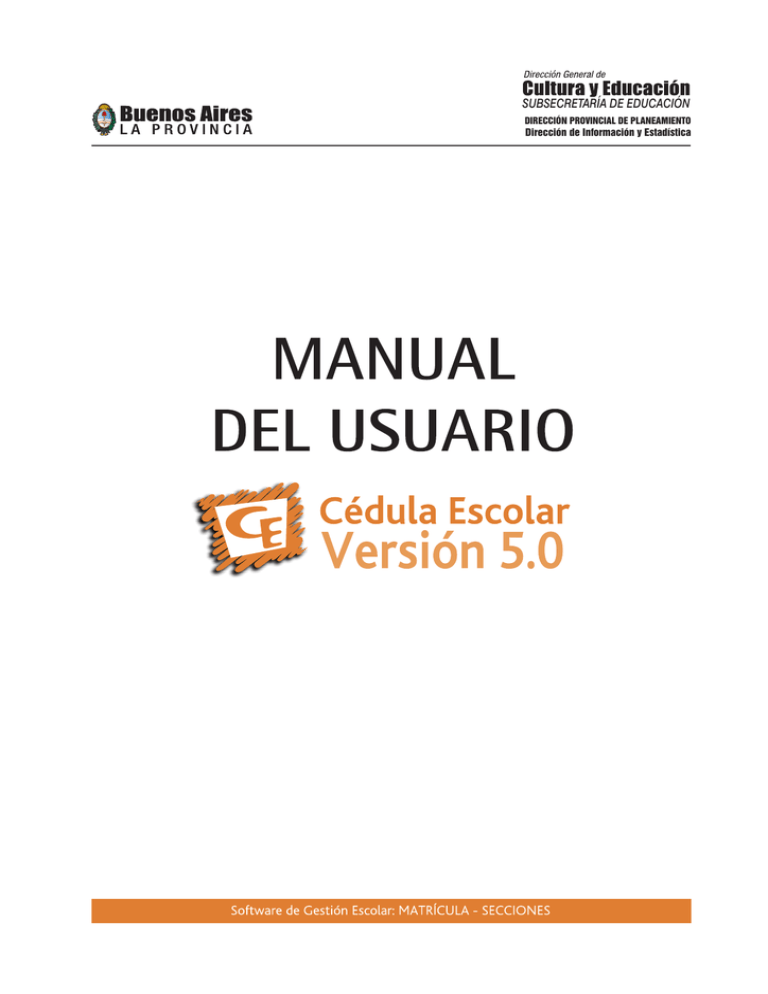
SUBSECRETARÍA DE EDUCACIÓN DIRECCIÓN PROVINCIAL DE PLANEAMIENTO Dirección de Información y Estadística MANUAL DEL USUARIO / software "Cédula Escolar" - versión 5.0 Autoridades Provincia de Buenos Aires - Marzo 2008 Director General de Cultura y Educación Prof. Mario Oporto Subsecretario de Educación Lic. Daniel Belinche Directora Provincial de Planeamiento Lic. Juana Canevari Directora de Información y Estadística Lic. Nancy Montes pág. 02 MANUAL DEL USUARIO / software "Cédula Escolar" - versión 5.0 Equipo de Trabajo Programa Cédula Escolar Subdirector de Información y Estadística Dino Camarda Jefe Departamento Procesamiento de Datos Daniel Eveleens Jefe Departamento Relevamiento de la Información Sylvina Nicolini Desarrollo de Software y Base de Datos Cecilia Izurieta Pilar María Vasquez Mariano Cháves Mesa de Ayuda Natalia Arcelus Marcela Fanjul Romina Virginio Silvia Valdez Avalos Andrea Joaquin Cristina Medina Asesoramiento Roman Mussi Diseño Gráfico Laura Chamudis pág. 03 MANUAL DEL USUARIO / software "Cédula Escolar" - versión 5.0 CONTENIDO DEL MANUAL DEL USUARIO SOFTWARE "CÉDULA ESCOLAR" - versión 4.1 Capítulo 1: INTRODUCCIÓN 1.1 - Al responsable de mantener actualizada la información de Cédula Escolar 1.2 - Antes de comenzar, tenga en cuenta... Capítulo 2: CÓMO PREPARAR SU PC (antes de la instalación del software) 2.1 - La fecha: formato de fecha corta 2.2 - Los números: formato de numeración 2.3 - Aspecto de la pantalla 2.4 - Cómo seleccionar la impresora para los reportes impresos 2.5 - Aspectos del rendimiento del sistema Capítulo 3: CÓMO INSTALAR EL SOFTWARE "CÉDULA ESCOLAR" - versión 5.0 3.1 - Tiene instalada la versión 3.0 (o anterior) del software y debe actualizar a la versión 5.0 3.2 - Tiene instalada las versiones 4.0 o 4.1 del software y debe actualizar a la versión 5.0. 3.3 - No tiene ninguna versión del programa instalada, debe instalar la versión 5.0 completa. 3.4 - La PC donde ejecutará el programa Cédula Escolar 5.0 no tiene lectora de CD 3.4.1 - Tiene instalada la versión 4.0 o 4.1 del software y debe actualizar a la versión 5.0 3.4.2 - No tiene ninguna versión del programa instalada o tiene la versión 3.0 (o anteiror), debe instalar la versión 5.0 3.5 - No posee el programa instalado y posee un disquete con la exportación de los datos. 3.6 - Cómo desinstalar el Programa... Capítulo 4: CÓMO NAVEGAR POR EL PROGRAMA Capítulo 5: CÓMO INGRESAR AL SISTEMA 5.1 - Si ya es usuario del sistema... 5.2 - Por primera vez... 5.3 - Si la clave del establecimiento tuviera errores... Capítulo 6: CÓMO TRABAJAR CON LOS DATOS DEL ESTABLECIMIENTO 6.1 - Cómo modificar los datos... 6.2 - Cómo ingresar los datos sobre equipamiento informático... 6.3 - Cómo ingresar los datos del Director... 6.4 - Cómo completar los datos de Biblioteca... 6.5 - Cómo completar los datos de Planes y Programas... 6.6 - Cómo completar la información sobre Educación Ambiental... Capítulo 7: CÓMO TRABAJAR CON SECCIONES, DIVISIONES, GRUPOS O CURSOS 7.1 - Cómo dar de alta una sección... 7.1.1 - Educación Inicial 7.1.2 - Educación Primaria 7.1.3 - Educación Polimodal 7.1.4 - Educación de Adultos y Formación Profesional 7.1.5 - Psicología y Asistencia Socio Educativa 7.1.6 - Educación Artística 7.1.7 - Educación Secundaria Básica 7.1.8 - Educación Especial 7.1.9 - Centros de Educación Física (CEF) 7.2 - Cómo modificar los datos de una sección... 7.3 - Cómo dar de baja una sección... 7.4 - Cómo trabajar con alumnos de una sección... pág. 04 MANUAL DEL USUARIO / software "Cédula Escolar" - versión 5.0 7.5 7.6 7.7 7.8 - Cómo Cómo Cómo Cómo realizar el movimiento de alumnos de una sección... reubicar alumnos en otra sección... cargar las calificaciones y asistencias... imprimir... Capítulo 8: CÓMO TRABAJAR CON ALUMNOS... 8.1 - Cómo dar de alta a un alumno... 8.1.1 - Inscripción 8.1.1.1 - Datos incorporados para Educación Especial 8.1.2 - Documentación 8.1.3 - Datos de Familiares o Tutores 8.1.4 - Ficha de salud 8.2 - Cómo utilizar el Buscador de Alumnos 8.3 - Cómo ver y modificar los datos de los alumnos... 8.4 - Cómo cambiar el documento del alumno... 8.5 - Cómo dar de baja a un alumno... 8.6 - Cómo realizar la evaluación final y el movimiento de alumnos... 8.6.1 - Movimiento de alumnos del 3er. ciclo... 8.6.2 - Egresados con áreas o espacios curriculares pendientes 8.7 - Cómo reubicar alumnos en otra sección... 8.8 - Cómo deshacer promociones... 8.9 - Cómo cambiar la condición del alumno... 8.10 - Cómo cargar datos del SAE... 8.11 - Cómo ingresar las calificaciones y asistencias... 8.12 - Cómo trabajar con egresados con áreas o espacios curriculares pendientes... 8.13 - Cómo trabajar con egresados definitivos... 8.14 - Cómo imprimir una Constancia de Alumno Regular... 8.15 - Cómo imprimir el legajo del alumno... Capítulo 9: CÓMO REALIZAR INSCRIPCIONES TRANSITORIAS 9.1 - Cómo dar de alta transitoriamente... 9.2 - Cómo dar de baja una inscripción transitoria... 9.3 - Cómo inscribir definitivamente... 9.4 - Cómo imprimir los listados de Inscripciones transitorias.... Capítulo 10: CÓMO PREPARAR E IMPRIMIR LISTADOS 10.1 - Cómo imprimir el listado de alumnos por edad (REDFie)... 10.2 - Cómo imprimir listados con Información Adicional... 10.3 - Cómo imprimir listados predefinidos... 10.4 - Cómo imprimir planillas de asistencia por sección... 10.5 - Cómo imprimir listados personalizados... 10.6 - Cómo imprimir listados para Educación Especial y Educación Física... Capítulo 11: CÓMO REALIZAR LA AUDITORÍA DE LOS DATOS... Capítulo 12: CÓMO GENERAR E IMPRIMIR ESTADÍSTICAS Capítulo 13: CÓMO REALIZAR IMPORTACIONES DE DATOS 13.1 - Cómo importar el 3º ciclo... 13.2 - Cómo importar Secundaria Básica... Capítulo 14: CÓMO REALIZAR EXPORTACIONES DE DATOS 14.1 - Cómo realizar una exportación de resguardo de los datos... 14.2 - Cómo exportar el 3º ciclo... 14.3 - Cómo exportar a Polimodal... Capítulo 15: CÓMO ACCEDER A LOS AÑOS LECTIVOS ANTERIORES Capítulo 16: CÓMO ENVIAR LA BASE DE DATOS DE CÉDULA ESCOLAR pág. 05 MANUAL DEL USUARIO / software "Cédula Escolar" - versión 5.0 pág. 06 capítulo 1: INTRODUCCIÓN 1.1 - Al responsable de mantener actualizada la información de Cédula Escolar: ! Mantenga actualizados los datos de su establecimiento Para realizar las Exportaciones de Información y utilizar la Sección Estadísticas de la presente versión del programa, es fundamental que se respeten las fechas de Inscripción, Movimiento y Bajas de los Alumnos. Si hubo modificaciones desde el último envío realizado, debe actualizar los datos solicitados en el botón establecimiento. Al ingresar los datos debe prestar especial atención a que las fechas ingresadas correspondan con el momento real en que dichas acciones se hicieron efectivas. Deberá imprimir la Síntesis de sección y exportar la información a disquete tres veces al año para los siguientes relevamientos: ! Inicial: 15 de marzo ! Relevamiento Censal: 30 de junio ! Final: último día de clases Nota: si al momento de realizar la exportación para la entrega de la matrícula final usted tiene alumnos sin condición de finalización le aparecerá la siguiente pantalla: Corrija sus datos y vuelva a realizar la exportación. 1.2 - Antes de comenzar, tenga en cuenta... Que lo ideal para trabajar con Cédula Escolar es utilizar siempre una única computadora. Sin embargo, puede ocurrir que usted deba utilizar el sistema en distintas computadoras. En este caso, deberá seguir ciertos pasos para mantener la información en forma correcta. Identifique su situación entre los siguientes casos: A) Utiliza Cédula Escolar en una única computadora. Siempre trabaja con el sistema en la misma computadora, por lo tanto, no tendrá ningún problema. B) Utiliza Cédula Escolar en una computadora principal y en otras computadoras secundarias. Trabaja en varias computadoras, exporta los datos y luego importa toda la información en la computadora principal. Esto puede ser muy útil en el momento de la carga inicial de datos. Por ejemplo: el sistema está instalado en la computadora de la escuela (computadora principal) y usted lo instala en otras computadoras de la escuela o en la computadora de su casa (computadoras secundarias). Lo único que puede hacer en las computadoras secundarias es cargar secciones y/o alumnos nuevos. No debe modificar los datos que ya existen ni dar de baja, porque las modificaciones no se pueden importar a la PC principal. Para incorporar los registros MANUAL DEL USUARIO / software "Cédula Escolar" - versión 5.0 pág. 07 nuevos en la computadora principal debe exportar la base de datos de las computadoras secundarias (VER capítulo 14 - Exportaciones) y luego importarlas en la computadora principal (VER capítulo 13 - Importaciones). PC SECUNDARIA PC PRINCIPAL ! Instale en la nueva ! Instale en la computadora el sistema de computadora el sistema de Cédula Cédula Escolar. Escolar. ! Al ingresar por primera vez al sistema ! Al ingresar por primera vez al debe crear su nombre de usuario y clave y sistema debe crear su nombre de elegir su establecimiento (VER 5.2 - "Cómo usuario y clave y elegir su ingresar al sistema...por primera vez"). establecimiento (VER 5.2 - "Cómo ! Realice las operaciones necesarias. ingresar al sistema...por primera ! Podrá realizar altas de secciones y/o vez"). alumnos, modificaciones y bajas de ! Sólo podrá realizar altas de secciones y/o alumnos. secciones y/o alumnos. ! Importe periódicamente los datos ! Exporte los datos del sistema a ingresados en las PC secundarias (VER un disquete (VER capítulo 14 capítulo 13 - Importaciones). Exportaciones). PC SECUNDARIA ! Instale en la nueva computadora el sistema de Cédula Escolar. ! Al ingresar por primera vez al sistema debe crear su nombre de usuario y clave y elegir su establecimiento (VER 5.2 - “Cómo ingresar al sistema...por primera vez"). ! Sólo podrá realizar altas de secciones y/o alumnos. ! Exporte los datos del sistema a un disquete (VER capítulo 14 Exportaciones). C) Por alguna razón, necesita cambiar su computadora. Para ello, siga los siguientes pasos: 1. Desde la computadora original, exporte los datos del sistema, como se indica en el manual (VER capítulo 14 - Exportaciones). 2. En la computadora nueva: ! Instale el sistema de Cédula Escolar !Ingrese al sistema: al ingresar por primera vez genere su nombre de usuario y clave y seleccione su establecimiento. ! Una vez que esté en la pantalla principal, importe los datos (VER capítulo 13 Importaciones). ! Desde la computadora original, exporte los datos a un disquete (VERcapítulo 14 Exportaciones). ! Después de realizar todos los pasos en la PC Nueva, desinstale el sistema de esta máquina. ! Instale en la nueva computadora el sistema de Cédula Escolar. ! Al ingresar por primera vez al sistema debe crear su nombre de usuario y clave y elegir su establecimiento (VER 5.2 - "Cómo ingresar al sistema...por primera vez"). ! Una vez que ingresó al sistema, importe los datos (VER capítulo 13 - Importaciones). ! Verifique que importó bien controlando la síntesis de secciones y los listados de alumnos. MANUAL DEL USUARIO / software "Cédula Escolar" - versión 5.0 pág. 08 Capítulo 2: CÓMO PREPARAR SU PC (antes de la instalación del software) Para el óptimo funcionamiento del software, es necesario tener un sistema operativo Windows 95 o superior. Además, debe prever los siguientes aspectos de configuración de su PC: 2.1 - La fecha: formato de fecha corta Verifique que la computadora trabaje con un formato de fecha de cuatro dígitos para el año. El sistema se preparó así para evitar inconvenientes con el cambio de siglo, se pueden confundir el año 1.900 con el 2.000 si la fecha en ambos casos se ingresa como 01/01/00. Para realizar esta operación, presione el botón de Inicio que se encuentra en la esquina inferior izquierda de su pantalla. Luego, seleccione la opción de Configuración/Panel de Control. En la ventana del Panel de control, seleccione y presione Configuración Regional. Luego, seleccione la solapa "Fecha". Verifique el cuadro de "Formato de fecha corta", para que esté como en el ejemplo: dd/MM/aaaa. Si no está marcada esta opción, selecciónela del listado. Puede suceder que este formato de cuatro dígitos para el año (aaaa) no esté disponible como una opción. En ese caso, agregue manualmente dos "a" al formato dd/MM/aa. Presione el botón "Aceptar". Es indispensable configurar de esta manera la fecha, de lo contrario, puede tener dificultades para guardar y verificar las fechas de nacimiento de los alumnos y el año lectivo de referencia. MANUAL DEL USUARIO / software "Cédula Escolar" - versión 5.0 pág. 09 2.2 - Los números: formato de numeración Para que los números aparezcan con la configuración apropiada, en la misma pantalla de Configuración Regional (VER 2.1), seleccione la solapa "Número" y verifique que el campo "Símbolo decimal" esté configurado con una coma (,) y el campo "Símbolo de separación de miles" esté configurado con un punto (.). Si realizó cambios en la configuración, presione "Aplicar" y luego "Aceptar". De lo contrario, presione "Cancelar". 2.3 - Aspecto de la pantalla Si las pantallas se ven incompletas... Debe reconfigurar la apariencia de la pantalla de su sistema. Presione el botón de Inicio que se encuentra en la esquina inferior izquierda de su pantalla, seleccione la opción de Configuración/Panel de Control (VER 2.2). Allí, seleccione el icono Pantalla, luego la solapa "Configuración”. MANUAL DEL USUARIO / software "Cédula Escolar" - versión 5.0 pág. 10 Presione el botón "Avanzada" y aparecerá la siguiente pantalla: Seleccione la solapa "General", ubíquese en "Mostrar", "Tamaño de fuente", seleccione "Fuentes Pequeñas" y presione el botón "Aceptar". Al aplicar este cambio, el programa se verá correctamente. ! Cómo ver bien los iconos y botones: Para una óptima presentación se recomienda configurar la máxima calidad posible en colores. Para controlar esta opción, también desde el Panel de Control, seleccione el icono Pantalla, ubique en la ficha "Configuración" el listado correspondiente a los colores. Al desplegar el listado, encontrará las opciones de su PC (de menor a mayor calidad de visualización: 16 colores, 256 colores, color de alta densidad, color verdadero): aplique la opción más alta disponible y presione el botón "Aceptar". Se requiere, como mínimo, una configuración de 256 colores. MANUAL DEL USUARIO / software "Cédula Escolar" - versión 5.0 pág. 11 2.4 - Cómo seleccionar la impresora para los reportes impresos Es muy importante tener una impresora predeterminada en la computadora, esto es necesario tanto para imprimir como para visualizar en pantalla los distintos listados o reportes del sistema. ! Si no tiene impresora, igualmente debe configurar una como predeterminada, de otra forma no podrá visualizar los reportes y listados en la pantalla. ! Para configurar una impresora: presione el botón de Inicio que se encuentra en la esquina inferior izquierda de su pantalla. Luego seleccione la opción de Configuración/Impresoras. Aparecerá una pantalla con el icono “Agregar Impresora", haga doble click sobre el icono y luego siga los pasos que le van indicando los mensajes: presione el botón "Siguiente" en todas las pantallas donde aparezca. Al final, un mensaje le preguntará si desea imprimir una página de prueba: seleccione la opción "No" y luego presione el botón "Finalizar". Al concluir esta tarea, tendrá una impresora configurada en su PC. ! Si tiene una sola impresora, ésta es la predeterminada. ! Si tiene más de una impresora, puede verificar cuál es la predeterminada desde el botón Inicio, Configuración, luego seleccione la opción "Impresoras". Presione el botón derecho del mouse sobre la impresora que desea utilizar y tilde la opción "Predeterminado" (en algunas versiones: "Configurar como predeterminada"). Desde este menú, seleccionando "Propiedades", puede también configurar la impresión: tamaño de papel, calidad de impresión, etc. 2.5 - Aspectos del rendimiento del sistema Se realizaron pruebas de perfomance sobre distintas plataformas de hardware y como resultado de esto observamos que: !Teniendo como base una computadora Pentium 166 Mhz. con 32 Mb de memoria RAM, y un disco rígido con 100 Mb. libres como mínimo, el sistema funciona sin problemas con un grado de aceptación alto en todas las funciones que se realizan. !Teniendo como base una computadora Pentium 166 Mhz. con 16 Mb de memoria RAM, y un disco rígido con 100 Mb. libres como mínimo, el sistema funciona sin problemas aunque con algún retardo. !Teniendo un equipamiento menor, por ejemplo Pentium 75 Mhz. con 32 Mb de memoria RAM, y un disco rígido con 100 Mb. libres como mínimo, el sistema funciona con algunos retardos, sobre todo en el acceso a los datos por medio de consultas. !Teniendo como base una computadora Pentium 75 Mhz. con 16 Mb de memoria RAM, y un disco rígido con 100 Mb. libres como mínimo, el sistema funciona con algunos retardos, sobre todo en el acceso a los datos por medio de consultas, y no puede ejecutar los listados REDFIED. Si usted tiene una computadora con éstas características, cuando necesite ver o imprimir los listados REDFIED exporte los datos a un disquete y luego importe la información en otra PC con características superiores para poder imprimir los reportes. MANUAL DEL USUARIO / software "Cédula Escolar" - versión 5.0 pág. 12 Capítulo 3: CÓMO INSTALAR EL SOFTWARE DE CÉDULA ESCOLAR V5.0 Recuerde: una vez terminada la instalación de la versión 5.0, tiene que realizar la actualización con el SP_50_2008 (ver en www.abc.gov.ar/escuelas/consultas/cedulaescolar) RECOMENDACIÓN ANTES DE COMENZAR LA INSTALACIÓN DEL SOFTWARE CÉDULA ESCOLAR, CIERRE TODOS LOS PROGRAMAS QUE ESTÉ UTILIZANDO. ATENCIÓN Si está utilizando una versión anterior a Cédula Escolar 4.0 deberá seguir estos pasos: • Realice una exportación de la base de datos al disco duro. (Ver Cómo realizar una exportación…) • Desinstale el programa Cédula Escolar. (Ver 3.6) • Instale el programa Cédula Escolar 5.0. • Cree el usuario de su establecimiento. • Importe la base de datos. Inserte el CD de Cédula Escolar en la lectora correspondiente. Automáticamente, aparecerá la siguiente pantalla de bienvenida: NOTA En 1) 2) 3) caso de que la pantalla no aparezca en forma automática: Abra el Explorador de Windows Ingrese a la unidad de CD Cliquee dos veces sobre el archivo Setup Para instalar o actualizar el programa a la Versión 5.0 presione el icono de la pantalla de bienvenida y accederá a la siguiente pantalla de opciones de instalación: MANUAL DEL USUARIO / software "Cédula Escolar" - versión 5.0 pág. 13 En esta pantalla deberá cliquear en la opción correspondiente: 3.1 - Tiene instalada la versión 3.0 del software (o anterior) y debe actualizar a la versión 5.0 En la pantalla de bienvenida del CD cliquee el icono instalación. y accederá a las opciones de Presione la opción 1: RECUERDE: Debe exportar los datos cargados en la versión 3.0 o anterior (Ver cap. 14), luego instalar la versión 5.0 e importar los datos (Ver cap. 13) Se abrirá la siguiente pantalla: MANUAL DEL USUARIO / software "Cédula Escolar" - versión 5.0 pág. 14 Presione "Siguiente” y aparecerá la siguiente pantalla: Presione "Instalar" y comenzará el proceso: Al finalizar este proceso, presione "Siguiente" y aparecerá una pantalla confirmando el fin del proceso de instalación. MANUAL DEL USUARIO / software "Cédula Escolar" - versión 5.0 pág. 15 Presione "Terminar" y comience a utilizar el programa. 3.2 - Tiene instalada las versiones 4.0 o 4.1 del software y debe actualizar a la versión 5.0 En la pantalla de bienvenida del CD cliquee el icono instalación. Presione la opción 2: Aparecerá la siguiente pantalla: y accederá a las opciones de MANUAL DEL USUARIO / software "Cédula Escolar" - versión 5.0 Presione "Instalar". Presione "Aceptar". pág. 16 MANUAL DEL USUARIO / software "Cédula Escolar" - versión 5.0 pág. 17 Presione "Cerrar" y podrá comenzar a utilizar el programa. NOTA Al realizar la actualización, el programa reconocerá e incorporará automáticamente los datos que tenga grabados en su PC. 3.3 - No tiene ninguna versión del programa instalada, debe instalar la versión 5.0 completa. En la pantalla de bienvenida del CD cliquee el icono instalación. Presione la opción 3: Se abrirá la siguiente pantalla: Presione "Siguiente” y aparecerá la siguiente pantalla: y accederá a las opciones de MANUAL DEL USUARIO / software "Cédula Escolar" - versión 5.0 pág. 18 Presione "Instalar" y comenzará el proceso: Al finalizar este proceso, presione "Siguiente" y aparecerá una pantalla confirmando el fin del proceso de instalación. Presione "Terminar" y comience a utilizar el programa. 3.4 - La PC donde ejecutará el programa Cédula Escolar 5.0 no tiene lectora de CD Si su PC no posee lectora de CD, deberá copiar los instaladores en disquetes en cualquier máquina que posea lectora. Para obtener los disquetes de instalación, realice el siguiente procedimiento: 3.4.1 - Tiene instalada la versión 4.0 o 4.1 del software y debe actualizar a la versión 5.0: Por el Explorador de Windows, ingrese a la unidad de CD. Abra la carpeta “ACTCE50”, ingrese a la carpeta “Discos”. Abra la carpeta disco1 y copie todos los archivos al disquete, haga lo mismo MANUAL DEL USUARIO / software "Cédula Escolar" - versión 5.0 pág. 19 con todos los discos. (Utilice un disquete por cada carpeta) RECOMENDACIÓN Cada vez que termine de grabar un disquete, coloque una etiqueta en el mismo con el nombre de la carpeta: "disco1", "disco2", etc., ya que para actualizar el programa deberá ingresarlos en orden. Luego, en la PC sin lectora, coloque el disco 1 en la unidad correspondiente, con el Explorador de Windows busque el archivo actualizar50.exe en el disquete y cliquee sobre él dos veces. El sistema le irá solicitando los demás disquetes hasta finalizar la actualización. 3.4.2 - No tiene ninguna versión del programa instalada o tiene la versión 3.0 (o anterior), debe instalar la versión 5.0 Por el Explorador de Windows, ingrese a la unidad de CD. Abra la carpeta “CE50”, ingrese a la carpeta “Discos”. Abra la carpeta disco1 y copie todos los archivos al disquete, haga lo mismo con todos los discos. (Utilice un disquete por cada carpeta). RECOMENDACIÓN Cada vez que termine de grabar un disquete, coloque una etiqueta en el mismo con el nombre de la carpeta: "disco1", "disco2", etc., ya que para instalar el programa deberá ingresarlos en orden. Luego, en la PC sin lectora, coloque el disco 1 en la unidad correspondiente, con el Explorador de Windows busque el archivo instalar50.exe en el disquete y cliquee sobre él dos veces. El sistema le irá solicitando los demás disquetes hasta finalizar la actualización. 3.5 - No posee el programa instalado y posee un disquete con la exportación de los datos Procedimiento: - Instale en su PC la versión 5.0 - Una vez que haya ingresado al sistema, presione el botón Importaciones del menú principal y acceda a "Importar datos exportados con versiones anteriores". Recuperará todos los datos resguardados en el disquete. (Ver cap. 13) MANUAL DEL USUARIO / software "Cédula Escolar" - versión 5.0 pág. 20 3.6 - Cómo desinstalar el Programa... Si por alguna razón usted debiera desintalar el programa podrá hacerlo siguiendo los pasos que se detallan: ! Desinstalar la Versión 5.0: está opción le permitirá quitar la actualización de la versión 5.0, sin eliminar el programa ni los datos cargados anteriormente. Desde el menú Inicio, presione Programas, Cédula Escolar – Desinstalar. Aparecerá la siguiente pantalla: Presione Desinstalar y ejecutará el programa de desinstalación de la versión 5.0. Al finalizar el proceso aparecerá un cartel anunciando que la operación fue realizada con éxito. ! También podrá realizar esta acción desde la opción “Agregar/Quitar Programas”. Para ello, presione el botón de Inicio que se encuentra en la esquina inferior izquierda de su pantalla. Luego seleccione la opción Configuración/Panel de Control. Desde allí acceda al ícono "Agregar o quitar Programas". En la solapa "Instalar o desinstalar" presione el botón “Quitar” y accederá al programa de desinstalación. MANUAL DEL USUARIO / software "Cédula Escolar" - versión 5.0 pág. 21 Capítulo 4: CÓMO NAVEGAR POR EL PROGRAMA 1) Para desplazarse por los cuadros de texto y botones utilice la tecla "Tab" (tabulador) o "Enter". 2) Para grabar los datos ingresados, utilice los botones "Guardar..." de cada pantalla, o presione "Enter" en el último cuadro de texto del formulario. 3) Con el botón "Cerrar" (en la parte inferior derecha de todas las pantallas), cierra la pantalla en la que está trabajando. Si lo presiona en la pantalla principal, terminará la sesión de trabajo. 4) El botón "Salir" de la pantalla de ingreso se utiliza para salir del sistema. 5) En la pantalla principal se visualiza el AÑO LECTIVO en el que se está trabajando. Se recomienda especial atención en el AÑO LECTIVO para no inscribir o promocionar alumnos en un año lectivo equivocado. Antes de comenzar a trabajar verifique que el dato sea correcto. Para cambiarlo deberá sobreescribir en el recuadro numérico. 6) En la parte superior de todas las pantallas, figuran los datos correspondientes al establecimiento y al año lectivo en el que se está trabajando. Verifique éstos datos para evitar errores de carga. El año lectivo sólo podrá modificarse sobreescribiendo en la pantalla principal. MANUAL DEL USUARIO / software "Cédula Escolar" - versión 5.0 pág. 22 Capítulo 5: CÓMO INGRESAR AL SISTEMA Puede ingresar al Programa de dos maneras: 1) Haga doble clic en el acceso directo “Cédula Escolar 5.0” que se encuentra en su escritorio. 2) Presione el botón Inicio, que se encuentra en la esquina inferior izquierda de su pantalla. Luego, seleccione la opción Programas y, por último, el icono "Cédula Escolar". En cualquiera de los dos casos, se abrirá la siguiente pantalla: Si está conectado a Internet o Intranet, desde esta pantalla podrá acceder a los siguientes sitios Web: ! Portal ABC de la Dirección General de Cultura y Educación ! Página de la Dirección de Información y Estadística ! Página de Cédula Escolar MANUAL DEL USUARIO / software "Cédula Escolar" - versión 5.0 pág. 23 5.1 - Si ya es usuario del sistema... NOTA: El nombre de usuario y contraseña solicitados son los mismos que utilizaba con la versión 4.1 En la pantalla de inicio podrá seleccionar el usuario correspondiente del listado desplegable, haciendo click en la flecha a la derecha del cuadro de texto "Usuario": EGB 01 Luego, ingrese la contraseña en el cuadro inferior: aparecerán asteriscos para proteger la contraseña: ******* Por último, presione el botón "Iniciar Sesión". NOTA En una misma máquina, se pueden cargar datos de distintos establecimientos. Por seguridad, cada uno ingresará a los datos de su establecimiento con su nombre de usuario y contraseña particulares. Distintos establecimientos no pueden tener el mismo nombre de usuario, y debe existir un único usuario y clave para cada establecimiento. El nombre de usuario y la contraseña estarán relacionados con un único establecimiento educativo. De manera tal que cada vez que ingrese al software, escribiéndolos, trabajará con los datos de ese mismo establecimiento. Por esto, desde la pantalla de ingreso, definirá no sólo el usuario y su contraseña, sino también el establecimiento del que cargará, modificará y exportará información. En el caso en que varias personas ingresen al sistema para trabajar con los datos del mismo establecimiento, deberán utilizar todos el mismo nombre de usuario y la misma contraseña. Aparecerá la pantalla principal del sistema: Si está conectado a Internet o Intranet, desde esta pantalla podrá acceder a los siguientes sitios Web: ! Portal ABC de la Dirección General de Cultura y Educación ! Página de la Dirección de Información y Estadística ! Página de Cédula Escolar ! Página de Mapa Escolar MANUAL DEL USUARIO / software "Cédula Escolar" - versión 5.0 pág. 24 5.2 - Por primera vez... La primera vez que ingrese al sistema, deberá agregar un usuario. Para ello, presione el botón "Agregar Usuario" de la pantalla de ingreso. Aparecerá la siguiente pantalla: Escriba un nombre de usuario (el que usted desee). Luego, presione el botón "Buscar": se abrirá una pantalla que le permitirá seleccionar su establecimiento (ver abajo: "buscar establecimiento" y "agregar establecimiento"). Seleccione y confirme su establecimiento. A continuación, ingrese una contraseña y confírmela. En los cuadros de texto visualizará asteriscos (*) en lugar de los números o letras que introduzca con el teclado para impedir que otras personas conozcan su clave. Presione "Enter" o el botón "Aceptar". En lo sucesivo, para ingresar al software, seleccione su nombre de usuario del listado desplegable e introduzca la contraseña elegida. Luego presione "Enter" o el botón "Aceptar" para acceder a la pantalla principal (VER 5.1). RECOMENDACIÓN Cada vez que ingrese, el sistema le pedirá que vuelva a ingresar usuario y contraseña, le recomendamos elegir usuario y contraseña fáciles de recordar y/o que los anote en un lugar de acceso restringido, para impedir que un usuario no autorizado ingrese al programa. Si de todas formas se perdiera esta información consulte con la mesa de ayuda de Cédula Escolar (Lun a Vie. de 8 a 18 hs. / 0800-222-2338). ! Buscar establecimiento: En esta pantalla, debe ingresar la información de su establecimiento de acuerdo al orden en que se presenta. Al escribir el número de escuela, ingrese cuatro dígitos (por ejemplo: 0012). Algunas opciones pueden ser elegidas a través de los listados que se despliegan al cliquear sobre la flecha lateral de los cuadros de texto. Presione el botón MANUAL DEL USUARIO / software "Cédula Escolar" - versión 5.0 pág. 25 "Buscar" y automáticamente se buscarán los establecimientos que tengan las características ingresadas. El resultado de la búsqueda aparecerá en la lista inferior. No es necesario completar todos los datos, pero cuanta más información ingrese en el formulario, más preciso será el resultado de la búsqueda. Por ejemplo, si sólo ingresa el nombre del Distrito aparecerán listadas todas las escuelas del mismo, si agrega además el tipo de dependencia le mostrará sólo aquellos establecimientos que cumplan con los dos criterios, y así sucesivamente. Si ha ingresado datos incorrectos en el formulario, al presionar el botón "Limpiar datos" se blanquearán todos los campos de texto para permitir la escritura de nueva información. A continuación, seleccione del listado su establecimiento. Si tiene dudas, con la barra de desplazamiento de la grilla, puede consultar todos los datos referidos a los establecimientos listados - incluso la clave que lo identifica unívocamente -, y confirmar su elección. Una vez ubicado el establecimiento, selecciónelo con el mouse y haga doble click o presione el botón "Seleccionar". Un mensaje le pedirá que confirme que ha seleccionado el establecimiento correcto. Esta instancia es de suma importancia, ya que, de aquí en más, cada vez que utilice el software (ingresando con el nombre de usuario) estará trabajando con información de la escuela seleccionada. Si el establecimiento no existe en la lista debe agregarlo. ! Agregar establecimiento: Antes de optar por agregar nuevo establecimiento, verifique con atención que no se encuentre en el listado del programa, probando con distintos criterios de búsqueda. Si después de realizar varias búsquedas no encuentra su establecimiento en el listado provisto en el sistema, puede cargarlo con el botón "Nuevo" que aparece en la pantalla "Buscar establecimiento". Complete los datos del formulario que se muestra en la siguiente pantalla: MANUAL DEL USUARIO / software "Cédula Escolar" - versión 5.0 pág. 26 5.3 - Si la clave del Establecimiento tuviera errores... Dado que se han corregido errores en las claves de establecimientos puede suceder que al ingresar su nombre de usuario y contraseña aparezca el siguiente mensaje: Presione "Aceptar" y se abrirá el Buscador de establecimientos. Ingrese la información de su establecimiento de acuerdo al orden en que se presenta. Al escribir el número de escuela, ingrese cuatro dígitos (por ejemplo: 0012). Algunas opciones pueden ser elegidas a través de los listados que se despliegan al cliquear sobre la flecha lateral de los cuadros de texto. Presione el botón "Buscar" y automáticamente se buscarán los establecimientos que tengan las características ingresadas. El resultado de la búsqueda aparecerá en la lista inferior. Seleccione su establecimiento y presione "Aceptar". Aparecerá el siguiente mensaje: Presione "No" si desea realizar esta operación más tarde y chequear la información. No podrá ingresar al sistema hasta que no haya corregido este dato. Presione "Sí" y un mensaje le confirmará que la operación fue realizada con éxito. Ahora podrá ingresar al sistema y la clave del establecimiento habrá sido corregida. ATENCIÓN: Esta operación permite corregir errores que se produjeron en la asignación de la clave del establecimiento. No realiza cambios en la contraseña del usuario. Si usted tuviera problemas para ingresar al sistema debido a que olvidó la contraseña deberá comunicarse con la mesa de ayuda de Cédula Escolar (Lun a Vie. de 8 a 18 hs. / 0800-222-2338). MANUAL DEL USUARIO / software "Cédula Escolar" - versión 5.0 pág. 27 Capítulo 6: CÓMO TRABAJAR CON LOS DATOS DEL ESTABLECIMIENTO ATENCIÓN Es obligatorio completar todos los datos solicitados en este botón, de lo contrario no podrá realizar exportaciones. RECUERDE: actualizar los datos solicitados si se produjeron cambios desde el último envío realizado de cédula escolar. 6.1 - Cómo modificar los datos... Si hubiese algún error o hubiese cambiado alguno de los datos del establecimiento, éstos se pueden modificar accediendo a la opción "Modificar datos del Establecimiento". Se puede acceder a esta opción desde el menú que se encuentra en la parte superior de la pantalla principal o desde el botón "Establecimiento": Al cliquear en esta opción tendrá acceso a una nueva pantalla que muestra todos los datos del establecimiento seleccionado. Modifique o agregue lo que sea necesario. Los datos que tienen color de fondo más oscuro, son fijos y no pueden ser modificados. MANUAL DEL USUARIO / software "Cédula Escolar" - versión 5.0 pág. 28 Una vez modificados los datos, presione el botón "Guardar". Aparecerá un mensaje confirmando que los datos han sido guardados correctamente. Presione "Aceptar" y habrá modificado los datos. Luego cierre la pantalla con el botón de la derecha. 6.2 - Cómo ingresar los datos sobre equipamiento informático... ATENCIÓN Todos los establecimientos deberán ingresar los datos solicitados; de lo contrario no podrán realizar exportaciones. Se puede acceder a esta opción desde el menú que se encuentra en la parte superior de la pantalla principal o desde el botón "Establecimiento": Ingrese a "Equipamiento Informático" y se abrirá la siguiente pantalla: Complete los datos solicitados. MANUAL DEL USUARIO / software "Cédula Escolar" - versión 5.0 pág. 29 Al terminar presione "Guardar". Aparecerá un cartel confirmando el correcto guardado de los mismos. Presione "Cerrar" y habrá finalizado la carga. 6.3 - Cómo ingresar los datos del Director... Se puede acceder a esta opción desde el menú que se encuentra en la parte superior de la pantalla principal o desde el botón "Establecimiento": Al cliquear en esta opción tendrá acceso a la siguiente pantalla: Complete los datos solicitados del director y del responsable de Cédula Escolar (en caso que no sean la misma persona). Presione "Guardar", un cartel le indicará que los datos satisfactoriamente. Presione "Cerrar" y habrá finalizado la carga. han sido incorporados MANUAL DEL USUARIO / software "Cédula Escolar" - versión 5.0 pág. 30 6.4 - Cómo completar los datos de Biblioteca... ATENCIÓN Todos los establecimientos deberán ingresar los datos solicitados; de lo contrario no podrán realizar exportaciones. Se puede acceder a esta opción desde el menú que se encuentra en la parte superior de la pantalla principal o desde el botón "Establecimiento": Al cliquear en esta opción tendrá acceso a la siguiente pantalla: Complete tildando la opción correspondiente a cada pregunta. Presione "Guardar", un cartel le indicará que los datos han sido incorporados satisfactoriamente. Presione "Cerrar" y habrá finalizado la carga. 6.5 - Cómo completar los datos de Planes y Programas... ATENCIÓN Todos los establecimientos deberán ingresar los datos solicitados; de lo contrario no podrán realizar exportaciones. MANUAL DEL USUARIO / software "Cédula Escolar" - versión 5.0 pág. 31 Se puede acceder a esta opción desde el menú que se encuentra en la parte superior de la pantalla principal o desde el botón "Establecimiento": Al cliquear en esta opción tendrá acceso a la siguiente pantalla: Cliquear en el botón “Agregar” para ingresar un nuevo Plan/Programa. Se activarán las opciones de la parte inferior de la pantalla. Seleccione el Plan/Programa que desee agregar del menú desplegable. En forma automática se completará la dependencia correspondiente. En caso de no figurar el Plan/Programa deseado en el menú seleccione la opción “Otros”. Complete la Denominación y la Dependencia correspondiente. Indique la matrícula del establecimiento y la cantidad de personas de la comunidad beneficiarias del mismo. Presione “Aceptar”. El programa ingresado aparecerá en el cuadro de arriba. Para incorporar uno nuevo presione “Agregar” y repita los pasos anteriores. Para borrar un Plan/Programa ingresado selecciónelo y presione “Eliminar”. Al finalizar presione “Cerrar” y se habrán guardado los cambios. MANUAL DEL USUARIO / software "Cédula Escolar" - versión 5.0 pág. 32 6.6 - Cómo completar la información sobre Educación Ambiental... ATENCIÓN Todos los establecimientos deberán ingresar los datos solicitados; de lo contrario no podrán realizar exportaciones. Se puede acceder a esta opción desde el menú que se encuentra en la parte superior de la pantalla principal o desde el botón "Establecimiento": Al cliquear en esta opción tendrá acceso a la siguiente pantalla: Complete los datos solicitados y presione "Guardar". Al finalizar presione "Cerrar" y se habrán guardado los cambios. MANUAL DEL USUARIO / software "Cédula Escolar" - versión 5.0 pág. 33 Capítulo 7: CÓMO TRABAJAR CON SECCIONES, DIVISIONES, GRUPOS O CURSOS ATENCIÓN Esta nueva versión le permite crear automáticamente las mismas secciones de un año lectivo en el siguiente y comenzar la promoción y movimiento de alumnos o la carga de nuevos inscriptos sin tener que volver a crear las secciones. Al ingresar al sistema y colocar un nuevo año lectivo aparecerá un cartel que le pregunta si desea mantener la misma estructura de secciones. Si responde afirmativamente, se creará la misma estructura de secciones en el nuevo ciclo lectivo y podrá comenzar con la carga o el movimiento de alumnos. Antes de comenzar a cargar datos de alumnos, deberá tener creadas las secciones del establecimiento. Usted puede: ! Crear primero todas las secciones que conforman el establecimiento, para luego proceder a la carga de los alumnos, sección por sección (sugerimos esta opción), ó ! Ir creando cada una de las secciones, a continuación completar la carga de los datos de los alumnos correspondientes a esa sección y así sucesivamente. NOTA Dependiendo del nivel o tipo de educación en el que esté trabajando los alumnos se agruparán en Secciones - Divisiones - Cursos - Grupos. Para trabajar con Secciones, desde la pantalla principal, puede ingresar desde el menú superior o cliqueando en el icono "Secciones", “Divisiones” “Cursos” o “Grupos”, según corresponda, de la pantalla principal. Se abrirá un submenú "Ir a ..." MANUAL DEL USUARIO / software "Cédula Escolar" - versión 5.0 pág. 34 Una vez que presione en "Ir a Secciones", visualizará la siguiente pantalla: NOTA: Haciendo un click en el encabezado de las columnas se puede cambiar el orden en que se visualizan las secciones. ATENCIÓN En la parte superior derecha se puede ver el AÑO LECTIVO. Se recomienda especial atención en este dato para no inscribir o promocionar alumnos en un año lectivo equivocado. Este dato sólo puede modificarse en la pantalla principal, sobreescribiendo en el recuadro Año Lectivo. Verá una grilla en la que aparecen las secciones que existen en el establecimiento para el año lectivo correspondiente, si ya las hubiese creado. En la parte inferior de la pantalla verá un recuadro donde se muestra la cantidad de alumnos de la sección seleccionada (si ya hubiese creado secciones e ingresado alumnos en ella) y la matrícula total del establecimiento, en ambos casos discriminados por total, varones y mujeres. Los botones se utilizan para realizar distintas operaciones con secciones, tenga en cuenta que algunos pueden cambiar según el nivel con el que esté trabajando. 7.1 - Cómo dar de alta una sección... En la pantalla Secciones del establecimiento, presione en “Dar de alta” y se abrirá una pantalla para crear una sección. Para realizar esta operación, se ingresan los datos de la sección, seleccionando una opción (en el caso de los listados desplegables) o escribiendo en los cuadros de texto. Los datos que deberá ingresar en esta pantalla dependerán del tipo de educación y el nivel del establecimiento. Se definirán primero el nivel, año de estudio o ciclo, modalidades, terminalidades, tipo de sección, turno, y otras características que permitan definirla. Por último, debe escribir el MANUAL DEL USUARIO / software "Cédula Escolar" - versión 5.0 pág. 35 nombre de la sección. Si la sección no tiene un nombre específico, debe ingresar aunque sea una letra que la distinga de otras, para lograr la identificación de los grupos de alumnos. Debe respetar el orden establecido en pantalla, y completar todos los cuadros de texto para poder guardar la sección, una vez ingresados todos los datos, deberá hace un click en el botón "Guardar". Aparecerá un mensaje de aviso que confirma que la sección, división o curso ha sido cargada con éxito. Presione "Aceptar". El botón "Nueva" se utiliza para limpiar los datos de los cuadros de texto y dar de alta otra sección. Recuerde siempre guardar los datos con el botón "Guardar" después de ingresar cada sección, división o curso si no lo hace, cuando cierre la ventana, sobreescriba o presione nueva se perderán los datos de la sección recién ingresada. La pantalla que usted verá para dar de alta una sección, división o curso es distinta para cada nivel y tipo de educación. 7.1.1 - EDUCACIÓN INICIAL Ciclo: seleccione si es Jardín de Infantes o Maternal. Tipo de sección: ! Si el Ciclo es Jardín de Infantes, el Tipo de Sección puede ser: Primera, Segunda, Tercera o Integrada. ! Si el Ciclo es Maternal, el Tipo de Sección puede ser: Homogénea o Integrada. MANUAL DEL USUARIO / software "Cédula Escolar" - versión 5.0 pág. 36 De acuerdo con el ciclo y el tipo de sección, aparecerán distintos listados en el cuadro de Edad, para algunos casos será fija y en otros deberá seleccionarse. Elija una y luego ingrese el Turno y el Nombre de la sección. Aunque la sección no tenga un nombre específico debe ingresar, aunque sea, una letra que la distinga de otras, para lograr la identificación de los grupos de alumnos. En el caso de las Secciones Integradas deberá ingresar los datos de las edades que conforman la sección siguiendo los pasos que se detallan en la siguiente pantalla: Procedimiento: Primero, ingrese la información de alguna de las edades que componen la sección. Luego, seleccione del listado el Turno que corresponda. Por último, ingrese el Nombre con el que se identifica la sección. Si la sección no tiene un nombre específico, debe ingresar aunque sea una letra que la distinga de otras, para lograr la identificación de los grupos de alumnos. Al finalizar la creación de este año de la sección presione el botón "Guardar año". Luego, presione el botón "Nuevo año". El cursor se posicionará en el cuadro de texto "Edad", y se habilitará la creación de otra edad incluida en la misma sección. Sólo debe seleccionar las edades, los otros datos son fijos. Repita el mismo procedimiento ("Guardar año" y "Nuevo año") hasta ingresar todas las edades que abarca esta sección integrada, y cuando termine, presione el botón "Fin carga". Al aceptar el mensaje de confirmación, se blanquearán todos los cuadros de texto y el formulario estará listo para que comience la carga de una nueva sección. Recuerde siempre guardar los datos con el botón "Guardar" después de ingresar cada sección, si no lo hace, cuando cierre la ventana o sobreescriba se perderán los datos de la sección recién ingresada. MANUAL DEL USUARIO / software "Cédula Escolar" - versión 5.0 pág. 37 7.1.2 - EDUCACIÓN PRIMARIA Tipo de sección: seleccione si es Independiente o Múltiple, de esto dependerá la pantalla para crear la sección. ! Si selecciona tipo de sección Independiente (agrupa alumnos de un solo año de estudio). Seleccione el año de estudio (de 1° a 6°), el turno correspondiente, nombre de la misma y el lugar del dictado de clases. Aunque la sección no tenga un nombre específico, debe ingresar aunque sea una letra que la distinga de otras, para lograr la identificación de los grupos de alumnos. ! Si selecciona tipo de sección Múltiple (agrupa alumnos de varios años de estudio a cargo de un solo docente), los botones de la pantalla van a cambiar: MANUAL DEL USUARIO / software "Cédula Escolar" - versión 5.0 pág. 38 Procedimiento: Primero, ingrese la información de alguno de los años que componen la sección. Luego, seleccione del listado el Turno que corresponda. Por último, ingrese el Nombre con el que se identifica la sección. Si la sección no tiene un nombre específico, debe ingresar aunque sea una letra que la distinga de otras, para lograr la identificación de los grupos de alumnos. Al finalizar la creación de este año de la sección presione el botón "Guardar año". Luego, presione el botón "Nuevo año". El cursor se posicionará en el cuadro de texto "Año", y se habilitará la creación de otro año de estudio incluido en la misma sección. Sólo debe seleccionar el año, los otros datos son fijos. Repita el mismo procedimiento ("Guardar año" y "Nuevo año") hasta ingresar todos los años de estudio que abarca esta sección múltiple, y cuando termine, presione el botón "Fin carga". Al aceptar el mensaje de confirmación, se blanquearán todos los cuadros de texto y el formulario estará listo para que comience la carga de una nueva sección. Recuerde siempre guardar los datos con el botón "Guardar" después de ingresar cada sección, si no lo hace, cuando cierre la ventana o sobreescriba se perderán los datos de la sección recién ingresada. NOTA Si en la escuela hay más de una sección múltiple, cada una se debe diferenciar por el nombre (y el turno, si correspondiera). Por ejemplo: en una escuela hay dos secciones: una con alumnos de 1°, 2°, 3° y 4° y otra con alumnos de 5º y 6°. A la primera sección le asignamos un nombre A, e ingresamos los cuatro primeros años. Finalizamos la creación de esta sección e iniciamos la creación de una nueva sección múltiple, a la que le asignaremos el nombre B. Los años de estudio que va agregando a la sección múltiple se ven en la grilla de la parte inferior de la pantalla. Una vez creadas las secciones múltiples, cuando ingrese los alumnos utilice la misma lógica; es decir, ingrese los alumnos a cada sección múltiple, por año de estudio. Sugerencia: la funcionalidad "Imprimir Síntesis" servirá, luego, para controlar si las secciones han sido bien creadas: en el cuadro aparecerán discriminados los alumnos por año de estudio, también estará indicada la cantidad de Secciones Múltiples que hay en la escuela. Para nuestro ejemplo, aparecerá un cuadro con 6 líneas con datos, uno por cada año. Debajo del mismo, se indicará: Cantidad de Secciones Múltiples: 2. Si en la cuenta de secciones múltiples aparecen más de las que realmente tiene la escuela, revise cada una de las secciones y los años correspondientes, verificando que el nombre y el turno estén escritos correctamente, y que el tipo de sección seleccionada haya sido "Múltiple". MANUAL DEL USUARIO / software "Cédula Escolar" - versión 5.0 pág. 39 7.1.3 - EDUCACIÓN POLIMODAL Elija primero el nivel. Al seleccionarlo, el cursor pasa directamente al cuadro de modalidad, elija la que corresponda a la división que está creando. Dependiendo del nivel seleccionado, se desplegará el listado de opciones correspondientes. ! Si la modalidad posee TTP, marque el tilde correspondiente y se desplegarán las opciones de TTP existentes. En el caso de que en el menú no figure el TTP que se dicta en su establecimiento seleccione la opción "Otra" y aparecerá un cuadro de texto en el cual podrá escribir el nombre del TTP, o volver a elegirlo en el caso de que haya sido escrito para una división anteriormente cargada. ATENCIÓN Al ingresar otro TTP deberá respetar en forma exacta el nombre que haya sido aprobado por resolución. Si la modalidad no tiene TTP, seleccione la orientación/especialidad de la división. Para el caso de que la orientación/especialidad no exista, seleccione la opción "Otra" y aparecerá un cuadro de texto en el cual podrá escribir la orientación/especialidad, o volver a elegirla en el caso de que haya sido escrita para una división anteriormente cargada. ATENCIÓN Al ingresar otra Orientación/Especialidad deberá respetar en forma exacta el nombre que haya sido aprobado por resolución. Luego seleccione el año de estudio y el turno de los listados desplegables e ingrese el MANUAL DEL USUARIO / software "Cédula Escolar" - versión 5.0 pág. 40 nombre de la división. Recuerde que, aunque la división no tenga un nombre específico, deberá ingresar aunque sea una letra que la distinga de otras, para lograr la identificación de los grupos de alumnos. Recuerde siempre guardar los datos con el botón "Guardar" después de ingresar cada división, si no lo hace, cuando cierre la ventana o sobreescriba se perderán los datos de la división recién ingresada. Opción Fusionada: se utiliza para crear divisiones con un tronco común y que reúnen: - dos o más años de estudio. - dos o más modalidades. - dos o más Orientaciones/Especialidades. Los datos fijos de una división fusionada son: Nivel, Turno, Nombre y Lugar de dictado de clases, ya que caracterizan a toda la división. Al marcar el tilde "Fusionada" aparece la siguiente pantalla: Procedimiento: 1) Ingrese los datos de alguno de los grupos de alumnos que integran la división fusionada. Por ejemplo: Nivel: Polimodal; Modalidad: Ciencias Naturales; Orientación/Especialidad: Dinámica Terrestre; Año: 1; MANUAL DEL USUARIO / software "Cédula Escolar" - versión 5.0 pág. 41 Turno: Mañana; Nombre: A; aunque la división no tenga un nombre específico, debe ingresar aunque sea una letra que la distinga de otras, para lograr la identificación de los grupos de alumnos. Lugar de dictado de clases: Sede. 2) Presione el botón "Guardar". El grupo aparecerá en la grilla inferior. 3) Ingrese los datos de otro de los grupos que integran la división fusionada. Por ejemplo: Modalidad: Ciencias Naturales; Orientación/Especialidad: Ecología; 4) Presione el botón "Guardar". El grupo aparecerá en la grilla inferior. Continúe de esta manera hasta ingresar todos los grupos que componen la división fusionada, teniendo cuidado de presionar "Guardar" cada vez que ingrese un grupo. 5) Una vez que termine de ingresar todos los grupos, presione el botón "Finalizar". La división fusionada quedará grabada. En la grilla inferior quedan listados los grupos creados en la división fusionada. Verifique si está correcta. 7.1.4 - EDUCACIÓN DE ADULTOS Y FORMACIÓN PROFESIONAL A) EGBA Para crear secciones de EGB para Adultos, seleccione de los listados: el ciclo, el turno y el tipo de sección: Si selecciona tipo de sección Independiente escriba el nombre de la sección y seleccione el lugar de dictado de clases. MANUAL DEL USUARIO / software "Cédula Escolar" - versión 5.0 pág. 42 Si selecciona tipo de sección Agrupada (hay varios grupos de alumnos, de distinto ciclo a cargo de un solo docente), los botones de la pantalla van a ser los siguientes: Procedimiento: Primero, ingrese la información de alguno de los ciclos que componen la sección. Luego, seleccione del listado el Turno que corresponda. Por último, ingrese el Nombre con el que se identifica la sección. Aunque la sección no tenga un nombre específico, debe ingresar aunque sea una letra que la distinga de otras, para lograr la identificación de los grupos de alumnos. Al finalizar la creación de este ciclo de la sección presione el botón "Guardar año". Luego, presione el botón "Nuevo Año". El cursor se posicionará en el cuadro de texto "Ciclo", y se habilitará el ingreso de otro ciclo incluido en la misma sección. Sólo debe seleccionar el ciclo, los otros datos son fijos. Repita el mismo procedimiento ("Guardar año" y "Nuevo año"), hasta ingresar todos los ciclos que abarca esta sección agrupada, y cuando termine, presione el botón "Fin carga". Aparecerá un mensaje de confirmación, al aceptarlo, se blanquearán todos los cuadros de texto y el formulario estará listo para que comience la carga de una nueva sección. Recuerde siempre guardar los datos con el botón "Guardar" después de ingresar cada sección, si no lo hace, cuando cierre la ventana o sobreescriba se perderán los datos de la sección recién ingresada. MANUAL DEL USUARIO / software "Cédula Escolar" - versión 5.0 pág. 43 NOTA Si en la escuela hay más de una sección agrupada, cada una se debe diferenciar por el nombre (y el turno, si corresponde). Por ejemplo: en una escuela hay dos secciones: una con alumnos de Primer Ciclo y Segundo Ciclo y otra con alumnos de Tercer Ciclo y Ciclo Complementario. Al primer grupo le asignamos un nombre A, e ingresamos los dos primeros ciclos. Finalizamos la creación de esta sección e iniciamos la creación de una nueva sección agrupada, a la que le asignaremos el nombre B. Los ciclos que va agregando a la sección agrupada se ven en la grilla de la parte inferior de la pantalla. Una vez creadas las secciones agrupadas, utilice la misma lógica para ingresar los alumnos; es decir, ingrese los alumnos a cada sección agrupada, por ciclo de estudio. Sugerencia: la funcionalidad "Imprimir Síntesis" servirá, luego, para controlar si las secciones han sido bien creadas: en el cuadro aparecerán discriminados los alumnos por ciclo de estudio, también estará indicada la cantidad de Secciones Agrupadas que hay en la escuela. Para nuestro ejemplo, aparecerá un cuadro con 4 líneas con datos, uno por cada año. Debajo del mismo, se indicará: Cantidad de Secciones Agrupadas: 2. Si en la cuenta de secciones agrupadas aparecen más de las que realmente tiene la escuela, se deberá revisar cada una de las secciones y los ciclos correspondientes, verificando que el nombre y el turno estén escritos correctamente, y que el tipo de sección seleccionada haya sido "Agrupada". B) CENS Para crear una sección de CENS (Centro Educativo de Nivel Secundario), el tipo de educación (Adultos) y el nivel (Medio adultos) son fijos, y no se pueden cambiar. MANUAL DEL USUARIO / software "Cédula Escolar" - versión 5.0 pág. 44 Seleccione la orientación de la sección del listado, luego seleccione la especialidad de la sección (que indica el título específico que se otorga). En caso de que la especialidad no exista en el listado, elija la opción "Otra". Aparecerá un cuadro de texto en el cual podrá escribir la especialidad, o seleccionarla, en el caso de que haya sido escrita con anterioridad. Seleccione el año de estudio y el turno de los listados de opciones y escriba el nombre de la sección. Aunque la sección no tenga un nombre específico, deberá ingresar aunque sea una letra que la distinga de otras, para lograr la identificación de los grupos de alumnos. Luego seleccione el lugar de dictado de clases. Recuerde siempre guardar los datos con el botón "Guardar", si no lo hace, cuando cierre la ventana se perderán los datos de la sección recién ingresada. C) CFP Para crear los cursos de Formación Profesional, seleccione en primer lugar el área a la que corresponde el curso. De acuerdo al área, se desplegarán las especialidades correspondientes. En caso de que la especialidad no exista en el listado, debe seleccionar la opción "Otra". Aparecerá un cuadro de texto en el cual podrá escribir la especialidad, o elegirla, presionando el botón de los puntos suspensivos, en el caso de que haya sido creada. Seleccione el tipo de curso (Capacitación, Formación de Operarios, Form. Prof. para Adolescentes), el turno y escriba el número de curso que tiene asignado. Luego seleccione el lugar de dictado de clases y por último, la fecha de inicio y de fin del curso que está creando. MANUAL DEL USUARIO / software "Cédula Escolar" - versión 5.0 pág. 45 Recuerde siempre guardar los datos con el botón "Guardar", si no lo hace, cuando cierre la ventana se perderán los datos del curso recién ingresado. 7.1.5 - PSICOLOGÍA Y ASISTENCIA SOCIO EDUCATIVA Para crear grupos de alumnos atendidos por los Centros Educativos Complementarios seleccione el nivel, Pre-Primario o Primario, y luego el tipo de sección, Pura o Integrada. Dependiendo del nivel y del tipo de sección, se activará el listado de edad (para el caso de preprimario) o ciclo (nivel primario). Por eso es importante que respete el orden previsto de ingreso de la información requerida. ! Si selecciona tipo de sección Pura (agrupa alumnos de un solo ciclo o edad): Si el Grupo es Pre-Primario, seleccione la edad (3, 4, 5). El ciclo queda en blanco. Si el Grupo es Primario, seleccione el ciclo (primario inferior, primario medio, primario superior). La edad queda en blanco. Luego seleccione el turno, escriba el nombre de la sección y seleccione el lugar del dictado de clases. Aunque la sección no tenga un nombre específico, deberá ingresar aunque sea una letra que la distinga de otras, para lograr la identificación de los grupos de alumnos. Recuerde siempre guardar los datos con el botón "Guardar" después de ingresar cada sección, si no lo hace, cuando cierre la ventana o sobreescriba se perderán los datos de la sección recién ingresada. ! Si el tipo de sección es Integrada (agrupa alumnos de varios ciclos o edades a cargo de un solo docente), aparecerá la siguiente pantalla: MANUAL DEL USUARIO / software "Cédula Escolar" - versión 5.0 pág. 46 Procedimiento: Primero ingrese la información de alguna de las edades que componen la sección. Luego seleccione del listado el Turno que corresponda. Ingrese el Nombre con el que se identifica la sección. Aunque la sección no tenga un nombre específico, debe ingresar aunque sea una letra que la distinga de otras, para lograr la identificación de los grupos de alumnos. Por último, especifique el lugar de dictado de clases. Presione "guardar año". Un cartel le informará que puede ingresar otra de las edades que componen la sección manteniendo fijos el turno, el nombre y el lugar de dictado de clases. Repita el mismo procedimiento ("Guardar año" y "Nuevo año"), hasta ingresar todas las edades que abarca esta sección integrada, y cuando termine, presione el botón "Fin carga". Aparecerá un mensaje de confirmación al aceptarlo, se blanquearán todos los cuadros de texto y el formulario estará listo para que comience la carga de una nueva sección. Recuerde siempre guardar los datos con el botón "Guardar" después de ingresar cada sección, si no lo hace, cuando cierre la ventana o sobreescriba se perderán los datos de la sección recién ingresada. Si el nivel es Preprimario: De acuerdo con el tipo de sección, aparecerán distintos listados en el cuadro de "Edad". Seleccione una opción y luego ingrese el Turno y el Nombre de la sección. Aunque la sección no tenga un nombre específico, debe ingresar aunque sea una letra que la distinga de otras, para lograr la identificación de los grupos de alumnos. Por último, seleccione el lugar de dictado de clases. MANUAL DEL USUARIO / software "Cédula Escolar" - versión 5.0 pág. 47 NOTA Si en la escuela hay más de una sección integrada, cada una se debe diferenciar por el nombre (y el turno, si corresponde). Por ejemplo: en una escuela hay dos secciones: una con alumnos de Primario Inferior y Primario Medio y otra con alumnos de Primario Medio y Primario Superior. Al primer grupo le asignamos el nombre A, e ingresamos los dos primeros ciclos. Finalizamos la creación de esta sección e iniciamos la creación de una nueva sección agrupada, a la que le asignaremos el nombre B. Los ciclos que va agregando a la sección agrupada se ven en la grilla de la parte inferior de la pantalla. Una vez creadas las secciones integradas, cuando ingrese los alumnos utilice la misma lógica; es decir, ingrese los alumnos a cada sección múltiple, por ciclo de estudio. Recuerde siempre guardar los datos con el botón "Guardar" después de ingresar cada sección, si no lo hace, cuando cierre la ventana o sobreescriba se perderán los datos de la sección recién ingresada. Si el nivel es Primario los botones de la pantalla van a cambiar: Si el tipo de sección es pura, ingrese la información del ciclo (primario inferior, medio o superior). Luego seleccione del listado el Turno que corresponda. Por último, ingrese el Nombre con el que se identifica la sección. Aunque la división no tenga un nombre específico, deberá ingresar aunque sea una letra que la distinga de otras, para lograr la identificación de los grupos de alumnos. MANUAL DEL USUARIO / software "Cédula Escolar" - versión 5.0 pág. 48 Presione "Guardar" para que los datos queden debidamente registrados. Si desea agregar otra Sección presione "Nueva", sino presione "Cerrar". Si el tipo de sección es integrada aparecerá la siguiente pantalla: Procedimiento: Primero, ingrese la información de alguno de los ciclos que componen la sección. Luego seleccione del listado el Turno que corresponda. Ingrese el Nombre con el que se identifica la sección. Aunque la sección no tenga un nombre específico, debe ingresar aunque sea una letra que la distinga de otras, para lograr la identificación de los grupos de alumnos. Por último, especifique el lugar de dictado de clases. Presione "Guardar ciclo". Se limpiará la información referente al ciclo permitiéndole cargar otro. Repita el mismo procedimiento ("Guardar ciclo" y "Nuevo ciclo"), hasta ingresar todos los ciclos que abarca esta sección integrada, y cuando termine, presione el botón "Fin carga". Aparecerá un mensaje de confirmación. Al aceptarlo, se blanquearán todos los cuadros de texto y el formulario estará listo para que comience la carga de una nueva sección. Recuerde siempre guardar los datos con el botón "Guardar" después de ingresar cada sección, si no lo hace, cuando cierre la ventana o sobreescriba se perderán los datos de la sección recién ingresada. Al finalizar la creación de este ciclo de la sección presione el botón "Guardar ciclo". Luego, presione el botón "Nuevo ciclo". El cursor se posicionará en el cuadro de texto "Ciclo", y se habilitará el ingreso de otro ciclo incluido en la misma sección. Sólo debe seleccionar el ciclo, los otros datos son fijos. Repita el mismo procedimiento ("Guardar Ciclo" y "Nuevo Ciclo") hasta MANUAL DEL USUARIO / software "Cédula Escolar" - versión 5.0 pág. 49 ingresar todos los ciclos o edades que abarca esta sección integrada, y cuando termine, presione el botón "Finalizar carga". Aparecerá un mensaje de confirmación al aceptarlo, se blanquearán todos los cuadros de texto y el formulario estará listo para que comience la carga de una nueva sección. Recuerde siempre guardar los datos con el botón "Guardar" después de ingresar cada sección, si no lo hace, cuando cierre la ventana o sobreescriba se perderán los datos de la sección recién ingresada. Sugerencia: la funcionalidad "Imprimir Síntesis" servirá, luego, para controlar si las secciones han sido bien creadas: en el cuadro aparecerán discriminados los alumnos por año de estudio, también estará indicada la cantidad de Secciones Integradas que hay en la escuela. Para nuestro ejemplo, aparecerá un cuadro con 4 líneas con datos, uno por cada ciclo. Debajo del mismo, se indicará: Cantidad de Secciones Integradas: 2. Si en la cuenta de secciones integradas aparecen más de las que realmente tiene la escuela, revise cada una de las secciones y los años correspondientes, verificando que el nombre y el turno estén escritos correctamente, y que el tipo de sección seleccionada haya sido "Integrada". 7.1.6 - EDUCACIÓN ARTÍSTICA A) Estética Infantil Para crear grupos seleccione el tipo de grupo. Si selecciona tipo de grupo Independiente verá la siguiente pantalla: MANUAL DEL USUARIO / software "Cédula Escolar" - versión 5.0 pág. 50 Luego seleccione el nivel: ! Si el Nivel es Curso regular de ed. estética infantil, seleccione el nivel de cursado (1°,2°, 3°, 4°). ! Si el Nivel es Taller optativo de ed. estética infantil, seleccione el nivel de cursado (4°,5°). Luego el Área: para el caso de que el área no aparezca en el listado, seleccione la opción "Otra". Seleccione la Disciplina: si no aparece en el listado, escriba en el cuadro la disciplina correspondiente. Para ambos casos, seleccione el turno, escriba el nombre del grupo y seleccione el lugar de dictado de clases. Aunque la sección no tenga un nombre específico, deberá ingresar aunque sea una letra que la distinga de otras, para lograr la identificación de los grupos de alumnos. Recuerde siempre guardar los datos con el botón "Guardar" después de ingresar cada grupo, si no lo hace, cuando cierre la ventana o sobreescriba se perderán los datos del grupo recién ingresado. Si el tipo de grupo es Fusionado (agrupa alumnos de varios niveles de cursado a cargo de un solo docente) los botones de la pantalla van a cambiar: Procedimiento: Primero, seleccione el nivel. Luego, ingrese la información de alguno de los NIVELES DE CURSADO que componen el grupo. Seleccione del listado el Turno que corresponda. Ingrese el Nombre con el que se identifica el grupo. Aunque el grupo no tenga un nombre específico, deberá ingresar aunque sea una letra que lo distinga de otros, para lograr la identificación de los grupos de alumnos. MANUAL DEL USUARIO / software "Cédula Escolar" - versión 5.0 pág. 51 Por último, seleccione el lugar de dictado de clases. Al finalizar la creación de este nivel de cursado presione el botón "Guardar". Luego, presione el botón "Nuevo". El cursor se posicionará en el cuadro de texto "Nivel de cursado", y se habilitará el ingreso de otro nivel de cursado incluido en el mismo grupo. Sólo debe seleccionar el nivel de cursado, los otros datos son fijos. Repita el mismo procedimiento ("Guardar" y "Nuevo") hasta ingresar todos los niveles de cursado que abarca este grupo fusionado, y cuando termine, presione el botón "Finalizar carga". Aparecerá un mensaje de confirmación. Al aceptarlo, se blanquearán todos los cuadros de texto y el formulario estará listo para que comience la carga de un nuevo grupo. Recuerde siempre guardar los datos con el botón "Guardar" después de ingresar cada nivel de cursado, si no lo hace, cuando cierre la ventana o sobreescriba se perderán los datos del nivel de cursado recién ingresado. NOTA Si en la escuela hay más de un grupo fusionado, cada uno se debe diferenciar por el nombre (y el turno, si corresponde). Por ejemplo: en una escuela hay dos grupos: uno con alumnos de 1° y 2° Nivel de cursado y otra con alumnos de 3° y 4° Nivel de cursado. Al primer grupo le asignamos el nombre A, e ingresamos los dos primeros niveles de cursado. Finalizamos la creación de este grupo e iniciamos la creación de un nuevo grupo fusionado, al que le asignaremos el nombre B. Los ciclos que va agregando al grupo fusionado se ven en la grilla de la parte inferior de la pantalla. Una vez creados los grupos fusionados, cuando ingrese los alumnos utilice la misma lógica; es decir, ingrese los alumnos a cada grupo fusionado, por nivel de cursado. Sugerencia: la funcionalidad "Imprimir Síntesis" servirá, luego, para controlar si los grupos han sido bien creados: en el cuadro aparecerán discriminados los alumnos por nivel de cursado, también estará indicada la cantidad de Grupos fusionados que hay en la escuela. Para nuestro ejemplo, aparecerá un cuadro con 4 líneas con datos, una por cada nivel de cursado. Debajo del mismo, se indicará: Cantidad de Grupos fusionados: 2. Si en la cuenta de grupos fusionados aparecen más de los que realmente tiene la escuela, revise cada uno de los grupos y los niveles de cursado correspondientes, verificando que el nombre y el turno estén escritos correctamente, y que el tipo de grupo seleccionado haya sido "Fusionado". B) Polivalente de Arte MANUAL DEL USUARIO / software "Cédula Escolar" - versión 5.0 pág. 52 Para crear una sección primero elija el nivel. ! Si el nivel es Curso de extensión a la comunidad u OCC, la modalidad es fija, y no se pueden cambiar. ! Si el nivel es Trayecto Artístico Profesional, al seleccionarlo, el cursor pasa directamente al cuadro de modalidad, elija la que corresponda a la división que está creando. Luego seleccione la Orientación. Si no aparece en el listado, escriba en el cuadro la orientación correspondiente. Seleccione el año de estudio, si corresponde, y el turno de los listados de opciones y escriba el nombre de la sección. Aunque la sección no tenga un nombre específico, deberá ingresar aunque sea una letra que la distinga de otras, para lograr la identificación de los grupos de alumnos. Luego seleccione el lugar de dictado de clases. Recuerde siempre guardar los datos con el botón "Guardar", si no lo hace, cuando cierre la ventana se perderán los datos de la sección recién ingresada. MANUAL DEL USUARIO / software "Cédula Escolar" - versión 5.0 pág. 53 7.1.7 - EDUCACIÓN SECUNDARIA BÁSICA Elija primero el nivel, Educación Secundaria o Educación Secundaria Básica. Dependiendo del nivel seleccionado, se desplegará el listado de opciones correspondientes. Tipo de sección: seleccione si es Independiente o Múltiple, de esto dependerá la pantalla para crear la sección. ! Si selecciona tipo de sección Independiente (agrupa alumnos de un solo año de estudio). Seleccione el año de estudio, el turno correspondiente, nombre de la misma y el lugar del dictado de clases. Aunque la sección no tenga un nombre específico, debe ingresar aunque sea una letra que la distinga de otras, para lograr la identificación de los grupos de alumnos. ! Si selecciona tipo de sección Múltiple (agrupa alumnos de varios años de estudio a cargo de un solo docente), los botones de la pantalla van a cambiar: MANUAL DEL USUARIO / software "Cédula Escolar" - versión 5.0 pág. 54 Procedimiento: Primero, ingrese la información de alguno de los años que componen la sección. Luego, seleccione del listado el Turno que corresponda. Por último, ingrese el Nombre con el que se identifica la sección. Si la sección no tiene un nombre específico, debe ingresar aunque sea una letra que la distinga de otras, para lograr la identificación de los grupos de alumnos. Al finalizar la creación de este año de la sección presione el botón "Guardar año". Luego, presione el botón "Nuevo año". El cursor se posicionará en el cuadro de texto "Año", y se habilitará la creación de otro año de estudio incluido en la misma sección. Sólo debe seleccionar el año, los otros datos son fijos. Repita el mismo procedimiento ("Guardar año" y "Nuevo año") hasta ingresar todos los años de estudio que abarca esta sección múltiple, y cuando termine, presione el botón "Fin carga". Al aceptar el mensaje de confirmación, se blanquearán todos los cuadros de texto y el formulario estará listo para que comience la carga de una nueva sección. Recuerde siempre guardar los datos con el botón "Guardar", si no lo hace, cuando cierre la ventana se perderán los datos de la sección recién ingresada. NOTA Si en la escuela hay más de una sección agrupada, cada una se debe diferenciar por el nombre (y el turno, si corresponde). Sugerencia: la funcionalidad "Imprimir Síntesis" servirá, luego, para controlar si las secciones han sido bien creadas: en el cuadro aparecerán discriminados los alumnos por ciclo de estudio, también estará indicada la cantidad de Secciones Agrupadas que hay en la escuela. MANUAL DEL USUARIO / software "Cédula Escolar" - versión 5.0 pág. 55 7.1.8 - EDUCACIÓN ESPECIAL ATENCIÓN Al actualizar a Cédula 5.0 algunos datos de las secciones cargadas en la versión anterior se perderán (área, nivel, especialidad, etc). Deberá completarlos en CADA SECCIÓN accediendo al botón “Modificar” de la pantalla de Grupos/Secciones. Para las secciones o grupos de tipo Pura complete los datos solicitados utilizando las opciones de los menúes desplegables. Debe asignarle un nombre de sección o un docente a cargo. Recuerde siempre guardar los datos con el botón "Guardar", si no lo hace, cuando cierre la ventana se perderán los datos de la sección recién ingresada. NOTA: La discapacidad se define en la FICHA DE CADA ALUMNO. (Ver Inscripción 8.1.1) La característica “Discapacidad Predominante” de una sección sirve sólo para caracterizarla, no implica que todos los alumnos de esa sección tengan la misma discapaci Todos los listados de alumnos por discapacidad se harán en relación a la discapacidad de cada alumno. Si selecciona tipo de sección/grupo Agrupada, los botones de la pantalla van a cambiar: MANUAL DEL USUARIO / software "Cédula Escolar" - versión 5.0 pág. 56 Complete los datos de Área, Nivel y Especialidad. Ingrese la información de alguno de los ciclos, años, discapacidad predominante y tipo de atención que componen la sección. Luego, seleccione del listado el Turno que corresponda. Por último, ingrese el Nombre con el que se identifica la sección. Si la sección no tiene un nombre específico, debe ingresar aunque sea una letra que la distinga de otras, para lograr la identificación de los grupos de alumnos. Al finalizar la creación de este año de la sección presione el botón "Guardar". Luego ingrese los datos de ciclo, años, discapacidad predominante y tipo de atención incluidos en la misma sección. Una vez completados los datos de la sección presione “Finalizar”. 7.1.9 - CENTROS DE EDUCACIÓN FÍSICA (CEF) ATENCIÓN Al actualizar a Cédula 5.0 algunos datos de las secciones cargadas en la versión anterior se perderán (oferta, categoría, dificultad, etc). Deberá completarlos en CADA SECCIÓN accediendo al botón “Modificar” de la pantalla de Grupos/Secciones. MANUAL DEL USUARIO / software "Cédula Escolar" - versión 5.0 pág. 57 La primer característica del grupo que debe seleccionar es si el grupo corresponde al Ciclo Lectivo o Acción de Verano. El sistema selecciona por defecto Ciclo Lectivo. Si desea cargar un grupo de Acción de Verano, deberá cambiar la selección. En la opción Ciclo Lectivo podrá ingresar sólo dos días por semana por grupo y deberá consignar los horarios del desarrollo de la actividad. En la opción Acción de Verano no habrá restricción en la cantidad de días para el desarrollo de la actividad. También deberá consignar los días y horarios de las actividades del grupo. Complete los datos solicitados para cada grupo utilizando las opciones de los menúes desplegables. Recuerde que deberá ingresar un nombre que distinga a cada grupo para lograr su identificación. Este nombre no puede repetirse. Ingrese los datos del docente a cargo presionando en el botón “Docente” que abrirá la siguiente pantalla: Una vez completados los datos presione “Guardar” y luego “Cerrar” y volverá a la pantalla de Alta de grupo. Finalizada la carga del grupo presione “Guardar”. Presione “Nuevo” si desea dar de alta otro grupo o “Cerrar” para salir de la opción. Recuerde siempre guardar los datos con el botón "Guardar", si no lo hace, cuando cierre la ventana se perderán los datos de la sección recién ingresada. MANUAL DEL USUARIO / software "Cédula Escolar" - versión 5.0 pág. 58 7.2 - Cómo modificar los datos de una sección... ATENCIÓN Al actualizar a Cédula 5.0 algunos datos de las secciones cargadas en la versión anterior se perderán (establecimientos de Educación Especial y Educación Física). Deberá completarlos en CADA SECCIÓN y guardar las modificaciones. Si hubiese algún error en la carga o cambiara alguno de los datos de una sección, éstos se pueden modificar. Ingrese a Ir a secciones, seleccione una sección y cliquee el botón "Modificar". Al hacerlo tendrá acceso a la pantalla que sigue con los datos de la sección habilitados para modificarse. Una vez que haya hecho la modificación deseada, presione el botón "Guardar". Aparecerá un cuadro de diálogo que le indica que la modificación se ha realizado con éxito. Tenga en cuenta que si no ha guardado los datos con el botón "Guardar" cuando cierre la ventana se perderán los cambios de los datos de la sección modificada. 7.3 - Cómo dar de baja una sección... Seleccione una sección y cliquee el botón "Dar de baja": si la sección seleccionada no tiene alumnos, ésta se elimina. Si la sección tiene alumnos inscriptos, aparecerá el siguiente mensaje de error: MANUAL DEL USUARIO / software "Cédula Escolar" - versión 5.0 pág. 59 Primero debe dar de baja (VER 8.4) o reubicar los alumnos (VER 8.5), y luego estará habilitado para dar de baja la sección. Antes de eliminar la sección aparecerá un cuadro de diálogo preguntando si desea hacer efectiva la baja. Al responder "Sí" se dará de baja la sección seleccionada. 7.4 - Cómo trabajar con alumnos de una sección... Desde la pantalla "Listado de Secciones del Establecimiento", seleccione una sección y cliquee el botón "Alumnos": accederá a todos los alumnos de la sección seleccionada que hayan sido ingresados al sistema. Desde esa pantalla podrá realizar la acción que desee. (VER Capítulo 08 - Cómo trabajar con alumnos). MANUAL DEL USUARIO / software "Cédula Escolar" - versión 5.0 pág. 60 7.5 - Cómo realizar el movimiento de alumnos de una sección... Este botón conduce a una pantalla que permite pasar grupos de alumnos de un año lectivo a otro. (VER también Capítulo 8.6 - Cómo realizar la evaluación final y el movimiento de alumnos...) En el listados de secciones, marque la deseada. Al presionar el botón "Movimiento alumnos" aparecerá la siguiente pantalla que le permitirá realizar la evaluación final y mover alumnos a otra sección. 7.6 - Cómo reubicar alumnos en otra sección... Desde esta opción podrá cambiar un grupo de alumnos de una sección a otra en el mismo año lectivo, por cambio de turno, fusión o desdoblamiento de secciones. En el listado de secciones, marque la sección deseada y presione el botón “Reubicar alumnos”. Se abrirá la siguiente pantalla para realizar los cambios necesarios. (VER Capítulo 8.7 Alumnos). MANUAL DEL USUARIO / software "Cédula Escolar" - versión 5.0 pág. 61 7.7 - Cómo cargar las calificaciones y asistencias... Desde esta opción podrá ingresar los datos referidos a las calificaciones y asistencias de todos los alumnos de la sección seleccionada. (VER Capítulo Alumnos, 8.11) Presione el botón “Calificaciones y asistencias” e ingresará a la siguiente pantalla: NOTA: Esta opción sólo está disponible para los tres ciclos de la EGB. MANUAL DEL USUARIO / software "Cédula Escolar" - versión 5.0 pág. 62 7.8 - Cómo imprimir... NOTA La DGCyE ha autorizado por Resolución 3186 la impresión del libro o registro de matrícula a partir del sistema de Cédula Escolar, por lo tanto, ya no será necesario completarlo manualmente. El libro o registro de matrícula estará compuesto por: el listado de alumnos de cada sección y los listados de alumnos dados de baja, de alumnos modificados y de nuevas inscripciones (que podrán imprimirse periódicamente). (VER 10.3 - Listados predefinidos) Seleccione una sección y cliquee el botón "Imprimir Sección" o "Imprimir Síntesis" según lo desee. Es muy importante tener una impresora predeterminada en la computadora, esto es necesario tanto para imprimir como para visualizar en pantalla los distintos listados o reportes del sistema. (VER 2.4) Imprimir Sección: cuando presione este botón aparecerá una pantalla con el listado de los alumnos de la sección seleccionada que hayan sido incorporados. En él figurarán los datos de la sección y sus alumnos. Al pie de la impresión puede ver la cantidad de alumnos de la sección. Para imprimir cliquee sobre la impresora que aparece en la barra superior. Controle que no falte ni sobre ningún alumno. Controle especialmente los nombres y apellidos, tipo y número de documento y fecha de nacimiento de cada uno de los alumnos de la sección. Imprimir Síntesis: cuando presione este botón aparecerá una pantalla con el listado de todas las secciones del establecimiento, con la cantidad de alumnos que hay en cada sección. Para imprimir cliquee sobre la impresora que aparece en la barra superior. Imprima esta síntesis de matrícula una vez ingresados todos los datos y alumnos del establecimiento para controlarlos. En esta síntesis aparece: tipo de educación, nivel, año de estudio, turno, cantidad de secciones, total de alumnos, total de varones, total de mujeres, y si hubiere, total de secciones múltiples. Esta síntesis de secciones debe ser firmada por el Director del establecimiento para oficializar los datos del mismo cuando se le requieran. Para detectar posibles errores en la carga es importante el control de los datos impresos, tanto del listado de los alumnos por sección como del resumen de secciones. Si se detectan errores, modifique los datos y vuelva imprimir. Sólo cuando los datos estén correctos, proceda a la exportación de los mismos. Recuerde: en los listados de Alumnos por sección se imprimirán los alumnos del año lectivo que figura en el recuadro superior derecho de la pantalla principal. Se recomienda especial atención en este dato para no inscribir o promocionar alumnos en un año lectivo equivocado. Para cambiar el año lectivo este dato debe sobreescribirse en la pantalla principal. En la Síntesis de secciones aparecerán sólo las secciones que tengan al menos un alumno. MANUAL DEL USUARIO / software "Cédula Escolar" - versión 5.0 pág. 63 Capítulo 8: CÓMO TRABAJAR CON ALUMNOS... Para trabajar con Alumnos, desde la pantalla principal, ingrese desde el menú superior o desde el botón "Alumnos": 8.1 - Cómo dar de alta a un alumno... NOTA Recuerde que para poder dar de alta alumnos deberá tener creadas las secciones / divisiones / grupos correspondientes. Puede dar de alta alumnos ingresando por distintas opciones del menú principal: ! Opción 1: Desde el menú Alumnos Ingrese al menú Alumnos, seleccione la opción "Dar de Alta en una Sección". Al seleccionar esta opción aparecerá una pantalla con una lista de todas las Secciones del MANUAL DEL USUARIO / software "Cédula Escolar" - versión 5.0 pág. 64 establecimiento que hayan sido dadas de alta para el año lectivo en el que se esté trabajando: Elija una sección con el mouse y luego cliquee en el botón "Seleccionar". Aparecerá la pantalla Ficha del alumno, y podrá ingresar un alumno en la Sección seleccionada. ! Opción 2: Desde el menú Secciones. Desde la pantalla principal ingrese por Secciones, luego "Ir a secciones": aparecerá una pantalla con una lista de todas las Secciones del establecimiento: elija una sección y luego cliquee en el botón "Alumnos". Aparecerá una nueva pantalla, en ella presione el botón "Dar de Alta", y podrá ingresar un alumno en la Sección seleccionada utilizando también la pantalla Ficha del alumno. ! Opción 3: Desde el menú Inscripción transitoria ATENCIÓN: Use esta opción sólo cuando no sepa en que sección debe inscribir al alumno, cuando el alumno ingrese en forma efectiva deberá inscribirlo definitivamente en una sección determinada. Desde la pantalla principal ingrese por Inscripción Transitoria, luego "Inscribir alumnos transitoriamente": aparecerá una pantalla con una lista de todas las Ofertas Educativas del establecimiento: seleccione una y luego cliquee en el botón "Alumnos". Aparecerá una nueva pantalla, en ella presione el botón "Dar de Alta", y podrá ingresar un alumno en la Oferta Educativa seleccionada. Para mayor claridad, la ficha del alumno en inscripción transitoria es de color gris diferenciándola de la naranja de inscripción definitiva. (VER 9.1) Por cualquiera de las 3 opciones explicadas accederá a la pantalla Ficha del Alumno que tiene en la parte superior cuatro botones: MANUAL DEL USUARIO / software "Cédula Escolar" - versión 5.0 pág. 65 ! Al seleccionar el botón "Inscripción" se ve el formulario de inscripción de alumnos que permite ingresar datos particulares. (VER 8.1.1) Deberá comenzar la carga de datos desde esta opción. El sistema no le permitirá cargar los datos de las demás solapas hasta no haber inscripto a un alumno. ! Al seleccionar el botón "Documentación" puede especificar que documentación trajo consigo el alumno al momento de la inscripción. (VER 8.1.2) ! Al seleccionar el botón "Familiares/Tutores" puede cargar los datos referidos a los familiares o tutores del alumno que está inscribiendo. (VER 8.1.3) ! Al seleccionar el botón "Ficha de salud" puede cargar o actualizar los datos recolectados en la Planilla de Inscripción. (VER 8.1.4) 8.1.1 - INSCRIPCIÓN Para acceder a todos los datos del formulario, desplace con el mouse la barra (scroll) que se encuentra en el borde derecho de la pantalla. Los siguientes datos deben ser cargados necesariamente. Si no los incorpora, el sistema no lo dejará completar la inscripción: MANUAL DEL USUARIO / software "Cédula Escolar" - versión 5.0 pág. 66 FECHA DE INSCRIPCIÓN APELLIDO y NOMBRES TIPO DE DOCUMENTO NÚMERO DE DOCUMENTO SEXO FECHA DE NACIMIENTO NACIONALIDAD CONDICIÓN DEL ALUMNO Fecha de inscripción: Recuerde que este dato debe registrar la fecha real en la que el alumno ha sido dado de alta en la institución. Tipo y número de documento: es la identificación que el alumno tendrá dentro del sistema. Si se trata de un alumno indocumentado seleccione la opción INDOCUMENTADO y el sistema le asignará automáticamente un número de identificación. En el caso de alumnos extranjeros controle el tipo de documento, pues puede tratarse de un "documento extranjero" o de un DNI para extranjeros. Fecha de Nacimiento: debe ingresarse con dos dígitos para el día, dos dígitos para el mes y cuatro dígitos para el año. No hay que ingresar las barras de división, que ya están incluidas en el cuadro. Nacionalidad: debe seleccionarla del listado. Si la nacionalidad que busca no está en el listado, seleccione Otra Nacionalidad, se activará el cuadro de texto que está debajo: escriba allí la nacionalidad. Condición del alumno en la inscripción actual: Es un dato obligatorio y debe seleccionarlo del listado desplegable según las siguientes situaciones: Ingresante: corresponde esta opción cuando el alumno se inscribe por primera vez en el establecimiento. Promovido: corresponde esta opción al alumno que cursado y aprobado el año lectivo anterior. En compensación: corresponde esta opción al alumno que aún cuando ha pasado de año, adeuda áreas o espacios curriculares del año anterior. Repitiente: corresponde esta opción cuando el alumno debe recursar el año por haber cursado y no promovido el año lectivo anterior. Reinscripto: corresponde esta opción cuando el alumno abandonó sin haber completado el año en el ciclo lectivo anterior y vuelve a inscribirse. Escuela de procedencia: Este dato sólo se completará la primera vez que el alumno se inscribe en el establecimiento, para registrar la escuela en la que estudió previamente. En caso de que la escuela de procedencia pertenezca a la Pcia. de Buenos Aires, cliquée en el botón "Buscar" que lo remitirá al buscador de establecimientos. Ingrese los criterios de búsqueda (por ejemplo, el distrito y número) y de los resultados de la búsqueda que aparezcan seleccione la fila que corresponda. Al cliquear en el botón "Seleccionar", el sistema volverá al formulario de inscripción, completando el casillero con el nombre de la escuela. Si la escuela de procedencia no está en la lista pero conoce el nombre, la provincia o el país al que esta pertenece, seleccione establecimiento, provincia o país y luego escriba el nombre que corresponda. MANUAL DEL USUARIO / software "Cédula Escolar" - versión 5.0 pág. 67 IMPORTANTE La escuela de procedencia se utilizará para registrar la escuela de Educación Común a la que concurre habitualmente el alumno en el caso de aquellas ramas educativas que se constituyen como una oferta complementaria. Tal es el caso de los Centros Educativos Complementarios, Centros de Educación Física, Escuelas de Educación Estética Infantil. Del mismo modo, lo harán las Escuelas Especiales con los alumnos integrados total o parcialmente. Otros Datos: En este apartado se deberán ingresar los datos de índole socio-educativa solicitados para cada nivel educativo. Después de completar el formulario del alumno, deberá guardar los datos. Puede hacer esto de dos formas: - presione con el mouse el botón "Guardar". - presione Enter o el tabulador. Aparecerá un mensaje del sistema avisando que el alumno ha sido cargado con éxito. Presione "Aceptar". 8.1.1.1 - DATOS INCORPORADOS PARA EDUCACIÓN ESPECIAL Además de los datos consignados en el punto anterior, para los alumnos de educación especial se deberán incorporar los siguientes datos detallados en esta pantalla: 8.1.2 - DOCUMENTACIÓN Presionando este botón, accederá a la pantalla que registra toda la documentación entregada por el alumno. Simplemente, cliquee con el mouse en los casilleros correspondientes a la información presentada y presione el botón "Guardar". Aparecerá un cartel que confirma que los datos han sido cargados, presione "Cerrar". Esta información aparecerá en el legajo del alumno seleccionado. MANUAL DEL USUARIO / software "Cédula Escolar" - versión 5.0 pág. 68 8.1.3 - DATOS DE FAMILIARES O TUTORES Cliquee el botón "Familiares/Tutores" para ingresar los datos del familiar o tutor del alumno. Se abrirá la siguiente pantalla: MANUAL DEL USUARIO / software "Cédula Escolar" - versión 5.0 pág. 69 En esta pantalla podrá: cargar los datos de un familiar o tutor y guardarlos, dar de alta a un "nuevo familiar" o tutor (distinto al actual) y dar de baja el tutor actual. Buscar familiares: Si en el sistema de Cédula Escolar ya se ha ingresado el familiar (en el caso de hermanos en el mismo establecimiento), podrá acceder a él cliqueando en el botón "Buscar familiares": aparecerá una lista con todos los familiares ya ingresados en el sistema. Seleccione la fila correspondiente y luego presione el botón "Seleccionar", sus datos se cargarán en el formulario sin tener que ingresarlo nuevamente. Los siguientes datos deben ser cargados necesariamente. Si no los incorpora, el sistema no lo dejará completar la carga de datos del familiar: PARENTESCO APELLIDO y NOMBRES TIPO DE DOCUMENTO NÚMERO DE DOCUMENTO NACIONALIDAD El botón "Quitar", desvincula el tutor editado del alumno actual, pero queda disponible para vincularlo a otros alumnos. Una vez finalizada la carga de datos, deberá presionar el botón "Guardar" y el familiar se grabará. Con el botón "Nuevo" se blanquean los cuadros de texto para cargar otro familiar del mismo alumno Recuerde: si presiona "Nuevo" o "Cerrar" sin haber guardado los datos perderá toda la información ingresada. 8.1.4 - FICHA DE SALUD Cliquee el botón "Ficha de salud" y aparecerá la siguiente pantalla: MANUAL DEL USUARIO / software "Cédula Escolar" - versión 5.0 pág. 70 Para acceder a todos los datos del formulario, desplace con el mouse la barra (scroll) que se encuentra en el borde derecho de la pantalla. Complete los datos solicitados y al finalizar presione "Guardar". Un cartel le confirmará que los datos se guardaron exitosamente. Presione "Cerrar". 8.2 - Cómo utilizar el Buscador de Alumnos Se utilizará para buscar y seleccionar algún alumno en particular. Esta es una pantalla a la que no se podrá acceder por un botón específico sino desde algunas de las opciones del submenú de "Alumnos". MANUAL DEL USUARIO / software "Cédula Escolar" - versión 5.0 pág. 71 Este buscador se accionará desde las opciones: Abrir ficha del alumno, Cambiar tipo y número de documento, Dar de Baja, Movimiento de alumnos, Reubicar en otra sección, Condición del alumno, Cargar datos de servicio alimentario escolar, Calificaciones y asistencias, Imprimir constancia de alumno regular e Imprimir Ficha de Inscripción. Ingrese los datos conocidos del alumno y presione el botón "Buscar". Los alumnos cuyos datos coincidan con los ingresados, aparecerán listados en la grilla inferior. Para seleccionar un alumno, cliquee sobre la fila correspondiente al mismo y presione el botón "Seleccionar", en la parte inferior de la pantalla. Automáticamente aparecerá la pantalla para realizar la acción que haya elegido. El botón "Limpiar" blanquea los cuadros de texto para ingresar nuevos datos y realizar una nueva búsqueda. Igualmente, use esta opción si el dato Tipo de Documento es desconocido. 8.3 - Cómo ver y modificar los datos de los alumnos... Utilice esta opción para leer y/o modificar los datos del alumno si hubiese algún error en la carga o alguno cambiara. Puede acceder a esta opción por distintas opciones del menú principal: ! Opción 1: Ingrese por la opción Alumnos, luego "Abrir ficha del alumno": aparecerá el Buscador de alumnos (VER 8.2) Una vez seleccionado el alumno, presione el botón "Seleccionar": se abrirá una pantalla con la ficha del alumno, en ella podrá acceder y/o modificar los datos que desee. ! Opción 2: Ingrese por la opción Secciones, luego "Ir a secciones", aparecerá una pantalla con una lista de todas las Secciones del establecimiento: elija una sección y luego cliquee en el MANUAL DEL USUARIO / software "Cédula Escolar" - versión 5.0 pág. 72 botón "Alumnos". Aparecerá otra pantalla con la lista de todos los alumnos de la sección escogida: elija el alumno del cual debe modificar los datos y presione el botón "Abrir Ficha". Se abrirá una pantalla con la ficha del alumno, en ella podrá acceder y/o modificar los datos que desee. ! Opción 3: Si el alumno fue inscripto provisoriamente, ingrese por la opción Inscripción Transitoria, luego "Inscribir alumnos transitoriamente": aparecerá una pantalla con una lista de todas las Ofertas Educativas del establecimiento: seleccione una y luego cliquee en el botón "Alumnos". Aparecerá una nueva pantalla, en ella presione el botón "Modificar", se abrirá una pantalla gris similar a la utilizada para dar de alta alumnos, en ella podrá modificar los datos del alumno. En la pantalla "Ficha del alumno" no se pueden modificar ni el Tipo ni el Número de documento, todos los demás datos pueden ser modificados. En las pantallas de Familiares o Tutores, Documentación y Ficha de Salud se pueden modificar todos los datos. Recuerde que para que las modificaciones sean grabadas, debe presionar el botón "Guardar" 8.4 - Cómo cambiar el documento del alumno... Como medida de seguridad y dado que el Nº de Documento del alumno es el dato por el que éste es identificado en todo el sistema, no se puede cambiar el tipo ni el número de documento ingresando por la opción "Abrir ficha del alumno". Para aquellos casos en los que este dato deba ser cambiado, existe una opción especial, a la que se accede desde "Alumnos" en la pantalla principal: Cliqueando "Cambiar tipo y número de documento" accede al Buscador de alumnos (VER 8.2) y de allí a la siguiente pantalla: MANUAL DEL USUARIO / software "Cédula Escolar" - versión 5.0 pág. 73 En ella podrá modificar el tipo y/o el número de documento. Marque "Aceptar" y el documento quedará modificado. 8.5 - Cómo dar de baja a un alumno... ATENCIÓN Cuando se da de baja un alumno sólo se elimina la última inscripción. Si posee inscripciones en más de una sección y/o inscripciones en años lectivos anteriores éstas quedarán en los registros históricos a los que puede acceder desde la opción "Años lectivos anteriores" del menú principal. (VER capítulo 15 - Años Lectivos Anteriores) Recuerde que la fecha debe coincidir con la del momento real en que ésta se produjo a fin de que no se produzcan errores al momento de generar estadísticas e indicadores. Se puede dar de baja un alumno accediendo por distintas opciones del menú principal: ! Opción 1: Desde la opción Alumnos, cliquee en "Dar de baja": aparecerá el Buscador de alumnos (VER 8.2) Una vez visualizado el alumno deseado, presione el botón "Seleccionar". ! Opción 2: Desde la opción Secciones. Cliquee "Ir a secciones", aparecerá una pantalla con una lista de todas las Secciones del establecimiento: elija una sección y luego cliquee en el botón "Alumnos". Aparecerá otra pantalla con la lista de todos los alumnos de la sección seleccionada: elija el alumno que desea dar de baja y presione el botón "Dar de baja". Siga los siguientes pasos: A) Si el motivo de la baja es Cambio de Escuela, al presionar el botón aparecerá la siguiente pantalla: MANUAL DEL USUARIO / software "Cédula Escolar" - versión 5.0 pág. 74 Ingrese la fecha real en la que se produce el cambio de escuela. Seleccione el motivo real del cambio del listado desplegable. Si el motivo es "Otra causa", escríbalo en el cuadro que aparece al seleccionar esta opción. A continuación complete el establecimiento o la localidad a la que se traslada el alumno. Luego presione el botón "Guardar" B) Si el motivo de la baja es Abandono, al presionar el botón aparecerá la siguiente pantalla: MANUAL DEL USUARIO / software "Cédula Escolar" - versión 5.0 pág. 75 Ingrese la fecha real en la que se produce el abandono. Seleccione el motivo real del abandono del listado desplegable. Si el motivo es "Otra causa", escríbalo en el cuadro que aparece al seleccionar esta opción. Luego presione el botón "Guardar". C) Si el motivo de la baja es Error en la Carga, al presionar el botón aparecerá la siguiente pantalla: Complete los datos solicitados y presione "Guardar". La baja se habrá realizado exitosamente. NOTA Esta opción sólo deberá ser utilizada en aquellos casos en los que se ingresó un alta equivocadamente. 8.6 - Cómo realizar la evaluación final y el movimiento de alumnos... ATENCIÓN Para poder realizar esta acción deberá tener creadas las secciones correspondientes al ciclo lectivo siguiente. (VER capítulo 7) Recuerde que la fecha debe coincidir con la del momento real en que ésta se produjo a fin de que no se produzcan errores al momento de generar estadísticas e indicadores. MANUAL DEL USUARIO / software "Cédula Escolar" - versión 5.0 pág. 76 Esta opción se utiliza, en general, para evaluar a los alumnos al finalizar un año de estudio (o curso) y pasarlos a otro en el ciclo lectivo siguiente. De este modo, quedará consignada la condición en la que el alumno termina un ciclo (promover, promover con áreas o espacios curriculares pendientes, recursar) y ubicarlo en la sección que le corresponda en el siguiente ciclo lectivo. Puede realizarse por alumnos individualmente o por sección. Hay distintas formas de acceder a esta opción: ! Opción 1: Esta opción sirve para trabajar con un solo alumno. Ingrese por la opción Alumnos, luego "Movimiento de alumnos": aparecerá el Buscador de alumnos (VER 8.2) Una vez seleccionado el alumno, presionar el botón "Seleccionar": se abrirá la pantalla "Evaluación final y movimiento de alumnos" mostrando sólo el alumno seleccionado. ! Opción 2: Utilice esta opción para trabajar con varios alumnos al mismo tiempo. Ingrese por la opción Secciones, luego "Ir a secciones", aparecerá una pantalla con una lista de todas las Secciones del establecimiento: elija una y luego cliquee en el botón "Movimiento alumnos". En el listado aparecerán todos los alumnos de la sección elegida. (VER CAPÍTULO 7, Apartado 7.5) ! Opción 3: Esta opción sirve para trabajar con un solo alumno Ingrese por la opción Secciones, luego "Ir a secciones", aparecerá una pantalla con una lista de todas las Secciones del establecimiento: elija una sección y luego cliquee en el botón "Alumnos". Aparecerá otra pantalla con la lista de todos los alumnos de la sección seleccionada: elija el alumno que desea promocionar y presione el botón "Movimiento de alumnos". En la pantalla aparecerá únicamente el alumno seleccionado. Por cualquiera de las tres opciones accederá a la siguiente pantalla: MANUAL DEL USUARIO / software "Cédula Escolar" - versión 5.0 pág. 77 Los pasos a seguir son los siguientes: 1) Ingrese la fecha real en la que se produce el movimiento. Este dato es sumamente importante para la posterior generación de estadísticas e indicadores. 2) Seleccione del listado desplegable la " Condición de La condición variará según el nivel en el que se esté trabajando. (VER 8.9) la inscripción ". 3) Seleccione la sección de destino: presionando el botón "Secciones existentes" se desplegará una lista de todas las posibles secciones de destino, elija una y al presionar el botón "Seleccionar" la sección se asignará a la pantalla de destino. 4) Seleccione el o los alumnos que desea promocionar: para seleccionar un solo alumno, simplemente elija de la lista la fila correspondiente y cliquee. Para seleccionar más de un alumno, posiciónese en una fila correspondiente a un alumno, presione el botón CTRL y el botón izquierdo del mouse a la vez (con el cursor sobre la parte gris de la lista). Repita este procedimiento para cada alumno que desee promocionar. Una vez seleccionado/s el/los alumno/s, presione la flecha hacia la derecha y luego "Cerrar". El/los alumno/s quedará/n promocionado/s. Tenga en cuenta que si promociona grupos de alumnos todos tienen que tener la misma condición de la inscripción. Si no, tiene que hacerlo por tandas de acuerdo con la condición. 8.6.1 - Movimiento de alumnos del 3er. ciclo... ATENCIÓN Esta opción está habilitada sólo para los establecimientos de EGB. Al seleccionar la opción “Movimiento de alumnos” de una sección de 6º, 7º, 8º o 9º año se abrirá la siguiente pantalla: MANUAL DEL USUARIO / software "Cédula Escolar" - versión 5.0 pág. 78 En la ventana de la derecha podrá seleccionar entre dos opciones: 1) Pasar a el/los alumno/s a otro establecimiento: al cliquear esta opción presione buscar y se abrirá el buscador de establecimientos (VER 5.2). Seleccione el establecimiento de destino. Realice el movimiento del/los alumno/s ingresando la Condición de la inscripción y la Fecha real en la que se produce el movimiento. 2) Secundaria Básica no encontrada: utilice esta opción si no se encuentra en el buscador el establecimiento que necesita. 8.6.1 - Egresados con áreas o espacios curriculares pendientes: En el caso de egresar alumnos con áreas o espacios curriculares pendientes deberá proceder del siguiente modo: ! En EGB y en EGBA, aparecerá la siguiente pantalla: Tilde las áreas curriculares pendientes y presione la flecha. Por tratarse de un egresado, no le solicitará que busque una Sección de destino. MANUAL DEL USUARIO / software "Cédula Escolar" - versión 5.0 pág. 79 ! En Polimodal, aparecerá la siguiente pantalla: En el cuadro de texto que aparece en blanco, escriba los nombres exactos de los espacios curriculares pendientes separados por comas. Presione la flecha, por tratarse de un egresado, no le solicitará que busque una Sección de destino. 8.7 - Cómo reubicar alumnos en otra sección... Utilice esta opción cuando deba cambiar un alumno de una sección a otra en el mismo año lectivo, porque necesita cambiar de turno o por cualquier otro motivo. ! 1: Ingrese por la opción "Alumnos", luego "Reubicar en otra sección". Esta opción le permitirá trabajar con un solo alumno. Aparecerá el Buscador de alumnos (VER 8.2). Una vez visualizado el alumno, presione el botón "Seleccionar". ! 2: Ingrese por la opción "Secciones" y luego, “Ir a Secciones”. En la pantalla Secciones del establecimiento, presione el botón "Reubicar Alumnos". Esta opción le permitirá trabajar con un grupo de alumnos. Aparecerá la siguiente pantalla: MANUAL DEL USUARIO / software "Cédula Escolar" - versión 5.0 pág. 80 Los pasos a seguir para reubicar alumnos son los siguientes: 1) En el cuadro de la izquierda se muestra la sección de la cual lo/s quiere remover. 2) En el cuadro de la derecha seleccione la Sección en la que se lo/s reubica: presione el botón "Secciones existentes", se desplegará una lista de todas las posibles secciones de destino, elija una y al presionar el botón "Seleccionar" la sección se asignará a la pantalla de reubicación. 3) Ingrese la fecha real en la que se produce el cambio de sección. 4) Una vez seleccionadas las secciones de origen y destino, presione la flecha ()y el alumno pertenecerá ahora a la nueva sección. Para reubicar a más de un alumno, mantenga la tecla Ctrl presionada y seleccione con el cursos todos los alumnos que quiere trasladar a la nueva sección. Presione la flecha y el grupo de alumnos pasará a pertenecer a la sección seleccionada. ATENCIÓN Esta operación deberá realizarse para grupos de alumnos que sean reubicados todos en la misma sección. 8.8 - Cómo deshacer promociones... Si promocionó algún alumno por error, puede deshacer la operación de promoción. En la pantalla principal, por la opción Secciones, seleccione la sección en la que originalmente estaba el o los alumnos. Presione el botón "Movimiento de alumnos", seleccione la sección de destino a la que fueron MANUAL DEL USUARIO / software "Cédula Escolar" - versión 5.0 pág. 81 promocionados el o los alumnos presionando el botón "Secciones existentes". Seleccione el o los alumnos para los que desea deshacer la promoción y presione la flecha ( ) hacia la izquierda. Los alumnos volverán a estar en la sección original, como estaban antes de realizar la promoción. Repita este procedimiento con todos los grupos de alumnos que hubiere promocionado con errores. Ahora podrá promocionar alumnos al siguiente año lectivo. Imprima la Síntesis de secciones, verifique los datos y corrija si fuera necesario. Exporte el reporte final. 8.9 - Cómo cambiar la condición del alumno... El botón Cambiar condición del alumno se utiliza para cambiar la condición de la inscripción del alumno en la misma sección y en el mismo año de estudio (o en el mismo curso), por ejemplo: un alumno que tiene como condición "En Compensación" y aprobó las áreas o espacios curriculares pendientes debe cambiar su condición a la de "Promovido". Este botón no sirve para realizar promociones (VER 8.6). Importante: las condiciones de la inscripción en un año de estudio (o en un curso) guardan relación con la condición de la inscripción con que se realizó la promoción del alumno en el ciclo lectivo (o curso) anterior, según la siguiente tabla de equivalencias: MANUAL DEL USUARIO / software "Cédula Escolar" - versión 5.0 pág. 82 Evaluación Final y Movimiento de Alumnos Estado de la inscripción en el ciclo lectivo siguiente Promueve Promueve con áreas pendientes Promovido En compensación En compensación Promueve con Espacios Curriculares Pendientes y/o módulos de TTP Finaliza Recursa Permanece Aprueba Egresa Egresa con áreas pendientes Egresa con Espacios Curriculares Pendientes y/o módulos de TTP Proveniente del ciclo lectivo anterior Repitiente Permanece No tiene inscripción en el ciclo lectivo siguiente No tiene inscripción en el ciclo lectivo siguiente No tiene inscripción en el ciclo lectivo siguiente No tiene inscripción en el ciclo lectivo siguiente Durante el año se pueden dar algunos cambios. Por ejemplo: EGB: ! Un alumno está anotado como "En compensación". Aprueba las áreas pendientes en junio. Cambia su condición a "Promovido". ! Un alumno está anotado como "Egresado con áreas pendientes". Aprueba las áreas pendientes en junio. Cambia su condición a "Egresado". Polimodal: ! Un alumno está anotado como "En compensación". Aprueba las áreas pendientes en junio. Cambia su condición a "Promovido". ! Un alumno está anotado como "Egresado con espacios curriculares pendientes". Aprueba los espacios curriculares pendientes en julio. Cambia su condición a "Egresado". Puede cambiar la condición de la inscripción del alumno desde dos opciones: 1) Ingrese por la opción Secciones, seleccione una sección y luego presione el botón "Alumnos". Se abrirá una pantalla que muestra todos los alumnos de la sección. Seleccione el alumno al cual desea modificarle su condición. Presione el botón "Condición". 2) Ingrese por la opción Alumnos, y luego Condición del alumno. Se abrirá el Buscador de alumnos (VER 8.2) . Elija el alumno al que desea cambiar la condición y presione Seleccionar. Aparecerá la pantalla de "Condición del alumno", chequee que el nombre del alumno sea el correcto. MANUAL DEL USUARIO / software "Cédula Escolar" - versión 5.0 pág. 83 Para cambiar la condición del alumno presione el botón "Cambiar". Aparecerá la siguiente pantalla: Seleccione la "Condición de la inscripción" del cuadro con ese título. Luego puede anotar aquellas consideraciones que sean oportunas en el cuadro con el título "Comentario". Ingrese la fecha real en la que se produce el cambio de condición. Guarde los datos presionando el botón "Guardar" y cierre la ventana. MANUAL DEL USUARIO / software "Cédula Escolar" - versión 5.0 pág. 84 8.10 - Cómo cargar datos del SAE... ATENCIÓN Esta versión incorpora modificaciones. Deberá cargar la información solicitada para todos los alumnos del establecimiento que reciban este servicio. NOTA Esta opción está disponible para los siguientes tipos/niveles Educación Inicial - EGB - EGB Adultos - Polimodal - CEC Esta opción le permitirá cargar los datos del Servicio Alimentario Escolar, puede acceder a ella desde dos opciones: ! Opción 1: Para incorporar datos de un único alumno. Desde el menú Alumnos, ingrese al menú Cargar datos Servicio Alimentario Escolar. Aparecerá el Buscador de alumnos (VER 8.2). Una vez visualizado el alumno, presione el botón "Seleccionar". Se abrirá la siguiente pantalla: Seleccione el servicio que desea asignar al alumno y presione ( ) La información se verá en la pantalla de la derecha. Presione "Cerrar" y los datos quedarán cargados. Para anular una asignación, debe seleccionarla en la pantalla de la derecha y presionar ( ) ! Opción 2: Para incorporar datos de varios alumnos de una misma sección. Desde el menú Secciones, ingrese a Secciones del Establecimiento. Seleccione la sección deseada y presione el botón SAE. Se abrirá la siguiente pantalla: MANUAL DEL USUARIO / software "Cédula Escolar" - versión 5.0 pág. 85 Seleccione el servicio deseado en el menú desplegable. En el listado de alumnos seleccione a todos los beneficiarios del mismo servicio. Presione “Cargar”. Un cartel le solicitará la confirmación de la carga. Presione “Sí” y aparecerá un cartel indicando el éxito de la operación. La prestación seleccionada se verá en la tabla al lado del nombre de cada alumno. Repita la operación hasta finalizar la carga en la sección. Presione “Cerrar” al finalizar. NOTA En caso de error o cambio en las asignaciones seleccione el/los alumno/s y vuelva a asignar el servicio deseado. 8.11 - Cómo ingresar las calificaciones y asistencias... Esta opción le permitirá ingresar al sistema las calificaciones de cada alumno al finalizar cada trimestre, la evaluación final y el registro de las inasistencias que tuviera. MANUAL DEL USUARIO / software "Cédula Escolar" - versión 5.0 pág. 86 NOTA Esta opción sólo está disponible para EPB, ESB, Secundaria Puede ingresar desde dos opciones diferentes: ! Opción1: Para trabajar con todos los alumnos de una sección Desde el menú secciones, ingrese a Secciones del Establecimiento. En el listado, seleccione la sección deseada y presione el botón "Calificaciones y Asistencias". Aparecerá la siguiente pantalla: En el recuadro superior podrá ver los datos correspondientes a la sección con la que está trabajando. Elija del menú desplegable el área o espacio curricular con la que desee trabajar. Seleccione un alumno y cargue los datos correspondientes en la planilla de la parte inferior. Presione "Guardar" y los datos aparecerán en el listado que muestra la pantalla. Seleccione el siguiente alumno y repita la operación hasta haber finalizado con la carga de todos los alumnos deseados. MANUAL DEL USUARIO / software "Cédula Escolar" - versión 5.0 pág. 87 En caso de haber cometido algún error en la carga, seleccione el alumno y corrija el error sobreescribiendo en el recuadro inferior. Presione "Guardar" y se registrarán los cambios realizados. Para imprimir el listado de calificaciones de la sección, seleccione el área o espacio curricular deseado y presione "Imprimir". Visualizará el listado elegido, presione el botón con la impresora en la parte inferior de la ventana. También podrá Exportar el listado presionando el botón ( ) en la parte inferior de la ventana. ! Opción2: Para trabajar con un solo alumno Desde el menú Secciones, ingrese a Secciones del Establecimiento. En el listado, seleccione la sección deseada y presione el botón Alumnos. Aparecerá el listado de alumnos correspondiente a la sección, seleccione el alumno y presione el botón "Calificaciones y Asistencias". También puede acceder a esta opción desde el menú principal, ingrese en Alumnos y allí en el submenú Calificaciones y asistencias. Se abrirá el Buscador de Alumnos (VER 8.2), marque el alumno deseado y presione Seleccionar. En ambos casos, aparecerá la siguiente pantalla: En la parte superior de la pantalla podrá ver los datos correspondientes a la sección y al alumno con el que está trabajando. Seleccione del listado el área o espacio curricular correspondiente y complete los datos en los recuadros de la parte inferior de la pantalla. Presione "Guardar" y los datos se verán en el listado de áreas. En caso de haber cometido algún error en la carga, seleccione el alumno y corrija el error sobreescribiendo en el recuadro inferior. Presione "Guardar" y se registrarán los cambios realizados. Para imprimir el listado de calificaciones de la sección, seleccione el área o espacio curricular deseado y presione Imprimir Boletín. Visualizará el Boletín correspondiente al alumno elegido, presione el botón con la impresora en la parte inferior de la ventana. También podrá Exportar el boletín presionando el botón ( ) en la parte inferior de la ventana. MANUAL DEL USUARIO / software "Cédula Escolar" - versión 5.0 pág. 88 8.12 - Cómo trabajar con egresados con áreas o espacios curriculares pendientes... Esta opción le permite visualizar los alumnos que egresaron con áreas curriculares pendientes para cambiar su situación a medida que vayan aprobando dichas áreas. Ingrese por "Alumnos", luego "Egresados con áreas o espacios curriculares pendientes". Aparecerá la siguiente pantalla: Seleccione un alumno del listado. Si presiona el botón "Condición": En Educación General Básica (EGB), aparecerá la siguiente pantalla: Para cada área pendiente, escriba la fecha de aprobación y presione "Guardar". Aparecerá un mensaje para confirmar que el alumno aprobó el área indicada. Presione "Sí". Controle que la fecha de aprobación sea la correspondiente a cada área. MANUAL DEL USUARIO / software "Cédula Escolar" - versión 5.0 pág. 89 NOTA Las áreas y fechas de aprobación deben ser incorporadas en orden cronológico, no podrá incorporar fechas de aprobación anteriores a la última que haya sido cargada para el alumno seleccionado. Si comete algún error debe comenzar nuevamente el proceso de promover al alumno con áreas pendientes. Para ello presione "Eliminar egreso", aparecerá el siguiente cartel: Al presionar Sí, el alumno seleccionado retornará a la sección de la que fue promocionado. En Educación Polimodal aparecerá la siguiente pantalla: Ingrese la fecha real en la que el alumno aprueba los espacios pendientes y presione Cambiar. Aparecerá un cartel pidiéndole que confirme la acción, presione Sí y el alumno pasará a ser un Egresado Definitivo. Puede realizar esta operación con uno o varios espacios curriculares y/o módulos de TTP simultáneamente. Controle que la fecha de aprobación sea la correspondiente a cada espacio curricular y/o módulo de TTP. MANUAL DEL USUARIO / software "Cédula Escolar" - versión 5.0 pág. 90 NOTA Los espacios curriculares y/o módulos de TTP y fechas de aprobación deben ser incorporadas en orden cronológico, no podrá incorporar fechas de aprobación anteriores a la última que haya sido cargada para el alumno seleccionado. Si no escribe ningún espacio curricular y/o módulo de TTP en el recuadro inferior, el alumno seleccionada quedará como egresado sin espacios curriculares y/o módulos de TTP pendientes. Si comete algún error debe comenzar nuevamente el proceso de promover al alumno con espacios curriculares y/o módulos de TTP pendientes. Para ello presione "Eliminar egreso", aparecerá el siguiente cartel: Al presionar Sí, el alumno seleccionado retornará a la sección de la que fue promocionado. 8.13 - Cómo trabajar con egresados definitivos... Esta opción le permite visualizar el listado de todos los alumnos egresados sin áreas o espacios curriculares y/o módulos de TTP pendientes. Si cometió algún error al egresar un alumno, selecciónelo del listado y presione el botón "Eliminar egreso" para devolverlo a su sección de origen. Aparecerá un mensaje para confirmar esta acción. Presione "Sí" o "No" según corresponda. MANUAL DEL USUARIO / software "Cédula Escolar" - versión 5.0 pág. 91 8.14 - Cómo imprimir una Constancia de Alumno Regular... Ingrese por la opción "Alumnos", "Imprimir constancia de alumno regular". Aparecerá el Buscador de alumnos (VER 8.2). Una vez visualizado el alumno, presione el botón "Seleccionar". Aparecerá la constancia del alumno seleccionado. Para imprimirlo cliquee sobre la impresora ( ) que aparece en la barra inferior. 8.15 - Cómo imprimir el legajo del alumno... Puede acceder a esta opción de las siguientes maneras: ! Desde la pantalla principal, ingrese por "Secciones", luego "Ir a Secciones": aparecerá una pantalla con una lista de todas las Secciones del establecimiento: elija una sección y luego cliquee en el botón "Alumnos". Aparecerá una nueva pantalla, en ella seleccione el alumno correspondiente y presione el botón "Imprimir". Aparecerá el legajo del alumno, para imprimirlo cliquee sobre la impresora que aparece en la barra inferior ( ). ! Desde la pantalla principal, ingrese por "Alumnos" y luego, "Imprimir ficha del alumno". Se abrirá una ventana con el legajo del alumno, para imprimirlo cliquee sobre la impresora que aparece en la barra inferior. ! En el caso de que el alumno tenga una inscripción transitoria, desde la pantalla principal ingrese por "Inscripción Transitoria", luego "Inscribir alumnos transitoriamente": aparecerá una pantalla con una lista de todas las Ofertas Educativas del establecimiento: seleccione una y luego cliquee en el botón "Alumnos". En la nueva pantalla, seleccione el alumno correspondiente y presione el botón "Imprimir". Aparecerá el legajo del alumno, para imprimirlo cliquee sobre la impresora que aparece en la barra inferior. MANUAL DEL USUARIO / software "Cédula Escolar" - versión 5.0 pág. 92 Capítulo 9: CÓMO REALIZAR INSCRIPCIONES TRANSITORIAS ATENCIÓN Use esta opción sólo cuando no pueda inscribir alumnos en una sección determinada, luego deberá inscribir definitivamente al alumno en alguna sección. Estos listados conforman la LISTA DE ESPERA de alumnos que desean concurrir al establecimiento. La inscripción transitoria trabaja con ofertas educativas. Una oferta educativa comprende todas las características de la sección sin tener en cuenta el nombre que las diferencia. Por ejemplo, si en la escuela hay dos secciones de 1° año de EGB a la mañana, llamadas A y B, y una sección de 1° año de EGB a la tarde, llamada C, el listado de ofertas presentará dos opciones, una para cada turno. Para poder trabajar con ofertas educativas debe tener creadas las secciones del establecimiento con las características correspondientes. Para acceder a esta opción haga un click en el menú superior de la pantalla principal, o en el icono "Inscripción Transitoria" y luego "Inscribir alumnos transitoriamente". MANUAL DEL USUARIO / software "Cédula Escolar" - versión 5.0 pág. 93 Podrá visualizar todas las ofertas educativas del establecimiento. Estas están en directa relación con las secciones creadas. ATENCIÓN En la parte superior derecha se visualiza el AÑO LECTIVO. Se recomienda especial atención en este dato para no inscribir o promocionar alumnos en un año lectivo equivocado. Para cambiar el año lectivo este dato debe sobreescribirse. Por ejemplo, si el año lectivo indica 2003 y usted necesita ingresar nuevos aspirantes para el 2004, primero cambie el texto del año lectivo y luego presione el botón "Alumnos". Seleccione la oferta educativa deseada y presione el botón "Alumnos". Aparecerá la siguiente pantalla: Desde esta pantalla podrá realizar las siguientes acciones: 9.1 - Cómo dar de alta transitoriamente... 9.2 - Cómo dar de baja una inscripción transitoria... 9.3 - Cómo inscribir definitivamente... 9.4 - Cómo imprimir los listados de Inscripciones transitorias.... 9.1 - Cómo dar de alta transitoriamente... En la pantalla "Alumnos de la oferta educativa", presione el botón "Dar de Alta" y aparecerá la siguiente pantalla: MANUAL DEL USUARIO / software "Cédula Escolar" - versión 5.0 pág. 94 El color gris de la misma le indicará que se trata de una inscripción transitoria, complete los datos que se le solicitan y presione "Guardar". Ingrese la fecha real en la que se produce la inscrición. Si debe cargar más de un alumno presione "Nuevo" y le permitirá ingresar otra alta, de lo contrario presione "Cerrar". ATENCIÓN Recuerde presionar "Guardar" luego de cada nuevo ingreso o perderá los datos cargados. 9.2 - Cómo dar de baja una inscripción transitoria... En la pantalla "Alumnos de la oferta educativa", seleccione al alumno que se quiere dar de baja y presione el botón "Dar de baja", un cartel le pedirá la confirmación de la baja. Presione "Aceptar" y se eliminará la inscripción transitoria seleccionada. ATENCIÓN Recuerde verificar en la parte superior de la pantalla que esté trabajando con la Oferta Educativa correspondiente. MANUAL DEL USUARIO / software "Cédula Escolar" - versión 5.0 pág. 95 9.3 - Cómo inscribir definitivamente... En la pantalla "Alumnos de la oferta educativa", seleccione al alumno que se quiere inscribir en forma definitiva y presione el botón "Inscribir definitivamente". Aparecerá la siguiente pantalla: En ella, cliquee en la sección en la que desea inscribir definitivamente al alumno y presione "Seleccionar". Se abrirá la "Ficha del Alumno" (en color naranja) en la que podrá completar los datos que no fueron ingresados en la inscripción transitoria. (Ver Capítulo 8.1). ATENCIÓN Recuerde ingresar la fecha real en la que se produce la inscripción definitiva. 9.4 - Cómo imprimir los listados de Inscripciones transitorias.... En la pantalla “"Inscripciones transitorias en el establecimiento", presione "Imprimir" y podrá ver un listado de todos los alumnos inscriptos en forma transitoria. Presione el botón de la impresora que está en la parte inferior de la pantalla, luego presione "Cerrar". MANUAL DEL USUARIO / software "Cédula Escolar" - versión 5.0 pág. 96 Capítulo 10: CÓMO PREPARAR E IMPRIMIR LISTADOS Puede acceder a todos los listados que permite imprimir el sistema Cédula Escolar, a través de la opción "Listados" del menú superior o cliqueando en el botón "Listados" de la pantalla principal: Los listados que puede obtener son: ! Alumnos por edad (REDFie) ! Información Adicional ! Listados Predefinidos ! Planilla de Asistencia ! Listados Personalizados ATENCIÓN Desde este menú usted podrá acceder a los listados del año lectivo en curso o bien de años lectivos anteriores. Por esto es fundamental que chequee en el menú principal el año lectivo con el que desea trabajar. Recuerde que para visualizar los listados deberá tener una impresora predeterminada instalada en su PC. 10.1 - Cómo imprimir el listado de alumnos por edad (REDFie)... NOTA Esta opción generará el listado de alumnos por edad (al 30 de junio) del año lectivo en el que está trabajando solicitado por la Dirección General Red Federal de Información (REDFie). En el menú "Listados", seleccione la opción "Alumnos por edad (REDFie)". Aparecerá la siguiente pantalla: MANUAL DEL USUARIO / software "Cédula Escolar" - versión 5.0 pág. 97 Verifique que en el cuadro Año Lectivo figure el año deseado. De lo contrario deberá cambiarlo desde el menú principal. Presione Generar. Al presionar Visualizar podrá ver el listado resultante en una pantalla como la que sigue: Para imprimirlo presione la impresora que se encuentra en la barra inferior de la pantalla. NOTA Es importante el control de los datos impresos, para detectar posibles errores en la carga. Si se detectaran errores, modifique los datos y vuelva imprimir. Sólo cuando los datos están correctos, proceda a la exportación de los mismos. MANUAL DEL USUARIO / software "Cédula Escolar" - versión 5.0 pág. 98 10.2 - Cómo imprimir listados con Información Adicional... En el menú Listados, elija la opción Información Adicional y se abrirá la siguiente pantalla: Podrá seleccionar el tipo de información que desea incluir marcando la opción deseada. Luego, seleccione la sección para la que desea esa información o, en caso de necesitarla para todos los alumnos del establecimiento marque la tilde en el final del recuadro. Presione "Visualizar" y se abrirá una nueva ventana con la información solicitada. Podrá imprimirla o exportarla utilizando los botones de la barra inferior de la pantalla. Desde este menú podrá imprimir información de: ! Familiares y tutores: al seleccionar esta opción podrá visualizar e imprimir información acerca de los padres y/o tutores que han sido cargados para cada alumno. ! Datos de salud: desde esta opción podrá visualizar e imprimir toda la información sobre salud que ha sido cargada para cada alumno. ! Datos del Servicio Alimentario Escolar: esta opción le permitirá listar e imprimir la información referida al SAE que haya sido cargada para cada alumno. (Sólo disponible para Inicial, EGB, Polimodal, CEC y EGB de Adultos) ! Listado A (Salud): desde esta opción podrá visualizar e imprimir la información referida a aquellos alumnos que presenten problemas de salud de acuerdo con la información cargada. (Vacunación incompleta, problemas de nutrición, enfermedades, alergias, etc.) ! Otros datos: esta opción le permitirá acceder a la información socio educativa cargada en la ficha de inscripción. MANUAL DEL USUARIO / software "Cédula Escolar" - versión 5.0 Pág. 99 10.3 - Cómo imprimir listados predefinidos... NOTA La DGCyE ha autorizado la impresión del libro o registro de matrícula a partir del sistema de Cédula Escolar, por lo tanto, ya no será necesario completarlo manualmente. El libro o registro de matrícula estará compuesto por: el listado de alumnos de cada sección y los listados de alumnos dados de baja, de alumnos modificados y de nuevas inscripciones (que podrán imprimirse periódicamente). Para ingresar a esta opción elija el submenú "Listados predefinidos" y aparecerá la siguiente pantalla: En el sistema hay dos listados predefinidos. Para ingresar a cada uno, seleccione el botón que corresponda. ! Listado de alumnos dados de baja: muestra los alumnos dados de baja, ya sea de todos los que fueron dados de baja desde la instalación del sistema o en un período determinado que puede seleccionar ingresando la fecha Desde y Hasta, que indican los límites inferior y superior del período a listar. Luego, presione el botón "Visualizar". Podrá imprimirlo o exportarlo utilizando los botones de la barra inferior de la pantalla. ! Listado de nuevas inscripciones: muestra los alumnos inscriptos en alguna sección en particular en un período determinado. Para seleccionar el período ingrese la fecha Desde y Hasta, que indican los límites inferior y superior del período a listar. Luego, presione el botón "Visualizar". Podrá imprimirlo o exportarlo utilizando los botones de la barra inferior de la pantalla. 10.4 - Cómo imprimir planillas de asistencia por sección... Ingrese a esta opción con el submenú "Planilla de asistencia". Aparecerá un listado con todas las secciones del establecimiento en el año lectivo elegido en la pantalla principal. Seleccione la sección deseada y presione "Seleccionar". Se abrirá una ventana con la planilla para el control de asistencia de los alumnos de la sección MANUAL DEL USUARIO / software "Cédula Escolar" - versión 5.0 pág. 100 elegida. Podrá imprimirlo o exportarlo utilizando los botones de la barra inferior de la pantalla ( , ). 10.5 - Cómo imprimir listados personalizados... Esta opción permite generar listados personalizados de alumnos con los parámetros definidos por el usuario, y convertirlos en una planilla Excel para su posterior manipulación. Al ingresar por la opción "Listados personalizados", aparecerá una pantalla indicando los pasos que debe seguir para generar un listado. MANUAL DEL USUARIO / software "Cédula Escolar" - versión 5.0 pág. 101 Pasos a seguir para generar un listado 1) El alcance del listado: El sistema elige el año lectivo que está activo en la pantalla principal. Se recomienda especial atención en este dato para no generar los listados en un año lectivo equivocado. Para cambiar el año lectivo este dato debe sobreescribirse en la pantalla principal. ! Listar los alumnos de una sección: seleccione la sección en el listado desplegable correspondiente ! Listar todos los alumnos: si marca la tilde, trabaja con todos los alumnos del establecimiento sin agrupar por secciones. Presione "siguiente". 2) Marque los datos que desee visualizar: Existe un listado de datos del alumno que se pueden seleccionar o no. Cada uno de esos datos será una columna de la planilla resultante. MANUAL DEL USUARIO / software "Cédula Escolar" - versión 5.0 pág. 102 Seleccione los datos y presione la flecha hacia la izquierda. Si desea la totalidad de los datos enunciados en la ventana presione la flecha doble. Los datos seleccionados se agregarán en la ventana de la derecha. Si se equivocó al seleccionar un dato, posiciónese sobre el mismo y presione la flecha hacia la derecha. Presione "Siguiente" o "Anterior" si desea modificar el alcance de los datos. 3) Definir los criterios que deberán cumplir los datos: MANUAL DEL USUARIO / software "Cédula Escolar" - versión 5.0 pág. 103 Haciendo un doble clic sobre el dato deseado podrá elegir una condición para los mismos, desplegándola del menú "Condición". Presione la flecha para que aparezca en la ventana de la derecha. Si quiere quitarla presione el botón con la "X". Los criterios de datos se establecen de acuerdo con la tabla que sigue: Descripción Detalle Igual que Aparece por defecto. Si no se selecciona ningún valor no produce ninguna restricción en el listado. También puede usarse para restringirlos datos buscando igualdad con un valor de comparación ingresado. Ejemplos: Apellido "Igual que" Alvarez; restringe la lista a los alumnos de apellido Alvarez. Sexo "Igual que" M; restringe la lista a los alumnos que son M (masculino). Mayor que Restringe el listado a los valores mayores al ingresado. En el caso de datos de tipo texto no numéricos - considera el orden alfabético. Excluye el valor de comparación ingresado. Ejemplo: Fecha de Nacimiento "Mayor que" 31/6/1990; restringe la lista a los alumnos nacidos después del 31/6/1990. Menor que Idem anterior pero restringiendo a valores menores. Ejemplo: Fecha de Nacimiento "Menor que" 31/6/1990; restringe la lista a los alumnos nacidos antes del 31/6/1990. Mayor o igual que Idem a mayor pero incluye el valor de comparación ingresado. Ejemplo: Fecha de Nacimiento "Mayor o igual que" 31/6/1990; restringe la lista a los alumnos nacidos el 31/6/1990 o después. Menor o igual que Distinto de Comenzado con Idem a menor pero incluye el valor de comparación ingresado. Ejemplo: Fecha de Nacimiento "Menor o igual que" 31/6/1990; restringe la lista a los alumnos nacidos el 31/6/1990 o antes. Restringe el listado a los valores distintos al valor de comparación ingresado. Ejemplos: Apellido "Distinto de" Alvarez; restringe la lista a los alumnos que no tengan el apellido Alvarez. Sexo "Distinto de" M; restringe la lista a los alumnos que no son M (masculino). Solo para los datos de tipo texto. Restringe el listado a los valores que comiencen con el valor de comparación ingresado. Ejemplo: Apellido "Comenzando con" a; restringe la lista a los alumnos cuyo apellido comienza con a. Es nulo Restringe el listado a los datos que no hayan sido llenados. Ejemplo: Teléfono "Es nulo" ; restringe la lista a los alumnos que no tengan teléfono. Si el casillero correspondiente estuviese lleno aunque sea con un cero, esta búsqueda no podrá ser realizada, habría que borrar los ceros y dejar el casillero vacío. Distinto de nulo Restringe el listado a los datos que tengan algún contenido. Ejemplo: Teléfono "Distinto de nulo" ; restringe la lista a los alumnos que tengan teléfono. Que contenga Solo para los datos de tipo texto. Restringe el listado los datos que contengan en alguna parte del texto, el valor de comparación ingresado. Ejemplo: Apellido "Que contenga" var ; restringe la lista a los alumnos cuyo apellido contenga el texto var, por ejemplo Alvarez. NOTA Es muy importante tener en cuenta que se pueden definir criterios de selección o restricción para todos los datos de un listado o sólo para algunos. Una vez que se establecen todas las condiciones deseadas, para generar el listado presione el botón "Consultar" que aparecerá en la parte inferior de la pantalla. Si desea que el listado generado tenga un título, escríbalo en el cuadro de texto Título del listado. Presione "Visualizar" y se abrirá una ventana con el listado generado en Excel. MANUAL DEL USUARIO / software "Cédula Escolar" - versión 5.0 pág. 104 10.6 - Cómo imprimir listados para Educación Especial y Educación Física... ATENCIÓN Es muy importante tener una impresora predeterminada en la computadora, esto es necesario tanto para imprimir como para visualizar en pantalla los distintos listados o reportes del sistema. 10.6.1 - Cómo imprimir listados para Educación Especial Además de los anteriores, los establecimientos de Educación Especial podrán seleccionar e imprimir los siguientes resúmenes: Con el cursor seleccione el resumen que desea y presione el botón “Visualizar”. Aparecerá una pantalla como la que sigue desde la cual podrá imprimir y/o guardar el resumen seleccionado. MANUAL DEL USUARIO / software "Cédula Escolar" - versión 5.0 pág. 105 10.6.2 - Cómo imprimir listados para Educación Física: Además de los listados predefinidos y personalizados, los establecimientos de Educación Física podrán seleccionar e imprimir los siguientes resúmenes: Con el cursor seleccione el resumen que desea y presione el botón “Visualizar”. Aparecerá una pantalla desde la cual podrá imprimir y/o guardar el resumen seleccionado. MANUAL DEL USUARIO / software "Cédula Escolar" - versión 5.0 pág. 106 Capítulo 11: CÓMO REALIZAR LA AUDITORÍA DE LOS DATOS... Esta acción sirve para controlar la calidad de los datos y corregir errores que se hayan producido al cargarlos. Debe ejecutarse antes de la exportación de la base de datos. Puede ejecutar el proceso de Auditoría a través de la opción "Auditoría" del menú superior o cliqueando en el botón "Auditoría" de la pantalla principal. Al ingresar en "Auditar los datos cargados", se abrirá la siguiente pantalla: En año lectivo seleccione el año sobre el que desea realizar los controles. Al presionar Iniciar comienza el proceso de control de los datos cargados por el software de Cédula Escolar. Al finalizar el proceso aparecerá un cartel indicando el fin. Al presionar "Aceptar" se abrirá una ventana donde se podrá ver el resultado de los controles realizados. Si durante el proceso presiona el botón "Detener" se detiene el proceso y no concluye la auditoría. MANUAL DEL USUARIO / software "Cédula Escolar" - versión 5.0 pág. 107 Si desea ver y guardar el reporte utilizando un procesador de texto, presione "Enviar a..." y se abrirá el siguiente menú de opciones: Tilde en la opción deseada, verá que el cartel Abrir irá cambiando según el programa que elija y presione Abrir con.... Para imprimir el reporte presione el botón "Imprimir" y para cerrar la ventana presione "Cerrar". Descripción del reporte: En la parte superior del reporte se encuentran detallados los datos de identificación del establecimiento: CLAVE NOMBRE DEPENDENCIA MANUAL DEL USUARIO / software "Cédula Escolar" - versión 5.0 pág. 108 RAMA ORGANIZACIÓN CALLE Y NUMERO LOCALIDAD TELEFONO E-MAIL Es importante que revise cuidadosamente los datos de identificación. Si alguno de los datos (excepto CLAVE) ha cambiado, o es erróneo DEBE CORREGIRLO en su base de datos mediante el soft de inscripción CEDULA ESCOLAR. (VER 6.1 - Modificar datos del establecimiento). Luego de los datos de identificación del establecimiento se detalla un RECORDATORIO con los siguientes puntos: 1. VERIFIQUE QUE ESTE BIEN CONFIGURADA LA FECHA DE LA PC. 2. CADA TEXTO DESCRIPTIVO VA PRECEDIDO DE LA PALABRA 'ERROR' O 'ADVERTENCIA'. SI ES 'ERROR' DEBE CORREGIR LOS DATOS. SI ES 'ADVERTENCIA' DEBE VERIFICAR Y CORREGIR SÓLO SI CORRESPONDE. 3. LOS PROCEDIMIENTOS PARA CORREGIR LA INFORMACIÓN SE DETALLAN AL FINAL DE ESTE REPORTE. 4. CUANDO CORRIJA LOS ERRORES VERIFIQUE ESTAR TRABAJANDO EN EL CICLO LECTIVO CORRESPONDIENTE. El reporte se estructura de la siguiente forma: Observaciones respecto de la base de datos del establecimiento: ! Referidas a las secciones ! Referidas a los alumnos y tutores Los controles referidos a los alumnos y tutores, se ordenan por alumno. Todas las advertencias y errores referidos a cada alumno se listan juntos, con su nombre y tipo y número de documento como título, para que sea posible corregir todos los errores al mismo tiempo. Cuando es necesario listar un error o advertencia referido a un tutor, se lo incluye en el listado del alumno correspondiente; si para ese alumno no se han detectado otros problemas, el error o advertencia referido a su tutor se lista luego del listado de alumnos. MANUAL DEL USUARIO / software "Cédula Escolar" - versión 5.0 pág. 109 Capítulo 12: CÓMO GENERAR E IMPRIMIR ESTADÍSTICAS NOTA Esta opción está disponible para INICIAL, EPB, ESB , secundaria y Polimodal El módulo de Estadísticas permite generar diversos indicadores e imprimir un reporte con información sobre su establecimiento. Los indicadores que se generan son: ! Tasas de: Variación de matrícula - Promoción efectiva - Repitencia - Reinscripción Abandono (Interanual, Anual y por año de estudio). ! Porcentajes de: alumnos extranjeros - tutores (según nivel educativo) - condiciones de hacinamiento - libros en el hogar. ! Raciones de SAE. ! Cantidad de alumnos en turno tarde por cada 100 alumnos en turno mañana. Puede acceder a este módulo a través de la opción "Estadísticas" del menú superior o cliqueando en el botón "Estadísticas" de la pantalla principal. Al seleccionar Generar Indicadores se abre la siguiente ventana: Recuerde controlar el año lectivo. Presione el botón "Generar" para comenzar el proceso. Cuando aparezca la leyenda Fin del proceso, presione el botón "Visualizar" para ver la planilla generada. MANUAL DEL USUARIO / software "Cédula Escolar" - versión 5.0 Para imprimirla cliquee sobre la impresora que aparece en la barra inferior. El botón "Cerrar" cierra la ventana. Pág. 110 MANUAL DEL USUARIO / software "Cédula Escolar" - versión 5.0 pág. 111 Capítulo 13: CÓMO REALIZAR IMPORTACIONES DE DATOS El procedimiento de importación permite incorporar a la computadora principal información que ha sido cargada en otra computadora (VER 1.2 - Introducción) o por otro establecimiento. NOTA El sistema le permitirá importar datos exportados con la versión 5.0 o anteriores. Para acceder a esta función, ingrese desde el menú superior por la opción "Importaciones" o cliqueando en el botón “Importaciones” del menú principal” Ingrese en “Importar datos exportados con...” eligiendo la opción que necesite. Se abrirá una ventana como la siguiente: Seleccione la Unidad, la Carpeta, el Tipo de Archivo y el Archivo que desea importar. Presione "Aceptar" y comenzará el proceso de importación de datos. Un cartel le informará que MANUAL DEL USUARIO / software "Cédula Escolar" - versión 5.0 pág. 112 el proceso se realizó con éxito. En caso de error, verifique que el archivo a importar corresponda a su establecimiento y vuelva a realizar la operación. 13.1 - Cómo importar el 3º ciclo... ATENCIÓN Esta opción está habilitada para los establecimientos de Educación Secundaria Básica y Polimodal. Le permitirá recuperar la estructura de secciones y los alumnos sin tener que volver a realizar la carga de datos. Para acceder a esta función, ingrese a la opción “Importar 3º ciclo” desde el menú superior o cliqueando en el botón “Importaciones” del menú principal. Se abrirá la siguiente pantalla: MANUAL DEL USUARIO / software "Cédula Escolar" - versión 5.0 pág. 113 Seleccione la Unidad, la Carpeta, el Tipo de Archivo y el Archivo que desea importar. Presione Aceptar. Se abrirá el siguiente mensaje: Ingrese la fecha de inscripción de los alumnos. Presione Aceptar. Un cartel le indicará que la operación se realizó correctamente. ATENCIÓN Al importar el 3º ciclo el sistema le recuperará la estructura se secciones. Los alumnos de 3º ciclo importados serán inscriptos en forma transitoria. Deberá darles inscripción definitiva y asignarlos a la sección correspondiente. (Ver 9.3 Cómo inscribir definitivamente...) 13.2 - Cómo importar Educación Secundaria ATENCIÓN Esta opción está habilitada para los establecimientos de Educación Media/Polimodal. Le permitirá recuperar la estructura de secciones y los alumnos sin tener que volver a realizar la carga de datos. Para acceder a esta función, ingrese a la opción “Importar Secundaria Básica” desde el menú superior o cliqueando en el botón “Importaciones” del menú principal. Se abrirá la siguiente pantalla: MANUAL DEL USUARIO / software "Cédula Escolar" - versión 5.0 pág. 114 Seleccione la Unidad, la Carpeta, el Tipo de Archivo y el Archivo que desea importar. Presione Aceptar. Se abrirá el siguiente mensaje: Ingrese la fecha de inscripción de los alumnos. Presione Aceptar. Un cartel le indicará que la operación se realizó correctamente. ATENCIÓN Al importar la secundaria básica el sistema le recuperará la estructura se secciones. Los alumnos importados serán inscriptos en forma transitoria. Deberá darles inscripción definitiva y asignarlos a la sección correspondiente. (Ver 9.3 - Cómo inscribir definitivamente...) MANUAL DEL USUARIO / software "Cédula Escolar" - versión 5.0 pág. 115 Capítulo 14: CÓMO REALIZAR EXPORTACIONES DE DATOS El procedimiento de exportación permite enviar los datos cargados en su PC a la Dirección General de Cultura y Educación a través del portal abc y realizar copias de seguridad de la base. NOTA Recuerde que debe auditar los datos cargados, a través de la opción Auditoría, antes de realizar la exportación de la base. Para exportar los datos, seleccione la opción "Exportaciones" en el menú ubicado en la parte superior de la pantalla o con el botón de la pantalla principal. Podrá realizar cuatro tipos de Exportaciones de acuerdo con los datos que quiera exportar: ! Generar archivo para enviar base de datos a Cédula Escolar. ! Exportar datos a Servicio Alimentario Escolar: exportación de datos para enviar al Servicio Alimentario Escolar. ! Exportar datos a Salud: exportación de datos para enviar a la Comisión Mixta de Salud y Educación. ! Realizar una exportación de resguardo. En cada uno de los casos, el sistema seleccionará automáticamente los datos necesarios para cada tipo de exportación y abrirá una pantalla como la que sigue (de acuerdo con la opción elegida variará el título de la misma): MANUAL DEL USUARIO / software "Cédula Escolar" - versión 5.0 pág. 116 Seleccione el Relevamiento que desea exportar (Matrícula Inicial - Matrícula Final junto con el año correspondiente. Indique la unidad de destino y la carpeta en la qudesee que los datos sean exportados. Presione "Aceptar". Un cartel le indicará que la operación se ha realizado con éxito. ATENCIÓN En la opción “Generar archivo para enviar base de datos” deberá seleccionar tanto el año como el relevamiento a exportar: Inicial o Final Para guardar la información correspondiente a todos los años deberá seleccionar la opción Exportación de Resguardo. 14.1 - Cómo realizar una exportación de resguardo de los datos... Del menú Exportaciones seleccione la opción “Exportación de resguardo” y se abrirá la siguiente pantalla: Seleccione la unidad de destino donde quiera guardar la información y presione “Aceptar”. Al finalizar, un cartel le indicará que la operación se ha realizado con éxito. NOTA La Exportación de Resguardo guardará automáticamente toda la información cargada en la base de datos de Cédula Escolar. MANUAL DEL USUARIO / software "Cédula Escolar" - versión 5.0 pág. 117 Seleccione el Relevamiento que desea exportar (Matrícula Inicial Matrícula Inicial) junto con el año correspondiente. Indique la unidad de destino y la carpeta en la qudesee que los datos sean exportados. Presione "Aceptar". Un cartel le indicará que la operación se ha realizado con éxito. ATENCIÓN En la opción “Exportar datos a Cédula Escolar” deberá seleccionar tanto el año como el relevamiento a exportar: Inicial o Final Para guardar la información correspondiente a todos los años deberá seleccionar la opción Exportación de Resguardo. 14.2 - Cómo exportar el 3º ciclo... ATENCIÓN Esta opción está habilitada para las escuelas de Educación Primaria. Seleccione la opción “Exportar 3º ciclo de EGB” del botón "Exportaciones" en el menú ubicado en la parte superior de la pantalla o con el botón de la pantalla principal Se abrirá la siguiente pantalla: MANUAL DEL USUARIO / software "Cédula Escolar" - versión 5.0 pág. 118 Seleccione el año lectivo que desee exportar. Podrá elegir exportar el tercer ciclo completo o sólo algún año (7º, 8º ó 9º) o algunas secciones. Para exportar secciones marque la opción y presione Ver. Se abrirá una pantalla que le permitirá elegir las secciones a exportar: Presione Buscar y aparecerá la lista de secciones del establecimiento: Seleccione las secciones a exportar y presione Cerrar. En la pantalla anterior se verán las secciones elegidas. Verifique que sean las correspondientes. Si hay errores puede presionar Eliminar para quitar una sección o Limpiar para comenzar nuevamente. Una vez seleccionadas las correspondientes presione Aceptar. En la pantalla de Exportación presione Aceptar. Aparecerá un cartel confirmando que la operación se realizó con éxito. MANUAL DEL USUARIO / software "Cédula Escolar" - versión 5.0 pág. 119 14.3 - Cómo exportar a Polimodal... ATENCIÓN Esta opción está habilitada para las escuelas de Secundaria Básica. Seleccione la opción “Exportar a Polimodal” del botón "Exportaciones" en el menú ubicado en la parte superior de la pantalla o con el botón de la pantalla principal Se abrirá la siguiente pantalla: MANUAL DEL USUARIO / software "Cédula Escolar" - versión 5.0 pág. 120 Seleccione el año lectivo que desee exportar. Podrá elegir exportar el todo o algunas secciones. Para exportar secciones marque la opción y presione Ver. Se abrirá una pantalla que le permitirá elegir las secciones a exportar: Presione Buscar y aparecerá la lista de secciones del establecimiento: Seleccione las secciones a exportar y presione Cerrar. En la pantalla anterior se verán las secciones elegidas. Verifique que sean las correspondientes. Si hay errores puede presionar Eliminar para quitar una sección o Limpiar para comenzar nuevamente. Una vez seleccionadas las correspondientes presione Aceptar. En la pantalla de Exportación presione Aceptar. Aparecerá un cartel confirmando que la operación se realizó con éxito. MANUAL DEL USUARIO / software "Cédula Escolar" - versión 5.0 pág. 121 Capítulo 15: CÓMO ACCEDER A LOS AÑOS LECTIVOS ANTERIORES ATENCIÓN Esta versión le permite consultar e imprimir la información sobre secciones, alumnos y calificaciones de todos los años lectivos que tenga ingresados en el Sistema. NOTA: La información contenida en este apartado muestra los datos para el año lectivo pasado según su estado de finalización. Puede acceder a esta opción desde el menú de la barra superior de la pantalla o desde el botón del menú principal ingresando a "Ir a años lectivos anteriores". Se abrirá la siguiente pantalla: El color gris le indicará que está trabajando con un año lectivo pasado. En esta pantalla podrá elegir el año lectivo que quiere consultar sobreescribiendo en el recuadro superior derecho. MANUAL DEL USUARIO / software "Cédula Escolar" - versión 5.0 pág. 122 A medida que cambie el año, el listado de secciones que se muestre será diferente. En la solapa superior del listado podrá elegir entre dos opciones de secciones: ! Activas: el listado mostrará todas las secciones activas durante el ciclo lectivo seleccionado. ! Dadas de baja: el listado mostrará todas las secciones dadas de baja durante el ciclo lectivo seleccionado. Desde esta pantalla podrá, además, realizar las siguiente operaciones (el funcionamiento de estas opciones es igual al de las que corresponden al ciclo lectivo en curso, para diferenciarlas las pantallas aparecerán en color gris): !Imprimir síntesis: desde esta opción podrá visualizar e imprimir la síntesis de secciones correspondiente al año lectivo pasado con el que está trabajando. !Imprimir sección: desde esta opción podrá visualizar e imprimir el listado de los alumnos de la sección seleccionada. En él figurarán los datos de la sección y sus alumnos tal como eran en el año lectivo pasado con el que esté trabajando. !Alumnos: seleccione la sección deseada y presione el botón "Alumnos". Accederá a la siguiente pantalla: Podrá ver el listado de alumnos que conformaban la sección en el año lectivo seleccionado. En la parte inferior del listado aparecen distintos botones que le permiten acceder a distintas opciones de información de los alumnos. SAE: esta opción le permitirá acceder a la información sobre el Servicio Alimentario Escolar cargada para el alumno seleccionado durante el año lectivo pasado elegido. Condición: le permitirá conocer la Condición de Inscripción en la que el alumno finalizó el año lectivo pasado seleccionado. MANUAL DEL USUARIO / software "Cédula Escolar" - versión 5.0 pág. 123 Imprimir: esta opción le permitirá acceder al legajo del alumno seleccionado con los datos cargados durante el año lectivo pasado seleccionado. ! Calificaciones y asistencias: desde esta opción podrá acceder a las calificaciones y asistencias del alumno seleccionado, obtenidas durante el año lectivo pasado que haya seleccionado. MANUAL DEL USUARIO / software "Cédula Escolar" - versión 5.0 pág. 124 Capítulo 16: CÓMO ENVIAR LA BASE DE DATOS DE CÉDULA ESCOLAR ATENCIÓN Antes de enviar la base de datos recuerde realizar todos los movimientos de alumnos. Recuerde que todos los alumnos inscriptos deberán tener dada una condición de finalización del ciclo lectivo anterior. (Ver Evaluación final y Movimiento de alumnos, 8.6) NOTA: La base de CÉDULA ESCOLAR puede ser enviada también por e-mail a: [email protected] Para enviar la base de Cédula Escolar a la Dirección de Información y Estadística: 1- Ingrese al portal abc: http://abc.gov.ar 2- Complete"nombre de usuario y clave" 3- Seleccione la opción “Intranet” y presione en el botón Entrar. 4- Cliquee “Cédula Escolar”. MANUAL DEL USUARIO / software "Cédula Escolar" - versión 5.0 pág. 125 5- Cliquee “Enviar Base de Datos”. Presione Examinar y seleccione el archivo a adjuntar. Presione Enviar. La operación habrá sido realizada. 48 horas después de realizado el envío de la base de datos, la escuela recibirá un correo electrónico que le informará que puede consultar el reporte. Para realizar esta consulta repita los pasos 1 a 4. Elija la opción “Consultar Resultados Base de Datos enviados”.