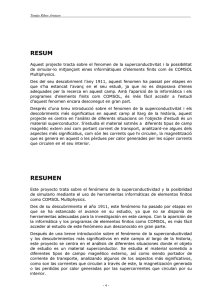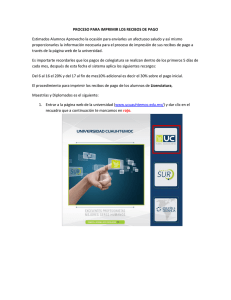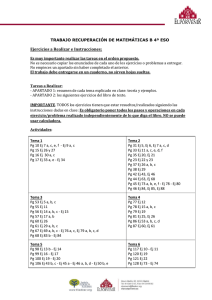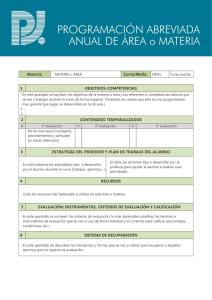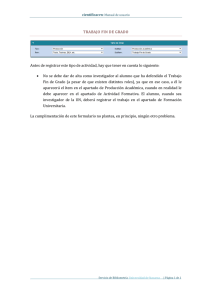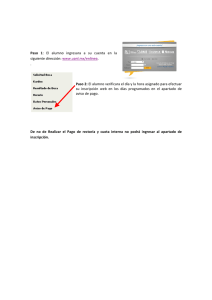Get cached
Anuncio

UNIVERSIDAD VERACRUZANA FACULTAD DE INGENIERÍA MECÁNICA ELÉCTRICA “INTRODUCCIÓN AL USO DEL SOFTWARE COMSOL Multiphysics “ TRABAJO PRÁCTICO EDUCATIVO Para obtener el título de: INGENIERO MECÁNICO ELECTRICISTA PRESENTA: ADRIANA MENDOZA GUTIÉRREZ DIRECTOR: ING. SIMÓN LEAL ORTIZ XALAPA, VER. FEBRERO 2013 AGRADECIMIENTOS A dios por darme una vida llena de retos, de obstáculos que me incitan a luchar y de premiarme con tantas bendiciones. A mi madre por darme la vida, por apoyarme y alentarme a creer que puedo llegar muy lejos. Por luchar para darme siempre lo mejor y por enseñarme a ser fuerte para luchar también. A mi padre por el esfuerzo que hace para darme lo mejor y por estar apoyándome en esta última etapa de mi carrera. A mi hermana por ser hasta ahora mí mejor amiga, por estar conmigo y por tratar de cuidarme aunque casi siempre sea al revés. Gracias hermana, y después de mil años por fin lo logré. A mi hermano esperando le sirva de ejemplo y pueda terminar sus estudios. A mi abuelito Pedro por ser uno de los mejores ejemplos en mi vida, mostrándome que el hombre puede llegar tan lejos como se lo proponga y enseñándome a no rendirme a pesar de las dificultades. A mis padrinos Carmelita y Gustavo, para mi madrina no tengo palabras para agradecerle todo lo que ha hecho por mi desde el día en que la conocí, gracias por ser uno de mis ángeles de la guarda. Para mi padrino por ser como era, por hacerme reír y por ayudarme cada vez que podía, también porque sé que desde el cielo me cuida ahora. A mis amigos Merino, Palafox y Ronaldo, por ser parte de mi vida, por ayudarme tanto, por cuidarme siempre, por divertirnos y enojarnos. Gracias a los tres por darle un valor muy especial a la amistad y a pesar de todo, quiero que sepan que el cariño que les tengo no se termina y aunque sigamos caminos diferentes se quedan dentro de mi corazón. A Sacramento y Lauro por ser más que mis compañeros en la facultad, por ser mis amigos. Sacramento me tarde mucho más pero al fin termine. Lauro gracias hacer reírme tantas veces y por todo. A Sergio por darme tanta paciencia para terminar mi carrera y por ayudarme a no desesperarme, enseñándome que no tiene nada de malo tardarme un poco. A mi jurado Jesús García Guzmán por haber creído en mí, por darme la oportunidad de trabajar en su laboratorio y apoyarme ahora con este trabajo. También, por enseñarme una frase que me ayudo a creer en mí y que espero no olvidar. A mi jurado Jaime Martínez Castillo por su apoyo en la presentación de este trabajo. A mi director Simón Leal Ortiz por darme la oportunidad de comenzar con este proyecto y brindarme su apoyo durante su desarrollo. INTRODUCCIÓN AL USO DEL SOFTWARE COMSOL Multiphysics CONTENIDO ÍNDICE DE FIGURAS .............................................................................................................. 2 ACRÓNIMOS............................................................................................................................. 5 INTRODUCCIÓN ...................................................................................................................... 6 ANTECEDENTES..................................................................................................................... 6 JUSTIFICACIÓN. ..................................................................................................................... 7 OBJETIVO. .............................................................................................................................. 8 DESCRIPCIÓN DEL TRABAJO. ............................................................................................. 8 1. GENERALIDADES DEL SOFTWARE COMSOL MULTIPHYSICS. ......................... 9 1.1. 1.2. 1.3. 1.4. 1.5. 2. PRECEDENTES. ........................................................................................................ 10 CARACTERÍSTICAS. ................................................................................................. 10 MÓDULOS DE COMSOL MULTIPHYSICS. .............................................................. 13 SIMULACIÓN MULTIFÍSICA. ..................................................................................... 18 BIBLIOTECA DE MATERIALES. ................................................................................ 19 PROCEDIMIENTOS BÁSICOS DEL MODELADO.................................................... 20 2.1. ETAPAS DEL PROCEDIMIENTO DEL MODELADO................................................. 21 2.1.1. 2.1.2. 2.1.3. 3. DESCRIPCIÓN DEL MODELO. ...........................................................................................24 PROCESO DE SIMULACIÓN. ..............................................................................................39 VISUALIZACIÓN DE LOS RESULTADOS. .........................................................................57 EJERCICIO PRÁCTICO. ................................................................................................ 61 3.1. 3.2. DEFINICIÓN DEL MODELO....................................................................................... 62 PROCEDIMIENTO DEL MODELADO. ....................................................................... 63 3.2.1. 3.2.2. 3.2.3. 3.2.4. PRE-PROCESO DE LA SIMULACIÓN. ...............................................................................63 DESCRIPCIÓN DEL MODELO. ...........................................................................................66 PROCESO DE SIMULACIÓN. ..............................................................................................81 VISUALIZACIÓN DE LOS RESULTADOS. .........................................................................97 CONCLUSIONES Y RECOMENDACIONES ................................................................... 104 BIBLIOGRAFÍA ..................................................................................................................... 105 ANEXOS................................................................................................................................. 107 Página 1 INTRODUCCIÓN AL USO DEL SOFTWARE COMSOL Multiphysics ÍNDICE DE FIGURAS CAPÍTULO- NÚMERO TÍTULO PÁG. FIGURA 2.1 INTERFAZ PRINCIPAL DE COMSOL MULTIPHYSICS. ------------------------------------------------------------- 22 FIGURA 2.2 SECCIÓN DE SETTINGS. -------------------------------------------------------------------------------------------------- 22 FIGURA 2.3 SUBSECCIÓN PARA SELECCIONAR LA DIMENSIÓN DEL MODELO. ---------------------------------------------- 26 FIGURA 2.4 SUBSECCIÓN PARA ADICIONAR LAS FÍSICAS. ----------------------------------------------------------------------- 27 FIGURA 2.5 SUBSECCIÓN PARA SELECCIONAR EL TIPO DE ESTUDIO. -------------------------------------------------------- 27 FIGURA 2.6 VENTANA PARA EL MENÚ DE CARPETAS. ---------------------------------------------------------------------------- 28 FIGURA 2.7 LISTA DE OPCIONES PARA DEFINICIONES GLOBALES. ----------------------------------------------------------- 29 FIGURA 2.8 SECCIÓN PARA AÑADIR LOS PARÁMETROS. ------------------------------------------------------------------------- 29 FIGURA 2.9 MENÚ DE CARPETAS Y SUBCARPETAS.------------------------------------------------------------------------------- 31 FIGURA 2.10 SECCIÓN DE AJUSTES PARA LA CARPETA GEOMETRÍA. ------------------------------------------------------- 31 FIGURA 2.11 SECCIÓN PARA FORMAR GEOMETRÍAS. ---------------------------------------------------------------------------- 32 FIGURA 2.12 VENTANA PARA MOSTRAR LOS GRÁFICOS. ------------------------------------------------------------------------ 33 FIGURA 2.13 SECCIÓN PARA REALIZAR EXTRUSIONES.-------------------------------------------------------------------------- 34 FIGURA 2.14 SECCIÓN PARA MODIFICAR EL PLANO DE TRABAJO. ------------------------------------------------------------ 35 FIGURA 2.15 SECCIÓN PARA REALIZAR FILETEADOS. ---------------------------------------------------------------------------- 36 FIGURA 2.16 SECCIÓN PARA REALIZAR UNA GEOMETRÍA A PARTIR DE DOS FIGURAS. ---------------------------------- 37 FIGURA 2.17 SECCIÓN PARA CONCLUIR CON EL DISEÑO DE LA GEOMETRÍA. ---------------------------------------------- 38 FIGURA 2.18 SECCIÓN PARA AISLAR FRONTERAS DEL MODELO.-------------------------------------------------------------- 42 FIGURA 2.19 SECCIÓN PARA SELECCIONAR EL MATERIAL. --------------------------------------------------------------------- 43 FIGURA 2.20 APARTADO PARA APLICAR EL MATERIAL AL MODELO. ---------------------------------------------------------- 44 FIGURA 2.21 APARTADO PARA AGREGAR PROPIEDADES AL MATERIAL.----------------------------------------------------- 44 FIGURA 2.22 APARTADO PARA INSERTAR VALORES EN LAS PROPIEDADES. ----------------------------------------------- 45 FIGURA 2.23 MENÚ DE SUBCARPETAS PARA LA INTERFAZ JOULE HEATING AND THERMAL EXPANSION. --------- 47 FIGURA 2.24 SUBCARPETA DE LA FÍSICA JOULE HEATING AND THERMAL EXPANSION. -------------------------------- 48 FIGURA 2.25 APARTADO PARA LAS PROPIEDADES DEL MATERIAL. ----------------------------------------------------------- 49 FIGURA 2.26 APARTADO PARA DEFINIR LA TEMPERATURA DE REFERENCIA EN LA DEFORMACIÓN. ----------------- 50 FIGURA 2.27 APARTADO PARA DEFINIR EL VOLTAJE Y LA TEMPERATURA INICIALES. ----------------------------------- 51 FIGURA 2.28 APARTADO PARA ADICIONAR POTENCIAL A LAS FRONTERAS DEL MODELO.------------------------------ 51 FIGURA 2.29 SECCIÓN PARA AGREGAR POTENCIAL A LAS FRONTERAS DE LA GEOMETRÍA.--------------------------- 52 FIGURA 2.30 SECCIÓN PARA AGREGAR FLUJO DE CALOR EN LAS FRONTERAS DE LA GEOMETRÍA. ----------------- 53 FIGURA 2.31 SECCIÓN PARA AGREGAR TEMPERATURA A LAS FRONTERAS DE LA GEOMETRÍA.---------------------- 54 FIGURA 2.32 APARTADO PARA CONDICIONAR FRONTERAS DE LA GEOMETRÍA.------------------------------------------- 55 FIGURA 2.33 LISTA DE OPCIONES DE LA CARPETA MESH. ---------------------------------------------------------------------- 55 FIGURA 2.35 SECCIÓN PARA RESOLVER EL ANÁLISIS. --------------------------------------------------------------------------- 56 FIGURA 2.34 SECCIÓN PARA ELEGIR EL TIPO DE MALLA. ----------------------------------------------------------------------- 56 FIGURA 2.36 APARTADOS DE LA SECCIÓN DE GRUPO DE GRÁFICOS EN 3D. ---------------------------------------------- 58 FIGURA 2.37 LISTA DE OPCIONES DE LA SUBCARPETA GRUPO DE GRÁFICOS EN 3D. ---------------------------------- 58 FIGURA 2.38 SUBCARPETA PARA MODIFICAR EL GRÁFICO. --------------------------------------------------------------------- 59 FIGURA 2.39 DIFERENTES ESQUEMAS EN 3D PARA VISUALIZAR LA SOLUCIÓN. ------------------------------------------ 60 FIGURA 3.1 MICRO VIGA RESISTIVA.-------------------------------------------------------------------------------------------------- 62 FIGURA 3.2 SUBSECCIÓN PARA SELECCIONAR LA DIMENSIÓN DEL ESPACIO DEL MODELO. --------------------------- 64 Página 2 INTRODUCCIÓN AL USO DEL SOFTWARE COMSOL Multiphysics FIGURA 3.3 LISTA DE FÍSICAS PARA REALIZAR EL ANÁLISIS. -------------------------------------------------------------------- 64 FIGURA 3.4 SUBSECCIÓN PARA ELEGIR EL TIPO DE ESTUDIO. ----------------------------------------------------------------- 65 FIGURA 3.5 A) SECCIÓN PARA INSERTAR PARÁMETROS. B) AMPLIACIÓN DE LOS PARÁMETROS QUE SE DEBEN AGREGAR.------------------------------------------------------------------------------------------------------------------------------ 66 FIGURA 3.6 VENTANA DE MODEL BUILDER. ----------------------------------------------------------------------------------------- 67 FIGURA 3.7 APARTADO DE UNIDADES EN LA SECCIÓN DE SETTINGS. ------------------------------------------------------- 67 FIGURA 3.8 LISTA DE OPCIONES DE LA CARPETA GEOMETRY 1. -------------------------------------------------------------- 68 FIGURA 3.9 LISTA DE OPCIONES DE LA SUBCARPETA GEOMETRY. ----------------------------------------------------------- 68 FIGURA 3.10 APARTADO PARA FORMAR CURVAS PARAMÉTRICAS. ----------------------------------------------------------- 69 FIGURA 3.11 APARTADO PARA INGRESAR LOS PUNTOS DE CONTROL PARA EL POLÍGONO. --------------------------- 69 FIGURA 3.12 AQUÍ SE MUESTRAN LOS BOTONES PARA FINALIZAR EL POLÍGONO. ---------------------------------------- 70 FIGURA 3.13 VENTANA DE GRÁFICOS CON EL RESULTADO DEL POLÍGONO. ----------------------------------------------- 71 FIGURA 3.14 LISTA DE OPCIONES DE LA SUBCARPETA WORK PLANE 1. --------------------------------------------------- 71 FIGURA 3.15 APARTADO PARA AGREGAR LA DISTANCIA DE LA EXTRUSIÓN. ----------------------------------------------- 72 FIGURA 3.16 MODELO EXTRUIDO DESDE LA VENTANA DE GRAPHICS. ------------------------------------------------------ 72 FIGURA 3.17 SECCIÓN DE AJUSTES PARA EL PLANO DE TRABAJO. ----------------------------------------------------------- 73 FIGURA 3.18 APARTADOS PARA REALIZAR UN POLÍGONO.---------------------------------------------------------------------- 74 FIGURA 3.19 BOTÓN PARA VISUALIZAR EL POLIGONO.--------------------------------------------------------------------------- 75 FIGURA 3.20 MODELO EN 2D EN LA VENTANA DE GRÁFICOS. ----------------------------------------------------------------- 75 FIGURA 3.21 LISTA DE OPCIONES DE LA SUBCARPETA GEOMETRY. --------------------------------------------------------- 76 FIGURA 3.22 SECCIÓN DE SETTINGS PARA LA SUBCARPETA DE FILLET. --------------------------------------------------- 76 FIGURA 3.23 GEOMETRÍA DESPUÉS DEL FILETEADO EN 2D. ------------------------------------------------------------------- 77 FIGURA 3.24 LISTA DE OPCIONES DE LA SUBCARPETA PLANO DE TRABAJO. ---------------------------------------------- 77 FIGURA 3.25 SECCIÓN DE SETTINGS PARA LA SUBCARPETA EXTRUDE.---------------------------------------------------- 78 FIGURA 3.26 VISTA DE 2 GEOMETRÍAS EN 3D. ------------------------------------------------------------------------------------- 78 FIGURA 3.27 LISTA DE OPERACIONES BOOLEANAS. ------------------------------------------------------------------------------ 79 FIGURA 3.28 APARTADO PARA AGREGAR LOS 2 OBJETOS PARA REALIZAR LA INTERSECCIÓN. ---------------------- 79 FIGURA 3.29 RESULTADO DE LA OPERACIÓN BOOLEANA. ---------------------------------------------------------------------- 80 FIGURA 3.30 OPCIONES PARA FINALIZAR LA GEOMETRÍA. ---------------------------------------------------------------------- 80 FIGURA 3.31 TIPOS DE SELECCIÓN PARA LAS FRONTERAS DEL MODELO.-------------------------------------------------- 81 FIGURA 3.32 LISTA DE OPCIONES DE LA SUBCARPETA EXPLICIT. ------------------------------------------------------------ 81 FIGURA 3.33 OPCIÓN PARA CAMBIAR NOMBRE A LAS SUBCARPETAS.------------------------------------------------------- 82 FIGURA 3.34 APARTADO PARA ADICIONAR LAS FRONTERAS QUE SE VAN AISLAR. --------------------------------------- 82 FIGURA 3.35 OPCIÓN PARA AGREGAR DIRECTAMENTE LAS FRONTERAS. -------------------------------------------------- 82 FIGURA 3.36 SECCIÓN PARA SELECCIONAR LAS FRONTERAS. ---------------------------------------------------------------- 83 FIGURA 3.37 BIBLIOTECA DE MATERIALES DESDE EL MÓDULO MEMS. ---------------------------------------------------- 84 FIGURA 3.38 APARTADO PARA MODIFICAR VALORES DE LAS PROPIEDADES DEL MATERIAL. ------------------------- 85 FIGURA 3.39 APARTADO PARA AGREGAR PROPIEDADES AL MATERIAL.----------------------------------------------------- 85 FIGURA 3.40 A) APARTADO QUE MUESTRA LAS PROPIEDADES NUEVAS ADICIONADAS AL MATERIAL. B) TABLA CON LOS VALORES QUE SE AGREGARÁN A LAS NUEVAS PROPIEDADES. --------------------------------------------- 86 FIGURA 3.41 APARTADO PARA MODIFICAR LA CONDUCTIVIDAD ELÉCTRICA. ---------------------------------------------- 87 FIGURA 3.42 APARTADO PARA MODIFICAR EL COEFICIENTE DE TEMPERATURA. ----------------------------------------- 88 FIGURA 3.43 SUBCARPETA THERMAL LINEAR ELASTIC 1 DESDE MODEL BUILDER. ------------------------------------ 88 FIGURA 3.44 APARTADO PARA DEFINIR LA EXPANSIÓN TÉRMICA. ------------------------------------------------------------ 89 FIGURA 3.45 ADICIONAR VALORES INICIALES DE TEMPERATURA Y POTENCIAL ELÉCTRICO.------------------------- 89 FIGURA 3.46 CONDICIONANTES DE LA FÍSICA ELECTRIC CURRENTS. ------------------------------------------------------- 90 Página 3 INTRODUCCIÓN AL USO DEL SOFTWARE COMSOL Multiphysics FIGURA 3.47 ADICIONAR CONDICIONANTES A FRONTERAS AISLADAS. ------------------------------------------------------ 90 FIGURA 3.48 ADICIONAR POTENCIAL ELÉCTRICO A UNA FRONTERA AISLADA.-------------------------------------------- 91 FIGURA 3.49 CONDICIONANTES PARA LA FÍSICA DE HEAT TRANSFER.------------------------------------------------------ 91 FIGURA 3.50 SELECCIÓN DE FLUJO DE CALOR PARA TODAS LAS FRONTERAS. ------------------------------------------- 92 FIGURA 3.51 APARTADO PARA CONDICIONES DE FLUJO DE CALOR. --------------------------------------------------------- 92 FIGURA 3.52 APARTADOS PARA DEFINIR LAS FRONTERAS QUE TENDRÁN ESTA CONDICIÓN TEMPERATURE. --- 93 FIGURA 3.53 CONDICIONANTES PARA LA FÍSICA DE SOLID MECHANICS. --------------------------------------------------- 94 FIGURA 3.54 APARTADO PARA SELECCIONAR LAS FRONTERAS PARA ESTA CONDICIÓN FIXED CONSTRAINT. --- 94 FIGURA 3.55 LISTA DE OPCIONES PARA SELECCIONAR LA MALLA. ----------------------------------------------------------- 95 FIGURA 3.56 SEGMENTO PARA DEFINIR EL TAMAÑO DE LA MALLA.----------------------------------------------------------- 95 FIGURA 3.57 RESULTADO DE LA MALLA. --------------------------------------------------------------------------------------------- 96 FIGURA 3.58 LISTA DE OPCIONES PARA FINALIZAR O MODIFICAR EL ESTUDIO. ------------------------------------------- 96 FIGURA 3.59 PRIMER RESULTADO DEL ANÁLISIS CON LAS CONDICIONES PREDEFINIDAS POR EL PROGRAMA. -- 97 FIGURA 3.60 LISTA DE OPCIONES DE LA CARPETA RESULTS. ----------------------------------------------------------------- 97 FIGURA 3.61 APARTADO PARA MODIFICAR EL NOMBRE A LA SUBCARPETA SURFACE. --------------------------------- 98 FIGURA 3.62 APARTADO PARA SELECCIONAR LAS EXPRESIONES A VISUALIZAR. ---------------------------------------- 98 FIGURA 3.63 LISTA DE EXPRESIONES QUE SE PUEDEN VISUALIZAR EN EL MODELO. ------------------------------------ 99 FIGURA 3.64 APARTADO PARA MODIFICAR LA EXPRESIÓN SELECCIONADA. ----------------------------------------------- 99 FIGURA 3.65 RESULTADO DE LA EXPRESIÓN PARA EL DESPLAZAMIENTO. ------------------------------------------------ 100 FIGURA 3.66 LISTA DE SUBCARPETAS DE RESULTS. ---------------------------------------------------------------------------- 100 FIGURA 3.67 RESULTADOS PARA LA EXPRESIÓN DE TEMPERATURA.------------------------------------------------------- 101 FIGURA 3.68 APARTADO PARA DEFINIR EL COEFICIENTE DE TEMPERATURA. -------------------------------------------- 102 FIGURA 3.69 RESULTADOS DEL ANÁLISIS DE TEMPERATURA. ---------------------------------------------------------------- 103 FIGURA 3.70 RESULTADOS PARA UN ANÁLISIS DE DESPLAZAMIENTO. ----------------------------------------------------- 103 Página 4 INTRODUCCIÓN AL USO DEL SOFTWARE COMSOL Multiphysics ACRÓNIMOS FEA (FINITE ELEMENT ANALYSIS). COSMOS (COST MODELING SYSTEM). OOFEM (OBJECT ORIENTED FINITE ELEMENT SOLVER). EDP (ECUACIONES DIFERENCIALES PARCIALES). FEM (FINITE ELEMENT METHOD). MEMS (MICROELECTROMECHANICAL SYSTEMS). FEMLAB (FINITE ELEMENT MODELING LABORATORY). CAD (COMPUTER-AIDED DESIGN). Página 5 INTRODUCCIÓN AL USO DEL SOFTWARE COMSOL Multiphysics INTRODUCCIÓN ANTECEDENTES. Modelo se define como “representación en pequeño de alguna cosa” [1] o “esquema teórico, generalmente en forma matemática, de un sistema o de una realidad compleja, que se elabora para facilitar su comprensión y el estudio de su comportamiento” [1]. En el mundo existen infinidad de fenómenos para cuyo estudio es adecuado crear modelos, que permitan reflejar y analizar aquellos resultados que son difíciles de obtener experimentando sobre el sistema real. Cada uno de los sistemas físicos se expresa mediante ecuaciones, es decir, en su forma matemática que por lo regular son ecuaciones diferenciales parciales (EDP). Las ecuaciones diferenciales parciales, también conocidas como ecuaciones en derivadas parciales, tienen la finalidad de definir problemas físicos tales como, propagación del sonido o del calor, electrostática, dinámica de fluidos, elasticidad, entre otros. Tal y como se mencionó anteriormente, un fenómeno físico puede modelarse a través de un análisis: primero se representa el fenómeno mediante un modelo matemático que se compone de EDP y posteriormente, aplicando algún método específico, se resuelven las ecuaciones. Un método numérico común para resolver EDP es el método de elementos finitos (FEM, Finite Element Method), el cual brinda una aproximación de la solución de estas ecuaciones. FEM se caracteriza por dividir el dominio del modelo en un gran número de subdominios o elementos finitos, de lo cual proviene el nombre del método. El conjunto de elementos finitos forma una partición del modelo que se denomina también como discretización. La división del dominio se considera como una malla y el análisis se lleva a cabo para cada uno de los elementos que se generaron. En esta época se dispone de una diversidad de software que permite simular fenómenos físicos a través de un modelo, estos programas se basan en el FEM para facilitar la solución de problemas en varias dimensiones, que constan de fronteras complicadas en su diseño. A pesar de las ventajas de este método, es indispensable tener en cuenta que mediante el FEM se obtienen soluciones numéricas concretas, las cuales se basan en los datos que el usuario proporciona en la entrada, por lo que las soluciones obtenidas pueden incluir algún tipo de error. Si se considera que los datos ingresados en la entrada son correctos, en la salida obtenemos una aproximación del resultado. Página 6 INTRODUCCIÓN AL USO DEL SOFTWARE COMSOL Multiphysics A continuación se mencionan algunos programas que realizan análisis a fenómenos físicos y se basan en el FEM. Solo algunos de ellos pueden realizar análisis multifísicos, es decir, un estudio del fenómeno desde diferentes enfoques físicos. Tabla 1 Nombres de algunos software que simulan con ayuda de el FEM. NOMBRE DEL SOFTWARE NOMBRE DE LA EMPRESA SIMULACIONES MULTIFÍSICAS Abaqus FEA Dassault Systèmes Simulia Corp. si ANSYS ANSYS, Inc. si COMSOL Multiphysics COMSOL. si COSMOS OOFEM East Tennessee State University. Cech Technical University in Prague. no no Existen otros programas que realizan este tipo de simulaciones. Algunos de ellos se actualizan constantemente mientras que otros se han estancado en un análisis determinado. Algunos de estos programas se pueden obtener como software libre y el resto de manera comercial. JUSTIFICACIÓN. En el mundo de la investigación se ha hecho cada vez más indispensable el uso de programas de computadora para resolver ciertos problemas. La intención de realizar este trabajo es crear un interés sobre el área estudiantil para que conozcan y sobre todo puedan manipular algún software que tenga la capacidad de realizar diversos análisis y facilitar, como se mencionó anteriormente, las simulaciones de fenómenos físicos. Página 7 INTRODUCCIÓN AL USO DEL SOFTWARE COMSOL Multiphysics OBJETIVO. El objetivo principal de este trabajo es elaborar un manual que presente la información para el manejo básico de un software basado en el FEM y al mismo tiempo proporcione el conocimiento necesario para poder realizar simulaciones con un fin educativo o bien particular. DESCRIPCIÓN DEL TRABAJO. Este trabajo se refiere en particular al software llamado COMSOL Multiphysics que permite realizar múltiples simulaciones mediante el FEM. Aquí se describe de una manera breve pero explícita el uso de este programa, definiendo los alcances que tiene, la manera en la que trabaja, los problemas que se recomienda resolver y las desventajas que el mismo presenta. Además, se incluye un ejemplo que muestra detalladamente el procedimiento general que se lleva a cabo para resolver una simulación multifísica. El trabajo se estructura de la siguiente manera: el capítulo 1 describe en forma general las características del software; en el capítulo 2 se presenta el procedimiento básico de modelado mediante COMSOL Multiphysics. Finalmente, en el capítulo 3 se expone un ejemplo práctico de cómo realizar una simulación multifísica con este programa. Página 8 INTRODUCCIÓN AL USO DEL SOFTWARE COMSOL Multiphysics 1. GENERALIDADES DEL SOFTWARE COMSOL Multiphysics. Dentro de este capítulo se presenta de manera general, algunas de las características principales que definen al programa COMSOL Multiphysics, así como también los alcances que tiene y los problemas que nos permite resolver mediante sus diferentes tipos de estudio. Página 9 INTRODUCCIÓN AL USO DEL SOFTWARE COMSOL Multiphysics 1.1. PRECEDENTES. COMSOL Multiphysics, anteriormente llamado FEMLAB [3], es un software para el modelado de sistemas físicos basándose en el FEM. Este software facilita los pasos en el proceso de modelado, mediante una interfaz que permite obtener una solución a través de la combinación de distintos fenómenos físicos (de ahí proviene el nombre Multiphysics). El proceso que se lleva a cabo para realizar un modelado con ayuda de COMSOL Multiphysics se define a través de los siguientes pasos: la creación de una geometría, la creación de una malla, la especificación de una física(s), la elección del tipo de solución y la visualización de los resultados. Este software muestra una desventaja que se considera de las más importantes, el tiempo que tarda el usuario en obtener un resultado certero puede ser prolongado. Esta desventaja se presenta a menudo en usuarios que apenas están aprendiendo a manejar el software y depende de varios factores; del diseño de la geometría ya que puede resultar complicado, si la geometría tiene un diseño complicado la generación de la malla puede requerir de mucho tiempo y, además, se debe tener conocimiento previo acerca del estudio que desea realizar, para incorporar todos los parámetros necesarios antes de finalizar el modelado del problema, de lo contrario, no podrá obtener un resultado instantáneo y convincente. 1.2. CARACTERÍSTICAS. El software se caracteriza por estar dividido en módulos, cada módulo incluye una extensa gama de físicas para realizar simulaciones multifísicas. COMSOL Multiphysics brinda al usuario una interfaz de fácil manejo y comprensión, aparte de acoplar sus físicas, también puede importar y exportar elementos indispensables en la simulación (geometrías, ecuaciones y parámetros) a través de sus módulos. Las físicas que se encuentran en los Módulos de COMSOL Multiphysics tienen integradas EDP y son predeterminadas por el programa. El software considera diferentes soluciones para resolver estas EDP y para facilitar su elección, durante el proceso de modelado el programa solo muestra aquellos estudios que pueden resolver las EDP de la física seleccionada por el usuario. Para agilizar la comprensión de este programa se utiliza un tipo de letra Cursiva para todos aquellos nombres que son designados por el software y que por obvias razones no pueden ser modificados en este trabajo y, simplemente, se agrega su traducción entre paréntesis para algunos de ellos. Página 10 INTRODUCCIÓN AL USO DEL SOFTWARE COMSOL Multiphysics En seguida se presentan los tipos de estudio que se encuentran en el software. Tipos de Estudio. COMSOL Multiphysics tiene 4 tipos de estudio básicos: Stationary. Time Dependent, Time Discrete and Time-Dependent Modal. Eigenfrequency or Eigenvalue. Frequency Domain or Frequency Domain Modal. Los diferentes estudios incluyen a uno o varios tipos de solución. Aquí se hace hincapié de manera universal, en los estudios básicos. Stationary (Estacionario). Este estudio se utiliza para problemas que esperan una solución estacionaria, este tipo de estudio aparte de resolver problemas estacionarios sirve para resolver modelos no lineales. Time dependent (Dependiente Del Tiempo). Este tipo de estudio tiene soluciones con solución dependiente del tiempo ( ) o la solución de optimización ( ), la segunda solución es aquella que permite ajustar propiedades avanzadas, en parámetros o valores que estén predeterminados por el programa pero que necesiten alguna variación para mejorar el estudio. En general este tipo de solución necesita un intervalo de tiempo determinado por el usuario para poder generar la respuesta. Time Discrete (Tiempo Discreto). Usualmente este estudio se usa para resolver problemas de dinámica de fluidos usando un método de proyección. Time-Dependent Modal. Genera ecuaciones para el análisis Modal en el dominio de la frecuencia. Eigenfrequency (Frecuencia propia). Se usa este estudio cuando se requiere resolver un problema de valores propios para un conjunto de frecuencias propias. Este tipo de estudio tiene una solución de valores propios ( ). Eigenvalue (Valor propio). Como su nombre lo determina el tipo de solución que tiene es la de valores propios. Por lo tanto, genera ecuaciones formuladas por valores propios y funciones propias. Frequency Domain (Dominio de la Frecuencia). Corresponde a una frecuencia de barrido en las que se generan ecuaciones estacionarias. Página 11 INTRODUCCIÓN AL USO DEL SOFTWARE COMSOL Multiphysics Frequency Domain Modal. Este estudio se relaciona con un análisis modal para el dominio de la frecuencia, en sistemas con frecuencias basado en cargas. Existen maneras de modificar propiedades de las soluciones que incluyen los estudios, es decir, optimizarlas para generar un resultado más preciso. Cada estudio contiene una sección para realizar ajustes o bien se puede utilizar un módulo que realiza específicamente esta acción, llamado Optimization Module. Página 12 INTRODUCCIÓN AL USO DEL SOFTWARE COMSOL Multiphysics 1.3. MÓDULOS DE COMSOL MULTIPHYSICS. Los Módulos creados en este programa, se definen en base al tipo de análisis que se pretenda realizar (Eléctrico, Mecánico, Fluidos, Químicos o de Usos Múltiples). Algunos de ellos contiene un cúmulo de físicas para realizar el análisis, otros módulos permiten importar geometrías de otros programas y otros permiten modificar parámetros que están definidos por el programa (como ecuaciones, rangos de valores o valores en propiedades de un material). Por mencionar algunos: AC/DC Module. Acoustics Module. Batteries & Fuel Cells Module. CFD (Computational Fluid Dynamics) Module. Chemical Reaction Engineering Module. Electrodeposition Module. Heat Transfer Module. LiveLink for MATLAB Module. LiveLink for AutoCAD Module. LiveLink for Inventor Module. LiveLink for SolidWorks Module. MEMS Module. Microfluidics Module. Optimization Module. Particle Tracing Module. Plasma Module. RF Module. Structural Mechanics Module. Subsurface Flow Module. A continuación se describen varios Módulos de COMSOL Multiphysics de manera muy general, se consideran solo algunos debido a que contienen una extensa lista de físicas que resultarían difícil de explicar en un solo capítulo. Página 13 INTRODUCCIÓN AL USO DEL SOFTWARE COMSOL Multiphysics AC/DC Module (Módulo de Corriente Alterna/ Corriente Directa). Este modulo se utiliza para analizar el rendimiento o funcionamiento de dispositivos como capacitores, inductores, motores y microsensores. Aunque este tipo de mecanismos se caracterizan por estar influenciados de fenómenos electromagnéticos primordialmente, también se encuentran afectados por otros efectos, por ejemplo, térmicos, deflexiones y vibraciones electromecánicas. Los efectos térmicos tienen la capacidad de modificar las propiedades eléctricas de un material, debido a esto, es importante considerarlos en el diseño de algún dispositivo. Este módulo también realiza análisis para los siguientes fenómenos: campos electrostáticos, campos magnetostáticos y campos cuasi-estáticos con la posibilidad de acoplarse a otras físicas. En general se manejan una variedad de físicas, aquí se mencionan algunas: Electric Currents. Magnetic Fields. Electromagnetic Heating. Acoustic Module (Módulo de Acústica). Este modulo resuelve problemas en el área general de la acústica, tales como: la propagación acústica en sólidos, fluidos estacionarios, vibración y también aplicaciones aeroacústicas en fluidos móviles. Cada física viene con una variedad de estudios disponibles y con las dimensiones correspondientes para aplicar en el modelo, además, presenta una lista de físicas que se pueden acoplar con otros módulos para realizar un análisis multifísico: Pressure Acoustic. Acoustic-Structure Interaction. Aeroacoustic. Thermoacoustic. Structural Mechanics. Página 14 INTRODUCCIÓN AL USO DEL SOFTWARE COMSOL Multiphysics Heat Transfer Module (Módulo de Transferencia de Calor). Transferencia de Calor se define como el movimiento de la energía debido a una diferencia en la temperatura. En base a la importancia de este fenómeno, se realizó esta interfaz con los alcances necesarios para simular análisis de transferencia de calor por medio de conducción, convección y radiación. Las físicas de este módulo también se pueden acoplar con una gran variedad de físicas, debido a que en casi todos los procesos de fabricación se toman en cuenta los efectos térmicos. Por otra parte, Heat Transfer contiene dentro de su lista de físicas algunas interfaces que se encuentran acopladas con otros módulos, por ejemplo, el Módulo Subsurface Flow. En seguida se muestran algunas interfaces de Heat Transfer: Fluid Flow. Single-Phase Flow. Non-Isothermal Flow. Heat Transfer in Solids. Heat Transfer in Fluids. Conjugate Heat Transfer. Laminar Flow. Turbulent Flow, . Radiation. Electromagnetic Heating. Joule Heating. Página 15 INTRODUCCIÓN AL USO DEL SOFTWARE COMSOL Multiphysics Structural Mechanics Module (Módulo de Mecánica Estructural). Como su nombre lo indica este módulo contiene una gama muy amplia de interfaces en la categoría de Mecánica Estructural. Este módulo, tiene la finalidad de analizar ciertos componentes y sistemas que se encuentran sometidos a cargas y, a cambios de temperatura los cuales provocan una deformación en la estructura. Así mismo, existe una diversidad de fenómenos que intervienen en estructuras y provocan algún efecto mecánico. Se mostrarán algunas físicas que contempla este modulo: Solid Mechanics. Thermal Stress. Beam. Joule Heating and Thermal Expansion. Página 16 INTRODUCCIÓN AL USO DEL SOFTWARE COMSOL Multiphysics MEMS Module (Módulo de MEMS). El término MEMS es un acrónimo de Sistemas Micro-electromecánicos (MEMSMicroelectromechanical Systems por sus siglas en inglés), la tecnología de MEMS permite la integración de sistemas que combinan componentes eléctricos, mecánicos y ópticos elaborados en una escala de micrométrica. Este módulo proporciona interfaces para analizar procesos en los dispositivos microelectromecánicos y microfluídicos. También se puede realizar estudios para mejorar el diseño de sistemas como, actuadores, acelerómetros y resonadores. Algunas de las aplicaciones de este módulo, son para estudios de: flujo electroosmótico, amortiguamiento pelicular, piezoelectricidad e interacción de fluidoestructura. Estos son algunos de los módulos con los que puede acoplarse MEMS: AC/DC. Fluid Flow. Electromagnetic Heating. Structural Mechanics. CAD Import Module (Módulo para importar CAD). Este modulo contiene un paquete para importar geometrías CAD (Computer-Aided Design) en el software de COMSOL Multiphysics, desde interfaces como: Autodesk Inventor, CATIA V5, Parasolid, Pro/ENGINEER, SolidWorks. En los anexos se agrega una tabla con las extensiones compatibles correspondientes a cada programa que puede importar figuras a COMSOL Multiphysics. Página 17 INTRODUCCIÓN AL USO DEL SOFTWARE COMSOL Multiphysics 1.4. SIMULACIÓN MULTIFÍSICA. La simulación multifísica es simple, después de conocer los módulos de COMSOL Multiphysics simplemente se deben realizar acoplamientos entre sus diferentes físicas, es decir, combinar las diferentes interfaces que se presentan en los módulos. El software considera de manera global los siguientes pasos para realizar una simulación: Diseño de una geometría. La especificación de una física(s). Seleccionar y generar un tipo de malla. Elegir el tipo de estudio. Visualización de los resultados. Geometría en este software se define como, la figura geométrica que se ocupará como modelo para realizar la simulación. El diseño de una geometría se puede crear desde COMSOL Multiphysics o bien, puede importarse desde otro software. El programa tiene la opción de formar una geometría en diferentes dimensiones, 1D, 2D o 3D. La especificación de una física o bien el acoplamiento varias físicas, resulta un ventaja de este software. Cada una de las físicas que comprende el programa, están delimitadas por un sistema de ecuaciones que permiten realizar el análisis en el modelo. También se pueden modificar las ecuaciones que están definidas en el programa, de forma manual o bien con ayuda de un módulo del mismo software. El seleccionar la malla depende del tipo de solución que se elija, el software muestra la disponibilidad de las mismas, el generar esta malla de elementos finitos puede ser uno de los pasos más postergados dentro del modelado. La elección del estudio, simplemente depende del tipo de problema del que se espera obtener una solución y esta se genera a partir de métodos numéricos. Por último, la visualización de los resultados se sujeta a las diferentes vistas que proporciona el programa para poder representar la solución (gráficos o curvas). Página 18 INTRODUCCIÓN AL USO DEL SOFTWARE COMSOL Multiphysics 1.5. BIBLIOTECA DE MATERIALES. Dentro del programa de COMSOL Multiphysics existe una sección (Material Browser) específicamente para identificar la extensa variedad de materiales que se encuentran disponibles para cada módulo del programa. La biblioteca de Materiales contiene más de 2500 materiales, cada uno con sus respectivas propiedades, las propiedades de los materiales pueden ser modificadas durante el proceso de simulación más adelante se explicará cómo. Cada módulo comprende materiales para las diferentes físicas, como por ejemplo, metales, semiconductores, polímeros, gases, líquidos. También, existe la posibilidad de agregar un material nuevo, simplemente se debe identificar la física relacionada para poder agregar las propiedades necesarias. Página 19 INTRODUCCIÓN AL USO DEL SOFTWARE COMSOL Multiphysics 2. PROCEDIMIENTOS BÁSICOS DEL MODELADO. En este capítulo se definen las partes del programa que se utilizan para realizar el modelado, tales como; las secciones, los apartados y las ventanas. Cada una de ellas tiene una función diferente y en esta parte del trabajo se trata de explicar su finalidad, así como también detallar la forma en la que se usan durante la simulación multifísica. Página 20 INTRODUCCIÓN AL USO DEL SOFTWARE COMSOL Multiphysics 2.1. ETAPAS DEL PROCEDIMIENTO DEL MODELADO. Para poder explicar cada apartado, sección o ventana que forma parte de COMSOL Multiphysics el procedimiento del modelado se divide en 3 etapas importantes, estas etapas definen los pasos que se llevan a cabo para realizar dicho análisis multifísico y de esta manera se explicará la finalidad de algunas partes del programa. A continuación se muestran las etapas: 2.1.1 Descripción del modelo. Parámetros, funciones y variables. Dimensión de la geometría. Diseño de la geometría. 2.1.2 Proceso de simulación. Especificaciones del modelo. Adicionar Físicas al modelo. Seleccionar el tipo de solución. Mallado. 2.1.3 Visualización de los resultados. Resultados de la simulación. Análisis de resultados. Página 21 INTRODUCCIÓN AL USO DEL SOFTWARE COMSOL Multiphysics Antes de comenzar a definir las etapas del procedimiento básico del modelado, se muestra la nomenclatura adoptada para facilitar el manejo de esta versión del software en la Figura 2.1 y 2.2. Menú principal. Barra de herramientas. Secciones. Subsección. Lista de carpetas y subcarpetas. Mensajes, Progreso y Resultados. Ventanas. Figura 2.1 Interfaz principal de COMSOL Multiphysics. Apartados. Segmentos. Figura 2.2 Sección de Settings. Página 22 INTRODUCCIÓN AL USO DEL SOFTWARE COMSOL Multiphysics Interfaz principal La interfaz principal está dividida en 3 ventanas: a) Model Builder. b) Model Wizard, Model Library y Material Browser. c) Graphics. Model Builder. Esta ventana tiene el fin de facilitar al usuario el manejo del software, mostrando el contenido de carpetas y subcarpetas que se utilizan durante todo el proceso para que se puedan identificar y ubicar de manera rápida. Así como también permite visualizar las nuevas especificaciones que se van adicionando al modelo. Model Wizard, Model Library and Material Browser. Esta ventana, que se encuentra en la parte intermedia, muestra tres secciones. La primera es en la que se lleva a cabo la parte del proceso en que se adicionan las especificaciones como la física y el tipo de estudio a nuestro modelo. La segunda sección contiene archivos en versión PDF los cuales presentan el procedimiento de modelado de varios ejemplos realizados con distintas físicas. Por último, la tercera sección de la ventana muestra la biblioteca de los materiales, en la cual podemos seleccionar uno o más de ellos para un mismo modelo, así como también podemos agregar un nuevo material con sus definiciones correspondientes. Graphics. En esta ventana se mostrarán las imágenes correspondientes a cada resultado que presenten las etapas durante toda la simulación. En la parte inferior de la ventana se muestran mensajes que se obtienen al final de cada paso del modelado. Settings. Esta sección aparece en cada una de las carpetas y subcarpetas que muestra el menú de Model Builder, contiene apartados para realizar ajustes y sustituye la sección de Model Wizard (que solo aparece al inicio del modelado). Página 23 INTRODUCCIÓN AL USO DEL SOFTWARE COMSOL Multiphysics 2.1.1. DESCRIPCIÓN DEL MODELO. En esta etapa del procedimiento básico del modelado se agregan las siguientes características que definen la geometría: Parámetros, funciones y variables. Estas tienen como finalidad definir las características que tendrá el modelo, así como también condiciones que tendrán parte durante el análisis. Dimensión de la geometría. Aquí se define la dimensión del espacio para nuestra geometría: 1D, 2D o 3D. Diseño de la geometría. El diseño se establece a partir de todas aquellas magnitudes que delimitaran a nuestra geometría en una forma específica, asimismo, se realizan en la etapa algunas operaciones que modifican la forma de la misma tales como: la extrusión o el fileteado. Las partes del software que se utilizan para agregar, definir y formar el diseño del modelo se presentan en la Tabla 2. En seguida, se explicará cada una de las carpetas y subcarpetas de una forma general utilizando el nombre con el que se encuentran definidos por el programa y con su respectiva traducción. También se hará referencia a la nomenclatura que se mostró al inicio de este capítulo para describir las carpetas, secciones o segmentos que involucra esta etapa. Página 24 INTRODUCCIÓN AL USO DEL SOFTWARE COMSOL Multiphysics Tabla 2 Lista de carpetas y subcarpetas de la etapa Descripción del modelo. NOMBRE DE LA CARPETA O SUBCARPETA Model Wizard Model Builder SÍMBOLO CARACTERÍSTICA O FUNCIÓN Permite agregar la física, el tipo de estudio y la dimensión. Muestra las carpetas que se adicionan al modelo. Global Definitions Permite anexar al modelo parámetros, variables y funciones. Geometry 1 Se define si el modelo se realizará en el programa o será importado. Bézier Polygon Sirve para realizar una geometría. Graphics Muestra el modelo mediante un gráfico. Extrude Forma parte del diseño de la geometría. Work Plane Fillet Intersection Form Union Define el plano geometría. de trabajo de la Forma parte del diseño de la geometría. Sirve para crear objetos nuevos. Finaliza el diseño de la geometría. Página 25 INTRODUCCIÓN AL USO DEL SOFTWARE COMSOL Multiphysics Model Wizard (Asistente de Modelado). Como excepción para esta versión de COMSOL Multiphysics 4.2a, esta sección contiene dos subsecciones, Add Physics y Select Study Type, que forman parte de la segunda etapa que se refiere al proceso de simulación (considerando la división que se mostró al inicio), pero más adelante cuando se describa la etapa a la que pertenecen se mostrará como agregar o modificar nuevamente estas especificaciones. Esta sección contiene 3 sub-secciones: Select Space Dimension. Add Physics. Select Study Type. a) Select Space Dimension. Aqui podemos seleccionar la dimensión del espacio, que deseamos para la geometría (Figura 2.3). Figura 2.3 Subsección para seleccionar la dimensión del modelo. b) Add Physics. Esta subsección contiene una lista con los diferentes módulos y dentro de ellos las físicas correspondientes. Aquí se adicionan una o varias físicas al modelo o bien se puede eliminar alguna que se haya asignado anteriormente (Figura 2.4). Página 26 INTRODUCCIÓN AL USO DEL SOFTWARE COMSOL Multiphysics Figura 2.4 Subsección para adicionar las físicas. c) Select Study Type. Esta subsección nos muestra una variedad de estudios preestablecidos por el programa, los cuales contienen el tipo de solución y la configuración de la ecuación que le corresponde a cada una de las físicas que se hayan seleccionado anteriormente. Como ejemplo, se muestran los tres estudios disponibles en la física Joule Heating and Thermal Expansion (Figura 2.5): Stationary. Eingenfrecuency. Time Dependent. Figura 2.5 Subsección para seleccionar el tipo de estudio. Finish ( ). Es un botón que tiene el fin de agregar los datos seleccionados en las subsecciones al modelo (Figura 2.5). Página 27 INTRODUCCIÓN AL USO DEL SOFTWARE COMSOL Multiphysics Model Builder (Constructor del modelado). Esta ventana despliega una lista de carpetas y sub-carpetas en las que podemos anexar características necesarias para realizar el modelado (Figura 2.6). Cada una de las carpetas que presenta esta venta contiene una lista de opciones que le permite agregar algunas especificaciones al modelo, esta lista se obtiene dando un clic derecho a la carpeta seleccionada. Figura 2.6 Ventana para el menú de carpetas. Página 28 INTRODUCCIÓN AL USO DEL SOFTWARE COMSOL Multiphysics Global Definitions (Definiciones Globales). Esta carpeta tiene una lista de opciones que se describen a continuación (Figura 2.7). La lista se obtiene dando clic derecho a la carpeta y después de ser seleccionada se muestra en la ventana de Model Builder como una subcarpeta. Parameters ( ). Variables ( ). Functions. Dynamic Help. Figura 2.7 Lista de opciones para Definiciones Globales. a) Parameters ( ). Desde la sección de Settings (Figura 2.8) para esta subcarpeta, introducimos valores escalares uno por uno, o bien, se puede importar un archivo que contenga las constantes necesarias en el modelo. Figura 2.8 Sección para añadir los parámetros. Página 29 INTRODUCCIÓN AL USO DEL SOFTWARE COMSOL Multiphysics b) Variables ( ). Esta sub-carpeta nos permite crear variables simbólicas que se definen mediante una expresión. Las variables pueden ser aplicadas de manera local o global. Las variables globales son aquellas que se aplican a todo el modelo y las variables locales es cuando se especifica los dominios, límites, bordes o puntos de la geometría (revisar anexos). c) Functions. Hay tres categorías: funciones analíticas, funciones de interpolación y funciones por partes. Las funciones en general pueden ser locales o globales y se muestran a continuación algunos ejemplos: Funciones Externas (Solamente Globales) que no sea COMSOL Multiphysics. . Son funciones escritas en otra interfaz Funciones de Interpolación ( ). Estas funciones están definidas por una tabla o un archivo que contiene los valores de la función en puntos discretos. Los datos de interpolación pueden ser estructurados (definidos en una red) o no estructurado (definido en una nube de puntos genéricos). Funciones por Partes ( ). Una función a trozos o mejor conocida como función por partes está creada para empalmar conjuntamente varias funciones, cada uno definido por un intervalo. Esta función tiene una variable con diferentes definiciones en diferentes intervalos, que no deben superponerse o tienen agujeros entre ellos. Funciones de Rampa ( ). Es un aumento lineal con una pendiente definida, que inicia en un tiempo determinado. Esta función tiene una variable un ejemplo puede ser el Tiempo (t). Función Rectangular (Pulso Unitario) . Esta función está dentro de un intervalo de 1 y 0 en cualquier punto. Función de Escalón (o Escalera) . Es una transición brusca desde 0 a cualquier otro valor en un tiempo determinado. Funciones de Forma de Onda. Es una función periódica que se caracteriza de varias formas de; diente de sierra, senoidal, cuadrada o triangular. d) Dynamic Help ( ). Es un botón que muestra una breve descripción de algunos ejemplos de modelado multifísico, esto es con el fin de familiarizarse con los diferentes módulos de COMSOL Multiphysics. Página 30 INTRODUCCIÓN AL USO DEL SOFTWARE COMSOL Multiphysics Geometry 1 (Geometría 1). Esta carpeta contiene diferentes opciones en las que se especifican únicamente las características de diseño para la geometría y se encuentra en la ventana de Model Builder (Figura 2.9). Figura 2.9 Menú de carpetas y subcarpetas. Geometry se divide en tres secciones, pero se explicara únicamente la de ajustes. Settings. Contiene un apartado de Units que permite modificar unidades longitudinales y angulares de la geometría. El otro apartado Advanced, tiene la opción de agregar una geometria realizada en otro sofware o simplemente otro ejemplo que se haya realizado en COMSOL Multiphysics (Figura 2.10). Figura 2.10 Sección de ajustes para la carpeta Geometría. Página 31 INTRODUCCIÓN AL USO DEL SOFTWARE COMSOL Multiphysics Bézier Polygon (Polígono). Es una de las subcarpeta de Geometry 1 que permite realizar una figura, primero definiendo el tipo de geometría y después agregando los segmentos para formar dicha figura. La sección de Settings de esta carpeta muestra los siguientes apartados (Figura 2.11): General. Aquí podemos elegir el tipo de geometría, que depende de la dimensión en que realicemos el modelo, puede ser solida o plana. Polygon Segments. Este apartado es para adicionar una figura cubica, cuadrada o simplemente líneas, con tan solo agregar las coordenadas de puntos clave. También tiene un botón para borrar algún segmento que se haya creado. Figura 2.11 Sección para formar geometrías. En la esquina superior derecha (Figura 2.11) aparecen dos botones importantes, se encontrarán más adelante en varias secciones del software y se describe a continuación su finalidad: Build Selected ( ). Este botón sirve para añadir las funciones, las variables y los parámetros de manera instantánea de la sección donde se esté trabajando actualmente. Build All ( ). Este botón puede añadir las funciones, las variables y los parámetros de todas las secciones anteriores en las que se trabajó durante todo el proceso del modelado, en el botón de finalizar debido a que él muestra como resultado la imagen con todas las características. Página 32 INTRODUCCIÓN AL USO DEL SOFTWARE COMSOL Multiphysics Graphics (Gráficos). Es una ventana donde se muestran las imágenes que se obtienen como resultado de cada etapa del proceso de simulación. Figura 2.12 Ventana para mostrar los gráficos. Tiene una serie de botones con las siguientes funciones (Figura 2.12): Zoom Extents ( ). Sirve para alejar la imagen y ajustar la geometría completa en la ventana de Graphics. Select Box ( ). Esta es una opción para seleccionar objetos en nuestra geometría solamente en 2D, se da un clic a este dibujo y se debe mantener pulsado el botón izquierdo del ratón para poder dibujar un cuadro y al dejar de oprimir el ratón se quedan seleccionadas las partes que quedan dentro de este cuadro que se dibujo. Select Domains ( ). Esta opción es para seleccionar componentes de la geometría de una manera completa, se puede se pueden seleccionar varios dominios desde la ventana de Settings o en la ventana de Graphics. Select Boundaries ( ). La siguiente opción es para seleccionar los límites de nuestra geometría. Es decir solo las caras de la misma. Image Snapshot ( ). Este botón es para capturar una imagen de manera instantánea, al dar clic sale un cuadro de dialogo en el cual se puede detallar las propiedades o características que deseamos que tenga nuestra imagen. Página 33 INTRODUCCIÓN AL USO DEL SOFTWARE COMSOL Multiphysics Extrude (Extrusión). Esta opción permite crear una geometría en 3D a partir de un objeto en 2D, en un plano de trabajo y colocándola en el mismo eje donde se encuentra la geometría inicial. Figura 2.13 Sección para realizar extrusiones. La sección de Settings muestra los siguientes apartados que facilitan la extrusión (Figura 2.13): General. En este apartado se puede especificar el plano de trabajo en donde se encuentra la geometría que se quiera extruir, también se pueden especificar exactamente que objeto se va a modificar en caso de que existan varios en un mismo plano de trabajo. Distances from Work Plane. Sirve para determinar la altura que se desea tener en la geometría, sobre el plano de trabajo. Y tiene una casilla llamada Reverse direction, que tiene la finalidad de cambiar la dirección de la extrusión. Página 34 INTRODUCCIÓN AL USO DEL SOFTWARE COMSOL Multiphysics Work Plane (Plano de trabajo). En esta sección de la subcarpeta se puede definir las características de un segundo plano de trabajo. Figura 2.14 Sección para modificar el plano de trabajo. A continuación se detalla un apartado de la sección de Settings (Figura 2.14): Work Plane. Este apartado permite definir las características que requiere la nueva geometría a través de los siguientes segmentos; Plane type. Permite seleccionar una opción para elegir la colocación del plano de trabajo, teniendo como referencia algún eje, vértice o cara de una figura realizada anteriormente. Planar face. Se utiliza para designar una cara de la geometría, ésta se tomará como referencia para el caso de Face parallel, desde la ventana de Graphics se puede seleccionar la parte de la figura que estará paralela al nuevo plano de trabajo. Origin. Puede cambiar la localización del origen del plano de trabajo. Offset in local z direction. Produce un desplazamiento del plano de trabajo, sobre la “Normal” de la cara que se tomo como referencia, se inserta la magnitud que se desea mover el plano en el espacio disponible con las unidades correspondientes. Reverse direction of local axis. Modifica la dirección de éste desplazamiento. 3Dprojection. Puede especificar la manera de visualizar las figures en 3D en el Plano de trabajo. Página 35 INTRODUCCIÓN AL USO DEL SOFTWARE COMSOL Multiphysics Fillet (Fileteado). Esta subcarpeta construye como su nombre lo dice un fileteado a la geometría, para realizar dicho corte se utilizan los apartados posteriores. En seguida se explican los apartados de la sección de Settings (Figura 2.15). Figura 2.15 Sección para realizar fileteados. Points. Aquí se eligen manualmente desde la ventana de Graphics los vértices a los que se les realizará el corte. Radius. En el segmento de este apartado se especifica la magnitud del radio que se desea tener en el fileteado. Página 36 INTRODUCCIÓN AL USO DEL SOFTWARE COMSOL Multiphysics Intersection (Intersección). Esta subcarpeta se usa al construir una geometría a partir de un objeto solido y sirve para construir una forma nueva en la figura. El volumen de la geometría resultante se crea a partir del volumen que tienen en común otras geometrías que son sometidas a esta operación. Figura 2.16 Sección para realizar una geometría a partir de dos figuras. Aquí se muestra el apartado que se emplea para realizar esta operación (Figura 2.16). Intersection. Es un apartado en la sección de Settings que contiene los siguientes segmentos. Input objects. Permite agregar las figuras que formarán la geometría resultante. Se activa la casilla de Keep interior boundaries para que permanezcan las fronteras interiores de las dos geometrías. Página 37 INTRODUCCIÓN AL USO DEL SOFTWARE COMSOL Multiphysics Form Union (Union de forma). Esta subcarpeta finaliza la etapa de la descripción del modelo, se explica en seguida la función de su apartado (Figura 2.17). Figura 2.17 Sección para concluir con el diseño de la geometría. Finalize. Permite concluir con la geometría que se someterá al análisis multifísico, en el segmento de Finalization method se muestran dos opciones de cómo finalizar la figura: Form Union y Form Assembly. La primera opción Form a unión, viene predeterminada por el software, une las fronteras que resulten de la operación booleana seleccionada formando una sola geometría. Página 38 INTRODUCCIÓN AL USO DEL SOFTWARE COMSOL Multiphysics 2.1.2. PROCESO DE SIMULACIÓN. Durante esta etapa se anexan las propiedades que terminaran por definir el modelo, dentro de ellas se encuentra; el material, el potencial y la temperatura, también se adicionan condiciones de frontera, físicas, tipos de solución y la definición de la malla. Aquí se explica cada una de estas características: Especificaciones del modelo. Estas definiciones consisten en especificar el tipo de material que se agregará a la geometría con sus respectivos coeficientes, además, se formarán condicionantes en el modelo para especificar el potencial, la temperatura y algunas restricciones para el análisis. Adicionar Físicas al modelo. Comprende una serie de pasos para seleccionar las físicas que se integrarán en el análisis, cada uno de las físicas contiene apartados para modificar sus coeficientes. Al inicio del proceso se eligió la física pero en esta etapa se termina por definir sus características. Seleccionar el tipo de estudio. El tipo de estudio se elige de igual manera que la física, al inicio del programa, las opciones que se muestran depende de la física que se elija para el análisis. Mallado. La generación de la malla se lleva a cabo con la selección del tamaño y del tipo de la misma. De igual manera que en la primer etapa, se presentan las carpetas relacionadas con este proceso (Tabla 3). En seguida, se detalla un poco más a fondo cada una de las carpetas y subcarpetas antes mencionadas, cada sección que se explique se hará con referencia al nombre que aparece en el programa y su traducción correspondiente. Página 39 INTRODUCCIÓN AL USO DEL SOFTWARE COMSOL Multiphysics Tabla 3 Lista de carpetas y subcarpetas de la etapa proceso de simulación. NOMBRE DE LA CARPETA O SUBCARPETA SÍMBOLO CARACTERÍSTICA O FUNCIÓN Definitions Sirve para agregar definiciones locales al modelo. Explicit 1 Permite crear conjuntos definidos por el usuario dentro del modelo. Material Browser Material Calentamiento por Efecto Joule y Expansión Térmica. Muestra la biblioteca de materiales. Sirve para definir propiedades en el material. Es la interfaz elegida por el usuario. Joule Heating Model 1 Define propiedades seleccionada. en la física Thermal Linear Elastic I Define propiedades seleccionada. en la física Initial Values I Ground 1 Electric Potential I Es para análisis. definir parámetros en el Permite definir algunas condiciones dentro de la geometría. Permite definir algunas condiciones dentro de la geometría. Heat Flux 1 Permite definir algunas condiciones dentro de la geometría. Temperature 1 Permite definir algunas condiciones dentro de la geometría. Fixed Constraint 1 Permite definir algunas condiciones dentro de la geometría. Mesh 1 Crea una malla en la geometría. Size Permite definir el tipo de malla. Study 1 Adiciona los cambios realiza el análisis. realizados y Página 40 INTRODUCCIÓN AL USO DEL SOFTWARE COMSOL Multiphysics Definitions (Definiciones). Dependiendo del alcance de la geometría se agregan las Definiciones Globales o Locales [2][3] correspondientes, regularmente en esta carpeta se generan definiciones para el modelo y corresponden a definiciones locales, algunas de sus aplicaciones son: Variables ( ). Se utilizan para la visualización y el análisis de la solución. Y se dividen en: o Parámetros y variables de expresión (variables definidas por el usuario). o Variables para tiempo, Frecuencia y valores propios. o Constantes Físicas. o Variables Geométricas. Aquellas que caracterizan las propiedades de la geometría. o Variables de campo. Selection ( ). Crea entidades o campos dentro de la geometría que posteriormente se utilizan en el análisis, por ejemplo, agregar una operación booleana a ciertas fronteras. Funciones Locales. Acoplamiento de Modelos. o Operadores de Acoplamiento: Extrusión, Proyección y Escalar. Sistemas de Coordenadas. Permite crear sistemas de coordenadas diferentes para su uso dentro de la interfaz del programa. Página 41 INTRODUCCIÓN AL USO DEL SOFTWARE COMSOL Multiphysics Explicit 1 (Explicito 1). Esta subcarpeta pertenece a una lista de opciones llamada “Selecciones definidas por el usuario”, en las cuales se delimitan configuraciones en las geometrías, con esta opción Explicit se puede aislar y dar un nombre a una frontera de la geometría. El aislar algunas partes de la geometría no significa que se verán separadas físicamente del resto, esto se realiza con el fin de aplicar una condición a un fragmento determinado sin necesidad de afectar el resto de la figura. Figura 2.18 Sección para aislar fronteras del modelo. En seguida se muestra el apartado que permiten realizar esta operación (Figura 2.18). Input Entities. Este apartado sirve para identificar las partes que serán aisladas dentro de la geometría con ayuda de los siguientes segmentos: Geometric entity level. Es un segmento que permite elegir el modo en el que se dividirá la figura, muestra una lista con las siguientes opciones: Domain, Boundary, Edge y Point. Posteriormente aparece una ventana donde se agregan los fragmentos o entradas que se. Página 42 INTRODUCCIÓN AL USO DEL SOFTWARE COMSOL Multiphysics Material Browser (Navegador de Materiales). Esta sección como se explico al inicio del capitulo, contiene una librería de materiales que se encuentran distribuidos en los diferentes modulos de COMSOL Multiphisycs en el apartado de Materials (Figura 2.19). Tambien tiene la opcion de agregar un material nuevo siempre y cuando el usuario defina las caracteristicas del mismo. Figura 2.19 Sección para seleccionar el material. En seguida se muestran dos botones que aparecen en la lista de opciones de cada uno de los materiales: Add Material to Model ( ). Se utiliza para agregar un material al modelo se debe seleccionar primero de la lista y después dar un clic a este icono. Remove Selected ( ). Sirve para quitar un material que propuesto anteriormente al modelo, se debe seleccionar el material y dar clic a este icono. Página 43 INTRODUCCIÓN AL USO DEL SOFTWARE COMSOL Multiphysics Material (Material). Esta subcarpeta muestra una serie de apartados que permiten realizar ajustes en el material, por cada material que se agregue al modelo aparece una subcarpeta en Model Builder con su nombre correspondiente. Se procede a explicar algunos de los apartados de la sección: Figura 2.20 Apartado para aplicar el material al modelo. Geometric Entity Selection. En este apartado se realiza la selección de las partes que estarán constituidas por el material seleccionado por el usuario (Figura 2.20). Con ayuda de los siguientes segmentos; Geometric entity level, es un segmento que contiene una lista de las diferentes formas en las que se pueden agregar el material, es decir, adicionar el material a la figura completa o simplemente algún fragmento de ella. Selection, éste segmento sirve para seleccionar los fragmentos de la geometría que se verán afectados por el material seleccionado. Figura 2.21 Apartado para agregar propiedades al material. Página 44 INTRODUCCIÓN AL USO DEL SOFTWARE COMSOL Multiphysics Material Properties. Este otro apartado contiene una lista de algunos fenómenos físicos, cada uno con sus respectivas propiedades (Figura 2.21). Las propiedades que aparecen pueden ser añadidas al material siempre y cuando correspondan con el análisis final. Add to Material ( elija. ). Este icono auxilia al usuario adicionando la propiedad que se Figura 2.22 Apartado para insertar valores en las propiedades. Material Contents. Este apartado contiene una lista de todas las propiedades que están definidas por el material o aquellas que son necesarias para la física en dicho modelo (Figura 2.22). Todas las propiedades que agrega el usuario manualmente, aparecen en esta tabla y pueden ser modificadas desde la columna de Value. A continuación se muestran algunas señales que suelen aparecer en la tabla: A stop sign ( ). Esta señal puede aparecer en la tabla de Material Contents, la cual indica que el valor de esa propiedad es necesario para realizar el análisis. A warning sign ( ). Esta señal indica que el parámetro agregado tiene algún valor incorrecto. Solo aparece en las propiedades que son usadas en el modelo. A green check mark ( ). Por último, esta señal denota que esa propiedad tiene un valor agregado y está siendo utilizada en el modelo actual. Las propiedades que no tienen ninguna señal son aquellas que tienen un valor pero actualmente no están siendo utilizadas en el modelo. Página 45 INTRODUCCIÓN AL USO DEL SOFTWARE COMSOL Multiphysics Calentamiento por Efecto Joule y Expansión Térmica. Después de haber seleccionado la física al inicio de la simulación, dentro de esta etapa se agregan algunas especificaciones para determinar la manera en la que se llevará a cabo el análisis. Si se desea agregar una física nueva, dar un clic derecho a la carpeta que se define con la extensión “root” (el nombre de esta carpeta lo asigna el usuario al guardar el archivo) y seleccionar la opción de Add Physics. Cada una de las físicas (interfaz) contiene sus propias subcarpetas, las que aparecen a continuación corresponden a la interfaz de Joule Heating and Thermal Expansion (tem), y está formada por el acoplamiento de la interfaz Thermal Stress con la interfaz de Joule Heating. Aquí se describe la conducción de la corriente eléctrica en una estructura, posteriormente un calentamiento eléctrico causado por pérdidas óhmicas en la estructura y finalmente las tensiones térmicas. Joule Heating and Thermal Expansión se encuentra en el módulo de MEMS y a continuación se mencionan las físicas que intervienen en esta combinación: Joule Heating. Acopla la interfaz de Heat Transfer in Solids con la interfaz Electric Currents. Electric Currents. Simula la corriente en algún conductor o un material capacitivo bajo la influencia de un campo eléctrico. Se puede realizar un análisis con los tres tipos de estudio (Estacionario, Dominio de la Frecuencia y dependiente del tiempo). Heat Transfer in Solids. Esta opción analiza la transferencia de calor por conducción. Thermal Stress. Define las características para el análisis de esfuerzos y sólidos mecánicos lineales y no lineales. El modelo del material es representado por un material elástico lineal, el modelo del material elástico se puede ampliar por medio de plasticidad, expansión térmica, amortiguación, tensión inicial y deformación. Página 46 INTRODUCCIÓN AL USO DEL SOFTWARE COMSOL Multiphysics En la Figura 2.23 se muestran las subcarpetas de la física Joule Heating and Thermal Expansión, el usuario debe recordar que cada física contiene carpetas diferentes, más adelante se indica como manipular las subcarpetas de esta física con el fin de completar la explicación de esta etapa. Figura 2.23 Menú de subcarpetas para la interfaz Joule Heating and Thermal Expansion. Página 47 INTRODUCCIÓN AL USO DEL SOFTWARE COMSOL Multiphysics Joule Heating Model 1 (Calentamiento por Efecto Joule Modelo 1). La subcarpeta de Joule Heating Model 1, como se menciono anteriormente combina las características de la interfaz Electric Currents con la interfaz Heat Transfer. Para realizar el análisis utiliza la siguiente ecuación de calor: Ecuación 2.1 Ecuación de calor para el análisis de esta física. Donde: Es la Densidad. Es la Capacidad Calorífica. Es la Conductividad Térmica. Es la fuente de Calor. Para el calentamiento Joule, que proviene de la corriente eléctrica y se adiciona en la subcarpeta de Electromagnetic Heat Source. Para un problema de estado estacionario la temperatura no cambia con el tiempo y el primer término desaparece. En seguida se muestran algunos apartados importantes dentro de la sección Settings de esta subcarpeta (Figura 2.24): Domain Selection. Este apartado sirve para agregar los fragmentos de la geometría que se desea que estén influenciados por este tipo de estudio. Figura 2.24 Subcarpeta de la física Joule Heating and Thermal Expansion. Página 48 INTRODUCCIÓN AL USO DEL SOFTWARE COMSOL Multiphysics Conduction Current. En este apartado se puede especificar la propiedad de conductividad eléctrica el cual presenta las siguientes opciones (Figura 2.25): From material (este es la opción predeterminada por el programa), User defined (ésta opción se elije cuando se desea agregar un valor preciso) y Linearized resistivity (Es una expresión que se elige cuando se desea tener una conductividad dependiente de la temperatura). Linearized resistivity. Al utilizar esta última opción la conductividad eléctrica describe de la siguiente manera: se Ecuación 2.2 Ecuación para la conductividad eléctrica. Donde: Es la variable dependiente para la temperatura. El programa determina la opción de From material para las siguientes propiedades: Reference temperature , Reference resistivity y Resistivity temperature coefficient “ . En caso de querer definir algún valor para estas propiedades es necesario seleccionar la opción de User defined (Figura 2.25). Figura 2.25 Apartado para las propiedades del material. Página 49 INTRODUCCIÓN AL USO DEL SOFTWARE COMSOL Multiphysics Thermal Linear Elastic I (Elástica lineal térmica). Existe una magnitud de desplazamiento debido a una deformación en estructuras que se encuentran sometidas a esfuerzos, es decir, fuerzas aplicadas provocan el cambio en la estructura. Un ejemplo de esta deformación es a través del calentamiento, todas las piezas tienen un límite de elasticidad si alguna es sometida algún cambio de temperatura sufren una fractura o se deforman al rebasar este límite. Dentro de la sección de Settings se localiza un apartado que permite agregar la temperatura de referencia (Figura 2.26), aquella a la que será sometido el modelo. En seguida se muestra como anexar dicha temperatura. Thermal Expansion. Este apartado consta de dos segmentos, Coefficient of thermal expansión que se encuentra predeterminado por la opción de From material, y Strain reference temperature una temperatura representada en °K, el valor se puede agregar de manera directa o se puede referenciar con el nombre de un parámetro agregado al inicio del modelado. Figura 2.26 Apartado para definir la temperatura de referencia en la deformación. Página 50 INTRODUCCIÓN AL USO DEL SOFTWARE COMSOL Multiphysics Initial Values I (Valores Iniciales I). Initial Values es otra subcarpeta de la física Joule Heating and Thermal Expansion (tem) que proporciona un apartado para poder modificar los valores iniciales de la temperatura T y el potencial V (Figura 2.27). En caso de que no se agregue ningún valor en los segmentos, el programa toma los siguientes valores: 293.15 °K (20°C) para la temperatura y 0 V para el potencial. Figura 2.27 Apartado para definir el Voltaje y la Temperatura iniciales. Ground 1 (Tierra I). La palabra “Tierra” en esta sección significa, que existe un potencial cero en alguna frontera. Esta subcarpeta tiene opciones para agregar este potencial cero alguna frontera o borde en específico de la geometría, en caso de que sea en 3D, o se puede anexar en algún punto para geometrías en 2D. Boundary Selection. Este apartado nos permite identificar las partes que se les aplicara el potencial cero (Figura 2.28). Figura 2.28 Apartado para adicionar potencial a las fronteras del modelo. Página 51 INTRODUCCIÓN AL USO DEL SOFTWARE COMSOL Multiphysics Electric Potential I (Potencial Eléctrico I). Esta subcarpeta tiene la finalidad de agregar potencial eléctrico en alguna frontera o borde en la geometría. Se explicaran dos apartados importantes dentro de esta sección (Figura 2.29): Boundary Selection. Este apartado como se ha mencionado anteriormente sirve para agregar las partes de la geometría que se verán afectadas por el potencial deseado. Electric Potential. Aquí se agrega el parámetro correspondiente al valor del potencial que se desea tener en cierta frontera. Figura 2.29 Sección para agregar potencial a las fronteras de la geometría. Página 52 INTRODUCCIÓN AL USO DEL SOFTWARE COMSOL Multiphysics Heat Flux 1 (Flujo de Calor 1). Esta subcarpeta tiene el objetivo de especificar una condición de flujo de calor, dentro de las físicas que se eligieron para el análisis en el modelo. Se muestran a continuación algunos apartados de la sección (Figura 2.30): Boundary Selection. Contiene un segmento que permite seleccionar el modo en el que se agregan las fronteras que se verán afectadas por esta ecuación. Heat flux. Este apartado permite activar una opción para analizar el flujo de calor de la parte interior de las fronteras. También contiene unos segmentos para definir el valor de dos factores contiene la ecuación. Figura 2.30 Sección para agregar flujo de calor en las fronteras de la geometría. Página 53 INTRODUCCIÓN AL USO DEL SOFTWARE COMSOL Multiphysics Temperature 1 (Temperatura 1). Esta subcarpeta pertenece a la física de Heat Transfer, permite agregar ciertas condiciones para el ejecutar el análisis de temperatura con el apoyo de los apartados (Figura 2.31): Boundary Selection. Este apartado sirve para agregar las fronteras que se desean, también muestra los nombres que definen las fronteras que se aislaron anteriormente. Temperature. En este apartado se puede adicionar el valor de la temperatura a la que estará sometida el modelo, se puede poner el numero o bien el nombre del parámetro. Figura 2.31 Sección para agregar temperatura a las fronteras de la geometría. Página 54 INTRODUCCIÓN AL USO DEL SOFTWARE COMSOL Multiphysics Fixed Constraint 1 (Restricción fija 1). Esta subcarpeta es una condición de la física de Structural Mechanics que se aplica al modelo con el fin de limitar alguna frontera de la geometría, es decir, que sean nulos los desplazamientos en cualquier dirección. Boundary Selection. Este apartado permite seleccionar las partes de la geometría que tendrán esta condicionante (Figura 2.32). Figura 2.32 Apartado para condicionar fronteras de la geometría. Mesh 1 (Mallado 1). La carpeta de Mesh contiene una lista de opciones (Figura 2.33) para seleccionar alguna técnica de mallado. La elección de la técnica depende en primer lugar de la dimensión del plano para la geometría, así mismo la malla se adapta a la configuración física del modelo. Figura 2.33 Lista de opciones de la carpeta Mesh. Página 55 INTRODUCCIÓN AL USO DEL SOFTWARE COMSOL Multiphysics Size (Tamaño). La subcarpeta de Size proporciona los siguientes segmentos para ajustar el tamaño de la malla (Figura 2.34). Element Size. Este apartado muestra una lista con los diferentes tamaños de malla. En caso de que se quiera modificar alguna medida se utiliza la opción Custom. Figura 2.34 Sección para elegir el tipo de Malla. Study 1 (Estudio 1). Esta carpeta corresponde a la parte final de la etapa, a pesar de que en este paso se obtiene un resultado no se considera en la etapa de Resultados de la simulación, por el hecho de que aún se puede modificar el tipo de estudio. Suponiendo que se necesite agregar un estudio nuevo, desde la ventana de Model Builder se le da un clic derecho a la carpeta Study 1 y de la lista de opciones que aparece selecciona Study Steps o Add Study. Figura 2.35 Sección para resolver el análisis. Compute ( ). Si los estudios ya se encuentran definidos, se da un clic a este icono el cual genera los pasos del estudio correspondientes para generar la solución (Figura 2.35). Página 56 INTRODUCCIÓN AL USO DEL SOFTWARE COMSOL Multiphysics 2.1.3. VISUALIZACIÓN DE LOS RESULTADOS. En esta etapa final se muestran los resultados de la simulación, por lo tanto aparece una imagen mostrando la solución del modelo. En esta etapa se muestran ciertas subcarpetas que auxilian al usuario a interpretar los resultados desde diferentes representaciones (esquemas o ilustraciones), es decir, mostrando una gráfica, una figura con alguna leyenda o simplemente una tabla con los valores correspondientes a los resultados deseados. Resultados de la simulación. Los resultados que se muestran en el último paso de la etapa de Proceso de simulación, contienen las características predeterminadas por el programa y por lo tanto se tienen que realizar algunas modificaciones antes de visualizar la solución esperada. Análisis de resultados. Existen diversas formas de representar la solución, la selección de esto depende de la forma en que se le facilite más al usuario la interpretación de la misma. En seguida se mostrarán las subcarpetas que intervienen en esta etapa (Tabla 4), después se explica a detalle la manera en la que se pueden manipular estas subcarpetas. También, se describen algunas opciones para observar las diferentes soluciones (en caso de que sean varios resultados) en la ventana de Graphics. Tabla 4 Lista de subcarpetas para la etapa Visualización de los resultados. NOMBRE DE LA CARPETA O SUBCARPETA 3D Plot Group Properties SÍMBOLO CARACTERÍSTICA O FUNCIÓN Permite seleccionar el esquema para visualizar los resultados. Permite seleccionar la expresión del resultado que se desea visualizar. Página 57 INTRODUCCIÓN AL USO DEL SOFTWARE COMSOL Multiphysics 3D Plot Group (Grupo de Gráficos en 3D). Esta subcarpeta es un medio que permite realizar ciertos ajustes para añadir varios gráficos, si se combinan los distintos tipos de esquemas que proporciona el software, se logran visualizar simultáneamente utilizando los mismos datos. Además se logra mostrar un gráfico para cada una de las soluciones, en caso de que exista más de una. En seguida se presentan los siguientes apartados (Figura 2.36): Data. Cuando se requieren varias soluciones se agrega el valor del parámetro necesario. Plot Settings. Aquí se modifica el color y la orientación del modelo que se muestra desde la ventana de Graphics. Figura 2.36 Apartados de la sección de grupo de gráficos en 3D. En caso de necesitar diversos gráficos dar clic derecho a la subcarpeta 3D Plot Group y seleccionar la opción de Plot (Figura 2.37). En la misma lista de opciones aparecen diferentes esquemas que pueden representar la solución del modelo, más adelante se anexan imágenes de algunos esquemas (Figura 2.39). Figura 2.37 Lista de opciones de la subcarpeta grupo de gráficos en 3D. Página 58 INTRODUCCIÓN AL USO DEL SOFTWARE COMSOL Multiphysics Properties (Propiedades). Cada una de las subcarpetas que se agreguen a la carpeta de Results ( ), específicamente que pertenezcan a un grupo de gráficos en 3D ( ) o 2D ( ), contienen una opción de propiedades en la que se realizan las modificaciones necesarias para visualizar a solución requerida (Figura 2.38). Como se dijo anteriormente la lista de opciones de cada una de las carpetas y subcarpetas se obtienen dando clic derecho desde la ventana de Model Builder. Los apartados que contiene esta subcarpeta ayudan al usuario a realizar cambios en el gráfico que muestra la solución, tales como el titulo o la combinación de colores. Aquí se explican algunos segmentos importantes: Expression. Este apartado contiene un segmento para agregar la unidad de la expresión que pretendemos incluir en la etapa final de la simulación. Figura 2.38 Subcarpeta para modificar el gráfico. Replace Expression ( ). Este botón aparece en la parte superior derecha del apartado Expression, el cual despliega una extensa lista de expresiones basada en la física que seleccione el usuario para el modelo. Plot ( ). Finalmente después de realizar los cambios necesarios en la subcarpeta se da clic a este botón para obtener el gráfico con la solución (Figura 2.39). Página 59 INTRODUCCIÓN AL USO DEL SOFTWARE COMSOL Multiphysics Por último se muestran algunos ejemplos de las diferentes vistas (esquemas) que están disponibles en el software: Figura 2.39 Diferentes esquemas en 3D para visualizar la solución. Página 60 INTRODUCCIÓN AL USO DEL SOFTWARE COMSOL Multiphysics 3. EJERCICIO PRÁCTICO. En este capítulo se presenta una descripción del proceso que se lleva a cabo en un análisis multifísico, esto se realizó con ayuda del software COMSOL Multiphysics eligiendo tres fenómenos físicos de un modulo en específico (MEMS). Para comprender mejor el ejemplo se dividió este capítulo en 3 apartados principales, primero se define el modelo, después se explica el proceso de la simulación en el software y por último se muestran los resultados correspondientes a la solución del mismo. También se muestra la finalidad de hacer un acoplamiento de estos tres fenómenos y la facilidad de manipulación del mismo. Página 61 INTRODUCCIÓN AL USO DEL SOFTWARE COMSOL Multiphysics 3.1. DEFINICIÓN DEL MODELO. Para el modelo que se analiza, se ha elegido como ejemplo una Micro Viga Resistiva, propuesta en la documentación del software COMSOL Multiphysics [4]. La solución que aquí se presenta incluye las especificaciones básicas con un nivel más detallado que permite al lector un entendimiento rápido y mucho más completo del proceso de modelado. El ejercicio consiste en el acoplamiento entre un análisis térmico, de conductividad y estructural para el modelo de la Micro Viga Resistiva. Para ello, se hace pasar corriente a través de la Micro Viga, generando así un incremento de temperatura que provoca una expansión térmica en la misma. A partir del análisis combinado de los fenómenos físicos que están en estudio, se obtienen los siguientes resultados del modelo: a) El aumento de temperatura necesario para lograr que se deforme la Micro Viga. b) Una visualización del valor del desplazamiento debido a la deformación. Figura 3.1 Micro Viga Resistiva. La Micro Viga en estudio (Figura 3.1) está hecha de cobre y mide 13μm de longitud, 1μm de alto y 1μm de ancho, con apoyos en ambos extremos, los cuales se encuentran unidos rígidamente a un sustrato (Generalmente se aplica una capa de silicio sobre la que se diseñan los MEMS). Para producir la corriente, se le aplica un potencial eléctrico de 0.2V en los apoyos. Debido a la resistividad del material, dicha corriente hace que se caliente la estructura. Para los fines de este modelo se considera que la viga opera en condiciones tales que el calor generado se disipa en Página 62 INTRODUCCIÓN AL USO DEL SOFTWARE COMSOL Multiphysics el aire. Como consecuencia de la tensión inducida térmicamente la Micro Viga se deforma. 3.2. PROCEDIMIENTO DEL MODELADO. En esta sección se describe el proceso que se realizó en el análisis multifísico para la Micro Viga. Para mayor comprensión, se dividió el procedimiento en 4 etapas: a) b) c) d) Pre-proceso de la simulación. Descripción del modelo. Proceso de simulación. Resultados de la simulación. Cada una de estas etapas se explica a continuación, acompañadas de imágenes que ilustran el ejemplo para facilitar la simulación. 3.2.1. PRE-PROCESO DE LA SIMULACIÓN. En esta etapa se agregan algunas condiciones fundamentales para efectuar la simulación, tales como la física, el tipo de estudio y la dimensión en la que se espera trabajar con la geometría. Posteriormente se puede agregar o modificar la física y el tipo de estudio, las cuales se encuentran al inicio del proceso como característica de esta versión del software (versión 4.2a). Se mostraran todas las secciones, apartados y carpetas que intervienen en la simulación haciendo referencia específicamente, con los nombres que aparecen en el programa. Página 63 INTRODUCCIÓN AL USO DEL SOFTWARE COMSOL Multiphysics Model Wizard (Asistente de Modelado). 1. Primero debe seleccionar la dimensión de la lista que aparece en la primera subsección (Figura 3.2). 2. Después de seleccionar la dimensión, seleccionar el botón de Next para que aparezca la siguiente subsección. Botón de Next. Elegir para este ejercicio el espacio en 3D. Figura 3.2 Subsección para seleccionar la dimensión del espacio del modelo. 3. En segunda subsección seleccionar una física de la lista (Figura 3.3). 4. Después dar clic en el icono con un símbolo de “mas” que se encuentra en la parte posterior para adicionar la física. 5. Posteriormente dar clic en el botón Next para ir hacia la siguiente sub-sección. Botón Next. Seleccionar Física. Adicionar la física. Figura 3.3 Lista de físicas para realizar el análisis. Página 64 INTRODUCCIÓN AL USO DEL SOFTWARE COMSOL Multiphysics 6. En la última subsección seleccionar el tipo de estudio de la lista que aparece en la sección de Model Wizard (Figura 3.4). 7. Finalmente seleccionar el icono de Finish. Finish. Seleccionar la opción de Stationary. Figura 3.4 Subsección para elegir el tipo de estudio. Página 65 INTRODUCCIÓN AL USO DEL SOFTWARE COMSOL Multiphysics 3.2.2. DESCRIPCIÓN DEL MODELO. Esta segunda etapa trata de definir las especificaciones que el modelo necesita para ejecutar el análisis, como son; los parámetros, las funciones y las variables. Además, se crea el modelo que se va analizar. Global Definitions (Definiciones Globales). Para agregar a los parámetros específicos que se van a utilizar más adelante en el proceso se lleva a cabo el siguiente procedimiento. 1. Dirigirse hacia la ventana de Model builder, seleccionar la carpeta de Global Definitions y dar clic derecho. 2. En la lista de opciones que aparece, dar clic en Parameters y seleccionar la sección de Settings (Figura 3.5a). 3. Agregar los parámetros uno por uno, con su nombre y valor en las columnas correspondientes para poder referenciarlas más adelante. En la parte inferior de la pagina se agrega una imagen con los valores que se deben insertar (Figura 3.5b). Figura 3.5 a) Sección para insertar parámetros. b) Ampliación de los parámetros que se deben agregar. Página 66 INTRODUCCIÓN AL USO DEL SOFTWARE COMSOL Multiphysics Geometry 1 (Geometría 1). 1. Ir al Menu de Model Builder (Figura 3.6). 2. Despues seleccionar la carpeta de Geometry 1. Carpeta. Figura 3.6 Ventana de Model Builder. 3. Dirigirse a la sección de Settings para la opción de Geometry. 4. Modificar el apartado de Length unit elegir la unidad de longitud “um” (Figura 3.7). Apartado para elegir unidad de longitud. Figura 3.7 Apartado de Unidades en la sección de Settings. Página 67 INTRODUCCIÓN AL USO DEL SOFTWARE COMSOL Multiphysics 5. Dar clic derecho a la carpeta de Geometry 1 desde la ventana de Model Builder. 6. Seleccionar de la lista de opciones que aparece a Work Plane (Figura 3.8). Seleccionar Work Plane. Figura 3.8 Lista de opciones de la carpeta Geometry 1. Bézier Polygon I (polígono de control 1) 1. 2. 3. 4. Ir a la ventana de Model Wizard. Seleccionar la carpeta Geometry 1> ir a la subcarpeta Work Plane 1. Después seleccionar y dar clic derecho a la subcarpeta Geometry. De la lista de opciones que aparece seleccionar a Bézier Polygon (Figura 3.9). Figura 3.9 Lista de opciones de la subcarpeta Geometry. 5. Posteriormente se puede localizar y seleccionar la subcarpeta Bézier Polygon desde la ventana Model Builder. 6. Seleccionar la sección de Settings para realizar la geometría. Página 68 INTRODUCCIÓN AL USO DEL SOFTWARE COMSOL Multiphysics 7. En el apartado de Polygon Segments dar clic en Add Linear que se encuentra en Added segments (Figura 3.10). Clic en Add Linear. Figura 3.10 Apartado para formar curvas paramétricas. 8. Insertar valores para Control points en los ejes x=5 y y=1.5 de la fila 2 en el apartado Polygon Segments (Figura 3.11). Insertar valores para x y y. Figura 3.11 Apartado para ingresar los puntos de control para el polígono. Página 69 INTRODUCCIÓN AL USO DEL SOFTWARE COMSOL Multiphysics 9. Dar nuevamente clic en Add Linear para agregar la siguiente línea. 10. Insertar valores en el siguiente segmento, solamente en el eje x=18 de la fila 2, los valores que aparecen en las demás casillas se quedaran con el mismo valor y no se modificaran en ningún paso a menos que se indique. 11. Dar clic en Add Linear para agregar el segmento siguiente. 12. Insertar valores para x=23 y y=0 en la fila 2, los valores de las otras casillas no se modifican. 13. Dar clic nuevamente en Add Linear. 14. Insertar valor para la siguiente línea en el eje y=4 de la fila 2. 15. Dar un clic en Add Linear. 16. Insertar valores en el siguiente segmento para los ejes x=18 y y=2.5 en la fila 2. 17. Adicionar un nuevo segmento dando clic en Add linear. 18. Insertar un valor para el eje x=5 en la fila 2. 19. Adicionar nuevamente un segmento dando clic al botón Add Linear. 20. Insertar valores para los ejes x=0 y y=4 en la fila 2. 21. Dar un clic en Add Linear, sin modificar ninguno de los valores que se encuentran en las casillas. 22. Dar un clic al icono de Close Curve para cerrar las líneas de la geometría. 23. Para visualizar los componentes que se realizaron en el modelo, seleccionar el botón de Build All (Figura 3.12). Opción para visualizar la geometría. Botón de Close Curve. Figura 3.12 Aquí se muestran los botones para finalizar el polígono. Página 70 INTRODUCCIÓN AL USO DEL SOFTWARE COMSOL Multiphysics 24. Seleccionar Zoom Extents para que la imagen se ajuste completa ventana de Graphics (Figura 3.13). en la Zoom Extents. Figura 3.13 Ventana de gráficos con el resultado del polígono. Extrude I (Extruir I) 1. Ir desde la ventana Model Builder a las siguientes carpetas Model 1> Geometry 1> Work Plane 1. 2. Seleccionar y dar clic derecho a la sub-carpeta Work Plane 1. 3. De la lista de opciones que se desplego, elegir Extrude (Figura 3.14). Figura 3.14 Lista de opciones de la subcarpeta Work Plane 1. Página 71 INTRODUCCIÓN AL USO DEL SOFTWARE COMSOL Multiphysics 4. Seleccionar la sección de Settings. 5. En el apartado de Distances from Work Plane insertar un valor de 3 (Figura 3.16). 6. Después seleccionar el botón de Build All para visualizar la extrusión. Insertar valor en Distances. Figura 3.15 Apartado para agregar la distancia de la extrusión. 7. En la ventana de Graphics se puede visualizar la figura después de la extrusión (Figura 3.16). 8. Dar un clic al botón de Zoom Extents para poder ajustar la geometría en la ventana. Figura 3.16 Modelo extruido desde la ventana de Graphics. Página 72 INTRODUCCIÓN AL USO DEL SOFTWARE COMSOL Multiphysics Work plane 2 (Plano de trabajo 2) 1. 2. 3. 4. 5. 6. Ir a la ventana de Model Builder. Seleccionar las carpetas Model 1>Geometry 1. Dar clic derecho a la carpeta de Geometry 1. De la lista de opciones que aparece seleccionar la opción de Work Plane. Ir a la sección de Settings para Work Plane 2 (Figura 3.17). Seleccionar en el apartado Work Plane la opción de Face Parallel desde Plane type. 7. Dar clic en el boton de Add to Selection desde Planar face. 8. Adicionar la frontera 6 para la ext1, desde la ventana de Graphics seleccionando manualmente la frontera de la geometría. 9. Insertar el valor de -1.5 desde Offset in local z direction. 10. Activar la casilla de Reverse direction of local axis desde el apartado Work Plane. 11. Seleccionar desde 3D projection la opción de Entire 3D geometry. Cambiar este segmento. Botón de Add to Selection. Activar casilla. Insertar valor. Modificar opción. Figura 3.17 Sección de ajustes para el plano de trabajo. Página 73 INTRODUCCIÓN AL USO DEL SOFTWARE COMSOL Multiphysics Bezier Polygon I (Poligono I) 1. 2. 3. 4. Ir a la ventana Model Builder. Seleccionar las siguientes carpetas Model1> Geometry 1. Ir hacia las subcarpetas Work Plane 2> Geometry. Elegir y dar clic derecho a la subcarpeta Geometry y seleccionar la opción de Bézier Polygon. 5. Ir a la ventana de Settings y en el apartado Polygon Segments, seleccionar el botón Add Linear desde Added segments (Figura 3.18). 6. Desde Control points insertar los siguientes valores para los ejes correspondientes a la fila 1, x= -11.5, y= -1.5. 7. Insertar para la fila 2 los siguientes valores x= -6.3, y= -1.5. Figura 3.18 Apartados para realizar un polígono. 8. Dar nuevamente clic al botón Add Linear para adicionar el nuevo segmento. 9. Insertar valor en la fila 2 para el eje y= 0.5, el valor de las otras casillas se queda igual. 10. Agregar el segmento 3 dando clic en Add Linear. 11. Insertar valor para el eje x= 6.3 de la fila 2. 12. Dar clic en Add Linear, después en Control points agregar el valor para el eje y= -1.5 de la fila 2. 13. Adicionar el siguiente segmento desde Added segments dando clic en Add Linear. Página 74 INTRODUCCIÓN AL USO DEL SOFTWARE COMSOL Multiphysics 14. 15. 16. 17. 18. 19. 20. 21. Fijar un valor para el eje x= 11.5 de la fila 2. Dar clic al botón de Add Linear, desde la opción Added segments. Agregar valores para los ejes x= 6.5, y= 1.5 correspondientes a la fila 2. Dar otro clic en el botón de Add Linear. Insertar valor para el eje x= -6.5 desde Control points en la fila 2. Dar clic al botón Add Linear. Desde Control points, seleccionar la opción de Close Curve. Elegir la opción de Build All para visualizar la geometría (Figura 3.19). Botón de Build All. Figura 3.19 Botón para visualizar el poligono. 22. Dar clic al botón de Zoom Extents, para ajustar la geometría en la ventana de Graphics (Figura 3.20). Botón Zoom Extents. Figura 3.20 Modelo en 2D en la ventana de gráficos. Página 75 INTRODUCCIÓN AL USO DEL SOFTWARE COMSOL Multiphysics Fillet (Fileteado) 1. Desde la ventana Model Builder, ir a la carpeta Model 1. 2. Después ir a las subcarpetas Work Plane 2> Geometry. 3. Dar clic derecho a esta ultima subcarpeta y de la lista de opciones seleccionar Fillet (Figura 3.21). Figura 3.21 Lista de opciones de la subcarpeta Geometry. 4. En la sección de Settings (Figura 3.22), seleccionar el apartado Points y dar clic en Add to Selection. 5. Adicionar los puntos 4 y 6, seleccionándolos desde la ventana de Graphics. 6. Insertar valor en el apartado Radius de 0.3. 7. Dar un clic en el botón de Build All para ver los resultados del fileteado. Botón de Add to Selection. Editar el valor del radius. Figura 3.22 Sección de Settings para la subcarpeta de Fillet. Página 76 INTRODUCCIÓN AL USO DEL SOFTWARE COMSOL Multiphysics 8. Dar clic en el botón de Zoom Extents para ajustar la imagen a la ventana (Figura 3.23). Figura 3.23 Geometría después del fileteado en 2D. Extrude 2 (Extruir 2) 1. Ir a la ventana de Model Builder, seleccionar las carpetas Model 1> Geometry 1. 2. Ir hacia la subcarpeta Work Plane 2 y dar clic derecho. 3. De la lista de opciones que se desplego, elegir Extrude (Figura 3.24). Figura 3.24 Lista de opciones de la subcarpeta plano de trabajo. 4. Ir a la sección de Settings para Extrude (Figura 3.25). 5. Establecer un valor de 4 para Distances desde el apartado Distances from Work Plane. 6. Dar clic en Build All para obtener la imagen de la extrusión. Página 77 INTRODUCCIÓN AL USO DEL SOFTWARE COMSOL Multiphysics Establecer valor para Distances. Figura 3.25 Sección de Settings para la subcarpeta Extrude. 7. Dar clic en el botón de Zoom Extents para ajustar la imagen completa en la ventana (Figura 3.26). En la siguiente imagen podemos ver el resultado de la geometría después de realizar la extrusión. Figura 3.26 Vista de 2 geometrías en 3D. Página 78 INTRODUCCIÓN AL USO DEL SOFTWARE COMSOL Multiphysics Intersection (Interseccion) 1. Ir a la ventana de Model Builder y desplegar las siguientes carpetas Model 1> Geometry 1. 2. Dar clic derecho a la carpeta Geometry1, de la lista de opciones que aparece seleccionar Boolean Operations. 3. Desde Boolean Operations elegir la opción de Intersection (Figura 3.27). Figura 3.27 Lista de operaciones booleanas. 4. Ir a la sección de Settings para Intersection, desde Input objects agregar a ext2 y ext1 con el botón de Add to Selection (Figura 3.28). 5. Después dar clic en el botón de Build All para cargar las nuevas características al modelo y poder visualizarlo. Figura 3.28 Apartado para agregar los 2 objetos para realizar la intersección. 6. Posteriormente dar clic en el botón de Zoom Extents para amoldar la geometría en la ventana. Página 79 INTRODUCCIÓN AL USO DEL SOFTWARE COMSOL Multiphysics En la siguiente ilustración se puede observar la forma de la final de la geometría, es decir la Micro Viga que utilizaremos para realizar el modelado multifísico (Figura 3.29). Figura 3.29 Resultado de la operación booleana. Form union (Union de Forma) 1. En la ventana de Model Builder desplegar las carpetas Model1> geometry1. 2. Dar clic derecho a la Geometry 1, de la lista que aparece seleccionar la opción de Form Union (Figura 3.30). 3. Ir a la sección de Settings y seleccionar el botón de Build Selected para cargar las nuevas especificaciones al modelo. Seleccionar Build Selected. Figura 3.30 Opciones para finalizar la geometría. Página 80 INTRODUCCIÓN AL USO DEL SOFTWARE COMSOL Multiphysics 3.2.3. PROCESO DE SIMULACIÓN. En esta etapa se anexan las especificaciones que lleva el modelo para realizar el análisis, como son las físicas con las que se hará la combinación y las características que las definen así como cada uno de sus coeficientes (los necesarios para ejecutar el análisis). Así mismo, el material que se le adicionará al modelo, el potencial y las temperaturas con las que se estará manipulando el mismo. Explicit 1 (Selección Explicita I) 1. En la ventana de Model Builder desplegar las siguientes carpetas Model1> Definitions. 2. Dar clic derecho a la carpeta de Definitions y de la lista que aparece abrir las opciones de Selections y elegir Explicit (Figura 3.31). Figura 3.31 Tipos de selección para las fronteras del modelo. 3. Clic derecho a Explicit 1 desde Model Builder. Seleccionar la opción de Rename (Figura 3.32). 4. Agregar el nuevo nombre para esta carpeta, “connector1” y dar clic en OK (Figura 3.33). Figura 3.32 Lista de opciones de la subcarpeta Explicit. Página 81 INTRODUCCIÓN AL USO DEL SOFTWARE COMSOL Multiphysics Figura 3.33 Opción para cambiar nombre a las subcarpetas. 5. Ir a Model Builder y seleccionar connector1, desde la sección de Settings modificar el apartado Input Entities (Figura 3.34). 6. Elegir Boundary desde Geometric entity level. 7. Adicionar solamente Boundary 1(la base de un extremo de la geometría) con el botón de Add to Selection seleccionando el limite desde la ventana de Graphics manualmente. O bien el botón de Paste Selection escribiendo el número “1” que corresponde al límite (Figura 3.35). Botón Paste Selection. Figura 3.34 Apartado para adicionar las fronteras que se van aislar. Figura 3.35 Opción para agregar directamente las fronteras. Página 82 INTRODUCCIÓN AL USO DEL SOFTWARE COMSOL Multiphysics Explicit 2 (Selección Explicita 2) 1. En la ventana de Model Builder desplegar nuevamente las siguientes carpetas Model1> Definitions. 2. Dar clic derecho a la carpeta de Definitions y de la lista que aparece abrir las opciones de Selections y elegir Explicit. 3. Clic derecho a Explicit 2 desde Model Builder. Seleccionar la opción de Rename. 4. Agregar el nuevo nombre para esta carpeta, “connector2” y dar clic en OK. 5. Ir a Model Builder y seleccionar connector2, en la sección de Settings elegir Boundary desde Geometric entity level. 6. Adicionar solamente Boundary 13, con el botón de Paste Selection escribiendo el número “13” correspondiente al límite. Explicit 3 (Selección Explicita 3) 1. En la ventana de Model Builder desplegar una vez más las siguientes carpetas Model1> Definitions. 2. Dar clic derecho a la carpeta de Definitions y de la lista que aparece abrir las opciones de Selections y elegir Explicit. 3. Clic derecho a Explicit 3 desde Model Builder. Seleccionar la opción de Rename. 4. Cambiar el nombre de esta carpeta, “connectors” y dar clic en OK. 5. Ir a Model Builder y seleccionar connectors, en la sección de Settings modificar el apartado Input Entities, elegir Boundary desde Geometric entity level. 6. Adicionar Boundary 1 y 13, con el botón de Paste Selection escribiendo para este caso los números “1 y 13” uno por uno (Figura 3.36). Elegir los límites 1 y 13. Figura 3.36 Sección para seleccionar las fronteras. Página 83 INTRODUCCIÓN AL USO DEL SOFTWARE COMSOL Multiphysics Materials (Materiales). 1. En la ventana de Moldel Builder, ir hacia las siguientes carpetas Model 1> Materials. 2. Dar clic derecho a la carpeta de Materials, de la lista que aparece seleccionar Open Material Browser. 3. Ir a la sección de Material Browser, de la lista que aparece desplegar MEMS> Metals> Cu. 4. Seleccionar y dar clic derecho al material “Cu”, posteriormente dar clic en Add Material to Model (Figura 3.37). Seleccionar Add Material to Model. Figura 3.37 Biblioteca de materiales desde el módulo MEMS. Cu (Cobre) 1. En la ventana de Model Builder, seleccionar las siguientes carpetas Moldel 1> Materials. 2. De la carpeta Materials desplegar la subcarpeta Cu, ir hacia la sección de Settings. 3. Localizar el apartado de Material Contents, en la tabla de propiedades que aparece insertar valor para Relative permittivity= 1 (Figura 3.38). Página 84 INTRODUCCIÓN AL USO DEL SOFTWARE COMSOL Multiphysics Ingresar 1 en Value. Figura 3.38 Apartado para modificar valores de las propiedades del material. 4. En la misma sección identificar el apartado de Material Properties, extender las siguientes carpetas Electromagnetic Models> Linearized Resistivity> Reference resistivity (rho0) (Figura 3.39). 5. Y dar clic en el botón inferior de Add to Material para agregar esas propiedades al modelo. Figura 3.39 Apartado para agregar propiedades al material. 6. Regresar al apartado de Material Contents, e identificar en la tabla las propiedades que se anexaron en el paso anterior (Figura 3.40a). 7. Definir valores para esas propiedades en la lista que aparece en Material Contents (Figura 3.40b). Página 85 INTRODUCCIÓN AL USO DEL SOFTWARE COMSOL Multiphysics Figura 3.40 a) Apartado que muestra las propiedades nuevas adicionadas al material. b) tabla con los valores que se agregarán a las nuevas propiedades. Página 86 INTRODUCCIÓN AL USO DEL SOFTWARE COMSOL Multiphysics Calentamiento por Efecto Joule y Expansión Térmica. Dentro de esta etapa se definen las especificaciones de las físicas con las que vamos a realizar el análisis multifísico que para este caso las físicas son las siguientes; el Calentamiento por Efecto Joule y la Elástica Lineal Térmica. Joule heating model 1(Calentamiento por Efecto Joule Modelo 1) 1. Desde la ventana de Model Builder, desplegar las carpetas de Model 1> Joule Heating and Thermal Expansion, después dar clic en la subcarpeta de Joule Heating Model 1. 2. Ir a la sección de Settings para la subcarpeta Joule Heating Model 1. 3. Identificar el apartado de Conduction Current y seleccionar la opción de Linearized resistivity (Figura 3.41). Desde Electrical conductivity (σ). Figura 3.41 Apartado para modificar la conductividad eléctrica. Antes de resolver el modelo con las dos físicas acopladas, en el cual se estudia la dependencia de la resistividad con respecto a la temperatura, se define por el momento una resistividad constante para comparar estos resultados con los que se obtendrán más adelante usando las dos físicas. Página 87 INTRODUCCIÓN AL USO DEL SOFTWARE COMSOL Multiphysics 4. En el mismo apartado de Conduction Current, localizar Resistivity temperature coefficient (α), y elegir la opción de User defined (Figura 3.42). Mantenga el valor predeterminado de cero para α. Figura 3.42 Apartado para modificar el coeficiente de temperatura. Thermal Linear Elastic I (Elástica lineal térmica). 1. Desde la ventana Model Builder, ir hacia las carpetas Model 1> Joule Heating and Thermal Expansion y seleccionar la subcarpeta Thermal Linear Elastic 1 (Figura 3.43). Figura 3.43 Subcarpeta Thermal Linear Elastic 1 desde Model Builder. Página 88 INTRODUCCIÓN AL USO DEL SOFTWARE COMSOL Multiphysics 2. En la sección de Settings para Thermal Linear Elastic 1, localizar el apartado Thermal Expansion. Desde Strain reference temperatura ( ) insertar el parámetro “Text” (Figura 3.44). Figura 3.44 Apartado para definir la Expansión térmica. Initial Values I (Valores Iniciales I) 1. Ir a la ventana de Model Builder, desplegar las siguientes carpetas Model 1> Joule Heating and Thermal Expansion. Y dar un clic en la subcarpeta Initial Values 1. 2. Identificar el apartado Initial Values, en la opción de Temperature (T) agregar el parámetro T0 (Figura 3.45). Parámetro T0, definido al inicio. Figura 3.45 Adicionar valores iniciales de Temperatura y Potencial Eléctrico. Página 89 INTRODUCCIÓN AL USO DEL SOFTWARE COMSOL Multiphysics Ground 1 (Tierra I) 1. Desde la ventana Model Builder, ir hacia las carpetas Model 1> Joule Heating and Thermal Expansion. Dar clic derecho a esta ultima carpeta y de la lista de opciones que aparece elegir el modo Ground desde Electric Currents (Figura 3.46). Figura 3.46 Condicionantes de la física Electric Currents. 2. Desde la sección de Settings, identificar al apartado Boundary Selection. De la lista de Selection y dar clic en la opción de connector2 (Figura 3.47). Cambiar a connector2. Figura 3.47 Adicionar condicionantes a fronteras aisladas. Página 90 INTRODUCCIÓN AL USO DEL SOFTWARE COMSOL Multiphysics Electric Potential I (Potencial Electrico I). 1. En la ventana de Model Builder, extender las carpetas de Model 1> Joule Heating Thermal Expansion. Seleccionar y dar clic derecho a Joule Heating Thermal Expansion. 2. De la lista que aparece ir hacia la opción de Electric Currents> Electric Potential. 3. En la sección de Settings para Electric Potential, desde el apartado de Boundary Selection modificar la lista Selection al modo connector1. 4. En la misma sección, localizar el apartado Electric Potential ( ) y agregar el parámetro V0 (Figura 3.48). Lista de Selection. .. Apartado de Electric Potential. Figura 3.48 Adicionar Potencial Eléctrico a una frontera aislada. Heat Flux 1 (Flujo de Calor 1) 1. Ir a la ventana de Model Builder, desplegar las carpetas Model 1> Joule Heating and Thermal Expansion. Dar clic derecho a esta ultima carpeta y de la lista de opciones que aparece cambiar la condición de frontera de Heat Transfer> Heat Flux. 2. Dirigirse a la sección de Settings para Heat Flux (Figura 3.49). Figura 3.49 Condicionantes para la física de Heat Transfer. Página 91 INTRODUCCIÓN AL USO DEL SOFTWARE COMSOL Multiphysics 3. En Settings localizar el apartado Boundary Selection, desde la lista Selection elegir All boundaries (Figura 3.50). Seleccionamos por simplicidad todas las fronteras, definiendo un flujo de calor que posteriormente se verá sobrescrito con la condición que se especifique en los connectors el cual se aplicara más adelante. Figura 3.50 Selección de flujo de calor para todas las fronteras. 4. Identificar el siguiente apartado Heat Flux en la misma sección, activar la opción de Inward heat flux (Figura 3.51). 5. Para el mismo apartado del paso anterior, ingresar el parámetro k en Heat transfer coefficient (h) y agregar el parámetro Text en External temperature ( ). Figura 3.51 Apartado para condiciones de flujo de calor. Página 92 INTRODUCCIÓN AL USO DEL SOFTWARE COMSOL Multiphysics Temperature 1 (Temperatura 1) 1. En la ventana de Model Builder, extender las siguientes carpetas Model I> Joule Heating Thermal Expansion. Dar un clic derecho para esta ultima carpeta y de las condiciones de frontera que se presentan escoger el modo Heat Transfer> Temperature. 2. Concurrir en la sección de Settings para Temperature, en el apartado de Boundary Selection seleccionar connectors desde la lista Selection (Figura 3.52). 3. Localizar el apartado de Temperature en la misma sección y agregar el parámetro T0. Figura 3.52 Apartados para definir las fronteras que tendrán esta condición Temperature. Página 93 INTRODUCCIÓN AL USO DEL SOFTWARE COMSOL Multiphysics Fixed Constraint 1 (Restricción fija 1) 1. Desde la ventana de Model Builder, extender las siguientes carpetas Model I> Joule Heating Thermal Expansion. Ir a las condiciones de frontera dando clic derecho en la última carpeta seleccionada y elegir el modo Solid Mechanics> Fixed Constraint (Figura 3.53). Figura 3.53 Condicionantes para la física de Solid Mechanics. 2. Dirigirse a la sección de Settings e identificar el apartado de Boundary Selection. Y desde la lista Selection escoger connectors (Figura 3.54). Figura 3.54 Apartado para seleccionar las fronteras para esta condición Fixed Constraint. Página 94 INTRODUCCIÓN AL USO DEL SOFTWARE COMSOL Multiphysics Mesh 1 (Mallado 1) Esta parte del proceso se realiza siempre después de agregar y definir las físicas, es aquí en donde se define el tipo de malla necesario para realizar el análisis por elemento finito. A continuación se muestran las opciones de malla para este modelo. 1. Ir hacia la ventana de Model Builder, localizar la carpeta Mesh I y dar clic derecho. De la lista que se muestra elegir la opción de Free Tetrahedral (Figura 3.55). Figura 3.55 Lista de opciones para seleccionar la malla. Size (Tamaño) 1. Concurrir en la ventana de Model Builder, identificar la subcarpeta Size que se encuentra en desplegando las carpetas Model I> Mesh I. 2. Ir hacia la sección de Settings para Size y desde el apartado Element Size elegir la opción de Predefined y de la lista designar Finer (Figura 3.56). Figura 3.56 Segmento para definir el tamaño de la malla. Página 95 INTRODUCCIÓN AL USO DEL SOFTWARE COMSOL Multiphysics 3. Dirigirse nuevamente a la ventana de Model Builder, dar clic derecho a la carpeta Mesh I. Y de la lista que se muestra escoger Build All. 4. Posteriormente podemos visualizar el resultado del mallado (Figura 3.57). Figura 3.57 Resultado de la malla. Study 1 (Estudio 1) Esta es la parte final de la etapa del proceso de simulación, en la cual seleccionamos la opción que nos mostrará los resultados de nuestro modelo. 1. En la ventana de Model Builder, dar clic derecho en la carpeta Study 1. De la lista que aparece escoger Compute (Figura 3.58). Figura 3.58 Lista de opciones para finalizar o modificar el estudio. Página 96 INTRODUCCIÓN AL USO DEL SOFTWARE COMSOL Multiphysics 3.2.4. VISUALIZACIÓN DE LOS RESULTADOS. En esta etapa final se presentan los resultados, inicialmente con las características predefinidas por el programa (Figura 3.59), aunque también es posible modificar las opciones tales como: unidades, tipo de desplazamiento en el modelo, superficies que muestren la deformación y aquellas que sean necesarias para visualizar los resultados requeridos. En este caso queremos visualizar la magnitud del desplazamiento debido al esfuerzo en nuestra Micro Viga. Figura 3.59 Primer resultado del análisis con las condiciones predefinidas por el programa. Stress (Tensión) 1. En la ventana de Model Builder, desplegar la carpeta Results y dar clic derecho en la subcarpeta Stress (tem). 2. Seleccionar la opción de Properties de la lista que aparece (Figura 3.60). Figura 3.60 Lista de opciones de la carpeta Results. Página 97 INTRODUCCIÓN AL USO DEL SOFTWARE COMSOL Multiphysics 3. Ir a la sección de Properties para 3D Plot Group. 4. Localizar el apartado de Node Properties. Desde la opción Name, agregar Displacement (tem). (Figura 3.61). Figura 3.61 Apartado para modificar el nombre a la subcarpeta Surface. Displacement (tem) (Desplazamiento) 1. Desde la ventana de Model Builder, desplegar de la carpeta Results las siguientes subcarpetas Displacement (tem)> Surface I. 2. Concurrir a la sección de Settings para Surface I, localizar el apartado Expresion y dar clic en el botón que se encuentra en la esquina superior derecha Replace Expression (Figura 3.62). Botón Replace Expression. Figura 3.62 Apartado para seleccionar las expresiones a visualizar. Página 98 INTRODUCCIÓN AL USO DEL SOFTWARE COMSOL Multiphysics 3. De la lista que se despliega el botón Replace Expression, seleccionar Joule Heating and Thermal Expansion (Solid Mechanics)> Displacement> Total displacement (tem. Disp) (Figura 3.63). Figura 3.63 Lista de expresiones que se pueden visualizar en el modelo. 4. En la misma sección de Settings localizar el apartado de Expression. Asignar la unidad de nm desde la lista de Unit. 5. Después dar clic en el botón de Plot para ver los cambios realizados en el resultado del modelo (Figura 3.64). Botón de Plot. Figura 3.64 Apartado para modificar la expresión seleccionada. Página 99 INTRODUCCIÓN AL USO DEL SOFTWARE COMSOL Multiphysics Como muestra el color de la leyenda en la imagen, el desplazamiento máximo es de 87.983 nm aproximadamente, con una resistividad constante (Figura 3.65). Figura 3.65 Resultado de la expresión para el desplazamiento. Temperature (tem) (Temperatura) 1. Desde la ventana de Model Builder, ir a la subcarpeta Temperature (tem) que se localiza en la carpeta Results (Figura 3.66). Figura 3.66 Lista de subcarpetas de Results. Página 100 INTRODUCCIÓN AL USO DEL SOFTWARE COMSOL Multiphysics En la siguiente imagen se muestra el resultado del campo de Temperatura para la Micro Viga, indicando en la leyenda con un valor aproximado de 1047°K (Figura 3.67). Figura 3.67 Resultados para la expresión de temperatura. Calentamiento por Efecto Joule y Expansión Térmica. Nuevamente volvemos a la etapa de proceso de simulación, restaurando la dependencia de la temperatura de la resistividad que se desactivo temporalmente, aquí se resolverá de nuevo el análisis y los resultados serán en base a una resistividad que depende del material del modelo. Joule heating model 1(Calentamiento por Efecto Joule Modelo 1) 1. Desde la ventana de Model Builder, extender las carpetas de Model 1> Joule Heating and Thermal Expansion, después dar clic en la subcarpeta de Joule Heating Model 1. 2. Ir a la sección de Settings para la subcarpeta Joule Heating Model 1. 3. Concurrir en el apartado de Conduction Current, localizar Resistivity temperature coefficient (α), y elegir la opción de From material (Figura 3.68). Página 101 INTRODUCCIÓN AL USO DEL SOFTWARE COMSOL Multiphysics Figura 3.68 Apartado para definir el coeficiente de temperatura. Study 1 (Estudio 1) 1. En la ventana de Model Builder, dar clic derecho en la carpeta Study 1. De la lista que aparece elegir la opción de Compute. Results (Resultados) En esta etapa de resultados de la simulación, podemos visualizar en las imágenes el desplazamiento total y la temperatura de la Micro Viga. Estos resultados como ya se menciono anteriormente provienen de un análisis multifísico para una temperatura que depende de la resistividad, podemos comparar los siguientes resultados (Figura 3.69 y 3.70) con el análisis que se realizo anteriormente para una resistividad constante (Figura 3.65 y 3.67). Para visualizar los resultados simplemente seleccionar el grupo de gráficos en 3D que ya se había obtenido y se actualizara él solo, de lo contrario se puede agregar otro gráfico para tener ambos resultados. Finalmente se pueden manipular los gráficos, obteniendo más análisis en el mismo modelo o realizando algún otro análisis Página 102 INTRODUCCIÓN AL USO DEL SOFTWARE COMSOL Multiphysics Temperature (tem) (Temperatura). La leyenda indica un valor aproximado de 710.23 °K, el cual indica la temperatura a la que se deforma la Micro Viga Resistiva. Figura 3.69 Resultados del análisis de temperatura. Displacement (tem) (Desplazamiento). La leyenda muestra una deformación de la Micro Viga Resistiva de 48.354nm aproximadamente. Figura 3.70 Resultados para un análisis de desplazamiento. Página 103 INTRODUCCIÓN AL USO DEL SOFTWARE COMSOL Multiphysics CONCLUSIONES Y RECOMENDACIONES El software COMSOL Multiphysics, resulta ser útil en el campo de la Ingeniería, y de las ciencias físicas en general, para realizar el diseño, modelado, simulación y análisis de sistemas físicos. COMSOL Multiphysics forma parte de una gran variedad de programas comerciales que se emplean para simular fenómenos físicos, con la ventaja de que éste puede crear simulaciones multifísicas. De igual manera, el programa presenta desventajas que se deben tomar en cuenta. En primer lugar, el costo del programa depende del número de módulos que se adquieran ya que el programa principal no incluye todas las físicas que se describieron en este trabajo. En segundo lugar, los resultados que se obtienen con el programa dependen de precisión y confiabilidad de los parámetros que se introducen en la definición del modelo y, por lo tanto, pueden contener ciertos errores. Además, aunque los valores en la entrada sean precisos y exactos, los resultados de COMSOL Multiphysics, al igual que en otros programas que realizan simulaciones mediante el FEM, solo muestran una aproximación del resultado real. A lo largo de este trabajo se trató de dar una idea general al usuario de lo que puede llegar a resolver con un programa de este tipo, describiendo desde las características generales del programa, hasta las áreas principales de aplicación del mismo. Asimismo, para facilitar al usuario el aprendizaje y manejo del software, se ha presentado una explicación detallada del proceso consistente en modelar, simular y analizar un sistema físico a través de COMSOL Multiphysics, ilustrando el procedimiento general mediante un ejemplo práctico. Para la adquisición del software COMSOL Multiphysics es recomendable identificar bien las necesidades del usuario, para no adquirir módulos que no sean de utilidad en el estudio que se pretenda realizar, evitando así incurrir en gastos innecesarios. Finalmente, se recomienda al usuario conocer más a fondo este programa, haciendo uso de la extensa documentación que se encuentran disponibles tanto en los manuales como en el sitio web. Como resultado, se podrán realizar simulaciones mas adelante con mayor grado de complejidad y con mejores aproximaciones en los resultados. Página 104 INTRODUCCIÓN AL USO DEL SOFTWARE COMSOL Multiphysics BIBLIOGRAFÍA 1. Reader’s Digest México, S.A. de C.V. (1986), GRAN DICCIONARIO ENCICLOPÉDICO ILUSTRADO, Tomo VII, México, D.F. 2. COMSOL (1998–2011, a), COMSOL Multiphysics Reference Guide, Versión 4.2a, disponible en la documentación del software. 3. COMSOL (1998–2011, b), COMSOL Multiphysics User´s Guide, Versión 4.2a, disponible en la documentación del software 4. COMSOL (1998–2011), Microresistor beam, Versión 4.2a, disponible en la documentación del software. 5. Addlink Software Científico, S.L., (1994-2012), FEMLAB 3.1 [en línea]. Recuperado el 20 de enero de 2013 de http://www.addlink.es/productos.asp?pid=306. 6. COMSOL (1998–2011, c), AC/DC Module User´s Guide, Versión 4.2a, disponible en la documentación del software. 7. COMSOL (1998–2011, d), Acoustics Module User´s Guide, Versión 4.2a, disponible en la documentación del software. 8. COMSOL (1998–2011, e), CAD Import Module User´s Guide, Versión 4.2a, disponible en la documentación del software. 9. COMSOL (1998–2011, f), Heat Transfer Module User´s Guide, Versión 4.2a, disponible en la documentación del software. 10. COMSOL (1998–2011, g), MEMS Module User´s Guide, Versión 4.2a, disponible en la documentación del software. 11. COMSOL (1998–2011, h), Optimization Module User´s Guide, Versión 4.2a, disponible en la documentación del software. 12. COMSOL (1998–2011, i), Structural Mechanics Module User´s Guide, Versión 4.2a, disponible en la documentación del software. Página 105 INTRODUCCIÓN AL USO DEL SOFTWARE COMSOL Multiphysics 13. COMSOL (1998-2013), Multiphysics Modeling, Finite Element Analysis, and Engineering Simulation Software [en línea]. Recuperado el 22 de enero de 2013 de http://www.comsol.com/. Página 106 INTRODUCCIÓN AL USO DEL SOFTWARE COMSOL Multiphysics ANEXOS La geometría en COMSOL Multiphysics incluye domains, boundaries, edges (solamente en 3D) y points. Estas divisiones auxilian al usuario dentro del análisis, por ejemplo, para adicionar alguna característica a ciertas partes de la geometría sin tener que afectar toda la geometría. Página 107 INTRODUCCIÓN AL USO DEL SOFTWARE COMSOL Multiphysics Aquí se muestran algunas de las constantes físicas disponibles en el software de COMSOL Multiphysics. Página 108 INTRODUCCIÓN AL USO DEL SOFTWARE COMSOL Multiphysics A continuación se presentan las interfaces disponibles en el módulo de MEMS, se considero relevante debido a que se utilizo una de sus físicas para realizar el ejemplo práctico del capítulo 3. Página 109 INTRODUCCIÓN AL USO DEL SOFTWARE COMSOL Multiphysics Página 110