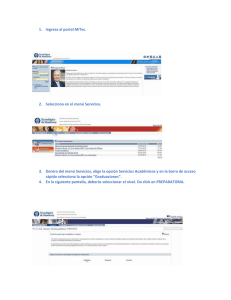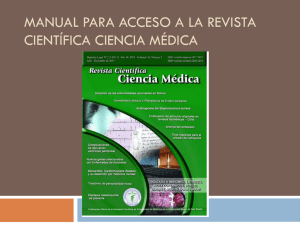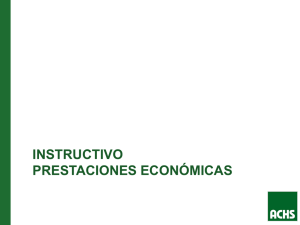Manual de Usuario School Web
Anuncio

1 Ver 1.0 – Marzo 2011 MANUAL DE USUARIO SCHOOL WEB – CIEDI Tabla de contenido 1. Ingreso al sistema:....................................................................................................................... 1 2. Menú principal ............................................................................................................................ 2 a. MODULO DOCUMENTOS ............................................................................................................ 3 i. Impresión del recibo de pagos para pago en bancos:............................................................. 3 b. 3. MODULO INFORMACIÓN ECONOMICA....................................................................................... 6 i. Pagos en línea.......................................................................................................................... 6 ii. Servicios................................................................................................................................. 10 iii. Deuda .................................................................................................................................... 11 Cabio de clave: .......................................................................................................................... 12 1. Ingreso al sistema: Para ingresar al sistema la pantalla de bienvenida le solicitará los datos: • • • Documento: es el número de documento de identificación (usualmente la cédula de ciudadanía) del padre, madre o acudiente. Contraseña: se ha asignado inicialmente 1234 como contraseña inicial. Es recomendable la cambie al momento de su primer ingreso (ver sección cambio de clave). Parentesco: seleccione su parentesco con el estudiante y haga click en Aceptar. 2 2. Menú principal En el núcleo del menú principal encontrará listados los Alumnos del grupo familiar, es decir sus hijos o dependientes matriculados en el colegio. Encontrará la barra del menú superior donde encuentra los dos tipos de consulta que puede realizar sobre el sistema: Documentos e Información Económica IMPORTANTE Todas las acciones que se vayan a generará en el sistema deben hacerse en referencia a un estudiante. Esto implica que antes de ingresar a cualquier opción del sistema debe seleccionar el estudiante sobre el que se realizará una consulta. Para seleccionar un estudiante se hace click sobre su nombre. Cuando el estudiante ha sido seleccionado exitosamente la fila del nombre toma un color azul. 3 Una vez seleccionado un estudiante podrá realizar las siguientes consultas/acciones: a. MODULO DOCUMENTOS i. Impresión del recibo de pagos para pago en bancos: El recibo de pago de cada mes le será enviado con su hijo(a). Sin embargo, si por algún motivo no lo recibe o necesita una copia del mismo, podrá obtenerlo a través del sistema. Para acceder al recibo de pagos haga click sobre el alumno del cual deseamos obtener la factura y posteriormente haga click en el link Documentos. 4 Encontrará una lista de documentos en el que encontrará el recibo de pago. Si no lo encuentra fácilmente, puede también usar el modulo de búsqueda seleccionando el tipo de documento que desea consultar y haciendo click en el botón Buscar. NOTA El sistema permite el manejo de otro tipo de documentos pero por el momento solo se están subiendo Recibos de Pago en esta interface. Para documentos académicos consulte CIBERCOLEGIOS. Una vez encontrad el documento haga click en el botón Descarga. Esto lo redireccionará al recibo de pago mensual con los códigos de barras respectivos para pago en una determinada entidad bancaria. 5 El recibo puede ser impreso directamente o guardado en formato PDF en su computador. Para guardarlo haga el procedimiento click derecho y guardar como común a todas las aplicaciones web. 6 b. MODULO INFORMACIÓN ECONOMICA Para ingresar a la consulta de información económica, desde el menú principal seleccione al alumno que desea consultar y haga click al icono tesorería o sobre Inf. Económica en el menú superior. i. Recuerde: para volver al menú principal haga siempre uso del botón regresar. Pagos en línea Una de las opciones del módulo de información económica es la de Pagos en línea. Una vez ingrese al módulo de pagos en línea encontrará un listado de los pagos pendientes por realizar con sus respectivos intereses a la fecha si se trata de pagos vencidos. 7 Para proceder al pago seleccione los ítems a cancelar haciendo click en la casilla de selección (checkbox) frente a cada ítem. Una vez seleccionados los ítems a pagar, haga click en aceptar. En la siguiente ventana aparecen los datos asociados al pago y ud. debe definir: - - Tipo de cliente: seleccione si el pago se va a realizar desde una cuenta de persona natural o de empresa. Método de pago: seleccione el tipo de pago que desea realizar. Para debito a su cuenta bancaria seleccione Cuentas de Ahorro/Corriente. Si por el contrario desea pagar con tarjeta de crédito seleccione la opción que corresponda. Entidad bancaria: seleccione entonces acá el banco donde tiene su cuenta. Usted puede hacer el pago si tiene cuenta en cualquiera de los bancos listados en esta casilla. NOTA Si en este punto de la transacción ud. llegará a hacer click en Regresar o cierra su navegador o sesión, el pago quedará en un estado de en proceso. Esto implica que si vuelve a ingresar al sistema antes de transcurridos 15 minutos del intento de pago, no encontrará los ítems de pago disponibles (están en proceso de verificación), y en el historial de pago saldrá un registro del intento de pago. 8 Pasados 15 minutos de su intento de transacción el sistema verificará que la misma no se completó y volverá a incluir los ítems como cuentas por pagar. En ese momento volverá a encontrar los ítems para pago disponibles. 9 Al dar click en el botón PAGAR, se redireccionará al servicio de pago de la entidad bancaria seleccionada, en el cual se podrá realizar la transacción como siguiendo el procedimiento de su entidad bancaria en particular. NOTA Este manual muestra la pantalla de Davivienda a modo de ejemplo. Ud. verá la pantalla de su propia entidad bancaria. Recuerde que cada entidad tiene procedimientos específicos para autorizar un pago en línea y pueden requerir segunda clave o haber inscrito la opción de pagos en línea en su sucursal. Si es la primera vez que realiza pagos en línea es recomendable que se comunique con su entidad bancaria y consulte los requisitos previos para poder realizar este tipo de pagos. 10 ii. Servicios También dentro del modulo de información económica, en Servicios, podrá consultar los servicios recurrentes en los que su hijo(a) se encuentra inscrito con el colegio y el costo de cada uno. Los servicios que aparecen en este listado serán los que se incluirán mes a mes en su cuenta de cobro. 11 iii. Deuda En esta opción podrá consultar sus pagos pendientes y los correspondientes intereses causados a la fecha si aplican. En el caso de abonos parciales a ítems que aún presentan saldo pendiente de pago, podrá hacer click en Pagos, en la línea de cada servicio y consultar que pagos han sido abonados contra este servicio en particular. 12 3. Cabio de clave: Recomendamos cambiar la clave predeterminada 1234 por una clave personal que de más seguridad a su información de pagos al colegio. Esto lo puede realizar mediante el icono Clave o en el menú Cambio de Clave. En Clave Actual, si es la primera vez que va a realizar el cambio, ingrese su clave predeterminada 1234. En Nueva clave digite la clave personal que usará de ahora en adelante y luego la confirme en Confirmación Nueva Clave. Finalmente haga click en aceptar. Para volver al menú principal, haga click en el acceso de menú Regresar.