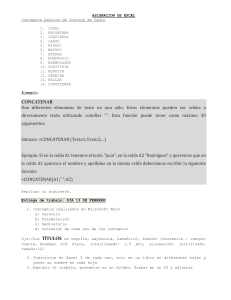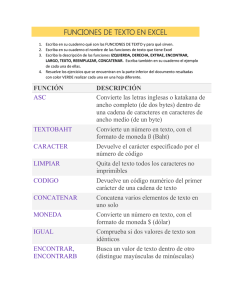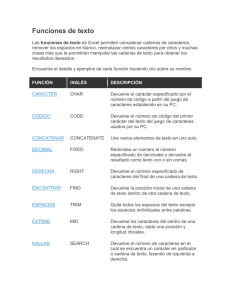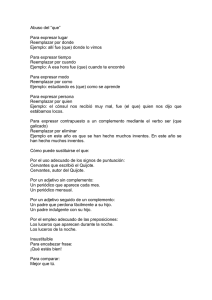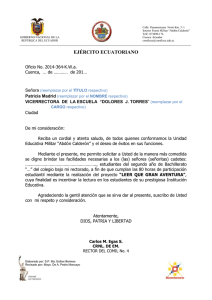Funciones en excel ejercicios aplicativos con estas funciones
Anuncio
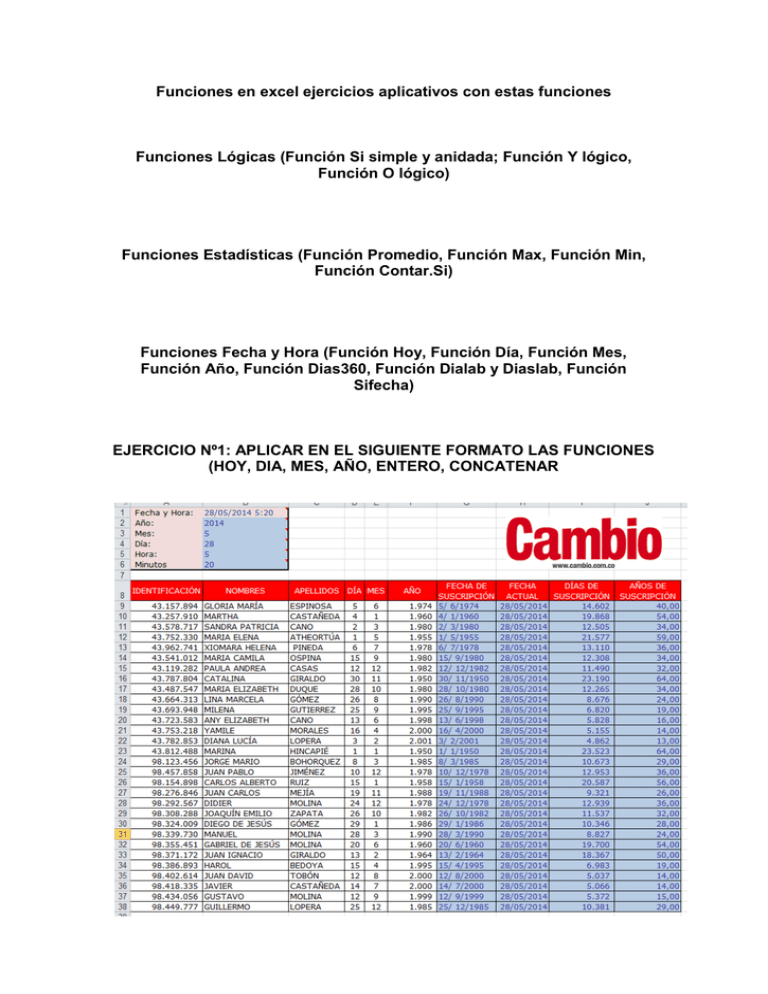
Funciones en excel ejercicios aplicativos con estas funciones Funciones Lógicas (Función Si simple y anidada; Función Y lógico, Función O lógico) Funciones Estadísticas (Función Promedio, Función Max, Función Min, Función Contar.Si) Funciones Fecha y Hora (Función Hoy, Función Día, Función Mes, Función Año, Función Dias360, Función Dialab y Diaslab, Función Sifecha) EJERCICIO Nº1: APLICAR EN EL SIGUIENTE FORMATO LAS FUNCIONES (HOY, DIA, MES, AÑO, ENTERO, CONCATENAR Estas son las funciones correspondientes: Funciones de Matemática (Función Sumar.Si, Función Redondear, Función Entero) Funciones de texto (función concatenar, función texto, función espacios, función mayusc, minusc y nompropio, izquierda, derecha, extrae, encontrar, largo, texto y reemplazar). A continuación te mostramos descripciones y ejemplos de cada una. IZQUIERDA Devuelve las primeras n letras a partir de la izquierda del texto según estos parámetros: 1. Texto. 2. Numero de caracteres a devolver. DERECHA Devuelve las primeras n letras a partir de derecha a izquierda del texto según estos parámetros: 1. 2. Texto. Numero de caracteres a devolver. EXTRAE (med) Devuelve n letras de un texto a partir de la posición que indiquemos, los parámetros son: 1. 2. 3. Texto Posición dentro del Texto indicado desde la que deseamos iniciar a extraer una parte del texto. Cantidad de letras que deseamos extraer. ENCONTRAR Esta función encuentra un texto dentro de otro texto y regresa la posición en la cual fue encontrado, los parámetros son: 1. Texto que estamos buscando 2. Texto en el que deseamos realizar la búsqueda 3. Posición por la cual deseamos realizar la búsqueda, si ingresamos 1, se buscara desde el inicio, si 4.ingresamos 10, se buscara desde la décima letra, etc. Nota: La búsqueda hace diferencia entre letras mayúsculas y minúsculas. LARGO Devuelve la cantidad de letras de un texto, la función recibe como único parámetro el texto a evaluar. TEXTO Esta función se aplica a números y les da el formato que le indiquemos, esta función es muy útil para presentar números de una mejor forma, en este ejemplo le aplicamos un formato de número telefónico a un texto. Los parámetros que recibe son: 1. 2. Texto al que se aplicará el formato. Formato deseado Nota: Los números del texto van a reemplazar a los caracteres de numeral (#) dentro el formato indicado. REEMPLAZAR Esta función nos permite reemplazar o insertar textos dentro de otro texto. Recibe los siguientes parámetros: 1. 2. 3. 4. Texto en el que deseamos reemplazar o insertar. Posición dentro del texto en donde inicial el reemplazo. Número de caracteres que deseamos reemplazar, si ingresamos 0 (cero), se hará una inserción en lugar de reemplazo. Nuevo texto para insertar o reemplazar según parámetro 3 CONCATENAR Concatenar es una palabra que se utilizar en programación para nombrar la acción de unir una serie de valores en un solo texto. Esta función en Excel nos permite unir en una celda uno o más valores. La función recibe de 1 a 30 parámetros cada uno con el valor que deseamos unir al texto final. Uso de funcion concatenar para unir textos Nota: Puedes unir o concatenar textos usando el operador &, por ejemplo el mismo resultado anterior se obtiene con esta formula. =A2&B2 CONCLUSIÓN Estas funciones pueden ser muy útiles al trabajar con textos, y pueden combinarse para obtener mejores resultados, por ejemplo podemos usar la función REEMPLAZAR para modificar un texto en combinación con las funciones LARGO y ENCONTRAR para definir los caracteres a reemplazar y desde donde inicia el reemplazo. =REEMPLAZAR(A2, ENCONTRAR("Facil",A2,1), LARGO("Facil"),"es") Mayusc Para transformar todas las letras en mayúsculas de la celda B1 y utilizaré la función MAYUSC aplicando la siguiente fórmula: =MAYUSC(B1) Con esta fórmula, la celda C1 tendrá el siguiente resultado: Minusc Finalmente haré uso de la función MINUSC para convertir de nuevo todas las letras en minúsculas. La fórmula a utilizar será la siguiente: =MINUSC(C1) Este es el resultado final: Nompropio Ahora haré uso de la función NOMPROPIO para colocar la primera letra de cada palabra en mayúscula. La fórmula queda de la siguiente manera: =NOMPROPIO(A1) El resultado al aplicar esta fórmula en la celda B1 es el siguiente: ESPACIOS(recortar) En la siguiente fórmula podrás observar que estoy especificando un texto como argumento de la función ESPACIOS el cual tienen múltiples espacios al inicio y final del texto. ESPACIOS(” texto simple “) = “texto simple” El resultado de esta fórmula será la cadena de texto sin los espacios del inicio y final. Ahora observa la siguiente imagen, donde la columna A tiene diferentes textos entre los cuales algunos tienen espacios al inicio o al final y algunos otros tienen múltiples espacios entre palabras. Nota: en el caso de excel 2010 la funcion no es espàcios es recortar