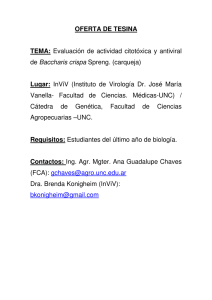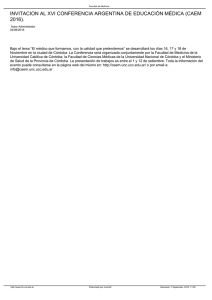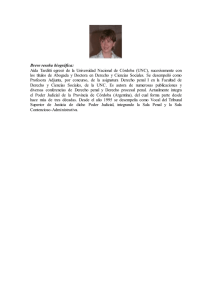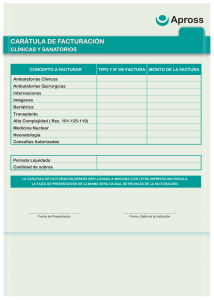Sanaviron Guía Rápida V2 - Universidad Nacional de Córdoba
Anuncio

Dirección General de Tecnologías Informáticas Universidad Nacional de Córdoba Sistema de recaudación de la UNC Indice 1.Introducción …………………………………………………………………………………….2 2. Características del Sistema…...………....................................…………………………..2 3. Requerimientos del Sistema ...……………….......................………………………….....2 4. Usuarios del Sistema……………………………………………….........………………......2 4.1 Creación de Usuarios..................................................................................................3 4.2 Tipos de Usuarios.........................................................................................................3 4.2.1 Usuarios Centrales....................................................................................................3 4.2.2 Usuarios de las dependencias.................................................................................4 5. Ingreso al Sistema……..………………………….............................................................4 6. Pasos de Configuración Inicial del Sistema.................................................................6 6.1 Paso 0, Acceso…...................................................................................……..…6 6.2 Paso 1, Cargar Maestros Centrales……………………......................... ……....6 6.3 Paso 2, Definir Unidades de Producción……........................................…......7 6.4 Paso 3, Crear Usuarios en una Unidad de Producción .…............................8 6.5 Paso 4, Dar de Alta Puntos de Caja..……………………………...............…….11 6.6 Paso 5, Asignar Cajero a Punto de Caja..………............……………………...13 6.7 Paso 6, Crear Bienes y Servicios.……………………………………............….14 6.8 Paso 7, Facturar..……………………………......................................................19 6.9 Paso 8, Gestión de Cursos..……………………………….....................……….31 Página 1 Dirección General de Tecnologías Informáticas Universidad Nacional de Córdoba Sistema de recaudación de la UNC Sanavirón: Gestión de facturación de recursos propios para todas las Dependencias de la Universidad 1-Sanavirón Es un Sistema de Gestión para los Ingresos de Recursos Propios, y de Gestión Académica, cuyo objetivo es el de ser una herramienta para la facturación y cobro de los Recursos generados por venta de servicios y bienes que produce la Universidad en sus diferentes Unidades de producción, además de Gestionar la actividad académica necesaria para realizar el cobro de los cursos en las dependencias. 2- Características del Sistema Diseñado en un entorno web, programado en HTML-PHP 5.3 y Javascript, se ejecuta en un servidor web, tomando el código como su entrada y creando páginas web como salida. Utiliza un motor de base de datos Postgres SQL, es un sistema multiplataforma. 3-Requerimientos del Sistema Al estar desarrollado en un entorno web, no requiere de instalación de software, solo navegador Mozilla Firefox y para informes lector de formato PDF, Acrobat Reader. 4- Usuarios del Sistema: Entiéndase en calidad de tales a cualquier persona que teniendo permisos y perfiles definidos, un rol determinado y clave de acceso, pueda cumplir funciones específicas en el sistema tanto en el aspecto económico, como académico, tales como Administradores, Supervisores, Operadores y Cajeros. Página 2 Dirección General de Tecnologías Informáticas Universidad Nacional de Córdoba Sistema de recaudación de la UNC 4.1 Creación de Usuarios La creación de usuarios se realiza en dos etapas debido a que esta implementado la autenticación (Open ID) y autorización de usuarios, primero se debe realizar el alta del usuario en la base de datos única de la Universidad Nacional de Córdoba (UNC) y luego se debe realizar el alta en el sistema de gestión (Sanavirón) , para que puedan desarrollar las tareas que éstos son designados según el rol. El alta del usuario en la base de datos de usuarios para su “autenticación” es realizado por el actual responsable de la Mesa de Entrada en cada dependencia, dado que esta base centralizada también contiene los usuarios del sistema de expedientes Comdoc. En caso que fuese necesario se puede asignar esta responsabilidad a otro rol en la dependencia. El alta del usuario en el sistema Sanavirón esta descentralizada y esta a cargo del administrador de permisos de la dependencia que es el operador que puede realizar en el sistema el otorgamiento a cada usuario de sus respectivos permisos. Este Administrador de permisos a su vez es creado por el Administrador de Permisos del Área Central que es responsable de la administración y configuración del sistema a nivel de la universidad, en este caso en la Secretaría de Planificación y Gestión Institucional (SPGI).. El usuario de la persona siempre se dará de alta por su cuil. 4.2 Tipos de Usuarios 4.2.1 Usuarios Centrales Gestionan todas las funciones que atraviesen el sistema horizontalmente, es decir todos aquellos datos contenidos en archivos maestros que sean comunes a todas las dependencias de la universidad, y los que éstas solo tendrán acceso de consultas tales los casos de Fuentes de Financiamiento, Catálogos y otros, y también los que sean particulares de cada dependencia que deban ser creados centralmente por sus características de definición, tales los casos de Aperturas Programáticas. Página 3 Dirección General de Tecnologías Informáticas Universidad Nacional de Córdoba Sistema de recaudación de la UNC Roles de Usuarios Centrales Administrador de permisos Central (de la SPGI): con atribuciones de Administrador de permisos de Usuarios, será el encargado de dar de alta, modificar o dar de baja a los Usuarios Administradores de permisos de las dependencias. Esta habilitación se realiza en base a la documentación recibida de las autoridades de las dependencias, donde se detalla los datos de la persona responsable en la dependencia del rol “Administrador de Usuarios de la dependencia”. Además existen los usuarios que administran los maestros centrales de aperturas programáticas, sub unidades de ejecución, rubros de ingresos, finalidad y función y grupos presupuestarios. 4.2.2 Usuarios de Dependencias Sus funciones estarán limitadas a las que se correspondan a su dependencia en particular, y según los niveles de los roles que estarán definidos ya sea por los Administradores Centrales o los Administradores de la dependencia por las características que tendrán éstas funciones serán: Supervisores y Administradores de dependencias: cuyos roles y funciones tendrán un alcance para toda la dependencia. El administrador de permisos de usuarios de la dependencia es quien debe asignarle a los usuarios en el sistema SANAVIRON sus respectivos roles, esta es la única operación que puede realizar este rol en el sistema. Administradores y Operadores de Unidades de Producción de Recursos: con alcance para gestionar únicamente lo concerniente a su Unidad de Producción. 5- Ingreso al Sistema Para ingresar al sistema se debe escribir la dirección de SANAVIRON en cualquier browser. Es recomendable que se utilice el browser Mozilla Firefox. 1−Se debe ingresar al navegador Mozilla Firefox y luego a la siguiente url: Página 4 Dirección General de Tecnologías Informáticas Universidad Nacional de Córdoba Sistema de recaudación de la UNC http://200.16.30.4/testing/ 2−Presionando el botón acceder se va a una pantalla donde es necesario , Ingresar su usuario y contraseña, luego presionar el botón Autenticar. Ingrese su Usuario y Clave Luego presione el botón AUTENTICAR Luego aparecerá otra pantalla solicitando autorización, para ingresar deberá seleccionar “SI” para autorizar enviar datos. En este momento el usuario ya fue autenticado, ahora el usuario podrá ingresar al sistema SANAVIRON si fue dado de alta en este sistema. Será necesario seleccionar su dependencia correspondiente. En caso que el usuario trabaje en varias dependencias con el sistema SANAVIRON, se le presentará un lista para que elija a cual dependencia desea ingresar. Página 5 Dirección General de Tecnologías Informáticas Universidad Nacional de Córdoba Sistema de recaudación de la UNC Cabe destacar que en cada dependencia el usuario puede tener diferentes roles y en CADA DEPEDENCIA debe ser dado de alta en el sistema SANAVIRON con sus respectivos roles. 6- Pasos de configuración Inicial del sistema 6.1 Paso 0 – Acceda al menú en la opción Maestros de la dependencia según figura en la pantalla, verificar si esta creada la dependencia. 6.2 Paso 1 - Cargar los Maestros Centrales. Estos maestros lo cargan los usuarios que tienen los roles centrales. Los roles centrales actuales son: El Administrador Central de Contabilidad Puede realizar: o Administración de Familias. o Administración de las Fuentes de Financiamiento (precargado). o Administración de las Cuentas del Catálogo (precargado). o Administración de la Finalidad y Función (se define por dependencia) . El Administrador Central de Presupuesto Puede realizar: o Administración de Aperturas Programáticas. o Administración de Sub y SubSub Unidad Ejecución. o Administración del maestro de Dependencias. o Administración de Grupos Presupuestarios. El Administrador Central de Cómputos Puede realizar: o Administrar los usuarios con rol “Administrador de Usuarios de Dependencias”. Página 6 Dirección General de Tecnologías Informáticas Universidad Nacional de Córdoba Sistema de recaudación de la UNC El Administrador Central de Tesorería Puede realizar: o Registrar las cuentas bancarias recaudadoras y datos necesarios de configuración para habilitar en las unidades de producción de las dependencias los medios de pago electrónicos (Red Link, Rapipago, Convenio Recaudación Banco Nación, etc.). 6.3 Paso 2- Definir Unidades de producción de recursos de la dependencia Es toda unidad organizativa con capacidad de administrar bienes y medios para la producción de recursos dentro de una dependencia, que tiene definido responsables y Página 7 Dirección General de Tecnologías Informáticas Universidad Nacional de Córdoba Sistema de recaudación de la UNC cuyas actividades responden a una forma particular de gestión que la hace diferente a otra unidad de gestión. Permite observar las Unidades de producción a la que presta servicios el punto de Caja. Todo lo que se gestione en una unidad de producción no es compartido por otra unidad de producción salvo los maestros centrales y en caso que una caja haya sido configurada que pueda facturar los bienes y/o servicios de varias unidades de producción. Acceda al Menú de la Pantalla principal en: Configuración►Adm.Gral.Economica►UNIDAD DE PRODUCCION RECURSOS 6.4 Paso 3- Crear los usuarios en la unidad de producción Configuración y asignación de roles en el sistema Sanavirón El administrador de permisos de usuarios de la dependencia es quien debe asignarle a los usuarios en el sistema SANAVIRON sus respectivos roles. Se Agrega un usuario presionando “Agregar Usuario” En esta pantalla se presentan 4 roles disponibles en el módulo económico de bienes y servicios. Dichos roles son: o Perfil Administrador general económico o Perfil Administrador económico. o Perfil Supervisor económico. o Perfil Operador Caja. Página 8 Dirección General de Tecnologías Informáticas Universidad Nacional de Córdoba Sistema de recaudación de la UNC El administrador debe hacer clic en la casilla que tiene el rol a asignar al usuario. Además el administrador debe registrar a que unidad de producción de recursos (antes satélites o Sigeco) pertenece el usuario que está dando de alta. Una vez que ingreso y seleccionó todos los datos debe apretar el botón “Grabar” para guardar los datos. Página 9 Dirección General de Tecnologías Informáticas Universidad Nacional de Córdoba Sistema de recaudación de la UNC Modificar los datos de un usuario Si el administrador necesita actualizar o modificar los datos de un usuario del sistema de SANAVIRON, debe apretar el botón “Modificar” de la fila donde se muestra el usuario a modificar. Cuando se aprieta el botón “Modificar” se visualiza una pantalla con los datos registrados del usuario, en esta pantalla el administrador puede modificar los datos y debe elegir el botón “Grabar” para registrar los cambios. Activar o Desactivar a un usuario en SANAVIRON En caso que se necesite desactivar a un usuario del sistema para no permitirle su ingreso al sistema el administrador debe elegir en la fila del usuario el botón “Desactivar“. Si el administrador necesita consultar que roles tiene asignado un usuario debe elegir en la fila del usuario el botón “Ver Nivel”. Página 10 Seleccione los Roles para cada Usuario Dirección General de Tecnologías Informáticas Universidad Nacional de Córdoba Sistema de recaudación de la UNC 6.5 Paso 4- Dar de alta los puntos de caja El rol del Administrador General Económico será el de configurar los datos iniciales a nivel de dependencia, según lo debe haber definido el Máximo responsable Económico de su dependencia. su función será de administrar los maestros de bienes, servicios, subcuentas contables y códigos de facturación. Punto de Caja Podemos denominar al Punto de Caja como el conjunto de accesorios y programas para computadora que funcionando en conjunto, realizan operaciones que permiten imprimir un ticket y/o factura de venta, emitir reportes relacionados con la misma. En el sistema, Punto de Caja simula a la caja registradora. La definición de los puntos de Caja, según esquema preexistente o bien reordenar creando nuevos, además de asignar a que Unidades de producción se asociarán a estos puntos de caja es una tarea fundamental que debe realizarse para organizar la forma de recaudación en la dependencia. Ud. podrá dar de alta a un nuevo “Punto de Caja”, consultar a que Unidades de producción está prestando servicios, modificar sus datos actuales o eliminarlo de la lista. Usted también puede Modificar o borrar Datos de un punto de caja (más información ir al manual del usuario para el Administrador General Económico). Dar de alta un punto de caja nuevo Ingrese al Menú: Configuración►Adm.Gral.Economica►Punto de Caja►Administracion de Punto de Caja Presione con el puntero del mouse en “Agregar Punto de Caja” o en la tecla “+” Deberá llenar los siguientes campos: Los campos con (*) son obligatorios. Página 11 Dirección General de Tecnologías Informáticas Universidad Nacional de Córdoba Sistema de recaudación de la UNC o Nombre del Punto de Caja (*): Es el Nombre o identificación del punto de caja. o Ubicación de la Caja (*): locación física en donde se encontrará el punto de caja. o Unidades de Producción de Recursos que recaudará la Caja: igual a lo que describimos en modificar, deberemos asociar las Unidades de producción de recursos a la que prestará servicios este punto de caja. Primero presionamos sobre el botón “Buscar U/Producción de Recursos”. Nos aparecerá el cuadro “Elegir Unidades de Producción de Recursos”: Después, tildamos con el puntero de mouse los cuadros de las Unidades de producción de Recursos que necesitamos asociar, y luego presionamos el botón “Enviar U/Producción de Recursos” sobre los recuadros que están debajo del título “Seleccionar”: Asignar la Unidad de Producción Asignar Supervisor de caja Página 12 Dirección General de Tecnologías Informáticas Universidad Nacional de Córdoba Sistema de recaudación de la UNC Vuelta a la pantalla de alta, presionamos “Grabar” para que la operación tenga efecto. 6.6 Paso 5 Asignar Cajero a Punto de Caja y supervisores a las cajas Una vez que se crearon los puntos de caja de la dependencia se debe asignarle los cajeros que facturaran en dichas cajas. Para esto se debe ir al menú Configuración/Adm. Gral Económica/Punto de Caja/Asignación de Cajero. En esta opción solo se visualizaran los usuarios que tengan el rol “Operador Cajero”. Cajeros Asignados Podrá consultar los cajeros que actualmente tiene asignados a este punto de caja, presionando el botón Buscar Supervisores, mostrará una grilla con los cajeros para seleccionar. Eliminar un Punto de Caja (Para más Información ir a Manual del usuario para el Administrador Gral. Económico). Página 13 Dirección General de Tecnologías Informáticas Universidad Nacional de Córdoba Sistema de recaudación de la UNC 6.7 Paso 6 - Crear los bienes/servicios y códigos de facturación El Administrador Económico es el responsable de administrar el maestro de bienes/servicios y códigos de facturación dentro de su unidad de producción. El administrador debe crear el bien/servicio a facturar y crear su código de facturación. Ingrese al menu Gestion/Configuracion Adm. Economica/ABM Bienes y Servicios Gestión►Configuración Adm.Económica►Bienes y Servicios Aquí el administrador puede dar de alta un bien o servicio o modificar sus datos o eliminarlo. La modificación o eliminación de este maestro solo se permitirá en caso que el bien o servicio no tenga asociada facturas. Se puede realizar: o Alta de un bien o Alta de un servicio o Modificar los datos de un bien o servicio o Eliminar un bien o servicio Página 14 Dirección General de Tecnologías Informáticas Universidad Nacional de Córdoba Sistema de recaudación de la UNC Alta de un bien Si el administrador necesita registrar un bien debe hacer click en el link “Agregar un bien o un servicio” o en el botón +, esto hace que se despliegue una ventana donde el usuario seleccionará a que tipo pertenece lo que esta por dar de alta , que en este caso es un Bien por lo que seleccionará la opción BIENES. Después que el usuario hace click sobre la opción BIENES y aprieta el botón “Siguiente” Los campos que tienen un (*) son obligatorios de ingresar. Los campos obligatorios son: o Familia de Bienes: el usuario le asigna al bien una familia. o Código: es el código alfanumérico que identificará al bien y será posteriormente el código de facturación. o Nombre. Descripción del bien. o Precio unitario: es el precio unitario que tiene asignado el bien. Si es un valor decimal se ingresará con punto decimal NO COMA. o Cantidad: cuantía relacionada con el precio unitario. o Autoriza Edición de precio en Facturación: si el administrador económico marca el “Si” el precio de este servicio en el momento de su facturación podrá ser modificado por el cajero, en caso de seleccionar “No” no se permite su edición por parte del cajero. Los campos opcionales son: o Familia de Bienes: el usuario le asigna al bien una familia. o Código: es el código alfanumérico que identificará al bien y será posteriormente el código de facturación. o Nombre. Descripción del bien. o Precio unitario: es el precio unitario que tiene asignado el bien. Si es un valor decimal se ingresará con punto decimal NO COMA. Página 15 Dirección General de Tecnologías Informáticas Universidad Nacional de Córdoba Sistema de recaudación de la UNC o Cantidad: cuantía relacionada con el precio unitario. o Autoriza Edición de precio en Facturación: si el administrador económico marca el “Si” el precio de este servicio en el momento de su facturación podrá ser modificado por el cajero, en caso de seleccionar “No” no se permite su edición por parte del cajero. Los campos opcionales para un Bien son: o Marca: nombre del que origino el bien. o Cantidad mínima de stock o Una vez que el administrador económico ingreso los valores en todos los campos debe hacer click en el botón “Grabar” para registrar el bien. a)Alta de un servicio Si el administrador necesita registrar un nuevo servicio debe hacer click en el link “Agregar un bien o un servicio” o en el botón +, esto hace que se despliegue una ventana donde el usuario seleccionará a que tipo pertenece lo que esta por dar de alta , que en este caso es un Servicio por lo que seleccionará la opción SERVICIOS. Al hacer click en el botón “Siguiente” se despliega la ventana de alta de servicios. Página 16 Dirección General de Tecnologías Informáticas Universidad Nacional de Córdoba Sistema de recaudación de la UNC Los campos que tienen (*) son obligatorios por lo que el administrador económico deberá ingresarlos para poder realizar el alta. Los campos obligatorios son: o Familia Servicios: el usuario asigna al servicio una familia. o Código: es la codificación alfanumérica que identificara al servicio y que se utilizará para generar el código de facturación. o Nombre: descripción del servicio. o Precio unitario: valor unitario del servicio. Autoriza Edición de precio en Facturación: si el administrador económico marca el “Si” el precio de este servicio en el momento de su facturación podrá ser modificado por el cajero, en caso de seleccionar “No” no se permite su edición por parte del cajero. Cuando termina de ingresar todos los valores de los campos el usuario debe hacer click en el botón “Grabar” para registrar el nuevo servicio en el respectivo maestro. Para crear el código de facturación se debe ir al menú Gestión►Configuración Adm.Economica►Código de Facturación Al hacer click en “Agregar Código de Facturación” se visualiza la pantalla que permite ingresar la forma de imputación del código de facturación. Esta imputación es la que determinara como serán generadas las partidas de crédito de la recaudación de recursos propios de Sanavirón cuando sean pasadas al sistema Pilagá. Página 17 Dirección General de Tecnologías Informáticas Universidad Nacional de Córdoba Página 18 Sistema de recaudación de la UNC Dirección General de Tecnologías Informáticas Universidad Nacional de Córdoba Sistema de recaudación de la UNC 6.8 Paso 7- Facturar Una vez que se ha configurado las unidades de producción en la dependencia, los puntos de cajas, cajeros y códigos de facturación ya es posible comenzar a facturar. Gestión►Configuración Adm.Economica►Facturación►Emisión de Factura Si el cajero esta asignado a varios puntos de cajas al ingresar a esta opción se le presentara una lista con las cajas y deberá seleccionar cual es la caja donde esta por comenzar el turno de facturación. En caso que el cajero solo este en una sola caja ingresara directamente a la pantalla que le permitirá facturar. Página 19 Dirección General de Tecnologías Informáticas Universidad Nacional de Córdoba Sistema de recaudación de la UNC Submenú Facturación Operaciones del sub menú Facturación para el rol Cajero Las operaciones que puede realizar el cajero son: o Emisión de Factura o Cobro factura en cuenta corriente con la Impresión de su correspondiente recibo. Emisión Factura: Cómo generar una factura Al acceder al Menu Gestión/Facturación/Emisión Factura se abre la ventana principal de facturación, mostrando el número de caja que se encuentra habilitado, en este ejemplo es el Punto de caja: 1 Tesoreria SPGI Las facturas se podrán realizar a: o A un alumno de la Facultad que este registrado en el maestro de alumnos de Sanavirón. o A un tercero a la Universidad que este registrado en el maestro de Clientes de Sanavirón. El tercero puede ser una persona física o jurídica. o A un consumidor final, permitiendo ingresar información más detallada sobre este tipo de persona. Estas personas no se registran en el maestro de personas ni clientes pues son ocasionales. o A una empresa en el caso que la factura deba estar nominada a nombre de una empresa que es la que esta aportando los fondos de lo que se está facturando. Una vez generada la factura podrá ser impresa en formato para el formulario preimpreso en A4 que se vende en Tesorería de la SPyGI o en formato ticket utilizando la impresora Tickeadora. La impresión se realiza por el browser que esta utilizando, recomendándose el Firefox Página 20 Dirección General de Tecnologías Informáticas Universidad Nacional de Córdoba Sistema de recaudación de la UNC Mozilla. Formato de la factura: Preimpreso A4 o Ticket ( ir a Manual para operador de caja) Para determinar que formato de impresión tendrá la factura que permite al cajero elegir como se imprimirá la factura. Esta opción es pre-configurada al momento de crear el punto de caja. La opción que puede utilizar el cajero es: Si esta seleccionado la opción “Imprimir factura en: Ticket” la factura saldrá impresa directamente en la impresora en formato ticket, si esta seleccionada la opción llamada “Imprimir factura en: A4” la factura se imprimirá en formato para el formulario preimpreso en hoja A4. Ahora veamos en más detalle las opciones de como se selecciona la empresa o persona a quien se le esta facturando: Facturar a un alumno Para facturar a un alumno de la UNC debe hacer click sobre el botón “Alumno”: Se abre una nueva ventana donde el cajero debe elegir a nombre de quien va a generar la factura. En este caso necesita realizar una factura a un alumno por lo que el cajero hizo click en el botón que se encuentra a continuación de la palabra Alumno. Se despliega una pantalla llamada “Gestión de Alumnos” que permite al cajero buscar al alumno o en caso que necesite darlo de alta. En esta pantalla el cajero puede: o Buscar por el apellido o documento del alumno o Buscar un alumno existente en el maestro. o Agregar un nuevo alumno. (Para más información de estos procedimientos ir a Manual del usuario de Sanavirón para operador de caja). Página 21 Dirección General de Tecnologías Informáticas Universidad Nacional de Córdoba Sistema de recaudación de la UNC Si el usuario no necesita realizar la búsqueda hace click en el botón “Cerrar y seguir con la carga” lo que abre otra pantalla que permite dar de alta al alumno. Facturar a un tercero Ingresar o seleccionar el tercero al que irá nominada la factura. Para ello hace click en el botón lupa que se encuentra a continuación de la palabra Se abre la ventana que permite buscar y elegir a una persona (física o jurídica), en este caso es un tercero a la universidad. El usuario puede: o Buscar un tercero por el cuil o razón social si la persona es jurídica. Página 22 Dirección General de Tecnologías Informáticas Universidad Nacional de Córdoba o Sistema de recaudación de la UNC Buscar un tercero por el apellido, CUIT/CUIL o documento si la persona es física. o Realizar el alta de un tercero. Un aspecto que es importante de destacar es que en Sanavirón se entiende que una persona debe registrarse en el sistema una sola vez con sus datos personales (o razón social en caso de ser una persona jurídica) creando un repositorio de “personas” y si esa persona es alumno, docente o una persona jurídica se va dando de alta sus respectivos roles. Cuando se esta por realizar el alta por ejemplo de un tercero como primer paso se le presenta al usuario una opción de búsqueda (por número de documento o cuit) para que verifique que la persona que esta por registrar no este en el sistema pues puede haber sido dado de alta pero con otro rol por lo que no necesitaría ingresar sus datos personales sino solo dar de alta el nuevo rol que en este caso es “tercero”. En caso que lo encuentre solo deberá darlo de alta con el nuevo rol , si no lo encuentra deberá darlo de alta con sus datos personales. a) Buscar un tercero por el cuit o razón social si la persona es jurídica Si el cajero necesita facturar a un tercero siendo la misma una persona jurídica puede buscarlo por cuit o su razón social. Debe estar seleccionada la opción ”Persona Jurídica” lo que habilita los campos de búsqueda por cuit o razón social. AL buscar un tercero por el CUIT (ingresar sin guiones). También lo puede buscar por su razón social “comp.” (puede ingresar parte del nombre) solo debe seleccionar en la lista de búsqueda “Razón Social”. b) Buscar un tercero por el apellido, CUIT/CUIL o documento si la persona es física Si el cajero necesita facturar a un tercero siendo el mismo una persona física puede buscarlo por apellido, cuit /cuil o documento. Debe estar seleccionada la opción ”Persona Física” lo que habilita los campos de búsqueda por cuit /cuil, apellido o número de documento. Página 23 Dirección General de Tecnologías Informáticas Universidad Nacional de Córdoba Sistema de recaudación de la UNC Realizar el alta de un tercero para más detalle ir a Manual del usuario de Sanavirón para operador de caja. En Sanavirón se entiende que una persona debe registrarse en el sistema una sola vez con sus datos personales (o razón social en caso de ser una persona jurídica) creando un repositorio de “personas” y si esa persona es alumno, docente o una persona jurídica se va dando de alta sus respectivos roles. Cuando se esta por realizar el alta de un tercero como primer paso se le presenta al usuario una opción de búsqueda (por número de documento o cuit) para que verifique que la persona que esta por registrar no este en el sistema pues puede haber sido dado de alta pero con otro rol por lo que no necesitaría ingresar sus datos personales sino solo dar de alta el nuevo rol que en este caso es “tercero”. La primera pantalla que se le despliega al usuario es la opción de búsqueda Alta de una persona jurídica y persona física más detalle ir a Manual del usuario operador de caja En la pantalla de alta el usuario puede ingresar los datos obligatorios o si desea registrar todos los campos que se solicitan los puede habilitar para su ingreso haciendo click sobre la opción Agrega más datos. El usuario debe elegir si la persona a la que esta por registrar es persona jurídica o física para que se habiliten los campos correspondientes. Si es persona Jurídica se edita el campo razón social y CUIT, si es persona física se edita el campo apellido, nombre, documento, CUIL, teléfono fijo y e-mail 1. El sistema verifica cuando el usuario este ingresando el cuil en el campo de texto habilitado (persona física) que no exista en la dependencia. Esta verificación se ejecuta cuando se hace “enter” sobre el campo (CUIL) mostrando un mensaje. Una vez que el usuario termina de registrar los datos debe apretar el botón “Ingresar datos” para que se graben los mismos en el maestro de personas y roles de personas de Sanavirón. Cuando se registró el tercero, el sistema vuelve a la pantalla de Página 24 Dirección General de Tecnologías Informáticas Universidad Nacional de Córdoba Sistema de recaudación de la UNC “Gestión de terceros” donde el cajero puede seleccionarlo para generar la factura. Antes de realizar el alta el usuario puede verificar con la pantalla de “Buscar tercero” que se abre al ingresar al alta si la persona ya existe en el sistema pero con otro rol donde solo debería habilitarlo en esta pantalla como tercero o si ya esta como un tercero y el cajero no se dió cuenta por lo que no debería realizar el alta. Si la persona existe pero con otro rol la pantalla le visualiza el dato de dicha persona informando si la persona encontrada esta registrada como persona física o jurídica. El usuario para seleccionar esta persona debe hacer click en el botón “Elegir”. Página 25 Dirección General de Tecnologías Informáticas Universidad Nacional de Córdoba Sistema de recaudación de la UNC Si la persona no existe en la base de datos personas o ya existe con el rol que se desea dar de alta en este caso es “Tercero” el sistema muestra el mensaje informando de esta situación y el usuario debe hacer click en el botón “Cerrar y seguir con la carga”. Hasta aquí vimos como se debe hacer para que la factura sea generada a un tercero, a continuación, se verá como hacerla a un consumidor final y a una empresa que abona un servicio o bien a nombre de otra persona. Luego de esto se continuará con los siguientes pasos para generar una factura. Página 26 Dirección General de Tecnologías Informáticas Universidad Nacional de Córdoba Sistema de recaudación de la UNC Facturar a un consumidor final Puede presentarse el caso que el cajero necesite realizar la factura a un consumidor final. La forma de ingresar a la pantalla principal es igual a lo explicado en 3.1.,el cajero debe seleccionar el punto de caja en el cual va a facturar. Una vez en la pantalla principal de facturación debe hacer click sobre “Consumidor final” Al seleccionar esta opción automáticamente se completa el campo Nombre con el texto “CONSUMIDOR FINAL”. Este campo es editable por lo que si el cajero necesita ingresar otro texto aclaratorio puede modificarlo, siempre teniendo en cuenta que este texto saldrá en la factura donde figura a quién se le esta realizando la factura. La siguiente pantalla muestra una factura que se va a generar a un consumidor final: Facturar a una empresa Nominada a una empresa, que es la que está aportando los fondos para la adquisición del bien o servicio facturado. En estas situaciones el cajero puede utilizar la opción de facturar a una empresa, para ello una vez que se encuentra en la pantalla principal de facturación el cajero debe hacer click sobre la opción “Empresa”, lo que habilita el campo llamado “Nombre (*)” donde el cajero puede ingresar el nombre de la empresa que debe estar en la factura. Cuando el cajero hace click sobre el botón “Empresa” se habilita el campo de texto llamado Nombre donde el cajero ingresó el nombre de la empresa. Hasta aquí vimos como se debe hacer para que la factura sea generada a una persona física o jurídica, a continuación, se verá los siguientes pasos para generar una factura. Seleccionar forma de pago y condición de venta Una vez que se ha seleccionado la persona a quien facturar el cajero debe elegir la Página 27 Dirección General de Tecnologías Informáticas Universidad Nacional de Córdoba Sistema de recaudación de la UNC forma de pago de la factura y su condición de venta. Por defecto el sistema muestra en “Medio Pago (*)”: “EFE-EFECTIVO” pero si el cajero necesita cambiarlo solo debe hacer click sobre este campo lo que desplegara una serie de opciones de pago que podrá elegir. Lo mismo sucede con la condición de venta, por defecto el sistema le muestra “CDO-CONTADO”, pero si el cajero necesita generar una factura en cuenta corriente deberá hacer click sobre la lista y cambiar a la condición “CTE-CUENTA CORRIENTE”, lo que generara una factura pero esta factura no estará en estado “Cobrada”. Luego que el cajero ha seleccionado el Medio de Pago (*) y la Condición de venta (*) de la factura solo falta agregar los ítems que va a facturar. Agregar ítems a factura Una vez que el cajero selecciono la persona o entidad a facturar, el medio de pago y la condición de venta debe agregar los ítems o renglones de la factura. Para ello debe ir al botón lupa que se encuentra en el campo llamado “Código” : Si conoce el código del bien o servicio a facturar puede ingresar dicho código de facturación y haciendo “Enter” sobre este campo el sistema le visualiza la descripción que coincide con el código, sino deberá buscarlo apretando el botón lupa que se encuentra al lado del campo Código. A continuación se muestra la ventana de búsqueda de artículos. El cajero en esta pantalla puede buscar el artículo por código de facturación o descripción. Para seleccionar el artículo el cajero debe apretar el botón “ELEGIR”, lo que retorna a la pantalla principal de facturación. Una vez que ha seleccionado el ítem a facturar el cajero en esta pantalla debe apretar el botón “Agregar” para ingresar el artículo como ítem de la factura. Página 28 Dirección General de Tecnologías Informáticas Universidad Nacional de Córdoba Sistema de recaudación de la UNC Autorización para la edición del precio Se restringe esta posibilidad para incrementar la seguridad en el momento de la generación de la factura, salvo que haya sido autorizado por el administrador económico en la configuración del bien o servicio a facturar. Es decir el administrador económico Página 29 Dirección General de Tecnologías Informáticas Universidad Nacional de Córdoba Sistema de recaudación de la UNC ingreso a la opción “Gestión/Configuración Adm. Económica/Bienes y Servicios” y autorizo la edición del precio en la facturación haciendo click en el botón Si. Los bienes y servicios ya dados de alta por defecto su precio es evitable si el administrador económico necesita restringir esta posibilidad al cajero debe ingresar a cada bien/servicio y configurar la “no-autorización”. Edición de la descripción del bien/servicio en la facturación Para incrementar la seguridad y mantener la consistencia de los datos dados de alta en el maestro de bienes y servicios con los que se registran en los renglones de la factura a partir de la versión 1.2 se elimina la posibilidad de modificar la descripción del bien/servicio a facturar. Si el cajero necesita agregar una descripción extra a la que esta dada de alta se habilita un campo de texto que permite ingresar esta descripción. La descripción no es posible que el cajero la modifique, si necesita agregar un texto extra se habilitó un nuevo campo editable que se anexa a la ya existente descripción del código. Cuando agrega el renglón se visualiza el texto original del servicio y a continuación el nuevo texto. Si el texto sobrepasa el espacio dedicado para el renglón en la factura preimpresa automáticamente pasa al siguiente renglón. El total de líneas que pueden incluirse en la factura preimpresa en A4 es 9, si pasa esta cantidad el sistema le visualizará un mensaje no permitiéndole generar la factura para evitar que la impresión se genere corrida en una segunda hoja. En el formato Ticket no hay límite de renglones. Cobro de Factura en Cuenta Corriente En caso que el cajero haya generado una factura en cuenta corriente para realizar el cobro de la misma debe ir a la opción “Gestión/Configuración Adm. Económica/Facturación/Cobro Factura en Cuenta Corriente” Para Página 30 realizar esta operación el cajero debe ingresar al menú Dirección General de Tecnologías Informáticas Universidad Nacional de Córdoba Sistema de recaudación de la UNC Gestión/Facturación/Cobro Factura en Cuenta Corriente ( Para más información de estos procedimientos ir a Manual del usuario de Sanavirón para operador de caja.) 6.9 Paso 8 - Gestión de Cursos Existen tres roles que van a realizar operaciones en relación a la gestión académica. Dichos roles son: o Administrador General Académico. o Administrador Académico. o Operador Académico. El Administrador General Académico podrá: • Configuración de Unidad de Producción de Recursos. • Gestión de Recursos Físicos: ◦ Edificios ◦ Equipamiento ◦ Aulas • Modalidad de Cursado. • Función Docente. • Motivos Ajustes El Administrador Académico podrá: Página 31 Dirección General de Tecnologías Informáticas Universidad Nacional de Córdoba Sistema de recaudación de la UNC o Crear Ciclos Académicos (a utilizar en el curso). o Cursos. o Asignar los planes de pago en los cursos. o Otorgar Ajustes. o Configurar Niveles de Cursado. o Configurar Niveles (opcional). El Operador Académico podrá: o Alta de los docentes a asignar en un curso (opcional) o Administración de alumnos o Consulta de Estado de Cuenta Integral o Preinscripción a Cursos Además se necesita otro rol económico que permitirá completar la configuración de cursos y posibilitar después la facturación de las cuotas de los alumnos inscriptos en ellos. Este rol es: o Administrador Económico: Crea los planes de pagos de cursos. Crear el código de facturación del curso. En la Gestión de cursos, el Administrador Académico podrá definir diferentes parámetros que hacen a las características propias que tendrán para su dictado, tales como los ciclos académicos que agruparán uno o varios cursos en forma estacionaria o de duración y periodicidad determinada, las excepciones de pago por los motivos que se estipulen como tales, los niveles que tendrán los cursos (pregrado, posgrado etc.), y las distintas categorías en que se podrá configurar los cursos que se dictan en una Facultad. La visión general de la configuración de los cursos, se muestran en la figura representativa del sub menú cursos: Página 32 Dirección General de Tecnologías Informáticas Universidad Nacional de Córdoba Sistema de recaudación de la UNC Para dar de alta un curso lo primero que debe tener es creado el ciclo académico donde se lo incluirá. Ciclo Académico Sea que la gestión esté configurada en forma descentralizada por varias unidades de gestión o ejecución, o no (centralizada), ésta modalidad de Gestión de cursos que se desarrollan en forma simultánea, nos dará la oportunidad de una agrupación que podrá ser estacional en los casos de cursos anuales, semestrales u otra forma temporal, o bien “Posgrado 2014” o “Maestría en Gestión” etc. que se desarrollan en forma simultánea, donde se ingresarán datos comunes a todos ellos tales como fechas de inicios y finalización, importe de la matricula, valor cuotas, resolución de creación, excepciones a cuotas, entre otros. Página 33 Dirección General de Tecnologías Informáticas Universidad Nacional de Córdoba Sistema de recaudación de la UNC Administración de los Ciclos Académicos Para administrar los ciclos académicos, ingresamos en el Menú Gestión►Gestión Académica►Cursos►Administración de Ciclo Académico Agregar un Ciclo Académico: presione la tecla “+”, o sobre el link “Agregar Ciclo Académico” Campos a llenar: recuerde que los que están marcados (*) son obligatorios, el sistema le avisará que falta alguno de llenar en caso que así fuera, con un mensaje. Los campos a completar son: Nombre de Ciclo Académico: Nombre representativo del Ciclo por ejemplo “Trimestral 1er. tramo” y que servirá para agrupar todos los cursos que tengan esa característica. Fecha de Inicio: se refiere a la fecha en la que dará comienzo el ciclo por ejemplo “2014- Página 34 Dirección General de Tecnologías Informáticas Universidad Nacional de Córdoba Sistema de recaudación de la UNC 03-10. Fecha de Fin: Finalización del ciclo por ejemplo 2014-06-10 Año Académico: identifica al período académico actual. Tipo de inscripción: identifica sobre la condición económica que debe cumplir el alumnos con respecto al pago de matrícula o alguna cuota que determinara si queda inscripto o no en el curso (de preinscripto a inscripto). Precio Matrícula: Precio estipulado para la matrícula del curso. Precio total sin matricula: Costo total del curso, excluida la matrícula de inscripción. Cantidad de cuotas: cantidad de cuotas en que se dividirá el precio total del curso, excluida la matrícula. Resolución: Resolución emanada por autoridad competente que legaliza la creación del curso. Órgano Emisor: Autoridad que firma la resolución, por ejemplo Decano de la Facultad. Tipo de Ciclo Académico: normal Duración (Hs): cantidad de horas cátedras que se asignaron para el dictado del curso. Cargados así todos los campos requeridos: Ahora bien, para grabar el registro con todos los datos ingresados, solo deberá tocar el botón “Cargar”, al pie de la página, la opción “Limpiar” borrará lo que haya cargado en la página, quedando a la espera de nuevos datos para cargar, y la opción “Volver”, volverá a la pagina anterior, sin importar lo que contenga la página actual, y sin grabar absolutamente nada. Tener en cuenta que cuando se crea un curso y seleccionar un ciclo académico todos los datos configurados en el ciclo se trasladan por defecto en el curso, pudiendo el operador académico modificarlos en caso que así sea necesario. Modificar o Eliminar un registro: (más información ir al manual del usuario para el Administrador Académico). Aparecerá en lo inmediato es la pantalla titulada Ciclo Académico (Modificación), conteniendo los datos de registro actual, para ser modificado. Página 35 Dirección General de Tecnologías Informáticas Universidad Nacional de Córdoba Sistema de recaudación de la UNC Administración de Cursos Para administrar los cursos que se dictarán, ingresamos en el Menú Gestión►Gestión Académica►Cursos►ABM Cursos En esta opción se podrá dar de alta a un curso con el botón “Nuevo Curso”, podrá ver la lista de los actuales, presionando “Buscar Curso” o un grupo de ellos según algún criterio de búsqueda para lo que deberá elegir con el combo a la izquierda del campo en blanco: “Código Corto” o por “Nombre”. Altas de Nuevos Cursos: Para realizar el alta de un curso se debe ir al botón “Nuevo Curso”. Altas de Nuevos Cursos: Tocar el botón “Nuevo Curso”, la pantalla para dar de alta a un nuevo curso, tiene el siguiente aspecto. Campos a llenar: siempre debemos tener en cuenta que los campos marcados como (*) son de llenado obligatorio, no deben faltar datos en ellos, esto es así, por que son indispensables para identificar el curso, o bien para tener información fehaciente y necesaria para su gestión, los que no están marcados, tales como Aulas y das, si bien es un dato de importancia, puede darse el caso que aún cuando se estuviera creando el curso, no tuviera designado un aula. Página 36 Dirección General de Tecnologías Informáticas Universidad Nacional de Córdoba Sistema de recaudación de la UNC El sistema le avisará cuando en los campos obligatorios, falten datos, no podrá seguir adelante al momento de grabar este registro hasta que sea informado con datos Ciclo Académico(*): ya vimos que significa el concepto “Ciclo académico” cuando describimos su gestión en éste mismo manual, remítase al mismo para salvar cualquier duda, se deberá elegir de los posibles que están, y si faltan deberá grabarlos antes de dar alta al curso, por ejemplo “Trimestral 1er. Tramo”. Tipo de inscripción: es de vital importancia, la selección de este campo, nos informará sobre la gestión de la forma en que se cobrará el curso, y cuales son los parámetros económicos que darán la condición de inscripción al curso. El pequeño cuadrito que se halla al principio del campo, sirve para indicar con un tilde (botón izquierdo del mouse), que el curso no tendrá costo alguno, como lo indica el cartelito “Curso Gratuito”: Caso contrario, si el curso es con costo, la condición de inscripto se seleccionará en el combo que está a la derecha, estando por supuesto el cuadrito “sin costo” si tildar, toque con el botón izquierdo del mouse para desplegar las opciones que se pueden elegir: o Directa: la condición de inscripto se dará automáticamente, sin necesidad de efectuar erogación alguna por matrícula o cuota como requisito previo. No supone excepción en los pagos, si no que la obligación existirá a partir del momento que así se lo requiera, sea pagando matrícula o cuota según lo que se disponga como compensación económica. o Pago de Matrícula: Será obligatorio, el pago previo de la matrícula como condición necesaria para estar en calidad de inscripto. o Matrícula y 1ra. Cuota: será necesario abonar tanto la matrícula como la primera cuota pactada para estar en calidad de inscripto. o Sin Matrícula, pago 1ra cuota: supone que el costo del curso, no se cubre con una matrícula si no directamente con la primera cuota, la obligación del pago previo de la primera cuota, será requisito Página 37 Dirección General de Tecnologías Informáticas Universidad Nacional de Córdoba Sistema de recaudación de la UNC indispensable para estar inscripto. Salvo cuando la condición de inscripto se perfeccione en forma Directa, las otras opciones implicarán una preinscripción, y podrán mantener ésta situación con un tiempo de reserva determinado hasta que se haga efectivo el pago. Este tiempo en que la inscripción queda en estado de reserva, tiene un lapso que se ha estipulado entre 1 y 10 días de producido el acto administrativo de llenado de los formularios de inscripciones oficiales, para ello, se deberá seleccionar en el combo que se habilitará a tal fin, al lado del combo de condición de inscripción: No elegir tiempo de reserva, implica que el pago deberá hacerse en el momento de matricularse, condición necesaria para ello. Nombre Curso (*): Nombre o designación del título del curso a dictar, de fundamental importancia para su identificación. Por ejemplo “Ambientalismo Sustentable” Fecha de Inicio del Curso (*): deberá seleccionar la fecha en que comenzará a dictarse el curso, usando el botón (cal) que está a la derecha del campo (no editable) que contendrá esta información: Esto desplegará un calendario donde elegirá la fecha de inicio. Le asignará al campo Fecha de Inicio, el valor de la fecha habilitada. Esta explicación será igual para los campos donde tenga que informar una fecha. Fecha de Fin de Curso(*): Se indicará la fecha en que se dará por finalizado el dictado de clases teniendo en cuenta el ciclo trimestral de la presenta alta, la finalización se ha calculado para 10 de junio del mismo año de inicio. Fecha de Inicio de la Pre-Inscripción(*): supone una fecha previa con una anticipación moderada respecto del inicio del curso, por ejemplo 06/02/2014. Fecha de Finalización de la Pre-Inscripción (*): se indicará hasta cuando se permitirá pre-inscribir alumnos al curso, siempre será una fecha anterior a su comienzo y se supone que el espacio de tiempo entre esta y el comienzo, permitirá efectuar los trámites de organización del mismo y la toma de decisiones según la cantidad de pre-inscriptos que existan. Por ejemplo 28/02/2014. Aulas-días-horario: se seleccionará en este campo, las aulas disponibles, entro de los horarios asignados a tales aulas, y se podrán seleccionar mas de una en caso que sea Página 38 Dirección General de Tecnologías Informáticas Universidad Nacional de Córdoba Sistema de recaudación de la UNC necesario, para ello deberá elegir tocando el signo “+” en el botón que está a la derecha del cuadro. El botón con el signo “-”, sirve para eliminar si no correspondiere un aula informada, posicionándose en cuadro aulas y días, sobre lo que se quiere eliminar. Cuando presione el signo “+”, le aparecerá una nueva pantalla para buscar aulas disponibles, para lo que deberá toca el botón “Buscar”: Presione ahora, seleccionar sobre el registro que desee elegir, o aula disponible, si tiene que volver a elegir alguna otra, deberá repetir ésta operación. Docente: se procede de la misma manera que lo hicimos con aulas-días-horario, y elegir entre el listados, los habilitados para el dictado de las clases, para ello presionar el botón seleccionar en la fila donde se encuentra identificado el registro, y si son mas de uno, deberá repetir esta operación, vea la pagina siguiente: Cupo Mínimo: se informará la cantidad mínima de alumnos que se requieren para el dictado de curso, se supone que por debajo de ese límite, puede ser económicamente inviable, pero no es un condicionante excluyente, no trabará el normal desarrollo del curso, la existencia de inscriptos por debajo del límite expresado. Cupo Máximo: Se tendrá en cuenta la capacidad máxima del aula para albergar alumnos, en el caso del ejemplo el máximo del aula elegida, es de 30 personas sentadas. Idioma/Nivel (*): Sin idioma/Sin nivel. Código Corto (*): ya hemos visto la utilidad del código corto, ver al comienzo de Altas de Cursos, este representará de una forma mas delimitada al curso correspondiente. Duración: cantidad de horas cátedras asignadas en la currícula, supone que son las que permitirán el desarrollo de los temas planteados mas los exámenes que se requieran aprobar. Créditos: sin créditos Plan de Pagos: de la misma manera a lo explicado en elección de Aula y Docente, se podrá elegir entre los planes de pagos planificados previamente: Presione la tecla “+”, para abrir la pantalla con los registros de planes de pagos vigentes a aplicar al presente curso. Página 39 Dirección General de Tecnologías Informáticas Universidad Nacional de Córdoba Sistema de recaudación de la UNC Cuando aparezca la pantalla de planes de pagos, presione en el botón “Elegir”, en la intersección de fila y columna correspondiente, según lo planificado. Modalidad: se refiere a la forma en que se tomarán los cursos según el grado de asistencia al aula, por ejemplo Presencial, Semi presencial, etc. Frecuencia: en cuanto al espacio temporal en que podrán habilitarse los cursos, trimestral o semestral son ejemplos. Precio de la Matrícula: se informará, el monto correspondiente a la matrícula, según los parámetros ya definidos de que deberá abonarse como tal concepto. Habilitar pre-inscripción Web: se informará, si existe o no la posibilidad de preinscribirse en forma remota, a través de página web. Descripción Web: es el mensaje que se visualizará en el módulo de preinscripción web. Estado del Curso: es la situación en la que se encuentra el curso al momento de consulta, puede estar Abierto, cerrado, etc. Botón WEB: Es el código html que puede ser insertado en la página web de la unidad académica que crea un botón de inscripción permitiendo al alumno que accede a dicha página acceder vía web al módulo de preinscripción web de dicho curso. Para registrar los datos cargados, como en los puntos descriptos con anterioridad, debe presionar sobre el botón “Cargar”, recuerde que si ud. presiona el botón “Volver”, lo devolverá a la pantalla de partida, sin importar lo que ya haya cargado en los campos, sin grabar nada, si no fuera por error, deberá cargar todo nuevamente. En la pantalla siguiente se visualiza los datos registrados de un curso: Página 40 Dirección General de Tecnologías Informáticas Universidad Nacional de Córdoba Sistema de recaudación de la UNC Modificar o Eliminar un registro: Ud. podrá modificar, o eliminar un registro del ciclo Académico. Excepciones Las Excepciones, hacen referencia a los motivos por el cual un alumno estará exceptuado de abonar los importes correspondientes tanto para matrículas como así también las cuotas, sean en forma parcial o total. El Administrador Académico, es quien tiene el rol de otorgar la excepciones a cada alumno. Para ingresar y gestionar los motivos de excepciones ingresar Gestión►Gestión Académica►Ajuste►Otorga Ajuste Página 41 Dirección General de Tecnologías Informáticas Universidad Nacional de Córdoba Sistema de recaudación de la UNC Primer Paso: deberá seleccionar el alumno, en primer lugar en la pantalla que se le presenta como actual, elegir el tipo de documento e ingrese número de dni. La búsqueda se hará conociendo su número de documento. Si presiona el botón a la derecha (lupa), le mostrará el listado completo de alumnos existentes o que alguna vez se hayan inscripto en cualquier curso. Si se busca el alumno de la lista debe apretar el botón “Elegir” para seleccionar el alumno. Segundo paso: a la derecha del alumno elegido, encontrará un link para agregar Nuevo Ajuste, presionar sobre el. Cuando presione sobre el link, deberá ahora elegir curso en la siguiente pantalla: Presionar el botón “Elegir” a la derecha de la fila, le traerá la pantalla donde podrá asociar la excepción: Página 42 Dirección General de Tecnologías Informáticas Universidad Nacional de Córdoba Sistema de recaudación de la UNC Podrá hacer la excepción sobre la Matrícula o sobre las cuotas, tocando en “Ajuste en:”, puede cambiar a uno u otra, estipular el porcentaje o monto de excepción y declarar el motivo de la excepción. Luego elija “Agregar” para grabar la excepción. Administración de Niveles de Cursado El “nivel“ se utiliza para identificar los diferentes estándares de enseñanza que dictara la unidad académica, tales como por ejemplo: nivel inicial, avanzado, intermedio, superior, pregrado, etc. Altas de niveles de cursado: su operación es de fácil factura, ingrese a través del menú para la gestión de éste punto: Agregar un Nivel: esta operación ya es muy conocida, y ésta gestión es muy fácil de operar, solo hay que tocar con el botón del mouse para que aparezca la pantallita para carga nueva: Y por supuesto, “Cargar”, grabará éstos datos en su correspondiente archivo, “Limpiar” quitará todos los datos de la presente pantalla y la dejará en blanco, mientras que “Volver”, regresará a la pantalla anterior, sin ninguna actividad en esa tabla. Modificar y eliminar Niveles: más información ir al manual del usuario para el Administrador Académico). Administración de Categorías/Idiomas Esta opción permite crear una lista de distintas categorías e idiomas que pueden Página 43 Dirección General de Tecnologías Informáticas Universidad Nacional de Córdoba Sistema de recaudación de la UNC ser utilizados al momento de configurar los cursos que se dictan en una facultad. La lista puede contener un idioma por ejemplo español para aquellas facultades que dictan cursos de idiomas. Si existen datos registrados al llamar a esta opción se despliega un cuadro con los datos existentes, en caso de no existir idiomas cargados solo se visualiza la opción para agregar un idioma. Agregar Categoría/Idioma: presione en el link pintado en azul, o sobre la tecla “+” para ingresar en la pantalla, donde se podrá gestionar al Alta para éste item: Categoría/Idioma (*): Se informará un nombre identificatorio de lo que se quiere representar, éste dato es obligatorio, Código Corto: un código que identifica al curso , puede ser de hasta tres letras. Este código es el código de facturación del curso. Niveles de Categoría/Idioma: este campo contiene los posibles niveles de dictado de las Categorías/idioma. Permite formar las combinaciones posibles entre el idioma y sus diferentes niveles de dictado. Donde se abre una ventana emergente con los niveles existentes en el sistema. Se debe hacer click con el botón izquierdo del mouse, en la casilla de seleccionar para marcar los niveles que tiene el idioma nuevo. Debe quedar un tilde en la casilla de seleccionar si el dato fue correctamente seleccionado. Luego presione “Enviar niveles” hacia la pantalla de edición de Alta de Categoría/Idioma: Presionar el botón “Cargar” para guardar los datos en el archivo correspondiente, “Volver” hará perder los datos cargados, ya que regresa a la pantalla anterior sin grabar lo ya Página 44 Dirección General de Tecnologías Informáticas Universidad Nacional de Córdoba Sistema de recaudación de la UNC informado. Al dar de alta una Categoría/Idioma, se le asociarán a esta, todos los niveles posibles. En la siguiente pantalla el usuario está dando de alta en esta Categoría/idioma la que tendrá los niveles posibles: Medio, Intermedio etc. Modificar o Eliminar una Categoría/Idioma: más información ir al manual del usuario para el Administrador Académico). Fin de la Guía Rápida Página 45