ACTIVIDADES TALLER 2 ERIKA CASTILLO CUARTO SEMESTRE
Anuncio
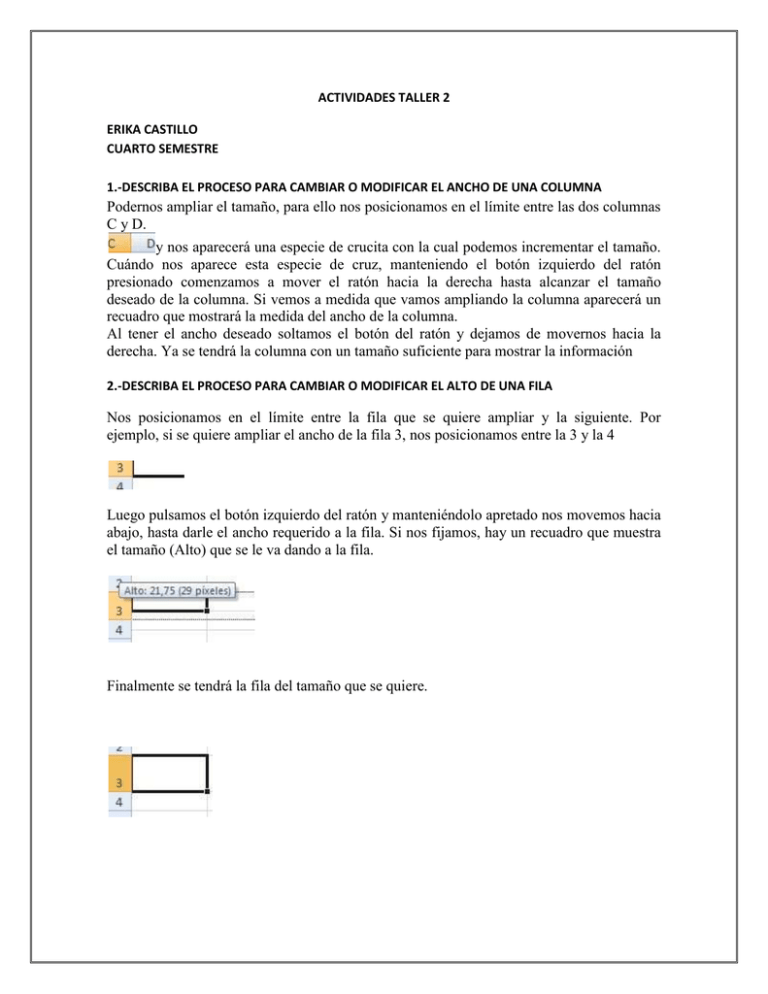
ACTIVIDADES TALLER 2 ERIKA CASTILLO CUARTO SEMESTRE 1.-DESCRIBA EL PROCESO PARA CAMBIAR O MODIFICAR EL ANCHO DE UNA COLUMNA Podernos ampliar el tamaño, para ello nos posicionamos en el límite entre las dos columnas C y D. y nos aparecerá una especie de crucita con la cual podemos incrementar el tamaño. Cuándo nos aparece esta especie de cruz, manteniendo el botón izquierdo del ratón presionado comenzamos a mover el ratón hacia la derecha hasta alcanzar el tamaño deseado de la columna. Si vemos a medida que vamos ampliando la columna aparecerá un recuadro que mostrará la medida del ancho de la columna. Al tener el ancho deseado soltamos el botón del ratón y dejamos de movernos hacia la derecha. Ya se tendrá la columna con un tamaño suficiente para mostrar la información 2.-DESCRIBA EL PROCESO PARA CAMBIAR O MODIFICAR EL ALTO DE UNA FILA Nos posicionamos en el límite entre la fila que se quiere ampliar y la siguiente. Por ejemplo, si se quiere ampliar el ancho de la fila 3, nos posicionamos entre la 3 y la 4 Luego pulsamos el botón izquierdo del ratón y manteniéndolo apretado nos movemos hacia abajo, hasta darle el ancho requerido a la fila. Si nos fijamos, hay un recuadro que muestra el tamaño (Alto) que se le va dando a la fila. Finalmente se tendrá la fila del tamaño que se quiere. 3.- EL NOMBRE DE UNA CELDA SE ESTABLECE POR: DESCRIBA Por ejemplo, A4 será una celda ubicada en la columna A y en la cuarta fila Si nos fijamos la columna A y la fila 4 tienen un color diferente que muestra la ubicación de la celda. Claro que para trabajar en una determinada celda debemos de ubicarnos en ella con el cursor y ya podremos proceder a escribir en ella. Podemos también identificar en la pantalla principal, una barrita que muestra el cuadro de nombre de la celda y la barra de fórmulas que se encuentra sobre la cuadrícula de trabajo Como se puede observar, tiene las dos secciones: muestra el nombre de la celda A4; y la función o fórmula que se encuentra en ella, en este caso no se ha escrito nada, así que se encuentra vacío. 4.- EXPLIQUE CADA UNO DE LOS COMPONENTES DE BOTÓN VISTA DE EXCEL. Normal.-muestra el documento en vista normal Diseño de pagina.-muestra el documento tal y como aparecerá en la pagina impresa. Vista previa de salto de pagina.-muestra una vista preliminar donde se interrumpen las paginas al imprimir el documento. Vistas personalizadas.-guarda un conjunto de valores de configuración de presentación y impresión como una vista personalizada Pantalla completa.- muestra el documento en modo de pantalla completa. Regla.-muestras las reglas utilizadas para medir y alinear objetos en el documento. Líneas de cuadricula.-muestra las líneas entre filas y columnas de la hoja para facilitar la edición y lectura. Barra de mensajes.-abre la barra de mensajes para completar cualquier acción necesaria en el documento Barra de formulas.-muestra la barra de formulas en la que puede escribir texto y formulas en la celda. Títulos.-muestra los encabezados de fila y columna Zoom.- se usa para acercar o alejar el documento. 100%.-aplica un zoom al 100% al tamaño normal de un documento Ampliar selección.- esto puede ayudarle a ver una área especifica de la hoja de calculo Nueva ventana.-abre una nueva ventana que contenga una vista del documento actual. Organizar todo.-coloca en mosaico todos las ventanas de los programas abiertos en paralelo en la pantalla. Inmovilizar paneles.-mantiene una parte de la hoja visible durante el desplazamiento de la hoja. Dividir.-divida la ventana en varios paneles ajustables que contengan las vistas de su libro. Ocultar.- oculta la ventana actual para que no se vea. Motrar.-muetras las ventanas ocultas mediante la función ocultar ventana. Gurda área de trabajo.-Guarda el diseño actual de todas las ventanas como área de trabajo para que se pueda restaurar más tarde. Guardar área de trabajo.- guarda el diseño actual de todas las ventanas como área de trabajo para que se pueda restaura mas tarde Cambiar ventanas.-cambia a una ventana abierta actual mente diferente. Macros.-para grabar un macro y obtener acceso a otras opciones de macro. 5.-REALICE UN BREVE RESUMEN DE LOS COMPONENTES DEL ÁREA DE TRABAJO LA HOJA DE TRABAJO La hoja de trabajo en Excel tiene una amplia cuadrícula compuesta por muchas filas y columnas. Es decir mucho espacio en el que podemos trabajar. Podemos movilizarnos en toda esta cuadrícula, a través del movimiento que le damos a las flechitas del tablero (hacia arriba, abajo, derecha o izquierda). O también podemos avanzar con mayor rapidez a posicionarnos en una celda específica, moviendo las barras de desplazamiento. Nos podremos mover hacia abajo al pulsar la de este sentido, o bien hacia la derecha También hay otras dos flechitas en los contornos de la hoja de trabajo que nos permite movilizarnos. Nos movemos hacia arriba al pulsar esta flechita Nos movemos hacia la izquierda al pulsar esta flechita Dependiendo de la configuración que se le da a Excel, al presionar ENTER en una celda determinada podremos movilizarnos hacia otra. Generalmente se tiene configurado que al dar ENTER salta a la celda de abajo. Por ejemplo si estamos en la celda A4 y escribimos en ella, al presionar ENTER, el cursor se ubicará en la celda A5 donde podremos seguir escribiendo. Excel presenta tres diferentes Hojas de Trabajo en un mismo libro o documento, las cuales pueden irse incrementando de acuerdo a las necesidades Si se quiere incrementar una hoja más de trabajo, nos posicionamos en el último botón que aparece en el menú de hojas y se creará una nueva
