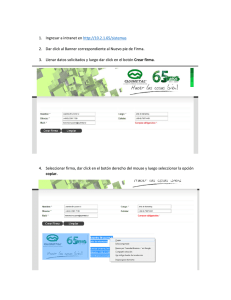Configurar Outlook Express
Anuncio
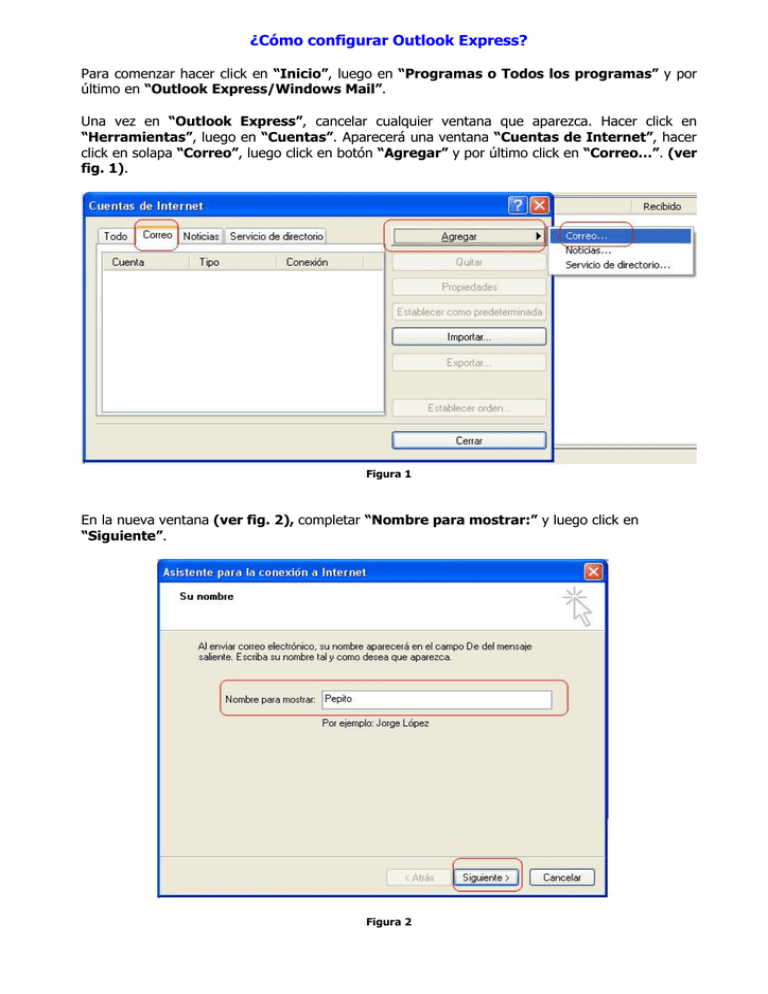
¿Cómo configurar Outlook Express? Para comenzar hacer click en “Inicio”, luego en “Programas o Todos los programas” y por último en “Outlook Express/Windows Mail”. Una vez en “Outlook Express”, cancelar cualquier ventana que aparezca. Hacer click en “Herramientas”, luego en “Cuentas”. Aparecerá una ventana “Cuentas de Internet”, hacer click en solapa “Correo”, luego click en botón “Agregar” y por último click en “Correo…”. (ver fig. 1). Figura 1 En la nueva ventana (ver fig. 2), completar “Nombre para mostrar:” y luego click en “Siguiente”. Figura 2 En esta ventana (ver fig. 3), completar “Dirección de correo electrónico:” en donde colocará su correo completo de la CEEL, y luego click en “Siguiente”. Figura 3 Ahora completar “Servidor de correo entrante (POP3)” con correo.ceel.com.ar, “Servidor de correo saliente (SMTP)” con correo.ceel.com.ar y luego click en “Siguiente”, (ver fig. 4). Figura 4 En la ventana “Inicio de sesión del correo de Internet” (ver fig. 5) ingresar la contraseña del correo CEEL. El nombre de cuenta aparece automáticamente como todo lo que esta antes del símbolo @ y no se debe cambiar. Tildar la opción “Recordar contraseña” y luego hacer click en “Siguiente”. Figura 5 En esta última ventana (ver fig. 6), hacer click en “Finalizar”. Figura 6 Para terminar, hacer click en botón “Cerrar”, (ver fig. 7). Cerrar el Outlook y volverlo a abrir. Figura 7 NOTA: nuevamente en el Outlook Express ir a “Herramientas”, “Cuentas”, bajo la solapa “Correo” elegir la cuenta correo CEEL creada anteriormente, click en botón “Propiedades”, click en solapa “Servidores”, marcar ultima opción "Mi servidor requiere autenticación”, click en botón “Configuración”, tildar opción "Iniciar sesión usando", escribir nuevamente nombre de cuenta y contraseña (ver fig. 8), click en botón “Aceptar”, click en botón “Aplicar”, click en botón “Aceptar”, click en botón “Cerrar”. Cerrar Outlook Express y volverlo a abrir. Esto último servirá para poder enviar correos sin problemas. Figura 8