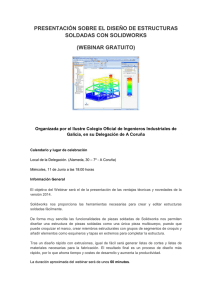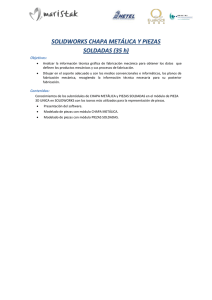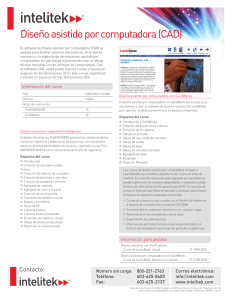instalación y administración
Anuncio

INSTALACIÓN Y
ADMINISTRACIÓN
SOLIDWORKS 2017
Contenido
Aviso legal.....................................................................................................................6
1 Instalación y administración de SOLIDWORKS.........................................................9
Instalación individual o imagen administrativa..................................................................................10
Revisar requisitos del sistema y del software...................................................................................11
Inicio de la instalación de SOLIDWORKS.........................................................................................11
Sugerencias para el uso de SOLIDWORKS con Microsoft Windows 8............................................12
2 Instalaciones individuales.........................................................................................14
Instalación en computadoras individuales.........................................................................................14
Administración de instalaciones individuales....................................................................................16
Modificación de una instalación...................................................................................................16
Reparación de una instalación.....................................................................................................17
Retroceso de una instalación individual a un service pack anterior............................................17
Supresión de una instalación.......................................................................................................17
Actualización a una nueva versión..............................................................................................18
Reglas de coexistencia de productos..........................................................................................19
3 Instalaciones múltiples.............................................................................................21
Instalación en clientes múltiples........................................................................................................21
Uso de imágenes administrativas.....................................................................................................21
Creación de una imagen administrativa desde el Gestor de instalación de
SOLIDWORKS........................................................................................................................22
Instalación de una imagen administrativa en clientes por correo electrónico...................................39
Instalación desde la línea de comandos...........................................................................................39
Preparación de clientes para la instalación de línea de comandos desde una imagen
administrativa ..........................................................................................................................40
Instalación desde la imagen administrativa mediante la línea de comandos..............................49
Propiedades de la línea de comandos.........................................................................................51
Instalación de una imagen administrativa mediante Microsoft Active Directory..........................64
Instalación de prerrequisitos de Windows mediante Microsoft Active Directory..........................65
Administración de instalaciones múltiples.........................................................................................68
Actualización de imágenes administrativas a una nueva versión................................................68
Administración de actualizaciones de productos mediante service pack....................................71
Supresión de una instalación.......................................................................................................73
2
Contenido
4 SOLIDWORKS Workgroup PDM.............................................................................74
Workgroup PDM Viewer....................................................................................................................76
Instalación del servidor de Workgroup PDM.....................................................................................77
Configuración de Workgroup PDM para clientes..............................................................................77
Instalación de Workgroup PDM Server y Viewer en una red perimetral...........................................79
Configuración de red para Workgroup PDM Viewer en una red perimetral................................79
Instalación y configuración de Workgroup PDM Web Server y Viewer.......................................81
Acceso de clientes de Workgroup PDM............................................................................................81
Administración de Workgroup PDM VaultAdmin...............................................................................82
5 SOLIDWORKS PDM................................................................................................84
Lista de componentes de PDM Server..............................................................................................85
Antes de instalar PDM Server...........................................................................................................86
Instalación de PDM Server con SLDIM.............................................................................................87
Modificación de una instalación de SOLIDWORKS PDM Server................................................88
Diferencias entre clientes de PDM....................................................................................................88
Instalación de un cliente de PDM con SLDIM...................................................................................89
6 SOLIDWORKS Electrical.........................................................................................91
Administración de datos en SOLIDWORKS Electrical......................................................................91
Requisitos de instalación de SOLIDWORKS Electrical.....................................................................92
Opciones individuales y de servidor............................................................................................92
Especificación de la ubicación de los datos.................................................................................92
Configuración del servidor de colaboración.................................................................................93
Configuración de Microsoft SQL Server......................................................................................93
7 SOLIDWORKS PCB.................................................................................................95
Prerrequisitos ....................................................................................................................................96
Instalación de PCB Services con SLDIM..........................................................................................96
Instalación de PCB con SLDIM.........................................................................................................96
Modificación del inicio de sesión de Admin predeterminado............................................................97
Instalación del complemento PCB para clientes de SOLIDWORKS 2015 SP5................................97
Instalación de PCB Connector para Altium Designer........................................................................98
Después de la instalación.................................................................................................................98
Adición de un usuario en PCB Services......................................................................................99
Inicio de sesión en un repositorio de PCB...................................................................................99
Desinstalar PCB Services...............................................................................................................100
8 SOLIDWORKS Visualize y SOLIDWORKS Visualize Boost..................................101
Requisitos previos y del sistema ....................................................................................................102
Instalación de SOLIDWORKS Visualize con SLDIM.......................................................................102
Tareas posteriores a la instalación............................................................................................103
3
Contenido
Instalación de Visualize Boost con SLDIM......................................................................................104
Activación de la licencia de Visualize Boost..............................................................................105
Configuración de Visualize Boost..............................................................................................105
9 Administración de licencias....................................................................................108
Administración de licencias individuales.........................................................................................108
Administración de licencias mediante un Administrador de licencias de SolidNetWork.................110
Activación de una licencia de SolidNetWork..............................................................................111
Transferencia de una licencia de SolidNetWork........................................................................111
Instalación y configuración de licencias de SolidNetWork.........................................................112
Administración de licencias de SolidNetWork............................................................................121
10 Solución de problemas.........................................................................................128
Uso de la licencia de red.................................................................................................................128
Archivos de registro del Gestor de instalación de SOLIDWORKS.................................................128
Carpeta de descarga del Gestor de instalación de SOLIDWORKS................................................129
Solución de problemas con licencias de SolidNetWork..................................................................132
Solución de problemas con actualizaciones...................................................................................132
Validación de su tarjeta de gráficos al instalar o actualizar............................................................133
11 Ayuda de la aplicación Gestor de instalación de SOLIDWORKS........................134
Programa de descargas en segundo plano de SOLIDWORKS......................................................135
Resultados de Buscar actualizaciones............................................................................................137
Ubicación de la imagen administrativa............................................................................................138
Opciones de descarga....................................................................................................................138
Opciones de descarga para los archivos del Gestor de instalación de SOLIDWORKS.................141
Descarga de archivos de instalación de productos.........................................................................142
Progreso de la descarga.................................................................................................................143
Resultados de la descarga..............................................................................................................143
Errores de instalación/La instalación se ha cancelado...................................................................144
Recuperación desde una instalación fallida o cancelada..........................................................144
Reparación de una instalación...................................................................................................146
Ponerse en contacto con el distribuidor de SOLIDWORKS......................................................146
La instalación se ha completado.....................................................................................................146
Búsqueda de actualizaciones de SOLIDWORKS......................................................................147
Programa de mejoras de la experiencia del cliente de SOLIDWORKS....................................148
Ubicación de la instalación..............................................................................................................148
Opciones de actualización..............................................................................................................150
Progreso de la instalación...............................................................................................................150
Tipo de instalación..........................................................................................................................151
Instalación y gestión de varias computadoras................................................................................152
Descarga manual............................................................................................................................153
Hay una versión más nueva disponible...........................................................................................154
4
Contenido
No hay versiones nuevas disponibles.............................................................................................155
Procesos detectados.......................................................................................................................155
Selección de productos...................................................................................................................155
Productos para descargar...............................................................................................................157
Productos para reparar...................................................................................................................158
Números de serie............................................................................................................................159
Instalación del servidor....................................................................................................................159
SolidNetWork License Manager......................................................................................................160
Resumen .........................................................................................................................................160
Advertencias de comprobación del sistema....................................................................................161
Opciones del Asistente para taladro/Toolbox..................................................................................163
Notas sobre la configuración de SOLIDWORKS Toolbox.........................................................165
Formato UNC.............................................................................................................................167
Desinstalación de productos...........................................................................................................168
Opciones de Workgroup PDM Server.............................................................................................168
5
Aviso legal
© 1995-2016, Dassault Systemes SolidWorks Corporation, una compañía de Dassault Systemes
S.A., 175 Wyman Street, Waltham, Mass. 02451 EE. UU. Reservados todos los derechos.
La información y el software contenidos en este documento están sujetos a cambio sin previo
aviso y no representan un compromiso por parte de Dassault Systèmes SolidWorks Corporation
(DS SolidWorks).
No se puede reproducir ni transmitir ningún material de ninguna forma, ni por ningún medio,
ya sea electrónico o manual, con ningún propósito, sin la previa autorización por escrito de
DS SolidWorks.
El software descrito en este documento se suministra bajo licencia y sólo se puede utilizar o
copiar de acuerdo con los términos de la misma. Todas las garantías proporcionadas por DS
SolidWorks relativas al software y la documentación se establecen en el Contrato de licencia,
y nada de lo indicado o implícito en este documento o su contenido se considerará una
modificación de los términos, incluidas las garantías, de dicho contrato.
Avisos sobre patentes
SOLIDWORKS® El software Simulation o CAD mecánico en 3D está protegido por las siguientes
patentes de EE. UU.: 6.219.049; 6.219.055; 6.611.725; 6.844.877; 6.898.560; 6.906.712;
7.079.990; 7.477.262; 7.558.705; 7.571.079; 7.590.497; 7.643.027; 7.672.822; 7.688.318;
7.694.238; 7.853.940; 8.305.376; 8.581.902; 8.817.028. 8.910.078; 9.129.083; 9.153.072;
9.262.863 y patentes extranjeras (como por ejemplo, EP 1.116.190 B1 y JP 3.517.643).
El software eDrawings® está protegido por las patentes de EE. UU. 7.184.044 y 7.502.027, y
por la patente canadiense 2.318.706.
Patentes de EE. UU. y extranjeras pendientes.
Marcas comerciales y nombres de productos para los productos y servicios
SOLIDWORKS
SOLIDWORKS, 3D ContentCentral, 3D PartStream.NET, eDrawings y el logotipo de eDrawings
son marcas comerciales registradas y FeatureManager es una marca comercial registrada con
propiedad conjunta de DS SolidWorks.
CircuitWorks, FloXpress, PhotoView 360 y TolAnalyst son marcas comerciales de DS SolidWorks.
FeatureWorks es una marca comercial registrada de Geometric Ltd.
SOLIDWORKS 2017, SOLIDWORKS Standard, SOLIDWORKS Professional, SOLIDWORKS
Premium, SOLIDWORKS PDM Professional, SOLIDWORKS PDM Standard, SOLIDWORKS
Workgroup PDM, SOLIDWORKS Simulation Standard, SOLIDWORKS Simulation Professional,
SOLIDWORKS Simulation Premium, SOLIDWORKS Flow Simulation, eDrawings Viewer,
eDrawings Professional, SOLIDWORKS Sustainability, SOLIDWORKS Plastics, SOLIDWORKS
Electrical Schematic Standard, SOLIDWORKS Electrical Schematic Professional, SOLIDWORKS
Electrical 3D, SOLIDWORKS Electrical Professional, CircuitWorks, SOLIDWORKS Composer,
SOLIDWORKS Inspection, SOLIDWORKS MBD, SOLIDWORKS PCB con tecnología de Altium,
SOLIDWORKS PCB Connector con tecnología de Altium y SOLIDWORKS Visualization son
nombres de productos de DS SolidWorks.
6
Los demás nombres de productos o marcas son marcas comerciales o marcas comerciales
registradas de sus respectivos propietarios.
SOFTWARE COMERCIAL DE COMPUTADORA - PATENTADO
El Software es un “artículo comercial” según su definición en 48 C.F.R. 2.101 (OCT 1995), que
consiste en “software comercial para computadoras” y “documentación para software comercial”
de acuerdo con el uso de dichos términos en 48 C.F.R. 12.212 (SEPT 1995) y se suministra
al Gobierno de Estados Unidos (a) para adquisición por o en nombre de agencias civiles, de
forma consistente con las reglas indicadas en 48 C. F. R. 12.212; o (b) para adquisición por
o en nombre de unidades del Departamento de Defensa, de forma consistente con las reglas
indicadas en 48 C.F.R. 227.7202-1 (JUN 1995) y 227.7202-4 (JUN 1995)
En caso de que reciba una solicitud de una agencia del Gobierno de Estados Unidos para
suministrar el Software con derechos más amplios que los descritos arriba, deberá notificar a
DS SolidWorks del alcance de la solicitud y DS SolidWorks tendrá cinco (5) días laborables
para, a su entera discreción, aceptar o rechazar dicha solicitud. Contratista/Fabricante: Dassault
Systèmes SolidWorks Corporation, 175 Wyman Street, Waltham, Massachusetts 02451 (EUA).
Avisos sobre derechos de autor (copyright) para los productos SOLIDWORKS
Standard, Premium, Professional y Education
Partes de este software © 1986-2016 Siemens Product Lifecycle Management Software Inc.
Reservados todos los derechos.
Este trabajo contiene el siguiente software propiedad de Siemens Industry Software Limited:
D-Cubed® 2D DCM © 2016. Siemens Industry Software Limited. Reservados todos los derechos.
D-Cubed® 3D DCM © 2016. Siemens Industry Software Limited. Reservados todos los derechos.
D-Cubed® PGM © 2016. Siemens Industry Software Limited. Reservados todos los derechos.
D-Cubed® CDM © 2016. Siemens Industry Software Limited. Reservados todos los derechos.
D-Cubed® AEM © 2016. Siemens Industry Software Limited. Reservados todos los derechos.
Partes de este software © 1998-2016 Geometric Ltd.
Partes de este software incluyen PhysX™ by NVIDIA 2006-2010.
Partes de este software © 2001-2016 Luxology, LLC. Reservados todos los derechos, patentes
pendientes.
Partes de este software © 2007-2016 DriveWorks Ltd.
© 2011, Microsoft Corporation. Reservados todos los derechos.
Incluye la tecnología Biblioteca PDF de Adobe®
Copyright 1984-2016 Adobe Systems Inc. y quienes otorgan sus licencias. Reservados todos
los derechos. Protegido por las patentes de EE. UU. 5.929.866; 5.943.063; 6.289.364;
6.563.502; 6.639.593; 6.754.382; patentes pendientes.
Adobe, el logotipo de Adobe, Acrobat, el logotipo de Adobe PDF, Distiller y Reader son marcas
comerciales registradas o marcas registradas de Adobe Systems Inc. en los Estados Unidos
y/o en otros países.
Para obtener más información sobre el copyright de DS SolidWorks, vaya a Ayuda > Acerca
de SOLIDWORKS.
7
Avisos sobre derechos de autor (copyright) para los productos SOLIDWORKS
Simulation
Partes de este software © 2008 Solversoft Corporation.
PCGLSS © 1992-2016 Computational Applications and System Integration, Inc. Reservados
todos los derechos.
Avisos sobre derechos de autor para los productos SOLIDWORKS PDM
Professional
Outside In® Viewer Technology, © 1992-2012 Oracle
© 2011, Microsoft Corporation. Reservados todos los derechos.
Avisos sobre derechos de autor (copyright) para los productos eDrawings
Partes de este software © 2000-2014 Tech Soft 3D.
Partes de este software © 1995-1998 Jean-Loup Gailly and Mark Adler.
Partes de este software © 1998-2001 3Dconnexion.
Partes de este software © 1998-2014 Open Design Alliance. Reservados todos los derechos.
Partes de este software © 1995-2012 Spatial Corporation.
El software eDrawings® para Windows® está basado en parte en el trabajo del Independent
JPEG Group.
Partes de eDrawings® para iPad® copyright © 1996-1999 Silicon Graphics Systems, Inc.
Partes de eDrawings® para iPad® copyright © 2003 – 2005 Apple Computer Inc.
Avisos sobre derechos de autor (copyright) para los productos SOLIDWORKS
PCB
Partes de este software © 2016 Altium Limited.
8
1
Instalación y administración de
SOLIDWORKS
Instalaciones individuales
Instalaciones múltiples
Instalación
Instalación
Instalación en una computadora o en un
número pequeño de ellas.
Creación de una imagen administrativa
instalada en un número de computadoras
cliente.
Licencias
Licencias
Activación de licencia o licenciamiento de red. Activación de licencia o licenciamiento de red.
Actualizaciones
Actualizaciones
Actualización de computadoras individuales a Actualización de múltiples computadoras a una
una versión nueva.
versión nueva mediante la actualización de la
imagen administrativa utilizada para instalar
en dichas computadoras.
Administración
Administración
Modificación, reparación y eliminación de
instalaciones, actualización a versiones
nuevas.
Actualización de imágenes administrativos y
clientes, administración de licenciamiento de
la red, administración de almacén de
Workgroup PDM.
El Gestor de instalación de SOLIDWORKS le permite configurar parámetros para los
componentes de productos SOLIDWORKS, incluidos SOLIDWORKS, SOLIDWORKS Toolbox,
PhotoView 360, SOLIDWORKS Electrical, Workgroup PDM, SOLIDWORKS PDM, SOLIDWORKS
PCB, SOLIDWORKS Visualize y SOLIDWORKS SolidNetWork License Manager.
El servicio de asistencia de SOLIDWORKS Workgroup PDM finalizará tras el lanzamiento de
SOLIDWORKS 2017. Los clientes que ya utilizan SOLIDWORKS Workgroup PDM pueden
seguir instalándolo, pero deben plantearse actualizar los almacenes de archivos a
SOLIDWORKS PDM Server.
SolidNetWork License Manager admite varios clientes de licencia mediante la distribución
de licencias a clientes en la red. Esto permite que el número de usuarios exceda el número
de licencias flotando la utilización de dichas licencias.
9
Instalación y administración de SOLIDWORKS
Este capítulo incluye los siguientes temas:
•
•
•
•
Instalación individual o imagen administrativa
Revisar requisitos del sistema y del software
Inicio de la instalación de SOLIDWORKS
Sugerencias para el uso de SOLIDWORKS con Microsoft Windows 8
Instalación individual o imagen administrativa
¿Debe instalar los productos SOLIDWORKS en cada computadora por separado o crear
una imagen administrativa e instalar en todos los clientes con un solo comando?
Si instala en una única computadora o si administra decenas o cientos de computadoras,
las posibilidades son obvias. Para otro tipo de situaciones, tenga en cuenta las siguientes
comparaciones.
Instalación individual
Imagen administrativa
Los usuarios pueden administrar
SOLIDWORKS ellos mismos.
El administrador del sistema puede
personalizar varias instalaciones con el
Editor de opciones, especificando opciones
de instalación como la creación de una
instalación nueva o la actualización de una
existente, ejecutando la instalación como
usuario administrativo, ejecutando
comandos externos antes o después de la
instalación, distintos grupos de productos,
etc.
Es preciso que las computadoras sean
No es necesario que las computadoras
accesibles físicamente para la persona que cliente estén disponibles físicamente
vaya a efectuar la instalación.
siempre y cuando sean accesibles desde la
misma red.
Es posible instalar versiones, service packs Mediante el Editor de opciones, las
o productos diferentes en varias
imágenes administrativas pueden mantener
computadoras con configuraciones
la coherencia entre versiones, service packs,
independientes.
productos y configuraciones para varias
instalaciones.
10
Instalación y administración de SOLIDWORKS
Instalación individual
Imagen administrativa
Los equipos deben tener acceso de red o
correo electrónico. Se necesita una conexión
de red o correo electrónico para activar
SOLIDWORKS y descargar los archivos.
También se necesita acceso de red para
recopilar las licencias de un servidor de
licencias de red.
Es preciso tener una conexión de red local
para instalar la aplicación; no se necesitan
las unidades de los medios de distribución
en las computadoras cliente.
Las computadoras cliente pueden
actualizarse automáticamente. Todos los
clientes instalados desde la misma imagen
administrativa se encuentran en el mismo
service pack. Para mantener varias
versiones, es posible crear imágenes
administrativas múltiples.
La activación de la licencia es automatizable.
Una imagen administrativa requiere espacio
adicional en disco en el servidor; los clientes
precisan el mismo espacio como
instalaciones individuales.
Revisar requisitos del sistema y del software
Antes de la instalación, compruebe que su sistema cumpla con los requisitos de hardware,
sistema operativo y productos de Microsoft. Tenga en cuenta que los complementos,
como eDrawings, SOLIDWORKS Electrical y SOLIDWORKS Visualize, tienen requisitos
adicionales.
Para acceder a los requisitos actuales del sistema, consulte
http://solidworks.com/System_Requirements.
Inicio de la instalación de SOLIDWORKS
Puede iniciar la instalación de SOLIDWORKS a partir de la carga de un DVD en la
computadora local, accediendo a un directorio de instalación compartido o descargando
desde SOLIDWORKS.
Para iniciar la instalación de SOLIDWORKS, proceda de una de estas maneras:
• Para instalar en una computadora local desde un disco, inserte el disco correcto en la
unidad de disco de la computadora.
• Para instalar desde un directorio de descarga, vaya al directorio y haga doble clic en
setup.exe.
• Para instalar descargando desde SOLIDWORKS:
a) Vaya al sitio web de SOLIDWORKS.
b) Inicie sesión como cliente del servicio de subscripción introduciendo su dirección de
correo electrónico y contraseña, o el número de serie de SOLIDWORKS.
c) En Self Service (opción de servicio automático), haga clic en Download Software
and Updates (descargar software y actualizaciones).
d) En Download Software (Windows, Mac, Linux), seleccione la versión de
SOLIDWORKS y el service pack que desea descargar.
11
Instalación y administración de SOLIDWORKS
Sugerencias para el uso de SOLIDWORKS con Microsoft
Windows 8
La interfaz de usuario de Windows 8 (y posterior) difiere significativamente de las versiones
anteriores. No solo las técnicas de navegación sin distintas, sino que se han agregado
varios métodos para acceder a los comandos clave.
Los temas siguientes proporcionan instrucciones sobre cómo acceder a tres de las funciones
más básicas con Windows 8. Consúltelos al utilizar Windows 8 para instalar SOLIDWORKS.
Estos pasos pueden variar según cómo esté configurado su sistema de
Windows. Consulte la documentación de Microsoft Windows para obtener
más instrucciones y opciones, especialmente para los sistemas posteriores
a Windows 8.
Iniciando SOLIDWORKS
Puede iniciar SOLIDWORKS desde la barra de símbolos de Windows 8 y, además, también
es posible anclarlo en el escritorio.
Para acceder a SOLIDWORKS desde la barra de símbolos:
1. En la pantalla Inicio, haga clic en la esquina inferior derecha de la pantalla.
La barra de símbolos aparece en el lateral derecho de la pantalla.
También puede acceder a la barra de símbolos pulsando el logotipo de Windows+C.
2. Toque o haga clic en el icono de búsqueda.
3. Escriba SOLIDWORKS en el cuadro de búsqueda búsqueda y desplácese hacia abajo
o toque el mosaico de SOLIDWORKS.
Puede anclar SOLIDWORKS al escritorio haciendo clic con el botón derecho del ratón en
el mosaico de SOLIDWORKS y haciendo clic en Anclar a inicio en la barra de
herramientas que aparece en la parte inferior de la pantalla.
Acceso al Panel de control
Para acceder al Panel de control:
1. Desde la pantalla Inicio, deslice el dedo desde la parte derecha de la pantalla o
arrastre el ratón a la esquina superior derecha de la pantalla.
La barra de símbolos aparece en el lateral derecho de la pantalla.
2. Toque o haga clic en el icono de búsqueda.
3. Escriba Panel de control en el cuadro Buscar.
4. Haga clic en el mosaico Panel de control que aparece en el lado izquierdo de la
pantalla Aplicaciones.
12
Instalación y administración de SOLIDWORKS
Acceso a la línea de comandos
Para acceder a la línea de comandos:
1. En la pantalla Inicio, haga clic con el botón derecho del ratón para mostrar una barra
de herramientas en la parte inferior de la pantalla.
2. En el lado derecho de la barra de herramientas, haga clic en la opción de todas las
aplicaciones.
3. En el lado derecho de la pantalla Aplicaciones, en Sistema de Windows, presione
o haga clic en el Símbolo del sistema.
Accesos directos útiles
La siguiente lista incluye accesos directos del teclado útiles:
Alt + Tabulador
Cambia entre las distintas aplicaciones que
se ejecutan en el escritorio.
Tecla de logotipo de Windows + Q
Abre la lista Aplicaciones y la ventana de
búsqueda.
Tecla de logotipo de Windows + R
Abre un cuadro de diálogo Ejecutar.
Tecla de logotipo de Windows logo + I Abre el panel Configuración.
Consulte la documentación de Microsoft Windows para obtener instrucciones adicionales
sobre los accesos directos del teclado.
13
2
Instalaciones individuales
Este capítulo incluye los siguientes temas:
•
•
Instalación en computadoras individuales
Administración de instalaciones individuales
Instalación en computadoras individuales
Puede instalar SOLIDWORKS en una computadora individual utilizando diversos métodos
de instalación.
El Gestor de instalación de SOLIDWORKS realiza la instalación, personalizándola con los
productos adquiridos. Antes de comenzar la instalación:
• Tenga a mano el número de serie de SOLIDWORKS.
• Compruebe que su conexión a Internet funcione. Se necesita conexión para comprobar
la autorización de la licencia.
El Gestor de instalación de SOLIDWORKS requiere diversos componentes de Microsoft,
entre los que se incluyen Microsoft Windows Installer, Office Web Components, Microsoft
Visual Studio Tools for Applications, Visual Basic y .NET Framework. Si no se encuentran
instaladas las versiones correctas de todos los componentes de Windows que son
prerrequisitos en la computadora, el Gestor de instalación de SOLIDWORKS las instala
automáticamente antes de instalar los productos SOLIDWORKS. El servicio de Bonjour
para Windows es también un componente necesario.
Si está ejecutando Windows 8, consulte Sugerencias para el uso de SOLIDWORKS con
Microsoft Windows 8 para tareas como el acceso a Inicio o a Panel de control. Estos
pasos pueden cambiar según la configuración de Windows 8 en el sistema. Consulte
la documentación de Microsoft Windows para obtener instrucciones y opciones
adicionales, especialmente para los sistemas Windows 8 y posteriores.
Método de instalación
Resumen del proceso
Con los archivos de medios
de instalación de
SOLIDWORKS
Inserte el disco DVD en la unidad de disco de la
computadora.
14
Instalaciones individuales
Método de instalación
Resumen del proceso
Con un directorio de
descarga en un servidor
En el directorio de descarga, haga doble clic en setup.exe.
Se debe poder acceder al directorio de descarga desde la
computadora en la que está instalando productos
SOLIDWORKS y este directorio debe contener todos los
archivos de instalación de SOLIDWORKS antes de que la
instalación pueda comenzar. El Gestor de instalación de
SOLIDWORKS puede ayudarle a encontrar los archivos que
faltan si tiene acceso a Internet y acceso de escritura al
directorio de descarga.
Actualización de una
Lleve a cabo una de las siguientes acciones:
instalación de SOLIDWORKS • En SOLIDWORKS, haga clic en ? (Ayuda) > Buscar
existente mediante la opción
actualizaciones.
Buscar actualizaciones
• En Windows, haga clic en Inicio > Todos los
programas > Gestor de instalación de
SOLIDWORKS > Buscar actualizaciones.
Debe tener una conexión a Internet que funcione.
Los clientes de Workgroup PDM detectan actualizaciones
automáticamente. No es necesario descargar un service
pack para actualizar los clientes. Para obtener detalles,
consulte Actualizar clientes en la ayuda en línea de
SolidWorks Workgroup PDM.
Descarga del sitio web de
clientes de SOLIDWORKS
1. Vaya al sitio web de SOLIDWORKS.
2. Inicie sesión como cliente del servicio de subscripción
introduciendo su dirección de correo electrónico y
contraseña, o el número de serie de SOLIDWORKS.
3. En Self Service (opción de servicio automático), haga
clic en Download Software and Updates (descargar
software y actualizaciones).
4. En Download Software, haga clic en la versión de
SOLIDWORKS que desee instalar.
Debe tener una conexión a Internet que funcione.
Debe ser un cliente del Servicio de subscripción con
acceso de inicio de sesión al sitio del portal de clientes.
Cuando termine la instalación, inicie SOLIDWORKS y active la licencia.
Para ver una lista de los productos que están instalados en su máquina, haga clic en
Ayuda > Mis productos en el menú principal de SOLIDWORKS. Mis productos muestra
todos los productos de SOLIDWORKS disponibles actualmente. Las marcas de
verificación indican los productos que usted o su organización poseen actualmente en
función de sus licencias de activación y red.
15
Instalaciones individuales
Administración de instalaciones individuales
Generalmente, la administración de instalaciones individuales consiste en la modificación,
reparación, eliminación y actualización de instalaciones.
Modificación de una instalación
Puede modificar una instalación para instalar productos que no hayan sido instalados o
eliminar productos, siempre que la instalación anterior se haya realizado con un conjunto
completo de archivos de instalación. Esta opción no está disponible si ha actualizado la
instalación anterior con un service pack.
Si instaló SOLIDWORKS y adquirió un complemento más tarde, se puede modificar la
instalación para incluir el nuevo complemento. Debe instalar el complemento en cada
equipo individual.
Workgroup PDM no está instalado si modifica el paquete original de SOLIDWORKS para
incluir SOLIDWORKS Professional o SOLIDWORKS Premium.
1. Asegúrese de que no haya ninguna sesión activa de SOLIDWORKS.
2. En Windows 7 o posterior, haga clic en Inicio > Panel de control >Programas y
características.
3. Seleccione la instalación de SOLIDWORKS que desea modificar y luego haga clic en
Cambiar.
4. En la pantalla Bienvenido al Gestor de instalación de SOLIDWORKS, haga clic en
Modificar la instalación individual (en esta computadora)..
5. En la pantalla Número de serie, verifique que se especifiquen los números de serie
apropiados.
6. En la pantalla Selección de productos, seleccione los productos que desee instalar o
eliminar.
Al modificar una instalación:
• De forma predeterminada, no se instalan ni eliminan productos, incluso si se
especifica un número de serie nuevo. Debe cambiar la acción de instalación de
cada producto u operación.
• Para ver la acción proyectada de un componente determinado, haga clic en el
nombre del componente (pero no en la casilla de verificación). La instalación
deseada aparece en el campo de información debajo del listado de productos.
• Puede hacer clic en la casilla de verificación situada al lado del componente del
producto para cambiar la acción de instalación para ese componente. (Por ejemplo,
si está instalando o quitando componentes, la selección de la casilla de verificación
especifica que el componente va a instalarse o quitarse y la desactivación de la
misma especifica que el componente no va a instalarse ni a quitarse).
• Al cambiar la acción de instalación de un componente a partir de la especificación
inicial, aparece un asterisco (*) junto al componente en la lista.
• Si un componente tiene subcomponentes de instalación opcionales, aparece un
icono + junto al componente. Para ver los subcomponentes disponibles para un
componente, haga clic en el icono +.
• Si un componente se ha expandido para mostrar subcomponentes opcionales,
aparece un icono - junto al componente. Para contraer la lista de subcomponentes,
haga clic en el icono -.
16
Instalaciones individuales
7. En la pantalla Resumen, haga clic en Modificar ahora.
8. En la pantalla La instalación se ha completado, haga clic en Finalizar.
Reparación de una instalación
Si tiene problemas con un producto SOLIDWORKS instalado, utilice el Gestor de instalación
de SOLIDWORKS para reparar la instalación.
Sin embargo, para reparar una instalación, su equipo debe tener todos los archivos de
origen de la instalación anterior y los service packs que se aplicaron en la ubicación donde
fueron instalados originalmente.
Puede reparar una instalación individual. Sin embargo, no puede reparar una imagen
administrativa. En su lugar, debe desinstalarla y volverla a instalar.
1. En Windows 7 o posterior, haga clic en Inicio > Panel de control > Programas >
Programas y características.
2. Seleccione la versión de SOLIDWORKS que desea reparar y haga clic en Cambiar.
3. En la pantalla Bienvenido al Gestor de instalación de SOLIDWORKS, haga clic en
Reparar la instalación individual (en esta computadora).
4. En la pantalla Productos para reparar, seleccione el producto.
5. Desactive el resto de productos que se muestran en pantalla.
6. Haga clic en Reparar.
Retroceso de una instalación individual a un service pack
anterior
Para retroceder una instalación individual a una versión de service pack anterior en la
familia actual de versiones principales, desinstale la versión de service pack actualmente
instalada en la computadora y luego reinstale la versión anterior.
Supresión de una instalación
Puede quitar una instalación en una computadora individual o en un entorno
cliente/servidor.
1. Asegúrese de que no haya ninguna sesión activa de SOLIDWORKS.
2. Si quiere transferir una licencia de SOLIDWORKS a otra computadora, desactívela en
la computadora en la que se encuentre antes de desinstalar SOLIDWORKS.
Para obtener más información, consulte Transferencia de una licencia.
3. En Windows 7 o posterior, inicie Panel de control > Programas y características.
17
Instalaciones individuales
4. Seleccione el componente de producto que desee quitar.
En algunos casos, quizás encuentre varios componentes de Service Pack de
SOLIDWORKS para una versión principal determinada. Para eliminar una versión
principal de SOLIDWORKS, elimine todos los elementos de Service Pack para dicha
versión.
5. En la pantalla Desinstalar:
a) Seleccione los productos que desee quitar. De forma predeterminada, se seleccionan
todos los componentes de productos.
b) Desactive los productos que no quiera quitar.
c) Elija si quiere realizar una desinstalación personalizada o completa. Por defecto,
el Gestor de instalación de SOLIDWORKS lleva a cabo una desinstalación estándar
y elimina los archivos de programa y las carpetas.
1. Haga clic en Cambiar en Opciones avanzadas.
Aparece la pantalla Opciones avanzadas y la opción para archivos de programa
y carpetas está seleccionada.
2. Seleccione una o varias opciones para realizar una desinstalación personalizada
o elija todas las opciones para llevar a cabo una desinstalación completa.
3. Haga clic en Regresar a Resumen.
4. En la pantalla Resumen, expanda Opciones avanzadas para mostrar el método
y las entradas de desinstalación.
d) Haga clic en Eliminar elementos.
Actualización a una nueva versión
Hay diversos métodos para actualizar una instalación individual a una nueva versión de
SOLIDWORKS.
Puede actualizar a una versión nueva:
•
•
•
•
Al
Al
Al
Al
recibir nuevos medios de instalación
ser notificado de actualizaciones durante el inicio de SOLIDWORKS
buscar actualizaciones manualmente
iniciar una nueva instancia del Gestor de instalación de SOLIDWORKS
Al instalar una nueva versión principal, puede actualizar una versión principal instalada
previamente o instalar la nueva versión en paralelo. Si está instalando una versión de
Service Pack de una versión principal instalada previamente, dicha versión se actualiza
automáticamente.
Búsqueda manual de actualizaciones
Puede buscar actualizaciones para una versión de SOLIDWORKS instalada actualmente
mediante uno de estos métodos.
• En SOLIDWORKS, haga clic en Ayuda > Buscar actualizaciones.
• En Microsoft Windows, haga clic en Inicio > Todos los programas > Gestor de
instalación de SOLIDWORKS > Buscar actualizaciones.
18
Instalaciones individuales
Actualización de clientes de Workgroup PDM
Los clientes de Workgroup PDM detectan las actualizaciones del almacén. No es necesario
descargar un service pack para actualizar los clientes.
Para obtener instrucciones, consulte Actualizar clientes en la ayuda en línea de SolidWorks
Workgroup PDM.
Actualización de advertencias
Los productos que tienen varias instalaciones con versiones principales distintas no siempre
admiten las actualizaciones principales ni la capacidad de actualizar entre versiones
principales como una única operación.
En este caso, el Gestor de instalación de SOLIDWORKS simula la actualización instalando
primero la nueva versión y, a continuación, eliminando la antigua. En este momento, el
producto principal de SOLIDWORKS admite las actualizaciones principales, a diferencia
de los otros, que no las admiten.
Las consecuencias de lo anterior son las siguientes:
• Al actualizar el producto principal de SOLIDWORKS entre versiones principales:
• No cambia la ubicación de la instalación existente.
• Es posible deshacer la actualización si se produce un error o si se cancela la
actualización.
• Al actualizar otros productos entre versiones principales:
• Se instala primero cada producto como nuevo en una nueva ubicación y, a
continuación, se elimina la instalación original.
• Una vez iniciada la actualización, no se puede deshacer si se produce un error o se
cancela la actualización.
Reglas de coexistencia de productos
Estas reglas de coexistencia de productos determinan cómo se instalan los productos
nuevos y cómo se actualizan los existentes.
Regla
Ejemplos
Se permiten varias versiones principales del SOLIDWORKS 2016 SP3.0 y SOLIDWORKS
producto principal de SOLIDWORKS, con la 2017 SP0.0 pueden coexistir en el mismo
excepción de los productos mencionados a equipo.
continuación.
No se permiten varios Service Packs de la
misma versión principal.
19
SOLIDWORKS 2017 SP0.0 y 2017 SP1.0 no
pueden coexistir en el mismo equipo. Si se
instala SOLIDWORKS 2017 SP1.0 en un
equipo donde SOLIDWORKS 2017 SP0.0 ya
está instalado, el Gestor de instalación de
SOLIDWORKS reemplazará SP0.0 con
SP1.0.
Regla
Ejemplos
Sólo se permite una versión de los
siguientes productos en la computadora:
Si SOLIDWORKS 2017 SP0.0 está instalado,
Workgroup PDM Server se actualiza a 2017
SP0.0, incluso si hay una versión principal
anterior de SOLIDWORKS en la
computadora.
• Servidor de Workgroup PDM
• Administrador de licencias de
SolidNetWork
Sólo se permite una versión de los
siguientes productos en la computadora:
• SOLIDWORKS PDM Client
• SOLIDWORKS PDM Server
Si instala SOLIDWORKS 2017 SP0.0 o
SP1.0, también debe actualizar a
SOLIDWORKS 2017 PDM Server y PDM
Client.
Si instala SOLIDWORKS 2017 PDM Server,
debe seguir el proceso de instalación de
PDM Server para instalar SOLIDWORKS PDM
Client. No instale SOLIDWORKS PDM Client
por separado con el proceso de instalación
de cliente.
SOLIDWORKS PDM Client debe tener la
misma versión y el mismo Service Pack que
SOLIDWORKS PDM Server en el mismo
equipo.
Consulte el tema Instalación de PDM Server
con SLDIM para obtener más información.
Solo se puede instalar una versión de un
producto incluido para cada versión principal
de SOLIDWORKS. Sin embargo, pueden
coexistir versiones de los productos
incluidos de versiones principales diferentes
de SOLIDWORKS.
20
Si SOLIDWORKS 2017 SP0.0 se actualiza a
2017 SP1.0, SOLIDWORKS Explorer 2017
SP0.0 se actualizará automáticamente a
2017 SP1.0. Sin embargo, SOLIDWORKS
Explorer 2016 SP4.0 puede coexistir con
SOLIDWORKS Explorer 2017 SP0.0 o con
SOLIDWORKS Explorer 2017 SP1.0.
3
Instalaciones múltiples
Este capítulo incluye los siguientes temas:
•
•
•
•
•
Instalación en clientes múltiples
Uso de imágenes administrativas
Instalación de una imagen administrativa en clientes por correo electrónico
Instalación desde la línea de comandos
Administración de instalaciones múltiples
Instalación en clientes múltiples
Puede instalar SOLIDWORKS en clientes múltiples creando una imagen administrativa y,
a continuación, instalar en los clientes.
El proceso para la instalación en clientes múltiples consiste en:
1. Crear una imagen administrativa.
• Creación de una imagen administrativa desde el Gestor de instalación de
SOLIDWORKS en la página 22
2. Instalar la imagen administrativa en los clientes.
• Instalación de una imagen administrativa en clientes por correo electrónico
en la página 39
• Instalación desde la imagen administrativa mediante la línea de comandos
en la página 49
3. Implementar licencia.
• Administración de licencias individuales en la página 108
• Administración de licencias mediante un Administrador de licencias de
SolidNetWork en la página 110
Si está ejecutando Windows 8, consulte Sugerencias para el uso de SOLIDWORKS con
Microsoft Windows 8 para tareas como el acceso a Inicio o Panel de control. Estos
pasos pueden cambiar según la configuración de Windows 8 en el sistema. Consulte
la documentación de Microsoft Windows para obtener instrucciones y opciones
adicionales.
Uso de imágenes administrativas
Una imagen administrativa permite realizar instalaciones configurables de productos
SOLIDWORKS a partir de una ubicación de red única.
21
Instalaciones múltiples
Se puede instalar la imagen administrativa desde cualquier computadora de la red,
incluyendo una computadora cliente.
• La imagen administrativa debe estar en una carpeta compartida.
• Si incluye todos los productos, los requisitos de espacio en disco de la imagen
administrativa pueden superar los 7 GB.
• Si actualizar el nombre compartido al actualizar la imagen administrativa, el cliente se
actualiza automáticamente la siguiente vez que se inicia la aplicación. Para más
información, consulte Actualización de clientes a partir de imágenes administrativas.
• Los clientes deben tener privilegios administrativos en sus computadoras Si los clientes
no tienen suficientes privilegios, existe un método alternativo para instalar las imágenes.
• Si el registro de Windows está habilitado o si utiliza el Editor de opciones de imagen
administrativa, debe tener permisos de lectura/escritura para esta carpeta:
Administrative image directory}\x64\Logs.
Una vez creada una imagen administrativa, el Editor de opciones de imagen administrativa
puede administrar la configuración de opciones de instalación para usuarios y grupos que
instalen desde dicha imagen. Para más información, consulte Editor de opciones de imagen
administrativa.
Creación de una imagen administrativa desde el Gestor
de instalación de SOLIDWORKS
Si decide instalar SOLIDWORKS en varias máquinas, puede crear una imagen
administrativa y, a continuación, instalar la aplicación en otras computadoras.
1. Inicie el Gestor de instalación de SOLIDWORKS. Consulte Inicio de la instalación de
SOLIDWORKS.
2. En la pantalla bienvenida, seleccione Imagen administrativa.
Aparecen las opciones para crear una imagen administrativa.
Opción
Descripción
Crear una nueva imagen
utilizando la configuración
predeterminada.
Cree la imagen utilizando la configuración
predeterminada (es decir, no basada en la
configuración definida actualmente para una
imagen administrativa existente en su
organización).
Crear una nueva imagen
utilizando la configuración y
los archivos de una imagen
existente.
Cree la imagen utilizando la configuración
especificada para una imagen administrativa
existente en su organización. Haga clic en
Examinar para especificar el directorio de
instalación para la imagen administrativa existente.
3. Siga las instrucciones que aparecen en la pantalla.
Editor de opciones de imagen administrativa
El Editor de opciones de imagen administrativa permite personalizar la configuración de
instalación en una imagen administrativa para computadoras individuales y grupos.
22
Instalaciones múltiples
Después de crear una imagen administrativa, el Gestor de instalación de SOLIDWORKS
le solicitará que inicie el Editor de opciones. También puede iniciarlo haciendo doble clic
en sldAdminOptionEditor.exe en la carpeta de la imagen administrativa.
Para especificar las distintas configuraciones de instalación para grupos de equipos o
equipos individuales, en el Editor de opciones, seleccione los equipos por nombre de
equipo, dirección IP o rango de dirección IP. Después, especifique las opciones de
instalación para dichos equipos.
Todos los cuadros de diálogo, que solicitan una ruta de acceso a un archivo o carpeta,
incluyen una opción donde se puede asignar una carpeta seleccionada a una variable
de entorno. Por ejemplo, si selecciona C:\Archivos de programa\SOLIDWORKS Corp,
la ruta al archivo se asigna como %ArchivosdePrograma%\SOLIDWORKS Corp. Las
variables más comunes son %ProgramFiles% y %SystemDrive%.
No se puede convertir todas las rutas en variables de entorno. Por ejemplo, Z:\
SOLIDWORKS Data no puede asignarse a una variable de entorno apropiada.
Adición y eliminación de grupos y computadoras
El Editor de opciones de imagen administrativa permite especificar distintas configuraciones
de instalación para grupos de computadoras y computadoras individuales.
Por ejemplo, es posible que desee configurar diversas computadoras para utilizar un
subconjunto determinado de componentes de productos disponibles en la imagen mientras
otro grupo puede utilizar otro subconjunto de componentes de productos. Aunque esté
utilizando una imagen administrativa, la configuración de grupos del Editor de opciones
le permite instalar diferentes subconjuntos de productos en diferentes grupos de
computadoras.
23
Instalaciones múltiples
Para agregar un
grupo:
1. Haga clic con el botón derecho del ratón en Configuración
global y, a continuación, haga clic en Agregar grupo.
2. Introduzca el nombre del grupo.
Para agregar
computadoras:
1. Haga clic con el botón derecho del ratón en un grupo existente
o en Configuración global y, a continuación, haga clic en
Agregar computadora.
Si hace clic con el botón derecho en un grupo existente, las
computadoras se agregan a dicho grupo. De lo contrario, se
agregan al nivel superior.
2. Lleve a cabo una de las siguientes acciones:
• Seleccione Por nombre de equipo e introduzca uno o más
nombres de equipo. Para separar los nombres de varias
computadoras, utilice línea de rotura, espacio, tabulador,
coma, punto, dos puntos o punto y coma. Puede copiar y
pegar una lista de nombres de computadora desde un archivo
externo. Los nombres de computadora no pueden incluir
calificadores de dominio. Por ejemplo, pluto.solidworks.com
no es correcto.
• Seleccione Por dirección IP e introduzca la dirección IP de
un equipo.
• Seleccione Por rango de direcciones IP e introduzca la
dirección IP inicial y la dirección IP final del rango.
• Haga clic en Agregar varias computadoras para
seleccionar computadoras de la red.
Para mover una
computadora
existente a un
grupo:
Arrastre la computadora al grupo.
Para sacar a una
Mueva la computadora a Configuración global o a otro grupo.
computadora de un
grupo:
Para eliminar un
grupo o una
computadora:
Haga clic con el botón derecho del ratón en el grupo o la
computadora y, a continuación, haga clic en Eliminar grupo o
en Eliminar computadora.
Si elimina un grupo, se eliminan todas las computadoras que
se encuentran en él.
Haga clic con el botón derecho del ratón en Configuración global
y, a continuación, haga clic en Eliminar todo.
24
Instalaciones múltiples
Para eliminar todos
los grupos y
computadoras:
Visualización y edición de la configuración de opciones
El Editor de opciones de imagen administrativa de SOLIDWORKS le permite ver y cambiar
la configuración de las opciones para los grupos y las máquinas que se especifican para
la imagen.
• Al iniciar el Editor de opciones por primera vez, la configuración de las opciones se
visualizan en modo de sólo lectura. El icono de Edición no está sombreado.
Al hacer clic en Configuración global, un grupo o una máquina, se muestra un
resumen de la configuración de opciones para ese artículo:
Alcance
Configuración de opciones en pantalla
Configuración global La configuración de opciones completa especificada para la
imagen administrativa
Grupo
Cambios en la configuración de grupos relativa a la Configuración
global
Máquina
Cambios en la configuración de máquinas relativa al grupo
• Para realizar cambios en la configuración de opciones, haga clic en el icono de Edición.
El icono se vuelve sombreado y aparece una lista de configuraciones de opciones más
detallada.
Al hacer clic en Configuración global, un grupo o una máquina, puede cambiar la
configuración de opciones para ese artículo. Cuando se realiza un cambio en un
parámetro de la opción que difiere de la Configuración Global heredada o de la
configuración del grupo, dicho parámetro de la opción se resalta.
Si vuelve a hacer clic en el icono de Edición, la pantalla vuelve al modo de sólo lectura.
Si realiza cambios, el Editor de opciones le solicita guardarlos o descartarlos al salir.
Especificación de configuraciones de opciones para grupos y
computadoras
Puede especificar la configuración para todas las computadoras (Configuración global),
grupos de computadoras y computadoras individuales.
1. En el Editor de opciones, haga clic en el objeto para modificar (Configuración global,
un grupo o una computadora).
2. A la derecha, haga clic en el icono de Edición.
El icono de Edición se vuelve sombreado y aparece una lista de configuraciones de
opciones más detallada.
25
Instalaciones múltiples
3. Realice modificaciones en la configuración de opciones haciendo clic en la configuración
de opciones del lado derecho para el elemento seleccionado a la izquierda.
Se resaltan los cambios en la configuración de opciones que reemplazan la
Configuración global o la configuración del grupo.
4. Haga clic en Aceptar o Cerrar para guardar los cambios.
Opción
Descripción
Aceptar
El Editor de opciones guarda sus cambios y se cierra.
Cerrar
El Editor de opciones le pregunta si desea guardar sus
cambios y luego se cierra.
Configuración de opciones de imagen administrativa
El Editor de opciones permite especificar la configuración de las opciones para clientes
individuales o grupos, incluyendo los números de serie, las opciones de la instalación
cliente, los componentes de software para instalar y la ubicación de Toolbox.
Números de serie
Introduzca los números de serie de los productos que se instalarán en las máquinas
cliente.
Es posible adquirir productos SOLIDWORKS de varias maneras, por lo que algunos
números de serie se aplican a dos o más productos. Por ejemplo, un número de serie
de SOLIDWORKS puede instalar SOLIDWORKS Simulation sin tener que introducir otro
número de serie para este producto. Además, algunos productos no requieren un
número de serie. Si tiene preguntas sobre números de serie, póngase en contacto con
el distribuidor.
Si está administrando licencias con Licenciamiento de SolidNetWork:
• En el primer campo de número de serie, introduzca el número de serie de SolidNetWork.
• En el campo Puerto del servidor SNL@servidor, introduzca el nombre y el puerto
del Administrador de licencias de SolidNetWork con el formato nnnnn@nombreservidor.
Separe varias entradas con puntos y comas.
Para obtener más información sobre la obtención de licencias de SolidNetWork, consulte
Instalación y configuración de licencias de SolidNetWork.
26
Instalaciones múltiples
Opciones de instalación cliente
¿Cómo quiere realizar instalaciones cliente Puede especificar la manera en que las
de versiones principales?
instalaciones cliente manejan una
instalación de versión principal anterior
existente:
• Actualizar una versión principal
existente, si está disponible.
Especifique esta opción para reemplazar
la instalación de la versión principal
anterior con la instalación de una nueva
versión
• Crear una nueva versión principal.
Especifique esta opción para conservar
la versión principal anterior y crear una
nueva instalación para la nueva versión
principal. Para especificar una ubicación
para la instalación de la nueva versión,
haga clic en Examinar.
¿Desea desinstalar la última versión anterior Puede especificar si desea desinstalar la
antes de instalar una nueva versión
instalación de la anterior versión principal:
principal?
• No, no quiero desinstalar primero.
Especifique esta opción para conservar
la instalación de la anterior versión
principal.
• Sí, realizar una desinstalación
personalizada.
Seleccione esta opción para eliminar estos
campos: Archivos de programa y
carpetas, Entradas de registro,
Archivos de datos y carpetas.
27
Instalaciones múltiples
¿Cómo quiere aplicar la configuración de
SOLIDWORKS?
Puede especificar un archivo de
configuración al que las instalaciones del
cliente de SOLIDWORKS harán referencia
al iniciar. El archivo de configuración
(*.sldsettings) debe ubicarse en una ruta
UNC compartida que sea visible para todas
las instalaciones. Debe especificar una ruta
*.sldsettings antes de instalar
SOLIDWORKS. Se informa a las
instalaciones del cliente de la ruta de acceso
al archivo *.sldsettings durante la
instalación.
Proteja el archivo *.sldsettings al
configurar los permisos de archivo de
Windows para permitir el acceso de
escritura solo a usuarios designados.
Para crear o editar un archivo
*.sldsettings, haga clic en Iniciar el
administrador de configuración. El
Administrador de configuración de
SOLIDWORKS le permite definir qué
opciones de sistema de SOLIDWORKS puede
aplicar y bloquear de manera opcional para
los usuarios finales en su organización.
También puede definir cómo y cuándo se
aplica la configuración a instalaciones
individuales y puede modificar el archivo
*.sldsettings en cualquier momento al
ejecutar el Administrador de configuración
y sobrescribir el archivo existente.
Puede utilizar diferentes archivos
*.sldsettings para diferentes equipos o
grupos.
Debe tener ya una instalación de
SOLIDWORKS [versión principal actual]
para ejecutar el Administrador de
configuración.
28
Instalaciones múltiples
¿Cómo prefiere activar las instalaciones
cliente?
Puede especificar si desea completar la
activación del producto de forma automática
después de ejecutar la instalación o obligar
a que el usuario la lleve a cabo de forma
manual después de la instalación.
Si especifica la activación
automática del producto, la imagen
administrativa debe estar
disponible a través de la ubicación
de red compartida la primera vez
que los clientes ejecuten
SOLIDWORKS después de la
instalación. Si la imagen
administrativa no está disponible
para los clientes que realizaron la
instalación a partir de esa imagen,
estos clientes no podrán llevar a
cabo la activación de producto
automática. Además, no podrán
ejecutar SOLIDWORKS si no
ejecutan Activación de productos
de SOLIDWORKS manualmente.
• Activarlas automáticamente al
terminar cada instalación.
La selección de esta opción especifica que
la activación del producto se ejecute
automáticamente mediante un archivo
de Activación de productos de
SOLIDWORKS. (Normalmente, el nombre
del archivo es AutoActivation.xml.)
Haga clic en Examinar para buscar un
archivo de activación existente o en
Nuevo para abrir Activación de productos
de SOLIDWORKS y crear un nuevo
archivo de activación.
• No activar automáticamente.
Al seleccionar esta opción, se especifica
que no se produzca ninguna activación
automática de producto. El usuario cliente
realiza la activación de producto una vez
finalizada la instalación.
29
Instalaciones múltiples
Opciones administrativas
Cree un archivo de registro Una instalación cliente puede crear un registro de
de diagnóstico durante cada diagnóstico que puede utilizarse para solucionar problemas
instalación.
de instalación. La creación de este registro ralentiza la
ejecución de la instalación cliente. El archivo de registro
se almacena en Administrative image directory}\x64\
Logs\<nombre_equipo>\Status.xml.
Ejecutar la instalación como Una instalación del cliente puede ejecutarse como un
otro usuario.
usuario diferente sólo si se desactiva Control de cuentas
de usuario (UAC). Esta opción puede resultar útil cuando
los usuarios individuales no tienen permisos administrativos
locales en sus máquinas (requisito para instalar productos
SOLIDWORKS).
Un método alternativo de implementación e instalación
está disponible cuando los clientes no tienen privilegios
administrativos. Consulte Implementación de
instalaciones desde el Editor de opciones.
Ejecute un programa antes Puede especificar que se ejecute un programa
o después de la instalación. personalizado antes o después de la instalación cliente.
¿Desea que los clientes
participen en el Programa de
comentarios de la
experiencia del cliente de
SOLIDWORKS?
Puede especificar que las máquinas cliente participen en
el Programa de comentarios de la experiencia del cliente
de SOLIDWORKS. La información de rendimiento se envía
a SOLIDWORKS Corporation para ayudar a mejorar el
producto. Este proceso es transparente y confidencial. Para
obtener más información, consulte Sitio Web del
Programa de mejoras de la experiencia del cliente.
Limitaciones de opciones para ejecutar un programa antes y después de
la instalación
Estas opciones le permiten ejecutar otras secuencias de comandos o programas de
instalación en los equipos cliente antes o después de implementar SOLIDWORKS, como,
por ejemplo, una secuencia de comandos que instale Microsoft Office.
Si va a implementar automáticamente en equipos cliente con Windows 8 o posterior, sepa
que existe una limitación a la hora de utilizar estas opciones. Se produce un error si utiliza
cualquiera de las opciones para implementar un programa o secuencia de comandos de
instalación que muestra una interfaz de usuario, como, por ejemplo, una secuencia de
comandos que muestra cuadros de diálogo. Cuando la implementación automática de
SOLIDWORKS se ejecute, no podrá instalar SOLIDWORKS en las computadoras de destino.
Esta limitación no ocurre con equipos cliente con Windows 7.
Para utilizar las opciones Ejecutar un programa antes de la instalación y Ejecutar
un programa después de la instalación, sólo debe seleccionar los programas que se
pueden instalar en modo silencioso.
30
Instalaciones múltiples
Software para instalar
Puede especificar los componentes de SOLIDWORKS que desea instalar.
• La selección de la casilla de verificación junto al componente de producto especifica
que el componente se instala durante la instalación cliente.
• La desactivación de la casilla de verificación especifica que el componente no se instala.
• Si un componente tiene subcomponentes de instalación opcionales, aparece un icono
+ junto al componente. Para ver los subcomponentes disponibles para un componente,
haga clic en el icono +.
• Si un componente se ha expandido para mostrar subcomponentes opcionales, aparece
un icono - junto al componente. Para contraer la lista de subcomponentes, haga clic
en el icono -.
La especificación Idiomas limita los idiomas que se instalan exclusivamente para la
aplicación SOLIDWORKS. Esta opción no afecta a las instalaciones de otros productos.
Por ejemplo, eDrawings®, SOLIDWORKS Workgroup PDM y SOLIDWORKS Explorer se
instalan en todos los idiomas.
Opciones de Toolbox
Puede especificar qué estándares desea admitir y la ubicación predeterminada de Toolbox
para las instalaciones cliente.
Es común que varios usuarios accedan a Toolbox de manera compartida, generalmente
a través de una ubicación de red (por ejemplo, la especificación de unidad de red común,
una ruta UNC o una carpeta compartida).
Si la ubicación contiene una versión principal anterior de Toolbox, la instalación cliente
la actualizará a la nueva versión principal. Los archivos ya no serán compatibles con
versiones principales anteriores de SOLIDWORKS.
Si desea conservar Toolbox para la versión de SOLIDWORKS anterior (por
ejemplo, si algunos clientes pueden seguir utilizando la versión anterior)
debe especificar otra ubicación de red de Toolbox para clientes que actualicen
a una versión más reciente.
Para obtener detalles sobre la administración de SOLIDWORKS Toolbox, consulte la
información de Toolbox en la Ayuda de SOLIDWORKS.
Opciones de cliente de SOLIDWORKS PDM
Puede seleccionar las siguientes opciones para la implementación de clientes y
complementos de SOLIDWORKS PDM:
• Tipo de producto de PDM
• Tipo de cliente de PDM
• Operaciones
Consulte la sección sobre SOLIDWORKS PDM para obtener más información sobre estos
clientes y complementos.
31
Instalaciones múltiples
Opciones eléctricas
Puede especificar los parámetros siguientes para los componentes administrativos de
SOLIDWORKS Electrical:
• Ruta de datos
• Nombre y número de puerto del equipo del servidor de colaboración
• Nombre y contraseña del equipo con SQL Server
Consulte la sección sobre SOLIDWORKS Electrical para obtener más información sobre
estos componentes.
Herencia de la Configuración global y de opciones de grupos
Los elementos que están debajo de la Configuración global o los grupos heredan la
configuración de opciones de los mismos.
Por ejemplo:
• La configuración definida en Configuración global es heredada por todos los grupos
y computadoras.
• La configuración definida por un grupo es heredada por todas las computadoras dentro
de ese grupo.
Puede cambiar la configuración de opciones para una computadora o un grupo para
sobrescribir la configuración predeterminada o la heredada. Al cambiar una configuración
con respecto a la predeterminada o a su valor heredado, esa opción se resalta.
Para restaurar la configuración de opciones a los valores heredados originales, haga
clic con el botón derecho del ratón en el grupo o la computadora, y luego haga clic en
Restaurar configuración global (para un grupo o una computadora que no sea
miembro del grupo) o en Restaurar configuración de grupo (para una computadora
que sea miembro del grupo).
Personalización de la configuración de cada equipo
También puede modificar la configuración que ha aplicado a un equipo específico haciendo
clic en el nombre del mismo.
Desde el menú contextual, puede hacer las siguientes tareas para cada equipo:
•
•
•
•
Eliminar el equipo del editor
Restaurar la configuración global
Agregar o editar notas
Editar opciones
Editar opciones le permite modificar todas las opciones del equipo, como las opciones de
instalación del cliente y las opciones administrativas.
Herramienta de administrador de configuración
Puede utilizar la herramienta de administrador de configuración para configurar las
opciones de sistema que se aplican al implementar o actualizar el software SOLIDWORKS
y para evitar que otros usuarios modifiquen dichas opciones. Esta herramienta sustituye
al Asistente para copiar configuraciones a la hora de implementar configuraciones, pero
el asistente sigue disponible para copiar configuraciones.
Puede comenzar por:
32
Instalaciones múltiples
• El conjunto predeterminado de opciones para esa versión de SOLIDWORKS.
• Las opciones aplicadas previamente en ese equipo.
• Las opciones especificadas en un archivo .sldreg o .sldSettings existente.
Las dos columnas de casillas de verificación le permiten seleccionar las opciones que se
van a aplicar y cuáles de esas opciones aplicadas se van a bloquear para que otros usuarios
no puedan editarlas.
Cuando los usuarios acceden al cuadro de diálogo Opciones de sistema, las opciones
bloqueadas se muestran como no disponibles con un icono de bloqueo
. Sin embargo,
puede crear una contraseña que permita a los usuarios desbloquear las opciones. Cuando
los usuarios sitúen el cursor sobre una opción bloqueada, aparecerá la información sobre
herramientas con su nombre y correo electrónico, de modo que puedan ponerse en
contacto con usted y solicitar esa contraseña.
Seleccione si las opciones de sistema se aplicarán solo la primera vez que un usuario
inicie el software o cada vez que se inicie SOLIDWORKS, y si las personalizaciones se
aplicarán al mismo tiempo. Seleccione también si las opciones permanecerán bloqueadas
cuando otros usuarios no puedan acceder a la ubicación de red con el archivo
.sldSettings donde se almacenan las definiciones de bloqueo.
Hay tres pasos para utilizar la herramienta de administrador de configuración:
1. Crear una imagen administrativa.
2. Utilice el administrador de configuración para generar el archivo *.sldSettings que
contenga las opciones de SOLIDWORKS que haya seleccionado.
3. Incluya el archivo *.sldSettings en las instalaciones de SOLIDWORKS.
Tras la implementación, puede repetir el paso 2 para modificar un archivo *.sldSettings
existente en cualquier momento. El software SOLIDWORKS leerá el archivo *.sldSettings
modificado la siguiente vez que se inicie.
Acceso a la herramienta de administrador de configuración
Para acceder a la herramienta de administrador de configuración:
1. Abra el Gestor de instalación de SOLIDWORKS (SLDIM) y, en la página Bienvenida,
seleccione Imagen administrativa.
2. Seleccione Crear una nueva imagen utilizando la configuración predeterminada
y haga clic en Siguiente. A continuación, siga las instrucciones que aparecen en la
pantalla para crear la imagen.
3. Haga doble clic en sldAdminOptionEditor.exe en la carpeta de imagen administrativa.
4. En el Editor de opciones de imagen administrativa, haga clic en Editar configuración.
5. En la sección Opciones de instalación cliente haga lo siguiente:
a) Haga clic en Utilizar un archivo de configuración exportado del Administrador
de configuración de SOLIDWORKS.
b) Haga clic en Iniciar el administrador de configuración.
La herramienta de administrador de configuración se almacena en la siguiente ubicación
predeterminada: C:\SolidWorks Admin\SOLIDWORKS <versión>\64bit\SOLIDWORKS\
Program Files 64\SOLIDWORKS\sldSettingsAdmin.exe.
33
Instalaciones múltiples
Uso de la herramienta de administrador de configuración
Para utilizar la herramienta de administrador de configuración:
1. En la pestaña Bienvenida, seleccione de las siguientes opciones y, a continuación,
haga clic en Siguiente:
• Conjunto predeterminado de opciones para iniciar esta versión de
SOLIDWORKS.
• Importar opciones de SOLIDWORKS 2016 desde este equipo.
• Ir a un archivo sldreg actual.
• Ir a un archivo sldSetting actual.
El asistente para copiar configuraciones genera el archivo *.sldreg y la herramienta
de administrador de configuración genera el archivo *.sldSettings.
2. En el cuadro de diálogo Opciones de sistema, efectúe lo siguiente:
a) Para aplicar una opción de sistema, seleccione la opción y marque la casilla
correspondiente en la columna Aplicar.
b) Para bloquear una opción de sistema, seleccione la opción y marque las casillas
correspondientes en ambas columnas: Aplicar y Bloquear.
Cuando los usuarios acceden al cuadro de diálogo Opciones de sistema, estas
opciones aparecen con un candado
.
c) Haga clic en Siguiente.
La interfaz de la herramienta de administrador de configuración vuelve a aparecer.
3. En la pestaña Fin, seleccione cuándo deben aplicarse las opciones de sistema:
• la primera vez que un usuario inicia el software.
• cada vez que se inicia el software.
• y si las personalizaciones se aplican al mismo tiempo.
4. Puede optar por aplicar las opciones bloqueadas cuando los usuarios no estén
conectados a la red y permitir a la API reemplazar las opciones bloqueadas.
5. Para las opciones de sistema bloqueadas, debe proporcionar su Nombre y dirección
de Correo electrónico. El software SOLIDWORKS muestra estos datos en la
información sobre herramientas cuando los usuarios sitúan el cursor sobre una opción
bloqueada.
6. También puede permitir a los usuarios reemplazar las opciones bloqueadas.
A continuación, debe especificar una Contraseña que pueda suministrar a los usuarios.
7. Haga clic en Guardar para generar un archivo .sldSettings para la implementación.
Inclusión de un archivo .sldSettings en las instalaciones de SOLIDWORKS
Para incluir un archivo *.sldSettings en su instalación:
1. Haga doble clic en sldAdminOptionEditor.exe en la carpeta de la imagen
administrativa.
2. En el Editor de opciones de imagen administración, haga clic en Editar configuración.
34
Instalaciones múltiples
3. En la sección Opciones de instalación cliente, haga lo siguiente:
a) Haga clic en Utilizar un archivo de configuración exportado del administrador
de configuración de SOLIDWORKS.
b) Haga clic en Editar trayecto y busque el archivo *.sldSettings.
Puede crear y aplicar diferentes archivos *.sldSettings para distintos grupos o
equipos.
4. Implemente e instale el software SOLIDWORKS.
Implementación de instalaciones desde el Editor de opciones
Puede implementar instalaciones directamente desde el Editor de opciones mediante el
método manual o de inserción.
• Use la página Implementar manualmente del Editor de opciones para mandar por correo
electrónico instrucciones a los usuarios sobre cómo iniciar la instalación. Use este
método cuando los usuarios tengan privilegios administrativos en sus equipos cliente.
• Use la página Implementar automáticamente del Editor de opciones para insertar las
instalaciones automáticamente en máquinas de destino. También pueden realizarse
desinstalaciones personalizadas. Use este método cuando los usuarios no tengan
privilegios administrativos para instalar software en sus sistemas.
Para usar uno de los métodos, debe cambiar el directorio de instalación de imágenes
administrativas a un directorio compartido de Windows, para que se encuentre disponible
a través de una ubicación de red (por ejemplo, \\máquina\directorio_compartido o
copie la imagen completa en un directorio local en cada equipo, como C:\SOLIDWORKS
Admin\SOLIDWORKS 2015 SP0).
Uso de una unidad asignada para implementar una imagen administrativa
Una ruta UNC (\\nombre_máquina\nombre_compartido ) es el método recomendado
para especificar una ubicación de red para el directorio de instalación de imágenes
administrativas. Sin embargo, puede utilizar una unidad asignada como la ubicación para
el archivo StartSWInstall.hta en la imagen administrativa (por ejemplo, U:\
StartSWInstall.hta), siempre que todos los usuarios que realizan instalaciones tengan
la misma letra de unidad asignada al directorio de instalación de imágenes administrativas.
Por ejemplo, si asigna la unidad U: al directorio de instalación de imágenes administrativas,
un mensaje de correo electrónico indicará a los usuarios que hagan clic en un vínculo a
archivo://U:\StartSWIOnstall.hta. Los usuarios que reciban el mensaje de correo
electrónico pueden instalar con éxito siempre que la unidad U: se asigne a la ubicación
UNC de la imagen administrativa (\\nombre_máquina\nombre_compartido ).
Uso de StartSWInstall.exe para implementar una imagen administrativa
Puede instalar o desinstalar una imagen administrativa en los clientes mediante la ejecución
del comando admin_image_install_dir\ StartSWInstall.exe. Este método instala
SOLIDWORKS usando las opciones, equipos y grupos definidos en el editor de opciones
de imagen administrativa.
Puede anexar los conmutadores siguientes al comando StartSWInstall.exe:
35
Instalaciones múltiples
/install
Instala la imagen administrativa en equipos
cliente.
/uninstall
Desinstala el software de los equipos cliente,
con dos conmutadores opcionales:
/removedata Solo disponible para la
desinstalación. Elimina los
archivos y carpetas de datos
de SOLIDWORKS durante la
desinstalación.
/removeregistry Solo disponible para la
desinstalación. Elimina
las entradas del registro
de SOLIDWORKS
durante la
desinstalación.
/showui
Muestra una ventana de progreso para el
Gestor de instalación de SOLIDWORKS. De
lo contrario, el Gestor de instalación de
SOLIDWORKS está oculto para el usuario.
/now
Inicia la instalación o desinstala
inmediatamente. No aparece el cuadro de
diálogo de advertencia de 5 minutos.
Se prefiere el uso de StartSWInstall.exe en lugar de StartSWInstall.hta en aquellos
casos en los que se desea llevar a cabo la instalación sin interacción del usuario, pero no
se desea usar la implementación automática del Editor de opciones de imagen
administrativa.
Implementar manualmente
Use este método si los usuarios tienen los privilegios necesarios para instalar en sus
sistemas.
Para implementar las instalaciones manualmente mediante correo electrónico:
1. En Editor de opciones, haga clic en Implementación.
Se puede ver la disponibilidad y el estado de la instalación de cada máquina.
2. Haga clic en Enviar correo electrónico.
3. Especifique la ruta de acceso de red al directorio de instalación de imágenes
administrativas.
Generalmente, la ruta al directorio de instalación de imágenes administrativas se
muestra inicialmente como una ruta de acceso a archivos de Windows (por ejemplo,
36
Instalaciones múltiples
C:\SOLIDWORKS Admin\SOLIDWORKS 2017 SP0). El cuadro de diálogo indica Ésta no
es una ruta de red.
a) Haga clic en Examinar para especificar la ubicación de red para este directorio
de instalación de imágenes administrativas.
b) Vaya a la computadora donde se encuentra instalada la imagen administrativa y
seleccione el directorio compartido de Windows especificado para el directorio de
instalación de imágenes administrativas.
No navegue dentro del directorio compartido de imágenes
administrativas (por ejemplo, en los subdirectorios 64 bits).
c) Haga clic en Aceptar.
El cuadro de diálogo indica Ésta es una ruta de red.
Se crea un mensaje de correo electrónico con instrucciones para el propietario de la
máquina sobre la instalación a partir de una imagen administrativa mediante la
ubicación de red para el archivo StartSWInstall.hta en la imagen administrativa.
4. Envíe el mensaje de correo electrónico a los usuarios responsables de la instalación
de SOLIDWORKS.
Los usuarios pueden hacer doble clic en la ubicación de red de StartSWInstall.hta en
el correo electrónico para instalar SOLIDWORKS desde la imagen administrativa.
En el Editor de opciones, Estado de la instalación muestra:
Pendiente
El usuario aún no ha ejecutado la instalación en esta máquina.
Correcto
El usuario ha completado correctamente la instalación en esta
máquina.
Fallo
El usuario ejecutó la instalación en esta máquina pero esta tuvo
errores.
Otros mensajes de estado que pueden aparecer son: Instalado correctamente, Desinstalado
correctamente, Instalando, Desinstalando, Requiere reinicio, La instalación ha fallado y
Falló la desinstalación.
Requisitos para la implementación automática
Con la implementación automática, las tareas de instalación se insertan en las
computadoras de destino y se llevan a cabo mediante el Programador de tareas de
Microsoft en cada sistema, sin que los usuarios necesiten realizar ninguna acción. Use
este método cuando los usuarios no tengan privilegios administrativos para instalar
software en sus sistemas.
Con una instalación de inserción, el programador de tareas inicia el Gestor de instalación
de SOLIDWORKS que se ejecutará con las credenciales especificadas por usted, el
administrador. El Programador de tareas se ejecuta en la cuenta del sistema local de la
computadora. Esta cuenta se representa en la red como un principio de seguridad de
computadoras. El principio de seguridad de computadoras debe tener acceso de lectura
a la carpeta compartida donde se encuentra la imagen administrativa.
En Active Directory, al agregar una computadora a un grupo de una carpeta compartida,
seleccione Tipo de objeto y asegúrese de que la opción Computadora está seleccionada.
37
Instalaciones múltiples
Además, la computadora con la imagen administrativa y los equipos clientes de destino
deben pertenecer al mismo dominio de Active Directory.
Implementar automáticamente
Para implementar automáticamente insertando las instalaciones en sistemas
de usuario:
1. En Editor de opciones, haga clic en la pestaña Implementar automáticamente.
Se puede ver la disponibilidad y el estado de la instalación de cada máquina.
2. En la columna Implementación, seleccione los equipos cliente de destino y los
grupos en la columna Implementación.
Debe seleccionar una o más computadoras o grupos en la columna
Implementación antes de iniciar el proceso de implementación.
3. En Hora de instalación, seleccione Ahora para realizar la implementación
inmediatamente o Más tarde para programar una fecha y hora específicas para la
implementación.
4. En Opciones del cliente, seleccione lo siguiente:
• Instalación o actualización de SOLIDWORKS 2017
• Desinstalación de SOLIDWORKS 2017
Si selecciona desinstalar, puede especificar si desinstalar las entradas del registro
así como los archivos y carpetas de datos junto con los archivos y carpetas de
programa.
5. Seleccione Reiniciar el equipo automáticamente si desea que las computadoras
de destino se reinicien una vez terminada la implementación.
6. Introduzca las credenciales del cliente de las computadoras de destino.
7. Haga clic en Implementación para iniciar el proceso de implementación.
En Editor de opciones, Estado de la instalación muestra:
Pendiente
La instalación aún no se ha ejecutado en esta computadora.
Correcto
La instalación se ha completado correctamente en esta
computadora.
Fallo
La instalación ha fallado en esta computadora.
Otros mensajes de estado que pueden aparecer son: Instalado correctamente, Desinstalado
correctamente, Programando, Conectando, Instalando, Desinstalando, Requiere reinicio,
Instalación programada, Desinstalación programada, La instalación ha fallado, Falló la
desinstalación, La conexión ha fallado y La programación ha fallado.
Salida del Editor de opciones
Puede hacer clic en Aceptar o en Cerrar para salir del Editor de opciones.
Haga clic en Aceptar, Cerrar, o utilice el botón Cerrar de Windows para aplicar los
cambios y salir del Editor de opciones.
38
Instalaciones múltiples
• Haga clic en Aceptar para aplicar los cambios en la configuración de opciones y
salir del Editor de opciones.
• Haga clic en Cerrar para salir del Editor de opciones.
Si se deben aplicar cambios, se le pregunta si desea guardar dichos cambios.
• Haga clic en el botón Cerrar (X) de Windows. Si se deben aplicar cambios, se le
pregunta si desea guardar dichos cambios.
Creación de un acceso directo al Editor de opciones en el escritorio
Puede crear un acceso directo al Editor de opciones en el escritorio de Windows para
acceder a una imagen administrativa en particular desde la misma aplicación.
1. Inicie el Editor de opciones.
Por ejemplo, en el Explorador de Windows, vaya al directorio de instalación de
imágenes administrativas y haga doble clic en sldAdminOptionEditor.exe.
2. Haga clic en Crear un acceso directo al escritorio a este Editor de opciones.
Aparece un acceso directo al Editor de opciones de la imagen administrativa en el
escritorio de Windows.
Instalación de una imagen administrativa en clientes por
correo electrónico
Una vez que haya creado un directorio de imágenes administrativas compartido, puede
notificar a los clientes por correo electrónico.
Configure el directorio de imágenes administrativas que se va a compartir en una
computadora a la que otras computadoras puedan tener acceso (por ejemplo, mediante
una Ruta UNC).
Puede enviar a todos los clientes un mensaje de correo electrónico que contenga un
vínculo a directorio_de_instalación_de_imágenes_administrativas\
StartSWInstall.hta. A continuación, los clientes pueden hacer clic en este vínculo y
luego en Instalar productos SOLIDWORKS ahora para iniciar la instalación desde una
imagen administrativa.
Si actualiza una imagen administrativa a una nueva versión de SOLIDWORKS, puede
configurar la ubicación de dicha imagen y compartir propiedades para que los clientes
que se instalaron anteriormente con esa imagen se actualicen automáticamente. Para
más información, consulte Actualización de clientes a partir de imágenes administrativas.
Instalación desde la línea de comandos
Se puede instalar automáticamente una imagen administrativa utilizando una línea de
comandos o un archivo de proceso por lotes (instalación silenciosa).
Para implementar una imagen administrativa mediante la línea de comandos para
clientes de SOLIDWORKS PDM, consulte la Guía de instalación de SOLIDWORKS PDM.
39
Instalaciones múltiples
Preparación de clientes para la instalación de línea de
comandos desde una imagen administrativa
Después de crear la imagen administrativa y antes de notificar a los clientes, debe instalar
componentes de Microsoft Windows que no puedan ser instalados mediante imágenes
administrativas creadas con la línea de comandos o Microsoft Active Directory.
La instalación manual de estos componentes de Windows sólo es necesaria si está
instalando a partir de una imagen administrativa con la línea de comandos o Microsoft
Active Directory. Si utiliza el Gestor de instalación de SOLIDWORKS para crear e instalar
la imagen administrativa, estos componentes de Windows se instalan automáticamente.
Se incluye un resumen de los archivos que SOLIDWORKS requiere en los componentes
de Windows:
Kit de herramientas de rendimiento de
Windows:
Visual C++ 2005, 2008, 2010 y 2012
Redistributable Package
Contiene componentes en tiempo de
ejecución para Microsoft Visual C++.
Se deben instalar las versiones 2005,
2008, 2010 y 2012.
Visual Basic para aplicaciones 7.1
Ofrece compatibilidad para macros de Visual
Basic.
Visual Studio Tools for Applications
Contiene un conjunto de herramientas
compatibles con aplicaciones de Visual
Studio.
A partir de SOLIDWORKS 2013, la
instalación de Microsoft Visual Studio
Tools for Applications (VSTA) es opcional.
VSTA depende de si se instala Microsoft
.NET Framework 3.5 en la computadora.
En Windows 7 y posterior, .NET
Framework es una característica del
sistema operativo.
Si debe instalar .NET Framework 3.5, lo
encontrará en los soportes de Windows
y en Internet. Si no puede localizar sus
soportes de Windows, no tiene conexión
a Internet o no tiene permiso para
instalar Microsoft .NET Framework 3.5 en
la computadora, póngase en contacto con
el Administrador para obtener ayuda.
Visual Studio Remote Debugger
Proporciona un entorno de depuración para
sistemas operativos de 64 bits.
40
Instalaciones múltiples
.NET Framework 4.5.2
Contiene Common Language Runtime y
componentes de .NET Framework que son
necesarios para ejecutar las aplicaciones de
.NET Framework 4.5.2.
Servicio Bonjour para Windows
Ofrece la capacidad de descubrir servicios
en una red de área local.
Visual C++ Redistributable Package y .NET Framework 4.5.2 son necesarios para todos
los productos de SOLIDWORKS, no solo para el producto principal.
Estos componentes deben incluirse en subdirectorios del directorio donde se encuentra
la imagen administrativa.
Las siguientes tablas identifican los archivos específicos que son necesarios para cada
sistema operativo compatible.
Sistema operativo: Windows Server 2008 R2 de 64 bits
Medios de SOLIDWORKS: Windows 7
La instalación en Windows Server 2008 R2 o Windows Server 2012 y 2012 R2 es
compatible con SOLIDWORKS PDM Server, Workgroup PDM Server y SOLIDWORKS
SolidNetWork License Manager.
Windows Installer:
(No aplicable)
Kit de herramientas de rendimiento de
Windows:
WPTx64-x86_en-us.msi
Visual C++ Redistributable Package 2005: vcredist_x86.exe
vcredist_x64.exe
Ambos deben estar instalados.
Visual C++ Redistributable Package 2008: vcredist_x86.exe
vcredist_x64.exe
Ambos deben estar instalados.
Visual C++ Redistributable Package 2010: vcredist_x86.exe
vcredist_x64.exe
Ambos deben estar instalados.
41
Instalaciones múltiples
Sistema operativo: Windows Server 2008 R2 de 64 bits
Medios de SOLIDWORKS: Windows 7
Visual C++ Redistributable Package 2012: vcredist_x86.exe
vcredist_x64.exe
Ambos deben estar instalados.
Visual Studio Tools for Applications:
(opcional)
vsta_aide.msi
Si se instala VSTA, se requiere .NET 3.5 Framework (dotnetfx35.exe).
En Windows 7, .NET Framework 3.5 es una característica del sistema operativo.
Visual Studio Remote Debugger:
rdbgexp.msi
Visual Basic 7.1:
vba71.msi
.NET Framework 4.5.2:
NDP452-KB2901907-x86-x64-AllOS-ENU.exe
Servicio Bonjour para Windows:
bonjour64.msi
Sistema operativo: Windows Server 2012 y 2012 R2 de 64 bits
Medios de SOLIDWORKS: Windows 7
La instalación en Windows Server 2008 R2 o Windows Server 2012 y 2012 R2 es
compatible con SOLIDWORKS PDM Server, Workgroup PDM Server y SOLIDWORKS
SolidNetWork License Manager.
Windows Installer:
(No aplicable)
Kit de herramientas de rendimiento de
Windows:
WPTx64-x86_en-us.msi
Visual C++ Redistributable Package 2005: vcredist_x86.exe
vcredist_x64.exe
Ambos deben estar instalados.
42
Instalaciones múltiples
Sistema operativo: Windows Server 2012 y 2012 R2 de 64 bits
Medios de SOLIDWORKS: Windows 7
Visual C++ Redistributable Package 2008: vcredist_x86.exe
vcredist_x64.exe
Ambos deben estar instalados.
Visual C++ Redistributable Package 2010: vcredist_x86.exe
vcredist_x64.exe
Ambos deben estar instalados.
Visual C++ Redistributable Package 2012: vcredist_x86.exe
vcredist_x64.exe
Ambos deben estar instalados.
Visual Studio Tools for Applications:
(opcional)
vsta_aide.msi
Si se instala VSTA, se requiere .NET 3.5 Framework (dotnetfx35.exe).
En Windows 7, .NET Framework 3.5 es una característica del sistema operativo.
Visual Studio Remote Debugger:
rdbgexp.msi
Visual Basic 7.1:
vba71.msi
.NET Framework 4.5.2:
NDP452-KB2901907-x86-x64-AllOS-ENU.exe
Servicio Bonjour para Windows:
bonjour64.msi
Sistema operativo: Windows Server 2012 y Windows Server 2012 R2 de 64 bits
Medios de SOLIDWORKS: Windows 8,1
La instalación en Windows Server 2008 R2 o Windows Server 2012 y 2012 R2 es
compatible con SOLIDWORKS PDM Server, Workgroup PDM Server y SOLIDWORKS
SolidNetWork License Manager.
(No aplicable)
Windows Installer:
43
Instalaciones múltiples
Sistema operativo: Windows Server 2012 y Windows Server 2012 R2 de 64 bits
Medios de SOLIDWORKS: Windows 8,1
Kit de herramientas de rendimiento de
Windows:
WPTx64-x86_en-us.msi)
Visual C++ Redistributable Package 2005: vcredist_x86.exe
vcredist_x64.exe
Ambos deben estar instalados.
Visual C++ Redistributable Package 2008: vcredist_x86.exe
vcredist_x64.exe
Ambos deben estar instalados.
Visual C++ Redistributable Package 2010: vcredist_x86.exe
vcredist_x64.exe
Ambos deben estar instalados.
Visual C++ Redistributable Package 20102: vcredist_x86.exe
vcredist_x64.exe
Ambos deben estar instalados.
Visual Studio Tools for Applications:
(opcional)
vsta_aide.msi
Si se instala VSTA, se requiere .NET 3.5 Framework (dotnetfx35.exe).
En Windows 8, .NET Framework 3.5 es una prestación del sistema operativo.
Visual Studio Remote Debugger:
rdbgexp.msi
Visual Basic 7.1:
vba71.msi
.NET Framework 4.5.2:
NDP452-KB2901907-x86-x64-AllOS-ENU.exe
Servicio Bonjour para Windows:
bonjour64.msi
44
Instalaciones múltiples
Sistema operativo: Windows 7 de 64 bits
Medios de SOLIDWORKS: Windows 7
Windows Installer:
(No aplicable)
Kit de herramientas de rendimiento de
Windows:
WPTx64-x86_en-us.msi
Visual C++ Redistributable Package 2005: vcredist_x86.exe
vcredist_x64.exe
Ambos deben estar instalados.
Visual C++ Redistributable Package 2008: vcredist_x86.exe
vcredist_x64.exe
Ambos deben estar instalados.
Visual C++ Redistributable Package 2010: vcredist_x86.exe
vcredist_x64.exe
Ambos deben estar instalados.
Visual C++ Redistributable Package 2012: vcredist_x86.exe
vcredist_x64.exe
Ambos deben estar instalados.
Visual Studio Tools for Applications:
(opcional)
vsta_aide.msi
Si se instala VSTA, se requiere .NET 3.5 Framework (dotnetfx35.exe).
En Windows 7, .NET Framework 3.5 es una característica del sistema operativo.
Visual Studio Remote Debugger:
rdbgexp.msi
Visual Basic 7.1:
vba71.msi
.NET Framework 4.5.2:
NDP452-KB2901907-x86-x64-AllOS-ENU.exe
Servicio Bonjour para Windows:
bonjour64.msi
45
Instalaciones múltiples
Sistema operativo: Windows 8 y 8.1 de 64 bits
Medios de SOLIDWORKS: Windows 8,1
Windows Installer:
(No aplicable)
Kit de herramientas de rendimiento de
Windows:
WPTx64-x86_en-us.msi
Visual C++ Redistributable Package 2005: vcredist_x86.exe
vcredist_x64.exe
Ambos deben estar instalados.
Visual C++ Redistributable Package 2008: vcredist_x86.exe
vcredist_x64.exe
Ambos deben estar instalados.
Visual C++ Redistributable Package 2010: vcredist_x86.exe
vcredist_x64.exe
Ambos deben estar instalados.
Visual C++ Redistributable Package 2012: vcredist_x86.exe
vcredist_x64.exe
Ambos deben estar instalados.
Visual Studio Tools for Applications:
(opcional)
vsta_aide.msi
Si se instala VSTA, se requiere .NET 3.5 Framework (dotnetfx35.exe).
En Windows 7, .NET Framework 3.5 es una característica del sistema operativo.
Visual Studio Remote Debugger:
rdbgexp.msi
Visual Basic 7.1:
vba71.msi
.NET Framework 4.5.2:
NDP452-KB2901907-x86-x64-AllOS-ENU.exe
Servicio Bonjour para Windows:
bonjour64.msi
46
Instalaciones múltiples
Sistema operativo: Windows 10 de 64 bits
Medios de SOLIDWORKS: Windows 10
Windows Installer:
(No aplicable)
Kit de herramientas de rendimiento de
Windows:
WPTx64-x86_en-us.msi
Visual C++ Redistributable Package 2005: vcredist_x86.exe
vcredist_x64.exe
Ambos deben estar instalados.
Visual C++ Redistributable Package 2008: vcredist_x86.exe
vcredist_x64.exe
Ambos deben estar instalados.
Visual C++ Redistributable Package 2010: vcredist_x86.exe
vcredist_x64.exe
Ambos deben estar instalados.
Visual C++ Redistributable Package 2012: vcredist_x86.exe
vcredist_x64.exe
Ambos deben estar instalados.
Visual Studio Tools for Applications:
(opcional)
vsta_aide.msi
Si se instala VSTA, se requiere .NET 3.5 Framework (dotnetfx35.exe).
En Windows 7, .NET Framework 3.5 es una característica del sistema operativo.
Visual Studio Remote Debugger:
rdbgexp.msi
Visual Basic 7.1:
vba71.msi
.NET Framework 4.5.2:
.Net 4.5.2 forma parte del sistema
operativo, lo que cumple este requisito.
Servicio Bonjour para Windows:
bonjour64.msi
47
Instalaciones múltiples
Instalación de prerrequisitos de Windows desde la línea de
comandos en sistemas operativos de 64 bits
Siga este proceso para instalar prerrequisitos de Windows para la instalación de imagen
administrativa mediante la línea de comandos en versiones de Windows de 64 bits.
Para instalar varios componentes en una instalación, cree un archivo de proceso por lotes
con los comandos que aparecen en los siguientes procedimientos y utilícelo para forzar
los componentes a las computadoras cliente.
1. Asegúrese de que la computadora tenga al menos 620 MB de espacio disponible y
un directorio TEMP válido.
2. Instale Office Web Components ejecutando este comando:
directorio_de_imágenes_administrativas\OfficeWeb_11\owc11.exe/quiet
3. Instale Visual C++ versión Redistributable Package.
Para instalar el paquete versión = 2005, 2008, 2010 y 2012.
directorio_de_imágenes_administrativas\Microsoft_C++_versión_Redistributable_(x64)\vcredist_x64.exe
/Q
directorio_de_imágenes_administrativas\Microsoft_C++_versión_Redistributable\vcredist_x86.exe
/Q
Debe instalar las versiones de 32 y 64 bits de este paquete.
Por ejemplo, para instalar Visual C++ 2005 Redistributable Package, utilice:
• directorio_de_imágenes_administrativas\Microsoft_C++_2005_Redistributable_(x64)\vcredist_x64.exe
/Q
• directorio_de_imágenes_administrativas\Microsoft_C++_2005_Redistributable\vcredist_x86.exe
/Q
4. Instale Microsoft .NET Framework 4.5:
directorio_de_imágenes_administrativas\.Net_Framework_4.5\dotnetfx45_full_x86_x64.exe
5. Instale Visual Studio Tools for Applications:
directorio_de_imágenes_administrativas\Microsoft_VSTA\vsta_aide.msi
Si se instala VSTA, se requiere .NET Framework 3.5.
Para Windows 7 o posterior, .NET Framework 3 es una característica del sistema
operativo.
6. Instale Visual Studio Remote Debugger:
directorio_de_imágenes_administrativas\VSRemoteDebugger\install.exe /Q
7. Instale Visual Basic 7.1:
\Microsoft_VBA\vba71.msi\Microsoft_VBA\vba71.msi y
directorio_de_imágenes_administrativas \Microsoft_VBA\vba71_1033.msi son
necesarios para todos los idiomas.
Sólo se debe instalar la versión de 64 bits de este paquete.
48
Instalaciones múltiples
Además, instale el siguiente paquete para el idioma deseado:
vba71_1028.msi
Chino
vba71_1031.msi
German
vba71_1036.msi
French
vba71_1040.msi
Italiano
vba71_1041.msi
Japonés
vba71_1042.msi
Korean
vba71_1046.msi
Portugués brasileño
vba71_2052.msi
Chino simplificado
vba71_3082.msi
Spanish
Para el idioma inglés, checo, polaco, ruso y turco no es necesaria la instalación de
paquetes de idioma adicionales.
A partir de SOLIDWORKS 2013 Service Pack 2.0, debe instalar un requisito previo
adicional: Msiexec.exe /p vba71-kb27832-x64.msp
8. Instale el servicio Bonjour para Windows:
directorio_de_imágenes_administrativas\Bonjour\Bonjour64.msi
Instalación desde la imagen administrativa mediante la
línea de comandos
Puede realizar instalaciones desde una imagen administrativa mediante la línea de
comandos.
Para instalar silenciosamente:
1. Abra una ventana Interfaz de comandos (en Windows, haga clic en Inicio > Ejecutar.
2. Escriba el comando msiexec.exe con los conmutadores /i y /qb y configure las
propiedades para todas las opciones que no utilicen los valores predeterminados que
se muestran a continuación.
Las propiedades de línea de comandos de componentes de instalación individual incluyen:
•
•
•
•
Propiedades de operación de la línea de comandos en la página 51
Propiedades globales de la línea de comandos en la página 52
Propiedades de la línea de comandos de eDrawings en la página 55
Propiedades de la línea de comandos de SOLIDWORKS Explorer/Workgroup
PDM en la página 58
• Propiedades de la línea de comandos de SOLIDWORKS Flow Simulation en la
página 60
49
Instalaciones múltiples
Utilice los siguientes ejemplos como plantillas para una instalación silenciosa.
SOLIDWORKS Client
•
•
•
•
Producto principal SOLIDWORKS (inglés)
Complemento de Toolbox
Participación en el programa de experiencia del cliente
Idioma francés
SOLIDWORKS:
msiexec /i "ruta_de_imágenes_adm_64_bits\SOLIDWORKS\SOLIDWORKS.Msi"
INSTALLDIR="C:\Archivos de programa\su_carpeta" SOLIDWORKSSERIALNUMBER="xxxx
xxxx xxxx xxxx xxxx xxxx" ENABLEPERFORMANCE=1 OFFICEOPTION=3
ADDLOCAL=SolidWorks, SolidWorksToolbox /qb
El componente de instalación de idioma francés de SOLIDWORKS debe instalarse por
separado:
msiexec /i "ruta_de_imágenes_adm_64_bits\SOLIDWORKS French\french.msi" /qb
Al especificar comandos de instalación de componentes de idioma de SOLIDWORKS,
no especifique argumentos de línea de comandos.
eDrawings Client
• Registrar rendimiento
• Todas las operaciones
msiexec /i "ruta_imágenes_admin\eDrawings\eDrawings.msi"
INSTALLDIR="C:\Program Files\su_carpeta" LOGPERFORMANCE=1
SNLSERVER=servidor_de_eDrawings_SNL TRANSFORMS=1040.mst ADDLOCAL=All /qb
SOLIDWORKS Explorer y el complemento Workgroup PDM
• SOLIDWORKS Explorer con el complemento Workgroup PDM
msiexec /i "ruta_imágenes_admin\SOLIDWORKS Explorer\SOLIDWORKS Explorer.msi"
INSTALLDIR="C:\Archivos de programa\su_carpeta" EXPLORERORPDM=1
ADDLOCAL=VaultAdmin,Client,Standalone,DocMgr,LicenseEXE
ACTIVSERIALNUMBER="xxxx xxxx xxxx xxxx xxxx xxxx" /qb
SOLIDWORKS Electrical
Debido a la complejidad técnica de la instalación de SOLIDWORKS Electrical con Microsoft
SQL Server, se excluyen de la documentación los ejemplos de la línea de comandos de
SOLIDWORKS Electrical.
SOLIDWORKS PCB
msiexec /i “ruta_imágenes_admin\SOLIDWORKS PCB.msi”
ACTIVSERIALNUMBER=”1234123412341234ABCDEFGH” INSTALLDIR=”C:\Archivos de
programa\SOLIDWORKS Corp\SOLIDWORKS PCB” /qb
50
Instalaciones múltiples
SOLIDWORKS Visualize y Visualize Boost
Para SOLIDWORKS Visualize:
msiexec. /i “ruta_imágenes_admin\SOLIDWORKS Visualize.msi”
ACTIVSERIALNUMBER=”1234123412341234ABCDEFGH” INSTALLDIR=”C:\Archivos de
programa\SOLIDWORKS Corp\SOLIDWORKS Visualize” /qb
Para SOLIDWORKS Visualize Boost:
msiexec /i “ruta_imágenes_admin\SOLIDWORKS Visualize Boost.msi”
ACTVISERIALNUMBER=”1234123412341234ABCDEFGH” INSTALLDIR=”C:\Archivos de
programa\SOLIDWORKS Corp\SOLIDWORKS Visualize Boost” /qb
Propiedades de la línea de comandos
Las propiedades de la línea de comandos que se describen aquí incluyen propiedades de
operación, propiedades globales, propiedades específicas del producto y convenciones
de ubicación de Windows.
Propiedades de operación de la línea de comandos
La instalación de SOLIDWORKS admite estas propiedades ADDLOCAL para la instalación
desde la línea de comandos.
•
•
•
•
•
•
•
•
•
•
•
•
•
•
•
•
•
•
•
CircuitWorks
CoreSOLIDWORKSTaskScheduler
ExampleFiles
FeatureWorks
HelpFiles
Manuals
Motion
PhotoView
RealViewGraphicsdisplay
ScanTo3D
Simulation
SolidWorks
SolidWorksAnimator
SolidWorksCosting
SolidWorksDesignChecker
SolidWorksRoutedsystems
SolidWorksToolbox
SolidWorksUtilities
TolAnalyst
Al especificar propiedades para la instalación desde la línea de comandos:
• SOLIDWORKS no admite la instalación de productos con la opción ADDSOURCE.
• Las propiedades distinguen las mayúsculas de las minúsculas, no pueden contener
espacios o guiones y deben estar separadas por comas.
La palabra SolidWorks con mayúsculas y minúsculas mezcladas debe especificarse
en las propiedades ADDLOCAL para que la aplicación se instale correctamente.
51
Instalaciones múltiples
Propiedades globales de la línea de comandos
Cada propiedad se define para las instalaciones administrativas o individuales, a no ser
que se indique lo contrario. Los números de serie se pueden especificar tanto para una
instalación administrativa como para una instalación individual utilizando las propiedades
globales.
Propiedad
Descripción
ENABLEPERFORMANCE
Especifica si la aplicación debería enviar
automáticamente información de rendimiento a
SOLIDWORKS Corporation.
INSTALLDIR
1
Enviar información de rendimiento.
0
No enviar información de rendimiento.
Carpeta de instalación para SOLIDWORKS.
Sólo instalaciones individuales.
MBDSERIALNUMBER
Número de serie para el producto de definición
basada en el modelo de SOLIDWORKS.
MOTIONSERIALNUMBER
Número de serie del producto SOLIDWORKS
Motion.
OFFICEOPTION
Especifique el paquete de producto para instalar:
REINSTALL
0
SOLIDWORKS Client
1
SOLIDWORKS Office
2
SOLIDWORKS Professional
3
SOLIDWORKS Premium
Especifique ALL para actualizar todas las
funciones instaladas actualmente.
Especifique esta propiedad solo cuando esté
realizando una actualización a una versión de
Service Pack dentro de una versión principal
existente (por ejemplo, la actualización de una
instalación de SOLIDWORKS 2017 SP01
existente a SOLIDWORKS 2017 SP02).
52
Instalaciones múltiples
Propiedad
Descripción
REINSTALLMODE
Opciones de reinstalación de Microsoft Installer.
Por ejemplo, al realizar la actualización de una
instalación desde una versión de Service Pack a
otra dentro de la misma versión importante, debe
especificar REINSTALLMODE=vomus.
Para obtener detalles sobre la configuración de
REINSTALLMODE, consulte la documentación de
Windows Installer en www.microsoft.com.
Especifique esta propiedad solo cuando esté
realizando una actualización a una versión de
Service Pack dentro de una versión principal
existente (por ejemplo, la actualización de una
instalación de SOLIDWORKS 2017 SP01
existente a SOLIDWORKS 2017 SP02). No
especifique esta propiedad la primera vez que
esté instalando una nueva versión principal de
SOLIDWORKS.
SERVERLIST
Lista de servidores de SolidNetWork.
La lista de servidores de SolidNetWork es una
lista de cadenas delimitadas, cada una de las
cuales se refiere a un número de puerto de un
servidor con el formato:
• En tríada (delimitados por comas)
=xxxxx@nombre_servidor1,yyyyy@nombre_servidor2,zzzzz@nombre_servidor3
• Sin tríada (delimitados por signos de punto
y coma) =
xxxxx@nombre_servidor1;yyyyy@nombre_servidor2;zzzzz@nombre_servidor3
X e Y son dígitos individuales. No añada un
delimitador detrás del último servidor de la
lista.
Sólo instalaciones individuales.
SIMULATIONSERIALNUMBER
Número de serie del producto SOLIDWORKS
Simulation.
SOLIDWORKSSERIALNUMBER
Número de serie del producto SOLIDWORKS que
incluye todos los complementos.
53
Instalaciones múltiples
Propiedad
Descripción
SWMIGRATE
Versión de SOLIDWORKS para actualizar como
aparecería en la lista del cuadro de diálogo Tipo
de instalación para de SOLIDWORKS. Por
ejemplo:
SWMIGRATE="SOLIDWORKS 2017 x64 Edition
SP01"
Especifique esta propiedad sólo al instalar una
nueva versión principal mientras haya una
versión principal anterior instalada
actualmente. No especifique esta propiedad
al realizar la actualización de una instalación
desde una versión de Service Pack a otra
dentro de la misma versión importante.
TOOLBOXFOLDER
Carpeta de instalación para archivos de
SOLIDWORKS Toolbox.
Sólo instalaciones individuales.
Por ejemplo: TOOLBOXFOLDER = "C:\SOLIDWORKS
Data"
TRANSFORMS
Contiene elementos específicos del idioma con
la forma:
TRANSFORMSnúmero.mst
•
•
•
•
•
•
•
•
•
•
•
•
•
•
Chino (1028)
Chino simplificado (2052)
Checo (1029)
Inglés (1033)
Francés (1036)
Alemán (1031)
Italiano (1040)
Japonés (1041)
Coreano (1042)
Polaco (1045)
Portugués brasileño (1046)
Ruso (1049)
Español (1034)
Turco (1055)
54
Instalaciones múltiples
Propiedad
UPGRADESWINSTALL
Descripción
Especifique si se actualiza una versión existente
de SOLIDWORKS a la versión actual.
0
Nueva instalación, no actualizar.
1
Actual.
Sólo instalaciones individuales.
Especifique esta propiedad sólo al instalar una
nueva versión principal mientras haya una
versión principal anterior instalada
actualmente. No especifique esta propiedad
al realizar la actualización de una versión de
service pack a otra dentro de la misma versión
principal.
Propiedades de la línea de comandos de eDrawings
Estas propiedades de la línea de comandos son específicas de eDrawings ®.
55
Instalaciones múltiples
Propiedad
Descripción
ADDLOCAL
Especifica qué porción de la aplicación eDrawings se va a instalar.
All es la opción recomendada.
Sintaxis de la línea de
comandos
Operación
Todo
Instala todos los componentes.
La aplicación eDrawings
comprueba si ya están
instaladas las aplicaciones del
editor para SOLIDWORKS y
AutoCAD para validar la
instalación.
CALS
Ver archivos CAL en el
eDrawings Viewer.
Inventor
Cree archivos de eDrawings
desde la aplicación Autodesk
Inventor.
eDrawingsViewer
Vea eDrawings y otros archivos.
ProE
Ver archivos ProE en el
eDrawings Viewer.
DXFDWGTranslator
Vea archivos DXF/DWG en
eDrawings Viewer.
Shortcuts
Instale accesos directos desde
el escritorio.
XML3D
Ver archivos 3DXML en
eDrawings Viewer.
INSTALLDIR
Especifica la carpeta de instalación para eDrawings.
LOGPERFORMANCE
Especifica si la aplicación debería enviar automáticamente por
correo electrónico información de rendimiento a SOLIDWORKS
Corporation.
1
Enviar información de rendimiento
0
En caso contrario
56
Instalaciones múltiples
Propiedad
Descripción
SNLSERVER
Introduzca el puerto@nombre_de_servidor para su servidor de
licencias SolidNetWork. Utilice puntos y comas para separar
múltiples combinaciones de puerto@nombre_de_servidor .
Sólo se requiere un nombre de servidor de puertos para
SNLSERVER para la configuración del servidor SOLIDWORKS SNL.
lista_puertos@cadenas_servidor es una lista de cadenas
delimitadas por puntos y comas, cada una de las cuales se refiere
a un número de puerto en un servidor con el formato:
xxxxx@nombre_servidor1; yyyyy@nombre_servidor2;
donde x e y son dígitos individuales. Después del último servidor
de la lista, no ponga un punto y coma.
Propiedades de la línea de comandos de SOLIDWORKS
Composer/Composer Player
Estas propiedades de la línea de comandos son específicas de SOLIDWORKS Composer
y SOLIDWORKS Composer Player.
Para SOLIDWORKS Composer:
Propiedad
Descripción
ACTIVSERIALNUMBER
Número de serie de SOLIDWORKS
Composer.
ACTIVSERIALNUMBERPLAYERPRO
Opcional. Número de serie de SOLIDWORKS
Composer Player Pro.
ADDLOCAL
Si instala la aplicación completa, no tiene
que especificar los siguientes elementos.
Necesario:
•
•
•
•
•
•
•
•
Licencias
Documents_2D
Eula
InterOps
LicenseSupportFiles
PlugIns
SWComposerCommon
SWPlayer
Opcional:
• Sync3Dvia
INSTALLDIR
Especifica la carpeta de instalación para el
software SOLIDWORKS Composer.
Para SOLIDWORKS Composer Player:
57
Instalaciones múltiples
Propiedad
Descripción
ACTIVSERIALNUMBERPLAYERPRO
Opcional. Número de serie de SOLIDWORKS
Composer Player Pro.
INSTALLDIR
Especifica la carpeta de instalación para el
software SOLIDWORKS Composer Player.
Propiedades de la línea de comandos de SOLIDWORKS
Explorer/Workgroup PDM
Estas propiedades de la línea de comandos son específicas de SOLIDWORKS Explorer y
SOLIDWORKS Workgroup PDM.
Para el cliente de SOLIDWORKS Explorer/Workgroup PDM:
Propiedad de cliente
Descripción
EXPLORERORPDM
58
0
Sólo SOLIDWORKS Explorer
1
Se pueden instalar las operaciones
de Workgroup PDM
Instalaciones múltiples
Propiedad de cliente
Descripción
ADDLOCAL
•
•
•
•
•
•
•
•
Standalone
Cliente
Client64
VaultAdmin
AutoCADRxxxx
DocMgr
DocMgr64
LicenseEXE
Standalone es el Contributor y Client es
el complemento de SOLIDWORKS para las
instalaciones silenciosas de SOLIDWORKS
Explorer.
Si se especifica AutoCAD, hay que tener
AutoCAD instalado en el sistema. Workgroup
PDM ubica la versión adecuada de AutoCAD.
Se puede especificar más de una versión de
AutoCAD:
•
•
•
•
•
AutoCADR14Addin
AutoCADR2000Addin
AutoCADR2004Addin
AutoCADR2005Addin
AutoCADR2006Addin
Client64 y DocMgr64 sólo funcionan con
instalaciones de SOLIDWORKS Explorer de
64 bits.
INSTALLDIR
Especifica la carpeta de instalación para
Workgroup PDM.
ACTIVSERIALNUMBER
Especifica el número de serie de
SOLIDWORKS.
Para el servidor de Workgroup PDM:
Propiedad de servidor
Descripción
ADDLOCAL
• Almacén
• WebPortal
• API
Si se especifica WebPortal (Viewer),
también se debe especificar el VAULTNAME.
Especifica la carpeta de instalación para
Workgroup PDM.
INSTALLDIR
59
Instalaciones múltiples
Propiedad de servidor
Descripción
LICENSE_SERVER
Especifica el nombre de la computadora en
la que reside el servidor de licencias.
VAULTDATA
Especifique la ruta de acceso y la carpeta
del almacén.
VAULTNAME
Especifica el nombre de la computadora en
la que reside el almacén.
Propiedades de la línea de comandos de SOLIDWORKS Flow
Simulation
Estas propiedades de la línea de comandos son específicas de SOLIDWORKS Flow
Simulation.
Propiedad
Descripción
ACTIVSERIALNUMBER
Número de serie autónomo de
SOLIDWORKS Flow Simulation.
(Instalaciones individuales e instalaciones
cliente a partir de una imagen
administrativa)
Actualiza una versión existente de una
aplicación SOLIDWORKS Flow Simulation
específica.
CWUPGRADEINSTALL
1
Actualizar
2
Nueva instalación; instalar en un
nuevo directorio
(Instalaciones individuales e instalaciones
cliente a partir de una imagen
administrativa)
Especifica la instalación de una aplicación
SOLIDWORKS Flow Simulation específica.
INSTALLDIR
(Sólo instalaciones individuales)
Lista de cadenas delimitadas por puntos y
comas, cada una de las cuales se refiere a
un número de puerto en un servidor con el
formato: xxxxx@nombre_de_servidor1;
yyyyy@nombre_de_servidor2;& donde x e
y son dígitos únicos. Después del último
servidor de la lista, no ponga un punto y
coma.
SERVERLIST
60
Instalaciones múltiples
Propiedad
Descripción
SOLIDWORKSPATH
Especifica la carpeta en la que se instala
SOLIDWORKS.
(Instalaciones individuales e instalaciones
cliente a partir de una imagen
administrativa)
Propiedades de la línea de comandos de SOLIDWORKS Inspection
Estas propiedades de la línea de comandos son específicas de SOLIDWORKS Inspection.
Propiedad
Descripción
ACTIVSERIALNUMBER
Número de serie de SOLIDWORKS
Inspection.
(Instalaciones individuales e instalaciones
cliente a partir de una imagen
administrativa)
Especifica la instalación de la aplicación de
software SOLIDWORKS Inspection.
INSTALLDIR
(Sólo instalaciones individuales)
Lista de cadenas delimitadas por puntos y
comas, cada una de las cuales se refiere a
un número de puerto en un servidor con el
formato: xxxxx@nombre_de_servidor1;
yyyyy@nombre_de_servidor2;& donde x e
y son dígitos únicos. Después del último
servidor de la lista, no ponga un punto y
coma.
SERVERLIST
Propiedades de la línea de comandos de SOLIDWORKS Visualize
Estas propiedades de la línea de comandos son específicas de SOLIDWORKS Visualize.
Propiedad
Descripción
ACTIVSERIALNUMBER
Número de serie de SOLIDWORKS Visualize.
(Instalaciones individuales e instalaciones
cliente a partir de una imagen
administrativa)
Especifica la instalación de la aplicación de
software SOLIDWORKS Visualize.
INSTALLDIR
(Sólo instalaciones individuales)
61
Instalaciones múltiples
Propiedad
Descripción
SERVERLIST
Lista de cadenas delimitadas por puntos y
comas, cada una de las cuales se refiere a
un número de puerto en un servidor con el
formato: xxxxx@nombre_de_servidor1;
yyyyy@nombre_de_servidor2;& donde x e
y son dígitos únicos. Después del último
servidor de la lista, no ponga un punto y
coma.
Ubicaciones del archivo MSI para imágenes administrativas
Para crear imágenes administrativas desde la línea de comandos, los archivos .msi de
componentes de productos se almacenan en estas ubicaciones en los archivos de medios
de SOLIDWORKS.
SOLIDWORKS (producto principal, inglés)
swwi\data\SOLIDWORKS.msi
SOLIDWORKS (componentes en idiomas que no sean inglés)
Chino tradicional swwi\lang\chinese\chinese.msi
Chino
simplificado
swwi\lang\chinese-simplified\chinese-simplified.msi
Czech
swwi\lang\czech\czech.msi
French
swwi\lang\french\french.msi
German
swwi\lang\german\german.msi
Italiano
swwi\lang\italian\italian.msi
Japonés
swwi\lang\japanese\japanese.msi
Korean
swwi\lang\korean\korean.msi
Polish
swwi\lang\polish\polish.msi
Portugués
(brasileño)
swwi\lang\portuguese-brazilian\portuguese-brazilian.msi
Russian
swwi\lang\russian\russian.msi
Spanish
swwi\lang\spanish\spanish.msi
Turkish
swwi\lang\turkish\turkish.msi
62
Instalaciones múltiples
APIs de DocManager
swdocmgr\SOLIDWORKS Document Manager API.msi
eDrawings
eDrawings\eDrawings.msi
eDrawingsAPI SDK
eDrwAPISDK\eDrawings API SDK.msi
eDrawings Shaders
eDrawingsShaders\eDrawings.msi
Flow Simulation
Flow Simulation\SOLIDWORKS Flow Simulation.msi
PhotoView 360 Network Render
pvnetworkrender\pvnetrender.msi
SolidNetWork License Manager
swlicmgr\SOLIDWORKS SolidNetWork License Manager.msi
Asistente para activación de SOLIDWORKS
swactwizard\Activation Wizard.msi
SDK (Kit de desarrollo de software) de la API de SOLIDWORKS
apisdk\SOLIDWORKS API SDK.msi
SOLIDWORKS Composer
composer\SOLIDWORKS Composer.msi
SOLIDWORKS Explorer
swexplorer\SOLIDWORKS Explorer.msi
SOLIDWORKS Inspection
Inspection\SOLIDWORKS Inspection.msi
SOLIDWORKS PDM
SOLIDWORKS PDM Professional proporciona una API, pero solo está disponible para el
cliente y no está disponible en un archivo .msi. Para obtener más información, consulte
la guía de API en el directorio instalación\API de SOLIDWORKS PDM Client.
63
Instalaciones múltiples
SOLIDWORKS Plastics
plastics\SOLIDWORKS Plastics.msi
SOLIDWORKS Viewer
swviewer\SOLIDWORKS Viewer.msi
Workgroup PDM Server
pdmwserver\SOLIDWORKS Workgroup PDM Server.msi
Instalación de una imagen administrativa mediante
Microsoft Active Directory
La instalación con Microsoft Active Directory es compatible para instalar los productos
principales de SOLIDWORKS en computadoras cliente.
Microsoft Active Directory es un servicio de directorio para administrar clientes y servidores
en entornos de red. Simplifica la gestión, migración e instalación.
1. Cree una imagen administrativa con el Gestor de instalación de SOLIDWORKS.
2. Si ha creado la imagen administrativa mediante la línea de comandos, instale los
prerrequisitos de Windows para la instalación desde una imagen administrativa
mediante Microsoft Active Directory. Para obtener más información, consulte
Instalación de prerrequisitos de Windows mediante Microsoft Active Directory
en la página 65.
Realice este paso sólo si creó la imagen manualmente mediante la línea de
comandos. Si creó e instaló la imagen mediante el Gestor de instalación de
SOLIDWORKS, todos los prerrequisitos de Windows se instalaron automáticamente.
3. Cree un archivo de transformación para personalizar el software SOLIDWORKS:
a) Abra la ventana Interfaz de comandos.
b) En la carpeta que contiene la imagen administrativa, arrastre SWCreateMST.exe
hasta la ventana Interfaz de comandos.
Este comando debe tener el formato siguiente:
directorio_de_imágenes_administrativas\SWCreateMST.exe
ruta_de_acceso_al_archivo_MSI_de_una_imagen_administrativa
lista_de_propiedades
Las propiedades pueden ser propiedades de operación o propiedades globales.
Para obtener más información, consulte Propiedades de operación de la línea
de comandos en la página 51 y Propiedades globales de la línea de comandos
en la página 52.
Utilice el siguiente ejemplo como una plantilla:
C:\admin\SWCreateMST.exe "c:\admin\SOLIDWORKS.msi"
INSTALLDIR="C:\Archivos de programa\su_carpeta"
SOLIDWORKSSERIALNUMBER="xxxx xxxx xxxx xxxx"
ADDLOCAL=SOLIDWORKS,Manuals OFFICEOPTION=0
SERVERLIST="25734@your_server"
64
Instalaciones múltiples
El archivo de transformación, SOLIDWORKS.mst, se crea en la carpeta que contiene
la imagen administrativa.
4. En Microsoft Active Directory, edite la directiva de Aplicaciones publicadas para el
grupo o los grupos que van a implementar SOLIDWORKS.
5. En el cuadro de diálogo Directiva de grupo, expanda Configuración del equipo y
Configuración de software.
6. Haga clic con el botón derecho del ratón en Instalación de software y seleccione
Nuevo > Paquete.
7. Vaya a la imagen administrativa y haga clic en Abrir.
8. En el cuadro de diálogo Implementar software, seleccione Publicada o asignada
(opciones avanzadas) y, a continuación, haga clic en Aceptar.
9. En el cuadro de diálogo Propiedades de SOLIDWORKS, en la pestaña Modificaciones:
a) Haga clic en Agregar.
b) Diríjase hasta el archivo .mst.
c) Haga clic en Abrir.
10. Haga clic en Aceptar.
Instalación de prerrequisitos de Windows mediante
Microsoft Active Directory
Siga este proceso para preparar una imagen administrativa existente que instalará
SOLIDWORKS en computadoras cliente mediante Microsoft Windows Active Directory.
1. Extraiga todos los archivos del instalador de Visual C++ Redistributable Package e
instálelos.
a) Visual C++ 2005
1. directorio_de_imágenes_administrativas\Microsoft_C++_2005_Redistributable\vcredist_x86.exe
/C /T: {Directorio de destino}
2. directorio_de_imágenes_administrativas\Microsoft_C++_2005_Redistributable_(64)\vcredist_x64.exe
/C /T: {Directorio de destino}
3. Cree una política para instalar los módulos redistribuibles de Microsoft C++
2005.
b) Visual C++ 2008
1. directorio_de_imágenes_administrativas\Microsoft_C++_2008_Redistributable\vcredist_x86.exe
/x: {Directorio de destino}
2. directorio_de_imágenes_administrativas\Microsoft_C++_2008_Redistributable_(64)\vcredist_x64.exe
/x: {Directorio de destino}
3. Cree una política para instalar módulos redistribuibles de Microsoft C++ 2008.
65
Instalaciones múltiples
c) Visual C++ 2010
1. directorio_de_imágenes_administrativas\Microsoft_C++_2010_Redistributable\vcredist_x86.exe
/x:{Directorio de destino}
2. directorio_de_imágenes_administrativas\Microsoft_C++_2010_Redistributable\vcredist_x64.exe
/x:{Directorio de destino}
3. Cree una política para instalar módulos redistribuibles de Microsoft C++ 2010.
d) Visual C++ 2012
1. Instale
directorio_de_imágenes_administrativas\Microsoft_C++_2012_Redistributable\vcredist_x86.exe
en un equipo de prueba.
2. Copie estas carpetas en una ubicación de red (Directorio de destino):
a. C:\ProgramData\PackageCache\{BD95A8CD-1D9F-35AD-981A-3E7925026EBB}v11.0.61030
b. C:\ProgramData\PackageCache\{B175520C-86A2-35A7-8619-86DC379688B9}v11.0.61030
3. Cree una política para instalar los archivos siguientes:
La ruta al archivo no puede contener espacios.
Directorio de destino\
{BD95A8CD-1D9F-35AD-981A-3E7925026EBB}v11.0.61030\packages\
vcRuntimeMinimum_x86\vc_runtimeMinimum_x86.msi
Directorio de destino\
{B175520C-86A2-35A7-8619-86DC379688B9}v11.0.61030\packages\
vcRuntimeAdditional_x86\vc_runtimeAdditional_x86.msi
4. Instale
directorio_de_imágenes_administrativas\Microsoft_C++_2012_Redistributable_(64)\vcredist_x64.exe
en un equipo de prueba.
5. Copie estas carpetas en una ubicación de red (Directorio de destino):
a. C:\ProgramData\PackageCache\{CF2BEA3C-26EA-32F8-AA9B-331F7E34BA97}v11.0.61030
b. C:\ProgramData\PackageCache\{37B8F9C7-03FB-3253-8781-2517C99D7C00}v11.0.61030
6. Cree una política para instalar los archivos siguientes:
La ruta al archivo no puede contener espacios.
Directorio de destino\
{CF2BEA3C-26EA-32F8-AA9B-331F7E34BA97}v11.0.61030\packages\
vcRuntimeMinimum_amd64\vc_runtimeMinimum_x64.msi
Directorio de destino\
{CF2BEA3C-26EA-32F8-AA9B-331F7E34BA97}v11.0.61030\packages\
vcRuntimeMinimum_amd64\vc_runtimeMinimum_x64.msi
Directorio de destino\
{37B8F9C7-03FB-3253-8781-2517C99D7C00}v11.0.61030\packages\
66
Instalaciones múltiples
vcRuntimeAdditionalamd64\vc_runtimeAdditionalx64.msi
2. Instale Microsoft .NET Framework 4.5.
SOLIDWORKS recomienda que instale .NET Framework 4.5 por medio de los
servicios de actualización de Windows (WSUS) o un servicio similar.
3. Extraiga los archivos de Office Web Components e instálelos.
a) Ejecute este comando:
directorio_de_imágenes_administrativas\OfficeWeb_11\owc11.exe
/extract:{directorio_de_Office_Web_Components}
b) Cree una política para instalar Office Web Components:
{directorio_de_Office_Web_Components}\owc11.MSI
No se necesita un archivo de transformación para esta instalación.
4. Instale Visual Studio Remote Debugger (solo para versiones de 64 bits si .Net
Framework 3.5 está instalado en el equipo) creando esta directiva:
{directorio_de_Microsoft_Remote_Debugger}\rdbgexp.MSI
No se necesita un archivo de transformación para esta instalación.
5. Haga las tareas siguientes:
a) Actualice Visual Basic para aplicaciones 7.1 para aplicaciones con el service pack
vba71-kb2783832-x64.
b) Después de crear la imagen administrativa, ejecute este comando:
Msiexec /a {imagen administrativa de
SOLIDWORKS}/Microsoft_vba/vba71.msi /p {imagen administrativa de
SOLIDWORKS}/Microsoft_vba_ kb2783832/vba71-kb2783832-x64.msp
c) Instale Visual Básico 7.1, creando esta directiva:
{directorio de VBA}\vba71.MSI
No se necesita un archivo de transformación para esta instalación.
6. Instale el paquete de idioma de Visual Basic 7.1 creando esta directiva:
{directorio de VBA}\vba71_nnnn.MSI
Dónde nnnn define el idioma necesario:
•
•
•
•
•
•
•
•
1028
1031
1033
1036
1040
1041
1042
1046
=
=
=
=
=
=
=
=
Chino
Alemán
Inglés
Francés
Italiano
Japonés
Coreano
Portugués
67
Instalaciones múltiples
• 2052 = Chino - China
• 3082 = Español
7. Instale el servicio Bonjour creando esta directiva:
{directorio de Bonjour}\Bonjour.MSI
No se necesita un archivo de transformación para esta instalación.
Administración de instalaciones múltiples
En las instalaciones múltiples, las tareas administrativas incluyen la actualización de
imágenes administrativas a nuevas versiones, la aplicación de actualizaciones de productos
mediante service packs y la eliminación de instalaciones.
Actualización de imágenes administrativas a una nueva
versión
Para actualizar clientes que instalaron a partir de una imagen administrativa, actualice
primero dicha imagen y luego configure los clientes para hacer referencia a la nueva copia
de la imagen.
Ejecute el Gestor de instalación de SOLIDWORKS desde Internet para que se haga
referencia a los archivos correctos. El Gestor de instalación de SOLIDWORKS se redirigirá
para hacerlo; si lo prefiere, ejecute la actualización directamente desde el sitio web de
descargas de SOLIDWORKS
(http://www.solidworks.com/sw/support/downloads.htm).
Una vez que actualice la imagen administrativa, lo que crea una nueva copia de la misma,
los clientes se pueden actualizar haciendo referencia a dicha copia.
Si los clientes utilizaron la versión anterior de la imagen administrativa mediante una
unidad asignada o un directorio compartido, puede volver a definirlos utilizando la
ubicación de la copia actualizada de la imagen administrativa.
Descarga de archivos de instalación actualizados para imágenes
administrativas
Al actualizar una imagen administrativa, el Gestor de instalación de SOLIDWORKS detecta
el momento en que son necesarios los archivos de instalación actualizados.
1. Inserte el DVD para iniciar el Gestor de instalación de SOLIDWORKS.
2. En la pantalla Bienvenido, seleccione Imagen administrativa.
3. En la pantalla Número de serie, introduzca el número de serie de SOLIDWORKS.
El Gestor de instalación de SOLIDWORKS busca en el sitio web de SOLIDWORKS los
productos para los que usted tiene licencia y service packs disponibles.
4. Si aparece la pantalla Hay una versión más nueva disponible, seleccione Sí, descargar
e instalar una nueva versión: version.
El Gestor de instalación de SOLIDWORKS inicia una nueva sesión para instalar la
versión más reciente.
68
Instalaciones múltiples
5. Si existe un problema con la carpeta de descarga, podría aparecer Opciones de
descarga, en cuyo caso, acepte el directorio predeterminado para los nuevos archivos
de instalación o introduzca un nuevo nombre de directorio.
Si aparece un mensaje informando de que el directorio no existe, haga clic en Sí
para crearlo.
6. En la pantalla Descarga completada, haga clic en Cerrar para salir del instalador
actual e iniciar el de la nueva versión.
Actualización de una imagen administrativa
Para actualizar una imagen administrativa, el Gestor de instalación de SOLIDWORKS crea
un nuevo directorio de imágenes. Dirija a los clientes a utilizar el nuevo directorio de
imágenes administrativas para actualizar a dicha versión del producto.
En este proceso, se da por sentado que usted ha descargado los archivos de instalación
actualizados para la imagen administrativa. Para obtener más información, consulte
Descarga de archivos de instalación actualizados para imágenes administrativas.
1. Inicie el Gestor de instalación de SOLIDWORKS. Para obtener más información,
consulte inicio de la instalación de SOLIDWORKS.
2. En la pantalla de bienvenida, seleccione Imagen administrativa.
Aparecen las opciones para crear una imagen administrativa.
Opción
Descripción
Crear una nueva imagen
utilizando la configuración
predeterminada.
Cree la imagen utilizando la configuración
predeterminada (es decir, no basada en la
configuración definida actualmente para una
imagen administrativa existente en su
organización).
Crear una nueva imagen
utilizando la configuración y
los archivos de una imagen
existente.
Cree la imagen utilizando la configuración
especificada para una imagen administrativa
existente en su organización. Haga clic en
Examinar para especificar el directorio de
instalación para la imagen administrativa existente.
3. En la pantalla Número de serie, compruebe el número de serie.
4. En la pantalla Resumen (Preparado para crear imagen), compruebe que las
opciones de las imágenes administrativas sean las correctas.
Para obtener detalles sobre imágenes administrativas concretas y sobre las opciones
de instalación, haga clic en CAMBIAR para ir a la página de opciones y, a continuación,
haga clic en Ayuda.
5. Para crear la nueva versión de la imagen administrativa, haga clic en Crear ahora.
Ahora puede actualizar clientes a esta nueva versión de la imagen administrativa. Para
más información, consulte Actualización de clientes a partir de imágenes administrativas.
69
Instalaciones múltiples
Actualización de clientes a partir de imágenes administrativas
El Gestor de instalación de SOLIDWORKS puede actualizar automáticamente computadoras
cliente instaladas a partir de una imagen administrativa.
Normalmente, las imágenes administrativas se organizan en carpetas en un servidor.
Para ello, la imagen administrativa debe estar en una carpeta compartida.
Después de actualizar la imagen administrativa, la instalación original estará en una
carpeta y la actualizada en otra. Para utilizar la instalación actualizada, elimine primero
la opción para compartir de la carpeta de la imagen administrativa original y, a
continuación, haga lo mismo en la carpeta de la imagen administrativa actualizada.
Cuando SOLIDWORKS se inicia en una computadora cliente que se instaló a partir de la
imagen administrativa original, detecta la nueva versión y actualiza el cliente.
Este comportamiento solo se aplica a las instalaciones de SOLIDWORKS. Otros productos
no son compatibles.
Eliminación de la opción para compartir de la carpeta de la imagen
administrativa original
Al actualizar una imagen administrativa a la que se accede desde una carpeta compartida,
debe eliminar la opción para compartir de la carpeta original.
1. Vaya a la carpeta donde se encuentren los archivos de la imagen administrativa
original.
2. Haga clic con el botón derecho del ratón en la carpeta y seleccione Propiedades.
3. En la pestaña Compartir, seleccione No compartir esta carpeta y haga clic en
Aceptar.
Ahora agregue la opción para compartir a la carpeta de la imagen administrativa
actualizada como se describe en Adición de la opción para compartir a una carpeta de la
imagen administrativa actualizada.
Adición de la opción Compartir a una carpeta de la imagen
administrativa actualizada
Una vez que haya creado una carpeta de la imagen administrativa actualizada y
desactivado la carpeta de la imagen administrativa original, debe agregar la opción
Compartir a la nueva carpeta para reactivar la imagen administrativa.
1. Vaya a la carpeta donde se encuentren los archivos de la imagen administrativa
actualizada.
2. Haga clic con el botón derecho del ratón en la carpeta y seleccione Propiedades.
3. En la pestaña Compartir, especifique las propiedades adecuadas para su organización
o grupo y modifique el nombre del recurso compartido al utilizado para la carpeta de
la imagen administrativa original.
Las computadoras que se instalaron a partir de la ubicación compartida de la imagen
administrativa original se actualizarán a la nueva versión automáticamente al iniciar
SOLIDWORKS.
70
Instalaciones múltiples
Administración de actualizaciones de productos mediante
service pack
Las actualizaciones de productos mediante service pack tienen como objetivo mejorar la
fiabilidad del sistema, la compatibilidad de programas, la seguridad, etc.
Puede adquirirlas de dos formas:
• Mediante el Gestor de instalación de SOLIDWORKS para buscar, descargar e instalar
actualizaciones.
Es posible iniciar el Gestor de instalación de SOLIDWORKS de forma manual o
programarlo para que busque actualizaciones periódicamente.
• Mediante la descarga manual de service packs desde el sitio web de soporte de
SOLIDWORKS.
Los services packs se aplican como parches a una versión de software existente. Por
ejemplo, SOLIDWORKS 2017 SP1.0 es un service pack para SOLIDWORKS 2017 SP0.0.
Puede instalar estos service packs mediante el Gestor de instalación de SOLIDWORKS
2017, pero no a través del Gestor de instalación de SOLIDWORKS 2016.
Para obtener instrucciones sobre cómo descargar e instalar service packs, consulte la
documentación sobre instalación para la versión de SOLIDWORKS que está actualizando.
Retroceso de service packs en una imagen administrativa
Puede retroceder una imagen administrativa a un service pack anterior instalado. Si
instaló SOLIDWORKS con discos, necesita los discos originales para restaurar un service
pack. Debe tener una copia guardada de una imagen administrativa anterior.
Las imágenes administrativas que han sido actualizadas no se pueden retroceder a un
service pack anterior. Las imágenes administrativas creadas con un método distinto
del Gestor de instalación de SOLIDWORKS no se pueden devolver a una versión previa.
Los clientes instalados a partir de estas imágenes administrativas deben desinstalarse
y luego reinstalarse mediante una imagen administrativa creada a partir de la versión
anterior.
1. Elimine la carpeta que contiene la imagen administrativa actual. Para hacer esto,
abra la ventana Interfaz de comandos y escriba:
rmdir /s/q ruta_a_imagen_administrativa_actual
2. Mueva la copia de seguridad de la imagen administrativa a la ubicación donde eliminó
la imagen administrativa actual. Para hacer esto, abra la ventana Interfaz de comandos
y escriba:
move ruta_a_copia_de_seguridad_de_imagen_administrativa
ruta_a_imagen_administrativa_actual
Después de desinstalar una imagen administrativa, las computadoras cliente se
desinstalan automáticamente la siguiente vez que se ejecuta el software SOLIDWORKS.
Aplicación de service packs a clientes instalados con Microsoft
Active Directory
Si ha instalado el software SOLIDWORKS mediante Microsoft Active Directory, puede
aplicar service packs a clientes con el mismo.
71
Instalaciones múltiples
1. Copie la imagen administrativa a una nueva carpeta mediante la siguiente línea de
comandos:
xcopy ruta_a_imagen_administrativa_actual
ruta_a_copia_de_seguridad_de_imagen_administrativa /s/i/v
2. Actualice la imagen administrativa con el Gestor de instalación de SOLIDWORKS.
3. Cree un nuevo archivo de transformación para especificar una instalación de
actualización para el software SOLIDWORKS:
a) Abra la ventana Interfaz de comandos.
b) En la carpeta que contiene la imagen administrativa, arrastre SWCreateMST.exe
hasta la ventana de Línea de comandos.
Formato del comando:
ruta_a_imagen_administrativaSWCreateMST.exeruta_a_archivo_MSI_de_una_imagen_administrativa
lista_de_propiedades
La línea de comandos debe incluir todos los parámetros utilizados para crear el
archivo de transformación original, además de las propiedades globales y
UPGRADESWINSTALL y SWMIGRATE.
Por ejemplo, si el comando original fue:
C:\admin\SWCreateMST.exe "c:\admin\SOLIDWORKS.msi"
INSTALLDIR="C:\Archivos de programa\su_carpeta"
SOLIDWORKSSERIALNUMBER="xxxx xxxx xxxx xxxx"
ADDLOCAL=SOLIDWORKS,Manuals OFFICEOPTION=0 SERVERLIST=25734@su_servidor
el comando de actualización debe ser:
C:\admin\SWCreateMST.exe "c:\admin\SOLIDWORKS.msi"
INSTALLDIR="C:\Archivos de programa\su_carpeta"
SOLIDWORKSSERIALNUMBER="xxxx xxxx xxxx xxxx"
ADDLOCAL=SOLIDWORKS,Manuals OFFICEOPTION=0 SERVERLIST=25734@su_servidor
UPGRADESWINSTALL=1 SWMIGRATE="SOLIDWORKS versión service_pack"
El archivo de transformación, SOLIDWORKS.mst, se crea en la carpeta que contiene
la imagen administrativa.
4. En Microsoft Active Directory, edite la directiva Aplicaciones publicadas para el
grupo o los grupos que van a implementar SOLIDWORKS.
5. En el cuadro de diálogo Directiva de grupo, expanda Configuración del equipo y
Configuración de software.
6. Haga clic con el botón derecho del ratón en Instalación de software y seleccione
Nuevo > Paquete.
7. Vaya a la imagen administrativa y haga clic en Abrir.
8. En el cuadro de diálogo Implementar software, seleccione Publicada o asignada
(opciones avanzadas) y, a continuación, haga clic en Aceptar.
9. En el cuadro de diálogo Propiedades de SOLIDWORKS, en la pestaña Modificaciones:
a) Haga clic en Agregar.
b) Diríjase hasta el archivo .mst.
c) Haga clic en Abrir.
10. Haga clic en Aceptar.
72
Instalaciones múltiples
Supresión de una instalación
Puede quitar una instalación en una computadora individual o en un entorno
cliente/servidor.
1. Asegúrese de que no haya ninguna sesión activa de SOLIDWORKS.
2. Si quiere transferir una licencia de SOLIDWORKS a otra computadora, desactívela en
la computadora en la que se encuentre antes de desinstalar SOLIDWORKS.
Para obtener más información, consulte Transferencia de una licencia.
3. En Windows 7 o posterior, inicie Panel de control > Programas y características.
4. Seleccione el componente de producto que desee quitar.
En algunos casos, quizás encuentre varios componentes de Service Pack de
SOLIDWORKS para una versión principal determinada. Para eliminar una versión
principal de SOLIDWORKS, elimine todos los elementos de Service Pack para dicha
versión.
5. En la pantalla Desinstalar:
a) Seleccione los productos que desee quitar. De forma predeterminada, se seleccionan
todos los componentes de productos.
b) Desactive los productos que no quiera quitar.
c) Elija si quiere realizar una desinstalación personalizada o completa. Por defecto,
el Gestor de instalación de SOLIDWORKS lleva a cabo una desinstalación estándar
y elimina los archivos de programa y las carpetas.
1. Haga clic en Cambiar en Opciones avanzadas.
Aparece la pantalla Opciones avanzadas y la opción para archivos de programa
y carpetas está seleccionada.
2. Seleccione una o varias opciones para realizar una desinstalación personalizada
o elija todas las opciones para llevar a cabo una desinstalación completa.
3. Haga clic en Regresar a Resumen.
4. En la pantalla Resumen, expanda Opciones avanzadas para mostrar el método
y las entradas de desinstalación.
d) Haga clic en Eliminar elementos.
73
4
SOLIDWORKS Workgroup PDM
A continuación, se ilustra un sistema de Workgroup PDM:
• Sólo puede existir un Almacén por computadora.
• El directorio del Almacén no puede ser un directorio oculto o de sólo lectura.
• El rendimiento de Workgroup PDM depende de una red robusta, ya que es una aplicación
cliente/servidor.
• Si los usuarios mantienen un elevado número de documentos, se mejora el rendimiento
creando más proyectos o subproyectos con menos documentos por proyecto en lugar de
mantener los documentos en un número menor de proyectos con más documentos por
proyecto.
Anuncio del final de la vida útil
El servicio de asistencia de SOLIDWORKS Workgroup PDM finalizará tras el lanzamiento de
SOLIDWORKS 2017. Los clientes que ya utilizan SOLIDWORKS Workgroup PDM pueden seguir
instalándolo, pero deben plantearse actualizar los almacenes de archivos a SOLIDWORKS PDM
Server.
74
SOLIDWORKS Workgroup PDM
Instalación
• Los clientes, el VaultAdmin, la API y Viewer se pueden instalar en la misma computadora
que el almacén o en computadoras diferentes.
• No es necesario instalar el servidor de Workgroup PDM para instalar el componente API
Client. El componente API Client se instala durante la instalación del cliente de Workgroup
PDM.
• Para configurar la carpeta de almacén en una ubicación remota, escriba la ruta de acceso
Universal Naming Convention (UNC) completa cuando el sistema solicite el destino del
servidor. (Para más información, consulte Formato UNC en la página 167).
• La instalación o actualización del almacén requiere que se reinicie la computadora.
• Si el servicio del servidor de Workgroup PDM no se inicia automáticamente después de
reiniciar la computadora, deberá iniciarlo manualmente. En el Explorador de Windows,
ejecute pdmwvault.exe en la carpeta letra de unidad:\SOLIDWORKS Workgroup PDM\
Vault.
• Cuando instala un cliente de Workgroup PDM, debe instalar solidworksexplorer.exe en
cada computadora. Este ejecutable puede estar en una unidad compartida. El almacén de
Workgroup PDM, Viewer, API Client y VaultAdmin no se instalan en cada computadora
cliente.
Si está ejecutando Windows 8, consulte Sugerencias para el uso de SOLIDWORKS con
Microsoft Windows para tareas como el acceso a Inicio o Panel de control. Estos pasos
pueden cambiar según la configuración de Windows 8 en el sistema. Consulte la
documentación de Microsoft Windows para obtener instrucciones y opciones adicionales.
Licencias
• Se incluye una licencia para la API de Workgroup PDM con las licencias para clientes de
SOLIDWORKS y Explorer. Las API con capacidad de registro requieren licencias de cliente.
• Se debe instalar una licencia de Workgroup PDM Viewer con el almacén para activar el
Viewer.
Permisos
• El administrador del almacén debe tener permiso de escritura para la instalación y la carpeta
del almacén.
• El administrador del almacén debe administrar la carpeta del almacén desde VaultAdmin,
no desde el Explorador de Windows.
• Los usuarios no deben tener permiso de escritura en el Explorador de Windows para la
carpeta del almacén.
Seguridad, puertos y configuración de dúplex
• Workgroup PDM debe poder instalarse como un servicio de Windows de manera que otras
aplicaciones no puedan bloquear o filtrar el servicio. Por ejemplo, si las herramientas
anti-spyware, como Microsoft AntiSpyware, muestran una alerta que requiere su aprobación
durante el proceso de instalación, haga clic en Permitir para que Workgroup PDM Server
se instale como un servicio de Windows.
• Si se instala Workgroup PDM en una computadora con un firewall activo, debe habilitar los
puertos de Workgroup PDM como excepciones en la configuración del firewall.
Generalmente, los puertos son:
75
SOLIDWORKS Workgroup PDM
•
•
•
•
20000 (VaultAdmin)
30000 (Data)
40000 (Request)
80 (Viewer)
Para obtener información sobre cómo cambiar la configuración de puerto, consulte solución
de problemas para administradores del almacén en el Workgroup PDM, la ayuda de
SOLIDWORKS Explorer y la ayuda de Microsoft Windows para Centro de seguridad. Para
instalar el almacén de Workgroup PDM y Viewer simultáneamente, utilice la opción
Personalizada en el cuadro de diálogo Tipo de instalación.
• La configuración de dúplex de servidores y sus puertos correspondientes deben ser iguales.
Por ejemplo, ambos pueden ser 100MB Full o ambos pueden ser Auto.
Documentos de SOLIDWORKS Toolbox
Los documentos de SOLIDWORKS Toolbox son componentes de hardware comunes que
normalmente no requieren control de revisión y no se registran en el almacén de Workgroup
PDM. Consulte la ayuda en línea de Workgroup PDM para obtener información más detallada
acerca de cómo configurar SOLIDWORKS Toolbox y otras bibliotecas estándar.
Este capítulo incluye los siguientes temas:
•
•
•
•
•
•
Workgroup PDM Viewer
Instalación del servidor de Workgroup PDM
Configuración de Workgroup PDM para clientes
Instalación de Workgroup PDM Server y Viewer en una red perimetral
Acceso de clientes de Workgroup PDM
Administración de Workgroup PDM VaultAdmin
Workgroup PDM Viewer
El software Workgroup PDM configura automáticamente un directorio virtual durante la
instalación utilizando Microsoft Internet Information Services (IIS).
Se debe instalar Microsoft Internet Information Services (IIS) antes de instalar Viewer.
Los componentes requeridos incluyen:
• Herramientas de administración Web
• Consola de administración IIS
• Servicios de World Wide Web: Funciones de desarrollo de aplicaciones
•
•
•
•
•
Posibilidad de extensión .NET
AST.NET
CGI
Extensiones ISAPI
Filtros ISAPI
Consulte la documentación de Microsoft para obtener instrucciones de instalación IIS.
La instalación de Workgroup PDM Viewer está sujeta a estas restricciones:
76
SOLIDWORKS Workgroup PDM
• El Directorio de contenido del sitio Web es la carpeta de instalación del Viewer.
• No se pueden utilizar caracteres de subrayado en el nombre del equipo que aloja el
Viewer.
• El Viewer sólo puede apuntar a un almacén a la vez.
Los usuarios acceden a Workgroup PDM Viewer introduciendo esta dirección URL en el
campo de dirección de Internet Explorer:
http://ViewerComputerName/pdmweb/
Instalación del servidor de Workgroup PDM
Al instalar Workgroup PDM Server se crea un almacén de Workgroup PDM, que es la base
de datos que almacena los proyectos gestionados de SOLIDWORKS.
1. Inicie el Gestor de instalación de SOLIDWORKS. Consulte Inicio de la instalación de
SOLIDWORKS.
2. En la pantalla de bienvenida, seleccione lo siguiente:
• Productos de servidor
• Instalar SOLIDWORKS Workgroup PDM Server (almacén) en esta
computadora.
3. En la pantalla Resumen, haga clic en Cambiar para adquirir un código de validación.
Puede adquirir el código mediante uno de estos métodos:
• Conexión a Internet
1. Introduzca en los campos correspondientes el número de serie de SOLIDWORKS
y una dirección de correo electrónico.
2. Seleccione Valide automáticamente a través de Internet y haga clic en
Obtener código.
• Correo electrónico
1. Si la computadora no tiene acceso a una conexión de Internet, haga clic en
Valide manualmente por correo electrónico. El Gestor de instalación genera
un archivo de solicitud de validación.
2. Haga clic en Guardar para guardar el archivo localmente en el sistema.
3. Siga las instrucciones en pantalla e introduzca el código de validación.
4. Haga clic en Regresar a Resumen.
5. En la pantalla Resumen, haga clic en Instalar ahora.
Configuración de Workgroup PDM para clientes
Después de que haya instalado el almacén del servidor de Workgroup PDM, puede
configurar el almacén para los clientes.
77
SOLIDWORKS Workgroup PDM
1. Inicie sesión en VaultAdmin (instalado con SOLIDWORKS Explorer) con el nombre de
usuario y la contraseña predeterminados.
2. En VaultAdmin, configure las cuentas de usuario y grupo, carpetas de proyecto,
permisos, etc.
Para obtener más información, consulte Ayuda de Workgroup PDM.
3. Envíe por correo electrónico a los usuarios cliente el nombre del servidor, así como
sus nombres de usuario y contraseñas, que son normalmente diferentes de los de
Microsoft Windows.
Configuración de Workgroup PDM Viewer para conectar
con una ubicación de almacén distinta
Puede configurar Workgroup PDM Viewer para conectar con una ubicación de almacén
distinta mediante el Registro de Windows.
1. Actualice la ruta al registro cambiando el valor de Computadora del almacén:
HKEY_LOCAL_MACHINE\SOFTWARE\SOLIDWORKS\SOLIDWORKS
2017\PDMWorks Workgroup\Vault Computer
2. Reinstale Workgroup PDM Viewer. En el cuadro de diálogo Nombre de la computadora
de almacén, escriba el nombre de la nueva computadora.
Configuración de tipos MIME para descargar documentos
Puede configurar tipos MIME para la descarga de documentos mediante la configuración
del Registro de Windows.
De forma predeterminada, el Viewer envía solicitudes de tipo Abrir documento con el tipo
MIME genérico: "application/octet-stream". Microsoft Internet Explorer abre el documento
solicitado con la extensión de archivo suministrada. Puede asignar tipos MIME adicionales
o desactivar las asignaciones de estos tipos modificando la subclave de registro de Tipos
MIME en el Registro de Windows.
Para asignar tipos MIME adicionales, cree valores de cadena adicionales debajo de
esta subclave de registro:
HKEY_LOCAL_MACHINE\SOFTWARE\SOLIDWORKS\SOLIDWORKS
2017\PDMWorks Workgroup\WebPortal\Mime Types
en la forma:
"ext" = "mime type"
Por ejemplo:
"dxf" = "image/vnd.dxf"
Esta subclave de registro se debe crear manualmente antes de agregar los valores.
Para desactivar las asignaciones de tipos MIME, cambie el valor de registro Use
Custom MIME Types (Utilizar tipos MIME predeterminados) por 0 (cero).
HKEY_LOCAL_MACHINE\SOFTWARE\SOLIDWORKS\SOLIDWORKS
2017\PDMWorks Workgroup\WebPortal\Use Custom MIME Types
78
SOLIDWORKS Workgroup PDM
No es necesario reiniciar el servidor web para activar esta configuración.
Instalación de Workgroup PDM Server y Viewer en una red
perimetral
La instalación de un servidor web de SOLIDWORKS Workgroup PDM y Workgroup PDM
Viewer en una red perimetral (DMZ) tiene consecuencias en el servidor de seguridad
(firewall).
Dado que los clientes de Workgroup PDM Viewer se comunican con el servidor Web a
través de puertos HTTP o HTTPS, es preciso que estén abiertos en el sistema Internet
Information Server (IIS) donde el servidor Web esté instalado.
• El puerto predeterminado para el protocolo HTTP es 80.
• El puerto predeterminado para el protocolo HTTPS (SSL) es 443.
Los clientes de Web Viewer no necesitan excepciones de servidor de seguridad.
Asegúrese de que el sistema de servidores Web pueda comunicarse con el servidor de
almacén en estos puertos predeterminados:
• 30000 (Data)
• 40000 (Request)
Configuración de red para Workgroup PDM Viewer en una
red perimetral
La configuración de red muestra un servidor de red perimetral configurado en una subred
perimetral, así como su comunicación con las redes internas y externas.
El servidor de red perimetral se comunica con la red de área local (LAN) a través de un
servidor de seguridad (firewall) interno. Además, se comunica con la red externa a través
de un firewall externo, un enrutador y un grupo de equilibradores de carga.
79
SOLIDWORKS Workgroup PDM
El cliente de Internet Explorer se conecta al servidor de Workgroup PDM Viewer/IIS
mediante el puerto 80 (o 443 si está configurado para utilizar SSL). A continuación,
Workgroup PDM Viewer se conecta al servidor del almacén a través de los puertos 30000
o 40000. Éste envía la información solicitada a Workgroup PDM Viewer, que a su vez se
la suministra al cliente de Internet Explorer.
El servidor Web de red perimetral tiene dos direcciones IP:
• La dirección IP interna en la red de área local
• La dirección IP pública proporcionada por el proveedor de servicios de Internet (ISP)
El servidor Web en la red perimetral se encuentra detrás de un grupo de equilibradores
de carga. Si bien puede acceder directamente al servidor Web con fines administrativos,
los equilibradores de carga se encargan de procesar todo el tráfico de servicios Web de
los servidores en la red perimetral.
Los equilibradores de carga convierten la dirección IP de hardware del servidor a una IP
virtual (VIP) en la sección de la red que es accesible a los usuarios. Si navega a la dirección
VIP o la URL del servidor Web mientras está conectado a la red, puede ver el sitio Web.
El firewall externo convierte la VIP del equilibrador de carga en una dirección pública.
80
SOLIDWORKS Workgroup PDM
Instalación y configuración de Workgroup PDM Web
Server y Viewer
Al configurar el servidor de Workgroup PDM Web en una red perimetral es importante
conocer la ubicación de instalación de los componentes.
• Instale el servidor Web activado para IIS en la subred perimetral.
• Instale Workgroup PDM Viewer activado para IIS en la subred perimetral.
• Instale el almacén de Workgroup PDM en el dominio principal o en la red interna en la
intranet local.
Estos son los requisitos para instalar y configurar Workgroup PDM Viewer en una red
perimetral:
• Microsoft IIS 6.0 o posterior
• Una dirección IP pública al servidor Web en la subred perimetral asignada por el
proveedor de servicios de Internet (ISP)
Para instalar y configurar los componentes de Workgroup PDM:
1. Instale Microsoft IIS en el sistema de servidores de subred perimetral.
2. Lleve a cabo dos instalaciones de SOLIDWORKS Workgroup PDM Server:
a) Instale primero el almacén en el servidor de almacén.
b) A continuación, instale Workgroup PDM Viewer y los componentes de Viewer con
licencia en el servidor Web de IIS. Introduzca el nombre de la computadora del
servidor de almacén para que el portal Web sepa dónde buscar el servicio de
servidor de almacén.
Al realizar la instalación, la aplicación Web de PDM se agrega automáticamente al
sitio Web de IIS predeterminado.
3. Asegúrese de que el servidor de seguridad (firewall) a la red interna tenga los puertos
30000 y 40000 abiertos.
4. Si el servidor interno tiene una dirección IP fija, edite el archivo C:\Windows\
system32\drivers\etc\hosts en el sistema del servidor perimetral. Cree un nombre
de sistema a la asignación de la dirección IP para que el servidor perimetral se puede
comunicar con el interno:
a) Abra el archivo hosts en un editor de texto, como el Bloc de notas.
b) Agregue una nueva línea para la dirección IP y el nombre del servidor de almacén.
c) Guarde el archivo hosts.
Acceso de clientes de Workgroup PDM
Los clientes de Workgroup PDM utilizan el control de acceso de inicio de sesión de Microsoft
Windows, tienen acceso a Internet a través de Workgroup PDM Viewer y se actualizan
automáticamente cada vez que Workgroup PDM Vault se actualiza.
81
SOLIDWORKS Workgroup PDM
Para iniciar sesión como
cliente Workgroup PDM:
En Workgroup PDM, los nombres y contraseñas de cliente
no son iguales a los que se utilizan para iniciar sesión en
Microsoft Windows. Póngase en contacto con su
administrador de sistemas para obtener la información de
inicio de sesión.
Póngase en contacto con su administrador de sistemas
Para conectar con
para obtener la dirección URL para conectar con el Viewer.
Workgroup PDM Viewer:
Los clientes de Workgroup PDM (complemento de
Para actualizar
SOLIDWORKS y Contributor) detectan las actualizaciones
computadoras cliente de
del almacén. No es necesario descargar un service pack
Workgroup PDM:
para actualizar los clientes.
Administración de Workgroup PDM VaultAdmin
Después de instalar Workgroup PDM, los administradores del almacén deben realizar
estas tareas:
•
•
•
•
Iniciar sesión en VaultAdmin.
Cambiar la contraseña del administrador del almacén.
Crear cuentas de usuario.
Notificar a los usuarios de sus nombres y contraseñas de cuenta.
Para obtener más información, consulte SOLIDWORKS Workgroup PDM en la ayuda
principal de SOLIDWORKS.
Primer inicio de sesión en Workgroup PDM VaultAdmin
Al realizar el primer inicio de sesión en Workgroup PDM VaultAdmin, especifique el nombre
del administrador y la contraseña de Workgroup PDM, además del nombre de la
computadora que aloja el almacén de Workgroup PDM.
1. En Windows, haga clic en Inicio > Todos los programas > SOLIDWORKS versión
> Workgroup PDM VaultAdmin.
2. En el cuadro de diálogo, introduzca esta información:
Nombre
pdmwadmin
Contraseña
pdmwadmin
Computadora
del almacén
El nombre de host del equipo donde esté instalado el almacén. Si
se ejecuta el VaultAdmin en el equipo donde está instalado el
almacén, escriba localhost.
3. Haga clic en Iniciar sesión.
Por motivos de seguridad, se recomienda cambiar la contraseña para el administrador
tan pronto como sea posible. En VaultAdmin, seleccione la pestaña Usuarios y grupos.
82
SOLIDWORKS Workgroup PDM
Actualización del servidor del almacén de Workgroup PDM
Puede actualizar el servidor del almacén de Workgroup PDM mediante la función Buscar
actualizaciones, un DVD de instalación de SOLIDWORKS o un archivo de actualización de
Workgroup PDM descargado manualmente en una carpeta local.
Sólo puede instalar una versión del servidor del almacén de Workgroup PDM
1. Solicite a todos los usuarios que salgan del almacén de Workgroup PDM y lo bloqueen.
2. Haga copias de seguridad de los datos del almacén.
3. Utilice Agregar o quitar programas en el Panel de control de Microsoft Windows
para quitar la versión actual del servidor de Workgroup PDM.
4. Instale la nueva versión del servidor de Workgroup PDM.
• Para utilizar la función Buscar actualizaciones de SOLIDWORKS:
1. En Windows, haga clic en Inicio > Todos los programas > Gestor de
instalación de SOLIDWORKS > Buscar actualizaciones.
2. En el cuadro de diálogo Hay versiones nuevas disponibles, seleccione Descargar
e instalar la versión nueva, elija la versión para instalar y, a continuación,
haga clic en Siguiente.
Se descargará y ejecutará la nueva versión del Gestor de instalación de
SOLIDWORKS.
• Para utilizar un DVD de instalación de SOLIDWORKS, inserte el DVD en la unidad
y siga las instrucciones del Gestor de instalación de SOLIDWORKS.
• Para utilizar el archivo de instalación de Workgroup PDM descargado manualmente
(pdmwserver.exe), haga doble clic en el archivo y siga las instrucciones para
actualizar el servidor de Workgroup PDM.
5. Utilice el programador de tareas de SOLIDWORKS para actualizar los archivos de
Workgroup PDM en el almacén.
6. Desbloquee el almacén y notifique a los usuarios que el almacén vuelve a estar
disponible.
Actualización de clientes de Workgroup PDM
Los clientes de Workgroup PDM detectan las actualizaciones del almacén. No es necesario
descargar un service pack para actualizar los clientes.
Para obtener instrucciones, consulte Actualizar clientes en la ayuda en línea de SolidWorks
Workgroup PDM.
83
5
SOLIDWORKS PDM
SOLIDWORKS PDM está disponible en dos tipos:
• SOLIDWORKS PDM Standard
• SOLIDWORKS PDM Professional
SOLIDWORKS PDM utiliza una base de datos de Microsoft SQL Server para gestionar los
almacenes de archivos.
Esta tabla enumera los sistemas de la base de datos, los componentes de servidor y las
opciones de cliente disponibles en cada tipo de producto.
PDM Standard
PDM Professional
Diseñado para
Redes de oficinas pequeñas y Redes de oficinas grandes, con
medianas, normalmente con un gran número de usuarios
menos de 20 usuarios
simultáneos
simultáneos.
Límites
Menos de 1 socket o 4
Límites de estándares SQL:
núcleos, 1 GB de RAM y 10 GB Menos de 4 sockets o 16
de tamaño de base de datos núcleos, 128 GB de RAM y
524 PB de tamaño de base de
datos
Sistema de administración de Microsoft SQL Server Express Microsoft SQL Server 2014
bases de datos
2014 (incluido e instalado con (incluido por separado con
SOLIDWORKS)
SOLIDWORKS), o instancias
previamente instaladas de
Microsoft SQL Server 2014,
2012 o 2008 R2
¿Se necesita SolidNetWork
License Manager?
Yes
Yes
¿Incluye servidor de archivado Yes
y servidor de bases de datos?
Yes
¿Incluye servidor web y
servidor web2 de
SOLIDWORKS PDM?
No
Yes
Tipos de cliente
Nativo
Nativo, basado en explorador
84
SOLIDWORKS PDM
PDM Standard
PDM Professional
Complementos de cliente para SOLIDWORKS, DraftSight
editores de CAD
SOLIDWORKS, DraftSight,
Integración con Microsoft
Office, Autodesk Inventor,
AutoCAD
Complementos de cliente para DraftSight
contribuyentes
DraftSight, Integración con
Microsoft Office
Complementos de cliente para
visores
Integración de Microsoft Office
Este capítulo incluye los siguientes temas:
•
•
•
•
•
Lista de componentes de PDM Server
Antes de instalar PDM Server
Instalación de PDM Server con SLDIM
Diferencias entre clientes de PDM
Instalación de un cliente de PDM con SLDIM
Lista de componentes de PDM Server
Esta tabla resume los componentes de servidor de SOLIDWORKS PDM Server.
Servidor
Function
Instalación
Microsoft SQL Server Express Administra los datos en los
para PDM Standard
almacenes de datos de
SOLIDWORKS PDM.
Se puede instalar con PDM
Standar o utilizar una
versión con licencia previa o
instalada anteriormente.
Microsoft SQL Server para
PDM Professional
Administra los datos en los
almacenes de datos de
SOLIDWORKS PDM.
Se enviará por separado con
PDM Professional. También
puede utilizar una versión
con licencia previa o
instalada anteriormente.
SolidNetWork License
Manager
Administra las licencias de
SOLIDWORKS PDM.
Debe estar instalado para
poder crear nuevos
almacenes.
Puede instalarse con
componentes del servidor de
SOLIDWORKS PDM al utilizar
SLDIM.
85
SOLIDWORKS PDM
Servidor
Function
Instalación
Servidor de archivado
Gestiona las transferencias Requerido. Instalar con PDM
de archivos entre los clientes Standard o Professional.
y el archivado de almacén de
archivos, y administra los
usuarios y sus credenciales.
Servidor de base de datos
Sondea las bases de datos Requerido. Instalar con PDM
de PDM en busca de
Standard o Professional.
actualizaciones, gestiona la
importación de datos y las
reglas de exportación,
gestiona el sistema de
mensajes, y programa las
réplicas y el almacenamiento
de datos de reserva.
Servidor web y Servidor
web2
Proporciona acceso a los
Opcional. Instalar solo con
almacenes de archivos en
PDM Professional.
Internet a partir de clientes
basados en explorador.
Los servidores de archivado se ejecutan como servicios en la cuenta del sistema de los
equipos en los que están instalados. Un servidor de archivos puede alojar varios almacenes
de archivos en el mismo equipo.
En una instalación independiente, el servidor de archivado, el servidor de la base de datos
y servidor de licencias, así como la base de datos de SQL Express o SQL Server, se pueden
instalar en la misma computadora.
En un entorno distribuido, los componentes de servidor pueden residir en equipos
diferentes. Además, puede configurar varios servidores de archivado en equipos diferentes
para alojar las copias replicadas del mismo archivado de almacén de archivos. Consulte
la Guía de replicación de SOLIDWORKS PDM Professional.
Antes de instalar PDM Server
Mantenga estos requisitos en mente antes de instalar componentes de PDM Server:
• Obtenga todos los derechos administrativos de los equipos en los que va a instalar los
servidores y los clientes.
• Compruebe que el servidor de base de datos tenga acceso al servidor de archivado por
el puerto TCP 3030 y a SQL Server por el puerto TCP 1433.
• Si va a utilizar una base de datos SQL Server Express existente, obtenga el nombre
de la base de datos de SQL Server y el ID de cuenta y la contraseña de un administrador
de SQL Server o de un propietario de base de datos con acceso de lectura/escritura a
la misma. No puede utilizar el usuario tew.
• Si ya hay un cliente de PDM instalado en el sistema, desinstálelo. Si desea que el
servidor de PDM y el cliente de PDM se encuentren en el mismo sistema, puede instalar
ambos desde la página de productos de servidores del Gestor de instalación de
SOLIDWORKS.
86
SOLIDWORKS PDM
Instalación de PDM Server con SLDIM
Cuando instala PDM Server para PDM Standard, puede instalar el servidor de archivado,
el servidor de base de datos y el cliente de PDM CAD Editor en el mismo equipo. No es
necesario que ejecute la instalación de cliente por separado.
Al instalar PDM Server para PDM Professional, puede incluir estos componentes y además
el servidor web y el servidor Web2.
Para instalar PDM Server y sus componentes:
1. Inicie el Gestor de instalación de SOLIDWORKS.
2. En la página Bienvenida, seleccione Productos de servidor y compruebe lo siguiente:
• Instalar componentes de SOLIDWORKS PDM Server en este equipo.
• Instalar SolidNetWork License Manager en este equipo.
Si SolidNetWork License Manager está instalado, esta opción no aparece.
3. Si se muestra la página Opciones de SolidNetwork License Manager, escriba un número
de serie y especifique una ubicación para el directorio y, a continuación, haga clic en
Siguiente.
4. Siga las instrucciones de las advertencias del sistema y haga clic en Siguiente.
5. En la página Resumen, para SOLIDWORKS PDM Server, haga clic en Cambiar.
6. En la página Opciones de SOLIDWORKS PDM Server:
a) En Seleccionar producto de servidor, haga clic en SOLIDWORKS PDM
Standard o en Professional.
b) En Ubicación de instalación, haga clic en Examinar para especificar una ruta
de archivo.
c) En Seleccionar operaciones:
1. Haga clic en Servidor de archivado, Servidor de base de datos y en Cliente
para instalar estos componentes en el mismo equipo. Si se encuentra en un
entorno distribuido, puede instalar el servidor de archivado y el servidor de base
de datos ejecutando el Gestor de instalación en otro equipo.
Si ya hay un cliente PDM instalado en el equipo, debe cancelar la instalación
y desinstalar el cliente. A continuación, puede ejecutar SLDIM para instalar
PDM Server junto con el cliente.
2. Si está instalando PDM Professional, también puede hacer clic en Servidor web
y en Servidor Web2.
d) En SQL Server, puede instalar una instancia nueva de la base de datos y las
herramientas de administración incluida en PDM Server (SQL Server Express para
87
SOLIDWORKS PDM
PDM Standard) o puede especificar el nombre de la base de datos, el nombre de
usuario y la contraseña de una instancia existente.
Con PDM Professional se envía por separado una edición completa de SQL Server.
e) Haga clic en Regresar a Resumen.
7. En la página Resumen, acepte los términos del contrato de licencia de SOLIDWORKS
y, a continuación, haga clic en Instalar ahora.
Cuando el Gestor de instalación de SOLIDWORKS completa la instalación, se inicia la
Herramienta de configuración del servidor de archivado. Siga las indicaciones en el
asistente para configurar el servidor de archivado.
Para instalar, configurar y solucionar problemas en el servidor de archivado, el servidor
de base de datos, los servidores Web y Web2 y las bases de datos de SQL Server,
consulte los temas relevantes en el Guía de instalación de SOLIDWORKS PDM 2016.
Modificación de una instalación de SOLIDWORKS PDM
Server
Para modificar la instalación de SOLIDWORKS PDM Server y sus componentes, utilice
Programas y características en el Panel de control de Windows. No se puede modificar
la instalación con SOLIDWORKS Installation Manager (SLDIM), incluso si es lo que utilizó
para instalar SOLIDWORKS PDM Server.
Diferencias entre clientes de PDM
Antes de instalar el software del cliente, debe determinar qué clientes se necesitan en
función de su entorno de PDM.
Esta tabla resume los clientes para SOLIDWORKS PDM Standard:
Tipo de cliente Standard
Descripción
CAD Editor
Es compatible con archivos de
SOLIDWORKS, DWG/DXF, Microsoft Word
y Microsoft Excel. Todos los formatos de
archivo que gestiona el complemento de
Office se comportan del mismo modo en
SOLIDWORKS PDM Standard, excepto Vista
preliminar.
Contribuyente
Es compatible con archivos de
SOLIDWORKS, DWG/DXF, Microsoft Word
y Microsoft Excel.
88
SOLIDWORKS PDM
Tipo de cliente Standard
Descripción
Viewer
Permite acceso de solo lectura a los
almacenes de archivos. El usuario puede
realizar la transición de archivos a través
de un flujo de trabajo, pero no puede
agregar ni modificar (traer, registrar,
actualizar valores) archivos.
Esta tabla resume los clientes para SOLIDWORKS PDM Professional:
Tipo de cliente Professional
Descripción
CAD Editor & Web
Es compatible con todos los tipos de
archivo, incluyendo la gestión mejorada y
la vista previa de formatos CAD como
SOLIDWORKS. Los complementos de CAD
permiten que los usuarios accedan a
SOLIDWORKS PDM Professional desde la
aplicación CAD. Los usuarios remotos
pueden realizar búsquedas en almacenes y
realizar funciones básicas en Internet
utilizando los clientes Web y Web2.
Contributor & Web
Es compatible con todos los tipos de
archivo, incluyendo archivos CAD. No
obstante, los complementos de CAD no son
compatibles en este tipo de cliente. Los
usuarios remotos pueden realizar búsquedas
en almacenes y realizar funciones básicas
en Internet utilizando los clientes Web y
Web2.
Viewer
Permite acceso de solo lectura a los
almacenes de archivos. El usuario puede
realizar la transición de archivos a través
de un flujo de trabajo; el usuario no puede
agregar o modificar (traer, registrar,
actualizar valores) archivos ni utilizar
complementos de CAD.
Instalación de un cliente de PDM con SLDIM
Para instalar un cliente de PDM:
1. Inicie el Gestor de instalación de SOLIDWORKS.
2. En la página Bienvenida, seleccione Individual.
3. En la página Número de serie, haga clic en Siguiente.
Los clientes de SOLIDWORKS PDM no necesitan un número de serie adicional.
89
4. Siga las instrucciones de las advertencias del sistema y haga clic en Siguiente.
5. En la página Resumen, en Productos, haga clic en Cambiar.
6. En la página Selección de productos, haga clic en Seleccionar varios paquetes o
productos.
7. En el cuadro de diálogo Seleccionar el paquete que se desea mostrar, seleccione una
edición de SOLIDWORKS. A continuación, haga clic en Aceptar.
8. En la página Selección de productos, seleccione cliente de SOLIDWORKS PDM. A
continuación, seleccione eDrawings para activar la funcionalidad Vista preliminar de
PDM. Si está utilizando SOLIDWORKS PDM Professional, también puede seleccionar
Explorador de elementos.
9. En la página Resumen, expanda las opciones de SOLIDWORKS PDM y, a continuación,
haga clic en Cambiar.
10. En la página Opciones de cliente de SOLIDWORKS PDM, seleccione lo siguiente y
haga clic en Regresar a Resumen:
• Tipo de producto de PDM
• Tipo de cliente de PDM
• Complementos
11. En la página Resumen, acepte los términos del contrato de licencia de SOLIDWORKS
y, a continuación, haga clic en Instalar ahora.
Los administradores también pueden utilizar el Editor de opciones de imagen
administrativa para crear e implementar imágenes de clientes de PDM. Para obtener
más información, consulte Uso de imágenes administrativas en la Guía de instalación
y administración de SOLIDWORKS.
90
6
SOLIDWORKS Electrical
Los componentes principales de SOLIDWORKS Electrical son:
• SOLIDWORKS Electrical Schematic: herramientas para la creación de esquemas eléctricos
dinámicos 2D.
• SOLIDWORKS Electrical 3D: herramientas para integrar los esquemas 2D con modelos 3D
de forma que sea posible modelar sistemas eléctricos en 3D, incluidos cables y alambres.
• Datos: una base de datos de piezas, símbolos, bibliotecas y catálogos que pueden compartir
los usuarios.
• Servidor de colaboración: utilidad que gestiona la apertura y actualización de los dibujos de
componentes eléctricos.
• Una instancia de la base de datos de Microsoft SQL Server.
SOLIDWORKS Electrical necesita una base de datos de Microsoft SQL Server. Puede usar una
base de datos existente o una instancia nueva como parte de la instalación.
Puede instalar todos los componentes de SOLIDWORKS Electrical en el mismo equipo. Esta
instalación se considera normalmente como una instalación independiente. Todos los datos
del programa, como informes y dibujos de proyecto, se almacenan en un único sistema. Se
necesitan derechos administrativos completos para el sistema antes de instalar SOLIDWORKS
Electrical.
También puede instalar los componentes de SOLIDWORKS Electrical como aplicación
cliente/servidor. Esta instalación es necesaria si los datos se van a almacenar en un servidor
de red o si hay una base de datos de SQL Server existente en un servidor de red que almacena
todas las bases de datos de SOLIDWORKS Electrical. En estos casos, se necesitan derechos
administrativos completos en los sistemas de servidor y cliente. Además, los sistemas cliente
deben tener acceso de red al servidor y privilegios de lectura/escritura para la creación de
proyectos, bibliotecas y símbolos.
Este capítulo incluye los siguientes temas:
•
•
Administración de datos en SOLIDWORKS Electrical
Requisitos de instalación de SOLIDWORKS Electrical
Administración de datos en SOLIDWORKS Electrical
Muchos programas usan una sola base de datos que contiene todos los datos del programa.
Este no es el caso de SOLIDWORKS Electrical. A cada proyecto de SOLIDWORKS Electrical
se le asigna un número de identificador único y todos los proyectos tienen una base de
datos relacionada que se puede identificar según este número único. Por ejemplo, en el
Administrador de Proyectos de SOLIDWORKS Electrical, si encuentra un proyecto con el
identificador 112, la base de datos asociada se denomina “tew_project_data_112.”
91
SOLIDWORKS Electrical
El motivo para tener una base de datos única para cada proyecto es que se reduce
significativamente el tiempo de procesamiento. Además, en caso de que se produzca un
error crítico en la base de datos, solo se ve afectado un proyecto y se conserva la
integridad de la mayor parte de la información del programa.
Sin embargo, algunas empresas tienen directivas que restringen la creación
de bases de datos nuevas. Para ejecutar SOLIDWORKS Electrical, no puede
haber restricciones a la hora de que los usuarios creen bases de datos nuevas.
Consulte con el administrador del sistema o base de datos para asegurarse
de que no exista ningún ajuste en la configuración que evite que los usuarios
creen bases de datos nuevas.
Requisitos de instalación de SOLIDWORKS Electrical
Para acceder a los requisitos actuales del sistema, consulte
http://solidworks.com/System_Requirements.
Opciones individuales y de servidor
Puede instalar SOLIDWORKS Electrical en modo individual o de servidor.
Es importante tener en cuenta que SOLIDWORKS Electrical necesita estar conectado a
una instancia de SQL Server, ya sea una instancia nueva o existente.
En el modo individual, puede instalar los siguientes componentes:
•
•
•
•
•
Esquemas eléctricos de SOLIDWORKS
SOLIDWORKS Electrical 3D
Servidor de colaboración
Datos
Una instancia nueva de la base de datos de SQL Server
En el modo de servidor, puede instalar los componentes siguientes:
• Una instancia nueva de la base de datos de SQL Server
• Servidor de colaboración
• Datos
Puede combinar los componentes de los modos individual y de servidor para crear un
entorno de cliente/servidor. Por ejemplo, puede instalar SOLIDWORKS Electrical Schematic
y SOLIDWORKS Electrical 3D en sistemas cliente e instalar todos los componentes del
servidor en un sistema de servidor.
Especificación de la ubicación de los datos
Para la ubicación de los datos, seleccione un directorio para almacenar los datos del
programa, como las piezas, las plantillas y los símbolos 2D y 3D. Esta ubicación debe ser
un directorio dedicado. No puede ser un directorio raíz ni el mismo directorio que se usa
para almacenar los datos de SOLIDWORKS.
El directorio predeterminado es C:\ProgramData\SOLIDWORKS Electrical. Se agrega
una carpeta denominada Update al mismo directorio para almacenar todos los datos del
programa disponibles.
92
SOLIDWORKS Electrical
Al iniciar SOLIDWORKS Electrical por primera vez, aparece el asistente Actualizar datos.
En este asistente, puede seleccionar los datos que desea agregar a la aplicación y base
de datos de SQL Server.
Configuración del servidor de colaboración
Para ejecutar SOLIDWORKS Electrical, debe instalar el servidor de colaboración en el
mismo sistema que aloja la base de datos de Microsoft SQL Server.
El servidor de colaboración debe estar en ejecución en todo momento, tener comunicación
bidireccional constante y sin interrupciones con los clientes at través de los firewalls y
antivirus.
Para instalar el servidor de colaboración en modo individual o de servidor, debe especificar
los siguientes parámetros:
• El nombre del equipo, como LOCALHOST
• La dirección IP del equipo, como 127.0.0.1
• El número de puerto, como 26666
Para ofrecer comunicación bidireccional ininterrumpida, asegúrese de que el número de
puerto 26666 está disponible en el sistema donde está instalado el servidor de
colaboración. Si no se puede acceder al puerto 26666, trabaje con el administrador del
sistema para encontrar otro puerto al que pueda acceder SOLIDWORKS Electrical.
Configuración de Microsoft SQL Server
Debe asegurarse de que haya una instancia de la base de datos de SQL Server disponible
para cualquier tipo de instalación de SOLIDWORKS Electrical. Puede usar una base de
datos existente de SQL Server si ya está instalada en el sistema o instalar una instancia
nueva como parte de la instalación de SOLIDWORKS Electrical.
Cuando instala una nueva instancia de SQL Server, la instalación de SOLIDWORKS
proporciona una versión gratuita de Microsoft SQL Server Express. Esta versión está
limitada a 1 CPU, 1 GB de memoria y 10 GB de datos. Las limitaciones de memoria y CPU
son suficientes para admitir 5 usuarios simultáneos.
Si instala SQL Server Express Edition, asegúrese de que el hardware y el software del
servidor cumplen los requisitos que aparecen en
http://solidworks.com/System_Requirements.
Sin embargo, si hay 6 o más usuarios simultáneos en el mismo servidor, debe adquirir
e instalar una versión completa de SQL Server y usar el flujo de trabajo descrito para
instalar SOLIDWORKS Electrical con una instancia de SQL Server existente.
Para obtener información sobre SQL Server Express Edition, consulte la documentación
de Microsoft SQL Server.
Instancias nuevas de SQL Server
Si instala una instancia nueva de SQL Server, necesita derechos de administración
completos del servidor, así como de cualquier sistema cliente. También debe asegurarse
de que los clientes tienen privilegios de lectura/escritura para la base de datos, de forma
que puedan crear y modificar proyectos, bibliotecas, símbolos y otros datos del proyecto.
93
Cuando instale una instancia nueva de SQL Server, seleccione un nombre distinto al
predeterminado.
Instancias existentes de SQL Server
Necesita una cuenta de usuario con derechos administrativos completos para la base de
datos de SQL Server para instalar bases de datos nuevas de SOLIDWORKS Electrical o
para conectarse con una instalación de SOLIDWORKS Electrical en una instancia existente
de SQL Server.
Para que SOLIDWORKS Electrical funcione correctamente, debe activar SQL Server
para la autenticación de modo mixto. La autenticación de modo mixto permite el uso
de credenciales de Windows o de SQL Server.
Para conectar a una base de datos existente de SQL Server, puede usar la autenticación
de Windows o de SQL Server. Introduzca un nombre de usuario y contraseña de un inicio
de sesión de Windows o SQL Server que tenga derechos de administración completos
para SQL Server.
No puede usar el usuario "tew" para conectar con la instalación de SQL Server. Póngase
en contacto con el administrador de SQL Server o con el administrador del sistema para
obtener ayuda para conseguir un inicio de sesión con las credenciales adecuadas para
SQL Server.
Instalación posterior de SQL Server
Una vez instalado SOLIDWORKS Electrical, la instancia de SQL Server crea las siguientes
bases de datos en SOLIDWORKS Electrical:
•
•
•
•
•
•
TEW_APP_DATA
TEW_APP_MACRO
TEW_APP_PROJECT
TEW_CATALOG
TEW_CLASSIFICATION
TEW_SQLEXPRESS
94
7
SOLIDWORKS PCB
SOLIDWORKS® PCB (anteriormente PCBWorks) es una herramienta de diseño de PCB (placa
de circuito impreso) que se integra con el software de diseño SOLIDWORKS 3D. Se instala
mediante el Gestor de instalación de SOLIDWORKS como parte de la instalación Individual.
Un ingeniero eléctrico que utilice SOLIDWORKS PCB puede realizar cambios en una placa de
circuito impreso e insertar esos cambios en un repositorio compartido. Un ingeniero mecánico
que utilice el software SOLIDWORKS puede extraer la placa de circuito modificada del
repositorio, analizar las modificaciones, realizar cambios adicionales e insertar el diseño de
nuevo en el repositorio, donde el ingeniero eléctrico podrá acceder de nuevo a ella.
Para activar esta colaboración, deberá instalar SOLIDWORKS PCB Services, que gestiona el
repositorio en un servidor compartido. Se instala mediante el Gestor de instalación de
SOLIDWORKS como parte de la instalación de un Servidor y no requiere una licencia
independiente. Incluye Microsoft Internet Information Services y una base de datos que
almacena los datos utilizados para sincronizar el trabajo de los diseñadores eléctricos y
mecánicos.
En entornos de red, SOLIDWORKS PCB Services se instala normalmente en un servidor
compartido que no está ejecutando el software SOLIDWORKS. También se puede instalar con
otros componentes de SOLIDWORKS PCB en un solo equipo. SOLIDWORKS PCB Services debe
estar en ejecución en todo momento y tener una comunicación bidireccional ininterrumpida a
través de firewalls y antivirus con clientes que estén ejecutando SOLIDWORKS PCB y el software
SOLIDWORKS, y con cualquier cliente que esté ejecutando Altium Designer que se vaya a
integrar con software SOLIDWORKS.
Se recomienda que instale SOLIDWORKS PCB Services antes de instalar SOLIDWORKS PCB.
Además, otro componente denominado complemento SOLIDWORKS PCB debe estar instalado
en los equipos que estén ejecutando el software SOLIDWORKS. Se instala de forma
predeterminada en SOLIDWORKS 2017 y en SOLIDWORKS 2016 SP3, y se puede instalar por
separado para SOLIDWORKS 2015 SP5.
Los ingenieros eléctricos que tengan Altium Designer con licencia también pueden intercambiar
diseños con los usuarios del software de diseño SOLIDWORKS 3D a través del repositorio.
Para realizar este intercambio, los usuarios deben instalar SOLIDWORKS PCB Connector. Este
software se instala desde el cliente de Altium Designer.
Este capítulo incluye los siguientes temas:
•
•
•
•
•
•
Prerrequisitos
Instalación de PCB Services con SLDIM
Instalación de PCB con SLDIM
Modificación del inicio de sesión de Admin predeterminado
Instalación del complemento PCB para clientes de SOLIDWORKS 2015 SP5
Instalación de PCB Connector para Altium Designer
95
SOLIDWORKS PCB
•
•
Después de la instalación
Desinstalar PCB Services
Prerrequisitos
Antes de instalar, debe tener los siguientes requisitos:
• un número de serie de SOLIDWORKS PCB.
• un número de serie de SOLIDWORKS PCB Connector para todos los clientes de Altium
Designer que se vayan a integrar con el software SOLIDWORKS.
Para acceder a los requisitos actuales del sistema, consulte
http://solidworks.com/System_Requirements.
Instalación de PCB Services con SLDIM
Para instalar SOLIDWORKS PCB Services:
1. Inicie el Gestor de instalación de SOLIDWORKS.
2. En la página de bienvenida, seleccione Server Products (Productos de servidor).
3. A continuación, seleccione Install SOLIDWORKS PCB Services on this computer
(Instalar SOLIDWORKS PCB Services en este equipo) y haga clic en Next (Siguiente).
4. Siga las instrucciones de las advertencias del sistema y haga clic en Siguiente.
5. En la página Summary (Resumen), acepte la configuración predeterminada de
SOLIDWORKS PCB Services o haga clic en Change (Cambiar) para especificar la
configuración de las siguientes opciones:
•
•
•
•
Ubicación de la instalación
Carpeta de base de datos
Carpeta de archivo de revisiones
Número de puerto
PCB Services incluye Microsoft Internet Information Services y una base de datos
que almacena los datos utilizados para sincronizar el trabajo de los diseñadores
eléctricos y mecánicos.
El número de puerto predeterminado es 9780.
6. Acepte los términos del contrato de licencia de SOLIDWORKS y, a continuación, haga
clic en Instalar ahora.
Instalación de PCB con SLDIM
Para instalar SOLIDWORKS PCB:
1. Inicie el Gestor de instalación de SOLIDWORKS.
2. En la página Bienvenida, seleccione Individual.
3. Realice lo siguiente
a) Expanda Diseño eléctrico.
b) Seleccione SOLIDWORKS PCB y escriba el número de serie.
c) Haga clic en Siguiente.
96
SOLIDWORKS PCB
4. Siga las instrucciones de las advertencias del sistema y haga clic en Siguiente.
5. En la página Resumen, acepte los términos del contrato de licencia de SOLIDWORKS
y, a continuación, haga clic en Instalar ahora.
Modificación del inicio de sesión de Admin predeterminado
SOLIDWORKS PCB Services suministra una cuenta de administrador predeterminada con
las siguientes credenciales:
• admin como nombre de usuario
• admin como contraseña
Para mejorar la seguridad, se recomienda encarecidamente que cambie las credenciales
de inicio de sesión de esta cuenta.
Para cambiar el inicio de sesión de Admin predeterminado:
1. Abra un explorador Web y, en la barra de direcciones, introduzca el nombre del equipo
y el número de puerto en el formulario: http://nombre de servidor:número de
puerto.
El número de puerto predeterminado es 9780.
2. En la página Sign in to SOLIDWORKS PCB Services (Iniciar sesión en SOLIDWORKS
PCB Services), introduzca admin como el nombre de usuario y admin como la
contraseña y haga clic en Sign In (Iniciar sesión).
3. En el menú de SOLIDWORKS PCB Services, haga clic en Users (Usuarios) y, a
continuación, en la pestaña Users (Usuarios).
4. Haga clic en el vínculo asociado con la cuenta de administrador o en el icono Edit
User (Editar usuario) .
5. Modifique la información de usuario, el nombre de usuario y la contraseña.
6. Haga clic en Guardar.
Instalación del complemento PCB para clientes de
SOLIDWORKS 2015 SP5
El complemento SOLIDWORKS PCB está instalado en estaciones de trabajo donde los
diseñadores ejecutan el software SOLIDWORKS. SOLIDWORKS 2016 SP3 lo preinstala
de forma predeterminada.
Puede instalarlo por separado para SOLIDWORKS 2015 SP5.
Para instalar el complemento SOLIDWORKS PCB con un cliente SOLIDWORKS
2015 SP5:
1. Vaya a la página Downloads (Descargas) del SOLIDWORKS Customer Portal (Portal
de clientes de SOLIDWORKS) y, en la pestaña SOLIDWORKS 2015, descargue el
archivo del complemento SOLIDWORKS PCB.
2. Cuando se inicie el Asistente para instalación, haga clic en Siguiente para continuar
con la instalación.
3. En la página de selección de ubicación de destino, introduzca la carpeta de destino
donde desee instalar el complemento SOLIDWORKS PCB y, a continuación, haga clic
en Next (Siguiente).
97
SOLIDWORKS PCB
4. En la página Ready to Install (Preparado para instalar), haga clic en Install (Instalar)
para continuar con la instalación.
5. En la página Installation Complete (Instalación finalizada), haga clic en Finish
(Finalizar).
Instalación de PCB Connector para Altium Designer
Altium Designer es una herramienta de diseño de PCB (placa de circuito impreso). Los
usuarios que han adquirido la licencia y han instalado Altium Designer pueden integrarlo
con el software SOLIDWORKS instalando SOLIDWORKS PCB Connector.
Para instalar SOLIDWORKS PCB Connector en un equipo que ejecuta Altium
Designer:
1. Inicie sesión en su cuenta de Altium si no se ha iniciado de manera automática.
2. Inicie Altium Designer, abra la pestaña DXP y haga clic en Extensiones y
actualizaciones.
3. En la página Extensiones y actualizaciones, haga clic en la pestaña Adquiridas.
4. Desplácese hacia abajo hasta la sección Extensiones de software. A continuación, en
SOLIDWORKS PCB Connector, haga clic en la flecha hacia abajo de la esquina superior
derecha del mosaico para descargar y comenzar la instalación.
5. En el cuadro de diálogo Confirmar, haga clic en Sí para continuar con la instalación.
Nota: Debe realizar los pasos 6 y 7 en el orden especificado para evitar problemas
de instalación y activación.
6. En la página Registro de PCB Connector introduzca el número de serie de SOLIDWORKS
PCB Connector y haga clic en Registrar.
7. En el cuadro de diálogo Confirmar, que muestra la aplicación Altium Designer, haga
clic en Sí para reiniciar el sistema y completar la instalación o haga clic en No para
completar la instalación más tarde.
Para desactivar una licencia de SOLIDWORKS PCB Connector, en el menú Ayuda, haga
clic en Licencia de SOLIDWORKS PCB Connector > Desactivar licencias.
Después de la instalación
Después de instalar SOLIDWORKS PCB y sus componentes, puede agregar cuentas de
usuario a SOLIDWORKS PCB Services para que los usuarios puedan acceder a las placas
desde el repositorio.
Las tareas adicionales incluyen iniciar sesión en el repositorio del complemento
SOLIDWORKS PCB y desinstalar el software.
98
SOLIDWORKS PCB
Adición de un usuario en PCB Services
Para agregar un usuario en el sitio web de SOLIDWORKS PCB Services:
1. Abra un navegador web y, en la barra de dirección, escriba el nombre del servidor y
el número de puerto asignados a SOLIDWORKS PCB Services. Por ejemplo, con el
siguiente formato: http://nombre de servidor:número de puerto.
2. En la página Sign in to SOLIDWORKS PCB Services (Iniciar sesión en SOLIDWORKS
PCB Services), introduzca el usuario y la contraseña del administrador y haga clic en
Sign In (Iniciar sesión).
3. En el menú de SOLIDWORKS PCB Services, haga clic en Users (Usuarios) y, a
continuación, en la pestaña Users (Usuarios).
4. Haga clic en el botón Agregar un usuario y escriba lo siguiente:
•
•
•
•
•
•
Nombre
Apellido(s)
Nombre de usuario
Contraseña
Dirección de correo electrónico
Número de teléfono
Además, debe seleccionar una Función de usuario y activar la casilla Miembropara
asociar el usuario con un grupo.
5. Haga clic en Guardar.
Puede editar la información de usuario de la pestaña Usuario.
Inicio de sesión en un repositorio de PCB
En SOLIDWORKS, al seleccionar una nueva placa o extraer una existente en el Panel de
tareas del Complemento PCB, debe iniciar sesión en SOLIDWORKS PCB Services para
acceder al repositorio.
Para iniciar sesión en el repositorio de SOLIDWORKS PCB:
1. En el Panel de tareas de SOLIDWORKS, haga clic en el botón Complemento
SOLIDWORKS PCB.
2. Haga clic en Nuevo ensamblaje de placa o en Extraer placa del almacén.
3. Inicie sesión en SOLIDWORKS PCB Services:
a) Especifique el nombre de servidor y el número de puerto asignados a SOLIDWORKS
PCB Services. Por ejemplo, escríbalo con el formato: http://nombre de
servidor:número de puerto.
b) Escriba su Nombre de usuario y Contraseña, y haga clic en Aceptar.
99
Desinstalar PCB Services
Para desinstalar SOLIDWORKS PCB Services:
1. Haga clic en Inicio > Todos los programas > SOLIDWORKS versión >
SOLIDWORKS PCB Services > Desinstalar SOLIDWORKS PCB Services.
2. Cuando se le pregunte si desea eliminar SOLIDWORKS PCB Services y sus
componentes haga clic en Sí.
3. Cuando se le pregunte si desea eliminar todos los datos de SOLIDWORKS PCB Services
haga clic en No.
Debe hacer clic en No si desea evitar que se eliminen de forma permanente todos
los datos y archivos de revisión.
100
8
SOLIDWORKS Visualize y
SOLIDWORKS Visualize Boost
SOLIDWORKS® Visualize (anteriormente conocido como Bunkspeed) ofrece un conjunto de
herramientas de software independientes que combinan funciones de renderizado avanzadas
con características orientadas al diseño visual y flujos de trabajo para que pueda crear imágenes
muy realistas de los modelos CAD en 3D.
Los productos de SOLIDWORKS Visualize se encuentran disponibles en dos paquetes:
• Estándar
• Professional
Para obtener una lista de las características actuales de cada paquete de software de
SOLIDWORKS Visualize, consulte la matriz en el sitio web de productos de SOLIDWORKS:
http://www.solidworks.com/sw/products/visualization/solidworks-visualization-matrix.htm.
Se incluye una licencia gratuita de SOLIDWORKS Visualize Standard con cada licencia de
SOLIDWORKS 2017 Professional y Premium con suscripción activa. Para activar la licencia
gratuita, necesita un número de serie adicional, que puede encontrar iniciando sesión en el
Portal de clientes de SOLIDWORKS y haciendo clic en Mis productos. Ya no puede utilizar su
número de serie de SOLIDWORKS Professional o Premium para activar su licencia gratuita de
SOLIDWORKS Visualize Standard.
SOLIDWORKS Visualize también es compatible con los tipos de licencias de SolidNetWork
Licensing (SNL), como las flotantes, así como con la activación sin conexión.
Con el Gestor de instalación de SOLIDWORKS (SLDIM), se instala SOLIDWORKS Visualize
como parte de la instalación Individual. Puede instalarlo como una aplicación independiente,
lo cual es una ventaja si desea utilizar equipos por separado para el modelado y el renderizado.
No utiliza ninguna licencia de SOLIDWORKS.
SOLIDWORKS Visualize Boost es un servicio que le permite distribuir el renderizado desde un
equipo en el que se ejecuta SOLIDWORKS Visualize Professional a uno o varios equipos de la
red. Puede realizar otras tareas en su equipo mientras se lleva a cabo el renderizado, y las
imágenes renderizadas finales estarán disponibles con más rapidez. Las imágenes se pueden
renderizar en un solo equipo o en un clúster de varios equipos que ejecuten Visualize Boost.
Se incluye una licencia gratuita de SOLIDWORKS Visualize Boost con cada licencia de
SOLIDWORKS Visualize Professional 2017 con suscripción activa.
Visualize Boost es un producto complementario solo para Visualize Professional. Visualize
Boost no funciona con Visualize Standard.
Debe instalar Visualize Boost en un equipo distinto al equipo en el que se ejecuta SOLIDWORKS
Visualize Professional. También puede instalar Visualize Boost como parte de la instalación
Individual en el SLDIM.
101
SOLIDWORKS Visualize y SOLIDWORKS Visualize Boost
Este capítulo incluye los siguientes temas:
•
•
•
Requisitos previos y del sistema
Instalación de SOLIDWORKS Visualize con SLDIM
Instalación de Visualize Boost con SLDIM
Requisitos previos y del sistema
Antes de instalar SOLIDWORKS Visualize y SOLIDWORKS Visualize Boost, cada equipo
debe cumplir los siguientes requisitos previos:
• un número de serie de SOLIDWORKS Visualize
• un número de serie de SOLIDWORKS Visualize Boost
Cada equipo que ejecute SOLIDWORKS Visualize o SOLIDWORKS Visualize Boost debe
cumplir los siguientes requisitos:
•
•
•
•
•
•
®
Windows 7 o superior (64 bits)
CPU de doble núcleo; se recomienda de cuatro núcleos
8 GB de RAM; se recomiendan 16 GB
2 GB espacio libre en disco; se recomiendan 5 GB
2 GB o más de memoria GPU RAM; se recomiendan 4 GB
®
®
®
Tarjeta gráfica NVIDIA : NVIDIA Quadro /NVIDIA GeForce /Tesla™ con chip NVIDIA
™
Fermi mínimo; se recomienda una configuración de doble GPU con tarjetas NVIDIA
Maxwell™ mínimo
Las tarjetas NVIDIA Pascal no son compatibles con SOLIDWORKS Visualize 2017
SP0. Esto incluye las siguientes tarjetas gráficas: Tesla P100, Tesla P40, Tesla P4,
Quadro P6000, Quadro P5000, GTX 1060, GTX 1070 y GTX 1080. Se espera obtener
compatibilidad con el lanzamiento de un service pack de SOLIDWORKS Visualize
2017.
• Versión del controlador de NVIDIA 362.13 recomendada
®
• Se requiere compatibilidad del controlador de NVIDIA con CUDA 7.5 o superior
• Conexión con HDR Light Studio: HDR Light Studio v5.3.3 o superior
Instalación de SOLIDWORKS Visualize con SLDIM
Para instalar SOLIDWORKS Visualize:
1. Inicie el Gestor de instalación de SOLIDWORKS.
2. En la página Bienvenida, seleccione Individual.
3. Realice lo siguiente
a) En la página Número de serie, expanda Visualización.
b) Seleccione SOLIDWORKS Visualize y escriba el número de serie.
c) Haga clic en Siguiente.
4. Siga las instrucciones de las advertencias del sistema y haga clic en Siguiente.
5. En la página Resumen, acepte los términos del contrato de licencia de SOLIDWORKS
y, a continuación, haga clic en Instalar ahora.
102
SOLIDWORKS Visualize y SOLIDWORKS Visualize Boost
Haga doble clic en el icono de acceso directo de SOLIDWORKS Visualize del escritorio
para iniciar la aplicación, o desde el menú Inicio de Windows, haga clic en Todos los
programas > SOLIDWORKS versión > SOLIDWORKS Visualize versión.
Tareas posteriores a la instalación
Después de la instalación, hay algunas tareas que debe realizar para configurar
SOLIDWORKS Visualize.
Creación de la carpeta Contenido
Al ejecutar por primera vez el software, le solicita que asigne una ubicación para crear
una carpeta Contenido.
La carpeta Contenido contiene las siguientes subcarpetas, donde puede almacenar los
activos para sus proyectos:
Subcarpetas
Almacenes
Cámaras
Cámaras predeterminadas y cámaras que
haya guardado
Entornos
Imágenes High Dynamic Range (HDR)
Paletas
Archivos de paleta exportados
Imágenes
Renderizados e instantáneas
Apariencias
Materiales de su Biblioteca de apariencias
El contenido se actualiza al agregar una
apariencia a la biblioteca.
Modelos
Archivos de modelo
De forma predeterminada, busca esta
carpeta primero al utilizar Archivo >
Importar un modelo.
Placas
Imágenes 2D estándar para su uso en
retroproyecciones
Proyectos
Archivos de proyecto nativos en formato
.SVP
Texturas
Texturas 2D para su uso en apariencias
103
SOLIDWORKS Visualize y SOLIDWORKS Visualize Boost
Selección de un modo de renderizado
Diferentes sistemas pueden producir resultados distintos con cada modo de renderizado.
Pruebe cada modo de renderizado antes de establecer el modo que mejor se ajuste a sus
necesidades.
Para seleccionar un modo de renderizado:
1. Haga clic en Herramientas > Opciones > Área de visualización 3D.
2. En Dispositivo de renderizado, desactive Automático.
3. Seleccione un modo de renderizado:
• CPU, si su CPU es significativamente más potente que su tarjeta de gráficos.
• GPU, si tiene una tarjeta de vídeo potente, por ejemplo, una GPU nVidia habilitada
para CUDA con más de 1 GB de VRAM.
• Híbrido, si tiene un sistema equilibrado con una buena tarjeta nVidia y una CPU
comparable.
Si desea obtener más información al respecto, consulte Empezar a trabajar en la ayuda
de Visualize.
Buscar actualización, Información del sistema y Ayuda
El menú Ayuda proporciona documentación y opciones para actualizar el software y
solucionar problemas del sistema.
Contenido
Abre la ayuda en línea de .
Teclas de método abreviado
Enumera las teclas de método abreviado.
Acerca de
Muestra el número de versión y la
información de licencia de su copia de .
Buscar actualización
Busca en línea y le notifica si hay disponible
una versión actualizada de la aplicación.
Mostrar notas de versión
Muestra notas de versión para la versión
actual.
Información del sistema
Realiza una comprobación del sistema del
software con su hardware de PC, y sugiere
las actualizaciones cuando sea necesario.
Instalación de Visualize Boost con SLDIM
Visualize Boost se instala mediante el Gestor de instalación de SOLIDWORKS. Necesita
un número de serie adicional.
Ya que el propósito de Visualize Boost es descargar el renderizado, debe instalar Visualize
Boost en equipos diferentes a los que ejecutan SOLIDWORKS Visualize Professional. El
rendimiento de renderizado se puede maximizar instalando Visualize Boost en
computadoras con varios núcleos de CPU y unidades de procesamiento de gráficos (GPU).
104
SOLIDWORKS Visualize y SOLIDWORKS Visualize Boost
Para instalar SOLIDWORKS Visualize Boost:
1. Inicie el Gestor de instalación de SOLIDWORKS.
2. En la página Bienvenida, seleccione Individual.
3. Realice lo siguiente
a) En la página Número de serie, expanda Visualización.
b) Seleccione SOLIDWORKS Visualize Boost y escriba el número de serie.
c) Haga clic en Siguiente.
4. Siga las instrucciones de las advertencias del sistema y haga clic en Siguiente.
5. En la página Resumen, acepte los términos del contrato de licencia de SOLIDWORKS
y, a continuación, haga clic en Instalar ahora.
Haga doble clic en el icono de acceso directo de SOLIDWORKS Visualize Boost del escritorio
para abrir la interfaz.
Activación de la licencia de Visualize Boost
Es necesario activar y configurar SOLIDWORKS Visualize Boost para poder utilizarlo para
el renderizado. La activación y configuración de la licencia se realizan desde un navegador
web. La interfaz requiere un navegador como Chrome, Firefox o Internet Explorer.
Después de activar y configurar Visualize Boost en un equipo, se iniciará automáticamente
durante el arranque del sistema y se ejecutará en segundo plano. No se requiere ninguna
otra interacción por parte de los usuarios.
Para activar la licencia de SOLIDWORKS Visualize Boost:
1. Lleve a cabo una de las siguientes acciones:
a) En el escritorio, haga doble clic en el icono de acceso directo Visualize Boost.
b) Abra un navegador e introduzca la URL: http://localhost:8993/config.html
2. Introduzca su dirección de correo electrónico y haga clic en Activar licencia.
Configuración de Visualize Boost
En la mayoría de las redes, la configuración predeterminada es suficiente para configurar
un equipo para Visualize Boost, pero, si su entorno de red requiere otra configuración,
siga estos pasos para configurar manualmente un equipo.
Para configurar un equipo como parte de un clúster de renderizado en Visualize
Boost:
1. Lleve a cabo una de las siguientes acciones:
a) Si su sistema está ejecutando SOLIDWORKS Visualize Boost, haga doble clic en el
icono de acceso directo de Visualize Boost en su escritorio o abra un explorador y
escriba la URL: http://localhost:8993/config.html.
b) Si se encuentra en un sistema diferente, abra un explorador e introduzca la URL:
http://<dirección IP>:8993/config.html o http://<nombre
DNS>:8993/config.html
2. Seleccione el idioma en la lista desplegable en la esquina superior derecha de la
pantalla.
3. Haga clic en la pestaña Configuración para configurar el nodo de Visualize Boost.
105
SOLIDWORKS Visualize y SOLIDWORKS Visualize Boost
4. En el campo Nombre del clúster, especifique un nombre de equipo, como
Renderizado superrápido, Clúster de presentación o Equipos de la 4.ª planta.
El nombre del clúster se muestra en SOLIDWORKS Visualize Professional como perfil
de clúster. Para renderizar una imagen, los usuarios que ejecuten SOLIDWORKS
Visualize Professional seleccionan un perfil de clúster en una lista de clústeres de
Boost disponibles.
Se recomienda que especifique el nombre del clúster en el equipo con Visualize
Boost, en lugar de manera local en el equipo con Visualize Professional, para que
todos los usuarios de Visualize tengan acceso a los mismos nombres de clústeres
de su lista de perfiles de Visualize Boost.
5. Introduzca el Puerto de acceso de cliente del clúster.
Este es el puerto que los equipos que ejecutan SOLIDWORKS Visualize utilizan para
conectarse al clúster de Boost. El puerto de acceso de cliente del clúster
predeterminado es 8998.
6. En el área Modo de red, seleccione una opción en función de su entorno de red:
• Seleccione Sin red para evitar que este equipo pertenezca a cualquier otro clúster.
Este modo es útil para solucionar problemas con Visualize Boost.
• Seleccione Modo de multidifusión UDP si su red es compatible con la multidifusión
UDP. Visualize Boost buscará la red y compondrá un clúster a partir de todos los
equipos en modo multidifusión UDP en el mismo puerto. Se recomienda este modo
si su red lo admite.
• Seleccione Modo TCP con detección (predeterminado) si no puede utilizar el
modo de multidifusión UDP. Visualize Boost buscará la red y compondrá un clúster
a partir de todos los equipos en modo TCP con detección en el mismo puerto.
• Seleccione Modo TCP si tiene que crear una lista explícita de los equipos del
clúster, ya que el resto de modos no encuentran correctamente los equipos que
desea incluir. Este modo requiere trabajo adicional para configurar y no se
recomienda si está disponible el modo de multidifusión UDP o el modo TCP con
detección.
7. Si selecciona Modo de multidifusión UDP o Modo TCP con detección, escriba la
Dirección de detección del clúster.
Este valor debe ser una dirección IP y un puerto por encima de 1024. El puerto
predeterminado varía entre los modos de red:
• 8994 para multidifusión UDP
• 8995 para modo TCP con detección
• 8996 para TCP
Estos puertos se utilizan para que los equipos con Visualize Boost se conecten entre
sí. Todos los equipos configurados con la misma Dirección de detección del clúster
y que se encuentren en la misma red local formarán un clúster.
8. Si selecciona Modo TCP:
• Introduzca un Puerto de acceso del clúster. Este es el puerto que los nodos de
Visualize Boost del clúster utilizan para comunicarse entre sí. El puerto
predeterminado para el modo TCP es 8996.
• Si este equipo va a ser el «nodo principal» del clúster (el equipo que coordina el
trabajo del clúster), utilice el campo Lista de direcciones del clúster para
106
SOLIDWORKS Visualize y SOLIDWORKS Visualize Boost
enumerar las direcciones IP de otros nodos del clúster. Cada dirección IP (como
192.168.0.100:8996) debe incluir el Puerto de acceso del clúster configurado
para todos los nodos del clúster. Deje este campo en blanco si este equipo no va
a ser el nodo principal del clúster.
9. Haga clic en Guardar configuración. Visualize Boost guarda la nueva configuración
y, a continuación, se detiene y reinicia el servicio.
10. Haga clic en la pestaña Estado. Si el estado es Preparado, la pantalla muestra los
equipos conectados del clúster y las Sesiones (trabajos) asignadas al clúster.
107
9
Administración de licencias
Generalmente las instalaciones en computadoras individuales utilizan activación de licencia;
sin embargo, se puede instalar el software individualmente y, a continuación, controlar las
licencias con el Administrador de licencias de SolidNetWork. Por otro lado, a pesar de que en
sitios de gran tamaño se utilizan licencias de red flotantes, se pueden realizar instalaciones
desde una imagen administrativa y, a continuación, activar los números de serie desde cada
computadora individual.
Si está ejecutando Windows 8, consulte Sugerencias para el uso de SOLIDWORKS con
Microsoft Windows 8 para tareas como el acceso a Inicio o Panel de control. Estos pasos
pueden cambiar según la configuración de Windows 8 en el sistema. Consulte la
documentación de Microsoft Windows para obtener instrucciones y opciones adicionales.
Este capítulo incluye los siguientes temas:
•
•
Administración de licencias individuales
Administración de licencias mediante un Administrador de licencias de
SolidNetWork
Administración de licencias individuales
Habitualmente, la administración de licencias individuales consiste en la activación y la
desactivación de licencias directamente desde SOLIDWORKS.
La activación es un proceso de licenciamiento y registro de productos para licencias
Standalone de SOLIDWORKS (licencias autónomas que no son de SolidNetWork). Por lo
general, si la licencia de su producto aún no se ha activado, SOLIDWORKS intenta activarla
al iniciar el producto.
También puede desactivar licencias individuales haciendo clic en Ayuda > Desactivar
licencias en SOLIDWORKS.
Activación de una licencia
Antes de que pueda ejecutar productos SOLIDWORKS en una computadora individual,
debe activar la licencia para dicha computadora.
La activación requiere que cuente con acceso a Internet o a correo electrónico. Después
de la activación no necesitará estar en línea para utilizar los productos. Si no tiene acceso
a correo electrónico en la computadora en la que utiliza este producto, puede guardar el
archivo de activación y enviarlo desde otra computadora.
Este proceso:
• Activa todas las licencias de software de la línea de productos SOLIDWORKS.
• Permite transferir derechos de licencia de una computadora a otra.
108
Administración de licencias
• Se puede efectuar inmediatamente (recomendado) o dentro de los 30 días a partir de
la fecha de instalación.
• Elimina la necesidad de contar con una llave de hardware (dongle). Sin embargo, si
ejecuta versiones anteriores de productos SOLIDWORKS que no utilizan activación,
deberá usar una llave de hardware.
Para los administradores de sistema que tengan varios números de serie para administrar,
puede utilizar el Editor de opciones de imagen administrativa. Para más información,
consulte Editor de opciones de imagen administrativa.
Para activar una licencia:
1. Inicie la aplicación SOLIDWORKS.
2. Inicie Activación de productos de SOLIDWORKS mediante uno de estos métodos:
• Si aún no ha activado la licencia para esta computadora, la ventana Activación de
productos de SOLIDWORKS aparece automáticamente al iniciar SOLIDWORKS.
• Si la ventana Activación de productos de SOLIDWORKS no aparece
automáticamente, inicie la activación haciendo clic en Ayuda > Activar licencias.
3. Haga clic en el listado Producto para especificar el producto cuya licencia desea
activar.
4. Especifique la activación automática en Internet o la activación manual por correo
electrónico.
5. Provea su información de contacto de correo electrónico.
6. A continuación, haga clic en Siguiente para continuar.
• Internet: La activación se realiza automáticamente.
• Correo electrónico: Presione Guardar para crear un archivo de solicitud y envíelo
por correo electrónico a [email protected]. Cuando reciba el mensaje
de correo electrónico que contiene el archivo de respuesta, extraiga dicho archivo
del mensaje y haga clic en Abrir para cargarlo.
Si fuera necesario, puede salir y volver a ejecutar el procedimiento de activación
para abrir el archivo de respuesta.
7. Haga clic en Finalizar.
Transferencia de una licencia
Para transferir una licencia a una computadora nueva o actualizada, primero desactívela
en el servidor de claves de licencia que se encuentra en Dassault Systèmes SOLIDWORKS
Corporation y, a continuación, reactívela en la otra computadora.
Si no ha podido desactivar la licencia de Dassault Systèmes SOLIDWORKS Corporation
(debido a un fallo del disco duro, por ejemplo), la reactivación se realizará correctamente
de todas maneras en la mayoría de los casos. En caso contrario, póngase en contacto
con su revendedor para obtener ayuda.
109
Administración de licencias
Para transferir una licencia de nuevo al servidor:
1. En SOLIDWORKS, haga clic en Ayuda > Desactivar licencias y siga las instrucciones.
2. Para reactivar la licencia, vaya a la computadora nueva o actualizada y active la
licencia, de la misma manera que para la activación inicial. Para obtener más
información, consulte Activación de una licencia.
Administración de licencias mediante un Administrador de
licencias de SolidNetWork
El Administrador de licencias de SolidNetWork admite varios clientes de licencia mediante
la distribución de licencias a clientes en la red. Esto permite que el número de usuarios
exceda el número de licencias flotando la utilización de dichas licencias.
Esta imagen muestra una instalación de licenciamiento de SolidNetWork típica:
Esta imagen ilustra:
• El software del Administrador de licencias de SolidNetWork está instalado y activado
sólo en la computadora del administrador de licencias.
• Las computadoras cliente de la licencia no tienen ningún software adicional específico
de SolidNetWork instalado.
Si especifica un número de serie de licencia de SolidNetWork al instalar, el Gestor de
instalación de SOLIDWORKS identifica esa computadora como un cliente de licencia de
SolidNetWork. El Gestor de instalación de SOLIDWORKS le solicita introducir el nombre
110
Administración de licencias
de la computadora de SolidNetWork License Manager y su correspondiente número de
puerto para conectar el cliente al administrador de licencias.
• El administrador de licencias y todos sus clientes deben tener una conectividad TCP/IP
(Protocolo de control de transmisión/Protocolo de Internet).
Activación de una licencia de SolidNetWork
Antes de que los usuarios puedan ejecutar los productos SOLIDWORKS en sus
computadoras individuales, debe activar una licencia de SolidNetWork en la computadora
de SolidNetWork License Manager.
La activación requiere que cuente con acceso a Internet o a correo electrónico. Después
de la activación no necesitará estar en línea para utilizar los productos. Si no tiene acceso
a correo electrónico en la computadora en la que utiliza este producto, puede guardar el
archivo de activación y enviarlo desde otra computadora.
Este proceso:
• Activa SOLIDWORKS SolidNetWork License Manager con licencias de SolidNetWork en
todos los productos SOLIDWORKS.
• Permite transferir derechos de licencia de SolidNetWork de una computadora del
Administrador de licencias de SolidNetWork a otra.
• Le permite instalar y activar los derechos de licenciamiento de SolidNetWork en una
computadora del Administrador de licencias de SolidNetWork.
• Esto debe realizarse antes de que pueda utilizar las licencias de SolidNetWork.
• Elimina la necesidad de contar con una llave de hardware (dongle). Si activa una licencia
de SolidNetWork para esta versión de SOLIDWORKS, se activan las licencias de
SolidNetWork para las versiones anteriores de SOLIDWORKS. (Ya no es necesario
conservar el dongle.)
Para activar una licencia de SolidNetWork:
1. Inicie SolidNetWork License Manager (Inicio > Programas > SOLIDWORKS versión
> SolidNetWork License Manager > SolidNetWork License Manager).
2. Si aún no ha activado la licencia de SolidNetWork, se le pregunta si desea activarla
ahora. Haga clic en Sí para activar.
3. En ¿Cómo desea activar?, seleccione Automáticamente por Internet
(recomendado).
4. En Información de contacto, especifique una dirección de correo electrónico.
El cuadro de diálogo La Activación/Reactivación se completó correctamente muestra todos
los productos que se han activado.
Transferencia de una licencia de SolidNetWork
Para transferir una licencia de SolidNetWork a una computadora nueva o actualizada,
primero desactívela en el servidor de claves de licencia que se encuentra en Dassault
Systèmes SOLIDWORKS Corporation y, a continuación, reactívela en la otra computadora.
Si no ha podido desactivar la licencia de Dassault Systèmes SOLIDWORKS Corporation
(debido a un fallo del disco duro, por ejemplo), la reactivación se realizará correctamente
de todas maneras en la mayoría de los casos. En caso contrario, póngase en contacto
con su revendedor para obtener ayuda.
111
Administración de licencias
Para volver a transferir una licencia de SolidNetWork al servidor:
1. Inicie SolidNetWork License Manager (Inicio > Programas > SOLIDWORKS versión
> SolidNetWork License Manager > SolidNetWork License Manager).
2. En Información de licencia, haga clic en Modificar. Se inicia el asistente para la
Activación de producto de SOLIDWORKS.
3. En ¿Qué desea hacer?, seleccione Desactivar una licencia de software y, a
continuación, haga clic en Siguiente.
4. En ¿Cómo desea desactivar?, seleccione Automáticamente por Internet
(recomendado).
5. En Información de contacto, especifique una dirección de correo electrónico.
6. Haga clic en Siguiente. La desactivación de la licencia del producto se efectuará.
Instalación y configuración de licencias de SolidNetWork
La configuración de licencias de SolidNetWork consiste en la instalación de SolidNetWork
License Manager en la computadora del administrador de licencias y en la instalación
posterior de SOLIDWORKS en computadoras cliente utilizando el número de serie de la
licencia de SolidNetWork.
Instalación y activación de un administrador de licencias
SolidNetWork License Manager admite múltiples clientes de licencias. El administrador
distribuye licencias a los clientes a través de la red.
Si actualiza desde una versión anterior de SolidNetWork License Manager que utilizó una
llave de hardware (dongle) para activar licencias, quítela antes de la instalar la nueva
versión de SolidNetWork License Manager.
1. Inicie el Gestor de instalación de SOLIDWORKS (como se describe en Inicio de la
instalación de SOLIDWORKS).
a) Para el tipo de instalación, seleccione una de las siguientes opciones:
• Productos de servidor
• Instale SolidNetWork License Manager (licencias distribuidas) en esta
computadora.
b) En la página Opciones de SolidNetWork License Manager, especifique el número
de serie de la licencia de SolidNetWork y la ubicación de instalación de SolidNetWork
License Manager.
c) En la página Resumen, haga clic en Instalar ahora para completar el proceso del
Gestor de instalación de SOLIDWORKS.
2. Para activar la licencia SolidNetWork:
a) Inicie SolidNetWork License Manager (Inicio > Programas > SOLIDWORKS
versión > SolidNetWork License Manager > SolidNetWork License
Manager).
b) Cuando se le solicite que active, haga clic en Sí.
c) En la pantalla Información del Servidor de licencias de SolidNetWork:
• Si su empresa utiliza un firewall, seleccione Se está usando un servidor de
seguridad en este servidor.
112
Administración de licencias
Para obtener más información, consulte Uso de licencias de SolidNetWork con
firewalls.
• Utilice el valor predeterminado de Número de puerto (y de Número de puerto
de demonio de distribuidor, si tiene un firewall) o especifique los números
de puerto utilizados por su empresa.
El número de puerto es un número de puerto TCP/IP entre 1024 y 60000
utilizado exclusivamente por este proceso. Por lo general, el número
predeterminado (25734) es el adecuado y no es probable que sea igual que
cualquier otro proceso de servidor FLEXnet que se encuentre actualmente en
la computadora del administrador de licencias.
d) En la pantalla Activar productos SOLIDWORKS:
• Seleccione el procedimiento de Internet o correo electrónico.
• Provea su información de contacto de correo electrónico.
• A continuación, haga clic en Siguiente para continuar.
• Internet: La activación se realiza automáticamente.
• Correo electrónico: Presione Guardar para crear un archivo de solicitud y
envíelo a [email protected]. Cuando reciba el mensaje de correo
electrónico que contiene el archivo de respuesta, extraiga dicho archivo del
mensaje y haga clic en Abrir para cargarlo.
Si fuera necesario, puede salir y volver a ejecutar el procedimiento de
activación para abrir el archivo de respuesta.
3. Haga clic en Finalizar.
Instalación de un cliente de licencia
Al instalar SOLIDWORKS en computadoras cliente de licencia de SolidNetWork, el número
de serie identifica esa computadora como un cliente de licencia de SolidNetWork.
1. Inicie el Gestor de instalación de SOLIDWORKS (como se describe en Inicio de la
instalación de SOLIDWORKS).
2. En la pantalla de bienvenida, haga clic en Individual (en esta computadora) si se
trata de la primera instalación de la versión principal de SOLIDWORKS en la
computadora.
Si está actualizando a partir de una versión existente y está cambiando de una
licencia individual a una licencia de SolidNetWork, haga clic en Modificar la
instalación individual (en esta computadora). Para obtener más información,
consulte Actualización de un licenciamiento individual a un licenciamiento de
SolidNetWork.
3. Cuando se le solicite un número de serie, introduzca el número de serie de la licencia
de SolidNetWork.
4. En el cuadro de diálogo Agregar servidor, escriba la dirección del Administrador de
licencias de SolidNetWork en la forma:
puerto@Nombre_de_computadora
113
Administración de licencias
El número de puerto debe coincidir con el número utilizado para la computadora del
administrador de licencia. El valor predeterminado es 25734 (como se describe en
Instalación y activación de un administrador de licencias).
El Gestor de instalación de SOLIDWORKS intentará validar el acceso a este
SolidNetWork License Manager. Si aún no ha instalado un administrador de licencias,
esta validación fallará; sin embargo, puede continuar con la instalación de clientes
de la licencia.
5. Complete la instalación de SOLIDWORKS siguiendo las instrucciones del Gestor de
instalación de SOLIDWORKS.
Instalación de administradores de licencias de SolidNetWork antes
de instalar clientes de licencia
Debe instalar y configurar el Administrador de licencias de SolidNetWork al menos en una
computadora antes de instalar cualquier computadora cliente de licencia de SolidNetWork.
Al instalar con un número de serie de la licencia de SolidNetWork, el Gestor de instalación
de SOLIDWORKS le solicita introducir el nombre de la computadora de SolidNetWork
License Manager y su correspondiente número de puerto, y luego intenta validar dicha
información.
Si aún no ha instalado el Administrador de licencias de SolidNetWork en la computadora
especificada, esta validación no puede realizarse con éxito. Sin embargo, en este caso,
el error de validación no indica si usted ha suministrado la información correcta del
administrador de licencias. Si el administrador de licencias se instala, los errores de
validación indican que la información del administrador de licencias que ha especificado
es incorrecta.
Administración del acceso a versiones de SOLIDWORKS
Puede impedir que los usuarios utilicen versiones específicas de SOLIDWORKS en un
entorno de SolidNetWork. Esta función le permite gestionar las versiones de SOLIDWORKS
que utilizan diferentes personas, proyectos y unidades de negocio.
Para gestionar el acceso a versiones de SOLIDWORKS mediante un archivo de
opciones de FLEXnet:
1. En el directorio de instalación del Administrador de licencias de SolidNetWork, cree
un archivo de texto:
SolidNetWork_License_Manager_install_dir\Licenses\sw_d.opt
2. Para gestionar el acceso a una versión determinada de SOLIDWORKS en el archivo
de licencia, agregue la siguiente sintaxis junto a SOLIDWORKS:
donde xx es la versión del producto de
SOLIDWORKS que desea gestionar
:SWVERSION=xx
3. Para gestionar varias versiones de SOLIDWORKS, agregue una línea para cada versión
que desea administrar.
No todas las opciones FLEXnet son compatibles. Las opciones compatibles para los
filtros de la versión son:
114
Administración de licencias
INCLUDE
Permite que solo el usuario o el grupo
puedan iniciar la versión específica. Los
demás usuarios no podrán iniciar esa
versión.
INCLUDE_BORROW
Permite que solo el usuario o el grupo
puedan pedir prestada la versión
específica. Los demás usuarios no podrán
pedir prestada esa versión.
EXCLUDE
Prohíbe al usuario o grupo de la lista
iniciar la versión específica de
SOLIDWORKS. EXCLUDE prevalece sobre
INCLUDE.
EXCLUDE_BORROW
Prohíbe al usuario o grupo de la lista pedir
prestada la versión específica de
SOLIDWORKS. EXCLUDE prevalece sobre
INCLUDE.
Ejemplos:
1
SWVERSION=24.0 hace referencia a SOLIDWORKS 2017
SWVERSION=23.0 hace referencia a SOLIDWORKS 2016
2
INCLUDE solidworks:SWVERSION=24.0 USER jane
INCLUDE_BORROW solidworks:SWVERSION=24.0 USER jane
Estas líneas del archivo de opciones permitirían que solo jane pudiera
ejecutar o tomar prestado SOLIDWORKS 2017. Todos los demás usuarios
no podrían ejecutar o pedir prestado SOLIDWORKS 2017, pero podrían
ejecutar y pedir prestadas otras versiones de SOLIDWORKS. jane también
puede ejecutar y pedir prestadas otras versiones de SOLIDWORKS.
3
GROUP chicago USER john robert eva
EXCLUDE solidworks:SWVERSION=24.0 GROUP chicago
EXCLUDE solidworks:SWVERSION=23.0 GROUP chicago
EXCLUDE solidworks USER don
Estas líneas definen un GROUP (grupo) de usuarios llamado chicago y les
niega el acceso a SOLIDWORKS 2017 y a SOLIDWORKS 2016, pero pueden
ejecutar cualquier otra versión de SOLIDWORKS. El usuario don no puede
ejecutar ninguna versión de SOLIDWORKS.
4
EXCLUDE swinspection_std:SWVERSION=24.0 HOST machine1
115
Administración de licencias
Esta línea prohíbe a cualquier usuario de machine1 (equipo1) iniciar
SOLIDWORKS Inspection 2017. Cualquier usuario de machine1 puede
ejecutar otra versión de SOLIDWORKS Inspection 2016.
Para obtener más información sobre FLEXnet, consulte la Guía de administración de
licencias de FLEXnet Publisher en el directorio de instalación de SolidNetwork License
Manager (\Docs\flexuser\licensingenduserguide.pdf).
Instalación del administrador de licencias en tríada
Los administradores de licencias en tríada utilizan tres computadoras para lograr más
estabilidad. Si el archivo de administración de licencias no está disponible, una de las
otras dos computadoras toma control.
Requisitos para el uso de los administradores de licencias en tríada:
• Instale administradores de licencias en tríada sólo en computadoras estables que no
se deban apagar frecuentemente.
• Las tres computadoras del administrador de licencias deberían estar en la misma subred.
Nunca configure administradores de licencias en tríada con comunicaciones o vínculos
de marcación lentos.
• El administrador del sistema debería detectar el apagado de una computadora del
administrador de licencias y reiniciarla tan pronto como sea posible.
Si sólo se están ejecutando dos computadoras del administrador de licencias, la
situación es peor que cuando sólo se está ejecutando una, porque hay dos puntos
de error.
Instalación del Administrador de licencias en tríada inicial
Los administradores de licencias en tríada utilizan tres computadoras para lograr más
estabilidad. Este proceso muestra cómo instalar el Administrador de licencias de
SolidNetWork en la primera computadora en la tríada.
1. En la primera computadora del administrador de licencias en tríada, instale
SolidNetWork License Manager utilizando el Gestor de instalación de SOLIDWORKS:
a) Inicie el Gestor de instalación de SOLIDWORKS (como se describe en Inicio de la
instalación de SOLIDWORKS).
b) Para el tipo de instalación, seleccione una de las siguientes opciones:
• Productos de servidor
• Instale SolidNetWork License Manager (licencias distribuidas) en esta
computadora.
116
Administración de licencias
c) En la página Opciones de SolidNetWork License Manager, especifique el número
de serie de la licencia de SolidNetWork y la ubicación de instalación de SolidNetWork
License Manager.
d) En la página Resumen, haga clic en Instalar ahora para completar el proceso del
Gestor de instalación de SOLIDWORKS.
2. Con el Administrador de licencias de SolidNetWork, configure la computadora del
administrador de licencias en tríada inicial:
a) Inicie SolidNetWork License Manager (Inicio > Programas > SOLIDWORKS
versión > SolidNetWork License Manager > SolidNetWork License
Manager).
b) Haga clic en No.
Aparece la pestaña Administración de servidor de SOLIDWORKS SolidNetwork
License Manager.
c) En Opciones avanzadas, haga clic en Opciones.
Aparece el cuadro de diálogo Opciones avanzadas.
d) En el Modo de licencia del servidor SolidNetWork, haga clic en Utilizar un archivo
de licencias y en Aceptar.
Se cierra el cuadro de diálogo Opciones avanzadas.
e) En Información de licencia, haga clic en Modificar.
Aparece el Asistente para archivo de licencias de SolidNetWork.
f) En Tipo de servidor, seleccione Sistema de referencia y haga clic en Siguiente.
g) En el panel Información de servidor, verifique que el nombre de la computadora,
el identificador del dongle y el número de puerto de la computadora del
administrador de licencias de sistema de referencia inicial sean correctos, y haga
clic en Siguiente.
Si el servidor usa una dirección de tarjeta de interfaz de red (NIC) en vez de
un dongle, compruebe que la dirección NIC coincide con la información del
archivo de licencia recibido de SOLIDWORKS y que el número de puerto de la
computadora del administrador de licencias en tríada es correcto. La dirección
de NIC también se denomina dirección MAC (dirección Media Access Control).
A continuación, haga clic en Siguiente.
Para encontrar la dirección NIC, abra una ventana de la línea de comandos e
introduzca:
ipconfig /all
Además, si su computadora utiliza un firewall, quizás tenga que realizar algunas
especificaciones adicionales en esta pantalla. Para obtener más información,
consulte Uso de licencias de SolidNetWork con firewalls.
h) En la pantalla Información del servidor socio en tríada, introduzca los valores del
nombre de la computadora y del identificador del dongle correspondientes a las
otras dos computadoras del administrador de licencias en tríada. Si las
computadoras usan las direcciones NIC, introduzca el nombre de la computadora
y los valores de ID del anfitrión.
Esto asegura que si un administrador de licencias no está disponible, las
computadoras cliente pueden obtener una licencia de los otros dos servidores.
117
Administración de licencias
i) En la pantalla Licencias, haga clic en Leer para ir al archivo de licencias de
SolidNetWork y abrirlo.
Las licencias aparecen en el Asistente para archivo de licencias de SolidNetWork.
j) Haga clic en Finalizar.
k) Haga clic en Aceptar para salir del Asistente para archivo de licencias de
SolidNetWork y luego en Finalizar para salir del SolidNetWork License Manager.
Instalación del Administrador de licencias en tríada en computadoras
subsiguientes
Los administradores de licencias en tríada utilizan tres computadoras para lograr más
estabilidad. Este proceso muestra cómo instalar el Administrador de licencias de
SolidNetWork en la segunda y la tercera computadora en la tríada.
Se supone que ya ha instalado al menos un administrador de licencias en tríada en otra
computadora.
1. En la computadora del administrador de licencias en tríada, instale SolidNetWork
License Manager utilizando el Gestor de instalación de SOLIDWORKS:
a) Inicie el Gestor de instalación de SOLIDWORKS (como se describió en Inicio de
la instalación de SOLIDWORKS en la página 11).
b) Para el tipo de instalación, seleccione una de las siguientes opciones:
• Productos de servidor
• Instale SolidNetWork License Manager (licencias distribuidas) en esta
computadora.
c) En la página Opciones de SolidNetWork License Manager, especifique el número
de serie de la licencia de SolidNetWork y la ubicación de instalación de SolidNetWork
License Manager.
d) En la página Resumen, haga clic en Instalar ahora para completar el proceso del
Gestor de instalación de SOLIDWORKS.
2. Con el Administrador de licencias de SolidNetWork, configure la computadora del
administrador de licencias en tríada:
a) Inicie SolidNetWork License Manager (Inicio > Programas > SOLIDWORKS
versión > SolidNetWork License Manager > SolidNetWork License
Manager).
Puesto que es la primera vez que ejecuta el Administrador de licencias de
SolidNetWork en esta computadora, se le pregunta si desea activarlo ahora.
b) Haga clic en No.
Aparece la pestaña Administración de servidor de SOLIDWORKS SolidNetwork
License Manager.
c) En Opciones avanzadas, haga clic en Opciones.
Aparece el cuadro de diálogo Opciones avanzadas.
d) En el Modo de licencia del servidor SolidNetWork, haga clic en Utilizar un archivo
de licencias y en Aceptar.
Se cierra el cuadro de diálogo Opciones avanzadas.
e) En Información de licencia, haga clic en Modificar.
Aparece el Asistente para archivo de licencias de SolidNetWork.
118
Administración de licencias
f) En Tipo de servidor, seleccione Sistema de referencia y Sincronizar
información de servidor y licencia y haga clic en Siguiente.
g) En el panel Información de servidor, verifique que el nombre de la computadora,
el identificador del dongle y el número de puerto de la computadora del
administrador de licencias de sistema de referencia sean correctos, y haga clic en
Siguiente.
Si el servidor usa una dirección de tarjeta de interfaz de red (NIC) en vez de
un dongle, compruebe que la dirección NIC coincide con la información del
archivo de licencia recibido de SOLIDWORKS y que el número de puerto de la
computadora del administrador de licencias en tríada es correcto. La dirección
de NIC también se denomina dirección MAC (dirección Media Access Control).
A continuación, haga clic en Siguiente.
Para encontrar la dirección NIC, abra una ventana de la línea de comandos e
introduzca:
ipconfig /all
Además, si su computadora utiliza un firewall, quizás tenga que realizar algunas
especificaciones adicionales en esta pantalla. Para obtener información adicional,
consulte Uso de licencias de SolidNetWork con firewalls en la página 119.
h) Si las computadoras usan dongles, en la pantalla Información del servidor socio
en tríada, introduzca los valores del nombre de la computadora y del identificador
del dongle correspondientes a las otras dos computadoras del administrador de
licencias en tríada. Si las computadoras usan las direcciones NIC, introduzca el
nombre de la computadora y los valores de ID del anfitrión.
Esto asegura que si un administrador de licencias no está disponible, las
computadoras cliente pueden obtener una licencia de los otros dos servidores.
i) En la pantalla Licencias, haga clic en Leer para ir al archivo de licencias de
SolidNetWork y abrirlo.
Generalmente, el archivo de licencias se encuentra en \licenses\sw_d.lic en
la primera computadora del administrador de licencias en tríada configurada.
Las licencias aparecen en el Asistente para archivo de licencias de SolidNetWork.
j) Haga clic en Finalizar.
Aparece una advertencia del Asistente para archivo de licencias de SolidNetWork.
k) Haga clic en Aceptar para salir del Asistente para archivo de licencias de
SolidNetWork y luego en Finalizar para salir del SolidNetWork License Manager.
Si está configurando la segunda computadora del administrador de licencias en tríada,
repita este proceso con la tercera computadora.
Uso de licencias de SolidNetWork con firewalls
Si su computadora utiliza un firewall, debe configurar puertos compatibles con el
Licenciamiento de SolidNetWork.
119
Administración de licencias
En el software del firewall, debe agregar dos puertos de Licencia de SolidNetWork (por
ejemplo, SNL-in-port y SNL-out-port) a la lista de excepciones del firewall. Para obtener
detalles sobre la configuración de estos puertos, consulte con su administrador de sistema.
Si está utilizando el Firewall de Windows en un sistema operativo Windows compatible,
debe modificar los puertos en el equipo del Administrador de licencias de SolidNetWork
y el archivo de licencias de SolidNetWork para distribuir licencias a los equipos cliente de
la licencia.
Modificación de puertos en la computadora del Administrador de
licencias para el Firewall de Windows
Si está utilizando el Firewall de Windows, debe modificar la configuración de sus puertos
en la computadora del Administrador de licencias de SolidNetWork.
1.
2.
3.
4.
En Windows, abra el Panel de control y haga doble clic en Centro de seguridad.
Haga clic en Firewall de Windows.
En la pestaña Excepciones, haga clic en Agregar puerto.
Escriba un Nombre (por ejemplo, SNL-in-port) y un Número de puerto (por
ejemplo, 25734) y haga clic en Aceptar.
5. Para el segundo puerto, haga clic en Agregar puerto en la pestaña Excepciones,
especifique el nombre y el número del otro puerto (por ejemplo, SNL-out-port y
25735), y haga clic en Aceptar. Tome nota del número de puerto, ya que deberá
hacer referencia al mismo al modificar el archivo de licencias de SolidNetWork.
Si utiliza Workgroup PDM, debe modificar los números de puerto de Workgroup
PDM en el Firewall de Windows. Normalmente, estos puertos son 20000
(VaultAdmin), 30000 (Data), 40000 (Request) y 80 (Viewer).
6. Cierre el Centro de seguridad y el Panel de control de Windows.
Modificación de la configuración del Administrador de licencias de
SolidNetWork para el Firewall de Windows
Si está utilizando el Firewall de Windows, debe modificar el archivo de licencias de
SolidNetWork a fin de utilizar los puertos del firewall para distribuir licencias a las
computadoras cliente de la licencia.
1. Inicie SolidNetWork License Manager (Inicio > Programas > SOLIDWORKS versión
> SolidNetWork License Manager > SolidNetWork License Manager).
2. En la pestaña Administración de servidor, en Servidor de licencia, haga clic en
Detener. (Haga clic en Sí cuando se le solicite confirmación y en Aceptar para
terminar de detener el servidor de la licencia).
3. En Información de licencia, haga clic en Modificar.
4. En Tipo de servidor, seleccione el servidor dispuesto para la red (Único o Sistema
de referencia) y haga clic en Siguiente.
5. En Información de servidor:
a) Seleccione Se está usando un servidor de seguridad en este servidor
b) Número de puerto y Número de puerto de demonio de distribuidor deben contener
los números de puerto especificados para el Firewall de Windows (para obtener
más detalles, consulte Modificación de puertos en la computadora del administrador
de licencias para el Firewall de Windows).
120
Administración de licencias
c) Seleccione Archivo de opciones y haga clic en Examinar para localizar el archivo.
Haga clic en Editar para cambiar cualquiera de sus parámetros.
El archivo de opciones permite al administrador de licencias controlar diversos
parámetros de funcionamiento de las licencias de FLEXnet.
La ubicación recomendada para el archivo de opciones es el directorio de
instalación de SolidNetWork License Manager (
directorio_de_instalación_de_SolidNetwork_License_Manager\Licenses
\sw_d.opt). Este archivo debe estar en el mismo directorio que el archivo
sw_d.lic.
Para obtener más información sobre el archivo de opciones, consulte la Guía de
administración de licencias de FLEXnet Publisher en el directorio de instalación
de SolidNetwork License Manager (\Docs\flexuser\
licensingenduserguide.pdf).
d) Haga clic en Siguiente y, a continuación, en Finalizar.
6. En la pestaña Administración de servidor, en Servidor de licencia, haga clic en
Iniciar.
7. Haga clic en Aceptar para cerrar el SolidNetWork License Manager.
Administración de licencias de SolidNetWork
Las tareas incluyen el inicio, la actualización y la desinstalación del administrador de
licencias, así como el préstamo y la devolución de las licencias.
Antes de iniciar o actualizar el administrador de licencias, debe devolver cualquier
licencia prestada.
Inicio del Administrador de licencias de SolidNetWork
Puede iniciar el SolidNetWork License Manager desde el menú Inicio de Windows.
En Windows, ejecute este comando: Inicio > Todos los programas > SOLIDWORKS
versión > SolidNetWork License Manager > SolidNetWork License Manager.
Actualización del Administrador de licencias de SolidNetWork
Para las versiones principales de SOLIDWORKS, la actualización del administrador de
licencias consiste en la desinstalación del administrador de licencias anterior, la instalación
de uno nuevo y la reactivación de la licencia de SolidNetWork.
El administrador de licencias para una versión más nueva también puede distribuir licencias
a computadoras cliente que utilizan versiones anteriores.
1. Inicie SolidNetWork License Manager (Inicio > Programas > SOLIDWORKS versión
> SolidNetWork License Manager > SolidNetWork License Manager).
2. En la pestaña Uso de licencia, verifique que ninguna computadora cliente en la red
esté ejecutando SOLIDWORKS.
121
Administración de licencias
3. Desinstale el administrador de licencias anterior. Para obtener más información,
consulte Desinstalación de SolidNetWork License Manager.
4. Instale el nuevo administrador de licencias y reactive la licencia de SolidNetWork en
la computadora del administrador de licencias. Para obtener más información, consulte
Instalación y activación de un administrador de licencias en la página 112.
Si está actualizando SolidNetWork License Manager en una computadora que también
ejecuta SOLIDWORKS, actualice los administradores y los clientes de licencias de
SolidNetWork antes de instalar cualquier service pack nuevo de SOLIDWORKS en esa
computadora.
Si está actualizando el administrador de licencias en una computadora que aloja imágenes
administrativas, hágalo antes de actualizar dichas imágenes administrativas. Para obtener
más información, consulte Uso de la misma computadora para las instalaciones del
administrador de licencias y la imagen administrativa.
Desinstalación del Administrador de licencias de SolidNetWork
Al actualizar el Administrador de licencias de SolidNetWork, debe desinstalar el
administrador de licencias anterior antes de instalar el nuevo.
1. Inicie SolidNetwork License Manager (Inicio > Programas > SOLIDWORKS versión
> SolidNetWork License Manager > SolidNetWork License Manager).
2. Verifique que ninguna computadora cliente en la red esté ejecutando SOLIDWORKS.
La pestaña Uso de licencia muestra los clientes que están ejecutando SOLIDWORKS.
3. Si quiere transferir una licencia de SolidNetWork a otra computadora, desactívela en
la computadora en la que se encuentre antes de quitar el Administrador de licencias
de SolidNetWork.
Para obtener más información sobre cómo transferir licencias de SolidNetWork,
consulte Transferencia de una licencia de SolidNetWork.
4. En la pestaña Administración de servidor, en Servidor de licencia, haga clic en
Detener.
5. Haga clic en Aceptar para salir del administrador de licencia.
6. En Windows, abra Panel de control > Agregar o quitar programas.
7. Seleccione SOLIDWORKS SolidNetWork License Manager, haga clic en Quitar
y confirme la eliminación.
8. En el Explorador de Windows, elimine la carpeta SOLIDWORKS SolidNetWork License
Manager.
(Normalmente, esta carpeta se encuentra en Archivos de programa en el directorio
de instalación de SOLIDWORKS).
Ahora está listo para instalar una nueva versión del administrador de licencia. Para obtener
más información, consulte Instalación y activación de un administrador de licencias.
Si la computadora con SolidNetWork License Manager tiene una llave de hardware
(dongle), quítela antes de la instalar la nueva versión de SolidNetWork License Manager.
122
Administración de licencias
Eliminación de archivos de licencias de SolidNetWork
Elimine archivos antiguos y caducos de la licencia de SolidNetWork antes de actualizar
con archivos nuevos.
1. Inicie SolidNetWork License Manager (Inicio > Programas > SOLIDWORKS versión
> SolidNetWork License Manager > SolidNetWork License Manager).
2. En la pestaña Administración de servidor, en Archivo de licencias, haga clic en
Modificar y, a continuación, en Siguiente hasta llegar a la pantalla Licencias.
3. En la pantalla Licencias, seleccione el archivo de licencias de SolidNetWork antiguo
o vencido y, a continuación, haga clic en Eliminar.
4. Haga clic en Finalizar y, a continuación, en Aceptar.
Préstamo y devolución de licencias de SolidNetWork
Puede pedir prestada una licencia de SolidNetWork para utilizar el software desde una
ubicación remota. Puesto que la licencia se quita del grupo de licencias disponibles, se
debe devolver una licencia prestada para que esta pueda estar disponible nuevamente.
Las licencias prestadas solo son válidas para el usuario y la máquina actuales de quienes
se tomaron prestadas. Estas licencias no se pueden transferir.
La licencia se presta por un período de tiempo especificado, hasta un máximo de 30 días,
(o por el tiempo definido por su administrador de sistemas), y se elimina del grupo de
licencias disponibles.
Los administradores de sistema pueden personalizar el préstamo para:
• Definir los usuarios o grupos que están autorizados a pedir licencias prestadas
• Establecer el número de licencias que no pueden ser prestadas
Para obtener más detalles, consulte
dir_de_instalación_del_Administrador_de_licencias_de_SolidNetWork\Docs\
flexuser\licensingenduserguide.pdf.
Préstamo de licencias de SolidNetWork
Puede pedir prestada una licencia de SolidNetWork para utilizar el software desde una
ubicación remota.
Debe estar conectado al Administrador de licencias de SolidNetWork para pedir prestada
la licencia pero no necesariamente para utilizarla.
Si está ejecutando Windows 8 o posterior, estos pasos varían dependiendo
de la configuración del sistema del usuario. Consulte la documentación de
Microsoft Windows para obtener instrucciones y opciones adicionales.
123
Administración de licencias
1. Inicie SolidNetWork License Manager en el equipo cliente (Inicio > Programas >
SOLIDWORKS versión > SolidNetWork License Manager > SolidNetWork
License Manager).
2. En la pestaña Préstamo de licencias:
a) Seleccione una fecha en Pedir prestado hasta.
b) Seleccione los productos que desea pedir prestados, haga clic en Pedir prestado
y en Sí para confirmar.
c) Haga clic en Actualizar. La columna Fecha de vencimiento indica la fecha límite
para devolver las licencias.
3. Haga clic en Aceptar.
Devolución de una licencia de SolidNetWork prestada
Puesto que una licencia de SolidNetWork prestada se quita del grupo de licencias
disponibles, debe devolverse para que pueda estar disponible nuevamente.
1. Inicie SolidNetWork License Manager (Inicio > Programas > SOLIDWORKS versión
> SolidNetWork License Manager > SolidNetWork License Manager).
2. En la pestaña Préstamo de licencias:
a) Seleccione los productos que desea devolver, haga clic en Devolver y en Sí para
confirmar.
b) Haga clic en Actualizar. La columna Fecha de vencimiento está en blanco, lo
que indica que las licencias han sido devueltas.
3. Haga clic en Aceptar.
No es necesario devolver licencias después de su fecha de vencimiento. La licencia
regresa al grupo de licencias en el administrador de licencias de SolidNetWork a
medianoche en la fecha de vencimiento y las aplicaciones en el sistema remoto dejan
de funcionar.
Supervisión del tiempo de inactividad de la licencia
SOLIDWORKS puede registrar el tiempo de inactividad con SolidNetWork License Manager
para que las licencias que no se hayan utilizado durante un determinado tiempo regresen
al grupo de licencias libres.
1. En el directorio de instalación del Administrador de licencias de SolidNetWork, cree
un archivo de texto:
dir_de_instalación_del_Administrador_de_licencias_de_SolidNetWork\
Licenses\sw_d.opt
2. Agregue la siguiente línea al archivo:
TIMEOUTALL segundos
donde segundos es un número mayor que o igual a 900 (15 minutos), que es el
tiempo mínimo permitido.
Instalación de licencias temporales
La licencia temporal "ANY" puede utilizarse temporalmente cuando la licencia de
SolidNetWork original no se encuentra disponible.
124
Administración de licencias
Al instalar el archivo de licencias "ANY", el usuario acepta implementar la licencia
tradicional al recibir una licencia de SolidNetWork de Dassault Systèmes SOLIDWORKS
Corporation. De todas maneras, se deben cumplir las restricciones de la licencia.
Para instalar una licencia "ANY":
1. Si usted es un usuario de SolidNetWork existente, desinstale el Administrador de
licencias de SolidNetWork y elimine la carpeta de instalación. Para obtener más
información, consulte Desinstalación del Administrador de licencias de
SolidNetWork en la página 122.
2. Inicie el Gestor de instalación de SOLIDWORKS (como se describió en Inicio de la
instalación de SOLIDWORKS en la página 11).
a) Para el tipo de instalación, seleccione una de las siguientes opciones:
• Productos de servidor
• Instale SolidNetWork License Manager (licencias distribuidas) en esta
computadora.
b) En la página Opciones de SolidNetWork License Manager, especifique el número
de serie de la licencia de SolidNetWork y la ubicación de instalación de SolidNetWork
License Manager.
c) En la página Resumen, haga clic en Instalar ahora para completar el proceso del
Gestor de instalación de SOLIDWORKS.
3. Inicie SolidNetWork License Manager (Inicio > Programas > SOLIDWORKS versión
> SolidNetWork License Manager > SolidNetWork License Manager).
4. Si se le solicita activar, haga clic en No.
Aparece la pestaña Administración de servidor de SOLIDWORKS SolidNetwork License
Manager.
5. En Opciones avanzadas, haga clic en Opciones.
Aparece el cuadro de diálogo Opciones avanzadas.
6. En el Modo de licencia del servidor SolidNetWork, haga clic en Utilizar un archivo
de licencias y en Aceptar.
Se cierra el cuadro de diálogo Opciones avanzadas.
7. En Información de licencia, haga clic en Modificar.
Aparece el Asistente para archivo de licencias de SolidNetWork.
8. En Tipo de servidor, seleccione Único y haga clic en Siguiente.
9. Al ver este mensaje:
No se pudo leer el número de identificador del dongle. Haga clic en
Cancelar.
El identificador "ANY" aparece de manera automática.
Si su computadora utiliza un firewall, quizás tenga que realizar algunas
especificaciones adicionales en esta pantalla. Para obtener información adicional,
consulte Uso de licencias de SolidNetWork con firewalls en la página 119.
10. Continúe con la instalación.
125
Administración de licencias
Actualización de un licenciamiento individual a un licenciamiento
de SolidNetWork
Puede actualizar una computadora desde un licenciamiento de SOLIDWORKS individual
a un licenciamiento de SolidNetWork especificando el número de serie de la licencia de
SolidNetWork en el Gestor de instalación de SOLIDWORKS.
Si una computadora no tiene SOLIDWORKS instalado, puede especificar un licenciamiento
de SolidNetWork introduciendo un número de serie de SolidNetWork al instalar con el
Gestor de instalación de SOLIDWORKS.
Si un equipo ya tiene SOLIDWORKS instalado y está cambiando de una licencia individual
a una licencia de SolidNetWork, puede modificar la instalación para el equipo cliente y
especificar el número de serie de la licencia de SolidNetWork en lugar del número de serie
de la licencia individual al ejecutar el Gestor de instalación de SOLIDWORKS. Para más
información, consulte Modificación de una instalación.
Si ha instalado SOLIDWORKS desde una imagen administrativa, la opción de
modificación no está disponible. Debe hacer los cambios en la imagen administrativa
utilizando el Editor de opciones de imagen administrativa, desinstale el cliente y, a
continuación, vuelva a ejecutar la instalación.
Uso de licencias de red con complementos
Puede utilizar SolidNetWork License Manager a fin de distribuir licencias para los
complementos principales de SOLIDWORKS (como FeatureWorks, Workgroup PDM Server).
• No es necesario contar con el mismo número de licencias del software SOLIDWORKS
y de licencias de complementos de SOLIDWORKS.
• Para retirar una licencia de un complemento, el usuario debe retirar primero una licencia
de SOLIDWORKS.
• Para pedir prestada una licencia de un complemento, debe pedir prestada la licencia
del software SOLIDWORKS y la licencia de productos SOLIDWORKS que incluye el
complemento. De forma predeterminada, se tomará prestada una licencia de
SOLIDWORKS Standard, pero si desea activar un complemento, deberá pedir prestada
una licencia de SOLIDWORKS Professional o SOLIDWORKS Premium.
• Para liberar una licencia de producto complementario:
• En SOLIDWORKS, haga clic en Herramientas > Complementos y desactive el
complemento.
• Salga de SOLIDWORKS.
Uso de la misma computadora para las instalaciones del
administrador de licencias y la imagen administrativa
Puede configurar una computadora en una red para actuar como un administrador de
licencias que distribuye la licencia de SolidNetWork y como una ubicación de la imagen
administrativa desde la cual los usuarios pueden instalar SOLIDWORKS.
Las computadoras cliente pueden obtener licencias del administrador de licencias y luego
instalar SOLIDWORKS desde la misma computadora.
126
Administración de licencias
Esta configuración requiere que el administrador y la imagen administrativa de la
licencia estén en la misma computadora. Instale el administrador de licencias primero
y luego cree e instale la imagen administrativa.
Para más información, consulte:
• Instalación y activación de un administrador de licencias en la página 112
• Instalación en clientes múltiples en la página 21
Administrador de licencias de FLEXnet Publisher
El Licenciamiento de SolidNetWork se basa en la administración de licencias de FLEXnet
Publisher®.
Para obtener más información sobre la administración de licencias de FLEXnet Publisher,
consulte la Guía de administración de licencias de FLEXnet Publisher en el directorio de
instalación del SolidNetWork License Manager (\Docs\flexuser\
licensingenduserguide.pdf).
Para consultar la información más actualizada sobre la administración de licencias de
FLEXnet Publisher, póngase en contacto con Acresso® Software.
127
10
Solución de problemas
Este capítulo incluye los siguientes temas:
•
•
•
•
•
•
Uso de la licencia de red
Archivos de registro del Gestor de instalación de SOLIDWORKS
Carpeta de descarga del Gestor de instalación de SOLIDWORKS
Solución de problemas con licencias de SolidNetWork
Solución de problemas con actualizaciones
Validación de su tarjeta de gráficos al instalar o actualizar
Uso de la licencia de red
Este cuadro de diálogo se abre cuando el servidor no tiene más licencias para un producto.
Haga clic en la flecha del cuadro Producto para ver las selecciones de productos. Las
selecciones incluyen SOLIDWORKS y todos los complementos adquiribles.
Número total de licencias es el número total de licencias que se han adquirido.
Licencias libres es el número de licencias que no están actualmente en uso.
El cuadro Licencias utilizadas por le proporciona información acerca de cada persona
actualmente utilizando una licencia.
Archivos de registro del Gestor de instalación de
SOLIDWORKS
Los archivos de registro del Gestor de instalación de SOLIDWORKS se encuentran
disponibles para ayudarle a solucionar problemas de instalación.
Se encuentran con los otros archivos de registro de aplicación de SOLIDWORKS.
• En Windows 7 o posterior:
C:\Users\nombre_de_usuario\AppData\Roaming\SOLIDWORKS\Installation Logs\
versión_instalada
Para ver los directorios de archivos de registro, quizás tenga que configurar las opciones
de carpeta de Windows en Mostrar todos los archivos y carpetas ocultos.
Si los datos de la aplicación no se encuentran en la unidad C:, ajuste la ruta del
directorio según sea necesario.
128
Solución de problemas
Este directorio contiene el archivo SummaryIMLog_nnnnn_nnnnn_nnnn_nnnnn.txt, un
registro general del progreso del Gestor de instalación de SOLIDWORKS.
El subdirectorio Otros registros contiene información de registro de instalación más
detallada.
Carpeta de descarga del Gestor de instalación de
SOLIDWORKS
El Gestor de instalación de SOLIDWORKS descarga los archivos de instalación necesarios
en la carpeta que usted especifique. Este tema proporciona respuestas a preguntas
frecuentes sobre dicha carpeta.
Si está ejecutando Windows 8 o una versión posterior, consulte Sugerencias para el
uso de SOLIDWORKS con Microsoft Windows 8 para tareas como el acceso a Inicio o
a Panel de control. Estos pasos pueden cambiar según la configuración de Windows
8 en el sistema. Consulte la documentación de Microsoft Windows para obtener
instrucciones y opciones adicionales, especialmente para los sistemas posteriores a
Windows 8.
Pregunta
¿Cómo se instalan los
archivos en esta carpeta?
Respuesta
Ejecute setup.exe. Es posible que todavía se le solicite
descargar algunos archivos si selecciona instalar elementos
que no fueron descargados anteriormente.
No instale con msiexec (consulte a continuación).
¿Se pueden instalar archivos
No. El Gestor de instalación no descarga algunos archivos
MSI manualmente desde
que son necesarios al ejecutar msiexec.
esta carpeta mediante
msiexec u otra aplicación?
¿Se puede seleccionar la
Las carpetas de descarga son específicas de la versión. A
misma carpeta de descarga
partir de SOLIDWORKS 2010, el Gestor de instalación de
para cada versión que se
SOLIDWORKS crea automáticamente una subcarpeta
instala?
específica de la versión dentro de la carpeta especificada.
129
Solución de problemas
Pregunta
He descargado algunos
productos manualmente
desde el sitio web de
Dassault Systèmes
SOLIDWORKS Corporation.
¿Puede instalarlos el Gestor
de instalación?
Respuesta
A partir de SW2009, el Gestor de instalación de
SOLIDWORKS puede utilizar los archivos que se descarguen
manualmente. Sin embargo, es mejor ejecutar el Gestor
de instalación de SOLIDWORKS seleccionando la opción
para descargar archivos. El Gestor de instalación de
SOLIDWORKS muestra qué archivos son necesarios según
la instalación que se realice y proporciona vínculos para
descargar cada archivo. Utilice esta opción cuando la página
de descargas integrada no funcione (debido,
probablemente, a restricciones de descarga impuestas por
un servidor proxy).
Si Microsoft Internet Explorer le pregunta si desea
guardar o ejecutar archivos durante una descarga o una
instalación, siempre especifique la acción de guardar.
¿Se pueden compartir los
archivos descargados con
otros usuarios?
Sí. Para ello, descargue los archivos a un recurso
compartido de red. Cada cliente tiene que ejecutar el
Gestor de instalación de SOLIDWORKS desde ese recurso
para instalar.
No serán necesarias más descargas a no ser que el usuario
seleccione instalar ciertos elementos que no fueron
seleccionados en la descarga inicial o que una computadora
que utiliza esta descarga a instalar tenga un conjunto de
prerrequisitos diferente de la computadora en la que
descargaron los archivos.
Si descarga archivos en nombre de otros usuarios pero no
va a instalarlos, seleccione la opción Sólo descargar al
instalar. Esta opción le permitirá seleccionar productos
independientemente de lo que ya esté instalado en el
sistema. Sin embargo, esta opción no se puede utilizar
para descargar revisiones o crear imágenes administrativas.
130
Solución de problemas
Pregunta
¿Cómo se puede saber
cuándo está disponible una
versión nueva de
SOLIDWORKS?
Respuesta
Será informado sobre la disponibilidad de una nueva
versión en los siguientes casos:
• Si ejecuta Buscar actualizaciones (Inicio > Todos los
programas > Gestor de instalación de
SOLIDWORKS > Buscar actualizaciones).
• Si activó el Programa de descargas en segundo plano
de SOLIDWORKS.
• Si selecciona una versión instalada de SOLIDWORKS en
Windows Agregar o quitar programas y hace clic en
Cambiar.
• Si ejecuta una versión anterior del Gestor de instalación
(sldIM.exe) desde una carpeta de descarga
En estos casos, puede seleccionar la descarga de una
versión nueva. El Gestor de instalación de SOLIDWORKS
descargará y ejecutará una nueva versión de sí mismo, y
no los archivos de instalación. Después de ejecutar la nueva
versión del Gestor, seleccione un conjunto de acciones de
instalación. El Gestor de instalación de SOLIDWORKS
determinará entonces qué archivos de instalación son
necesarios (que no fueron descargados previamente) y
ofrecerá descargarlos.
¿Por qué el Gestor de
Cada versión del Gestor de instalación de SOLIDWORKS
instalación de SOLIDWORKS
está diseñada para instalar únicamente una versión
no permite seleccionar otro
determinada de los productos SOLIDWORKS. Si desea
service pack para instalar?
instalar un service pack diferente, ejecute el Gestor de
instalación de SOLIDWORKS correspondiente a dicha
versión. Para encontrar la última versión disponible,
consulte el artículo anterior.
¿Por qué el Gestor de
Si las restricciones de un servidor proxy impiden que las
instalación de SOLIDWORKS
aplicaciones descarguen archivos, el Gestor de instalación
no puede descargar
de SOLIDWORKS no puede descargar archivos
archivos?
automáticamente.
Puede descargar archivos manualmente y, a continuación,
instalarlos mediante el Gestor de instalación de
SOLIDWORKS. Seleccione la opción en el Gestor de
instalación de SOLIDWORKS para descargar archivos
individuales (por ejemplo, Descarga manual en la página
Opciones de descarga). Según los productos que seleccione
y los requisitos del sistema, aparece una página Web en
una ventana separada con vínculos para descargar todos
los archivos necesarios manualmente. Estos vínculos son
idénticos a los que se proporcionan en el portal de clientes
de SOLIDWORKS, pero no es necesario buscar los archivos.
131
Solución de problemas
Pregunta
No todos los productos
SOLIDWORKS se actualizan
al último service pack. ¿Por
qué notifica Buscar
actualizaciones cuando la
última versión está
disponible?
Respuesta
Buscar actualizaciones sólo informa de si se ha instalado
o está ejecutando la última versión del Gestor de
instalación de SOLIDWORKS.
Si quiere actualizar todos los productos a la última versión
de SOLIDWORKS que esté instalada, en Agregar o quitar
programas, selecciónela en Agregar o quitar programas
y haga clic en Cambiar.
¿Se puede copiar un DVD a
Sí, pero las instalaciones pueden fallar a no ser que copie
una carpeta de descarga?
todo el contenido de cada DVD para esa plataforma. El
Gestor de instalación de SOLIDWORKS busca los archivos
swdata*.id para determinar la versión. Si no los
encuentra, no podrá reconocer los archivos de instalación
que se copiaron y necesitará que se descarguen.
Solución de problemas con licencias de SolidNetWork
Si el Administrador de licencias de SolidNetWork falla, revise estas posibles explicaciones.
Acceso a los archivos de registro de la licencia de
SolidNetWork
Cuando se produce un error de licencia, la respuesta aparece frecuentemente en el archivo
directorio_de_instalación_del_Administrador_de_SNL\lmgrd.log .
No se pudo obtener una licencia para SOLIDWORKS. No
se puede conectar al servidor de licencia.
Generalmente, este problema es originado por la configuración de los puertos.
• Es posible que las configuraciones de los puertos entre el administrador de licencias
de SolidNetWork y el cliente de licencia no coincidan.
• Es posible que no se haya especificado una configuración adicional de los puertos para
múltiples versiones de los administradores de licencias de SolidNetWork.
• Compruebe que el equipo cliente puede resolver correctamente y enrutar al servidor,
si recibe el nombre del servidor. Además, compruebe que el servidor puede resolver
correctamente y enrutar al cliente, si recibe el nombre del equipo cliente.
Para obtener detalles sobre la configuración de los puertos para los administradores y
los clientes de licencias de SolidNetWork, consulte Uso de licencias de SolidNetWork con
firewalls.
Solución de problemas con actualizaciones
Si encuentra problemas al actualizar a una nueva versión de SOLIDWORKS, revise estas
posibles explicaciones.
132
Solución de problemas
Actualización desde un archivo de origen que se ha movido
Cuando SOLIDWORKS está instalado, el Gestor de instalación de SOLIDWORKS recuerda
la ubicación de los archivos de origen de la instalación (medios en disco, imagen en disco
en una red, etc.). Al realizar la actualización, Gestor de instalación espera que dichos
archivos de origen se encuentren en la misma ubicación.
Si se han movido o han sido eliminados, o si han cambiado, el Gestor de instalación de
SOLIDWORKS mostrará un mensaje de error. Sin embargo, puede continuar con la
actualización yendo a otra ubicación siempre y cuando contenga la misma estructura de
archivos y carpetas.
Validación de su tarjeta de gráficos al instalar o actualizar
Cuando termine de instalar o actualizar SOLIDWORKS en su equipo, debería ejecutar
SOLIDWORKS Rx para asegurarse de que su equipo utiliza una tarjeta de gráficos y un
controlador de la tarjeta de gráficos compatibles.
Para validar la tarjeta de gráficos y el controlador:
1. Cuando el Gestor de instalación ha completado la instalación y muestra la página
Finalizar, en Compruebe el sistema, haga clic en Ejecutar el diagnóstico del
sistema.
SOLIDWORKS Rx se inicia y ejecuta el diagnóstico.
2. SOLIDWORKS Rx confirma si la tarjeta de gráficos y el controlador de la tarjeta son
compatibles. Si la tarjeta de gráficos es compatible pero el controlador no, es posible
que un mensaje de estado ofrezca un vínculo a un controlador compatible.
Cada diez veces que inicia SOLIDWORKS, aparece el mensaje Compruebe el sistema y
se le recomienda que ejecute de nuevo el diagnóstico del sistema. Para suprimir estas
notificaciones, haga clic con el botón derecho del ratón en SOLIDWORKS Resource Monitor
en el área de notificaciones de Windows y haga clic de nuevo en Desactivar
notificaciones.
Puede validar una tarjeta de gráficos y controlador en cualquier momento haciendo clic
con el botón derecho del ratón en SOLIDWORKS Resource Monitor en el área de
notificaciones de Windows. El menú de métodos abreviados también le permite:
• Mostrar la ayuda de SOLIDWORKS Resource Monitor
• Ejecutar el diagnóstico del sistema
• Actualizar los controladores de gráficos
133
11
Ayuda de la aplicación Gestor de
instalación de SOLIDWORKS
Puede ejecutar el Gestor de instalación de SOLIDWORKS:
• Desde un DVD de SOLIDWORKS o una carpeta de descarga o de archivos de origen
compartida (al instalar una nueva versión)
• Desde la página Agregar o quitar programas del Panel de control (al modificar o eliminar
una versión existente)
• Mediante una búsqueda de una actualización programada o manual (al detectar, descargar
e instalar nuevas versiones)
Cada versión de SOLIDWORKS tiene un Gestor de instalación de SOLIDWORKS específico de
esa versión de SOLIDWORKS.
Para las versiones anteriores a SOLIDWORKS 2008, utilice el Gestor de instalación de
SOLIDWORKS 2007 o descargue las versiones de productos manualmente del sitio web de
soporte de SOLIDWORKS.
Si está ejecutando Windows 8, consulte Sugerencias para el uso de SOLIDWORKS con
Microsoft Windows 8 para tareas como el acceso a Inicio o a Panel de control. Estos pasos
pueden cambiar según la configuración de Windows 8 en el sistema. Consulte la
documentación de Microsoft Windows para obtener instrucciones y opciones adicionales,
especialmente para los sistemas posteriores a Windows 8.
Este capítulo incluye los siguientes temas:
•
•
•
•
•
•
•
•
•
•
•
•
•
•
Programa de descargas en segundo plano de SOLIDWORKS
Resultados de Buscar actualizaciones
Ubicación de la imagen administrativa
Opciones de descarga
Opciones de descarga para los archivos del Gestor de instalación de SOLIDWORKS
Descarga de archivos de instalación de productos
Progreso de la descarga
Resultados de la descarga
Errores de instalación/La instalación se ha cancelado
La instalación se ha completado
Ubicación de la instalación
Opciones de actualización
Progreso de la instalación
Tipo de instalación
134
Ayuda de la aplicación Gestor de instalación de SOLIDWORKS
•
•
•
•
•
•
•
•
•
•
•
•
•
•
•
•
Instalación y gestión de varias computadoras
Descarga manual
Hay una versión más nueva disponible
No hay versiones nuevas disponibles
Procesos detectados
Selección de productos
Productos para descargar
Productos para reparar
Números de serie
Instalación del servidor
SolidNetWork License Manager
Resumen
Advertencias de comprobación del sistema
Opciones del Asistente para taladro/Toolbox
Desinstalación de productos
Opciones de Workgroup PDM Server
Programa de descargas en segundo plano de
SOLIDWORKS
El Programa de descargas en segundo plano de SOLIDWORKS realiza descargas
automatizadas de archivos (por ejemplo, al detectar una nueva versión de un service
pack) utilizando procesos en segundo plano, lo que permite que el usuario trabaje en
otras tareas mientras descarga archivos. Al finalizar la descarga, se le pregunta si desea
instalar en ese momento, retrasar la descarga o eliminarla.
De forma predeterminada, el Programa de descargas en segundo plano está activado al
instalar SOLIDWORKS.
Cuando el Gestor está en funcionamiento, bien sea para realizar una instalación o una
operación de descarga, el Programa de descargas en segundo plano se detiene. Por
ejemplo, se detendrán todas las descargas en ejecución, no permitirá iniciar nuevas
descargas o modificar la especificación de la carpeta de descarga.
Durante la instalación, puede desactivar el programa cambiando Opciones de descarga
en la página Resumen. (Desactive la opción ¿Desea utilizar el Programa de descargas
en segundo plano?).
Cuando al opción está activada, aparece este icono en la bandeja de sistema de Windows
en la barra de herramientas:
Al hacer clic en este icono, se activan las siguientes operaciones:
•
•
•
•
•
•
Ayuda del Programa de descargas en segundo plano
Detener descarga
Reiniciar descarga
Cancelar descarga
Opciones de instalación
Cambiar ubicación de descarga
135
Ayuda de la aplicación Gestor de instalación de SOLIDWORKS
•
•
•
•
Buscar actualizaciones
Buscar actualizaciones automáticamente
Descargar actualizaciones automáticamente
Desactivar Programa de descargas en segundo plano
Ayuda del Programa de descargas en segundo plano
Abra este tema de la ayuda en Guía de instalación de SOLIDWORKS.
Detener/Reiniciar descarga
Si se está ejecutando una descarga en segundo plano, haga clic en Detener descarga
para detenerla con la posibilidad de poder reiniciarla posteriormente haciendo clic en
Reiniciar descarga.
Cancelar descarga
Si se está ejecutando una descarga, deténgala y elimine los archivos que el Programa de
descargas en segundo plano ya haya descargado.
No es posible reiniciar una descarga que haya sido cancelada.
Opciones de instalación
Al finalizar una descarga, puede elegir entre estas opciones:
• Instalar ahora: Instale los archivos descargados.
• Recordármelo más tarde: No instale los archivos descargados pero configure un
mensaje para recordárselo más tarde.
• Eliminar esta descarga: No instale los archivos descargados y bórrelos. (Esto resulta
útil si decidió que ua no quiere instalar los archivos descargados).
Cambiar ubicación de descarga
Cambie la ubicación donde el Programa de descargas en segundo plano descarga los
archivos.
Esta opción no está disponible si una descarga se está ejecutando o está detenida.
Buscar actualizaciones
Ejecute la opción Buscar actualizaciones del Gestor de instalación de SOLIDWORKS.
Buscar actualizaciones automáticamente
Ejecute periódicamente Buscar actualizaciones para recibir notificaciones cuando las
actualizaciones estén disponibles para descargar.
Descargar actualizaciones automáticamente
Ejecute periódicamente Buscar actualizaciones para descargar actualizaciones conforme
estén disponibles.
136
Ayuda de la aplicación Gestor de instalación de SOLIDWORKS
Desactivación y activación del Programa de descargas en segundo plano
de SOLIDWORKS
Para desactivar el Programa de descargas en segundo plano, haga clic en el icono y
seleccione Desactivar Programa de descargas en segundo plano.
Para volver a activarlo, haga clic en Inicio > Todos los programas > Gestor de
instalación de SOLIDWORKS > Programa de descargas en segundo plano de
SOLIDWORKS.
Resultados de Buscar actualizaciones
La opción Buscar actualizaciones busca las últimas versiones de SOLIDWORKS.
Puede ejecutar la opción Buscar actualizaciones manualmente:
• En Windows, haga clic en Inicio > Programas > Gestor de instalación de
SOLIDWORKS > Buscar actualizaciones.
• En SOLIDWORKS, haga clic en Ayuda > Buscar actualizaciones.
Esta opción no se encuentra disponible en los clientes instalados a partir de imágenes
administrativas.
Versión más nueva disponible
El Gestor de instalación de SOLIDWORKS ha detectado una versión más nueva de los
productos SOLIDWORKS. Para actualizar a esa versión, seleccione el Gestor de instalación
de SOLIDWORKS para dicha versión.
Esta versión más nueva puede descargar archivos de instalación basados en los productos
especificados en la instalación. Puede compartir los archivos descargados con otros
usuarios que realicen instalaciones mediante el Gestor de instalación de SOLIDWORKS.
Estas descargas sólo puede utilizarlas el Gestor de instalación de SOLIDWORKS.
Las opciones disponibles son:
• Seleccione una versión de la lista de versiones disponibles.
• Para ver más información sobre esta versión, haga clic en Comprobar qué incluye
esta actualización.
Al hacer clic en Siguiente, se obtiene y se ejecuta la versión seleccionada del Gestor
de instalación de SOLIDWORKS.
No hay nuevas descargas disponibles/No se pudieron buscar nuevas
versiones
El Gestor de instalación de SOLIDWORKS no ha encontrado una versión más nueva de
los productos SOLIDWORKS porque se está instalando la última versión disponible o
porque no fue posible conectarse con el sitio de SOLIDWORKS para comprobar la existencia
de alguna.
137
Ayuda de la aplicación Gestor de instalación de SOLIDWORKS
Ubicación de la imagen administrativa
Especifique la ubicación de la instalación de la imagen administrativa.
Al crear una imagen administrativa, se aplican estas opciones:
Nueva ubicación de la Esta es la ubicación de directorio en la que el Gestor de
imagen
instalación de SOLIDWORKS creará la nueva imagen.
Esta ubicación no puede contener una imagen administrativa
existente. La imagen administrativa debe encontrarse en
una carpeta que pueda ser compartida de modo que sea
posible instalarla en clientes.
Espacio necesario
aproximado para
crear una imagen
Este es el espacio adicional necesario para la imagen
administrativa.
Crear imagen desde
Esta es la ubicación de directorio desde la que está instalando
productos SOLIDWORKS.
Verifique que el disco en el que está instalando tenga espacio
libre suficiente para admitir los requisitos de imagen.
Esta opción sólo aparece si se encuentra especificada la
opción Sólo instalar. Para obtener más información, consulte
Opciones de descarga en la página 138.
Opciones de descarga
Especifique detalles para completar la operación de descarga, como cuál es ubicación de
los archivos descargados y el método de descarga correspondiente, y si dichos archivos
descargados se van a instalar o no.
El Gestor de instalación de SOLIDWORKS admite la distribución electrónica de software.
Si no está instalando desde un DVD de SOLIDWORKS, se le pedirá que especifique el
archivo de origen para los productos SOLIDWORKS que esté instalando.
Para ver una serie de respuestas a preguntas sobre la carpeta de descarga, consulte
Carpeta de descarga del Gestor de instalación de SOLIDWORKS en la página
129.
¿Qué desea hacer?
Seleccione una de las siguientes opciones:
Descargar e
Al finalizar la descarga, el Gestor de instalación de SOLIDWORKS
instalar/Descargar ejecuta una instalación utilizando los archivos descargados.
y crear una
imagen
138
Ayuda de la aplicación Gestor de instalación de SOLIDWORKS
Sólo descargar.
Descargue una
vez y comparta los
archivos
descargados con
varias
computadoras.
El Gestor de instalación de SOLIDWORKS no ejecuta una instalación
después de finalizar la descarga.
Generalmente, esta opción se especificaría si se estuvieran
descargando los archivos para configurar un conjunto de archivos
de instalación que se compartieran entre varias computadoras.
Si especifica esta opción, se le pide elegir entre dos conjuntos de
archivos a descargar:
• Archivos para esta computadora: La descarga sólo contendrá
aquellos archivos que faltan del conjunto de archivos de
instalación que se encuentra actualmente en esta computadora.
Esta debe ser una descarga de menor tamaño porque contiene:
• Sólo archivos para productos seleccionados en la página
Selección de productos
• Sólo los archivos de prerrequisitos que se requieren para su
computadora pero que aún no se han instalado
Sin embargo, si intenta utilizar este conjunto de archivos
descargado en otra computadora para realizar una instalación,
algunos archivos podrían faltar (porque el conjunto de archivos
de instalación en la otra computadora podría ser diferente de
este). Puede utilizar estos archivos descargados para instalar en
otra computadora, pero cuando la instalación se ejecute, quizás
tenga que descargar archivos adicionales para completar el
conjunto de archivos de instalación en dicha computadora.
• Archivos para compartir con cualquier computadora: La
descarga incluirá el conjunto completo de archivos que se puede
utilizar para instalar esta versión en cualquier computadora.
Esta será la descarga de mayor tamaño porque contiene el
conjunto de archivos completo que puede utilizar para instalar
esta versión de cualquier producto en cualquier computadora.
Si especificó un conjunto de productos limitado para descargar,
esta opción ignora esa especificación y descarga todos los
productos incluidos en la versión del producto.
La descarga contendrá todos los archivos necesarios para crear
una imagen administrativa y no solo aquellos archivos necesarios
para realizar una instalación individual.
139
Ayuda de la aplicación Gestor de instalación de SOLIDWORKS
Sólo instalar/Sólo
crear una imagen.
Ya tengo todos los
archivos de
instalación
necesarios.
El Gestor de instalación de SOLIDWORKS no descarga ningún
archivo pero utiliza los archivos en el directorio seleccionado.
Haga clic en Examinar para navegar a otra ubicación. Por ejemplo,
puede buscar un DVD de instalación o una carpeta de descarga,
siempre que dicha ubicación contenga todos los campos requeridos.
Si aparece un mensaje de error informando de que la carpeta no
está completa y faltan archivos de instalación, posiblemente se
deba a una de estas causas:
• Seleccionó un componente para instalar que no fue descargado
previamente o se seleccionó de forma predeterminada.
• Los archivos se descargaron en otra computadora con otros
requisitos de sistema.
• Realizó previamente una instalación en una computadora cliente
y ahora está creando una imagen administrativa que necesita
un conjunto de archivos más grande.
Puede buscar una carpeta que contenga todos los archivos (por
ejemplo, un DVD) o seleccionar una de las opciones de descarga.
¿Dónde desea descargar los archivos necesarios?
Esta es la ubicación de la carpeta de descarga.
En algunos casos, es posible que esta opción pueda visualizarse pero se encuentre
desactivada. Por ejemplo, si se especifica la opción Sólo instalar, el Gestor de instalación
de SOLIDWORKS instalará los archivos descargados del directorio especificado para dicha
opción, en lugar de utilizar una carpeta de descarga individual.
Todos los archivos deben descargarse a la misma carpeta de descarga tanto si se están
descargando como si se están abriendo desde su propia ubicación.
Tamaño estimado de la descarga
Los requisitos de espacio en disco estimados para la descarga se basan en la lista de
componentes elegida completa, independientemente de si es una descarga nueva o está
reiniciando una descarga de una sesión anterior.
Por ejemplo, si está reanudando una descarga, el Gestor de instalación de SOLIDWORKS
sólo procesa aquellos archivos que aún no se han descargado. En este caso, el tiempo
de descarga puede ser menor que el estimado.
Si un archivo se termina de descargar en la descarga anterior, su tamaño no se incluye
en esta estimación. Por lo tanto, la estimación debe ser mayor que el tamaño real de la
descarga.
¿Cómo desea descargar?
Hay dos opciones:
140
Ayuda de la aplicación Gestor de instalación de SOLIDWORKS
Descarga manual
En algunos casos, es posible que un servidor proxy prohíba las
descargas automáticas desde el Gestor de instalación de
SOLIDWORKS.
Al seleccionar esta opción, puede descargar los archivos
manualmente a través de una página web y luego continuar dentro
del Gestor de instalación de SOLIDWORKS para completar las
operaciones de instalación. Esta página web es personalizada por
el Gestor de instalación de SOLIDWORKS para descargar sólo los
archivos necesarios para completar la instalación.
Acelerar la
velocidad de las
descargas con un
ancho de banda de
red mayor
El programa de descarga utiliza un algoritmo que incrementa la
velocidad aumentando el ancho de banda de red.
En algunos casos, esto afecta al rendimiento de la red. Si tiene
problemas de descarga, es posible que el servidor proxy no admita
esta opción. En ese caso, desactive esta opción y vuelva a intentar
la descarga. Para obtener más información, consulte al
administrador de red.
Esta opción se aplica sólo a las descargas automáticas. No afecta
en absoluto a las descargas manuales.
Utilización del Programa de descargas en segundo plano de SOLIDWORKS
Puede utilizar el Programa de descargas en segundo plano de SOLIDWORKS para completar
el proceso de descarga o para descargar futuros Service packs cuando estén disponibles.
El Programa de descargas en segundo plano de SolidWorks detecta automáticamente y
descarga en segundo plano nuevas actualizaciones de service packs, y le notifica cuando
la descarga haya finalizado y los archivos estén listos para instalarse. Para obtener más
información, consulte Programa de descargas en segundo plano de SOLIDWORKS
en la página 135.
Opciones de descarga para los archivos del Gestor de
instalación de SOLIDWORKS
Ha seleccionado descargar una versión posterior del Gestor de instalación de SOLIDWORKS.
Utilice esta pantalla para especificar dónde y cómo se descargará.
Para ver una serie de respuestas a preguntas sobre la carpeta de descarga, consulte
Carpeta de descarga del Gestor de instalación de SOLIDWORKS en la página
129.
Esta pantalla aparece sólo si hay un problema con la carpeta de descarga predeterminada
(por ejemplo, si no hay un acceso de escritura o de red disponible). Generalmente puede
especificar un directorio de descarga alternativo para continuar.
141
Ayuda de la aplicación Gestor de instalación de SOLIDWORKS
Directorio de descarga
Vaya a la ubicación donde se guardarán los archivos del Gestor de instalación de
SOLIDWORKS.
Se muestra el tamaño de la descarga y el espacio necesario para efectuarla, que incluye
espacio extra necesario para descomprimir algunas descargas; este espacio extra es
mayor que el tamaño de descarga real.
Utilizar aceleración de descarga
Si selecciona esta opción, el programa de descarga utiliza un algoritmo para aumentar
la velocidad de descarga.
La aceleración de la descarga incrementa el ancho de banda y puede afectar al
rendimiento de la red. Consulte al administrador de red antes de activar esta opción.
Si el servidor proxy no admite la aceleración de descarga, se desactivará automáticamente
esta opción.
Descarga de archivos de instalación de productos
Especifique dónde y cómo quiere descargar los archivos ausentes para el producto
especificado.
El Gestor de instalación de SOLIDWORKS descarga, comprueba y extrae todos los archivos
en paralelo durante el proceso de descarga.
Si cancela esta pantalla, se cancelará el resto de la secuencia de instalación.
Para informarse sobre qué ocurre en las instalaciones interrumpidas y obtener
instrucciones para completar este tipo de instalaciones, consulte Errores de instalación.
Directorio de descarga
Vaya a la ubicación donde se guardarán los archivos de descarga.
Se muestra el tamaño de la descarga y el espacio necesario para efectuarla. Este espacio
incluye el espacio extra necesario para descomprimir algunas descargas y es mayor que
el tamaño de descarga real.
Para ver una serie de respuestas a preguntas sobre la carpeta de descarga, consulte
Carpeta de descarga del Gestor de instalación de SOLIDWORKS.
Carpeta de descarga del Gestor de instalación de SOLIDWORKS
142
Ayuda de la aplicación Gestor de instalación de SOLIDWORKS
Opciones de descarga
Acelerar la velocidad de El programa de descarga utiliza un algoritmo que incrementa
las descargas con un
la velocidad aumentando el ancho de banda de red.
ancho de banda de red
En algunos casos, esto afecta al rendimiento de la red. Si
mayor
tiene problemas de descarga, es posible que el servidor
proxy no admita esta opción. En ese caso, desactive esta
opción y vuelva a intentar la descarga. Para obtener más
información, consulte al administrador de red.
La aceleración de la descarga incrementa el ancho de banda y puede afectar al
rendimiento de la red. Consulte al administrador de red antes de activar esta opción.
Si el servidor proxy no admite la aceleración de descarga, esta opción podría desactivarse
automáticamente.
Progreso de la descarga
El Gestor de instalación de SOLIDWORKS descarga, comprueba y extrae todos los archivos
en paralelo durante este proceso.
Para cancelar la descarga una vez iniciada, haga clic en Cancelar.
Si cancela la descarga o esta falla, una pantalla Descarga cancelada o Problema de
descarga le informa cuáles son las descargas que no se completaron y le permite reanudar
la descarga o cerrar la aplicación.
Para ver una serie de respuestas a preguntas sobre la carpeta de descarga, consulte
Carpeta de descarga del Gestor de instalación de SOLIDWORKS en la página
129.
Resultados de la descarga
Indica si la descarga se completó con éxito, falló durante la operación o fue cancelada.
Problema de descarga/Descarga cancelada
Si ve Problema de descarga, eso significa que el Gestor de instalación de SOLIDWORKS
encontró problemas que evitaron que se completara la descarga.
Si ve la leyenda Descarga cancelada, eso significa que usted canceló la descarga antes
de que pudiera completarse.
Para continuar, puede:
Volver a
Para reanudar la descarga automática desde donde la canceló,
intentar/Reanudar las seleccione esta opción y haga clic en Volver a intentar la
descargas automáticas descarga o en Reanudar descarga.
143
Ayuda de la aplicación Gestor de instalación de SOLIDWORKS
Descargar archivos
En algunos casos, es posible que un servidor proxy prohíba
individualmente en un las descargas automáticas desde el Gestor de instalación de
explorador Web
SOLIDWORKS.
Al seleccionar esta opción, puede descargar los archivos
manualmente a través de una página web y luego continuar
dentro del Gestor de instalación de SOLIDWORKS para
completar las operaciones de instalación. Esta página web es
personalizada por el Gestor de instalación de SOLIDWORKS
para descargar sólo los archivos necesarios para completar
la instalación.
Descarga completada
La pantalla Descarga completada aparece cuando la descarga se completa si se especificó
la opción Sólo descargar.
Haga clic en Finalizar para salir del Gestor de instalación de SOLIDWORKS.
No intente instalar ninguno de estos productos manualmente. Siempre utilice
el Gestor de instalación de SOLIDWORKS para instalar los archivos
descargados.
Errores de instalación/La instalación se ha cancelado
La instalación ha encontrado un error o fue cancelada.
Si se produce un error o se cancela la instalación:
• Los productos que se instalaron antes de producirse el error o la cancelación se
mantienen en la computadora.
• Si es posible, se deshace la instalación del producto que se estaba instalando cuando
se produjo la cancelación para que no haya instalaciones parciales.
• Los productos restantes no se instalan ni se desinstalan. Se brinda una lista en No se
ha intentado.
Para reanudar la instalación o la desinstalación de estos productos, haga clic en el
vínculo suministrado.
El Gestor de instalación de SOLIDWORKS instala primero los prerrequisitos que no
están instalados en la computadora, como .NET Framework.
Recuperación desde una instalación fallida o cancelada
Si se produce un error o una cancelación durante la instalación, puede recuperar desde
ese punto mediante una nueva ejecución de la instalación.
144
Ayuda de la aplicación Gestor de instalación de SOLIDWORKS
1. Grabe el mensaje de error y el código de producto de la instalación que falló, como
se muestra en la pantalla Errores de instalación o La instalación se ha cancelado.
Si se le solicita un archivo de origen y no está modificando una instalación de
SOLIDWORKS existente, es posible que la instalación o la computadora estén
dañadas. Póngase en contacto con el distribuidor de SOLIDWORKS.
2. Reinicie la computadora.
3. Para asegurarse de que no haya productos SOLIDWORKS en ejecución, en Windows,
presione Ctr+Alt+Supr para abrir el Administrador de tareas.
4. En la pestaña Procesos, si aparece cualquiera de los siguientes procesos en Nombre
de imagen, selecciónelos y haga clic en Terminar proceso.
•
•
•
•
•
•
•
•
•
•
•
SLDWORKS.exe
EModelViewer.exe
PDMworks.exe
pdmwVault.exe
SWViewer.exe
solidworksexplorer.exe
swlmwiz.exe
photoview360.exe
SWBoengine.exe
SWVBAServer.exe
Sldshellextserver.exe
5. Si la aplicación ya está instalada e intenta modificarla o eliminarla, intente reparar la
instalación. Para más información, consulte Reparación de una instalación.
6. En Windows 7 o posterior, haga clic en Inicio > Panel de control >Programas y
características. En versiones anteriores de Windows, haga clic en Inicio > Panel
de control > Agregar o quitar programas.
7. Seleccione la versión de SOLIDWORKS que falló.
Si no existe una entrada para la versión de SOLIDWORKS que está instalando,
repita el proceso de instalación.
8. Lleve a cabo una de las siguientes acciones:
• Para volver a intentarlo, haga clic en Cambiar y seleccione todos los productos
que no se pudieron instalar o se omitieron durante el proceso.
• Para omitir la instalación fallida, haga clic en Cambiar y seleccione todos los
productos que se omitieron durante la instalación. Desactive el producto que falló
durante la instalación.
• Para salir de la instalación, haga clic en Quitar y seleccione los productos que se
instalaron.
Esto no restaurará la versión anterior de los productos que esté actualizando.
145
Ayuda de la aplicación Gestor de instalación de SOLIDWORKS
Reparación de una instalación
Si tiene problemas con un producto SOLIDWORKS instalado, utilice el Gestor de instalación
de SOLIDWORKS para reparar la instalación.
Sin embargo, para reparar una instalación, su equipo debe tener todos los archivos de
origen de la instalación anterior y los service packs que se aplicaron en la ubicación donde
fueron instalados originalmente.
Puede reparar una instalación individual. Sin embargo, no puede reparar una imagen
administrativa. En su lugar, debe desinstalarla y volverla a instalar.
1. En Windows 7 o posterior, haga clic en Inicio > Panel de control > Programas >
Programas y características.
2. Seleccione la versión de SOLIDWORKS que desea reparar y haga clic en Cambiar.
3. En la pantalla Bienvenido al Gestor de instalación de SOLIDWORKS, haga clic en
Reparar la instalación individual (en esta computadora).
4. En la pantalla Productos para reparar, seleccione el producto.
5. Desactive el resto de productos que se muestran en pantalla.
6. Haga clic en Reparar.
Ponerse en contacto con el distribuidor de SOLIDWORKS
Si no funciona la modificación o reparación de la instalación, póngase en contacto con el
distribuidor local de SOLIDWORKS y recopile la información que aparece en esta pantalla.
Es posible que el distribuidor le solicite un zip con los archivos de registro del Gestor de
instalación de SOLIDWORKS.
1. Ubique los archivos de registro:
• En Windows 7 o posterior:
C:\Users\nombre_de_usuario\AppData\Roaming\SOLIDWORKS\Installation
Logs\versión_instalada\
Si no encuentra la carpeta, quizás esté oculta. En el Explorador de Windows, haga
clic en Herramientas > Opciones de carpeta. En la pestaña Ver, en
Configuración avanzada, seleccione Mostrar todos los archivos y carpetas
ocultos en Archivos y carpetas ocultos.
2. Comprima el contenido completo de esta carpeta, incluyendo las subcarpetas.
La instalación se ha completado
El Gestor de instalación de SOLIDWORKS ha completado su procesamiento.
Es posible que se muestre una o más de estas opciones.
Novedades
En las instalaciones individuales, al terminar el proceso de instalación aparece un
documento que describe la nueva funcionalidad de SOLIDWORKS y sus complementos.
146
Ayuda de la aplicación Gestor de instalación de SOLIDWORKS
En las instalaciones de imagen administrativa, este documento aparece en las
computadoras cliente al finalizar las instalaciones.
Encuesta
Dénos su opinión acerca del proceso de instalación contestando a una breve encuesta.
Participe en el Programa de comentarios de la experiencia del cliente
La información de rendimiento se envía a SOLIDWORKS Corporation para ayudar a mejorar
el producto. Este proceso es transparente y confidencial. Seleccione una de las siguientes
opciones:
• Sí, quiero participar
• No, gracias
• Recordármelo más tarde
Si desea obtener más información al respecto, consulte sitio Web del Programa de
mejoras de la experiencia del cliente.
La creación de la imagen administrativa se ha completado
Cuando termine de crear la imagen administrativa, podrá hacer clic en Personalizar
imagen para ejecutar el Editor de opciones de imagen administrativa para personalizar
la imagen.
Haga clic en Mostrarme cómo instalar esta imagen en una computadora cliente.
para ver instrucciones sobre cómo usar el Editor de opciones.
Para obtener detalles sobre la configuración de una imagen administrativa utilizando el
Editor de opciones, consulte Editor de opciones de imagen administrativa.
Haga clic en Personalizar imagen para iniciar el Editor de opciones de imagen
administrativa para personalizar la configuración de opciones para esta imagen
administrativa.
También puede iniciar el Editor de opciones más tarde haciendo doble clic en
sldAdminOptionEditor.exe en el directorio de instalación de la imagen administrativa.
Búsqueda de actualizaciones de SOLIDWORKS
Puede utilizar el Gestor de instalación de SOLIDWORKS para buscar las actualizaciones
manualmente o para configurar búsquedas periódicas automáticas de configuraciones.
1. Inicie el Gestor de instalación de SOLIDWORKS utilizando uno de los siguientes
métodos:
147
Ayuda de la aplicación Gestor de instalación de SOLIDWORKS
• En SOLIDWORKS, haga clic en Ayuda > Buscar actualizaciones.
• En Windows, haga clic en Inicio > Programas > Gestor de instalación de
SOLIDWORKS > Buscar actualizaciones.
El Gestor de instalación de SOLIDWORKS le indica si hay actualizaciones disponibles
actualmente.
2. Si existen actualizaciones, elija si desea descargarlas e instalarlas.
3. Para activar las búsquedas periódicas y automáticas de actualizaciones, cuando el
Gestor de instalación de SOLIDWORKS complete su procesamiento, seleccione Buscar
actualizaciones cada ___ días y especifique la frecuencia de las búsquedas.
Programa de mejoras de la experiencia del cliente de
SOLIDWORKS
Al instalar SOLIDWORKS, puede especificar que la información sobre el rendimiento se
envíe a SOLIDWORKS Corporation para mejorar el producto.
SOLIDWORKS utiliza esta información para determinar tendencias sobre utilización y
calidad de los productos. Nuestro objetivo es ofrecerle productos de la más alta calidad
y los archivos de registro de rendimiento constituyen una herramienta útil en este proceso.
Este proceso es transparente. Toda la información incluida en estos archivos se trata de
forma confidencial. No se utiliza para ningún otro fin y no nos pondremos en contacto
con usted.
Para obtener más información, consulte el sitio Web del Programa de mejoras de la
experiencia del cliente.
Ubicación de la instalación
Especifique ubicaciones de la instalación de SOLIDWORKS.
Para aquellas instalaciones, excepto la creación de imágenes administrativas, se aplican
estas opciones:
Instalar productos
seleccionados en
Esta es la ubicación del directorio en el que está instalando
SOLIDWORKS.
Al actualizar o modificar una instalación, todos los archivos
deben estar instalados en la ubicación existente de dicha
instalación. En este caso, no puede cambiar la ubicación de
la instalación de SOLIDWORKS existente.
Espacio necesario
aproximado para la
instalación
Este es el espacio adicional necesario para los productos
seleccionados para instalación o modificación.
Verifique que el disco en el que está instalando tenga espacio
libre suficiente para admitir los requisitos de instalación.
148
Ayuda de la aplicación Gestor de instalación de SOLIDWORKS
Instalar desde
Esta es la ubicación del directorio desde el que está instalando
SOLIDWORKS.
Esta opción sólo aparece si se encuentra especificada la
opción Sólo instalar. Para obtener más información, consulte
Opciones de descarga.
Consulte con su administrador del sistema antes de cambiar cualquier
ubicación de instalación de SOLIDWORKS.
Ubicaciones de la imagen administrativa
Al crear una imagen administrativa, se aplican estas opciones:
Nueva ubicación de la Esta es la ubicación de directorio en la que el Gestor de
imagen
instalación de SOLIDWORKS creará la nueva imagen.
Esta ubicación no puede contener una imagen administrativa
existente.
Espacio necesario
Este es el espacio adicional necesario para la imagen
aproximado para crear administrativa.
una imagen
Verifique que el disco en el que está instalando tenga espacio
libre suficiente para admitir los requisitos de imagen.
Crear imagen desde
Esta es la ubicación de directorio desde la que está instalando
productos SOLIDWORKS.
Esta opción sólo aparece si se encuentra especificada la
opción Sólo instalar. Para obtener más información,
consulte Opciones de descarga.
Ubicación de la
imagen existente
Al actualizar una imagen administrativa existente, el Gestor
de instalación de SOLIDWORKS crea una nueva imagen
basándose en la configuración de dicha imagen existente. Esta
imagen existente no se modifica. Muestra la ubicación de la
imagen original especificada en la pantalla Bienvenido.
Evite utilizar rutas de directorios específicas de la versión
Si especifica un número de versión en una ubicación de directorio de instalación (por
ejemplo, C:\Archivos de programa\SOLIDWORKS Corp\SOLIDWORKS 2015\) y luego
actualiza dicha instalación a SOLIDWORKS 2016, tendrá un directorio de instalación de
SOLIDWORKS 2016 denominado SOLIDWORKS 2015.
149
Ayuda de la aplicación Gestor de instalación de SOLIDWORKS
Opciones de actualización
Una o varias versiones anteriores de SOLIDWORKS están instaladas actualmente en esta
computadora. Decida si desea actualizar la última versión existente con la nueva versión
o crear una nueva instalación para la misma.
Esta opción aparece sólo si no hay ninguna versión anterior de esta versión principal
instalada en esta computadora. Si hay una versión anterior de esta versión principal
instalada, el Gestor de instalación de SOLIDWORKS siempre actualiza esa instalación.
(A partir de SOLIDWORKS 2010, las instalaciones paralelas de múltiples versiones del
Service Pack correspondientes a la misma versión principal ya no son compatibles.)
Al actualizar:
• Todos los productos especificados se actualizan.
• Todos los productos instalados se seleccionan de forma predeterminada.
• Si deselecciona un producto, ese producto no se actualiza.
Si se deselecciona un componente de producto, no se está especificando que el
Gestor de instalación de SOLIDWORKS quite ese componente. Para quitar un
componente de producto, utilice Agregar o quitar programas. Para más
información, consulte Supresión de una instalación.
Seleccione la opción adecuada y haga clic en Siguiente para continuar.
Cree una instalación nueva de SOLIDWORKS versión.
Al seleccionarse esta opción, se conserva la instalación de la versión principal anterior,
además de crearse una nueva instalación para esta versión principal.
Esto puede resultar útil si desea acceder a la versión anterior de SOLIDWORKS incluso
después de que se instale la versión más reciente. Por ejemplo, si está compartiendo
archivos con otros usuarios que aún ejecutan la versión anterior, puede evitar la
incompatibilidad de versión con archivos guardados con la versión más reciente.
Actualice SOLIDWORKS versión_principal_anterior a SOLIDWORKS
versión_principal_actual.
La selección de esta opción actualiza la instalación de la versión anterior con la versión
más reciente.
Una vez que la instalación se complete, la versión anterior de SOLIDWORKS ya no
estará disponible en esta computadora.
Progreso de la instalación
Esta pantalla muestra el progreso de la instalación.
Para cancelar la instalación después de iniciarse, haga clic en Cancelar.
Para informarse sobre qué ocurre en las instalaciones interrumpidas y obtener instrucciones
para completar este tipo de instalaciones, consulte Errores de instalación.
150
Ayuda de la aplicación Gestor de instalación de SOLIDWORKS
Tipo de instalación
Especifique la operación de instalación que desea ejecutar, como la creación de una nueva
instalación, modificando o reparando una instalación existente, creando una imagen
administrativa, instalando productos de servidor administrativos o descargando archivos
sin instalarlos.
Individual
Instale productos SOLIDWORKS en esta computadora.
Esta opción sólo aparece si esta versión no se encuentra instalada actualmente en esta
computadora.
Modificar la instalación individual
Modifique la instalación de SOLIDWORKS existente en esta computadora.
Esta opción sólo aparece si esta versión se encuentra instalada actualmente en esta
computadora.
Entre las modificaciones se incluyen:
• La adición o eliminación de componentes de productos SOLIDWORKS
• El cambio a otro paquete de SOLIDWORKS (por ejemplo, SOLIDWORKS Professional,
SOLIDWORKS Premium, etc.)
• La modificación del parámetro de número de serie de SOLIDWORKS
Si ya especificó un número de serie de SOLIDWORKS durante una instalación anterior,
es posible que el Gestor de instalación de SOLIDWORKS no lo solicite nuevamente.
Para cambiar el número de serie asumido por el Gestor de instalación de
SOLIDWORKS, debe seleccionar esta opción.
Reparar la instalación individual
Repare la instalación de SOLIDWORKS existente en esta computadora.
Esta opción sólo aparece si esta versión se encuentra instalada actualmente en esta
computadora.
La reparación comprueba que todos los archivos estén presentes y registrados
correctamente, y corrige cualquier problema que detecte. Los datos que ha creado no se
ven afectados.
• Para reparar un producto, primero asegúrese de que esté seleccionado.
• Desactive las casillas de verificación de los productos que no quiera reparar.
Puede reparar una instalación individual. Sin embargo, no puede reparar una instalación
de imagen administrativa. En su lugar, debe reinstalarla utilizando la imagen
administrativa.
151
Ayuda de la aplicación Gestor de instalación de SOLIDWORKS
Imagen administrativa
Cree o actualice una imagen administrativa en esta computadora.
Puede utilizar una imagen administrativa para instalar en varias computadoras. Para
obtener detalles sobre la instalación de SOLIDWORKS en varios clientes utilizando
imágenes administrativas, consulte Uso de imágenes administrativas.
Al crear o actualizar imágenes administrativas:
• Puede utilizar parámetros de instalación de una imagen existente para configurar la
imagen nueva o actualizada, o puede utilizar los parámetros de instalación de
SOLIDWORKS predeterminados.
• Si está actualizando una imagen existente:
• El Gestor de instalación de SOLIDWORKS crea una nueva copia de la imagen, incluso
si usted está realizando una actualización. La imagen original no se modifica.
• Puede crear la imagen actualizada utilizando archivos de la imagen existente que
está actualizando. Esto reduce el tamaño de la descarga.
Si no especifica una imagen que tenga una versión del Service Pack disponible para
actualizar la imagen anterior, no puede aprovechar las ventajas de la descarga más
pequeña.
Productos de servidor
Los productos de servidor administrativos de SOLIDWORKS incluyen SOLIDWORKS
Electrical, SOLIDWORKS Workgroup PDM Server (Almacén), SOLIDWORKS PDM y
SolidNetWork License Manager.
En SOLIDWORKS Electrical y SOLIDWORKS PDM, puede elegir instalar las herramientas
de cliente y servidor en el mismo equipo o en equipos diferentes.
Para obtener más información sobre la instalación de estos servidores, consulte los temas
correspondientes en Ayuda.
Sólo descargar
Descargue los archivos de instalación para productos SOLIDWORKS seleccionados sin
instalar dichos productos.
Esta opción no aparece si instala desde un DVD.
El contenido de los archivos descargados es igual al de los archivos disponibles en los
DVD de instalación de SOLIDWORKS. La selección de esta opción descarga todos los
archivos de instalación, independientemente de cuáles se hayan instalado previamente
en la computadora.
Utilice este método para configurar un servidor desde el que los usuarios puedan realizar
instalaciones. Esto no es lo mismo que crear una imagen administrativa.
Instalación y gestión de varias computadoras
El Gestor de instalación de SOLIDWORKS proporciona las siguientes herramientas para
instalar y gestionar varias computadoras con SOLIDWORKS instalado.
152
Ayuda de la aplicación Gestor de instalación de SOLIDWORKS
Imágenes administrativas de SOLIDWORKS
Si decide instalar SOLIDWORKS en varias máquinas, puede crear una imagen
administrativa y, a continuación, instalar la aplicación en otras computadoras.
Servidor de Workgroup PDM
Workgroup PDM es un software de gestión de datos de proyectos que se ejecuta desde
el entorno SOLIDWORKS o como una aplicación independiente en SOLIDWORKS Explorer.
Al instalar Workgroup PDM Server se crea un almacén de Workgroup PDM, que es la base
de datos que almacena los proyectos gestionados de SOLIDWORKS.
El servicio de asistencia de SOLIDWORKS Workgroup PDM finalizará tras el lanzamiento
de SOLIDWORKS 2017. Los clientes que ya utilizan SOLIDWORKS Workgroup PDM
pueden seguir instalándolo, pero deben plantearse actualizar los almacenes de archivos
a SOLIDWORKS PDM Server.
SOLIDWORKS PDM
SOLIDWORKS PDM es un producto para la administración de documentos basado en la
misma arquitectura de cliente/servidor que SOLIDWORKS Enterprise PDM. Está disponible
en dos versiones: Standard y Professional. SOLIDWORKS PDM utiliza una base de datos
de Microsoft SQL Server para gestionar los almacenes de archivos.
SolidNetWork License Manager
El Administrador de licencias de SolidNetWork permite "flotar" la utilización de licencias
de forma que el número de usuarios exceda el número de licencias. Cuando una licencia
de cliente no está siendo usada, significa que está disponible para otro usuario de
SOLIDWORKS.
También puede utilizar SolidNetWork License Manager para distribuir licencias para los
complementos de SOLIDWORKS (por ejemplo, FeatureWorks).
Descarga manual
Ha optado por descargar los archivos manualmente (o podría haber elegido una descarga
manual la última vez que ejecutó el Gestor de instalación de SOLIDWORKS).
Haga clic en el vínculo para abrir una página Web generada automáticamente que contenga
una lista completa de los archivos necesarios para completar su descarga.
Debe descargar a la carpeta especificada en la página Resumen. La instalación
no puede comenzar hasta que todos los archivos se descarguen en dicha
carpeta.
Una vez que haya terminado las descargas manuales, haga clic en Siguiente para
continuar.
Si desea descargar automáticamente, puede cambiar la opción volviendo a la página
Resumen y cambiando las Opciones de descarga.
153
Ayuda de la aplicación Gestor de instalación de SOLIDWORKS
Hay una versión más nueva disponible
El Gestor de instalación ha detectado una versión más nueva de los productos
SOLIDWORKS. Puede instalar la versión incluida en el DVD o en la descarga original; si
prefiere, también puede descargar e instalar la nueva versión.
Instalación desde un DVD
En ¿Desea utilizar la nueva versión?, elija una de las siguientes opciones:
• No, continuar con la instalación de versión desde este DVD. Puede actualizar
más tarde con una descarga más pequeña.
Seleccione esta opción para continuar con la instalación usando el Gestor de instalación
actual.
Una vez finalizada la instalación, puede buscar e instalar actualizaciones con el Gestor.
Para buscar actualizaciones, ejecute Inicio > Gestor de instalación de SOLIDWORKS
> Buscar actualizaciones.
Con este método la ventaja es que la descarga es más pequeña. Sin embargo, el
proceso consta de dos pasos y los archivos que descargue son específicos para la
versión y no pueden, por tanto, compartirse con otros usuarios que tengan otras
versiones.
• Sí, instalar desde este DVD y, a continuación, descargar y actualizar a versión
.
Seleccione esta opción para descargar y ejecutar una versión posterior del Gestor de
instalación para instalar productos SOLIDWORKS.
Si se encuentra disponible una versión de Service Pack para actualizar la versión del
DVD, el Gestor de instalación instalará primero la versión original desde el DVD y luego
aplicará la actualización del Service Pack. Esto reduce el tamaño de la descarga.
Puede obtener el mismo resultado seleccionando la opción de seguir instalando desde
el DVD y aplicar luego la actualización en una fecha posterior.
La ventaja de esta opción es que se trata de un proceso de un solo paso.
En la mayoría de los casos, es preferible instalar la versión completa a partir del DVD
y, posteriormente, utilizar el Gestor de instalación para buscar e instalar actualizaciones
porque las descargas son más pequeñas.
Instalación desde una descarga
Seleccione una de las siguientes opciones:
• Continuar instalando versión.
Seleccione esta opción para continuar instalando la versión incluida en la descarga
original.
• Descargar e instalar una versión nueva: versión
Seleccione esta opción para descargar la nueva versión e instalarla. Si hay varias
versiones nuevas disponibles, seleccione la que desee, descárguela e instálela.
154
Ayuda de la aplicación Gestor de instalación de SOLIDWORKS
No hay versiones nuevas disponibles
No hay versiones más nuevas disponibles para descargar. Continúe instalando la versión
especificada.
Para continuar con la instalación, haga clic en Siguiente.
Procesos detectados
El Gestor de instalación de SOLIDWORKS ha detectado procesos en esta computadora
que podrían impedir que la instalación se realice con éxito.
• Para continuar la instalación, proceda de una de estas maneras:
• Cierre estos procesos (por ejemplo, utilizando el Administrador de tareas de Microsoft
Windows) y presione Reintentar.
• Haga clic en Ignorar para continuar sin cerrar los procesos.
• Para interrumpir la instalación, presione Cancelar.
Selección de productos
Especifique los componentes de productos que desea instalar, modificar, descargar o
eliminar.
En el listado de productos:
• El listado de productos es el listado completo de productos que se encuentran disponibles
en el paquete especificado arriba de dicho listado.
• Para ver la acción proyectada de un componente determinado, haga clic en el nombre
del componente (pero no en la casilla de verificación). La instalación deseada aparece
en el campo de información debajo del listado de productos.
• Puede hacer clic en la casilla de verificación situada al lado del componente del producto
para cambiar la acción de instalación para ese componente. (Por ejemplo, si está
instalando o quitando componentes, la selección de la casilla de verificación especifica
que el componente va a instalarse o quitarse y la desactivación de la misma especifica
que el componente no va a instalarse ni a quitarse).
• Si está realizando una acción de Modificar instalación, aparece un asterisco (*) a la
izquierda de los componentes al realizar cualquier cambio en la selección de productos.
• Si un componente tiene subcomponentes de instalación opcionales, aparece un icono
+ junto al componente. Para ver los subcomponentes disponibles para un componente,
haga clic en el icono +.
• Si un componente se ha expandido para mostrar subcomponentes opcionales, aparece
un icono - junto al componente. Para contraer la lista de subcomponentes, haga clic
en el icono -.
Si está aplicando un Service Pack, las funciones de SOLIDWORKS (como FeatureWorks)
que aparecen debajo de SOLIDWORKS no pueden seleccionarse. Esto es debido a que
no es posible agregar o eliminar una operación cuando se realiza este tipo de actualización.
Las acciones del Gestor de instalación de SOLIDWORKS son controladas por un conjunto
de reglas de coexistencia de productos. Para obtener más información, consulte Reglas
de coexistencia de productos.
155
Ayuda de la aplicación Gestor de instalación de SOLIDWORKS
El Gestor de instalación de SOLIDWORKS selecciona estos componentes de productos
de forma predeterminada:
• Si está realizando una actualización común o una actualización de Service Pack, el
Gestor de instalación de SOLIDWORKS selecciona los productos actualmente
instalados.
• De lo contrario, el Gestor de instalación de SOLIDWORKS selecciona sólo los productos
a los que usted tiene derecho.
Para reducir la instalación o el tiempo de descarga y los requisitos de espacio en disco,
expanda los componentes de productos y desactive las casillas de verificación de
aquellos componentes que no necesite.
Si el Gestor de instalación de SOLIDWORKS no pudo comprobar los productos que se
pueden instalar, haga clic en Seleccione varios paquetes o productos para cambiar
el listado de paquetes de productos (como SOLIDWORKS Professional o SOLIDWORKS
Premium) que se desea instalar o modificar. El Gestor de instalación de SOLIDWORKS
muestra todos los productos SOLIDWORKS en los medios de instalación que son
compatibles con el paquete seleccionado. Puede seleccionar los productos que haya
comprado o que pueda evaluar.
Búsqueda de SOLIDWORKS
Búsqueda de SOLIDWORKS es una potente herramienta de búsqueda de texto completo
de documentos SOLIDWORKS, el almacén de Workgroup PDM y 3D ContentCentral. La
búsqueda muestra una vista preliminar, así como la ubicación del archivo y su nombre.
Después de la instalación, Búsqueda de SOLIDWORKS indiza documentos de SOLIDWORKS
para realizar búsquedas más rápidamente. De forma predeterminada, sólo se indizan los
archivos de SOLIDWORKS.
Al instalar Búsqueda de SOLIDWORKS, se instala automáticamente Windows Desktop
Search si no se encuentra en la computadora.
Soporte para idiomas
Expanda la lista de productos SOLIDWORKS y el componente Idiomas para ver las
versiones disponibles en otros idiomas.
La especificación Idiomas limita los idiomas que se instalan exclusivamente para la
aplicación SOLIDWORKS. Esta opción no afecta a las instalaciones de otros productos.
Por ejemplo, eDrawings ®, SOLIDWORKS Workgroup PDM, SOLIDWORKS Explorer y
SOLIDWORKS PDM se instalan en todos los idiomas.
Espacio necesario
El Gestor de instalación de SOLIDWORKS muestra en la parte inferior de la página el
tamaño total de la instalación o la descarga.
• Si seleccionó la opción Sólo descargar, aparece el tamaño de descarga. El tamaño
de descarga es el espacio total en disco necesario para todos los archivos descargados,
lo que no incluye el espacio extra necesario para descomprimirlos después de finalizar
la descarga. Esta cifra es, por tanto, una estimación.
156
Ayuda de la aplicación Gestor de instalación de SOLIDWORKS
Todos los archivos necesarios para la instalación se incluyen en el tamaño total de
descarga. Si previamente se descargaron algunos archivos en la carpeta de descarga,
no se volverán a descargar. Por tanto, es posible que el tamaño de descarga real
sea menor que el tamaño de descarga total mostrado o incluso que no sea necesario
descargar ningún archivo.
• En caso contrario, aparece el tamaño de la instalación. El tamaño de instalación
representa el cambio de utilización del espacio en disco que ocurrirá al finalizar esta
instalación. Por motivos de compresión de archivos, estas cifras son estimadas.
Si está actualizando o eliminando una instalación existente, el tamaño puede ser cero.
Esta cifra no incluye el espacio necesario para descargar o extraer archivos necesarios
para la instalación.
Si se necesitan descargas y está descargando a la misma unidad, los requisitos de
espacio reales pueden ser significativamente mayores que el tamaño de la instalación
mostrado.
Para reducir el tiempo de descarga o instalación para futuras modificaciones, no
elimine los archivos descargados después de procesar la instalación, ya que las
actualizaciones y revisiones normalmente necesitan tener acceso a los archivos de
la instalación completa anterior.
Productos para descargar
Seleccione los productos SOLIDWORKS que desee descargar en una ubicación determinada.
Los productos disponibles se determinan por el número de serie que se especifique:
• A la derecha de cada componente aparece la acción que se va a realizar.
• Si un componente tiene subcomponentes de instalación opcionales, aparece un icono
+ junto al componente. Para ver los subcomponentes disponibles para un componente,
haga clic en el icono +.
• Si un componente se ha expandido para mostrar subcomponentes opcionales, aparece
un icono - junto al componente. Para contraer la lista de subcomponentes, haga clic
en el icono -.
• Haga clic en la casilla de verificación a la izquierda de cada componente para seleccionar
cómo lo gestiona el Gestor de instalación de SOLIDWORKS.
157
Ayuda de la aplicación Gestor de instalación de SOLIDWORKS
El Gestor de instalación de SOLIDWORKS descarga todos los componentes de productos
que puede instalar, a no ser que se especifique lo contrario. Para reducir el tiempo de
descarga y los requisitos de espacio en disco, expanda la lista de componentes y
seleccione los componentes que no necesite.
Si el Gestor de instalación de SOLIDWORKS no pudo comprobar los productos que
puede descargar, seleccione un paquete de SOLIDWORKS para descargar. El Gestor
de instalación de SOLIDWORKS muestra todos los productos SOLIDWORKS compatibles
con el paquete seleccionado.
Si el Gestor de instalación de SOLIDWORKS no pudo comprobar los productos que se
pueden instalar, haga clic en Seleccione varios paquetes o productos para cambiar
el listado de paquetes de productos (como SOLIDWORKS Professional o SOLIDWORKS
Premium) que se desea instalar o modificar. El Gestor de instalación de SOLIDWORKS
muestra todos los productos SOLIDWORKS en los medios de instalación que son
compatibles con el paquete seleccionado. Puede seleccionar los productos que haya
comprado o que pueda evaluar.
Soporte para idiomas
La especificación Idiomas limita los idiomas que se instalan exclusivamente para la
aplicación SOLIDWORKS. Esta opción no afecta a las instalaciones de otros productos.
Por ejemplo, eDrawings ®, SOLIDWORKS Workgroup PDM y SOLIDWORKS Explorer se
instalan en todos los idiomas.
Espacio necesario
Según los productos que seleccione, se muestra el espacio necesario para llevar a cabo
la descarga. El tamaño de descarga es el espacio total en disco necesario para todos los
archivos descargados, lo que no incluye el espacio extra necesario para descomprimirlos
después de finalizar la descarga. Esta cifra es, por tanto, una estimación.
Para reducir el tiempo de descarga o instalación para futuras actualizaciones y
revisiones, no elimine los archivos descargados después de procesar la instalación, ya
que las actualizaciones y revisiones normalmente necesitan tener acceso a los archivos
de la instalación completa anterior.
Productos para reparar
Al especificar Reparar esta instalación, la pantalla muestra los productos SOLIDWORKS,
con los números de versión, que esta versión del Gestor de instalación de SOLIDWORKS
puede reparar.
La reparación comprueba que todos los archivos estén presentes y registrados
correctamente, y corrige cualquier problema que detecte. Los datos que ha creado no se
ven afectados.
• Para reparar un producto, primero asegúrese de que esté seleccionado.
• Desactive las casillas de verificación de los productos que no quiera reparar.
Haga clic en Reparar para comenzar a reparar los productos seleccionados.
158
Ayuda de la aplicación Gestor de instalación de SOLIDWORKS
Puede reparar una instalación individual. Sin embargo, no puede reparar una instalación
de imagen administrativa. En su lugar, debe reinstalar la imagen administrativa.
Números de serie
Los números de serie aparecen en la caja del producto y asocian su computadora con los
productos SOLIDWORKS que adquirió.
Si los productos SOLIDWORKS ya están instalados en la computadora, sus números de
serie se muestran de forma predeterminada.
• Introduzca su número de serie de SOLIDWORKS si este no se muestra.
• Si tiene números de serie de productos no incluidos en su licencia de SOLIDWORKS,
haga clic en la entrada de producto debajo de ¿Tiene otros números de serie? e
introduzca el número de serie de dicho producto.
Si tiene una conexión a Internet, los números de serie que proporcione determinarán los
productos que puede utilizar a medida que avance en el proceso de instalación.
Es posible adquirir productos SOLIDWORKS de varias maneras, por lo que algunos
números de serie se aplican a dos o más productos. Por ejemplo, un número de serie
de SOLIDWORKS puede instalar SOLIDWORKS Simulation sin tener que introducir otro
número de serie para este producto. Además, algunos productos no requieren un
número de serie. Si tiene preguntas sobre números de serie, póngase en contacto con
el distribuidor.
Instalación del servidor
Se muestran los productos de servidor que está intentando instalar junto con los resultados
de las instalaciones.
Estado de la instalación del servidor
Las instalaciones de productos de servidor se realizan mediante una aplicación de
instalación externa. Si actualmente no se encuentra en esa aplicación, debe cambiar a
dicha aplicación para completar la instalación.
Haga clic en Cancelar para detener las instalaciones de productos de servidor.
Instalación del servidor completada
La aplicación de instalación externa se ha completado con éxito.
Haga clic en Finalizar o en Siguiente.
• Si está instalando otros productos administrativos (por ejemplo, una imagen
administrativa de SOLIDWORKS), dicha instalación continúa.
• Si las instalaciones de productos de servidor fueron la única operación de instalación,
el Gestor de instalación de SOLIDWORKS se cierra.
159
Ayuda de la aplicación Gestor de instalación de SOLIDWORKS
Instalación del servidor cancelada o con errores
Si la instalación de productos de servidor tuvo errores o se canceló después de iniciarse,
se enumeran los servidores que no fueron instalados.
Haga clic en Cerrar o en Siguiente.
• Si especificó otras instalaciones de productos administrativos, el Gestor de instalación
de SOLIDWORKS se reanuda.
• Si las instalaciones de productos de servidor fueron la única operación de instalación,
el Gestor de instalación de SOLIDWORKS se cierra.
SolidNetWork License Manager
Especifique las opciones de instalación para el producto de servidor SolidNetWork License
Manager.
Números de serie
Especifique los números de serie de la licencia SolidNetWork. Puede especificar varios
números de serie separándolos mediante comas.
Los números de serie SolidNetWork son diferentes de los de SOLIDWORKS.
Ubicación de la instalación
Especifique la ubicación de instalación de SolidNetWork License Manager.
Si está actualizando un SolidNetWork License Manager existente, instálelo en la
ubicación de la instalación existente.
Información adicional
Para obtener más información sobre la instalación, configuración y utilización de
SolidNetWork License Manager, consulte Administración de licencias mediante SolidNetWork
License Manager.
Resumen
El Gestor de instalación de SOLIDWORKS cuenta con toda la información necesaria para
completar la operación de instalación.
160
Ayuda de la aplicación Gestor de instalación de SOLIDWORKS
Para continuar:
Haga clic en el botón Ahora Ahora para iniciar la operación de
instalación (por ejemplo, Instalar ahora, Crear ahora,
Descargar ahora, Modificar ahora).
Para cambiar la
configuración de
instalación:
Haga clic en CAMBIAR
en la sección que desea cambiar (por
ejemplo, Productos, Ubicación de la instalación, Opciones
de Toolbox).
Para cancelar:
Haga clic en Cancelar para salir del Gestor de instalación de
SOLIDWORKS sin cambiar los componentes de la instalación.
Para volver a una
página anterior:
Haga clic en Atrás para volver a una página anterior en el Gestor
de instalación de SOLIDWORKS.
Para obtener información sobre un conjunto determinado de opciones de instalación
(por ejemplo, Productos, Ubicación de instalación, Opciones de Toolbox, etc.):
1. Haga clic en CAMBIAR
al lado de la sección de la que desea información.
2. En la página de detalle que aparece, haga clic en Ayuda para obtener información
sobre dichos parámetros de opciones de instalación.
Advertencias de comprobación del sistema
La comprobación del sistema informó sobre problemas que pudieron afectar la manera
de continuar con la instalación. En la mayoría de los casos, debe estar en condiciones de
continuar con el Gestor de instalación de SOLIDWORKS.
Las advertencias que puede encontrar en esta etapa aparecen a continuación con
sugerencias sobre cómo continuar.
161
Ayuda de la aplicación Gestor de instalación de SOLIDWORKS
Problemas de
validación de
números de
serie
El Gestor de instalación no ha podido buscar nuevas versiones
porque no se pudo validar su número de serie. Si está
conectado e introdujo un número de serie válido, esto podría
indicar un problema temporal en su servidor. Vuelva a
intentarlo más tarde.
Validación de número de serie: El Gestor de instalación no
pudo validar el número de serie para determinar qué productos
se le permite instalar. Todavía podrá elegir los productos
que desee instalar, pero no podrá descargar ningún archivo
de instalación. Deberá proporcionar un conjunto completo de
archivos de descarga de origen o un DVD desde el que
instalar.
Resolución:
• Compruebe la conexión a Internet. La comprobación del número de
serie requiere una conexión a Internet válida.
• Compruebe que el número de serie introducido sea válido para los
productos que intenta instalar.
• Algunas instalaciones requieren que tenga una suscripción válida
activa en el momento de lanzamiento de la versión. Para obtener
más información, consulte a su distribuidor de SOLIDWORKS.
• En la mayoría de los casos, puede continuar con la instalación,
siempre y cuando esté instalando desde un DVD o un conjunto de
archivos descargados anteriormente.
Versión más
nueva
disponible
Hay una versión\nmás nueva disponible
Nuevas versiones disponibles
Una versión más nueva de este producto está disponible para
descargar.
Resolución: Al realizar una búsqueda de actualizaciones, la instalación
podría solicitarle que instale una versión más reciente que pueda
descargar desde SOLIDWORKS. Puede continuar con esta operación
utilizando la versión que especificó en un principio o puede descargar
esta versión más nueva y continuar con la operación utilizando esta
versión.
Versión más
nueva
disponible
Esta es la última versión disponible. Haga clic en Siguiente
para continuar.
No hay nuevas descargas disponibles
Resolución: Este mensaje puede aparecer cuando está buscan
actualizaciones durante una instalación o una modificación. Indica que
actualmente está instalando (o ha instalado) la versión más nueva
disponible.
162
Ayuda de la aplicación Gestor de instalación de SOLIDWORKS
Problemas de Conexión a Internet: El Gestor de instalación no se pudo
conexión a
conectar con el servidor de SOLIDWORKS para determinar qué
Internet
productos se le permite instalar. Todavía podrá elegir los
productos que desee instalar, pero no podrá descargar ningún
archivo de instalación. Necesitará los archivos de origen
en DVD o un conjunto de archivos descargados previamente.
No se pudo buscar si hay nuevas versiones
El Gestor de instalación no ha podido buscar nuevas versiones
porque no se pudo conectar al servidor.
Resolución:
• Compruebe la conexión a Internet.
• Puede continuar con la instalación, siempre y cuando esté instalando
desde un DVD o un conjunto de archivos descargados anteriormente.
Opciones del Asistente para taladro/Toolbox
Si SOLIDWORKS Toolbox está instalado, SOLIDWORKS incluye una biblioteca estándar
de tipos de taladro y hardware.
Para obtener detalles sobre la configuración, extensión y utilización de SOLIDWORKS
Toolbox, haga clic en Ayuda > Ayuda de Toolbox en SOLIDWORKS.
Para ver esta ayuda, probablemente tenga que iniciar el complemento Toolbox mediante
Herramientas > Complementos.
Antes de utilizar SOLIDWORKS Toolbox, asegúrese de que esté configurado correctamente
de acuerdo con la política de su empresa o grupo. En muchos casos, un grupo configurará
y mantendrá un Toolbox central. Consulte con el administrador de SOLIDWORKS para
obtener instrucciones sobre la especificación de Toolbox durante la instalación de
SOLIDWORKS.
Puede cambiar el producto SOLIDWORKS Toolbox seleccionado después de la instalación.
En SOLIDWORKS, haga clic en Herramientas > Opciones. En la pestaña Opciones de
sistema, haga clic en Asistente para taladro/Toolbox.
Las siguientes secciones describen todas las opciones que puede encontrar en esta pantalla
para todas las configuraciones. Las opciones reales de Toolbox que pueden verse dependen
de las configuraciones de SOLIDWORKS y Toolbox preexistentes en esta computadora y
las opciones del Gestor de instalación de SOLIDWORKS especificadas en este punto.
Crear un nuevo Toolbox nueva-versión
Cree una nueva versión de SOLIDWORKS Toolbox en esta computadora.
Cuando cree una nueva versión, en la pantalla Selección de productos, expanda
SOLIDWORKS > SOLIDWORKS Toolbox y seleccione qué estándares se admitirán para
Toolbox. Todos los estándares están seleccionados de forma predeterminada.
Los productos Toolbox existentes en esta computadora no se modifican.
163
Ayuda de la aplicación Gestor de instalación de SOLIDWORKS
Hacer referencia o actualizar un producto Toolbox existente
Utilice un producto Toolbox existente. Haga clic en Examinar para especificar la ubicación
del producto Toolbox que desea utilizar con esta instalación.
• Si Toolbox está configurado para una versión principal de SOLIDWORKS anterior, se
actualiza a esta versión. Las personalizaciones realizadas en ese Toolbox se conservan
en el Toolbox actualizado.
La actualización de Toolbox a una nueva versión principal de SOLIDWORKS
lo hace incompatible con las computadoras que ejecutan versiones
principales de SOLIDWORKS anteriores.
• Si Toolbox está configurado para esta versión de SOLIDWORKS (lo que sucedería si se
especificara una ubicación de red compartida para Toolbox que ya se haya actualizado),
no se realiza ninguna actualización de Toolbox.
• Si está actualizando Toolbox en un entorno de SOLIDWORKS PDM, se requieren
procedimientos adicionales. Para obtener más información, consulte Notas sobre la
configuración de SOLIDWORKS Toolbox.
Esta opción aparece en todos los escenarios de instalación, excepto en la creación de una
imagen administrativa.
Actualizar Toolbox versión-anterior
Copie un producto Toolbox configurado para una versión principal anterior en una nueva
ubicación y actualice esa copia a esta versión.
Esta opción aparece si hay una versión principal de SOLIDWORKS anterior instalada en
esta computadora, pero ha optado por no actualizar esta instalación a esta versión.
El propósito de esta opción es actualizar Toolbox para una versión principal de
SOLIDWORKS anterior que se instale sin afectar a los usuarios que están utilizando la
versión anterior de Toolbox.
Si está actualizando Toolbox en un entorno de SOLIDWORKS PDM, se requieren
procedimientos adicionales. Para obtener más información, consulte Notas sobre la
configuración de SOLIDWORKS Toolbox.
Actualizar esta instalación de Toolbox versión-anterior
Actualice este Toolbox a la versión más reciente.
La actualización de Toolbox a una nueva versión principal de SOLIDWORKS
lo hace incompatible con las computadoras que ejecutan versiones principales
de SOLIDWORKS anteriores.
Esta opción aparece si está actualizando una versión principal de SOLIDWORKS anterior
con esta versión y se encuentra un producto Toolbox configurado para esa versión en
esta computadora.
Si está actualizando Toolbox en un entorno de SOLIDWORKS PDM, se requieren
procedimientos adicionales. Para obtener más información, consulte Notas sobre la
configuración de SOLIDWORKS Toolbox.
164
Ayuda de la aplicación Gestor de instalación de SOLIDWORKS
Utilizar la instalación de Toolbox versión-actual
El Gestor de instalación de SOLIDWORKS ha detectado en esta computadora una instancia
de Toolbox configurada para esta versión principal de SOLIDWORKS.
Si selecciona esta opción, SOLIDWORKS utilizará esta instancia de Toolbox. No se produce
ninguna actualización.
Esta opción aparece si hay una versión principal de SOLIDWORKS anterior instalada en
esta computadora, pero hay una instancia de Toolbox configurada para esta versión. Esto
podría ocurrir si se crea una instancia de Toolbox compartida en una computadora en la
que aún se ejecute una versión anterior de SOLIDWORKS.
Especifique la ubicación de Toolbox para la computadora cliente
Especifique una ubicación de red o directorio como la ubicación de Toolbox predeterminada
cuando los clientes instalan a partir de una imagen administrativa.
Si la ubicación contiene una instancia de Toolbox configurada para una versión principal
de SOLIDWORKS anterior al momento de realizar la instalación cliente, el Gestor de
instalación de SOLIDWORKS actualiza dicha instancia de Toolbox.
Esta opción aparece cuando se está creando una nueva imagen administrativa.
Actualice o utilice la versión de Toolbox a la que se hace referencia en la
imagen para la computadora cliente
Utilice la ubicación de Toolbox especificada en una imagen administrativa existente que
se está actualizando.
Si la ubicación contiene una instancia de Toolbox configurada para una versión principal
de SOLIDWORKS anterior al momento de realizar la instalación cliente, el Gestor de
instalación de SOLIDWORKS actualiza dicha instancia de Toolbox.
Seleccione otra ubicación de Toolbox para la computadora cliente
Especifique una ubicación de Toolbox diferente de la especificada en una imagen
administrativa existente que se está actualizando.
Si la ubicación contiene una instancia de Toolbox configurada para una versión principal
de SOLIDWORKS anterior al momento de realizar la instalación cliente, el Gestor de
instalación de SOLIDWORKS actualiza dicha instancia de Toolbox.
Notas sobre la configuración de SOLIDWORKS Toolbox
SOLIDWORKS Toolbox es una función potente y compleja. Este tema resume algunos de
los conceptos que deben considerarse antes de configurar Toolbox mediante el Gestor
de instalación de SOLIDWORKS.
Obtención de más información acerca de SOLIDWORKS Toolbox
Para obtener detalles sobre la configuración, extensión y utilización de SOLIDWORKS
Toolbox, haga clic en Ayuda > Ayuda de Toolbox en SOLIDWORKS.
165
Ayuda de la aplicación Gestor de instalación de SOLIDWORKS
Para ver esta ayuda, probablemente tenga que iniciar el complemento Toolbox mediante
Herramientas > Complementos.
Uso compartido de Toolbox
Al instalar Toolbox, puede tener datos de Toolbox en la computadora local o en una
ubicación de red compartida. Se recomienda el almacenamiento de datos de Toolbox en
una ubicación de red. Al utilizar una ubicación común, todos los usuarios de SOLIDWORKS
comparten un conjunto consistente de información de cierres.
Si ésta es la primera vez que instala Toolbox, vaya a la nueva ubicación compartida donde
desee instalarlo.
Actualización de un complemento Toolbox existente
La actualización de Toolbox a una nueva versión principal de SOLIDWORKS lo hace
incompatible con las computadoras que ejecutan versiones principales de SOLIDWORKS
anteriores.
Si otras computadoras permanecen en esa versión principal anterior y siguen necesitando
que Toolbox esté configurado para dicha versión, debe realizar una copia de Toolbox y
actualizar dicha copia. La nueva instalación de SOLIDWORKS actualizará la copia de
Toolbox y las instalaciones de SOLIDWORKS anteriores seguirán utilizando el Toolbox
anterior.
Configuración del acceso a Toolbox
Una vez que la instalación haya finalizado, SOLIDWORKS comprueba la configuración de
Toolbox al abrir componentes del mismo y ofrece sugerencias para mejorar el acceso y
rendimiento.
Para acceder a la ubicación de red compartida para Toolbox (recomendado), utilice una
ruta UNC al servidor donde se instaló dicha versión compartida. Para obtener más
información, consulte Formato UNC.
Un administrador puede crear una contraseña para Toolbox, y establecer permisos y
preferencias para el grupo de trabajo. La restricción del acceso a la configuración y el
establecimiento de preferencias comunes garantizan la coherencia de los datos de Toolbox.
Actualización de Toolbox en un entorno de SOLIDWORKS PDM
Cuando actualiza el software SOLIDWORKS, Toolbox se actualiza si las piezas se han
agregado. Si la carpeta raíz de Toolbox está en un almacén de SOLIDWORKS PDM, debe
preparar la carpeta de Toolbox antes de iniciar la actualización de SOLIDWORKS.
En el primer sistema donde se realizará la actualización, debe utilizar Obtener la versión
más reciente para descargar los archivos de Toolbox a la caché local y traer el archivo
de base de datos de Toolbox. En los otros sistemas que se actualicen, el único requisito
es descargar los archivos de Toolbox.
Antes actualizar:
• Asegure de que haya una copia de seguridad completa reciente de la base de datos de
almacén y del archivo.
• Asegúrese de que las piezas de Toolbox no se han traído ni las está utilizando ningún
ensamblaje traído actualmente.
166
Ayuda de la aplicación Gestor de instalación de SOLIDWORKS
Para actualizar Toolbox:
1. En el Explorador de Windows, inicie sesión en el almacén como usuario con permisos
completos (traer, registrar, agregar, eliminar).
2. Haga clic con el botón derecho en la carpeta de Toolbox y haga clic en Obtener última
versión para copiar todos los archivos de Toolbox en la caché local.
Si el servidor de archivado está remoto, es posible que esto tarde varios minutos.
3. Traiga el archivo de base de datos de Toolbox (SWBrowser.mdb) de \
nombre_de_carpeta_de_Toolbox\lang\your_lang .
4. Ejecute el Gestor de instalación de SOLIDWORKS para realizar la actualización.
5. En la pantalla Resumen, asegúrese de que la ubicación de la instalación de Opciones
de Toolbox sea la ubicación en el almacén.
Si no es así, haga clic en Cambiar, seleccione Hacer referencia o actualizar un
producto Toolbox existente y vaya a la ubicación de Toolbox en el almacén.
6. Una vez que finalice la actualización, en el Explorador de Windows, registre la carpeta
Toolbox para agregar archivos nuevos o actualizados al almacén para que otros usuarios
puedan trabajar con Toolbox.
7. Para actualizaciones a SOLIDWORKS 2012 o posterior, desplácese a su carpeta de
Toolbox en el almacén y asegúrese de que contiene:
• \nombre_de_carpeta_de_Toolbox\Actualizaciones
• \nombre_de_carpeta_de_Toolbox\ToolboxStandards.xml
• \nombre_de_carpeta_de_Toolbox\Browser\ToolboxFiles.index
En caso contrario, póngase en contacto con su distribuidor.
8. Actualice el resto de equipos que utilizan la integración de SOLIDWORKS PDM con
Toolbox:
a. En el Explorador de Windows, inicie sesión en el almacén como usuario con al menos
permiso de lectura en la carpeta de Toolbox.
b. Haga clic con el botón derecho en la carpeta de Toolbox y haga clic en Obtener
última versión para copiar los archivos de Toolbox en la caché local.
c. Ejecute el Gestor de instalación de SOLIDWORKS para realizar la actualización.
El programa de instalación detecta que Toolbox ya se ha actualizado.
Para obtener más información acerca de la configuración de Toolbox en SOLIDWORKS
PDM, consulte Configuración de Toolbox en la ayuda de la herramienta Administración
de SOLIDWORKS PDM .
Formato UNC
El formato de la Convención de nomenclatura uniforme (o universal) especifica un formato
de sintaxis de nombre de archivo para describir una ubicación de archivo compartida.
\\servidor\volumen\ruta
Por ejemplo:
\\Disk_Server\SOLIDWORKS\AdminImage
167
Ayuda de la aplicación Gestor de instalación de SOLIDWORKS
Desinstalación de productos
Al seleccionar quitar o desinstalar programas en el Panel de control, se muestran los
productos SOLIDWORKS (con los números de versión) que esta versión del Gestor de
instalación de SOLIDWORKS puede desinstalar. Puede elegir entre realizar una
desinstalación personalizada, personalizada o completa.
La desinstalación estándar elimina archivos de programa y carpetas de un producto
SOLIDWORKS. De forma predeterminada, todos los productos SOLIDWORKS para la
versión seleccionada se especifican para una desinstalación estándar.
Una desinstalación personalizada elimina uno o varios de estos elementos: Archivos de
programa y carpetas, claves de registro y carpetas de datos (como SOLIDWORKS Toolbox),
y archivos y carpetas de la ubicación de la descarga original.
Una desinstalación completa elimina los directorios de instalación, las claves de registro
y las carpetas de datos.
Para desinstalar un producto:
1. En la pantalla Desinstalar, asegúrese de que el producto esté seleccionado.
Si desinstala todos los productos, también se desinstalará el Gestor de instalación de
SolidWorks.
2. Desactive los productos que no quiera quitar.
Si conserva algún producto, el Gestor de instalación de SOLIDWORKS no se eliminará.
3. Elija si quiere realizar una desinstalación personalizada o completa.
a. Haga clic en Cambiar en Opciones avanzadas.
Aparece la pantalla Opciones avanzadas. La opción para archivos de programa y
carpetas está seleccionada.
b. Seleccione una o varias opciones para realizar una desinstalación personalizada o
elija todas las opciones para llevar a cabo una desinstalación completa.
c. Haga clic en Regresar a Resumen.
d. En la pantalla Resumen, expanda Opciones avanzadas para mostrar el método y
las entradas de desinstalación.
4. Haga clic en Quitar elementos.
Al hacer clic en Quitar elementos, el Gestor de instalación de SOLIDWORKS
comienza a eliminar productos inmediatamente.
Opciones de Workgroup PDM Server
Especifique opciones de instalación para el producto SOLIDWORKS Workgroup PDM Server.
Ubicación de la instalación
Especifique dónde se instalarán los productos de SolidWorks Workgroup PDM Server.
Productos a instalar
Especifique cuáles son los productos de Workgroup PDM Server que desea instalar:
168
Ayuda de la aplicación Gestor de instalación de SOLIDWORKS
Almacén de
Workgroup PDM
Especifique la ubicación de los datos del Almacén de Workgroup
PDM. Se debe instalar una licencia de Workgroup PDM Viewer
con el almacén para activar el Viewer.
Workgroup PDM
Viewer
Al instalar Workgroup PDM Viewer, debe especificar el nombre
o la dirección IP de la computadora de Workgroup PDM Vault
a la que el Workgroup PDM Viewer tendrá acceso.
API de Workgroup
PDM
Se incluye una licencia para la API de Workgroup PDM con las
licencias para clientes de SOLIDWORKS y Explorer. Las API con
capacidad de registro requieren licencias de cliente.
Información adicional
Para obtener detalles sobre la instalación de Workgroup PDM, consulte SOLIDWORKS
Workgroup PDM en la página 74.
Para obtener detalles sobre el uso de Workgroup PDM, consulte Workgroup PDM en Ayuda
de SOLIDWORKS.
169