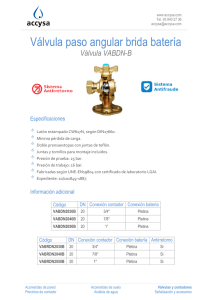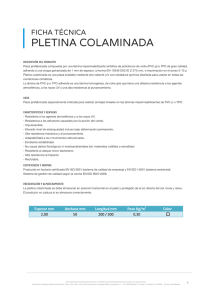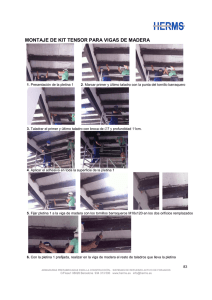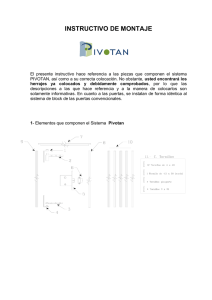Leer artículo - Departamento de Ingeniería de la Construcción
Anuncio
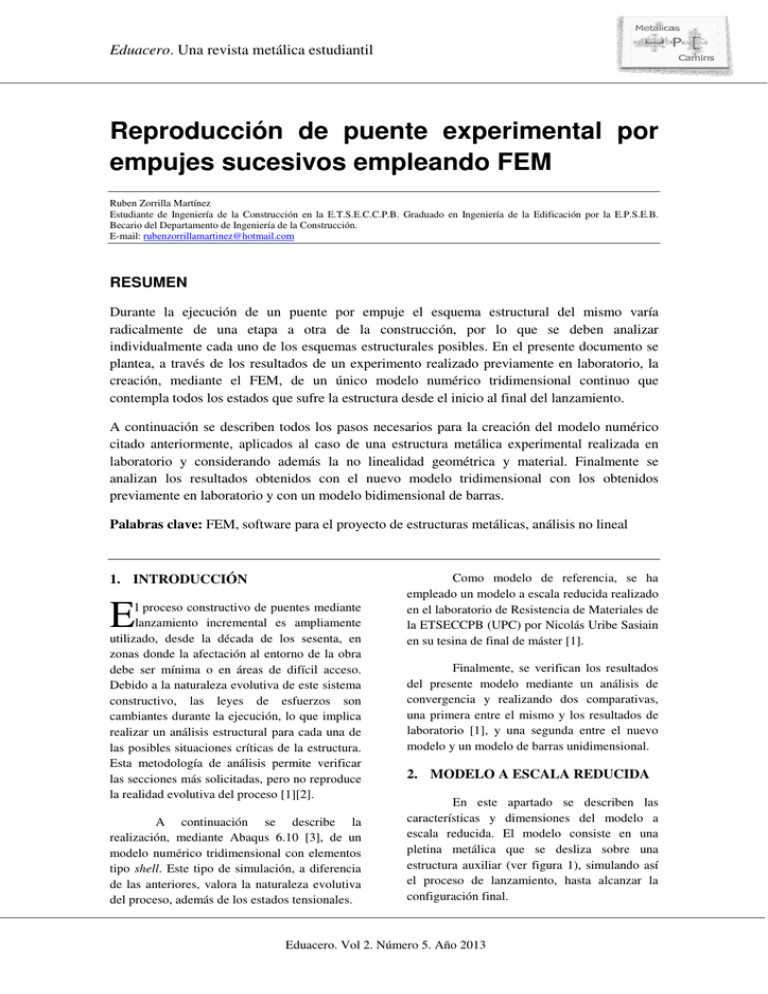
Eduacero. Una revista metálica estudiantil Reproducción de puente experimental por empujes sucesivos empleando FEM Ruben Zorrilla Martínez Estudiante de Ingeniería de la Construcción en la E.T.S.E.C.C.P.B. Graduado en Ingeniería de la Edificación por la E.P.S.E.B. Becario del Departamento de Ingeniería de la Construcción. E-mail: [email protected] RESUMEN Durante la ejecución de un puente por empuje el esquema estructural del mismo varía radicalmente de una etapa a otra de la construcción, por lo que se deben analizar individualmente cada uno de los esquemas estructurales posibles. En el presente documento se plantea, a través de los resultados de un experimento realizado previamente en laboratorio, la creación, mediante el FEM, de un único modelo numérico tridimensional continuo que contempla todos los estados que sufre la estructura desde el inicio al final del lanzamiento. A continuación se describen todos los pasos necesarios para la creación del modelo numérico citado anteriormente, aplicados al caso de una estructura metálica experimental realizada en laboratorio y considerando además la no linealidad geométrica y material. Finalmente se analizan los resultados obtenidos con el nuevo modelo tridimensional con los obtenidos previamente en laboratorio y con un modelo bidimensional de barras. Palabras clave: FEM, software para el proyecto de estructuras metálicas, análisis no lineal 1. INTRODUCCIÓN E l proceso constructivo de puentes mediante lanzamiento incremental es ampliamente utilizado, desde la década de los sesenta, en zonas donde la afectación al entorno de la obra debe ser mínima o en áreas de difícil acceso. Debido a la naturaleza evolutiva de este sistema constructivo, las leyes de esfuerzos son cambiantes durante la ejecución, lo que implica realizar un análisis estructural para cada una de las posibles situaciones críticas de la estructura. Esta metodología de análisis permite verificar las secciones más solicitadas, pero no reproduce la realidad evolutiva del proceso [1][2]. A continuación se describe la realización, mediante Abaqus 6.10 [3], de un modelo numérico tridimensional con elementos tipo shell. Este tipo de simulación, a diferencia de las anteriores, valora la naturaleza evolutiva del proceso, además de los estados tensionales. Como modelo de referencia, se ha empleado un modelo a escala reducida realizado en el laboratorio de Resistencia de Materiales de la ETSECCPB (UPC) por Nicolás Uribe Sasiain en su tesina de final de máster [1]. Finalmente, se verifican los resultados del presente modelo mediante un análisis de convergencia y realizando dos comparativas, una primera entre el mismo y los resultados de laboratorio [1], y una segunda entre el nuevo modelo y un modelo de barras unidimensional. 2. MODELO A ESCALA REDUCIDA En este apartado se describen las características y dimensiones del modelo a escala reducida. El modelo consiste en una pletina metálica que se desliza sobre una estructura auxiliar (ver figura 1), simulando así el proceso de lanzamiento, hasta alcanzar la configuración final. Eduacero. Vol 2. Número 5. Año 2013 Ruben Zorrilla Martínez. Reproducción de puente experimental por empujes sucesivos empleando FEM Fig. 1: Representación del modelo experimental de laboratorio [1]. Fig. 2: De izquierda a derecha, sección transversal de la pletina y alzado lateral de la nariz (Cotas en mm). La pletina metálica del modelo está realizada con acero S235 y su esquema estructural final es el de una viga continua de dos vanos de 1 m. La sección transversal es rectangular de dimensiones 60x4 mm. La nariz de lanzamiento, de 16 grados de inclinación, mide 210 mm de longitud y tiene la misma sección y material (ver figura 2). complejo sistema de empuje y retención mediante cables y poleas ideado por Nicolás Uribe y el personal de laboratorio. Los apoyos, tanto en la zona de lanzamiento como en la pila intermedia y final, se realizaron con unos cojinetes circulares de 67 mm de diámetro, debido a que éstos ofrecen un rozamiento muy limitado Finalmente, aunque no sea de especial relevancia para la realización del modelo numérico, merece la pena mencionar el Fig. 3: Modelo experimental. Se aprecian la pletina, los rodamientos y el sistema de empuje [1]. Eduacero. Vol 2. Número 5. Año 2013 Ruben Zorrilla Martínez. Reproducción de puente experimental por empujes sucesivos empleando FEM 3. DESCRIPCIÓN DE LA INTERFAZ GRÁFICA ABAQUS CAE El uso de la interfaz gráfica, denominada Abaqus CAE [3], facilita mucho la modelización ya que está organizada según el orden temporal de los pasos a seguir para realizar un análisis. A la izquierda de la interfaz se encuentran el árbol de modelo (ver figura 4). Este se divide en dos entornos bien diferenciados: Model, donde se muestra un esquema detallado de cada una de las secciones de los modelos de cálculo y la sección de análisis, y Results, donde se ubican las herramientas para operar con los resultados una vez finalizado el cálculo. Como se aprecia en el caso de la pletina, en la que se ha dividido la nariz del cuerpo, los cuerpos sólidos se dividen en diferentes partes o secciones para facilitar su modelización, para ser unidos más adelante en la etapa de ensamblaje. Para la creación de un sólido se debe seleccionar el menú Part en el desplegable Module. Una vez en este menú, se debe clicar en el icono Create Part representado como: Una vez clicado este icono aparecerá una ventana donde seleccionar el tipo de sólido que queremos crear, para una vez realizada esta selección mostrar una interfaz de dibujo gráfica en 2D. Esta interfaz tiene las herramientas habituales de cualquier aplicación CAD, aunque resulta de especial interés la herramienta añadir dimensión, ya que permite introducir las dimensiones exactas del objeto creado. La herramienta añadir dimensión se representa con el icono: A continuación se muestra cómo se han creado cada una de las partes que compondrán el modelo final: Fig. 4: Esquema del árbol de modelo de Abaqus CAE [3]. Las pestañas sobre la interfaz gráfica también permiten navegar a través de las diferentes etapas de diseño seleccionando el desplegable Module. También permiten cambiar de modelo si se trabaja con varios en paralelo mediante la pestaña Model y cambiar de entorno de trabajo mediante el tercer desplegable, que varía según la etapa de creación en la que nos encontremos. 4. CREACIÓN DE PARTES El primer paso es realizar las partes que compondrán el futuro modelo y definir su tipología de sólido, que varía dependiendo del problema y del tipo de análisis. Para el presente caso se deben crear las siguientes: - Pletina: Deformable tipo shell. Nariz de la pletina: Deformable tipo shell. Apoyo: Indeformable tipo analytical rigid. - Pletina: Rectángulo de 2000x60 mm Nariz: Rectángulo de 210x60 mm Apoyo: Creando un arco de Ø 67 mm Para la creación de los apoyos se debe tener en cuenta que Abaqus [3] no permite realizar un analytical rigid circular perfecto, es decir, éste no puede tener 180 grados exactos, por lo que se debe crear un arco sensiblemente achatado para asegurar la convergencia del modelo. Finalmente se deben crear los puntos de referencia de las secciones tipo analytical rigid. En este tipo de sólidos sólo se computa su superficie, siendo esta indeformable, de cara a la interacción con otras superficies del modelo, por lo que este punto de referencia es el que se empleará para introducir las condiciones de contorno del elemento en su globalidad. Para la creación de un punto de referencia se debe seleccionar Reference Point… en el menú Tools, a continuación clicar la localización o introducir las coordenadas del punto. Eduacero. Vol 2. Número 5. Año 2013 Ruben Zorrilla Martínez. Reproducción de puente experimental por empujes sucesivos empleando FEM 5. PROPIEDADES Antes de proceder a la explicación de la introducción de propiedades en el modelo es de especial importancia destacar que Abaqus [3] trabaja en unidades consistentes. En el presente caso, dadas las dimensiones del modelo, se trabajó con el S.I. en mm (ver tabla 1). Tabla 1: Unidades consistentes empleadas. Para acceder al módulo de propiedades se debe seleccionar Property en el desplegable Module. El primer paso es crear los materiales, que en este caso será únicamente el acero S235. Para ello seleccionaremos el icono crear material: Para el presente modelo son necesarias las siguientes propiedades del acero S235: - Densidad Comportamiento elástico Comportamiento plástico Para introducir la densidad seleccionaremos el menú General y posteriormente Density. En la ventana inferior data aparece una celda a rellenar con el valor, que debe ser acorde a las unidades consistentes empleadas, es decir, 7,85·10-9 ton/mm³. Para introducir el comportamiento elástico se debe seleccionar en el menú Mechanical la pestaña Elasticity y a continuación la opción Elastic. En la ventana inferior data deberán aparecer dos celdas, una para el módulo de Young y otra para el coeficiente de Poisson, que el autor fijó en 200.000 MPa y 0,3 respectivamente [1]. Por último, para introducir el comportamiento plástico del material se debe seleccionar en el menú Mechanical la pestaña Plasticity y a continuación la opción Plastic. En la ventana inferior data se deben introducir los puntos característicos del diagrama tensodeformacional del acero S235 (ver figura 5). Fig. 5: Representación del diagrama tenso-deformacional. Se adjunta tabla de valores de la zona plástica del mismo. El siguiente paso en la etapa de propiedades es crear las secciones que se asociarán a las distintas partes creadas con anterioridad. En el presente caso sólo es necesario crear una única sección ya que sólo se va a analizar la pletina metálica y los elementos tipo analytical rigid no requieren sección, ya que como se ha mencionado anteriormente son indeformables. Para iniciar la creación de una sección, en el mismo módulo Property donde se crearon los materiales, se debe seleccionar el icono crear sección: En la ventana emergente se selecciona el tipo de elemento al que irá asociado la sección que se está creando, que en el presente caso será un elemento tipo shell y homogeneous. Una vez creada la sección aparecerá una ventana emergente con el nombre Edit section (ver figura 6). En esta ventana se muestran diferentes características modificables asociadas a las secciones tipo shell. Sólo se deben rellenar los campos shell thickness, que representa el espesor de la sección que en el presente caso es de 4 mm, y la pestaña material donde se debe seleccionar el acero S235 anteriormente creado. El resto de parámetros modificables se mantendrán por defecto; para más información sobre los mismos se remite al lector a la obra “Cálculo de estructuras por el método de elementos finitos”[4]. Eduacero. Vol 2. Número 5. Año 2013 Ruben Zorrilla Martínez. Reproducción de puente experimental por empujes sucesivos empleando FEM Fig. 6: Captura del aspecto final de la ventana de edición de sección. El último paso a realizar en el módulo Property es asociar las secciones recién creadas a las partes del modelo creadas con anterioridad. Para este cometido se debe clicar el icono asignar sección: Una vez clicado este icono la aplicación solicita la selección de las regiones que van a ser asignadas como sección, que en el presente caso serán la pletina y la nariz de la misma. Una vez seleccionadas, aparecerá un cuadro de diálogo denominado Edit section assignment (ver figura 7). En esta ventana se escoge la sección que se asociará a la región seleccionada previamente. En este caso la sección anteriormente creada, que se ha nombrado como SeccTipo. Fig. 7: Captura de la ventana edit section asignment en su estado final. Un aspecto de especial relevancia de esta ventana cuando se trabaja con elementos tipo shell, es el offset del mismo. Este parámetro describe la ubicación del plano del shell dentro de la sección total, y se puede modificar según convenga para el caso estudiado. En el presente caso se ha decidido mantenerlo como middle surface, por lo que el plano del shell estará ubicado en la mitad del espesor de 4 mm de la pletina. Esto significa que cuando se realice el ensamblaje del modelo se deben dejar 2 mm de espacio entre los cojinetes y el plano de la pletina. Una alternativa interesante para el presente caso, es seleccionar bottom surface, por lo que la ubicación del plano shell varía hacia la parte inferior de la pletina y no es necesario dejar los 2mm de margen entre apoyos y pletina. 6. ENSAMBLAJE En esta etapa se realiza la unión y ubicación espacial de las diferentes partes, ya con sus secciones creadas y asignadas. Para ello se debe seleccionar la opción Assembly en el desplegable Module. Para reproducir el modelo experimental se deben insertar las siguientes partes: - - 12 apoyos: 10 para la superficie de lanzamiento y 2 para las pilas intermedias y final. 1 pletina 1 nariz La introducción de partes se realiza con la herramienta Instance part, cuyo icono es: En la ventana emergente Parts que aparece se debe seleccionar cada una de las regiones que se desea añadir. En esta ventana se deben clicar además las opciones mesh on instance, para que la malla de cálculo no esté asociada a cada una de las regiones sino al escenario creado, y la opción auto-offset from other instances, para evitar la superposición de regiones introducidas. Una vez introducidas en el escenario, la ubicación espacial de las partes introducidas se realiza con herramientas similares a las que aparecen en cualquier programa de modelado en 3D, tales como desplazar, girar o matriz. Para que la nariz y pletina trabajen como un único sólido se deben unir. Esto se hace activando la herramienta Merge/Cut, en el menú Instance. Mediante esta herramienta se Eduacero. Vol 2. Número 5. Año 2013 Ruben Zorrilla Martínez. Reproducción de puente experimental por empujes sucesivos empleando FEM creará una nueva región, que podremos consultar o editar en el apartado de modelaje Part. Antes de continuar, se debe ir al árbol de modelo y en el apartado Assembly Instances clicar con el botón secundario del ratón sobre la nueva región completa creada (Pletina + Nariz) y seleccionar la opción make independent para independizarla de las regiones empleadas para su creación. Resulta interesante verificar que los section assignments se han mantenido en el apartado property. La configuración final de la reproducción del modelo experimental incluye los 10 apoyos equidistantes en la superficie de lanzamiento, los apoyos correspondientes a las pilas intermedias separados 1 m, y la pletina de lanzamiento y la nariz como un único sólido (ver figura 8). Fig. 8: Escenario finalizado que representa el modelo experimental de Nicolás Uribe. 7. ETAPAS DEL MODELO En esta fase se introducen las etapas de análisis del modelo. Para acceder a ella se debe seleccionar la opción Step en la pestaña Module. Para crear una nueva etapa se debe seleccionar el icono create step, que está representado con la siguiente figura: Una vez clicado el icono, aparece una ventana emergente solicitando el nombre de la nueva etapa y su tipología, que para el presente caso será Static, General en todas las etapas. A continuación aparece la ventana emergente Edit step. En esta ventana se debe activar la no linealidad geométrica (Nlgeom) en la pestaña basic, para considerar los efectos de segundo orden, y fijar la duración de la etapa (Time period). El resto de parámetros están asociados a la convergencia del modelo y se mantendrán por defecto. Para más información de los mismos se refiere al lector a la obra citada anteriormente [4]. Para la reproducción del modelo experimental de laboratorio es necesaria la creación de dos pasos o etapas, además del inicial que viene predefinido: - Aplicación peso propio: Con un tiempo igual a la unidad. Desplazamiento: Con un tiempo igual a 1000 segundos. 8. INTERACCIONES En esta fase se introducen las interacciones entre los diferentes cuerpos del escenario previamente creado. Para ello se debe seleccionar la opción Interaction en la pestaña Module. El primer paso para la creación de una interacción es definir su comportamiento. Esto se realiza con la funcionalidad create interaction properties representada con el icono: Una vez clicado el anterior icono aparece una ventana emergente donde asignar un nombre y tipología a la interacción, que en este caso es contact. Una vez asignados aparece una nueva ventana emergente donde se definen las propiedades del contacto. En el presente caso se ha simplificado el contacto y solo se requieren dos propiedades, ambas del submenú Mechanical: - Tangential behaviour Normal behaviour Únicamente se debe confirmar que en Normal behaviour se permita la separación entre superficies una vez entren en contacto, es decir, que la opción Allow separation after contact esté activada. El resto de parámetros se deben mantener por defecto. Una vez creadas las propiedades de la interacción, se puede proceder a la creación de las mismas. En el caso que se describe se deberá crear una interacción por cada apoyo que se produce entre la parte inferior de la pletina y el Eduacero. Vol 2. Número 5. Año 2013 Ruben Zorrilla Martínez. Reproducción de puente experimental por empujes sucesivos empleando FEM apoyo. Para iniciar la creación de interacciones se debe seleccionar el icono create interaction, representado con el siguiente icono: continuación se detalla el proceso de creación de ambas. Una vez seleccionado, aparece la ventana create interaction, donde además de nombrar la interacción se debe seleccionar el paso donde actúa y la tipología de la misma. Dado que tanto la pletina como los apoyos son superficies, se debe seleccionar tipo surface-tosurface contact (Standard). Es importante confirmar que el paso donde se aplica la interacción es el inicial, así ésta se propagará automáticamente hacia los siguientes pasos. Una vez realizado este primer paso, la aplicación solicita la selección de la superficie maestra (master surface), que debe ser la que tenga un movimiento relativo menor entre las dos superficies en contacto, y que por lo tanto para el presente caso será el apoyo, donde el movimiento es nulo. Acto seguido solicitará el lado de la superficie que formará parte del contacto mediante un código de dos colores, por lo que se debe seleccionar el color asociado a cara superior del apoyo. A continuación la aplicación solicita repetir el proceso descrito para la superficie esclava (slave surface), es decir, la parte inferior de la pletina y nariz. Una vez seleccionadas las superficies que forman parte del contacto aparece la ventana final edit interaction (ver figura 9). En esta ventana se mantendrán los parámetros que vienen predefinidos por defecto con excepción de dos: - - Seleccionar single configuration (state) en la opción contact tracking debido a que una de las superficies es analytical rigid. Seleccionar en la pestaña contact interaction property las propiedades de interacción que se han creado previamente. 9. CONDICIONES DE CONTORNO Y CARGAS La creación de las condiciones de contorno y de las cargas se encuentra englobada en el menú Load del desplegable Module. A Fig. 9: Captura de la ventana edit interaction una vez completadas las dos modificaciones antes mencionadas. En el presente caso, dado que se estudia el lanzamiento de un puente por empujes sucesivos, sólo se debe implementar el peso propio de la viga. Para introducir el peso propio de un elemento en Abaqus [3] basta con introducir la densidad del mismo (paso previo que se realizó durante la creación del material) y la gravedad. Para introducir la gravedad se debe proceder como si de otra carga cualquiera se tratara, es decir, seleccionando el icono create load: Clicando el icono aparecerá una ventana emergente, donde se debe nombrar la carga, definir su tipología y el paso donde empieza a aplicarse. La tipología, tal y como se ha mencionado en el párrafo anterior, es gravity. El paso de aplicación de una carga puede ser cualquiera exceptuando el inicial. Para el presente caso, se debe aplicar en el paso aplicación peso propio (ver capítulo 7). Ya no es necesario volver a implementar la gravedad para el paso de desplazamiento, ya que las cargas se propagan hacia los pasos consecutivos por defecto. Una vez se clica en continuar, se debe introducir el valor de la carga, que para el caso de la gravedad simplemente se deben mantener Eduacero. Vol 2. Número 5. Año 2013 Ruben Zorrilla Martínez. Reproducción de puente experimental por empujes sucesivos empleando FEM todos los valores como 0 exceptuando el valor del eje vertical que toma el valor de -9.800 mm/s², siguiendo el criterio de unidades consistentes mencionado anteriormente. A continuación, una vez creadas las cargas, se deben implementar las condiciones de contorno. Para ello se debe seleccionar la herramienta create boundary condition, representada con el icono siguiente: Una vez clicado el icono anterior, aparece una ventana emergente, que permite denominar a la condición de contorno a introducir, el paso donde se aplicará ésta y su tipología. Para el presente caso se deben introducir varias superficies, una para cada uno de los apoyos y una condición de desplazamiento para el extremo posterior de la pletina. La introducción de los empotramientos resulta sencilla, simplemente se debe dar un nombre a la condición de contorno creada, seleccionar el paso de introducción, que una vez más será el inicial para así forzar que se propaguen durante todo el modelo y seleccionar la opción symmetry/ antisymmetry/encastre. A continuación la aplicación solicita el punto de aplicación, se selecciona el reference point correspondiente al apoyo que se está fijando y la opción encastre en la ventana emergente. Para la creación de la condición de desplazamiento se debe seguir el mismo proceso, sustituyendo en la primera ventana la opción symmetry/antisymmetry/encastre por la opción displacement/rotation. La condición de contorno se aplica en la parte trasera de la pletina desde el paso de aplicación de peso propio. En la siguiente ventana, se seleccionan los desplazamientos y rotaciones sobre los que se aplicará la condición de contorno y su valor, que en este caso será nulo para todos ellos. Para forzar que la pletina se desplace, se debe editar la condición de contorno. Esto se realiza con la herramienta boundary condition manager, ubicada en el icono contiguo al de create boundary condition. En la ventana emergente se debe seleccionar editar la condición de contorno únicamente en la casilla correspondiente al paso de desplazamiento, modificando el valor 0 del desplazamiento U1 por 2000 mm. Además se debe crear o importar una Amplitude equidistante que comprenda las 1000 ud. de tiempo para que el desplazamiento sea progresivo y no instantáneo. 10. CREACIÓN DE LA MALLA Para la creación de la malla de análisis se debe seleccionar la opción Mesh en el desplegable Module. La creación de la malla, para un modelo simple como el que se describe, se puede dividir en tres sencillos pasos: - Generación de nodos Creación de la malla Configuración de la malla Para la generación de los nodos de la malla se debe activar la herramienta seed part instance y seleccionar las regiones a mallar. A continuación aparecerá una ventana emergente donde se debe introducir el tamaño del elemento y otras características, que para el presente caso se mantendrán por defecto. El icono de la citada herramienta es: Para crear la malla sobre los nodos creados previamente se debe seleccionar la herramienta mesh part instance y seleccionar la región a mallar. A continuación se generará una malla de elementos tipo S4R por defecto, dado que se está trabajando con elementos tipo shell. El icono que activa la herramienta mesh part instance es el siguiente: 11. CÁLCULO Para iniciar el proceso de cálculo se debe crear un proceso que Abaqus [3] denomina job. Para acceder a la herramienta de creación de dicho proceso se debe seleccionar Job en la pestaña Module y a continuación clicar el icono create job: Una vez seleccionada la herramienta anterior, aparecerá una ventana emergente. Si se mantiene ésta por defecto, los archivos de resultados y cálculo se guardarán en la carpeta donde se ha guardado previamente el archivo de diseño de extensión .cae bajo el nombre que se haya dado al job. Para iniciar el proceso de Eduacero. Vol 2. Número 5. Año 2013 Ruben Zorrilla Martínez. Reproducción de puente experimental por empujes sucesivos empleando FEM cálculo se debe abrir la ventana de job manager, cuyo icono se encuentra contiguo al de create job antes mencionado, y clicar en submit. Se puede monitorizar la evolución del cálculo clicando en monitor e iniciar la etapa de postproceso clicando en results. 12. ANÁLISIS DE RESULTADOS A continuación se muestran los resultados obtenidos con el modelo numérico descrito y se comparan con los dos obtenidos previamente, es decir, los resultados del experimento de laboratorio y los resultados obtenidos con un modelo numérico bidimensional realizado por el mismo autor [1]. Dicha comparación de resultados se llevará a cabo mediante la flecha en el nodo central que une la pletina con la nariz de lanzamiento. Mediante el modelo numérico tridimensional con elementos tipo shell que se ha descrito, se ha obtenido una flecha máxima en la unión entre la pletina y la nariz de 50,6 mm (ver figura 10) y una tensión de comparación de Von Mises máxima de 54,43 MPa. Esta tensión máxima (ver figura 11), al igual que la flecha máxima, se produce sobre los apoyos cuando la pletina se encuentra en situación de máximo voladizo. Durante el experimento de laboratorio se midió una flecha máxima vertical de 40,5 mm. Si se comparan los resultados mencionados en el párrafo anterior con los obtenidos en laboratorio [1] se obtiene una diferencia en la flecha de 10,1 mm. Si se comparan los resultados con el modelo bidimensional (wire) el error es inapreciable, ya que la flecha máxima obtenida es de 50,5 mm en este caso. De los datos anteriores se extrae que ambos modelos numéricos se comportan del mismo modo, obteniéndose con los mismos idénticos resultados; pero éstos difieren de los del modelo real. El autor del experimento atribuye esta diferencia a errores de laboratorio, básicamente debidos a la poca precisión en la medición de la flecha vertical mediante métodos fotográficos y a que la hipótesis de empotramiento planteada no se cumple en su totalidad [1], por lo que el modelo descrito en las páginas anteriores queda validado. Figura 10: Monitorización de la deformación vertical en la unión de la pletina y la nariz. Figura 11: Captura de la visualización de resultados. Tensión de Von Mises para la situación de flecha máxima. Eduacero. Vol 2. Número 5. Año 2013 Ruben Zorrilla Martínez. Reproducción de puente experimental por empujes sucesivos empleando FEM Además de la posibilidad de poder reproducir en tiempo real el comportamiento en 3D de la pletina durante el lanzamiento, otra de las ventajas de los modelos numéricos es la posibilidad de reproducir fenómenos que no se consideran en los análisis de tipo clásico, en este caso la contraflecha del tramo de la pletina que aún no ha sido lanzado. Este fenómeno se aprecia fácilmente realizando un estudio de las reacciones, en el que se puede apreciar cómo una vez superado el apoyo intermedio el peso de la pletina se distribuye entre el empotramiento trasero y el apoyo intermedio, mientras que los apoyos de la zona de lanzamiento reciben cada vez menos reacción vertical hasta que esta se anula. Se ha monitorizado la reacción en el apoyo final, intermedio e inicial extremo (ver figura 12) y se puede apreciar como en éste último la reacción se anula aproximadamente a los 800 segundos del lanzamiento debido a que la pletina no entra en contacto debido a la contraflecha. Este fenómeno también se pudo observar en el experimento realizado en laboratorio (ver figura 13). Figura 13: Contraflecha en apoyos traseros durante lanzamiento [5]. Finalmente, como última validación del modelo, se ha realizado un estudio de la convergencia del mismo (ver figura 14), empleando mallas con los siguientes tamaños de elementos: 7,5, 10, 15 y 30 mm. Con dicho análisis de convergencia se concluye que la malla de 15 mm planteada tiene una exactitud suficiente. Figura 12: Histograma de reacciones verticales en los apoyos: Apoyo inicial extremo (azul), intermedio (rojo) y final (verde). 13. REFERENCIAS [1] Uribe N., Reproducción numérica y experimental del proceso de lanzamiento de un puente metálico por empujes sucesivos. Tesis de máster. Departament d’Enginyeria de la Construcció (UPC). http://upcommons.upc.edu/handle/2099.1/14898 [2] Rossignoli M., Bridge Launching. Ed. Thomas Telford, 2.002. [3] Dassault Systemes Simulia Abaqus 6.10 [4] Oñate E., Cálculo de estructuras por el método de elementos finitos. Análisis elástico lineal. CIMNE, 1.992. Figura 14: Gráfico de análisis de convergencia. [5] Chacón R., Uribe N., Oller S., Numerical validation of the incremental launching method of a steel bridge through a small scale experimental study. In press (Enero 2013). Experimental Techniques. Eduacero. Vol 2. Número 5. Año 2013