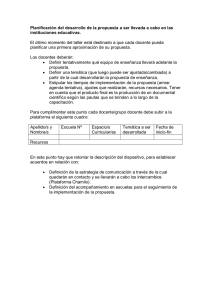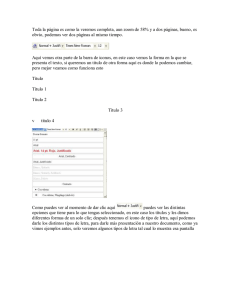Manual del profesor
Anuncio

Manual del profesor – Chamilo 1.10 Chamilo 1.10 Manual del profesor 1/225 Manual del profesor – Chamilo 1.10 Capítulo1.Introducción 1.1 ¿Qué es Chamilo? Chamilo LMS es un sistema para gestión de la formación (Learning Management System) diseñado para apoyar a la educación online (frecuentemente denominada e-learning). Es un software gratuito que ha sido desarrollado a través de la colaboración de varias empresas, organizaciones e individuos de acuerdo con un modelo conocido como Open Source (código libre), pero con estrictos valores éticos. 1.2 ¿A quién está dirigida esta guía? Este manual ha sido redactado pensando en los educadores: profesores, tutores, preparadores, instructores y otros involucrados en la educación que se encuentran con la responsabilidad (bien por elección o por necesidad) de gestionar un curso de e-learning. Chamilo tiene dos objetivos principales: 1. apoyar al profesor para una mejor respuesta a las necesidades de sus alumnos, y 2. facilitar la construcción y edición de materiales digitales de alta calidad para e-learning que el profesor puede no solo crear sino también desarrollar para mejorar continuamente el contenido de sus cursos. 1.3 Usabilidad general Chamilo ha sido diseñado para proporcionar ayuda y apoyo dentro en la propia aplicación. Los iconos se han previsto para simbolizar lo que representan, independientemente de un idioma o cultura concreto. Además, cada icono tiene una descripción breve de su funcionamiento que se muestra al pasar sobre él el puntero del ratón (sin hacer clic). (Ilustración 2: Descripción iconos). Ilustración 2: Descripción iconos Manual del profesor – Chamilo 1.10 También hay un sistema de ayuda en línea en la mayoría de las páginas que aparece como un salvavidas parcialmente oculto en la parte superior derecha de la pantalla (ver Ilustración 3: Ayuda plegada) y que se despliega al pasar el puntero por encima (ver Ilustración 4: Ayuda desplegada ). Permanece en la misma posición cuando te desplazas por la pantalla así que está continuamente disponible y puedes abrirla o cerrarlas sin que afecte a tu trabajo actual. Cuando haces clic en el salvavidas, una pequeña guía se abrirá, explicando la herramienta en la que estés así como la forma de usarla (ver Ilustración 5: Ventana de ayuda contextual). Ilustración 3: Ayuda plegada Ilustración 5: Ventana de ayuda contextual Manual del profesor – Chamilo 1.10 Capítulo2. ¿PorqueChamilo? Si debe existir una razón por la cual Chamilo existe, es su sencillez de uso. Chamilo es la herramienta ideal para apoyar el docente neófito en tecnologías en su transición de cursos presenciales a cursos virtuales o semi-virtuales. La sencillez no solo es aprender más rápido, es acelerar todas las etapas de la generación de contenido y de seguimiento de los alumnos, a tal punto que no mine la motivación de los docentes, para que ellos puedan trasladar su pasión más allá de las barreras técnicas o tecnológicas, y que el impacto sobre la educación no sea reducido por tontas trabas en su aprendizaje de una nueva metodología. Un profesor que utilice Chamilo se beneficiará, además, de una serie de herramientas que le permiten crear un entorno de aprendizaje eficiente. Al crear o editar un curso, podrá: importar o crear documentos (audio, vídeo, imágenes) y publicarlos, construir ejercicios y exámenes con calificación automática y retroalimentación si se requiere, crear o importar contenidos (SCORM y AICC) , configurar la entrega de trabajos virtuales, describir los componentes del curso a través de la sección descripción, comunicarse a través del foro o chat, publicar anuncios, agregar enlaces, crear grupos de trabajo o grupos de laboratorio, establecer un aula virtual (a través de la extensión videoconferencia), gestionar las calificaciones, certificaciones y competencias en la herramienta de evaluación, crear encuestas, añadir una wiki para crear documentos de manera colaborativa, utilizar un glosario, utilizar una agenda, gestionar un proyecto (a través de la herramienta blog), hacer el seguimiento de los estudiantes en los cursos, registrar asistencias, elaborar un diario de clase (progreso del curso). La plataforma Chamilo es extremadamente flexible. Todas sus herramientas pueden ser personalizadas de acuerdo con las necesidades de cada curso. Proporciona una interfaz de usuario amigable e intuitiva que no requiere de especiales habilidades o conocimientos previos. 2.2 Elementos comunes de la interfaz A continuación, se relacionan algunos de los símbolos más comúnmente utilizados en la plataforma: Manual del profesor – Chamilo 1.10 Iconos Descripción La herramienta lápiz permite la edición de una parte específica de información o contenido El aspa permite eliminar una parte específica de información o contenido El icono del ojo permite cambiar la visibilidad de una parte de información o contenido La estrella amarilla dentro de un icono simboliza la creación de un nuevo recurso Una flecha azul hacia la derecha generalmente indica mover cosas o insertar cosas en otras Una flecha azul hacia la izquierda generalmente significa volver atrás (como el botón de retroceso en tu navegador). Una flecha azul hacia abajo generalmente indica descargar algún archivo o datos. Una flecha azul hacia arriba generalmente significa subir algún archivo o datos. Capítulo 3. La página de inicio de Chamilo Manual del profesor – Chamilo 1.10 La página de inicio, es la primera página visible. Contiene el formulario de acceso y algunos otros elementos importantes: 1. Una vez que el usuario y la contraseña han sido registrados, la conexión es directa ( el administrador asigna permisos a los usuarios dependiendo de la configuración de la plataforma). 2. Es posible registrarse en la plataforma utilizando un sencillo formulario (¡Regístrate!). 3. En caso de que olvides tu contraseña, puedes generar una nueva fácilmente (utilizando el enlace de ¿Ha olvidado su contraseña?). Capítulo 4. Registrarse en la plataforma Como para cualquier plataforma web, los usuarios que deseen acceder a los contenidos de la misma deben registrarse previamente con su nombre de usuario y contraseña. Una vez conectado, el profesor tiene acceso a aquellos cursos en los que se encuentre inscrito: 1. Relación de los cursos en los que el usuario esté inscrito. Un lápiz aparece junto a aquellos cursos en los que el usuario tiene permisos de profesor (permitiendo así que pueda actualizar la configuración del curso) 2. Acceso directo a la herramienta de Red Social. 3. Profesores y estudiantes tienen acceso al historial de sesiones de sus cursos. Manual del profesor – Chamilo 1.10 4. Profesores y estudiantes pueden inscribirse a más cursos existentes. Capítulo 5. Encontrando el camino en Chamilo La mayoría de las páginas son rápidamente accesibles a través de las pestañas de la parte superior de la ventana: Las “pestañas” (elementos del menú superior), permiten acceder a la página de inicio, la relación de cursos, tu agenda, la página de informes/seguimiento, la red social y (si tienes la suerte de ser el administrador del portal) al panel de control y la administración. La última parte (más a la derecha) muestra la cantidad de mensajes no leídos en el buzón, el nombre de usuario (de forma que puedes comprobar que no estás accediendo por error con otra cuenta) que sirve como menú desplegable para acceder a la red social, y un enlace para salir del sistema (desconectarse) en un solo clic. En tablet o smartphones se podrá ver así: Manual del profesor – Chamilo 1.10 Dentro de un curso, se muestra la barra de navegación que encontrarías en cualquier otro software. Este tipo de navegación permite al usuario encontrar el camino de regreso a su punto de partida. El primer enlace en la izquierda, muestra el nombre del curso, y permite al usuario regresar a la página de inicio del curso directamente. Los enlaces a la derecha de este punto, dirigen a los elementos del curso en los que el usuario se encuentre situado. Dentro de un curso, la Vista de estudiante permite al profesor ver el curso como un alumno. El enlace entonces cambia a Vista de profesor. Haciendo clic en el nuevo enlace se regresa a la vista normal del docente: Ilustración 11: Vista de estudiante Capítulo 6. Creación de cursos Crear un curso es rápido y fácil, y puede hacerse desde la página de Mis cursos. Dale clic en Crear un curso. Cumplimenta los campos obligatorios (ver Ilustración 13: Creando un curso – versión corta) y haz clic en el botón. Ya está. El curso será visible para el creador del curso y (posteriormente) por los usuarios inscritos al mismo. Por defecto, la persona que crea el curso es responsable de la administración del mismo. Generalmente será denominado el Propietario del curso o el Creador del curso. Para crear el curso, solo necesitas introducir un único dato, el título o nombre del curso. Manual del profesor – Chamilo 1.10 Haciendo clic en el enlace de parámetros avanzados, se presentan opciones adicionales (totalmente opcionales): categoría, a elegir de un campo auto-completado5 (opcional), código del curso Introduce un código que corresponda con el título del curso, por ejemplo mediante una clasificación numérica (ten en cuenta que aunque se introduzca en minúsculas, el código automáticamente será convertido a mayúsculas y los símbolos como (, -, _ y espacios serán eliminados), idioma utilizado para mostrar el entorno del curso (nada te impide usar por ejemplo Francés aunque la plataforma esté instalada en Inglés). La elección de idioma no influye en el contenidodel curso, sólo en la interfaz. opcionalmente el curso puede ser completado con algunos contenidos demo para orientar al nuevo administrador del curso sobre la clase de recursos que puede crear en el mismo (normalmente un ejercicio, foro y una sección de introducción). También puede ser creado completamente en blanco. Ilustración 14: Crear un curso – versión extendida Manual del profesor – Chamilo 1.10 La página siguiente que aparece en la creación del curso sugiere varias posibilidades: ir directamente al recién creado curso (a través de un enlace con el título del mismo), ir directamente, haciendo clic en el icono correspondiente, a uno de los pasos más frecuentes en la configuración del curso: Con la estructura vacía ya creada, el siguiente paso es enriquecer el curso con la adición de texto, documentos multimedia, pistas de audio, enlaces, etc. Capítulo 7. Control del acceso al curso Durante la creación del curso, se recomienda que no permitas acceso a los estudiantes hasta que todo esté listo, pues podrían ver un curso incompleto. Para conseguir esto, el acceso puede restringirse desde el apartado de Configuración del curso: Una serie de opciones están disponibles para el profesor. Manual del profesor – Chamilo 1.10 Las opciones de visibilidad se encuentran en la sección “Acceso al curso” (zona desplegable) y son las siguientes: 1. Público : accesible a cualquier usuario, registrado o no en la plataforma 2. Abierto : todos los usuarios registrados en la plataforma pueden acceder al curso siempre que se hayan suscrito previamente al mismo (pueden hacerlo desde el catálogo de cursos). Es la opción por defecto. 3. Privado : el curso es únicamente accesible a los estudiantes que hayan sido inscritos al mismo por un profesor o administrador. Asegúrate que la opción de Suscripción esté disponible sólo para los docentes, pues de otra forma los usuarios podrán suscribirse por sí mismos. 4. Cerrado : el curso sólo está disponible para el profesor o administrador. Otros usuarios no pueden acceder, aunque hayan sido previamente suscritos al mismo. Esta última opción es recomendable durante la creación o periodos de mantenimiento del curso. Manual del profesor – Chamilo 1.10 Capítulo 8. Organizar los cursos Con Chamilo se pueden gestionar y organizar una gran cantidad de cursos. Para ayudar en esta tarea existen, además de las categorías generales comunes a todos los docentes, las categorías personales. Éstas son sólo visibles para el docente que las crea, permitiéndole una organización personalizada de los cursos que gestiona. 8.1 Categorías Personales Para utilizar esta funcionalidad ve a Mis cursos, selecciona el enlace Ordenar mis cursos para llegar a la página de la herramienta de organización de los cursos. Haz clic en la opción Crear una categoría personal de cursos, y completa el nombre de la categoría que deseas. Por último, haz clic en el botón Añadir categoría. La categoría personal creada aparece en una lista en la parte inferior de la página. Es posible crear varias categorías personales de cursos. Manual del profesor – Chamilo 1.10 Pulsa sobre el icono de lápiz que hay al lado de cada curso para asignarle una categoría. En el menú desplegable que aparece podrás elegir a qué categoría quieres asignar ese curso. Una vez elegida la categoría pulsa sobre el botón de confirmación. Con los cursos ordenados y vinculados a categorías personales, los cursos en la página principal quedan más organizados. Los cursos no asignados a una categoría personal se muestran en la parte superior de la página. Para eliminar una categoría, pulsa sobre la cruz roja y confirma tu elección. 8.2 Suscribirse a otros cursos Tanto los profesores como los estudiantes pueden suscribirse a los cursos existentes en su campus. Si un profesor se apunta a un curso, será considerado estudiante en ese cursos y no tendrá acceso a las herramientas que habitualmente están disponibles para los profesores. Si quieres apuntarte a un curso como profesor, entonces tendrás que solicitarle al propietario del curso que te matricule como tal. Pulsando sobre el enlace Catálogo de cursos aparecerá el listado de categorías con sus respectivos cursos. Para apuntarte a uno, debes pulsar sobre el botón Inscribirme (un botón verde con el símbolo de entrada). Puedes utilizar la caja de búsqueda que aparece en el catálogo de cursos para localizar el curso de tu interés. Manual del profesor – Chamilo 1.10 Al inscribirte a un curso, se te asignará el rol de estudiante en ese curso. 8.3 Iconos de gestión del curso En la interfaz de gestión de cursos, se encuentran los siguientes iconos y botones:. Iconos Funcionalidad Actualizar/editar un curso Eliminar un curso Descripción del curso Enlace a la página principal del curso (sólo estará disponible si es curso es público o está abierto) Inscripción al curso Capítulo 9. Administración del curso La pestaña Mis cursos permite la visualización de los cursos que pueden ser gestionados por el docente (muestran un icono de un lápiz en la parte derecha de la caja del curso para distinguirlos de aquellos en los que el docente está inscrito como alumno, en cuyo caso no tienen el icono de lápiz al lado). Para acceder a la página principal de tu curso, pulsa sobre el nombre del curso. Aparecerán tres categorías de herramientas: Creación de contenidos: permiten la creación de distintos tipos de contenidos en el curso. Interacción: permiten la interacción profesor-alumno o alumno-alumno dentro del curso. Administración: permite configurar las opciones del curso y realizar algunas tareas de mantenimiento. Puedes decidir qué herramientas verán los alumnos y cuales no, pulsando sobre el icono de ojo que aparece debajo de cada herramienta. A veces muchas herramientas a la vez pueden intimidar al alumno en su primer acceso. Manual del profesor – Chamilo 1.10 Capítulo 10. Página principal del curso En este capítulo, nos limitaremos a revisar brevemente las distintas herramientas disponibles. En capítulos posteriores entraremos a explicar cada herramienta con mayor detalle. 10.1 Texto de introducción Independientemente de cualquier otra herramienta del curso en particular, es posible configurar un mensaje de bienvenida para el curso. Haz clic en el icono Añadir un texto de introducción y aparecerá un editor de texto. Manual del profesor – Chamilo 1.10 Esta funcionalidad es muy sencilla de usar pero no por ello menos potente: puedes usarla para poner unas palabras de bienvenida, pero también te permite rediseñar por completo la página principal ocultando todas las herramientas y personalizando a tu gusto esta sección. 10.2 Barra de herramientas La barra de herramientas se verá como sigue. Aquí encontramos todos los botones esenciales inmediatamente al crear la introducción de un curso. No es (generalmente) necesario tener opciones como la redacción de fórmulas matemáticas en la introducción al curso. Sin embargo, conscientes de que existen todos tipos de circunstancias, hemos agregado un modo “expandido” al cual se accede usando el último icono (4 flechas hacia el exterior) para agrandar la zona de edición a la página completa y tener el espacio suficiente para añadir herramientas en la barra correspondiente, como se ve a continuación. 10.2.1 Subir una imagen Pasos: • • • • • • Paso 1: dar clic en el icono de paisaje Paso 2: en la ventana emergente, seleccionar el botón “Ver Servidor” Paso 3: en la nueva ventana emergente, usar el 6to icono que representa un diskette con un símbolo “+” verde Paso 4: seleccionar el archivo en tu disco y dar clic en “Abrir” Paso 5: cuando el archivo haya sido subido, dar doble clic en el archivo que se muestra en la lista Paso 6: en la venta emergente original, aparece una vista previa de la imagen por usar en el contenido. Ajustar su tamaño y alineación. Una vez listo/a, puedes confirmar. Manual del profesor – Chamilo 1.10 10.3 Herramientas de creación de contenidos Manual del profesor – Chamilo 1.10 10.3.1 Descripción del curso La descripción del curso no es obligatoria, pero permite de una manera sintética y global describir el curso y dar una idea previa del curso a los futuros alumnos. Esta herramienta incluye varias secciones a modo de sugerencia. Si las secciones propuestas no encajan con tus necesidades, puedes crear secciones específicas con el nombre que quieras: – «Descripción del curso», – «Objetivos», – «Temas», – «Metodología» etc, Puedes eliminar secciones en cualquier momento pulsando sobre el icono Eliminar editarlas usando el icono de lápiz. ; o puedes La descripción está disponible para los alumnos dentro del curso, también a través del catálogo de cursos (con el botón de Descripción). Este botón abre una ventana emergente que muestra la descripción registrada previamente por el docente. 10.3.2 Documentos Esta herramienta se usa para añadir y organizar documentos o archivos (texto, imágenes, audio, vídeo, archivos HTML, etc.) que van a ser utilizados en el curso. En esta herramienta puedes crear todas las carpetas que quieras para organizar la documentación del curso. 10.3.3 Ejercicios(tests/exámenes/pruebas) La herramienta de ejercicios se utiliza para crear, actualizar o importar tests y exámenes en el curso. Incluye funcionalidades para puntuar los tests de manera automática o manual, enviar feedback a los alumnos y realizar un completo seguimiento de su progreso. Se puede utilizar de manera avanzada la herramienta de tests, de modo que constituya el corazón de nuestros cursos. 10.3.4 Lecciones Esta herramienta permite crear o actualizar lecciones que actúen como guía para tus alumnos de modo que le indiquen qué secuencia de aprendizaje debe seguir para revisar todos los contenidos de tu curso. Permite varias opciones de configuración; por ejemplo: guiar a un alumno para que realice una lectura concreta y después un test de autoevaluación sobre ella. Nota: Si has usado Moodle, esta herramienta es similar a las funcionalidad de organización de bloques de tu página principal del curso. Manual del profesor – Chamilo 1.10 10.3.5 Evaluaciones Esta herramienta es especialmente útil cuando es necesario asignar una puntuación por lo realizado en todo un curso. Permite la creación de un libro de notas al que se le pueden incorporar de manera automatizada resultados de actividades realizadas online y resultados de tareas presenciales. También permite la generación automatizada de certificados. (Esta herramienta no es tan intuitiva como las restantes del campus ya que implica un gran número de parámetros en su utilización). 10.3.6 Asistencias Permite el registro de las asistencias de los alumnos para tenerlo en cuenta a la hora de realizar la evaluación. 10.3.7 Enlaces Esta herramienta permite añadir enlaces a sitios web externos desde el curso lo que puede ser muy interesante para los alumnos. Se pueden incorporar enlaces también en las lecciones. 10.3.8 Anuncios Con esta herramienta se pueden crear anuncios relacionados con el curso que serán enviados a los alumnos y que éstos verán en forma de advertencia cuando accedan al curso. Se pueden personalizar y configurar para que sólo se vean desde el curso o para que sean enviados también por correo a todos o sólo unos cuantos usuarios. También permite adjuntar documentos. 10.3.9 Glosario Los glosarios son muy valiosos para el alumnado en determinados cursos. Esta herramienta permite añadir y ver términos y sus definiciones (incluso con sonido y gráficos). Los glosarios se pueden exportar como csv o como archivos en formato PDF. 10.3.10 Progreso del curso Esta herramienta permite la creación de secciones temáticas, lo que permite que funcione como un diario del curso para indicar a los alumnos cómo va progresando el curso. Note : las lecciones creadas dentro del curso también pueden ser visibles a través de la sección «Creación de contenidos», lo cual podría generar redundancia. Es posible mostrarlo u ocultarlo usando el icono de doble cuadrado en la lista de las lecciones («Hacer visible a los alumnos»). Manual del profesor – Chamilo 1.10 10.3.11 Blogs Esta herramienta no aparece de entrada en la sección de creación de contenidos, pero si creas un blog, entonces si que aparecerá el icono correspondiente. Esta herramienta permite la organización de trabajo colaborativo entre los alumnos. Puede mostrarse o ocultarse esta herramienta a los alumnos usando el icono de ojo. 10.4 Herramientas de interacción El objetivo de la sección de interacción es brindar herramientas que permitan la comunicación entre docentes y alumnos, así como entre alumnos. A diferencia que con las herramientas de producción, el docente no es el único que puede usarlas. 10.4.1 Agenda Esta herramienta permite a os alumnos tener una agenda del curso en la que pueden además de ver eventos que están por venir, añadir los suyos propios. 10.4.2 Compartir documentos Esta herramienta permite a los usuarios compartir documentos entre sí. 10.4.3 Grupos Esta herramienta permite la creación de grupos dentro del curso. Manual del profesor – Chamilo 1.10 10.4.4 Tareas Esta herramienta permite crear tareas para que los estudiantes las realicen online o para que las hagan offline y después las envíen para que el profesor las evalúe. La herramienta de tareas está completamente integrada con la herramienta de informes y permite evaluaciones rápidas y facilita el seguimiento de tareas y resultados obtenidos en las mismas por cada alumno. 10.4.5 Wiki El wiki es una herramienta para estimular la colaboración entre los estudiantes y el profesor. Proporciona una sencilla interfaz para la producción en común de documentación de aula. 10.4.6 Foro La completa herramienta de foro permite la creación y gestión de diferentes foros que pueden utilizar los usuarios del curso, e incluye la utilidad de citar posts de estudiantes y editar, marcar o indicar notas sobre su trabajo en cualquier forma que el profesor estime oportuna para apoyar el aprendizaje. 10.4.7 Usuarios Esta herramienta permite a los docentes ver quién está inscrito en el curso, y pueden gestionar usuarios, inscribiendo profesores y estudiantes, e importar y exportar la lista de participantes si se desea. La herramienta de usuarios también está integrada con la herramienta Grupos. 10.4.8 Chat Chamilo proporciona una sencilla utilidad de chat mediante texto, que permite a los usuarios interactuar online con otros usuarios en la plataforma. 10.4.9 Encuestas La completa herramienta de encuestas es un potente medio para invitar a los usuarios a ofrecer su retroalimentación y comentarios sobre la evaluación y el desarrollo del curso. Esta herramienta también soporta el análisis de los resultados recogidos de los participantes. 10.4.10 Notas personales A veces un estudiante o un profesor quiere conservar notas relevantes para su trabajo en el curso. La herramienta de notas personales proporciona una forma sencilla de escribir, almacenar y organizar notas en la plataforma para su propio uso, utilizando el editor Manual del profesor – Chamilo 1.10 online. Las notas creadas por esta herramienta son privadas: ningún usuario tiene acceso a las notas de otro usuario. 10.5 Herramientas de Administración El grupo de utilidades de la sección de administración, a las que el estudiante nunca debe necesitar acceder – y por lo tanto no existe opción de ocultar o mostrar las herramientas – está diseñado únicamente para uso del profesor. 10.5.1 Gestión de blogs Aquí el profesor puede crear nuevos blogs visibles y disponibles para los estudiantes en la sección de Creación de contenidos. Un blog integra gestión de tareas y usuarios a través de un calendario dentro de la propia herramienta, proporcionando una gestión efectiva de proyectos colaborativos. 10.5.2 Configuración del curso Gestiona los parámetros de configuración del curso como profesor. Estos parámetros están ordenados en varias secciones: Configuración del curso Gestiona y actualiza elementos como el título del curso, categoría, idioma, imagen, etc. Acceso al curso Configura el acceso al curso (visibilidad, suscripción y otros permisos) Notificaciones por e-mail Configura el comportamiento de los avisos por e-mail Derechos de usuario Configuración de la agenda, anuncios, o el mostrar imágenes en el foro Configuración del chat Configura cómo se abre la herramienta chat Configurar la herramienta lecciones Permite habilitar el tema gráfico en las lecciones, así como otros parámetros de la herramienta Manual del profesor – Chamilo 1.10 Configuración de la herramienta de programaciones didácticas Decide si la información de progreso debe mostrarse en la página de inicio del curso 10.5.3 Informes Esta importante utilidad para el profesor muestra un seguimiento de los estudiantes en lecciones, ejercicios, foros, etc., así como el tiempo invertido en el curso, el porcentaje de progreso, calificaciones, tareas, número de mensajes y fecha de última conexión. Es una potente herramienta de monitorización que puede ahorrar al profesor una gran cantidad de tiempo y monótono trabajo de mantenimiento. 10.5.4 Mantenimiento del curso Aquí puedes (y regularmente debes) realizar copias de seguridad de tu curso y exportarlas como archivo. También puedes utilizarla para importar una copia previa y borrar todo o parte del contenido y datos del curso. También puedes usar esta herramienta simplemente para borrar el curso – sé cuidadoso, sin embargo – ¡no hay vuelta atrás! Capítulo11. Primeros pasos: Documentos Normalmente, el primer paso que da un profesor cuando necesita agregar contenido a un curso es ir a la herramienta Documentos etc.). y subir a ella contenido ya existente (en la forma de PDF, PowerPoint, Puedes renombrar documentos en cualquier momento y organizarlos en directorios/carpetas. El único aspecto a tener en cuenta es que el usuario, por supuesto, debe tener el software necesario instalado en su ordenador para leer el documento a su disposición. 11.1 Crear un directorio Para lograr una clara estructura de almacenamiento, Chamilo te permite crear directorios (carpetas) y subdirectorios haciendo clic en el icono de carpeta con el asterisco amarillo . Manual del profesor – Chamilo 1.10 Para crear un directorio: clic en el icono de Crear carpeta, introducir el nombre del directorio, clic en el botón de Crear la carpeta, el nuevo directorio ha sido creado y puedes utilizarlo ya para almacenar nuevos documentos. Si quieres crear un subdirectorio, abre el directorio donde quieres crearlo y sigue el mismo procedimiento. Una vez dentro de un directorio, el icono de “subir un nivel” nivel. permite al profesor volver atrás un 11.2 Importar un documento Puedes importar un nuevo documento yendo a la carpeta de destino deseada y haciendo clic en el icono de Subir documentos . Aparece la siguiente pantalla: Manual del profesor – Chamilo 1.10 Haz clic en el área verde para explorar los archivos en tu disco y selecciona uno(s7) para subir. En la ventana pop-up, haz clic en el botón de confirmación. La subida comienza. Si envías varios archivos a la vez, verás el progreso de subida de cada uno en tiempo real. Una vez finalizada la subida, aparece la siguiente lista de validación: 7 Para seleccionar más de un archivo, usa la tecla CTRL en combinación con el botón izquierdo del ratón. La marca verde indica que el documento ha sido subido con éxito. Haz clic en el icono con la flecha azul de arriba para volver a la lista de documentos. 11.3 Creación de contenido en Chamilo Una mayor ventaja de Chamilo frente a otros sistemas de gestión del aprendizaje (LMS) es que proporciona un amplio abanico de características para la creación efectiva de contenido en el curso. La Manual del profesor – Chamilo 1.10 barra de herramientas de la parte superior de la página de documentos muestra un rango de utilidades de apoyo a la autoría de contenido. Algunos de estos iconos aparecen únicamente cuando la opción correspondiente ha sido activada por el administrador. Los iconos marcados con un asterisco amarillo representan herramientas de creación. En primer lugar, el profesor puede crear documentos multimedia enriquecidos directamente a través de la herramienta documentos, sin necesidad de sistemas externos de autoría. Simplemente haciendo clic en el icono de crear un documento dentro de la carpeta deseada. Aparece un completo editor online. Manual del profesor – Chamilo 1.10 Después de asignar un nombre al documento, es posible utilizar todas las opciones en el editor de texto incrustado para dar formato al documento. El editor soporta un amplio rango de elementos, incluyendo tablas, imágenes, audio, vídeo, Flash, etc. Incluye un editor html, lo que implica que, para aquellos con conocimientos de programación, ¡no hay límite en términos de enriquecer el contenido! Puedes también utilizar una serie de plantillas para documentos (disponibles en la columna izquierda), o crear y guardar tus propias plantillas para diseñar nuevas páginas. Una vez que el documento ha sido creado/editado, guárdalo haciendo clic en el botón de Crear un documento. Icono Característica La utilidad de dibujar te permite trazar diagramas o esquemas en formato vectorial8, que puede ser re-editado o exportado a mapa de bits. La utilidad de retoque fotográfico es muy similar a Photoshop® y permite editar, recortar, colorear, etc., fotografías y otras imágenes de mapa de bits. La herramienta de grabación de audio permite grabar pistas de sonido directamente desde tu navegador, usando tu micrófono (en un portátil, el micrófono generalmente está integrado). Se requiere soporte de Flash® o applets de Java® en el navegador para ello. La utilidad de crear audio desde texto permite hacer que el ordenador hable por ti. Pruébalo. Te sorprenderá por la calidad de las voces generadas. La herramienta webcam clip te permite grabar un fotograma directamente desde tu webcam. Se requiere Flash®. 11.4 Guardando documentos Chamilo te permite copiar todos los documentos, o un directorio específico, simplemente haciendo clic en el icono de Guardar (ZIP) en la barra de herramientas superior. Manual del profesor – Chamilo 1.10 También es posible copiar un solo fichero haciendo clic en el icono de descargar a la derecha del nombre del fichero, o descargar un directorio específico haciendo clic en el icono de guardar(ZIP) a la derecha en la lista de directorios. El icono del maletín permite compartir una copia del archivo en su zona privada de la red social (ver capítulo 35). 11.5 Borrando un archivo o un directorio Para borrar, editar, ocultar o mostrar un archivo o directorio, usa las opciones de la columna derecha en la lista de documentos: El icono de barita mágica te permite utilizar el documento seleccionado como una plantilla para crear nuevos documentos. Esto hace muy fácil asegurar un estilo visual consistente para todos los documentos del mismo curso. El icono de PDF te permite exportar el documento en formato PDF. Esto puede ser particularmente útil si deseas leer tu curso en el tren o el avión, donde no tengas acceso a tu plataforma e-learning. Manual del profesor – Chamilo 1.10 11.6 Análisis de la cuota de espacio de un curso Por defecto un curso tiene una cuota de espacio de 100MB, sin embargo, si se requiere más espacio, el administrador de la plataforma puede incrementar esta cuota. Para verificar el espacio usado y disponible de la cuota asignada a un curso hay que acceder a la herramienta de documentos y justo al final de la lista verás un mensaje que indica el porcentaje de la cuota del curso que está siendo utilizada. Ilustración 38: Cuota de espacio del curso Si consideras que en pocos días alcanzarás o superarás el límite de la cuota de espacio de un curso, contacta con el administrador de la plataforma y pregúntale si es posible incrementar el espacio disponible de tu curso. Solo el administrad de la plataforma tiene los permisos para llevar a cabo esta tarea. Si quieres tener una visión más clara de la cuota de espacio disponible en tu directorio de documentos, haz clic en el icono de porcentaje que encontrarás en el menú de opciones en la parte superior de la lista de documentos . una vez que hagas clic en dicho icono verá un gráfico como el que se muestra a continuación. Ilustración 39: Gráfico de la distribución de la cuota de espacio ocupada y disponible La limitación del espacio disponible en un curso solo se aplica para los ficheros que se suban a través de la herramienta de “Documentos”, por lo tanto, los usuarios pueden enviar todas las tareas que requieran si preocuparse sobre el límite del espacio disponible en el curso. Manual del profesor – Chamilo 1.10 11.7 Presentación de Imágenes Si dentro de la herramienta de Documentos tienes varias imágenes y quieres verlas todas a la vez, puedes utilizar la opción de presentaciones. Para utilizar esta opción, tienes que hacer clic en el icono de ver presentación que encontraras en el menú de opciones en la parte superior de la lista de documentos. A continuación verás una especie de presentación de diapositivas con las imágenes de la carpeta en la que te encuentres, las cuales se mostrarán una a una; puedes cambiar de imagen haciendo clic en las flechas de navegación ubicadas en la parte superior derecha de la vista de presentación. Cada imagen tiene como pié su nombre, tamaño y espacio en disco que ocupa. La plataforma ofrecen una manera más práctica de ver la imágenes en forma de miniaturas. Para acceder a esta vista, tienes que hacer clic en el icono de ver miniaturas y verás todas tus imágenes a la vez en un tamaño pequeño tal y como se muestra a continuación. Manual del profesor – Chamilo 1.10 Adicionalmente en esta vista de presentación tienes disponible las Opciones de presentación, a las que puedes acceder haciendo clic en este icono modificar la manera en la que se muestran las imágenes. y en dónde podrás Capítulo12. Interactividad:Ejercicios 12.1 Introducción La herramienta de Ejercicios ofrece corrección y retroalimentación automática de las respuestas de los estudiantes, lo cuál no sólo significa un ahorro de tiempo para el profesor, si no que además, el alumno puede auto-evaluarse repetidamente sin sentirse cohibido. Un ejercicio bien diseñado puede proporciona un inestimable valor como herramienta de motivación al alumno. El profesor pues tiene la posibilidad de definir sugerencias y comentarios de retroalimentación tan detallados como lo desee, de tal forma que proveen de un aprendizaje significativo para el estudiante. Adicionalmente ofrece la posibilidad de incorporar texto, imágenes, audio y vídeo. La herramienta de Ejercicios podría ser llamada también herramienta de Exámenes dado que su uso no se limita solo a la realización de simples ejercicios que van sumando puntos al final de un capítulo o módulo. Por ejemplo, algunos profesores utilizan la herramienta de Ejercicios como el mecanismo para presentar nuevo material de estudio (en lugar de simplemente mostrar una serie de documentos) para con ello mostrar los materiales de una forma más interactiva (e.g. Pidiendo al estudiante que conteste una o dos preguntas al final de cada tema). Utilizando la herramienta de ejercicios de esta manera, es posible mantener más atento al estudiante y enriquecer su experiencia de aprendizaje gracias a la posibilidad de ofrecerle ejercicios interactivos (involucrando opciones de evaluación más de tipo “formativo” que de tipo “acumulativo”). También es gratificante, e incluso divertido para el profesor el enfrentarse al reto de crear contenidos educativos más estimulantes y enriquecedores para sus estudiantes. Por otro lado, es un hecho que en ocasiones un profesor únicamente necesita un examen formal y con un límite de tiempo determinado para sus estudiantes, sin la necesidad de proveer retroalimentación o calificaciones hasta una fecha determinada. La herramienta de Ejercicios también puede ser configurada para funcionar de esta forma. Manual del profesor – Chamilo 1.10 12.2 Creando un nuevo ejercicio Crear un nuevo ejercicio es muy fácil; para comenzar haz clic en el icono de Nuevo ejercicio un nombre, a continuación haz clic en el botón Preparar Preguntas. y da Ilustración 42: Ejercicios - Crear nuevo ejercicio Si deseas escribir una descripción del ejercicio, puedes hacerlo haciendo clic en el botón de Parámetros avanzados, se mostrará un editor de texto en el que podrás escribir la descripción que quieras y se le mostrará a los alumnos cuando realicen el ejercicio. Una vez que hayas creado el ejercicio, éste se mostrará en la página principal de la herramienta de Ejercicios juntos con todos los ejercicios que se hayan creado. Dado que hay varias formas de utilizar la herramienta de Ejercicios, puede darse el caso en que las opciones por defecto de los ejercicios no sean las que necesitas, si este llega a ser tu caso, puedes modificar las opciones por defecto en la sección de Parámetros avanzados disponible al momento de crear o modificar un ejercicio, o usando el icono de herramientas ( ). Manual del profesor – Chamilo 1.10 Los parámetros avanzados se explican por si solo, sin embargo, a continuación te mostramos una breve descripción de los mismos. • Retroalimentación, puede ser provista al final del ejercicio o no ofrecerla, por ejemplo en el caso de crear un examen. • Los resultados del ejercicio pueden se mostrados a los estudiantes (e.g. En un ejercicio interactivo) u ocultarlos (e.g. En un examen). • Preguntas por página, pueden ser mostradas todas en una sola página (e.g. En un examen rápido) o en páginas separadas (e.g. Cuando las preguntas y respuestas son extensas o cuando se incorporan elementos multimedia). • Las preguntas y respuestas pueden mostrarse en una secuencia predeterminada o de manera aleatoria y mezclada. En este caso, será necesario indicar cuantas de las preguntas disponibles se quiere ofrecer al alumno (así se puede tener una funcionalidad de banco de preguntas). Ya sea “Todas” o una cantidad inferior a la cantidad total de preguntas disponibles. • Tal como es posible barajar las preguntas, es posible barajar las respuestas dentro de una misma pregunta. En este caso, tendrás que evitar de usar respuestas como “Todas las anteriores”, ya que ¡esta respuesta podría aparecer primero en la lista! • Si decides clasificar las preguntas por categorías, podrás decidir también de seleccionar una cierta cantidad (fija) de preguntas por categoría. Lamentablemente, en Chamilo 1.10 todavía no es posible poner una cantidad variable de preguntas para cada categoría. Solo podrás, por ejemplo, decir que cada categoría muestra 5 preguntas al azar, pero no decir que la categoría A muestra 5 preguntas y la categoría B muestra 8 preguntas. Esperamos añadir esta funcionalidad a futuro. • Las categorías de las preguntas pueden ser mostradas u ocultadas en el ejercicio que se muestra al alumno. • El número de intentos para resolver el ejercicio puede limitarse a un número determinado o ser infinito, por ejemplo para ejercicios de práctica. Manual del profesor – Chamilo 1.10 • Es posible definir la fecha de inicio y de fin de disponibilidad de un ejercicio, así como también es posible definir el tiempo máximo que tiene un alumno para responder a las preguntas de un ejercicio, en cuyo caso se le mostrará un cronómetro con el tiempo que tiene disponible mientras realiza el ejercicio 9. Es importante notar que las fechas de disponibilidad solo afectan el inicio del ejercicio. Si la fecha de fin es a media noche y el alumno entra a las 23:59, podrá tomar todo su ejercicio con tranquilidad hasta terminar el tiempo impartido para el ejercicio. • Los resultados negativos, pueden ser contabilizados como cero o acumulados para la siguiente pregunta. • Es posible definir si los estudiantes pueden revisar sus respuestas al finalizar el ejercicio. • Existe la opción de escribir un mensaje que se le mostrará a los estudiantes al finalizar el ejercicio. • Si se define un porcentaje de éxito, el estudiante verá un mensaje verde o rojo en la pantalla de resultados según su resultado final. Nota: El administrador de la plataforma puede habilitar una opción adicional para la sección de “Retroalimentación” de los parámetros avanzados: Autoevaluación (retroalimentación inmediata). Si se activa esta opción, se habilita el tipo de preguntas de “Escenario” que permite a los profesores crear preguntas de respuesta múltiple o de relacionar imágenes, que dependiendo de la respuesta del estudiante, le puede mostrar una secuencia alternativa de preguntas. Esta es una opción muy potente, sin embargo, ten cuidado, por que una vez que la opción de “Autoevaluación” se selecciona no es posible modificarla dentro de un ejercicio, si ya no la quieres utilizar, tendrás que crear un nuevo ejercicio sin que esta opción esté seleccionada. 9 Si mientras un alumno resuelve un ejercicio éste se desconecta por cualquier motivo de la plataforma, el tiempo para resolver el ejercicio seguirá corriendo, sin embargo, el alumno podrá volver a conectarse y continuar el ejercicio justo en el punto donde lo dejó. El cronómetro solo se mostrará en los ejercicios configurados para mostrar todas las preguntas en una sola página. Manual del profesor – Chamilo 1.10 12.3 Retroalimentación, resultados y respuestas correctas En esta sección se describen algunos de los conceptos educativos clave que han guiado el diseño de la herramienta de Ejercicios de Chamilo. Para los profesores que sean nuevos en la enseñanza y aprendizaje en línea, es importante que tengan en consideración algunos de los términos que utiliza Chamilo en relación a estos conceptos antes de comenzar a crear sus propios ejercicios. 12.3.1 Retroalimentación automática Una de las principales ventajas del aprendizaje en línea es que puede ofrecer al alumno una gran flexibilidad en términos de dónde y cuándo quiere estudiar. Si así lo desea, un estudiante puede realizar un ejercicio totalmente automatizado dónde quiera y a cualquier hora, y recibir sus calificación inmediatamente. Sin embargo, esta libertad implica que no hay un profesor a mano que pueda explicar al estudiante por que ha tenido una respuesta incorrecta, tal y como ocurriría en un aula de clase. Por lo tanto, en los ejercicios en línea automatizados, el profesor necesita poner especial atención en la creación de la retroalimentación automática que desea que reciban sus estudiantes. El que un alumno reciba una retroalimentación automática, implica que además de recibir su calificación de manera inmediata, el estudiante también puede recibir una breve (predefinida) retroalimentación relacionada con la respuesta que ha dado a cada pregunta, ya sea que ésta haya sido correcta o incorrecta. Normalmente si un estudiante contesta una pregunta correctamente, como profesor debería felicitarle, como por ejemplo “Bien hecho, puedo ver que has comprendido bien este concepto”. Por el contrario, si la respuesta ha sido incorrecta, es posible dar una retroalimentación inmediata al estudiante para motivarle a que vea más allá de una desmoralizadora marca roja en su ejercicio, y ayudarle a que un fallo sea una experiencia positiva para su aprendizaje. Este es el mejor momento para que el o ella aprendan dónde se han equivocado y cómo evitar cometer el mismo error. Por ejemplo, puedes utilizar consejos y comentarios como: “Lo siento tu respuesta es incorrecta ¿has leído el capítulo de Estándares Abiertos con suficiente atención? Una revisión rápida del Capítulo 3 puede ayudarte ¿recuerdas como se diseñó el ejemplo de OASIS?” Este tipo de retroalimentación puede, por ejemplo, incluir un enlace al contenido del Capítulo 3 para que el alumno pueda leerlo. Cierto tipo de retroalimentación puede llegar a “humanizar” los ejercicios y suele ser algo muy apreciado por los estudiantes. Ello implica un poco más de trabajo extra para el profesor al momento de crear el ejercicio, pero provee de un mecanismo muy importante para motivar y corregir al alumno cada vez que realiza un ejercicio. 12.3.2 Resultados de los ejercicios Asignar una calificación puede ser una forma muy “tosca” o incluso ruda de evaluar las habilidades de un estudiante. Sin embargo, las calificaciones son algo que importa mucho a los estudiantes aún y cuándo son algo limitado en términos de cómo evaluar la formación. En Chamilo tienes una gran flexibilidad para configurar las calificaciones, las notas de corte (o calificaciones mínimas), etc. Es posible asignar todo el peso de las calificaciones a los ejercicios, así como asignar valores negativos a respuestas de Manual del profesor – Chamilo 1.10 manera individual. Debes utilizar todas estas opciones con cuidado y evitar despistes (una mala calificación para una respuesta correcta es muy frustrante para un estudiante). Si ofreces resultados automáticos a tus alumnos, puede resultar difícil modificarlos. Modificar un resultado puede ser necesario en circunstancias específicas (e.g. Cuando el ejercicio es complejo), y ello requerirá de una revisión manual por parte del profesor. 12.3.3 Mostrando respuestas correctas La opción de mostrar respuestas correctas es una manera simple y directa de proveer de retroalimentación mostrando al estudiante cuál debió haber sido su respuesta. En ocasiones es deseable mostrar las respuestas correctas de esta forma, pero dado que el estudiante puede querer repetir el ejercicio sin que se le haya dado la respuesta, o que quizás quieras reutilizar un ejercicio para futuras ocasiones, es recomendable no mostrar las respuestas correctas de un ejercicio, en su lugar, es recomendable darle una retroalimentación al alumno que le diga cómo (en lugar de qué) debió haber respondido y ayudarle a encontrar el camino correcto para la siguiente vez que realice el ejercicio. 12.4 Tipos de ejercicios A continuación se sugieren algunos tipos de actividades de evaluación que pueden ser implementadas utilizando la herramienta de Ejercicios. • Exámenes. Se refiere a ejercicios, generalmente controlados por un tiempo máximo para ser respondidos, para los cuales no se proporciona al alumno una retroalimentación inmediata así como tampoco se le muestran las respuestas correctas. El alumno recibirá los resultados del examen cuando el profesor lo considere adecuado. Este tipo de valoración es generalmente utilizada al final de un curso y puede llegar a representar la mayor parte del peso de la evaluación de un estudiante, y por tanto, los resultados y la retroalimentación para los estudiantes de parte del profesor no se lleva a cabo hasta que se ha hecho una valoración exhaustiva del desempeño de los estudiantes. • Ejercicios. Son mecanismos que permiten al profesor a evaluar al alumno de manera paulatina a lo largo de todo el curso curso, por ejemplo, al final de cada lección, unidad o módulo. Son menos formales que un examen y se puede permitir que el estudiante tenga tres o más oportunidades para resolverlos, lo cual representa un enfoque más formativo de las evaluaciones, ya que también pueden contener amplios comentarios de retroalimentación que ayude al estudiante a mejorar su experiencia de aprendizaje. Algunos elementos de los ejercicios pueden no ser totalmente automáticos, lo cuál requerirá cierta valoración manual por parte del profesor. La mayor parte de los resultados deberían poder ser mostrados de manera inmediata, y la retroalimentación en lugar de ser únicamente las respuestas correctas a cada pregunta, debería ser expresada a manera de un reto para que el estudiante se comprometa a estudiar más en profundidad aquellos temas en los que ha pasado y reflexione de tal forma que pueda contestar correctamente al siguiente intento. Manual del profesor – Chamilo 1.10 • Ejercicios Automatizados. Se trata de un tipo de ejercicios que están disponibles para ser realizados varias veces. Su objetivo es ayudar al alumno a ejercitarse, por ejemplo, para aprender el vocabulario de un curso, practicar un algoritmo matemático concreto o memorizar un procedimiento de seguridad. Este tipo de ejercicios están generalmente libres de cualquier restricción de tiempo para ser resueltos y están automatizados para mostrar los resultados, la retroalimentación e incluso las respuestas correctas para promover la mejora a través de la práctica. • Escenarios. Representan un tipo de ejercicios más avanzados e interactivos, dónde el profesor pude definir caminos alternativos dependiendo de qué respuesta de un estudiante a una pregunta, llevándolo por un cuestionario prácticamente personalizado. Este tipo de actividades pueden ser creadas con la herramienta de ejercicios de Chamilo, proporcionando al estudiante una experiencia de aprendizaje en línea bastante efectiva e interactiva; sin embargo, por su propia naturaleza los escenarios son complejos de diseñar y crear. 12.5 Añadiendo preguntas a un ejercicio Una vez que se ha creado un ejercicio y se ha dado clic en Preparar preguntas, se nos mostrará la página de preguntas. Además de la barra de herramientas, en esta página se muestran los diferentes tipos de preguntas que pueden crearse los cuales se describen en esta sección. Esta misma página puede ser accedida después utilizando el icono de editar ejercicio desde la lista de ejercicios del curso. Cada ejercicio puede tener una combinación de los distintos tipos de preguntas, lo cual puede ser útil para asegurarse de que los ejercicios no son monótonos. Manual del profesor – Chamilo 1.10 Ilustración 46: Ejercicios – Tipos de preguntas Las preguntas son creadas utilizando un formulario en línea, bastante intuitivo de rellenar, el cuál varía dependiendo del tipo de pregunta. A continuación se describen detalladamente cada una de ellas. Los siguientes puntos, son consideraciones generales a tomar en cuenta al momento de crear la mayoría del tipo de preguntas utilizando el formulario en línea de la plataforma: 1. La columna “Comentario” solo se mostrará si se selecciona la opción mostrar retroalimentación en los ajustes avanzados al momento de crear el ejercicio (si no quieres mostrar retroalimentación alguna no tiene sentido que se muestre esta columna en la página). 2. Cualquier campo del formulario marcado con un asterisco rojo * debe ser rellenado. 3. Cada pregunta tiene un título y una descripción. Es recomendable mostrar un título corto y descriptivo en el campo titulo, y escribir la verdadera pregunta en el campo de Enriquecer pregunta. Esta práctica te permitirá presentar una pregunta más completa y más significativa, en la cuál puede utilizar imágenes o incluso incluir audio o vídeo. 4. Todos los campos de respuestas y comentarios tienen herramientas de edición que están ocultas por defecto, pero que pueden ser mostradas haciendo clic en la pequeña flecha de color negro que verás en la esquina superior izquierda de cada campo. Estas herramientas de permitirán añadir imágenes, enlaces y audio a tus respuestas o comentarios de retroalimentación. 5. Cada tipo de pregunta involucra una asignación de puntos. En el caso de preguntas que requieran una valoración posterior por parte del profesor, esta asignación será simplemente la calificación máxima que puede asignar un profesor a una pregunta concreta. En el caso de ejercicios objetivos en el que los alumnos deban seleccionar una respuesta, la puntuación de cada respuesta correcta o incorrecta puede definirse, incluso asignando valores negativos. En ejercicios que involucren distintos tipos de preguntas, los profesores deben reflexionar sobre cuál es peso idónea para cada pregunta sobre el total de puntos que puede llegar a valer un ejercicio. 6. En el caso de preguntas de respuesta múltiple, los profesores deben considerar el número de opciones que ofrecerán en cada pregunta, esto puede realizarse utilizando los botones de Añadir respuesta (icono color verde) o Quitar respuesta (icono color rojo) que se muestran en la parte inferior del formulario de creación de una pregunta. 7. Si tienes una gran variedad de preguntas cubriendo diversos temas, puedes llegar a encontrar de utilidad el crear categorías para agrupar las preguntas por tema, lo cuál puedes definir en el apartado de Parámetros avanzados en cada pregunta (esto es útil por ejemplo si planeas reutilizar preguntas). Para poder utilizar las categorías, debes crearlas antes de definir las preguntas de un Manual del profesor – Chamilo 1.10 ejercicio haciendo clic en la opción Categoría de preguntas que se encuentra en la página principal de la herramienta de Ejercicios, y a continuación hacer clic en la opción Añadir categoría ; esto te permitirá crear una categoría con una descripción la cuál aparecerá en una lista desplegable. Utilizar categorías es una buena práctica, sin embargo cabe la pena destacar que su principal utilidad es cuando tienes una gran cantidad de preguntas y planeas editar o reutilizar preguntas. 8. También pueden definir una dificultad para cada pregunta en el apartado de Parámetros avanzados. Esto puede ser de utilidad para refinar la evaluación del trabajo realizado por los estudiantes, o para revisar el ejercicio en su totalidad. La dificultad de una pregunta también puede ser útil al momento de reutilizar preguntas, ya que es posible filtrarlas por esta característica. 12.5.1 Tipo 1: Opción múltiple–Respuesta única La pregunta de opción múltiple clásica es aquella en la cuál solo una respuesta puede ser considerada como correcta. Es posible hacer que un ejercicio sea más desafiante asignando valores negativos a las respuestas incorrectas para que resten puntos de la calificación final. Cuándo esto se hace, por ejemplo indicándolo en la introducción del ejercicio o en la propia pregunta, el estudiante es alentado a pensar más cuidadosamente cada una de sus respuestas antes que seleccionar cualquiera de ellas al azar y ser penalizado con puntos negativos. Ilustración 47: Ejercicios – Opción múltiple, pregunta de respuesta única Manual del profesor – Chamilo 1.10 12.5.2 Tipo 2: Opción múltiple–respuesta múltiple Este tipo de pregunta es una variación de la anterior, permitiéndote asignar más de una respuesta correcta a cada pregunta. Nuevamente es posible asignar puntuaciones positivas o negativas a las respuestas. Este tipo de preguntas puede proporcionar un mayor desafío a los estudiantes (puede ser una buena práctica indicar, por ejemplo, que hay dos respuestas correctas y así no “engañar” a los estudiantes). Ilustración 48: Ejercicios – Pregunta de respuesta múltiple 11.5.3 Tipo 3: Rellenar blancos Este tipo de pregunta puede utilizarse para el clásico ejercicio de “close passage” que es uno de los favoritos de los profesores de idiomas, en el cuál ciertas palabras de un texto pueden ser seleccionadas para ser mostradas como espacios en blanco que deben ser rellenados por los estudiantes. Lo primero que el profesor debe hacer es escribir un párrafo (o una lista de frases) para después añadir corchetes (paréntesis cuadrados) alrededor de las palabras que desean ser mostradas como espacios en blanco en la pregunta (estas palabras serán mostradas al alumno como cajas de texto vacías, las cuáles serán marcadas como correctas si el estudiante escribe la palabra que coincida correctamente con la que ha definido el profesor). Tan pronto como se añadan los corchetes, el a Manual del profesor – Chamilo 1.10 formulario mostrará un campo de “puntuación” para cada palabra que deba ser corregida. Para hacer el ejercicio un poco más sencillo, el profesor puede elegir mostrar las palabras que pueden ser elegidas en la opción de Enriquecer pregunta. Este tipo de pregunta es sumamente útil para valorar conceptos clave o vocabulario. Ilustración 49: Ejercicios – Pregunta de rellenar blancos El profesor puede elegir 4 opciones: • el tipo de marcador para los espacios en blanco (por defecto viene [] pero algunos profesores necesitan usarlo para el texto normal de su preguntar) • alternativas de respuestas, separadas por una barra vertical “|” (en este caso la primera será la única correcta y aparecerán desordenadas para el alumno) • alternativas de respuestas correctas en el caso de que varias posibilidades sean consideradas correctas, separadas por doble barra vertical “||” la dimensión del campo de respuesta, para dar una pauta más al alumno sobre la respuesta esperada (iconos + y – para dimensionar correctamente el campo) • Manual del profesor – Chamilo 1.10 El alumno verá la pregunta como se muestra a continuación, simplemente deberá escribir la palabra correcta en los espacios en blanco, o si son varias posibilidades, seleccionar la correcta. 12.5.4 Tipo 4: Relacionar a a C Este tipo de pregunta está diseñada para pedir al estudiante que relacione elementos de texto entre dos listas. Un elemento puede ser una palabra o parte de una sentencia. También puede ser utilizado para preguntar al estudiante que ordene elementos en cierto orden. b C b Ilustración 51: Ejercicios – Tipo de pregunta relacionar Manual del profesor – Chamilo 1.10 El estudiante verá la pregunta como se muestra a continuación. 12.5.5 Tipo 5: Respuesta abierta Este tipo de pregunta permite al alumno escribir lo que quiera como respuesta (una especie de “mini-tarea”). Como actividad no tiene una respuesta única, y por tanto no será evaluada automáticamente al final del ejercicio, pero debe ser evaluada manualmente por el profesor antes de que el resultado final del ejercicio pueda ser calificado. De la misma forma que en las tareas y los foros, el profesor tiene la posibilidad de utilizar la herramienta de Grabación la cuál indicará que preguntas abierta necesitan ser evaluadas. Ilustración 52: Ejercicios – Preguntas de tipo respuesta abierta Cuando el alumno vea la pregunta, verá un cuadro de texto donde podrá escribir su respuesta, tal y como se muestra a continuación (puede utilizar la pequeña flecha de color negro en la esquina superior izquierda para hacer uso de herramientas que le permitirán enriquecer su respuesta, como por ejemplo poniendo encabezados o resaltando texto). Manual del profesor – Chamilo 1.10 12.5.6 Tipo 7: Hotspot,o Zonas de imagen En este tipo de preguntas al alumno se le pedirá que identifique áreas dentro de una imagen haciendo clic sobre ellas. Estas áreas previamente deben definirse por el profesor. Realizar este tipo de preguntas requiere de un poco más de tiempo y esfuerzo que los otros tipos. Ilustración 54: Ejercicios – Preguntas de tipo zonas de imagen Manual del profesor – Chamilo 1.10 Una vez que hayas subido tu imagen al servidor y le hayas dado un nombre a tu pregunta, podrás añadir o quitar zonas interactivas en la imagen, definiendo áreas como elipses, rectángulos o polígonos. De la misma forma que en los otros tipos de preguntas, puedes añadir comentarios de retroalimentación y determinar los punto que vale cada una de las zonas interactivas. Cuando el alumno ve la pregunta, debe hacer clic en la figura para identificar las áreas que se le pidan, cada vez que se haga clic, aparecerá un número sobre el área que el alumno haya seleccionado. Ilustración 55: Ejercicios – Vista del alumno de una pregunta de zonas de imagen 11.5.7 Tipo 8: Combinación exacta Este tipo de pregunta es una variante de la pregunta de respuesta múltiple, la diferencia estriba en que en este tipo de pregunta una combinación que no sea totalmente correcta se acepta; esto significa que si por ejemplo entre las opciones A, B, C, D solamente B y D son correctas, tendrás que seleccionar ambas, B y D, para asignar la puntuación a la pregunta, por este motivo, solo hay un campo para escribir la puntuación en el formulario de esta pregunta. Manual del profesor – Chamilo 1.10 Ilustración 56: Ejercicios – Pregunta del tipo de combinación exacta 12.5.9 Tipo 9: Respuesta única con nose En ocasiones el profesor desea que el estudiante indique cuándo no conoce la respuesta a una pregunta en lugar que intente adivinar la respuesta correcta. Este tipo de pregunta es similar a la de respuesta múltiple pero reserva la última respuesta a la opción “No se”, la cuál es puntuada con cero. Si el profesor lo considera oportuno, los estudiantes pueden ser penalizados con una puntuación negativa si intentan adivinar la respuesta. Manual del profesor – Chamilo 1.10 Ilustración 57: Ejercicios– Pregunta del tipo respuesta única con no se 12.5.10 Tipo 10: Respuesta múltiple Verdadero/Falso/Nosé Este es otro formato de combinación que incluye una opción de valor cero “No sé” como en la opción de preguntas anterior, pero utilizando respuestas verdadero/falso en lugar de preguntas de selección múltiple. De nuevo, se pueden asignar puntuaciones negativas para evitar las suposiciones, y admitir la ignorancia “honestamente”! Manual del profesor – Chamilo 1.10 Ilustración 58: Tests – Respuesta múltiple verdadero/falso/no se 12.5.11 Tipo 11: Combinación Verdadero/falso/nosé Esta opción ofrece una única puntuación que cubre una o más preguntas. El formulario tiene una apariencia similar "respuesta exacta", pero la prueba se muestra al alumno de manera diferente, como se ilustra a continuación. Manual del profesor – Chamilo 1.10 Ilustración 59: Tests – Combinación verdadero/falso/no sé El alumno verá la(s) pregunta(s) y utilizará los selectores (botones radio) de esta forma: (Nota: una respuesta “no sé” generará una puntuación de cero, por lo que lo más justo para este formato sería que contuviese una o dos preguntas – requiriendo un uso prudente por parte del profesor) 12.5.12 Tipo12: Respuesta global múltiple Este formato de preguntas combina el formato de respuesta múltiple con una única puntuación, proporcionando una opción para asegurarse de que no se acumule una puntuación negativa. G Manual del profesor – Chamilo 1.10 Ilustración 60: Tests – Respuesta global múltiple 12.5.13 Tipo 13: Pregunta calculada Este tipo de pregunta está todavía en periodo de evaluación, lo cual significa que no debería ser considerado como parte crítica de un examen. Permite elaborar enunciados como “Julia tiene 7 manzanas y tiene que repartirlas entre sus 4 hermanos de manera imparcial ¿Cuantas manzanas recibirá cada hermano?”, pero con una variación posible en cada número de la ecuación. Si formulamos el enunciado anterior de manera más matemática, tendríamos el siguiente problema: “Julia tiene [x] manzanas y tiene que repartirlas entre sus [y] hermanos de manera imparcial ¿Cuantas manzanas recibirá cada hermano?” (con el supuesto que la cantidad de manzanas que recibirá cada hermano es [z]). Para elaborar esta fórmula, tendríamos que plantear las cosas como se ve en la captura… Manual del profesor – Chamilo 1.10 Los campos a llenar son: • un rango para cada valor variable (por ejemplo: de 3 a 7, o de 7 a 20) • una fórmula que permita calcular lo esperado del alumno (aquí indicamos [x]/[y]) • una puntuación a atribuir al alumno si resuelve correctamente el problema • una cantidad de variaciones del problema a generar (aquí indicamos 5) Con estos datos, cada usuario que tenga que responder esta pregunta tendrá una de 5 variaciones de la misma pregunta. Es posible jugar sobre muchas variaciones, y un enlace debajo de los rangos de variables indica todas las funciones matemáticas que se pueden usar. Nota: es importante no equivocarse con respecto a la zona en la cual se introduce el texto con corchetes. Un error común es introducir el texto con corchetes en la parte de descripción de la pregunta (en “Parámetros avanzados”). En este caso, no se resaltarán las variables. Otro error común es reproducir la fórmula de ejemplo “tal cual”. El ejemplo con “sqrt()” representa la fórmula de raíz cuadrada, y no se trata de un prefijo obligatorio. Es un ejemplo. Manual del profesor – Chamilo 1.10 12.5.14 Tipo14: Respuesta de imagen única Este tipo de pregunta permite dar una selección de imágenes al alumno y pedir que seleccione la imagen correcta entre ellas. Es un tipo de pregunta muy atractivo para el estudiante. Es muy visual y motivador, pero supone un tiempo de preparación mayor para el profesor (por la preparación de las imágenes). El sistema recomienda subir imágenes de 200 píxeles de ancho sobre 150 píxeles de alto para que el resultado sea lo más atractivo posible. Aquí un ejemplo del formulario para elaborar este tipo de preguntas. Para el alumno, el rendido es más atractivo y se puede observar en la captura siguiente. Como se puede observar, la selección hecha por el estudiante está resaltada con un borde de color azul. Manual del profesor – Chamilo 1.10 12.5.15 Tipo 15: Arrastrable c a b Este tipo de pregunta permite pedir al estudiante el ordenamiento correcto de palabras en una frase. Su elaboración es similar a la de la correspondencia, pero pide sencillamente un orden (en vez de una correspondencia). El estudiante primero visualiza la pregunta con botones arrastrables y zonas numeradas para reflejar el orden. 53/225 Manual del profesor – Chamilo 1.10 Luego, una vez algunas palabras arrastradas, aparece bien, con opciones de anulación. 12.5.16 Tipo 16: Correspondencia arrastrable a b b a Este tipo de pregunta permite hacer corresponder (o coincidir) ciertas propuestas con sus respuestas. Se genera de manera idéntica al tipo 4 (relacionar) pero su visualización por el alumno es considerablemente distinta… A la diferencia del tipo 4, las preguntas del tipo 16 tienen que tener la misma cantidad de propuestas que la cantidad de respuestas. 54/225 Manual del profesor – Chamilo 1.10 Una vez el estudiante haya arrastrado los puntos de la izquierda hacia su correspondencia, aparecerán todos los enlaces en pantalla. 12.6 Reúso de preguntas existentes Cualquier pregunta creada, independientemente de la prueba o curso a la que se fue vinculada, se almacena en la base de datos de preguntas. Este almacén de preguntas puede ser muy útil para los profesores que quieren reutilizar preguntas que son muy generales o, si necesitas preguntas para servir como "relleno" cuando estás falto de un par de preguntas en una nueva prueba.. Durante la creación de la prueba, la base de datos muestra las preguntas de otros exámenes, así como preguntas huérfanas (es decir, las cuestiones que han pertenecido a una prueba que haya sido eliminada). 55/225 Manual del profesor – Chamilo 1.10 Cuando la base de datos de preguntas se muestra, presenta una lista con todas las preguntas existentes dentro del curso. Aquí es donde la asignación de las preguntas a las categorías y la adición de una dificultad para las pruebas puede resultar muy útil para identificar las preguntas individuales: utiliza las listas desplegables de Filtro y Dificultad para filtrar las preguntas adecuadamente. Para acceder a la base de datos, haz clic en el icono de reciclar preguntas existentes aparece en la página Crear una pregunta junto con los distintos tipos de preguntas: tal y como Haz clic en el botón de Reusar en la prueba actual para incluir la pregunta en la prueba actual. Lo que en realidad ocurre (en Chamilo 1.9) es que una copia de la prueba antigua se incluye en la prueba actual, de modo que puede ser editada en la nueva prueba si es necesario sin que su contenido o configuración se vean alterados en la prueba en la que fue originalmente creada. 56/225 Manual del profesor – Chamilo 1.10 11.7 Importación: HotPotatoes, IMS/QTI2, Excel Además de permitir a los los profesores crear sus propias pruebas como está arriba descrito en las secciones 12.2 a 12.6, Chamilo permite a los profesores subir e incluir fácilmente pruebas creadas con herramientas externas, en particular pruebas creadas con HotPotatoes, IMS/QTI2 y Microsoft® Excel®. Estas son conocidas herramientas de autoría que pueden producir pruebas en un formato estándar adecuado para su uso en muchos, LMSes, incluyendo Chamilo. Los detalles de cómo usar estos paquetes de software están, obviamente, fuera de los límites de esta guía, pero los educadores con experiencia en enseñanza en línea pueden estar familiarizados con uno o todos ellos, y pueden haber producido pruebas con ellos que deseen subir a Chamilo. Para ello, el profesor simplemente necesita hacer clic en el icono correspondiente en la barra de herramientas en la página principal de pruebas y seguir el cuadro de diálogo para localizar e importar el archivo correspondiente. Ilustración 71: Tests - Importación HotPotatoes, Qti2 y tests de Excel 57/225 Manual del profesor – Chamilo 1.10 12.8 Resultados de las pruebas Chamilo ofrece un soporte muy útil para el análisis de resultados de las pruebas, simplemente haciendo clic en el icono de resultados , que se muestra a la derecha de cada una de las pruebas enumeradas en la página principal de Pruebas. Esto mostrará una página con todos los resultados relevantes de esa prueba. En este caso, el profesor puede obtener una visión general de los tiempos y las puntuaciones de los alumnos, y se pueden puntuar o editar preguntas abiertas y ofrecer una retroalimentación. También puede borrar un intento de prueba para permitir que el alumno haga la prueba otra vez (si hay una razón válida para hacerlo, por ejemplo un error en la prueba). La barra de menú de esta página permite al profesor navegar de vuelta a la prueba, exportar los resultados de pruebas en formato CVS o XLS (por ejemplo, para ordenar y generar estadísticas gráficas de evaluación), ver las estadísticas de preguntas de la prueba realizadas o incluso monitorizar los estudiantes que están haciendo una prueba "en vivo" para saber cómo se están haciendo "durante"el examen (especialmente útil a los centros de exámenes supervisados). 12.9 Ejercicios de tipo autoevaluación Si el administrador ha habilitado la opción de escenarización de ejercicios (ver ilustración), 58/225 Manual del profesor – Chamilo 1.10 el formulario de creación de ejercicios ofrecerá una opción adicional, llamada escenarización o “Autoevaluación (retroalimentación inmediata)”. 12.9.1 Creación de ejercicios de tipo autoevaluación Al seleccionar esta opción, distintos cambios aparecerán en la interfaz de creación de ejercicios. Primero, los tipos de preguntas se limitarán a la selección de respuestas únicas. Es importante entender que este tipo de ejercicio no tiene como objetivo la generación de una nota de calificación del alumno, sino de permitir al alumno ir evaluando su conocimiento y felicitar el alumno cuando, por las buenas respuestas que dio a lo largo del recorrido, alcance el punto final. 59/225 Manual del profesor – Chamilo 1.10 Es importante también notar que, en caso se esté tratando de usar las notas como medida de evaluación, los resultados variarán de un alumno al otro, ya que cada uno podrá tener un recorrido distinto entre las preguntas. Este tipo de ejercicios requiere de una preparación especial. Como verás al crear una nueva pregunta de tipo respuesta única, se presentan mucho más opciones de las normales. Analicemos los nuevos campos que aparecen en la columna “Escenario”. Todos ellos sugieren una propuesta distinta al alumno, que le aparecerán justo después de responder: 60/225 Manual del profesor – Chamilo 1.10 • • • • Intente otra vez: permitirá al alumno volver a intentar la misma opción Seleccionar lección de destino: permitirá enlazar directamente con una lección, como una pauta de lo que el alumno tendría que revisar para conocer la pregunta correcta Seleccionar la pregunta de destino: permitirá enlazar directamente con una pregunta de seguimiento. Este es el paso que permite generar una prueba adaptativa, ya que permitirá que el alumno siga un camino predeterminado con varias opciones antes de terminar el ejercicio. Una de las posibilidades es Salir del examen, que representa un punto de salida con el cual el alumno debería entender que ha logrado los objetivos de esta autoevaluación Otro: permitirá indicar un enlace externo hacia el cual redirigir el alumno. Este puede ser un enlace a Wikipedia, por ejemplo, o a cualquier sitio web o recurso con URL o hasta herramienta de Chamilo. El enlace tiene que incluir el protocolo (http://, https://, skype://) y ser una URL válida y reconocible por el navegador web Todas estas opciones pueden ser combinadas de tal manera que el alumno tenga distintas opciones al obtener la retroalimentación sobre su respuesta. Ver captura a continuación. 12.9.2 Planificación de los ejercicios de autoevaluación Como se puede notar en la sección anterior, al crear una nueva pregunta, ya me es posible elegir la pregunta siguiente. Esto significa que la pregunta siguiente… ¡tiene que existir! Para el diseño de este tipo de ejercicios, entonces, es bueno tener planificada las rutas que los alumnos podrán tomar en el recorrido de este. Esto significa que tenemos que diseñar estas rutas. Y que mejor manera que un diagrama para hacerlo? En el diagrama siguiente, las preguntas, representadas por números, tienen destinos distintos según la respuesta dada por el alumno (en este caso, una respuesta errónea manda a la izquierda, mientras una respuesta correcta manda a la derecha (o hacia abajo). Como se puede observar, es crítico pensar en todos los caminos, y no dejar ninguna pregunta sin destino posible, tanto en caso de respuesta correcta como en caso de respuesta errónea. En este caso, solo existen 4 niveles de preguntas antes de llegar al final, o 4 preguntas como máximo. Esto sugiere que, para una autoevaluación de 4 niveles, habrá que pensar siempre en diseñar el doble o el triple de preguntas. También las preguntas deberían ser identificadas de una manera especial por el profesor, para evitar mezclarlas con preguntas de ejercicios normales, que no tienen estos “destinos” y estas propiedades particulares. 61/225 Manual del profesor – Chamilo 1.10 12.9.3 Apariencia de autoevaluaciones para el alumno El alumno tomando una prueba de autoevaluación escenarizada verá una pantalla distinta de la normal de ejercicios, al concluir cada pregunta, en la cual tendrá retro-alimentación inmediata, pero también podrá decidir (en caso existan distintas posibilidades) de su próximo paso. 62/225 Manual del profesor – Chamilo 1.10 63/225 Manual del profesor – Chamilo 1.10 Capítulo13.Comunicación:Foros La herramienta del Foro te permite organizar el intercambio de ideas, opiniones e informaciones relativos a los cursos y los caminos de aprendizaje. La herramienta ha sido concebida para que los alumnos con preguntas sobre su curso pueden encontrar fácilmente respuestas a sus preguntas sin tener que tamizar a través de una enorme cantidad de información por sí mismos. El foro es una herramienta de discusión asíncrona, es decir, las personas que participan en una conversación no tiene que estar conectado al mismo tiempo para participar. El correo electrónico es también una herramienta asíncrona. Sin embargo, una gran diferencia con el correo electrónico es que el foro es un espacio público o semi-público, donde varias personas pueden ver la información (aunque no sean parte de la discusión inicial), aumentando el apoyo para el aprendizaje al proporcionar acceso a información realmente útil, ya que un grupo de estudiantes y profesores pueden intercambiar ideas juntos en su campo de especialización. Los intercambios están organizados de forma jerárquica, como se muestra a continuación: • Categoría del foro ◦ Foro ▪ Hilo de discusión • mensaje ◦ respuesta al mensaje ◦ respuesta al mensaje • mensaje ◦ respuesta al mensaje ◦ respuesta al mensaje y así sucesivamente... 13.1 Usando las vistas del foro Dependiendo de la complejidad de los intercambios en los foros, varios modos de visualización pueden ser utilizados para simplificar la lectura y responder a hilos de discusión. Vista plana : simplemente muestra los mensajes en orden cronológico, 64/225 Manual del profesor – Chamilo 1.10 Vista jerarquizada : muestra cada respuesta a un mensaje indentada hacia la derecha. 13.2 Añadir categorías al foro En la herramienta del Foro: haz clic en el enlace Nueva categoría, dale un nombre, añade un comentario si es necesario, haz clic en Crear categoría. 13.3 Añadir foro Desde la página del Foro: Haz clic en Clic Nuevo foro, dale un nombre, añade una descripción si es necesario, en la configuración avanzada, es posible: autorizar a los alumnos a modificar sus propias respuestas, autorizar los alumnos a crear nuevos hilos de discusión, definir la vista por defecto, decidir si el foro es de un grupo, si es público o es privado, agregar una imagen que represente el foro (y se verá en la lista de foros) 65/225 Manual del profesor – Chamilo 1.10 haz clic en el botón Crear foro. 13.4 Gestionar las categorías de un foro La gestión de las categorías del foro hace uso de iconos familiares: Iconos Características Actualizar los ajustes de la categoría del foro 66/225 Manual del profesor – Chamilo 1.10 Eliminar la categoría del foro y todo su contenido Controlar la visibilidad de una categoría del foro Bloquear / desbloquear una categoría del foro para evitar la edición Re-organizar las categorías del foro 13.5 Gestionar foros La gestión de los foros hace uso de iconos familiares: Iconos Características Actualizar los ajustes del foro Eliminar el foro y todo su contenido Controlar la visibilidad del foro Bloquear / desbloquear una categoría del foro para evitar la edición (los artículos anteriores aun pueden ser accedidos) Re-organizar la posición del foro Pedir notificaciones por e-mail cuando un mensaje sea añadido al foro 13.6 Comenzar un nuevo tema Cuando el contenido de un foro se muestra: haz clic en el enlace Nuevo mensaje, completa los campos de nombre y descripción, la configuración avanzada te permite: puntuar un hilo de discusión como profesor y darle una nota máxima. Para hacer esto: 67/225 Manual del profesor – Chamilo 1.10 seleccionar la caja de “Marcar este hilo”, elegir una puntuación máxima que refleje la participación de los alumnos en el hilo de discusión, Insertar o actualizar el título de la columna correspondiente en la herramienta de evaluaciones, darle un peso a la participación en el hilo de discusión en comparación con otros componentes de la herramienta de evaluaciones. Recibir alertas de correo electrónico si se añade una respuesta al hilo de discusión, establecer un hilo de discusión para que aparezca el primero en la lista de hilos, añadir un adjunto a cualquier mensaje, junto con un comentario, decidir que este hilo será un hilo en modo “peer assessment”, o de evaluación, lo que permitirá que los alumnos se den notas entre ellos Haz clic en Crear Tema Ilustración 86: Foro – Hilo de discusión 13.7 Administrar hilos de discusión La administración diaria de los temas (también conocidos como "hilos de discusión") es idéntica a la de las categorías o foros. Es posible, sin embargo, mover un tema de un foro a otro más adecuado. 68/225 Manual del profesor – Chamilo 1.10 Iconos Característica Cambiar la configuración (nombre, mensaje y ajustes avanzados: véase la página anterior) del tema Eliminar (previa aprobación) el tema y todos los mensajes que contuviese Controlar la visibilidad del tema Bloquear / desbloquear un tema para prohibir modificaciones (su lectura sigue estando autorizada) Mover un tema a otro foro Pedir notificaciones por e-mail cuando se añada una nueva respuesta Visualizar los participantes y las puntuaciones de los contribuidores si el tema ha sido marcado para incluir puntuaciones Mover un tema de un foro a otro debe ser hecho desde la lista del menú desplegable. Selecciona en la lista el foro de destino, y haz clic en el botón “Mover Hilo” para continuar. El efecto es inmediato. 13.8 Administrar mensajes Un mensaje es una respuesta en uno de los hilos de discusión. Iconos Característica Cambiar la configuración (nombre, texto y ajustes avanzados) del mensaje Eliminar el mensaje (previa aprobación) Controlar la visibilidad del mensaje Responder al mensaje 69/225 Manual del profesor – Chamilo 1.10 13.10 Dar una puntuación a un mensaje Citar este mensaje (una respuesta basada en una cita del mensaje) 13.9 Evaluar los estudiantes Para puntuar la contribución de un alumno en un hilo: haz clic en el icono de Lista de alumnos desplázate hacia abajo para ver la lista de alumnos, haz clic en el icono de puntuar actividad junto al nombre del alumno en la nueva página, localiza la lista de contribuciones (mensajes) escritas por el alumno a puntuar junto con una tabla de estadísticas basadas en esas mismas contribuciones, introducir la puntuación que se desea asignar al alumno: con la ayuda de la lista de contribuciones, elija una evaluación cualitativa de estas contribuciones. El cuadro estadístico que permite una evaluación cuantitativa de los aportes, haz clic en el botón de Evalúa este hilo. 70/225 Manual del profesor – Chamilo 1.10 Haz clic en el icono de Evaluar actividad bajo la imagen del usuario, La nueva página genera una lista con todos los mensajes envidado por el alumno así como una tabla estadística basada en esos mensajes, Indica la nota a dar al alumno, Haz clic en el boto de Evalúa este hilo. La puntuación concedida a los alumnos será mostrada en la herramienta de evaluación. 13.11 Añadir mensajes a un hilo En la lista de herramientas para la gestión de hilos de discusión, localice el icono de Responder a este hilo . Esto te permite añadir un mensaje al mismo nivel jerárquico que el mensaje inicial. Haciendo clic en el icono te dará acceso al editor en linea para escribir tu mensaje. En la parte inferior de la página aparecerá un área que te permitirá leer los otros mensajes del hilo, elige un tema breve para tu mensaje, introduce tu mensaje, elige si quieres recibir una notificación por correo electrónico en caso de que alguien responda a tu mensaje, Incluye un documento (opcional) y, si lo haces, incluye un pequeño comentario que describa el documento, haz clic en el botón de Responde a este hilo. 13.12 Responder a un mensaje específico El botón para Responder a este mensaje ( ), localizado debajo de la imagen del autor del mensaje te permite dar una respuesta que será vinculada al mensaje elegido y será jerárquicamente dependiente de ese mensaje. El procedimiento de respuesta es el mismo que el anterior, excepto que el tema del mensaje incluye el mensaje inicial, prefijándolo con un «Re:» indicando que los dos mensajes están relacionados. 13.13 Citar un mensaje anterior Dentro de un hilo, en un foro, a menudo es más práctico para ser capaz de citar un mensaje de forma total o parcial. Ese es el objetivo de la operación “cita”, que es ejecutada con el icono de comillas dobles . La respuesta citada incluirá el mensaje relacionado al al cual se hace referencia (aparecerá en un color diferente al de tu respuesta). Puedes redactar un comentario, así como editar el texto citado directamente. 71/225 Manual del profesor – Chamilo 1.10 13.14 Responder o Responder a este hilo La principal diferencia entre estas dos opciones reside en la jerarquía de los diferentes mensajes y sus respuestas. Responder crea nuevas respuestas que se eliminarán por completo cuando se elimine el mensaje inicial, mientras Responder a este hilo crea mensajes que se mantendrán, incluso si se elimina el mensaje inicial. 13.15 Buscar elementos en el foro Todas las pantallas de la herramienta de Foro incluyen una función de búsqueda. La búsqueda se puede realizar en todos los foros a la vez y se puede combinar términos de búsqueda con el signo "+". Los resultados se envían en forma de una lista indicando: la categoría del foro, el título del foro, el título del hilo en el que se han encontrado las palabras buscadas. Capítulo14. Estructura: Rutas de aprendizaje (Lecciones) 14.1 Introducción Una ruta de aprendizaje en Chamilo es una herramienta/concepto que presenta las actividades u objetos de aprendizaje del curso en una secuencia organizada para orientar y apoyar el aprendizaje. En su forma más simple constituye un índice claro de contenidos o, dependiendo de la naturaleza de las actividades involucradas, puede proporcionar el programa necesario para la adquisición de un área dada de conocimientos, comprensión o habilidad. Una ruta de aprendizaje puede ser secuenciado en de manera sugerente (simplemente muestra secciones uno tras otro como un menú) o preceptivo (el estudiante está obligado a seguir las secciones en un orden dado). Es importante tener en cuenta que una ruta de aprendizaje es algo más que barajar el contenido del curso: representa un itinerario pedagógico que puede incluir pruebas, discusiones, evaluaciones, experimentación, etc. Estructurar un camino efectivo para guiar a los estudiantes a través de estas experiencias de aprendizaje es un factor clave para el diseño del curso. En la página principal de curso haz clic en el enlace de Ruta de aprendizaje : 72/225 Manual del profesor – Chamilo 1.10 Con la herramienta de rutas de aprendizaje puedes importar cursos AICC o SCORM existentes, crear una nueva ruta de aprendizaje dentro de Chamilo, o bien editar las rutas de aprendizaje existentes: 14.2 Crear una rutas de aprendizaje Haz clic en el icono de crear un nuevo curso*: Dale un nombre a tu rutas de aprendizaje y pulsa en el botón Continuar. La rutas de aprendizaje se crea inmediatamente (sin contenido, de momento). Aparecerá en la lista de rutas de aprendizaje. Una vez la rutas de aprendizaje es creada, tienes acceso a una serie de herramientas para: 1. actualizar la configuración de las rutas de aprendizaje 2. añadir y ordenar elementos mientras construyes tu rutas de aprendizaje 73/225 Manual del profesor – Chamilo 1.10 3. añadir una actividad / objeto / documento 4. añadir una nueva sección 5. usar una pantalla de vista previa para comprobar cómo se va a mostrar a los alumnos * Tenga en cuenta que Chamilo usa el término simple "curso" aquí en lugar de " rutas de aprendizaje". No hay que confundir esto con el término "curso" en su aplicación al curso general (Metodología de Desarrollo Visual en la ilustración) 14.2.1Configuración de la ruta de aprendizaje Haciendo clic en el icono de configuración se abrirá la página de configuración. La imagen de ejemplo de la derecha del formulario representa lo que será visto por el alumno al utilizar la ruta de aprendizaje, en función de las opciones configuradas en el formulario. 74/225 Manual del profesor – Chamilo 1.10 14.3 Añadir Objetos de aprendizaje y Actividades Mientras creas tu ruta de aprendizaje/curso, tienes la opción de incluir objetos de aprendizaje o actividades o crear las tuyas propias utilizando Chamilo. Ilustración 92: Añadir un objeto de aprendizaje o una actividad a un curso 14.3.1 Crear un nuevo documento Esta opción te permite generar un documento que será añadido automáticamente a la ruta de aprendizaje y guardado en formato .html en los documentos de la ruta de aprendizaje. Para comenzar, pulsa el icono actividad / pagina de medios enriquecidos siguiente: para ver la página 75/225 Manual del profesor – Chamilo 1.10 14.3.2 Utilización de recursos existentes Puedes utilizar cualquier documento que hayas importado previamente o que hayas creado con la herramienta de documentos del curso (páginas .html, vídeos, imágenes, etc. - ver Creación de contenido en Chamilo). También puedes agregar pruebas, enlaces, tareas y foros arrastrándolos a través de la lista de rutas de aprendizaje a la izquierda de la página con el "manejador" verde . El recurso elegido aparecerá la ruta de aprendizaje que hayas seleccionado. Usa el manejador para volver a ordenar elementos, y los iconos del lápiz y la cruz para editar/eliminar elementos. 14.3.3 Añadir una nueva sección La herramienta de Secciones es una herramienta simple pero efectiva que te permite agrupar actividades de la ruta de aprendizaje bajo encabezados para una mayor claridad. 76/225 Manual del profesor – Chamilo 1.10 14.3.4 Mostrar la ruta de aprendizaje Muestra los resultados de la ruta de aprendizaje que acabas de crear: Ilustración 96: Ruta de aprendizaje – Vista del alumno Puedes cambiar entre la vistas superiores de profesor y alumno haciendo clic en el botón de vista profesor/alumno : 77/225 Manual del profesor – Chamilo 1.10 14.4 Importar AICC y SCORM Chamilo utiliza estándares como SCORM y AICC para el intercambio de contenidos. Importar este tipo de documentos no podría ser más sencillo. Haz clic sobre el icono de la ruta de aprendizaje página de Rutas de aprendizaje: en la Haz clic en elegir archivo para seleccionar el documento deseado en tu disco duro y enviar para subirlo. Eso es todo. Has importado un curso listo para ser utilizado. 14.5 Gestión de lecciones Ir a Mis cursos, abrir un curso y pulsar en el icono de Lecciones Columna de la derecha, lecciones: Acciones : incluye las herramientas necesarias para trabajar con tus 78/225 Manual del profesor – Chamilo 1.10 El icono de informes ( ), permite acceder a una página de informes sobre el progreso, para esta lección, de todos los alumnos. Permite comparar el progreso de todos sus alumnos. 14.6 Prerrequisitos Si una lección contiene varios elementos, es posible establecer cuando finalizarán las tareas asignadas y se alcanzarán los objetivos previstos en la lección usando la característica de prerrequisitos. Pulsar en el botón de prerrequisitos ventana de edición): al lado de cualquier elemento en la lección (o bien en la 79/225 Manual del profesor – Chamilo 1.10 Ilustración 99: Lecciones – Prerrequisitos Permite al profesor forzar al alumno a completar una determinada tarea en la lección (por ejemplo Alcanzar una determinada puntuación en el ejercicio anterior, leer un determinado documento, realizar una tarea concreta, etc. ) antes de poder pasar al siguiente paso. Con el botón de opciones de prerrequisitos de la barra de herramientas, los prerrequisitos se pueden configurar globalmente para todos los pasos en la lección, o bien pueden ser borrados todos los prerrequisitos de la lección. Ilustración 100: Lecciones– Opciones de prerrequisitos 14.7 Generar certificados Puedes crear fácilmente un certificado para los estudiantes, que completen satisfactoriamente el curso. Para ello, basta con hacer que en el último paso del curso se muestre el certificado, que los estudiantes pueden ver e imprimir, si lo desean. Puedes utilizar un certificado ya elaborado, que has cargado previamente en la zona de Documentos del curso (ejemplo: una imagen o un archivo HTML). Alternativamente, Chamilo ofrece una herramienta para crear plantillas de certificados, lo que permite la generación automática de un certificado que contiene los datos relevantes correspondientes a cada alumnos del curso. 80/225 Manual del profesor – Chamilo 1.10 Capítulo15.Informes Chamilo permite a los profesores seguir el progreso de sus alumnos usando varias herramientas, principalmente a través de la herramienta Informes (accede a través de la sección Administración en la barra de menús en la parte superior de la página principal del curso) pero también se puede realizar este seguimiento, individualmente en la asignación de tareas y pruebas /ejercicios durante el curso. La herramienta de informes permite a los profesores seguir las actividades y el progreso individual de cada alumno, el progreso general de las clases en cada curso, y el desarrollo de contenidos y recursos. 15.1 Seguimiento de los alumnos Por defecto, al pulsar sobre el icono Informes se mostrará una lista de los alumnos del curso con un resumen detallado de sus actividades. Se incluye información detallada sobre puntuación alcanzada en los ejercicios, tiempo de permanencia en linea, nombre de usuario, etc. Ilustración 101: Informes – Alumnos En esta página, el profesor, puede ver una tabla resumida de la actividad general de los estudiantes y su progreso. También puede añadir fácilmente columnas a la tabla general referentes al perfil de los estudiantes (país, data de nacimiento), así como otros datos del curso relativos a los mismos ( código de curso, datos de rendimiento, tareas, mensajes, encuestas). 81/225 Manual del profesor – Chamilo 1.10 El profesor puede poner de relieve los estudiantes ausentes durante un periodo de tiempo determinado (determinado por el docente) y con un solo clic notificárselo a los alumnos con un anuncio apropiado, usando la herramienta de anuncios configurable (ver capítulo 21), a la cual se accede pulsando sobre el botón de notificación . El profesor también puede imprimir la tabla o exportarla como un archivo csv . 15.2 Mostrar datos individuales de los alumnos En la página Informes, hacer clic en el icono Detalles que se encuentra al lado del nombre el alumno que se quiere evaluar. La nueva página muestra los detalles del alumno resumidos, como la información del perfil, foto, detalles de conexión y el resumen del progreso de alumno, además también presenta información detallada del estudiante sobre cada lección, resultados de los tests, y la información potencialmente útil sobre otras actividades como pueden ser: las tareas, mensajes enviados, enlaces visitados, documentos subidos y chat. Ilustración 102: Informes – datos individuales de los alumnos La información se puede imprimir , exportar como un archivo csv o enviar por correo-e haciendo clic en el icono correspondiente de la barra de herramientas en la parte superior de la página. 82/225 Manual del profesor – Chamilo 1.10 Pulsando en el icono Detalles de acceso en la barra de herramientas, permite al profesor ver el curso (horas y fechas). Esta pantalla de información general da una idea general de la participación del alumno, lo que puede ser útil para evaluar la participación del estudiante en el curso Ilustración 103: Usuarios – Detalles de acceso 15.3 Informes del curso Pulsando sobre el icono de Informe de curso en la página de Informes proporciona información global sobre el curso en su conjunto que el profesor puede usar en la evaluación y en el desarrollo del curso. Esto incluye información tal como el progreso general de las lecciones, resultados de los ejercicios, participación en foros y chats, uso de las herramientas, documentos descargados y enlaces visitados. Al igual que en otras páginas de informes, la información puede ser fácilmente exportada como un archivo csv o impresa pulsando en los iconos pertinentes de la barra de herramientas. 15.4 Informe de recursos Para acceder a los detalles sobre recursos utilizados en el curso, debes pulsar sobre el icono Informe sobre recursos en la página principal de Informes. Esta mostrará una lista de recursos agregados y borrados en el curso, incluyendo los recursos añadidos por los estudiantes. 83/225 Manual del profesor – Chamilo 1.10 Ilustración 104: Informe sobre recursos Una herramienta de búsqueda permite al profesor filtrar y encontrar los recursos que le interesan, y los enlaces de la izquierda permiten acceder fácilmente a los recursos. También hay enlaces a los perfiles de usuario correspondientes a cada enlace, e incluso la dirección IP que puede ser utilizada para indicar la ubicación de los usuarios. 16.5 Informe sobre Ejercicios/Pruebas La herramienta de seguimiento de los ejercicios/pruebas es útil para los profesores que desean centrarse en el seguimiento de los resultados de los ejercicios/pruebas del alumnado. Pulsando sobre el icono de Seguimiento de ejercicios/pruebas en la página de principal de informes, el profesor dispone de una lista de ejercicios/pruebas y estudiantes con su puntuación/porcentaje, incluyendo el número de intentos. Puede seleccionar pruebas individuales y filtrar los resultados por un porcentaje determinado, por ejemplo, mostrar una lista de estudiantes a que han superado el curso, o que han alcanzado una nota sobresaliente en el curso. Estos datos pueden ser exportados como un archivo estándar de XLS. 84/225 Manual del profesor – Chamilo 1.10 Ilustración 105: Seguimiento de examen Capítulo16.Tareas La herramienta Tareas (accesible desde la página principal del curso) permite que un estudiante, o un grupo de ellos, pueda subir documentos para que los revise el profesor. Las tareas pueden ser vista y descargadas por otros estudiantes a menos que se configure como invisible por el profesor ( ). Las tareas acostumbran ser trabajos establecidos por el profesor, pero también pueden ser archivos de interés para los demás que un estudiante desea compartir. Por tanto, la herramienta Tareas pude ser utilizada para recibir informes individuales o colectivos, para recoger las respuestas a las preguntas abiertas, o de hecho cualquier otro documento elaborado por los alumnos. La herramienta también permite al profesor modificar la visibilidad de los trabajos enviados/publicados por los alumnos. Esto asegura que los estudiantes puedan enviar archivos (ejercicios, informes, textos escritos,...) en privado para su evaluación por el profesor o tutor del curso. Pulsa en Opciones de Tareas en la página principal de Tareas: 85/225 Manual del profesor – Chamilo 1.10 Ilustración 106: Opciones de tareas Hacer la tareas visibles de forma predeterminada para todos los usuarios permite a los alumnos comprobar las tareas de los demás. Esto puede ser una técnica valiosa de aprendizaje, ya que los estudiantes pueden aprender mucho por el hecho de compartir libremente su trabajo., pero debe usarse con precaución ya que no todo el mundo está preparado para usar tanta libertad. La elección entre tareas privadas (solo visibles para los profesores) o públicas (todos los estudiantes pueden ver las tareas de los otros) puede hacerse pulsando en las configuraciones de visibilidad adecuadas. El profesor puede hacer cualquier mensaje visible o invisible para otros alumnos pulsando en el icono de ojo o junto a la entrada correspondiente en la lista de mensajes que se le muestran a los alumnos para una tarea específica. 16.1 Creación de tareas Para crear una nueva tarea: pulsar en la herramienta Crear tarea dar un nuevo nombre a la tarea añadir una descripción (opcional) pulsar en el botón Validar en la página principal de Tareas 86/225 Manual del profesor – Chamilo 1.10 Los ajustes avanzados permiten: Asignar una puntuación máxima para la tarea Incluir la tarea en la herramienta de evaluaciones/cuaderno de notas Escoger una fecha vencimiento para que la tarea sea completada y enviada Escoger una fecha de finalización definitiva (y ocultárselo a los alumnos) Incluir la fecha límite en la agenda del curso/calendario Permitir a los alumnos entregar directamente sus tareas a través de un editor en línea 16.2 Finalización de las tareas de los estudiantes Los estudiantes tienen la opción de realizar su tarea en línea o bien cargar un archivo o documento que ellos han elegido para completar fuera de la plataforma (para asegurar que los estudiantes tienen esa opción, el profesor necesita activar la casilla correspondiente en las Opciones avanzadas de Crear tarea). El estudiante tiene que pulsar en el título de la tarea y luego pulsar en el icono de enviar documento , mostrándose una página en la que puede subir un documento usando la herramienta pertinente y/o escribir su tarea usando en editor de texto enriquecido de Chamilo 87/225 Manual del profesor – Chamilo 1.10 Ilustración 108: Documento de tarea del estudiante 16.3 Administrar tareas Si el número de alumnos en el curso es importante, habrá una gran cantidad de tareas por corregir ...! Chamilo alivia la carga un poco manteniendo un registro organizado de las tareas y los mensajes de los estudiantes en la página principal de caja conjunto de tareas. En este, se enumeran las tareas realizadas por cada alumno, un aviso indica si la tarea necesita ser corregida, ofrece un registro de fechas, permite la navegación rápida por cada tarea para la revisión y muestra la puntuación de cada alumno. Pulsando en los títulos de las columnas permite de forma rápida y fácil reordenar las entradas, por ejemplo de acuerdo a la fecha, nombre del estudiante, puntuación, etc. La barra de herramientas incluye el listado de los estudiantes que no ha presentado su tarea (incluyendo la opción de enviar un recordatorio), y la lista se puede descargar como un archivo zip. 88/225 Manual del profesor – Chamilo 1.10 Chamilo ofrece, en la página principal, un icono de usuarios que da acceso a un listado de los alumnos del curso con la cantidad de tareas que cada uno subió. 16.4 Configuración de la evaluación de tareas La evaluación por parte del profesor de las tareas de los estudiantes puedes ser incluida automáticamente en la herramienta de evaluación. La notas asignadas a la corrección de las tareas formarán parte de la evaluación, y una ponderación atribuida a cada tarea en particular. Para incluir la evaluación de las tareas en la evaluación pulsar en el enlace Parámetros avanzados, dentro de la página Crear / Editar tareas asignar una Puntuación máxima mayor que 0 (cero) marcar el cuadro Permitir calificar en la herramienta de evaluaciones elegir la tarea pertinente en la lista desplegable asignar una ponderación en la evaluación pulsar en el botón Modificar tarea Ilustración 111: Tareas – Opciones avanzadas 89/225 Manual del profesor – Chamilo 1.10 de que caducidad de ladetarea Chamilo16.5 ofreceFechas dos opciones limitan el tiempo finalización para las tareas: una "fecha de vencimiento": es la fecha a partir de la cual todas las tareas enviadas por los alumnos a la plataforma serán marcadas como "expiradas" en rojo en la lista de tareas. Pasada este fecha, las tareas se pueden enviar, pero aparecerán marcadas par indicar el retraso en la entrega. una "fecha de finalización": es la fecha a partir de la cual se hace imposible para los alumnos enviar una tarea. Es la fecha definitiva a partir de la cual el docente no tendrá en cuenta cualquier trabajo enviados. Para configurar esto, selecciona las casillas correspondientes en las opciones avanzadas de la página de Crear tareas. Ilustración 112:Tareas – opciones de para fechas de expiración 16.6 Calificar tareas Para calificar un documento cargado por un alumno, ve a la página principal de la tarea correspondiente. En el lado derecho de la columna Detalles, pulsa sobre el icono Salvar para guardar y ver un archiva que haya presentado el alumno, a continuación pulsar sobre el icono de Corregir y calificar para añadir un comentario y una puntuación. Si el estudiante no ha subido un archivo, pero presentó su tarea utilizando el editor en linea, el icono de guardar no se mostrará - en su lugar la tarea del estudiante aparecerá directamente en el editor en línea para que el profesor pueda añadir comentarios, puntuar el trabajo, etc. 90/225 Manual del profesor – Chamilo 1.10 Es posible dejar un comentario en un campo separado que tiene, además, historial. El resultado y el comentario, no obstante, tienen que ser guardados separadamente (es decir son dos operaciones sucesivas). 91/225 Manual del profesor – Chamilo 1.10 Capítulo17.Usuarios La herramienta usuarios une a todos los alumnos y profesores adscritos al curso. Permite administrar una lista de usuarios subscritos, registrar nuevos alumnos y asignar roles y responsabilidades específicas. También permite monitorizar todas las actividades de los usuarios adscritos al curso. 17.1 Inscribir usuarios Veamos primero con inscribir nuevos usuarios como estudiantes en el curso. En la pestaña principal (Estudiantes) de la herramienta de usuarios, pulsar sobre el icono de la barra de tareas Añadir Esto mostrará una lista de usuarios registrados en la plataforma que no están subscritos al curso: 92/225 Manual del profesor – Chamilo 1.10 Para inscribir un solo alumno, pulsar sobre el enlace Inscribir que se encuentra a la derecha de la lista. Para inscribir varios alumnos a la vez, marcar las casillas correspondientes en el lado izquierdo, a continuación pulsar sobre el botón Registrar en la lista desplegable Acciones en la parte inferior de la tabla ( se desplegará una ventana de confirmación para garantizar que desea suscribirse, una vez confirmó, una aparecerá un mensaje de confirmación para indicar que los alumnos han sido subscritos. 17.1.1Añadir docentes También puedes subscribir otros usuarios como docente en el curso. Primero posiciónate en la pestaña Profesores, y luego pulsa sobre el mismo icono Añadir y repetir el proceso como para los alumnos. Los usuarios inscritos con este enlace tendrán la condición de Profesor del curso, y aparecerán solamente en la pestaña Profesores. 17.1.2 Añadir grupos La pestaña Grupos es simplemente un atajo a la herramienta de grupos, así que sugerimos revises la sección sobre la herramienta de grupos para saber como gestionar esta parte. 17.1.3 Añadir clases La pestaña Clases permite añadir una clase o un grupo social al curso. La diferencia entre clase y grupo es que, al crear una clase, ahora, tendrá la opción de marcar “Grupo de red social”, lo cual habilitará un espacio de grupo en la red social para esta clase. Con este cambio, es posible ahora armar un grupo de red social que pueda ser inscrito de un solo golpe a un curso (usando la noción de clase). De la misma manera, ahora una clase podrá tener un espacio neutro (en la red social) en el cual conversar entre alumnos. La inscripción de una nueva clase sigue el mismo procedimiento que la inscripción de alumnos o de profesores (ver secciones anteriores). 93/225 Manual del profesor – Chamilo 1.10 17.1.4 Darde baja usuarios Puedes dar de baja a cualquier usuario tanto de forma individual como en grupo. Para dar de baja un único usuario, pulsa en el botón Dar de baja correspondiente y confirma tu elección. al lado del usuario Para anular la subscripción de más de un usuario a la vez, marca en las casillas de los usuarios que se encuentran a la izquierda de la tabla y selecciona Dar de baja de la lista desplegable en la parte inferior de la página, a continuación pulsa en Dar de baja Capítulo18.Evaluaciones La herramienta Evaluaciones es una donde tú, como profesor, puedes establecer los criterios de evaluación para el curso ( por ejemplo la nota de corte, las calificaciones, etc) que implica la asignación de ponderaciones para las distintas actividades, tests, etc. Puedes utilizar la herramienta de evaluaciones para generar y emitir certificados para los alumnos que han finalizado el curso con éxito y, desde la versión 1.9, puedes vincular (en caso hayan sido activadas y definidas) una evaluación con el logro de una competencia y de una insignia. Pulsa en la herramienta para acceder a la página principal de evaluación que puede (una vez creado el curso) mostrar este aspecto para el profesor. Permite preparar un informe general sobre los logros de los alumnos en el curso, sobre la base de los resultados de las actividades llevadas a cabo en casi todas las partes del curso en línea, pero también se pueden incluir "actividades externas" llevadas a cabo en el aula de forma presencial. El alumno puede usar la herramienta de evaluación como un "libro de notas" para seguir su propio progreso, y verá una vista personalizada simple cuando se pulsa sobre la herramienta Evaluaciones viéndose algo como esto: 94/225 Manual del profesor – Chamilo 1.10 18.1 Pre-configuración de evaluaciones La herramienta de evaluación, con el fin de trabajar perfectamente, requiere varios ajustes que deben de ser configurados correctamente: la ponderación de las actividades, una puntuación mínima de certificación (una nota mínima), la clasificación de las competencias, y una plantilla de certificado. Si no se ajustan correctamente se mostrará en pantalla una alerta naranja que aparecerá en la página principal de Evaluaciones 18.1.1 Peso total y puntuación mínima de certificación Para ver y editar la configuración básica, pulsar en el icono de edición herramientas: a la derecha de la barra de Ilustración 119: Evaluaciones – Opciones generales El Peso total del curso es importante para la asignación de ponderaciones individuales (ver más adelante). La Puntuación mínima de certificación define la nota mínima para la superación del curso. 95/225 Manual del profesor – Chamilo 1.10 18.1.2 Pesos Los pesos permiten definir la importancia relativa de cada una de las actividades (desde la plataforma o presenciales) en al evaluación. Pulsa en el icono Peso en en informe para ver la página general de pesos. (Si no tienes ninguna actividad registrada en este punto, vuelve a la sección más tarde). Ilustración 120:Evaluaciones - Pesos Siempre es recomendable definir el total de las ponderaciones a 100 ( o el valor equivalente total para el curso definido en la sección anterior), de lo contrario se vuelve realmente complicado entender todos los posibles problemas de las puntuaciones relativas. 18.1.3 Clasificación de notas La clasificación de las notas te permite definir los rangos para las puntuaciones por lo que pueden ser representadas literal y gráficamente con mayor facilidad. Pulsa en el icono en forma de podio. Así como un pase-marca, puede añadir opciones adicionales: por ejemplo, los nombres que desee dar a cualquier banda de nota para hacerlo más rápido para leer informes genéricos. 96/225 Manual del profesor – Chamilo 1.10 Ilustración 121: Evaluaciones – Rango de puntuaciones 18.2 Crear un componente de evaluación presencial Un componente de evaluación presencial se refiere a cualquier actividad no desarrollada dentro de la plataforma Chamilo. Es posible añadir como “presencial” cualquier tipo de actividad evaluable de manera que pase a formar parte de la evaluación global del curso. Para ello, necesitarás, claro está, añadir manualmente los principales detalles a la evaluación. Para hacer esto, en la página principal del apartado de Evaluaciones, haz clic en el icono de Añadir componente de evaluación presencial en la barra de herramientas. Ilustración 125: Evaluaciones – componente presencial 97/225 Manual del profesor – Chamilo 1.10 Es necesario cumplimentas el nombre, ponderación y puntuación máxima del componente, y el profesor puede también elegir si hacer la actividad visible y si desea calificar a los estudiantes. Sólo podrás añadir resultados de componentes presenciales para estudiantes inscritos en tu curso. Calificar este tipo de actividades es sencillo – clic en la actividad correspondiente en la página principal del apartado de Evaluaciones y después, bien en el icono de editar o en la lista de estudiantes en la barra de herramientas para calificar a un grupo de estudiantes: Ilustración 126: Evaluaciones – Componentes presenciales – Cumplimentar resultados Las calificaciones serán añadidas a los datos de evaluación e incluidas en el libro de evaluaciones de cada estudiante. 18.3 Añadir un componente de evaluación en línea Dentro de un curso de Chamilo, no sólo los ejercicios sino todo tipo de actividades pueden ser calificadas en la herramienta de Evaluaciones para obtener la valoración global de los estudiantes. La herramienta de Añadir un componente de evaluación en línea te permite enlazar uno de los siguientes tipos de recursos (estos recursos ya tienen opción de calificación): Ejercicios, Tareas, Lecciones, Foros, Asistencias, Encuestas Utiliza los desplegables para localizar la actividad entre las disponibles para esta evaluación, y haz clic en “crear”. Se añadirá a la evaluación global de los estudiantes. 98/225 Manual del profesor – Chamilo 1.10 18.4 Vista plana La vista plana en la herramienta de Evaluaciones te permite listar todos los estudiantes y sus resultados en cualquier punto a lo largo del curso, así como ver gráficos de sus logros sobre cada componente a evaluar y un gráfico combinado con todos los recursos. (Esta utilidad es obviamente más útil al final del curso, cuando los estudiantes han completado todas las actividades a evaluar). La pantalla puede ser impresa o exportada en varios formatos (.xml, .doc, .pdf, .csv) utilizando la barra de iconos. Nota: Esta vista sólo funciona si las reglas de calificación han sido completamente definidas, lo que sugiere una activación de la opción de reglas de calificaciones por el administrador de la plataforma, y la definición de las reglas a nivel del curso, usando el icono de podio ( ). 18.5 Gestionar actividades Es posible organizar las actividades incluidas en la página de Evaluaciones rápida y eficientemente utilizando los iconos que se encuentran junto a cada actividad individual: 99/225 Manual del profesor – Chamilo 1.10 Iconos Funciones Actualizar la configuración de la actividad (título, ponderación, etc.) Quitar una actividad de la evaluación. Las actividades presenciales serán eliminadas, y las actividades en línea serán simplemente quitadas de la evaluación Cambiar la visibilidad de los resultados de la actividad en el “libro de evaluación” del estudiante. Mostrar el historial de cambios en la configuración de la actividad También es posible agrupar componentes de evaluación en de varias “categorías” dentro de la evaluación global del curso. Ten cuidado cuando hagas esto, al asignar las puntuaciones totales y las ponderaciones para el curso en global y para las “categorías”, ¡puede convertirse en un quebradero de cabeza! Para crear una carpeta o categoría, haz clic en el icono de Crear evaluación en la barra de herramientas y completa los datos necesarios: Ilustración 129: Evaluaciones – crear categorías Los componentes de evaluación pueden añadirse a las diferentes categorías mediante la lista desplegable existente en el formulario de creación/edición de cada actividad. La navegación es fácil y rápida entre las categorías y las páginas de ponderaciones y la vista plana . 100/225 Manual del profesor – Chamilo 1.10 Capítulo19. Wiki La herramienta Wiki es una utilidad para redacción colectiva o colaborativa. Permite a los usuarios trabajar juntos en un único documento, y hacer un seguimiento del historial de cambios. También permite ahorrar tiempo y ser más eficiente durante un trabajo en grupo. En cierta manera, complementa la herramienta foro. Una página wiki puede contener enlaces a otras páginas, los cuales pueden tener o no aún contenido. Las páginas wiki pueden ser actualizadas; cada colaborador comparte los mismos derechos a escribir y editar contenido. Originalmente diseñada para apoyar la colaboración entre profesores, la wiki puede solamente consistir, al principio de un curso, en una lista de enlaces insertados por el profesor, apuntando a páginas vacías que cada estudiante deberá construir usando sus ideas, visiones y experiencias. 19.1 Iniciando la wiki La página principal es el punto de entrada de la wiki. Puede inicialmente ser editada sólo por el profesor, que la desbloquea con esta acción inicial. Hasta que lo lo haga, los estudiantes no podrán acceder a ella. Ilustración 133: Wiki – Página principal Clic en el icono de editar página , Eliminar el contenido existente y reemplazarlo con el nuevo contenido (por ejemplo, una lista de enlaces a otras páginas de la wiki), Añadir un comentario explicando tu contribución. Clic en guardar 19.2 Enlazar una nueva página Para añadir el enlace desde la página: haz clic en el icono de editar esta página, haz clic en la línea donde desees añadir el enlace, y entonces, o bien: añade el texto entre dobles corchetes [[enlace a la página a crear]]. Una vez guardado, el texto introducido entre los corchetes será transformado en un enlace a una nueva página vacía, 101/225 Manual del profesor – Chamilo 1.10 o bien clic en el icono de Insertar/Editar Enlace Wiki en el editor para indicar el nombre de la nueva página a crear, haz clic en Guardar 19.3 Añadir una página huérfana Haciendo clic en el icono de Añadir nueva página del menú, crearás una nueva página, sin relación con el resto de la wiki. Es una forma de preparar una página que será temporalmente invisible para los usuarios (al menos no de la manera habitual). Nota : Las páginas huérfanas pueden ser listadas desde el enlace de Todas las páginas en el menú desplegable. 19.4 Comentando una página Haciendo clic en el icono de Discutir esta página , accederás a un formulario para añadir/ver comentarios. Este área es visible y puede ser actualizada por cualquier usuario. Otras acciones que pueden ejecutarse en las páginas wiki son: Iconos Características Revisar el historial de cambios de una página Mostrar una lista de páginas enlazadas a la página actual Borrar la página actual Exportar la página como documento HTML 102/225 Manual del profesor – Chamilo 1.10 Exportar la página como documento PDF Enviar una notificación por e-mail de todos los cambios realizados en esta página Hacer una página visible/invisible para los estudiantes Bloquear/desbloquear una página para la edición por parte de los estudiantes 19.5 Otras características de la wiki El menú situado en la parte superior izquierda (menú desplegable) da acceso a otras funcionalidades independientes de la página actual: buscar títulos o contenidos de páginas, mostrar una relación de todas las páginas, mostrar una lista de las últimas modificaciones, eliminar la wiki completamente (¡ten cuidado con esta opción!) ver los usuarios más activos, ver las páginas más visitadas, ver las páginas más editadas, ver todas las páginas huérfanas, ver todas las páginas vacías (páginas solicitadas) creadas para invitar a alguien más a añadir contenido sobre un tema concreto. 103/225 Manual del profesor – Chamilo 1.10 Capítulo20. Enlaces La herramienta de Enlaces te permite crear una biblioteca de enlaces internos y externos que los estudiantes pueden utilizar en un curso a medida que avanzan en una lección. 20.1 Categorías de Enlaces Puedes crear categorías de enlaces en Chamilo, permitiendo una mejor estructura cuando tu biblioteca contenga muchos enlaces: Clic en el icono de Añadir categoría , Asignar un nombre claro a tu categoría, Añadir una descripción si es necesario, Clic en el botón de Añadir categoría. Ilustración 135: Enlaces – Añadir una categoría 104/225 Manual del profesor – Chamilo 1.10 20.2 Enlaces Un enlace puede añadirse en una categoría o en el nivel raíz: Para añadir un enlace: Clic en el icono de Añadir enlace Añadir la URL del enlace, Asignar un título, Añadir una descripción o explicación de lo que hay en el enlace, si se desea, Seleccionar una categoría si se desea, Elegir si mostrar el enlace en la página principal del curso o no, Clic en el botón de Guardar En versiones anteriores de Chamilo, se permitía registrar meta datos sobre cada enlace. Esta función había sido añadido por un grupo universitario que desde entonces dejaron el mantenimiento de esta funcionalidad, que obviamente no generó mucho uso ya que dejó de funcionar y nadie ha reportado nada en años. Considerando que tenía problemas y que nadie se ofrecía para su mantenimiento ni nadie reportaba usarlo, hemos decidido eliminar esta funcionalidad. Las tablas correspondiente han sido mantenidas para permitir a los usuarios potenciales de esta funcionalidad mantener sus datos al pasar a la versión 1.10. 20.3 Gestionar enlaces La gestión de enlaces utiliza los iconos habituales de acciones: 105/225 Manual del profesor – Chamilo 1.10 Iconos Funciones Editar enlaces o categorías Eliminar enlaces o categorías Reordenar enlaces y categorías Mostrar/ocultar un enlace 20.4 Verificador de enlaces Desde la versión 1.8.8.4, puedes (manualmente) chequear si un enlace es válido. Para ello, haz clic en el pequeño icono de ciclo, a la derecha del enlace en la pantalla de enlaces. Después de unos segundos (o menos), un icono aparecerá. Un icono de verificación verde significa que el enlace es válido. Un signo rojo de prohibido significa que el enlace está roto. Nota: el verificador de enlaces realmente intenta conectar con un enlace concreto desde el servidor. Como tal, un enlace que funciona para ti podría no funcionar para el servidor y viceversa. Requiere que el servidor disponga de la librería CURL. Comprueba con tu administrador si es así. Capítulo 21. Anuncios La herramienta de Anuncios 21.1 Añadir un anuncio Desde la página principal de Anuncios: clic en el icono de Añadir un anuncio , 106/225 Manual del profesor – Chamilo 1.10 107/225 Manual del profesor – Chamilo 1.10 por defecto, el anuncio no se enviará a nadie. Es necesario seleccionar los usuarios de destino en la lista de la derecha en el enlace de Dirigido a el anuncio puede ser enviado por e-mail a los usuarios del curso (marca la casilla de Enviar este anuncio por correo electrónico), añade un asunto al anuncio, escribe el cuerpo del mensaje usando el editor, añade un adjunto si lo deseas, haz clic en Enviar anuncio Nota: desde la versión 1.8.8.4, puedes utilizar etiquetas dentro de tus anuncios (simplemente cópialas y pégalas). Estas etiquetas serán automáticamente reemplazadas por el correspondiente valor cuando el mensaje sea enviado por e-mail o mostrado en la plataforma a los usuarios. Las etiquetas disponibles (al momento de publicar la versión 1.10) son: - ((user_name)) que se sustituye por el nombre de usuario (login) - ((user_firstname)) el nombre - ((user_lastname)) el apellido - ((teacher_name)) el nombre (completo) del profesor - ((teacher_email)) el correo electrónico del profesor - ((course_title)) el título del curso - ((course_link)) un enlace HTTP hacia el curso (particularmente práctico en un correo) - ((official_code)) el código oficial del alumno, si existe Los anuncios aparecerán de la siguiente forma a los destinatarios en la plataforma: Ilustración 138: Anuncios – Vista estudiante 21.2 Gestión de anuncios Los anuncios pueden ser gestionados a través de los iconos de acción ya conocidos: Iconos Características 108/225 Manual del profesor – Chamilo 1.10 Editar el título, cuerpo o configuración del anuncio Reordenar la posición de los anuncios Mostrar/ocultar anuncios a los estudiantes 109/225 Manual del profesor – Chamilo 1.10 Indica que el anuncio ha sido enviado por e-mail Indica que el anuncio incluye un documento adjunto Capítulo22. Glosario Chamilo incluye una herramienta de glosario para permitir al profesor definir términos o expresiones en la misma forma que un diccionario. No hay palabras definidas por defecto – es responsabilidad del docente el definir aquellos términos que considere importantes. 22.1 Nuevos términos Para añadir una nueva palabra: clic en Añadir nuevo término , introducir el término en el primer campo, indicar la definición del mismo, clic en Guardar este término Una definición puede ser enriquecida con imágenes y enlaces: 157/225 Manual del profesor – Chamilo 1.10 Ilustración 140: Glosario – añadir un término Por defecto los términos del glosario son mostrados en Vista de tabla – apropiada para un gran número de palabras con una definición breve. Para listas más pequeñas o definiciones mayores, tanto estudiantes como docentes pueden preferir elegir Mostrar como lista : Ilustración 141: Glosario – mostrar como lista 158/225 Manual del profesor – Chamilo 1.10 22.2 Gestión del glosario Los términos del glosario pueden gestionarse a través de los usuales iconos de acción: Iconos Características Edita término Borrar término Mostrar en forma de lista Mostrar en forma de tabla Exportar/importar glosario como fichero .csv Capítulo23. Asistencias En 2010, una institución académica co-finanzó el desarrollo de la herramienta de Asistencias así como la utilidad de Programación didáctica (ver capítulo siguiente) con un conjunto de especificaciones básicas. Con el tiempo ha evolucionado, gracias a las numerosas sugerencias de los usuarios de la comunidad y del apoyo económico de algunos clientes. Actualmente es una herramienta más avanzada pero aún joven, lo que explica que su interfaz aún deja espacio para mejoras. Por defecto, la herramienta ofrece una hoja de asistencias llamada “Asistencia”, sin fechas. Antes de que vayas más allá de este capítulo, asegúrate de tener estudiantes inscritos en tu curso, de otra forma no te funcionarán las siguientes utilidades. Si lo necesitas, revisa el capítulo de Erreur : source de la référence non trouvée en la página Erreur : source de la référence non trouvée. Sin estudiantes, la herramienta de asistencias carece de sentido. 159/225 Manual del profesor – Chamilo 1.10 23.1 Crear una hoja de asistencias Si desea crear una hoja de asistencias adicional, haz clic en Crear una lista de asistencia Completa los campos de título y descripción y marca la casilla si deseas calificar la asistencia. Si lo haces podrás incluir la asistencia como componente en el apartado de Evaluaciones, asignando un título y una ponderación a la actividad. Por último, haz clic en Guardar y se te indicará añadir una fecha y hora: Seleccionando Repetir fecha podrás generar rápidamente una serie de fechas y horas para sesiones regulares, por ejemplo, semanalmente a las 22:00 horas. Haz clic en Guardar de nuevo para ver la lista de fechas elegida: 160/225 Manual del profesor – Chamilo 1.10 Ilustración 145: Calendario de asistencia Se pueden editar completamente (por ejemplo si una semana es festiva, eliminarla) y, de la misma forma, puedes añadir nuevas fechas/horas utilizando el icono de Agregar fecha y hora de la barra de herramientas. Puedes también eliminar la lista completa de fechas/horas utilizando el icono de Limpiar calendario . Para ver la hoja de asistencia de la actividad correspondiente haz clic en el icono de Lista de asistencia Desde la versión 1.10, se pueden asociar ciertas fechas a grupos específicos de alumnos (definidos en la herramienta de grupos). En este caso, las fechas correspondientes solo aparecerán para los alumnos que forman parte de este grupo. 23.2 Registrar asistencias Habiendo configurado las sesiones de tu curso, necesitarás comenzar a registrar la asistencia de tus estudiantes a cada sesión. Puedes hacerlo utilizando la Lista de asistencia, a la que puedes acceder desde la página principal de Asistencia haciendo clic en la lista correspondiente. Verás una relación de los nombres de los estudiantes en la primera columna, a continuación una columna por cada fecha de asistencia. Generalmente, la columna disponible por defecto será la primera que aún no haya sido modificada. La lista de asistencia muestra una tabla con columnas de usuarios, su asistencia y las fechas/horas. Las fechas que ves dependerán de los datos filtrados en el menú desplegable de la barra de herramientas (elige “todo” y haz clic en Filtrar para ver todas las fechas). Para permitir la edición en cada columna, haz clic en el “candado” en el encabezado de la columna. 161/225 Manual del profesor – Chamilo 1.10 Ilustración 146: Lista de asistencia Por defecto, el sistema asume que todos los estudiantes asisten a una sesión, así que solamente toma nota de los alumnos que falten, desmarcando la casilla correspondiente al estudiante para indicar su ausencia. Un estudiante que haya faltado a más del 10% del total de las sesiones será marcado con un fondo naranja. Un estudiante con más del 25% de faltas aparecerá en rojo. (Estos colores son parámetros fijos que, por ahora, no pueden ser modificados desde la plataforma). Una lista de asistencia puede ser incluida en la herramienta de evaluaciones como un notable recurso, contando en la evaluación global del curso. Capítulo24. Compartir documentos(dropbox) La herramienta Compartir documentos (o dropbox) provee un lugar en donde los usuarios pueden dejar archivos para el uno el otro, para que estén descargados cuando sea conveniente, evitando pesadas descargas por correo electrónico. Los archivos pueden ser “soltados” ahí por el profesor para que los recuperen los alumnos, por alumnos para otros alumnos (si permitido por el administrador), o por alumnos para el profesor (aunque en este caso probablemente sea más conveniente usar la herramienta de Tareas). Mientras el concepto básico de esta herramienta es similar a la de herramientas populares como Dropbox o Google Drive, ante-fecha considerablemente estas herramientas modernas y no funciona de una manera muy parecida. Por ejemplo, cuando unos usuarios trabajan juntos sobre un archivo, en lugar de abrir el archivo “compartido” para verlo y editarlo directamente, los usuarios simplemente descargan el archivo compartido, trabajan sobre este, y vuelven a subirlo a la herramienta (con sus cambios). Por defecto, los archivos modificados no sobre-escribirán la versión original aun si el nombre de archivo es el mismo, lo cual hace más fácil la gestión de “versiones” de un documento, diferenciadas por fecha/hora de subida. Todos los usuarios tienen la posibilidad de comentar dentro de la ventana de esta herramienta sobre cualquier archivo que les fue compartido, nuevamente como una herramienta útil para cualquier trabajo Manual del profesor Chamilo 1.10permite a un profesor hacer una nota colaborativo serio. –Por ejemplo, simple sobre cada contribución de estudiante. Ilustración 158: Compartir documentos – archivos enviados 24.1 Carpetas El profesor puede añadir carpetas para categorizar sus archivos más claramente. Las carpetas compartidas son invisibles para los alumnos y están ahí solamente para propósitos de organización personal. Para crear una nueva carpeta, dar clic en el icono Añadir nueva carpeta clic en el botón Crear categoría. , ingresar un nombre y dar 24.2 Enviar un archivo a usuarios específicos Dar clic en el icono Compartir nuevo archivo Dar clic en Seleccionar archivo y seleccionar el archivo en tu computadora Decidir si sobre-escribir otros archivos con el mismo nombre En la lista Enviar a, seleccionar las personas (o grupos) con quienes desea compartirlo (puedes hacer una selección múltiple manteniendo la tecla CTRL mientras das clic en los nombres) Dar clic en el botón Enviar documento Manual del profesor – Chamilo 1.10 Ilustración 159: Compartir documentos – Enviar un archivo Los archivos aparecerán bajo la pestaña de “Archivos enviados” si han sido subidos por el usuario, y bajo la pestaña “Archivos recibidos” si el archivo fue subido por alguien más. Todos los archivos pueden ser accesibles para el destinatario así como para el que compartió el archivo. 24.3 Gestionar archivos compartidos Además de los iconos clásicos, la herramienta de Compartir documentos ofrece una serie de otras herramientas de gestión: Iconos Características Editar el nombre de una carpeta Borrar una carpeta Añadir un comentario sobre el archivo compartido Indica un nuevo archivo Mueve el archivo a otra carpeta Guarda en tu computadora una versión comprimida del archivo o de la carpeta Manual del profesor – Chamilo 1.10 Capítulo25. Chat La herramienta Chat es una herramienta de mensajería instantánea que permite que los usuarios de un curso intercambien ideas, preguntas y respuestas en una conversación escrita “en vivo”. Aunque pueda parecer algo lenta (tres segundos por publicación) y limitada en características para los usuarios online de hoy día, la gran ventaja de esta herramienta en comparación con, por ejemplo, las herramientas de chat de Skype o Facebook es que forma parte de la plataforma y, como tal, no requiere ninguna herramienta externa, garantizando que funcionará en todos los ordenadores en los que se pueda usar Chamilo. Ilustración 166: La ventana de chat Si un usuario configura su imagen en la pestaña de Red social (o Perfil), ésta aparecerá junto a su nombre. Por otro lado, el profesor puede eliminar mensajes previos cuando lo considere necesario. 25.1 Enviar un mensaje Escribe el texto dentro del campo ubicado en la parte inferior de la página y luego haz clic en el botón Enviar mensaje. Dentro de la lista de mensajes, los mensajes del profesor aparecen con el icono correspondiente delante del nombre de usuario. Desde la versión 1.10, se pueden colocar enlaces y código HTML, así como usar una lista más extensa de emoticonos. Una pestaña Vista preliminar permite revisar la apariencia del mensaje antes de enviarlo. Manual del profesor – Chamilo 1.10 25.2 Vaciar mensajes Puedes desconectarte de la plataforma y seguir teniendo acceso a mensajes previos, siempre y cuando te vuelvas a conectar en el mismo día. Para eliminar una conversación antes de empezar una nueva, haz clic en el enlace Limpiar el chat. Nota: Los archivos de historial del chat se guardan normalmente dentro de la herramienta Documentos, en una carpeta oculta llamada Historial de chat. Al limpiar el chat también se eliminará el historial del chat para esa fecha completa. Capítulo26. Encuestas La herramienta Encuestas le permite al profesor recoger información, puntos de vista y opiniones de los participantes de un curso. Típicamente se podría utilizar durante el curso o al final del mismo, como ayuda a la evaluación del curso completo, o se podría usar al principio del curso para reunir información sobre los intereses, aspiraciones o logros previos de los alumnos con el fin de ayudar al profesor a personalizar varios aspectos de los contenidos del curso para ajustarse a sus alumnos. 26.1 Creación de encuestas Para crear una encuesta, haz clic en el icono Crear encuesta Encuestas: de la página principal de Manual del profesor – Chamilo 1.10 Ilustración 167: Encuestas – Formulario de creación Completa los campos, dándole a tu encuesta un Código, un Título y un Subtítulo (descripción). Opcionalmente, puedes establecer una fecha de inicio y fin para que la encuesta solo esté disponible por un tiempo limitado. Puedes elegir si la encuesta será anónima (las respuestas de usuario no serán identificables) marcando la casilla apropiada. Finalmente, escribe una Introducción para la encuesta (el texto que aparecerá justo antes de que el usuario empiece la encuesta) y un mensaje de Agradecimiento (que aparecerá cuando el usuario termine la encuesta, con el fin de agradecerle y quizá informarle de cuándo se compilarán y usarán los resultados). En Parámetros avanzados, puedes elegir si deseas que esta encuesta se considere un elemento esencial de la herramienta Evaluaciones (Libro de calificaciones), si quieres que se adjunte a una encuesta madre (no documentado en esta guía todavía), si quieres una pregunta por página o si deseas barajar las preguntas. Recuerda hacer clic en el botón Crear encuesta. Manual del profesor – Chamilo 1.10 26.2 Añadir preguntas a la encuesta Tras crear la estructura de la encuesta, tendrás que definir una serie de preguntas utilizando unos cuantos tipos predefinidos (similares en muchos sentidos a los de la herramienta Ejercicios): Sí/No, Selección múltiple, Respuesta múltiple, Pregunta abierta, Desplegable, Porcentaje, Rendimiento y Comentario. Ilustración 168: Encuestas – Creación de preguntas Para crear preguntas, haz clic en el icono apropiado y cumplimenta los campos correspondientes. 26.3 Vista previa de la encuesta Una vez creadas las preguntas, puedes pre-visualizar la encuesta antes de publicarla haciendo clic en el icono Vista preliminar . La pantalla de vista preliminar te hará un recorrido por las preguntas tal y como se le mostraría al alumno: Ilustración 169: Encuestas – Vista preliminar Manual del profesor – Chamilo 1.10 26.4 Publicación de la encuesta Si estás satisfecho con la encuesta, solo necesitas publicarla (asegúrate de que no te contradices con la fecha de inicio, enviando la invitación por correo electrónico de una encuesta que no está disponible todavía) Haz clic en el icono Publicar encuesta: . Selecciona los usuarios del curso a los que enviarles la invitación a la Ilustración 170: Encuestas – Publicación: selección de miembros del curso Adicionalmente o de forma alternativa, envía las invitaciones usando el mismo formulario directamente por correo electrónico (separa las direcciones de correo electrónico usando punto y coma). Las invitaciones se pueden enviar a personas que no son usuarios registrados de la plataforma (por ejemplo, puede que desees enviarle la invitación a potenciales clientes, o a padres de alumnos): Ilustración 171: Encuestas – Publicación: destinatarios adicionales del correo electrónico Manual del profesor – Chamilo 1.10 Una vez completados los campos, recuerda hacer clic en el botón Publicar encuesta. Nota: también puedes invitar a personas anónimas sin necesidad de una dirección de correo electrónico (por ejemplo, para visitantes de un sitio web) usando el icono Generar enlace de acceso del listado de encuestas. 26.5 Resultados Analizar los resultados de la encuesta puede ser un proceso agotador. Las herramientas descritas en esta sección pueden ser de gran utilidad. Haz clic en el icono Informes para ver un menú con los informes gráficos y estadísticos generados automáticamente; cada uno de los cuales te presentará un detallado informe que puede exportarse como archivo .csv o .xml. Ilustración 172: Encuestas - Resultados 26.6 Gestión de encuestas Hay una serie de iconos comunes disponibles para la gestión de encuestas, así como varios iconos específicos. Iconos Opciones Editar la configuración de la encuesta Eliminar encuesta Vaciar los resultados de la encuesta Vista preliminar de la encuesta Publicar encuesta Generar enlace de acceso a la encuesta Acceso a los informes Cambiar el orden de las preguntas de la encuesta Manual del profesor – Chamilo 1.10 Capítulo27. Notas personales La herramienta Notas personales es como un bloc de notas incluido en cada curso. Permite que los usuarios anoten cosas que de otra forma escribirían en un trozo de papel. Ilustración 173: Notas personales - Lista Las notas se pueden actualizar según sea necesario y también se guardan las fechas de creación y última actualización. Las notas tomadas por un usuario no son visibles al resto de usuarios. En este sentido son, ciertamente, personales. 27.1 Creación de notas Haz clic en el icono para Añadir una nota Dale a tu nota un título corto. Escribe tu nota. Haz clic en Crear nota. . Ilustración 174: Notas personales – Formulario de creación 27.2 Ordenar notas Mediante las utilidades disponibles en la barra de herramientas de la página de Notas personales, las notas se pueden ordenar por fecha de creación , fecha de última modificación o título . Manual del profesor – Chamilo 1.10 Capítulo28. Configuración del curso La herramienta Configuración del curso de la sección de Administración de la página principal del curso permite editar el comportamiento global del curso (la mayoría de opciones afectan a varias herramientas). Aunque está ubicada al final del todo de la página principal (y al final de este manual), generalmente es buena idea usarla al principio del curso para administrar la configuración de las inscripciones y acceso al curso (ver después la sección Erreur : source de la référence non trouvée). Nota: Los tutores de un curso que utilizan el curso dentro de una sesión no tendrán acceso a esta herramienta ya que puede que los cambios de configuración afecten a otras sesiones. 28.1 Actualizar la configuración general de un curso Por defecto, esta página (una serie de pestañas verticales), muestra la Configuración del curso principal, en la que puedes: Introducir o editar el título del curso, Establecer o editar la categoría general a la que pertenece el curso, Elegir el idioma en que está establecida la interfaz del curso (que puede establecerse a un idioma diferente de la interfaz de la plataforma, lo que es especialmente útil en cursos de idiomas de “inmersión total”). Introducir un nombre de Departamento y/o dirección web Añadir una imagen que mostrar en el catálogo del curso (importante para publicitar tu curso) Elegir una hoja de estilos para este curso desde un menú desplegable (por defecto, la hoja de estilos de la plataforma) Manual del profesor – Chamilo 1.10 Ilustración 183: Configuración del curso - General Ilustración 184: Catálogo de cursos – Ejemplo de imágenes de cursos Manual del profesor – Chamilo 1.10 Nota : el Departamento es una característica para la que ya no se ofrece soporte. Dependiendo del estilo visual, puede que el departamento aparezca como enlace en la cabecera del campus (para estilos antiguos). Esto es todo lo que cambiará establecer un departamento. Para versiones recientes de la plataforma a partir de Chamilo 1.8, si necesitas administrar cursos por departamentos dentro de una universidad, recomendamos que utilices la opción de multi-url, descrita en la guía del administrador, la hermana pequeña de esta guía. 28.2 Visibilidad y acceso La sección de Acceso al curso te permite definir cómo de abierto será el acceso al curso seleccionando la opción adecuada de Acceso al curso (ya descrita en Erreur : source de la référence non trouvée de la página Erreur : source de la référence non trouvée). Las posibles opciones (público, abierto, privado o cerrado) se definen completamente en esa página. Desde ella, también puedes: • obtener un enlace directo para enviarlo, por ejemplo, por correo electrónico o a través de una página web para invitar a inscribirse en el curso • permitir la auto-inscripción y la anulación de inscripción • establecer una contraseña de registro en el curso para permitir el acceso a usuarios no inscritos • establecer un acuerdo legal que se mostrará al entrar al curso 28.3 Notificaciones por e-mail Las Notificaciones por e-mail son una forma efectiva de asegurar que el profesor está al tanto, mediante alertas inmediatas, de los eventos clave del curso cuando éstos ocurren. Las diversas opciones se describen completamente en esta sección: Manual del profesor – Chamilo 1.10 Ilustración 185: Configuración del curso – Notificaciones por e-mail En esta sección, puedes elegir recibir notificaciones por e-mail si: se inscribe un usuario en el curso (esta opción debe ser activada por el administrador de la plataforma), se envía un nuevo archivo a través de las herramientas Tareas y Compartir documentos, un alumno aprueba un ejercicio. También es posible establecer una notificación por e-mail a todos los usuarios cuando se crea una nueva tarea. 28.4 Permisos de usuario La sección Derechos de usuario te permite establecer permisos específicos para los usuarios del curso, entre los que se incluye el derecho a añadir eventos a la Agenda, para añadir Anuncios. También te permite ocultar la imagen personal de los usuarios en los Foros, así como decidir si los usuarios tienen acceso a la lista de Usuarios. (Nota: Esto es independiente de la visibilidad de la herramienta en la página principal del curso y es un cambio real del acceso (la visibilidad de las herramientas es solo una opción de la página de inicio y no evita que los usuarios accedan a las herramientas si conocen la URL). Manual del profesor – Chamilo 1.10 Ilustración 186: Configuración del curso – Derechos de usuario 28.5 Configuración del chat En la sección Configuración del chat página o en una nueva ventana: , con la opción adecuada podrás elegir si el chat se abre en la Ilustración 187: Configuración del curso – Configuración del chat 28.6 Configuración de las lecciones La sección Configurar la herramienta lecciones se puede utilizar para activar el despliegue automático de las lecciones y el estilo (o tema gráfico) del curso. Manual del profesor – Chamilo 1.10 Ilustración 188: Configuración del curso – Configuración de las lecciones La opción de despliegue automático permite que el profesor seleccione una lección específica que se auto-ejecute cuando el usuario acceda a la página de inicio del curso. Para poder usar esta opción, necesitas activar la opción en la configuración del curso (recordando guardar los cambios) y luego ir a la lista de lecciones y hacer clic en el icono del cohete, que representa la auto-ejecución de una de las lecciones: Ilustración 189: Lecciones – Despliegue automático Solo se puede establecer la auto-ejecución de una lección simultáneamente, que comenzará en cuanto el alumno acceda a la página de inicio del curso. El resto de lecciones mostrarán un icono de cohete en gris. Para probar esta opción, tendrás que conectarte como alumno, ya que está desactivada para profesores por razones prácticas. Siempre y cuando el administrador de la plataforma haya activado esta opción, el profesor puede seleccionar Permitir estilos en Lecciones para elegir el estilo gráfico del curso. También es posible seleccionar un estilo separado para cada Lección individual. Esto significa que un alumno puede, en teoría, acceder a su campus Chamilo, ver la plataforma en un estilo visual determinado (por ejemplo, en azul principalmente), acceder a un curso y ver el estilo cambiado a rojo, y luego entrar a una lección y ver el estilo mayoritariamente en verde... Sin embargo, por motivos de confort visual, se recomienda evitar los cambios de estilo a menos que estén justificados por razones pedagógicas reales. Nota : un alumno podrá volver a la página de inicio del curso desde el menú de la izquierda dentro de la lección. La idea que subyace aquí no es desactivar u ocultar la página principal del curso, sino acelerar el acceso al contenido del curso. Manual del profesor – Chamilo 1.10 Capítulo29. Mantenimientodelcurso Chamilo distingue entre herramientas de mantenimiento y configuración del curso para simplificar el mantenimiento y copias de seguridad. Borrar, vacías, copiar, guardar o recuperar los contenidos de un curso (parcial o completamente) puede ejecutarse rápida y eficientemente usando la herramienta de Mantenimiento : Ilustración 192: Mantenimiento del curso - General Nota : Las características de copia de seguridad, copiar el curso, reciclar, etc. han sido desarrolladas con la intención de gestionar contenido. Por esta razón, las interacciones con o entre los usuarios no son copiadas. Para guardarlas, deberás consultar al administrador de tu plataforma sobre realizar una copia de seguridad completa del portal. Si tu eres el administrador, este procedimiento se describe en manual del administrador. 29.1 Crear una copia de seguridad Por motivos de seguridad y de procedimiento, se recomienda que realices una copia de seguridad de los contenidos completos de tu curso. Este proceso está automatizado. Permite crear tanto una copia completa como parcial, basada en tu selección de aquello que desees guardar, con unos pocos clics. Para inicial la copia: clic en el enlace de Crear copia de seguridad en la sección de Copia de seguridad del curso , Manual del profesor – Chamilo 1.10 en la pantalla siguiente, selecciona si deseas una copia completa o solo de una selección de elementos (en cuyo caso tendrás que seleccionarlos en la siguiente pantalla y hacer clic en Aceptar). Clic en el botón de Crear copia de seguridad para iniciar el proceso. La copia de seguridad se genera en forma de un archivo comprimido que puedes descargar en tu ordenador. También se almacena en el servidor para una rápida restauración si se necesita. 29.2 Importar una copia de seguridad Cada copia de seguridad es un archivo comprimido (un fichero ZIP) que se almacena en el servidor (en la carpeta archive/). Puede también ser descargado en tu ordenador. Chamilo también te permite importar los contenidos de una copia de seguridad dentro de un nuevo curso vacío. Esto puede ser útil para un profesor cuando crea un nuevo curso. Para comenzar la importación: haz clic en el enlace Importar una copia de seguridad en la sección de Copia de seguridad del curso elige el origen de la copia: un archivo .zip en tu ordenador o uno almacenado en el servidor, elige si quieres importar el curso completo o sólo secciones específicas (para seleccionarlas en la siguiente pantalla), decide entre duplicar ficheros específicos durante la importación o reemplazarlos,, haz clic en Importar una copia para comenzar la importación. Manual del profesor – Chamilo 1.10 Ilustración 194: Copia de seguridad – Importar una copia Nota : Un mensaje confirmará que la restauración se ha ejecutado correctamente 29.3 Copiar el curso La utilidad de Copiar el curso te permite copiar todo o una parte del curso en otro curso (vacío). Para utilizarla, en primer lugar necesitas tener otro curso disponible donde copiar. Desde la página de Mantenimiento del curso: clic en Copiar el curso, seleccionar el curso destino seleccionar los elementos a copiar (todo o parte del curso de origen) seleccionar qué hacer cuando los ficheros en el curso de destino ya existan (renombrar o sobreescribir), clic en el botón de Copiar curso. Nota : Un mensaje confirmará si el curso se ha copiado con éxito 29.4 Reciclar este curso La utilidad de Reciclar este curso vacía (recicla) bien el curso completo o bien elementos seleccionados. Esto eliminará documentos, foros, enlaces, etc. Este proceso puede ejecutarse después de que haya finalizado el curso y quieras ejecutar un nuevo curso en el mismo espacio. Por supuesto, se recomienda generalmente que mantengas un historial de esos cursos. Manual del profesor – Chamilo 1.10 ¡Atención: Antes de reciclar el curso, asegúrate de hacer una copia de seguridad, sólo por si acaso! Para reciclar un curso: clic en el enlace de Reciclar el curso, selecciona si deseas vaciar el curso completo o solo algunos recursos, clic en el botón Reciclar el curso para proceder. Ilustración 195: Mantenimiento – Reciclar el curso 29.4.1Suprimir el sitio web de este curso Clic en el enlace de Suprimir el sitio web de este curso para borrar el curso completamente del servidor. Dado que no hay vuelta atrás, recomendamos encarecidamente que lo pienses dos veces antes de confirmar la operación. ¡Atención: Esta utilidad debe ser utilizada con extrema precaución! Ilustración 196: Mantenimiento - Suprimir espacio del curso Manual del profesor – Chamilo 1.10 Capítulo30. Red Social Chamilo reconoce que una interacción social efectiva online es un importante elemento para el éxito del aprendizaje en línea. La utilidad de Red Social proporcionada en la plataforma está diseñada para apoyar a profesores y alumnos que deseen hacer uso de diversas herramientas de red social como parte integral de su experiencia de aprendizaje (y enseñanza). Éstas incluyen un perfil simple, sistema de mensajería global disponible para los usuarios y la posibilidad de crear grupos de interés. (Ten en cuenta que algunas de estas características necesitan ser habilitadas previamente por el administrador de la plataforma). Ilustración 198: Social network - Home 30.1 Información del perfil de usuario Para introducir/editar tus datos personales, ve a la pestaña de Red social: clic en el botón de Editar perfil, actualiza los datos, clic Guardar configuración. Las opciones del perfil te permiten editar tu nombre, tu código en Chamilo, tu e-mail y tu teléfono así como una imagen de perfil y un idioma preferido. Otros campos (si están habilitados por el administrador) te permiten elegir un tema gráfico e introducir detalles de tus competencias personales, títulos (cualificaciones), y qué puedes enseñar. Puedes cargar cualquier archivo relevante usando el apartado de Mis producciones, y escribir cualquier otra información adicional en Mi área personal pública. Manual del profesor – Chamilo 1.10 Las últimas versiones de Chamilo también te invitan a introducir/editar tu contraseña, etiquetas, RSS, zona horaria, notificaciones por e-mail, URL de tu calendario de Google, tu país, tu cumpleaños e incluso un rango de direcciones web (networking links): Ilustración 199: Red social – Actualizar perfil extendido ¡Recuerda hacer clic en el botón de guardar cuando hayas terminado de editar/introducir los detalles de tu perfil! Manual del profesor – Chamilo 1.10 30.2 Mensajería Interna Desde la pestaña Red Social, en el menú de la izquierda, la opción de Mensajes te permite enviar o recibir mensajes. Su uso es muy similar al de la mayoría de las herramientas de mensajería. Ilustración 200: Red Social – Mensajería Interna – Bandeja de Entrada Para escribir un mensaje a otro usuario (o a un amigo) suscrito a la plataforma sigue los siguientes pasos: • Haz clic en en enlace Mensajes debajo de tu foto. • Haz clic en el icono de Redactar . • Escribe el nombre de los destinatarios, Chamilo completará automáticamente los nombres con los contactos conocidos. • Escribe un asunto, así como el mensaje que deseas enviar (opcionalmente puedes adjuntar un archivo). • Haz clic en el botón Enviar mensaje. Si el destinatario ha definido su correo electrónico en su perfil, el mensaje serpa enviado automáticamente a dirección de correo electrónico. Nota: Si el mensaje se envía a otro usuario, el mensaje también le llegará a su correo electrónico como una notificación de un mensaje interno, sin embargo, deberá responder al mensaje desde la plataforma. 30.3 “Amigos” En la pestaña de Red Social es posible hacer contactos e invitarlos como Amigos (nos permitimos hacer un uso libre del termino amigo). Es posible buscar personas dentro de la plataforma de la siguiente manera: • Haz clic en el enlace Invitaciones en el menú de la izquierda . • Escribe el nombre de la persona que buscas. • Haz clic en Buscar. Manual del profesor – Chamilo 1.10 Simplemente escribiendo algunos caracteres del nombre o apellido de la persona que buscas, Chamilo te ayudará mostrándote una lista de usuarios que coinciden con los caracteres que escribas. Una vez que la invitación es enviada a un usuario, éste puede aceptar o rechazar la solicitud de amistad. Ilustración 201: Red Social – enviar y recibir invitaciones El enlace de Amigos muestra todos los amigos con los que te has conectado en la plataforma, lo cuál te permite ver el perfil compartido de los usuarios así como enviarles mensajes haciendo clic en su nombre. Ilustración 202: Red Social – Perfil compartido de un usuario 30.4 Grupos El enlace de Grupos une a todos los grupos que existen en la plataforma. Estos grupos solo pueden ser creados por los administradores, al menos que se habilite la opción para todos los usuarios. Existen dos tipos de grupos dependiendo de su tipo de acceso: Manual del profesor – Chamilo 1.10 • Públicos (cualquiera se puede unir). • Privados (el administrador del grupo debe autorizar las solicitudes para unirse) A partir de la versión 1.10.0 de Chamilo, los grupos sociales son principalmente clases, que pueden ser marcadas como grupos sociales para beneficiarse de sus funcionalidades relacionadas. Ilustración 203: Red Social – Grupos La pestaña de Mis Grupos, muestra una lista de los grupos a los que perteneces. Estos grupos funcionan de manera similar a un foro, dónde el administrador (o moderador) crea lo temas de discusión para que los usuarios comiencen a contribuir. Ilustración 204: Red Social – Interfaz de los grupos Manual del profesor – Chamilo 1.10 30.5 Mis archivos Un usuario puede utilizar el enlace de Mis archivos en la red social para subir y almacenar archivos personales (e.g. fotos de perfil, notas, archivos de tareas, etc). Al hacer clic en el enlace, se muestra la interfaz dónde el usuario puede subir u organizar sus archivos en el servidor. Ilustración 205: Red Social – Mis archivos Los archivos pueden ser visualizados o descargados haciendo clic sobre ellos. Manual del profesor – Chamilo 1.10 Capítulo31. Vista de sesiones Desde Chamilo 1.8.8 en adelante, si tu plataforma utiliza Sesiones, dispondrás de una vista diferente desde la pestaña de Mis cursos. Es una vista especial, en la que encontrarás una manera muy distinta de mostrar los cursos y recursos (concretamente lecciones y ejercicios). Ilustración 206: Mis cursos - Sesiones Una diferencia principal desde las versiones previas de Chamilo es que el título de la sesión es ahora un enlace que conduce directamente a una página cuya apariencia difiere del resto de Chamilo. (Es un nuevo formato de presentación que vamos a ir estudiando en los próximos meses, y contamos con tu ayuda y retroalimentación. Déjanos conocer tu opinión en el foro de Chamilo: https://chamilo.org/forum/ ). Este nuevo concepto se basa esencialmente en una nueva forma de crear tests o pruebas y rutas de aprendizaje basado en escalas de tiempo. Para asegurarnos de que cada ejercicio y ruta de aprendizaje tiene una fecha de inicio y fin, los datos que se muestran en las capturas de pantalla dan mayor sentido a esta explicación. (Como tal, esto no está bien adaptado a la enseñanza asíncrona, es decir, puramente a distancia la enseñanza online, con sus escalas de tiempo relativamente libres.) Manual del profesor – Chamilo 1.10 Ilustración 207: Sesiones – Pantalla de nueva sesión Pinchar en el icono de sesión ubicado en la pestaña de Mis Cursos, el menú principal consta de cuatro pestañas: Cursos, Rutas de aprendizaje, Mi POM (Preguntas de Opción Múltiple) y Mis Estadísticas. 31.1 Pestaña Cursos La pestaña Cursos muestra una lista con los cursos disponibles de cada sesión. Si pincha en uno de esos cursos (el texto se volverá negro) para filtrar el resto de cursos y sólo mostrar las características del curso seleccionado. Haciendo clic directamente en una de las pestañas, se mostrará la lista de los recursos correspondientes dentro de la sesión (si no has hecho clic en un curso específico en la primera pestaña, la pestaña de Lecciones mostrará todas las lecciones de la sesión, de todos los cursos). 31.2 Pestaña lecciones La pestaña de Lecciones muestra la lista de lecciones de la sesión, filtrada de acuerdo al curso (siempre que hayas hecho clic en un curso de la primera pestaña). Manual del profesor – Chamilo 1.10 Ilustración 208: Sesiones – Lecciones La fecha de publicación de cada lección te da una idea del orden cronológico de las lecciones. Cuando tienes varios cursos simultáneos (lo que podría ser el caso en una sesión) ofreciendo todos ellos varias lecciones, organizar correctamente el calendario de lecciones puede proporcionar al alumno una orientación clara del orden que esperamos que él siga. El alumno puede acceder directamente a una lección desde esta pantalla, simplemente haciendo clic en su nombre. Nota : Hay tres formas de vista para lecciones: Todas, por semana, por curso. Esto no afecta a la forma en que los contenidos están ordenados, así que no dudes en probarlas. 31.3 Mis pruebas La pestaña de Mis pruebas contiene todos los ejercicios pertenecientes a los cursos de la sesión, ordenados por fecha de publicación. Ya que la forma en que se muestran estos ejercicios es relativa (comparándose los resultados con los de otros alumnos) y están en orden cronológico, es doblemente importante que establezcas fechas de publicación para todos tus ejercicios. Ilustración 209: Sesiones – Mis pruebas Manual del profesor – Chamilo 1.10 Los ejercicios que no han sido aún realizados se muestran con una estrella amarilla. . El número de intentos se indica así como los resultados del ejercicio, y también la mayor puntuación obtenida por un alumno en la sesión. La columna final de la tabla refleja los resultados relativos del alumno dentro de esta sesión. Haciendo clic en el título, el alumno va directamente al ejercicio, o, una vez que todos los intentos han sido agotados, directamente a la pantalla de resultados del ejercicio. 31.4 Pestaña Mis estadísticas La pestaña de Mis estadísticas ofrece a profesores y alumnos un innovador conjunto de utilidades, siempre que se hayan establecido fechas de publicación para los ejercicios. Los alumnos entonces dispondrán de una forma visual de sus resultados en comparación con los de otros alumnos. Ilustración 210: Sesiones – Pestaña Mis estadísticas Haciendo clic en la doble flecha azul de cualquier curso, puedes ver una información más detallada de los resultados: Manual del profesor – Chamilo 1.10 Ilustración 211: Sesiones – Detalles estadísticos Esta vista detallada presenta una visualización gráfica del reparto de puntuaciones. Cada barra representa un rango de resultados (0-20%, 21-40%, 41-60%, 61-80%, 81-100%). El gráfico global representa el reparto de todos los resultados de todos los alumnos para ese ejercicio. La barra naranja indica donde se localizan los resultados del usuario actual. Puedes hacer clic en el gráfico para obtener una vista expandida.