– Manual de Instalación Inscripciones Estimación
Anuncio
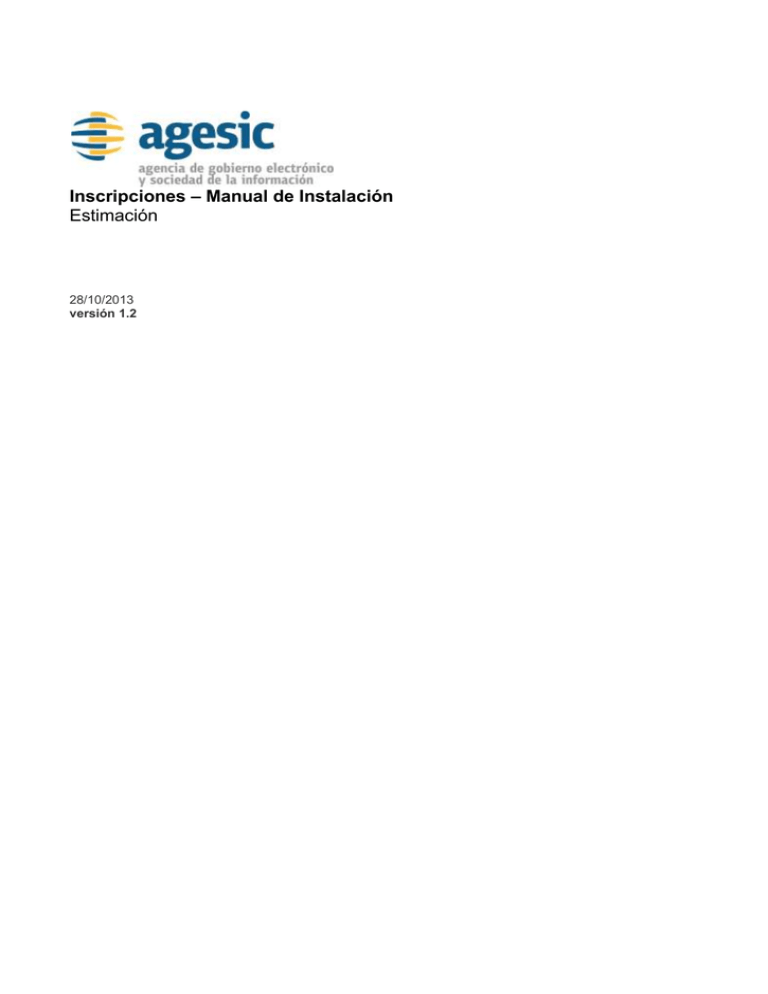
Inscripciones – Manual de Instalación Estimación 28/10/2013 versión 1.2 TABLA DE CONTENIDOS 1. Introducción ................................................................................................................................ 3 2. Requisitos de sistema ................................................................................................................... 3 3. Orden de Instalación .................................................................................................................... 4 4. Archivos a Subir ........................................................................................................................... 5 5. Permisos sobre carpeta ................................................................................................................ 6 6. Archivos de configuración ............................................................................................................ 6 6.1 Administración .............................................................................................................................................. 6 6.1.1 6.1.2 6.1.3 Conexión base de datos............................................................................................................................... 6 Configuración envío de alertas ..................................................................................................................... 7 Claves Restantes ......................................................................................................................................... 8 6.2 Front-End ..................................................................................................................................................... 9 6.3.1 6.3.2 6.3.3 6.3.4 6.3.5 6.3.6 Conexión base de datos............................................................................................................................... 9 Configuración envío de alertas ................................................................................................................... 10 Configuración notificaciones ...................................................................................................................... 10 Configuración PayPal ................................................................................................................................. 10 Mensajes de error configurables ................................................................................................................ 11 Claves Restantes ....................................................................................................................................... 12 6.3 Proceso (creación usuario administrador) ................................................................................................. 15 6.3.1 6.3.2 Conexión base de datos............................................................................................................................. 15 Datos usuario a crear ................................................................................................................................. 15 7. Configuraciones de IIS ................................................................................................................ 16 8. Configuraciones a nivel de Base de Datos .................................................................................... 16 8.1 Evento pago ............................................................................................................................................... 16 8.2 Dominios..................................................................................................................................................... 17 8.3 Correo de notificación ................................................................................................................................ 17 9. Ejecutar proceso para crear usuario administrador ..................................................................... 19 AGESIC Liniers 1324, Piso 3 Tel: (+598) 2901 2929 Int. 8464 (11.100) Montevideo – URUGUAY www.agesic.gub.uy 2/19 1. Introducción En este documento se detalla lo necesario para realizar la instalación del aplicativo de inscripciones. Primero se plantean los requisitos de sistema, indicando qué componentes de hardware y software son necesarios. Luego se detallan los archivos del código fuente que se deben subir. Una vez que se cuenta con el/los ambiente/s y la aplicación subida, entonces se puede asignar los permisos faltantes a las carpetas y actualizar los archivos de configuración. Para poder visualizar la aplicación vía web hay que configurar las aplicaciones (Inscripciones y Admin) como virtual. Finalmente para poder utilizar el aplicativo correctamente se debe realizar algunos ajustes a nivel de base de datos y ejecutar el proceso que crea los usuarios administradores. Cada una de estas tareas se detalla en el documento, es necesario respetar el orden definido en la sección Orden de Instalación. 2. Requisitos de sistema Hardware (por cada nodo): 2vCPU 4Gb Ram 50Mb espacio disponible (tamaño carpeta “inscripciones”) Software: Windows 2008R2 STD x64 Internet Information Services 7.5 .net Framework 4 Microsoft SQL Server 2008 AGESIC Liniers 1324, Piso 3 Tel: (+598) 2901 2929 Int. 8464 (11.100) Montevideo – URUGUAY www.agesic.gub.uy 3/19 3. Orden de Instalación Se establece un orden en los pasos a seguir, para realizar la instalación satisfactoriamente se debe respetar la siguiente secuencia: 1. Contar con el/los ambiente/s que cumplan los requisitos de sistema definidos (ver Requisitos de sistema) 2. Subir los archivos que son obligatorio para que el sistema funcione correctamente (ver Archivos a Subir) 3. Dar permisos a carpeta (ver Permisos sobre carpeta) 4. Cambiar claves en archivos de configuración (ver Archivos de configuración) 5. Configuraciones a nivel IIS (ver Configuraciones a nivel IIS) 6. Cambios a nivel de BD (ver Configuraciones a nivel Base de Datos) 7. Ejecutar proceso para crear administrador (ver Ejecutar proceso para crear usuario administrador) AGESIC Liniers 1324, Piso 3 Tel: (+598) 2901 2929 Int. 8464 (11.100) Montevideo – URUGUAY www.agesic.gub.uy 4/19 4. Archivos a Subir Los archivos del aplicativo deberán ubicarse bajo “C:\inetpub\wwwroot\Inscripciones” (la ruta puede variar dependiendo de la configuración local). Se detallan los archivos necesarios a subir: \Admin\bin \Admin\ckeditor\*.* \Admin\ImgConvocatorias\*.* \Admin\imgs\*.* \Admin\Scripts\*.* \Admin\Styles\*.* \Admin\temp \Admin\Global.asax \Admin\VistaPreviaCertificado.ashx \Admin\Inscripciones.Admin.Master \Admin\*.aspx \Admin\Web.config \ArchivosConvocatoria\imgs \ArchivosConvocatoria\pdf \Bin\*.dll \CrearAdministrador\bin\*.* \Imgs\*.* \Scripts\*.* \Styles\*.* \Templates_Mails\*.* Global.asax CaptchaLogico.ashx Inscripciones.Master obtener_costo_total_inscripcion_xml.aspx.resx *.aspx Web.config AGESIC Liniers 1324, Piso 3 Tel: (+598) 2901 2929 Int. 8464 (11.100) Montevideo – URUGUAY www.agesic.gub.uy 5/19 5. Permisos sobre carpeta El aplicativo gestiona un conjunto de archivos (ej.: cabezal y pie del formulario inscripción) para la creación de sus diferentes convocatorias, estos se guardan tanto físicamente como a nivel de base de datos. Para poder guardarlos físicamente es necesario definir los siguientes permisos sobre las carpetas: \Admin\temp \ArchivosConvocatoria\imgs \ArchivosConvocatoria\pdf 6. Archivos de configuración Para disponer con todas las funcionalidades (ej.: notificaciones y pago PayPal) es necesario actualizar algunas claves que son específicas de cada entidad. Se detallan cada archivo de configuración, así como sus configuraciones. 6.1 Administración Para establecer la configuración de la administración hay que actualizar el archivo que se ubica en: \Admin\Web.config 6.1.1 Conexión base de datos Dada la siguiente cadena de conexión a BD: <connectionStrings> <add name="DAO.Properties.Settings.InscripcionesConnectionString" connectionString="Data Source=ServidorBD;Initial Catalog=Inscripciones;User ID=USU;Password=PASS" providerName="System.Data.SqlClient" /> </connectionStrings> Se deben definir los siguientes valores para poder acceder a la base de datos de Inscripciones: AGESIC Liniers 1324, Piso 3 Tel: (+598) 2901 2929 Int. 8464 (11.100) Montevideo – URUGUAY www.agesic.gub.uy 6/19 ServidorBD: aquí debe ir la IP o nombre del servidor donde se encuentra la base de datos de Inscripciones. USU: usuario definido para el acceso a la BD de Inscripciones. PASS: contraseña definida para el acceso a la BD de Inscripciones. 6.1.2 Configuración envío de alertas Cada vez que ocurre un error en el sistema, el aplicativo notifica según la siguiente configuración: <add <add <add <add <add <add <add <add <add <add <add <add key="Aplicacion" value="Inscripciones" /> key="AlertasEnviar" value="true" /> key="Alertas.From" value="[email protected]" /> key="Alertas.To" value="[email protected]" /> key="Alertas.ReplyTo" value="" /> key="Alertas.Cc" value="" /> key="Alertas.Bcc" value="" /> key="Alertas.SmtpHost" value="IPoNombre" /> key="Alertas.SmtpPort" value="25" /> key="Alertas.SmtpUser" value="[email protected]" /> key="Alertas.SmtpPassword" value="pass" /> key="Alertas.SmtpAutenticado" value="true" /> Se detallan el significado de cada clave: Aplicacion: el valor ingresado para esta clave será parte del asunto en los mails de notificación, en este caso que el valor es “Inscripciones” entonces las alertas llegaran con el asunto “Alerta en Inscripciones”. AlertasEnviar: dos posibles valores (“true” o “false”), si está configurado con “true” entonces se enviarán alertas al detectar un error de aplicación. Alertas.From: su valor corresponde a la casilla de correo desde donde se envían los mails. Alertas.To: indica a donde van dirigidas dichas alertas. Alertas.ReplyTo: sirve para especificar el mail que se utilizará al responder un correo de alerta. Alertas.Cc: indica los correos electrónicos a los cuales también se notificará, pero como destinatarios secundarios (por copia). Para poder ingresar más de uno, se deberá separar cada correo por el carácter “;”. Alertas.Bcc: indica los correos electrónicos a los cuales también se notificará, pero como destinatarios secundarios (por copia oculta). Para poder ingresar más de uno, se deberá separar cada correo por el carácter “;”. Alertas.SmtpHost: corresponde al nombre o IP del computador que se utiliza para las transacciones SMTP. Alertas.SmtpPort: indica el número de puerto del servidor SMTP (por defecto es 25) Alertas.SmtpUser: esta clave tendrá utilidad solo si el envío se realiza de manera autenticada, en dicho caso aquí se deberá indicar el usuario (ejemplo: [email protected]). Alertas.SmtpPassword: solo tendrá sentido si el envío es autenticado, aquí se ingresará la contraseña de dicha casilla. Alertas.SmtpAutenticado: esta clave se utiliza para indicar si es o no autenticado el envío de alertas (“true” o “false”), con el valor “true” indicamos que el envío del mail se realizara de AGESIC Liniers 1324, Piso 3 Tel: (+598) 2901 2929 Int. 8464 (11.100) Montevideo – URUGUAY www.agesic.gub.uy 7/19 manera autenticada (utilizando los valores de “Alertas.SmtpPassword” y “Alertas.SmtpAutenticado”) 6.1.3 Claves Restantes Las claves restantes se dividen en dos grupos, las que no se pueden modificar debido a que corresponden específicamente a la aplicación y las demás que se pueden actualizar para cambiar el comportamiento. Las claves específicas no se explicarán en este documento, dado que no aporta información a la instalación. Claves específicas de la aplicación (no se deben modificar): <add <add <add <add <add <add <add <add <add <add <add <add <add <add <add <add <add <add <add <add <add <add <add <add <add <add key="IdiomaEs" value="1"/> key="IdiomaEn" value="2"/> key="CabezalPieDimensionPagina" value="998,250"/> key="CabezalPieDimensionMail" value="650,250"/> key="CabezalPieDimensionCertificado" value="824,150"/> key="ImgDimensionFirma" value="120,55"/> key="MonedaUruguaya" value="$" /> key="MonedaExtranjera" value="USD" /> key="FechaCambioMonto" value="20/08/2012 11:01:02" /> key="FormatoFechaCambioMonto" value="dd/MM/yyyy HH:mm:ss" /> key="FormaPagoBROU" value="1" /> key="Concurrio" value="9" /> key="EventoInternacional" value="1"/> key="EventoNacional" value="2"/> key="IdBdDominioEvInternacional" value="1"/> key="IdBdDominioEvNacional" value="2"/> key="IdBdConfMailEvInternacional" value="1"/> key="IdBdConfMailEvNacional" value="2"/> key="Masculino" value="Masculino" /> key="MasculinoMI" value="Male/Masculino" /> key="Femenino" value="Femenino" /> key="FemeninoMI" value="Female/Femenino" /> key="MasculinoEnBD" value="0" /> key="FemeninoEnBD" value="1" /> key="TamanioImg" value="256"/> key="TamanioPdf" value="1024"/> Claves actualizables: <add key="UrlFormulario" value="Inscripciones/InscripcionConvocatoria.aspx"/> <add key="UrlFormularioPagoSede" value="Inscripciones/InscripcionConvocatoria.aspx"/> <add key="UrlVistaPreviaCertificado" value="http://Dominio/Inscripciones/admin/VistaPreviaCertificado.ashx"/> <add key="UrlCertificado" value="Inscripciones/SolicitarCertificado.aspx"/> <add key="UrlCertificadoEventoNacional" value="Inscripciones/SolicitarCertificadoEventoNacional.aspx"/> AGESIC Liniers 1324, Piso 3 Tel: (+598) 2901 2929 Int. 8464 (11.100) Montevideo – URUGUAY www.agesic.gub.uy 8/19 <add key="UrlFormularioEventoNacional" value="Inscripciones/InscripcionEventoNacional.aspx"/> <add key="RutaPdfDiplomasAsistencia" value="C:\\Inetpub\\wwwroot\\Inscripciones\\ArchivosConvocatoria\\pdf\\Diplo masAsistencia\\"/> Se detalla el significado de cada una de las claves actualizables: UrlFormulario: el valor de esta clave corresponde a la URL relativa del formulario de inscripción de un evento internacional, una vez creado o editado el formulario (paso 2 del alta convocatoria) el sistema muestra esta URL para poder acceder al formulario de inscripción. La misma se completa con el dominio que se obtiene de la base de datos. UrlFormularioPagoSede: corresponde a una URL relativa del formulario de inscripción, es utilizada para realizar las inscripciones en la sede, esta se visualiza al realizar una nueva inscripción o editar una existente desde el listado de inscriptos. La URL generada se completa con el dominio que se obtiene de la base de datos. UrlVistaPreviaCertificado: el valor debe ser la URL absoluta para poder visualizar la vista previa del certificado, esta sí se debe modificar dado que el dominio va ser diferente para cada entidad. UrlCertificado: corresponde a la URL relativa para solicitar el certificado de un evento internacional (en caso que corresponda). La misma se completa con el dominio que se obtiene de la base de datos. UrlCertificadoEventoNacional: corresponde a la URL relativa para solicitar el certificado de un evento nacional (en caso que corresponda). La misma se completa con el dominio que se obtiene de la base de datos. UrlFormularioEventoNacional: el valor de esta clave corresponde a la URL relativa del formulario de inscripción de un evento nacional, una vez creado o editado el formulario (paso 2 del alta convocatoria) el sistema muestra esta URL para poder acceder al formulario de inscripción. Por ser relativa no sería necesario modificarla. La misma se completa con el dominio que se obtiene de la base de datos. RutaPdfDiplomasAsistencia: se debe ingresar la ruta física de donde se encentra la carpeta de los diplomas, dependerá de la configuración local. 6.2 Front-End Para establecer la configuración del front-end hay que actualizar el archivo de configuración que se ubica en la raíz: \Web.config 6.3.1 Conexión base de datos La conexión a la base de datos es exactamente igual a la utilizada para la administración, para ver más detalle ir a Conexión base de datos. AGESIC Liniers 1324, Piso 3 Tel: (+598) 2901 2929 Int. 8464 (11.100) Montevideo – URUGUAY www.agesic.gub.uy 9/19 6.3.2 Configuración envío de alertas Para el front-end también se envían alertas en caso de ocurrir algún error contemplado por el aplicativo. Se recomienda utilizar la misma configuración definida para la administración (ver Configuración envío de alertas) 6.3.3 Configuración notificaciones Hay varias funcionalidades del aplicativo que generan notificaciones para el usuario, estas se configuran con las siguientes claves: <add <add <add <add <add <add <add <add <add <add <add key="HG.MailConfirmacion.SmtpAutenticado" value="true" /> key="HG.MailConfirmacion.SmtpHost" value="IPoNombre" /> key="HG.MailConfirmacion.SmtpPort" value="25" /> key="HG.MailConfirmacion.SmtpUser" value="[email protected]" /> key="HG.MailConfirmacion.SmtpPassword" value="pass" /> key="HG.MailConfirmacion.From" value="[email protected]" /> key="HG.MailConfirmacion.ReplyTo" value="[email protected]" /> key="HG.MailConfirmacion.Cc" value="" /> key="HG.MailConfirmacion.Bcc" value="" /> key="HG.MailConfirmacion.Reintentos" value="1" /> key="HG.MailConfirmacion.TiempoEspera" value="15000" /> Las claves para configurar el envío de mails de a las notificaciones del usuario son iguales a las de la configuración de las alertas, con la salvedad que en este caso se agregan dos claves más (reintentos y tiempo de espera). Se detallan a continuación: HG.MailConfirmacion.Reintentos: indica la cantidad de reintentos en caso de fallar el envió de mail, se recomienda dejar en 1. HG.MailConfirmacion.TiempoEspera: el valor corresponde a los milisegundos de espera entre cada reintento, se recomienda dejar en 15000. 6.3.4 Configuración PayPal En caso de que se desee crear un evento pago mediante el aplicativo, es necesario configurar correctamente los datos para la comunicación con PayPal: <add key="PRODUCCION" value="true"/> <add key="EndPointTesting" value="PayPalTestingAPIAA"/> <add key="EndPointProduccion" value="PayPalAPIAA"/> <add key="NombreCuentaAPI" value="nom_cuenta_api_paypal"/> <add key="PasswordCuentaAPI" value="password_cuenta_api"/> <add key="FirmaCuentaAPI" value="firma_cuenta_generada"/> <add key="VersionAPI" value="89.0"/> <add key="CancelURL" value="Inscripciones/ManejadorPago.aspx?Accion=Cancela"/> <add key="ReturnURL" value="Inscripciones/ManejadorPago.aspx?Accion=Confirma"/> <add key="DescripcionPago" value="Descripción a mostrar al pagar"/> <add key="CostoPagoPayPal" value="Texto para indicar el costo total"/> AGESIC Liniers 1324, Piso 3 Tel: (+598) 2901 2929 Int. 8464 (11.100) Montevideo – URUGUAY www.agesic.gub.uy 10/19 <add key="PayPalTestingURL" value="https://www.sandbox.paypal.com/cgibin/webscr?cmd=_express-checkout"/> <add key="PayPalProduccionURL" value="https://www.paypal.com/cgibin/webscr?cmd=_express-checkout"/> De estas claves se detallan las que se deben o pueden actualizar: PRODUCCION: tiene dos posibles valores (“true” o “false”), con “true” se indica que se accederá al ambiente de producción de PayPal, en otro caso sería el ambiente de testing. NombreCuentaAPI: aquí se ingresa el nombre de usuario de API asociado a la cuenta PayPal, los datos asociado a la API se obtienen una vez logueado en el sistema de PayPal. PasswordCuentaAPI: se debe ingresar la contraseña de API asociada a la cuenta PayPal. FirmaCuentaAPI: corresponde a la firma generada para la API. CancelURL: el sistema de PayPal una vez finalizada su transacción de pago, en caso de no ser exitosa (ejemplo: sin saldo suficiente) redirecciona a la URL especificada en esta clave. Es una URL relativa por lo que no debería ser necesario modificar. ReturnURL: el sistema de PayPal una vez finalizada su transacción de pago, en caso de ser exitosa redirecciona a la URL especificada en esta clave. Es una URL relativa por lo que no debería ser necesario modificar. DescripcionPago: al momento de realizar el pago utilizando el sistema de PayPal, el texto descriptivo que aparece es el definido en esta clave. CostoPagoPayPal: al momento de realizar el pago utilizando el sistema de PayPal, el texto para indicar el costo total que aparece es el definido en esta clave. 6.3.5 Mensajes de error configurables Algunos mensajes y leyendas utilizados en el front-end, se obtienen a partir del archivo de configuración. Es importante aclarar que los mensajes que tienen como separador el carácter “/”, es para mostrar el mensaje según idioma. O sea que en caso de ser multidioma el sistema muestra el mensaje completo, en caso contrario muestra el texto que se encuentra a la derecha de la barra (“/”). Las claves para actualizar los textos de estos errores son: <add key="ErrorGenerico" value="An error has occurred. Please try in a few minutes. / Ha ocurrido un error. Por favor, reintente en unos minutos." /> <add key="ErrorCertificadoInvalido" value="Disculpe, no es posible descargar el certificado de asistencia para el evento o capacitación. Por consultas, por favor contáctese con $$MAIL_CONTACTO$$." /> <add key="ErrorGenericoEs" value="Ha ocurrido un error. Por favor, reintente en unos minutos." /> <add key="ErrorYaEstaInscripto" value="Usted ya se encuentra inscripto para este evento." /> <add key="ErrorConvocatoriaInvalida" value="La Convocatoria no existe o está deshabilitada." /> <add key="ErrorInscripcionesNoComenzaron" value="Inscripciones no habilitadas aún." /> <add key="ErrorInscripcionesFinalzaron" value="Inscripciones finalizadas." /> AGESIC Liniers 1324, Piso 3 Tel: (+598) 2901 2929 Int. 8464 (11.100) Montevideo – URUGUAY www.agesic.gub.uy 11/19 <add key="LeyendaCamposObligatoriosEs" value="Los campos marcados con * son obligatorios." /> <add key="LeyendaCamposObligatoriosEn" value="Fields marked with an asterisk (*) are required." /> <add key="ErrorSeleccionBrouNoUruguay" value="The payment method you have selected is only available for Uruguayan attendees. Please select another one. / La forma de pago que usted ha seleccionado está disponible solo para asistentes de Uruguay. Por favor, seleccione otra forma de pago." /> Se explican la utilidad de cada uno de estas claves: ErrorGenerico: en caso de ser un evento internacional multidioma, cuando se detecta un error genérico en el front-end el mensaje a mostrar es el indicado en esta clave. ErrorCertificadoInvalido: cuando se intenta descargar un certificado de asistencia y no es posible, el mensaje desplegado es el ingresado en esta clave. A diferencia de los demás mensaje este contiene la etiqueta “$$MAIL_CONTACTO$$.", el aplicativo sustituye esta por el mail configurado en la clave “MailEventoAgesic” (ver en la parte inferior donde se detallan las claves restantes). ErrorGenericoEs: en caso de ser un evento de un solo idioma (español), cuando se detecta un error genérico en el front-end el mensaje a mostrar es el indicado en esta clave. ErrorYaEstaInscripto: al intentar de inscribirse por segunda vez a un evento, el mensaje descriptivo es el definido aquí. ErrorConvocatoriaInvalida: cuando se quiere acceder a un evento deshabilitado o inexistente el mensaje desplegado es el definido en esta clave. ErrorInscripcionesNoComenzaron: este texto se despliega cuando se desea inscribirse a un evento pero las inscripciones no están habilitadas aún. ErrorInscripcionesFinalizaron: este texto se despliega cuando se desea inscribirse a un evento pero el periodo de inscripciones finalizó. LeyendaCamposObligatoriosEs: corresponde al texto en español que indica la obligatoriedad para cada campo del formulario de inscripción. LeyendaCamposObligatoriosEn: corresponde al texto en ingles que indica la obligatoriedad para cada campo del formulario de inscripción. ErrorSeleccionBrouNoUruguay: este mensaje (formato “ingles/español”) corresponde a un caso muy específico, cuando se elige la forma de pago BROU pero seleccionando un país diferente a Uruguay. 6.3.6 Claves Restantes Las claves que restantes que componen el archivo de configuración, las dividimos en dos grupos; uno con las que no se pueden modificar dado que impactan en el funcionamiento del aplicativo y el otro con las claves que sí se pueden o deben actualizarse. Claves específicas de la aplicación (no se deben modificar): <add key="EventoInternacional" value="1"/> <add key="EventoNacional" value="2"/> <add key="UrlImagenesConvocatoria" value="inscripciones/ArchivosConvocatoria/imgs/" /> <add key="IdiomaEs" value="1" /> AGESIC Liniers 1324, Piso 3 Tel: (+598) 2901 2929 Int. 8464 (11.100) Montevideo – URUGUAY www.agesic.gub.uy 12/19 <add <add <add <add <add <add <add <add <add <add <add <add <add <add <add <add <add <add <add <add <add <add <add <add <add <add <add <add <add <add <add <add <add <add <add <add <add key="IdiomaEn" value="2" /> key="TipoRegistroAcompañante" value="7" /> key="FormaPagoBROU" value="1" /> key="FormaPagoPayPal" value="3" /> key="FormaPagoPayPalSinTarjeta" value="4" /> key="EstadoInscripcionNueva" value="1" /> key="CLAVE_MAIL_CONVOCATORIA" value="$$MAIL_CONTACTO$$" /> key="MasculinoEnBD" value="0" /> key="FemeninoEnBD" value="1" /> key="Concurrio" value="9" /> key="AutorPdfCertificado" value="Agesic" /> key="TituloPdfCertificado" value="Certificado de asistencia" /> key="AsuntoPdfCertificado" value="Asistencia a evento" /> key="PalabrasClavesPdfCertificado" value="Agesic, eventos" /> key="IdTipoReg_Autoridades" value="1" /> key="IdTipoReg_PublicoGeneral" value="2" /> key="IdTipoReg_ONG_Est_Prof" value="3,4,6" /> key="IdTipoReg_Acompañante" value="7" /> key="MonedaUruguaya" value="$" /> key="MonedaExtranjera" value="USD" /> key="FechaCambioUrlAdivinables" value="30/05/2013 09:00:00" /> key="FormatoFechaCambio" value="dd/MM/yyyy HH:mm:ss" /> key="YImg" value="140" /> key="YAclaracionFirma" value="120" /> key="YCargo" value="104" /> key="XFirma1" value="380" /> key="X1Firma2" value="260" /> key="X2Firma2" value="470" /> key="X1Firma3" value="160" /> key="X2Firma3" value="380" /> key="X3Firma3" value="600" /> key="Masculino" value="Masculino" /> key="MasculinoMI" value="Male/Masculino" /> key="Femenino" value="Femenino" /> key="FemeninoMI" value="Female/Femenino" /> key="TextoPorDefectoComboBox" value="" /> key="PaisUruguay" value="225" /> Claves actualizables: <add key="MailConfirmacionAsunto" value="Registry confirmation / Confirmación de registro"/> <add key="NombreAdjuntoCertificadoEs" value="Certificado de asistencia.pdf"/> <add key="NombreAdjuntoCertificadoEn" value="Certificate of participation.pdf"/> <add key="UrlFormulario" value="inscripciones/InscripcionConvocatoria.aspx" /> <add key="MailConfirmacionInscripcion" value="D:\\inetpub\\wwwroot\\Inscripciones\\Templates_Mails\\template-mailconfirmacion.tpl" /> AGESIC Liniers 1324, Piso 3 Tel: (+598) 2901 2929 Int. 8464 (11.100) Montevideo – URUGUAY www.agesic.gub.uy 13/19 <add key="MailConfirmacionInscripcionEN" value="D:\\Inetpub\\wwwroot\\Inscripciones\\Templates_Mails\\template-mailconfirmacion-evento-nacional.tpl"/> <add key="MailConfirmacionCertificado" value="D:\\Inetpub\\wwwroot\\Inscripciones\\Templates_Mails\\template-mailcertificado-asistencia.tpl"/> <add key="RutaImagenesConvocatoria" value="D:\\inetpub\\wwwroot\\Inscripciones\\ArchivosConvocatoria\\imgs\\" /> <add key="RutaPdfDiplomasAsistencia" value="D:\\Inetpub\\wwwroot\\Inscripciones\\ArchivosConvocatoria\\pdf\\Diplo masAsistencia\\"/> <add key="RutaPdfConvocatoria" value="D:\\inetpub\\wwwroot\\Inscripciones\\ArchivosConvocatoria\\pdf\\" /> <add key="MontoAutoridades" value="21900" /> <add key="MontoPublicoGeneral" value="20800" /> <add key="MontoONG_Est_Prof" value="9400" /> <add key="MontoAcompañante" value="4800" /> <add key="IdEventoPDPEnProduccion" value="0" /> <add key="MailEventoAgesic" value="MailOrganizadorEvento" /> Se detallan cada clave actualizable anteriormente mencionada: MailConfirmaciónAsunto: este texto corresponde al asunto del correo que se envía al usuario al confirmar la inscripción. NombreAdjuntoCertificadoEs: corresponde al nombre en español del archivo del certificado que se envía adjunto en el correo. NombreAdjuntoCertificadoEn: corresponde al nombre en inglés del archivo del certificado que se envía adjunto en el correo. UrlFormulario: indica la URL relativa del formulario de inscripción de un evento internacional. Es una URL relativa por lo que no debería ser necesario modificar. MailConfirmacionInscripcion: es la ruta física de la plantilla del correo de confirmación de la inscripción al evento en español. Puede cambiar, dependerá de la configuración local. MailConfirmacionInscripcionEN: es la ruta física de la plantilla del correo de confirmación de la inscripción al evento en multidioma (inglés y español). La misma dependerá de la configuración local. MailConfirmacionCertificado: corresponde a la ruta física de la plantilla del correo que se envía al solicitar un certificado. Por ser una ruta física puede cambiar. RutaImagenesConvocatoria: aquí se especifica la ruta física donde se ubican las imágenes de las convocatorias creadas. Por ser una ruta física puede cambiar. RutaPdfDiplomasAsistencia: aquí se especifica la ruta física donde se ubican los diplomas de asistencia. Por ser una ruta física puede cambiar. RutaPdfConvocatoria: corresponde a la ruta física donde se ubican los archivos (pdf) asociados al programa de las convocatorias creadas. Por ser una ruta física puede cambiar. MontoAutoridades: en caso que la forma de pago elegida sea BROU y el tipo de registro seleccionado sea “Autoridades de Protección de Datos”, entonces el monto ($) a cobrar se obtiene de esta clave. AGESIC Liniers 1324, Piso 3 Tel: (+598) 2901 2929 Int. 8464 (11.100) Montevideo – URUGUAY www.agesic.gub.uy 14/19 MontoPublicoGeneral: en caso que la forma de pago elegida sea BROU y el tipo de registro seleccionado sea “Público en general”, entonces el monto ($) a cobrar se obtiene de esta clave. MontoONG_Est_Prof: en caso que la forma de pago elegida sea BROU y el tipo de registro seleccionado sea “Profesores”, “Estudiantes” o “ONG”, entonces el monto ($) a cobrar se obtiene de esta clave. MontoAcompañante: en caso que la forma de pago elegida sea BROU entonces el monto ($) de cada acompañante se obtiene de esta clave. IdEventoPDPEnProduccion: cuando se creó por primera vez el evento de PDP se hicieron ajustes específicos para él, por lo que aquí se indicaba el indentificador de dicho evento para así poder cambiar el comportamiento. Se debería dejar con el valor 0 para asegurarse de que nunca exista coincidencia con algún evento creado. MailEventoAgesic: aquí se ingresa el mail del encargado de los eventos de la organización, esto se debe a que cuando hay un error al solicitar un certificado (ver clave “ErrorCertificadoInvalido”) se muestra el mensaje de error desplegando este mail. 6.3 Proceso (creación usuario administrador) Para la creación de usuarios administradores se utiliza un proceso “CrearAdministrador”, que está ubicado en: \CrearAdministrador\bin\Debug\CrearAdministrador.exe Cada vez que se ejecuta este proceso, se crea un usuario administrador con los datos que obtiene desde el archivo de configuración (“nombreAdmin” y “passAdmin”) ubicado en: \CrearAdministrador\bin\Debug\CrearAdministrador.exe.config Para que funcione correctamente hay que configurar la conexión a la base de datos y actualizar los datos del usuario a crear. 6.3.1 Conexión base de datos La conexión a la base de datos es exactamente igual a la utilizada para la administración, para ver más detalle ir a Conexión base de datos. 6.3.2 Datos usuario a crear Las claves para ingresar el usuario y contraseña son: <add key="nombreAdmin" value="nom_usu" /> <add key="passAdmin" value="pass_usu" /> Si bien los nombres de las claves son intuitivos se detallan su utilidad: nombreAdmin: el valor de esta clave es asignado como usuario al crear un nuevo administrador. AGESIC Liniers 1324, Piso 3 Tel: (+598) 2901 2929 Int. 8464 (11.100) Montevideo – URUGUAY www.agesic.gub.uy 15/19 passAdmin: el valor de esta clave es asignado como contraseña al crear un nuevo administrador. 7. Configuraciones de IIS Una vez que se subió la aplicación al/los ambiente/s y se ajustaron todas las configuración antes mencionadas, se procede a configurar la aplicación raíz (Inscripciones) y la administración a nivel de IIS. Desde el administrador de internet information services (IIS) se debe agregar las aplicaciones de inscripciones y administración, para esto se deben seguir los siguientes pasos para ambas: 1. Abra el Administrador de IIS. 2. En el panel Conexiones, expanda el nodo Sitios. 3. Haga clic con el botón secundario del mouse en el sitio para el que desea crear una aplicación y haga clic en Convertir en aplicación. 4. Seleccionar un grupo de aplicaciones que corresponda al framework 4.0. 5. En el cuadro de texto Ruta de acceso física, escriba la ruta de acceso física de la carpeta de la aplicación o haga clic en el botón de exploración (...) para navegar por el sistema de archivos y buscar la carpeta. 6. Opcionalmente, haga clic en Probar configuración para comprobar la configuración que ha especificado para la aplicación. 7. Haga clic en Aceptar. 8. Configuraciones a nivel de Base de Datos Una vez realizado el restore (utilizar “Inscripciones” como nombre de BD) y configurado los usuarios de acceso de la base de datos de Inscripciones, se deben actualizar algunos registros para dejar consistente el aplicativo. Si se desea crear un evento internacional pago, se deberán actualizar los montos indicados en Evento pago. Por otro lado, para que la creación de eventos tenga los dominios correctos se deben modificar los registros detallados en Dominios. Finalmente para que el sistema pueda notificar se deben cambiar los datos mencionados en Correo de notificación. 8.1 Evento pago Si se desea crear un evento internacional pago, hay que tener en cuenta que los montos manejados son dependientes de algunos registros de BD y otros del archivo de configuración del aplicativo. La aplicación fue diseñada para manejar los montos según tres periodos: Para el primer periodo se define una fecha en BD, se establecen los montos para cada tipo de registro (Ej. Profesores, ONG, etc.) que serán válidos mientras la fecha actual no supere la fecha definida para este registro. AGESIC Liniers 1324, Piso 3 Tel: (+598) 2901 2929 Int. 8464 (11.100) Montevideo – URUGUAY www.agesic.gub.uy 16/19 El segundo periodo se define como un registro más pero con una fecha posterior, los montos especificados para este periodo rigen entre la fecha del primer y segundo periodo. El último también es un registro más de esa tabla pero con la diferencia que los montos se activa siempre y cuando la fecha actual sea mayor que la definida para este periodo. Todos estos montos se manejan en dólares, pero hay un caso en donde el aplicativo se comporta diferente. Cuando el país seleccionado es Uruguay y la forma de pago es BROU entonces todos los montos son en pesos ($) y se obtienen directamente del archivo de configuración (ver claves actualizables para el monto, definidas en Claves Restantes) Así que en caso de querer modificar la fecha de los tres periodos, se debe cambiar los siguientes registros de la tabla “ins_FechaDescuento”: Cambiar fecha primer periodo: Modificando el valor del campo “ins_fd_fechaLimite” para el registro que con “ins_fd_idFechaDescuento” = 1. Cambiar fecha segundo periodo: Modificando el valor del campo “ins_fd_fechaLimite” para el registro que con “ins_fd_idFechaDescuento” = 2. Cambiar fecha tercer periodo: Modificando el valor del campo “ins_fd_fechaLimite” para el registro que con “ins_fd_idFechaDescuento” = 3. Por otra parte, si se desea restablecer los montos hay que actualizarlos para cada tipo de registro y periodo en la tabla “ins_Promocion”. 8.2 Dominios Cada evento creado desde la administración puede ser nacional o internacional, el aplicativo utiliza el dominio definido a nivel de BD correspondiente para generar la URL del formulario de administración y para el de solicitud del certificado. Para generar los dominios el sistema obtiene los datos de la tabla “ins_ConfiguracionDominio”: Domino evento internacional: obtiene el valor definido en el campo “ins_cd_dominio” para el registro de “identificador ins_cd_idDominio” = 1. Domino evento nacional: obtiene el valor definido en el campo “ins_cd_dominio” para el registro de “identificador ins_cd_idDominio” = 2. 8.3 Correo de notificación El aplicativo diferencia por tipo de evento los datos de la casilla de correo utilizada para enviar las notificaciones al usuario. Los mismos se obtienen de la tabla “ins_ConfiguracionMailConfirmacion”: Evento internacional: From mail: obtiene el valor del campo “ins_cmc_from” del registro de ins_cmc_idConfiguracion = 1. Host mail: obtiene el valor del campo “ins_cmc_host” del registro de ins_cmc_idConfiguracion = 1. AGESIC Liniers 1324, Piso 3 Tel: (+598) 2901 2929 Int. 8464 (11.100) Montevideo – URUGUAY www.agesic.gub.uy 17/19 Contraseña mail: obtiene el valor ins_cmc_idConfiguracion = 1. Evento nacional: From mail: obtiene el valor ins_cmc_idConfiguracion = 2. Host mail: obtiene el valor ins_cmc_idConfiguracion = 2. Contraseña mail: obtiene el valor ins_cmc_idConfiguracion = 2. AGESIC Liniers 1324, Piso 3 Tel: (+598) 2901 2929 Int. 8464 (11.100) Montevideo – URUGUAY www.agesic.gub.uy del campo “ins_cmc_password” del registro de del campo “ins_cmc_from” del registro de del campo “ins_cmc_host” del registro de del campo “ins_cmc_password” del registro de 18/19 9. Ejecutar proceso para crear usuario administrador Luego de haber realizado los pasos anteriores, solo resta crear al menos un usuario administrador para comenzar a utilizar el aplicativo. Como se mencionó anteriormente para crear un usuario se ingresan los datos en el archivo de configuración (ver Configuración Proceso (creación usuario administrador)). Finalmente se ejecuta el archivo ubicado en: \CrearAdministrador\bin\Debug\CrearAdministrador.exe AGESIC Liniers 1324, Piso 3 Tel: (+598) 2901 2929 Int. 8464 (11.100) Montevideo – URUGUAY www.agesic.gub.uy 19/19