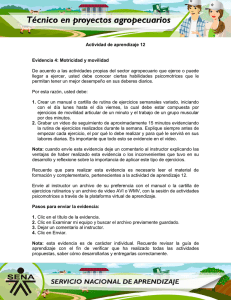Enseñar con NetOp School
Anuncio

Enseñar con NetOp School 1 Copyright © 2005 Danware Data A/S. Reservados todos los derechos Revisión del documento: 2006083 Envíe sus comentarios a: Danware Data A/S, Bregnerodvej 127, DK-3460 Birkerod, Dinamarca Fax: +45 45 90 25 26 Correo electrónico: [email protected] KnowledgeBase: http://help.netop.com). Página Web: http://www.netop.com 2 Contenido Contenido Contenido. . . . . . . . . . . . . . . . . . . . . . . . . . . . . . . . . . . . . . . . . 3 Una clase de red interactiva. . . . . . . . . . . . . . . . . . . . . . . . . . 5 Instalación . . . . . . . . . . . . . . . . . . . . . . . . . . . . . . . . . . . . . . 6 Cargar los módulos Instructor y Alumno . . . . . . . . . . . . . . . 6 La ventana Instructor . . . . . . . . . . . . . . . . . . . . . . . . . . . . . . 7 La ventana del Alumno . . . . . . . . . . . . . . . . . . . . . . . . . . . . 9 Ejecutar acciones de enseñanza . . . . . . . . . . . . . . . . . . . . . 10 Demostración del escritorio del instructor para los alumnos . 10 Demostración del escritorio de un alumno a otros alumnos . 11 Demostración de un archivo multimedia a los alumnos. . . 11 Opciones de demostración . . . . . . . . . . . . . . . . . . . . . . . . 14 Bloquear los equipos Alumno para garantizar su atención 15 Supervisar las pantallas de los alumnos . . . . . . . . . . . . . . 15 Distribuir archivos entre los alumnos . . . . . . . . . . . . . . . . . 16 Iniciar aplicaciones en los equipos Alumno . . . . . . . . . . . . 18 Recopilar archivos de los alumnos . . . . . . . . . . . . . . . . . . 19 Permitir o impedir que los alumnos ejecuten aplicaciones concretas y accedan a determinados sitios de Internet . . . 20 Opciones de la norma . . . . . . . . . . . . . . . . . . . . . . . . . . . . 23 Grabar las pantallas del módulo Instructor o los módulos Alumno . . . . . . . . . . . . . . . . . . . . . . . . . . . . . . . . . . . . . . . . 24 Preparar y realizar un examen . . . . . . . . . . . . . . . . . . . . . . . 25 Crear un examen . . . . . . . . . . . . . . . . . . . . . . . . . . . . . . . . 27 Realizar un examen . . . . . . . . . . . . . . . . . . . . . . . . . . . . . . 34 Creación de informes en tiempo real . . . . . . . . . . . . . . . . . 37 Cambiar el entorno de una clase . . . . . . . . . . . . . . . . . . . . . 38 Opciones de configuración del módulo Instructor . . . . . . 40 Opciones de configuración del módulo Alumno . . . . . . . . 40 Opciones del usuario alumno . . . . . . . . . . . . . . . . . . . . . . . 42 3 4 Una clase de red interactiva Una clase de red interactiva Usted es profesor, instructor o supervisor. Su audiencia (alumnos o colegas) puede estar físicamente delante de usted en el aula o desperdigada por la biblioteca, el campus, las oficinas o los departamentos, en el mismo edificio, en la misma ciudad o en distintos puntos del planeta. NetOp School crea una clase interactiva en la red conectando su PC con los equipos de su audiencia. Es más, le ofrece una serie de eficaces herramientas de enseñanza como, por ejemplo, la posibilidad de mostrar cualquier pantalla a toda la clase, supervisar las pantallas del aula, llevar a cabo un seguimiento de las actividades de los alumnos, realizar exámenes y otras herramientas que le ayudarán a supervisar la clase y mantenerse en contacto con los alumnos. Disfrute leyendo las páginas siguientes para familiarizarse con algunas de las numerosas herramientas de enseñanza disponibles y empiece a utilizar NetOp School para ofrecer una enseñanza mejor y más rápida a través de sesiones prácticas en el aula interactiva. 5 Una clase de red interactiva Instalación NetOp School se compone de dos módulos: el módulo Instructor, que se instala en el equipo del profesor, instructor o supervisor, y el módulo Alumno, que se instala en los equipos que formarán parte del aula interactiva. Inicie el programa de instalación de NetOp School de su idioma para que aparezca en pantalla la ventana principal de instalación y siga las instrucciones que aparecen en pantalla. Cargar los módulos Instructor y Alumno Una vez instalado, haga clic en Inicio y seleccione Programas, NetOp School y Alumno o Instructor para abrir la ventana del asistente de instalación: El asistente de configuración le ayudará a realizar la configuración inicial. El instructor y los alumnos deben utilizar el mismo nombre de clase y el mismo método de comunicación (los valores predeterminados son Mi clase y TCP/IP). 6 Una clase de red interactiva Cuando haya terminado el asistente de instalación, el módulo terminará de cargar la configuración especificada. Al cargar el módulo Instructor, aparecerá la siguiente ventana: La ventana Instructor La ventana Instructor es el centro de control. Aquí encontrará los siguientes elementos: La barra de herramientas La barra de herramientas contiene botones de acción para la enseñanza. Los botones con el dibujo de una flecha hacia abajo se amplían mostrando varios comandos de acción de enseñanza (el botón de acción predeterminado aparece indicado mediante asteriscos, pero se puede cambiar seleccionando otro botón de opción en el apartado Opciones). 7 Una clase de red interactiva Panel de vistas Puede elegir entre ocho vistas diferentes para distintas funciones. La vista predeterminada, Vista detallada, muestra una lista de los alumnos conectados a la clase. Es posible cambiar la organización de los botones. El botón superior es el que determina la vista predeterminada cuando se abre el módulo Instructor. Panel de grupos Este panel muestra de forma predeterminada la carpeta Todos, que contiene todos los registros de los alumnos. Utilice la vista de configuración de la clase para organizar la clase en subgrupos. Las carpetas creadas se mostrarán en el panel Grupos para facilitar la selección de los alumnos para llevar a cabo las acciones de enseñanza deseadas. Los alumnos que ya se hayan cargados y utilicen el mismo nombre de clase (Esperando Mi clase) se unirán automáticamente a la clase y aparecerán en la lista Alumnos cuando se inicie el módulo Instructor. 8 Una clase de red interactiva La ventana del Alumno La ventana del Alumno contiene los siguientes elementos: La barra de herramientas La barra de herramientas contiene los botones Entrar en aula/ Salir de aula y Solicitar/Cancelar ayuda. Panel de pestañas El panel de pestañas contiene pestañas que muestran el estado de los módulos Alumno y listas de mensajes o grabaciones recibidas por parte del profesor. De forma predeterminada, el módulo Alumno se carga cuando se inicia el equipo de forma que esté listo para unirse a la clase seleccionada cuando se cargue el módulo Instructor. Si el módulo Instructor ya está cargado con el nombre de clase seleccionado, los módulos Alumno se unirán automáticamente a la clase. 9 Ejecutar acciones de enseñanza Consejo: la ventana del alumno puede ocultarse por completo (modo oculto) para evitar cambios no autorizados en la configuración predefinida. Ejecutar acciones de enseñanza Demostración del escritorio del instructor para los alumnos Puede enseñar a cada alumno de forma individual y simultáneamente. Al emitir su pantalla al resto de la clase, todos los alumnos reciben explicaciones de primera mano como si cada uno de ellos tuviera un asiento en primera fila. Además, no tendrá que preocuparse de que los alumnos presten atención a la clase. NetOp School le permite bloquear el teclado y el ratón de los alumnos durante las presentaciones. 1. Seleccione los alumnos y haga clic en el botón Demostrar de la barra de herramientas para mostrar la imagen de la pantalla del instructor en las pantallas de los alumnos seleccionados. En la pantalla del instructor, aparecerá un cuadro de herramientas denominado Control del instructor que contiene botones para controlar la sesión de demostración. Consejo: active la utilidad Marcador de NetOp (rotulador rojo) para realizar anotaciones en las pantallas de los alumnos durante la demostración. 10 Ejecutar acciones de enseñanza 2. Para detener la sesión de demostración del escritorio del instructor, haga clic en el botón Detener demostración situado a la izquierda del cuadro de herramientas Control del instructor. Demostración del escritorio de un alumno a otros alumnos 1. Seleccione los alumnos y haga clic con el botón derecho en uno de ellos para abrir el menú contextual de éste. 2. Seleccione Demostrar este alumno para mostrar la imagen de la pantalla de dicho alumno en las pantallas de los demás alumnos seleccionados y la del instructor. En la pantalla del instructor, aparecerá un cuadro de herramientas denominado Control del instructor que contiene botones para controlar la sesión de demostración. Nota: el instructor puede controlar remotamente al alumno durante la demostración de escritorio de éste. 3. Para detener la sesión de demostración del escritorio del alumno, haga clic en el botón Detener demostración situado a la izquierda del cuadro de herramientas Control del instructor. Demostración de un archivo multimedia a los alumnos Complementar las presentaciones orales con vídeos instructivos es muy sencillo. Los vídeos se difunden a todos los alumnos simultáneamente, y la función de reproducción se controla centralmente desde el equipo del instructor. Las películas pueden detenerse en cualquier momento, y también es posible 11 Ejecutar acciones de enseñanza bloquear las estaciones de trabajo de los alumnos para facilitar su concentración. 1. Seleccione Alumnos y haga clic en el botón Demostrar con una flecha hacia abajo de la barra de herramientas para mostrar el submenú Demostrar. 2. Seleccione Archivo multimedia y luego “película” en el menú desplegable (película de muestra predeterminada). Tras un tiempo de preparación, la película estará lista para su reproducción en los equipos de los alumnos. En la pantalla del instructor aparecerá el cuadro de herramientas de control del instructor con botones para controlar la reproducción. 12 Ejecutar acciones de enseñanza 3. Haga clic en el botón Inicio para reproducir la película y en el botón Detener demostración para detener la sesión de demostración de la película. 13 Ejecutar acciones de enseñanza Opciones de demostración Por añadir archivos de película a la lista desplegable, seleccione el comando Opciones para abrir la ventana Demostrar: Siga estos pasos: 1. Haga clic en el botón Examinar para abrir una ventana Abrir de Windows y seleccione un archivo multimedia del equipo del instructor o en un equipo de la red. Haga clic en el botón Abrir para incluir la rutas del archivo en la lista desplegable Archivo multimedia para su uso posterior. 2. Haga clic en Aceptar para cerrar la ventana Demostrar y aplicar las selecciones realizadas. 14 Ejecutar acciones de enseñanza Bloquear los equipos Alumno para garantizar su atención Bloquee la pantalla, el teclado y el ratón de los equipos de los alumnos con un único comando mediante texto, un mapa de imágenes o una página Web. De este modo, tendrá un control total siempre que requiera que le presten atención. 1. Seleccione Alumnos y haga clic en el botón Atención de la barra de herramientas para bloquear los equipos Alumno seleccionados, desactivar su teclado y ratón y cubrir la pantalla con una imagen de mapa de bits predeterminada. 2. Vuelva a hacer clic en el botón Atención de la barra de herramientas para desbloquear los equipos de los alumnos seleccionados. Nota: los mapas de bits que se utilizan para la pantalla Atención deben ubicarse en los equipos de los alumnos para que se muestren correctamente. Supervisar las pantallas de los alumnos Es importante que los instructores supervisen el progreso de los alumnos mientras trabajan. Sin embargo, pasearse por la clase puede distraer a los alumnos y resultar incómodo. Gracias a NetOp School, podrá supervisar a todos los alumnos a la vez, o individualmente, desde su propio escritorio y hacerse fácilmente con el control del equipo de un alumno para ofrecerle ayuda de forma discreta. 15 Ejecutar acciones de enseñanza 1. Seleccione Alumnos y haga clic en el botón Control con una flecha hacia abajo de la barra de herramientas para mostrar el submenú Control. 2. Seleccione el comando Supervisar para iniciar la sesión de supervisión y mostrar secuencialmente las imágenes de las pantallas de los alumnos seleccionados. Durante la sesión de supervisión, aparece un cuadro de herramientas denominado Control de supervisión con botones para controlar la supervisión. Desde éste, puede tomar el control del equipo utilizando el ratón y el teclado remotos. 3. Para detener la sesión de supervisión, haga clic en el botón Detener supervisión situado a la izquierda del cuadro de herramientas Control de supervisión. Consejo: si desea tener una visión general de la actividad de todos los alumnos conectados, utilice la función Vista en miniatura. Distribuir archivos entre los alumnos Los documentos y las asignaciones se pueden recopilar y distribuir entre los equipos de todos los alumnos con sólo pulsar un botón. Los alumnos pueden guardar los deberes en carpetas indicadas para tal fin con objeto de poder recuperar el trabajo más fácilmente (un método mucho más sencillo que el de recibir disquetes o correos electrónicos de todos los alumnos). 16 Ejecutar acciones de enseñanza 1. Seleccione los alumnos y haga clic en el botoìn Archivos de la barra de herramientas para abrir el submenú Archivos: 2. Seleccione Distribuir archivos para abrir la siguiente ventana (o para iniciar un asistente con el mismo fin): 3. En el apartado Origen, haga clic en el botoìn "AnÞadir archivo" para que aparezca la ventana Abrir de Windows, seleccione los archivos y haga clic en Abrir para mostrar sus registros en el panel del apartado Origen. 4. Compruebe la seleccioìn de alumnos. Modifíquela si es necesario. 5. Seleccione el destino de los archivos en los equipos de los alumnos (p. ej., el escritorio) y haga clic en Distribuir. Se 17 Ejecutar acciones de enseñanza cerraraì la ventana Distribuir archivos a los alumnos y apareceraì la ventana Distribucioìn de archivos mostrando los resultados de la distribución. 6. Haga clic en "Aceptar" para cerrar la ventana Distribucioìn de archivos. Iniciar aplicaciones en los equipos Alumno Imagine que acaba de distribuir un documento con el que los alumnos deben trabajar. Ahora desea asegurarse de que todos empiezan a trabajar con el mismo documento de forma inmediata. Esta acción de enseñanza iniciará el documento remotamente en los equipos seleccionados. 1. Seleccione los alumnos y haga clic en el botoìn Ejecutar de la barra de herramientas Ejecutar: 2. Seleccione el comando "Ejecutar programa..." para mostrar la ventana Ejecutar. 3. Haga clic en el botón Examinar para seleccionar el ejecutable del programa en el equipo del instructor. 18 Ejecutar acciones de enseñanza 4. Haga clic en "Aceptar" para cerrar la ventana Ejecutar y aplicar las selecciones efectuadas en la ventana ejecutando el programa en los equipos de los alumnos seleccionados. Nota: Use las opciones para agregar elementos predefinidos al submenú Ejecutar. Para ejecutar correctamente un documento en los equipos de los alumnos, el archivo de documento debe ubicarse en la misma ruta en el equipo del instructor y en los de los alumnos. Recopilar archivos de los alumnos Ahora ya está preparado para recopilar el trabajo realizado por los alumnos. 1. Seleccione los alumnos y haga clic en el botoìn Archivos de la barra de herramientas para abrir el submenú Archivos. 2. Seleccione Recopilar archivos para abrir la siguiente ventana (o para iniciar un asistente con el mismo fin): 19 Ejecutar acciones de enseñanza 3. Si han distribuido previamente archivos o carpetas a los alumnos durante la sesioìn, el panel del apartado Origen mostraraì los registros de los archivos o carpetas distribuidos. Para recopilar soìlo los archivos distribuidos recientemente, no efectúe cambios en el apartado Origen. Compruebe la seleccioìn de alumnos. Modifíquela si es necesario. 4. En el panel del apartado Destino, seleccione una de las ubicaciones predeterminadas para los archivos del equipo Instructor (por ejemplo, la carpeta Mis documentos, que suele ser la unidad principal del instructor). Se creará una serie de subcarpetas correspondientes a la selección de alumnos. 5. Haga clic en Recopilar para cerrar la ventana Recopilar archivos de los alumnos y abrir la ventana Recopilación de archivos, que muestra los resultados de la recopilación. 6. Haga clic en Aceptar para cerrar la ventana Recogida de archivo. Permitir o impedir que los alumnos ejecuten aplicaciones concretas y accedan a determinados sitios de Internet No tiene que preocuparse de impedir que los alumnos accedan a sitios Web no adecuados o se dediquen a jugar en lugar de trabajar. Vista de actividad Netop School le permite ejercer un control total sobre la clase con sólo hacer clic con el ratón. Desde una única vista, puede impedir o permitir que se ejecuten programas y conceder o denegar el acceso a sitios de Internet. 20 Ejecutar acciones de enseñanza 1. Seleccione Vista de actividad para obtener una visión general de la ejecución de programas y el acceso a sitios de Internet en los equipos de los alumnos conectados. 2. Rellene la vista haciendo clic en el triángulo azul de la barra que divide la pantalla en Vista de actividad y Aplicaciones y sitios activos. 3. Por ahora dispone de dos medios de permitir o impedir la ejecución de programas y las visitas a sitios Web: Seleccione un alumno y haga clic con el botón derecho en uno de los iconos que aparecen a la derecha de éste para 21 Ejecutar acciones de enseñanza abrir el menú de actividad. Al situar el cursor sobre el icono, aparecerá una información sobre herramientas indicándole el nombre del programa o del sitio Web. 4. Puede que durante la lección sea necesario desactivar programas que estén en ejecución en los equipos de los alumnos. Seleccione el icono del programa y haga clic con el botón derecho para seleccionar "Ocultar". El programa seguirá ejecutándose, pero no será posible acceder al mismo. Para reactivar el programa, haga clic en él con el botón derecho y seleccione "Mostrar". 5. En la lista de aplicaciones activas que aparece debajo de la barra que divide la vista, haga clic en un programa con el botón derecho y seleccione "Prohibir". Esto significa que ninguno de los alumnos conectados puede acceder al programa. Nota: La selección de la opción de prohibir la ejecución de programas se puede considerar una regla o directiva temporal para regular el comportamiento del alumno mientras éste esté conectado a la clase. Si desea establecer reglas o directivas de aplicación permanente, configure normas para los programas y sitios Web en Opciones de la norma. 22 Ejecutar acciones de enseñanza Opciones de la norma El acceso a programas o sitios de Internet se puede conceder o denegar mediante la función de norma. El panel Excepto contiene las direcciones de Internet a las que no se permite el acceso de acuerdo con esta norma. El panel Direcciones de Internet contiene direcciones especificadas por los usuarios (ninguna en principio). Haga clic con el botón secundario y seleccione "Nueva..." para especificar una dirección de Internet. Puede especificar direcciones como www.paginaweb.com para bloquear exactamente esta dirección o simplemente "páginaweb" para bloquear todas apariciones de esta dirección, por ejemplo, www.webpage.com, www.webpage.net, etc. Consejo: una norma puede contener elementos que se hayan especificado en cualquiera de las pestañas de la ventana Norma (tanto aplicaciones como sitios de Internet). 23 Ejecutar acciones de enseñanza Grabar las pantallas del módulo Instructor o los módulos Alumno Tiene la posibilidad de grabar lo que hace mientras está sentado delante del ordenador preparando la próxima lección. De este modo, basta con reproducir la lección planificada previamente en vez de ejecutarla de nuevo paso a paso manualmente. También puede añadir una narración a la lección si desea darle un aire más dinámico y sencillo con ayuda del micrófono. Por último, puede grabar y reproducir las pantallas de los alumnos mientras supervisa su evolución. Haga clic en el botón Grabar de la barra de herramientas para iniciar la grabación. La grabación empieza inmediatamente y aparece un cuadro de herramientas para que pueda controlar el proceso. Los botones son Terminar sesión, Reiniciar después de pausa (activado al pulsar Pausa), Pausa, Iniciar/Detener la utilidad de marcador de NetOp y Añadir sonido de micrófono. Se graba toda la actividad de la pantalla. De este modo, puede crear instrucciones grabadas desde su propia pantalla para distribuirlas y reproducirlas posteriormente en los equipos de los alumnos. También puede grabar la actividad de los alumnos mediante una sesión de supervisión o de control con el objeto de documentar el proceso. Consejo: los cuadros de herramientas Supervisión y Control remoto también incluyen un botón de grabación para facilitar y agilizar el acceso a la Grabación. 24 Preparar y realizar un examen Al detener la grabación, se le pedirá que le asigne un nombre que se guardará en la Vista de grabaciones. Desde esta vista es posible cambiar los nombres y organizar las grabaciones en subcarpetas. Preparar y realizar un examen Hacer exámenes informatizados aporta una serie de beneficios: • Mejor control del proceso de examen • Ahorro de tiempo para el profesor gracias a la puntuación automática • Comunicación instantánea a los alumnos NetOp School se encarga de gestionar todos estos procesos y ofrece la posibilidad de utilizar el equipo para crear los exámenes con facilidad. La generación de un examen es un proceso que se compone de tres fases: 1. Crear las preguntas. 2. Seleccionar el estilo de examen (tal como se presentará a los alumnos). 3. Configurar las opciones del examen. Antes de llevar a cabo el examen, puede cambiar la opción de generación de informes, que está configurada de forma predeterminada para generar informes en tiempo real. La instalación incluye un examen de ejemplo para ayudarle a entender rápidamente cómo crearlos. 25 Preparar y realizar un examen Test Center es un módulo incorporado al módulo Instructor al que se obtiene acceso desde la vista de exámenes: 26 Preparar y realizar un examen Crear un examen Seleccione Examen nuevo en el menú Vista de exámenes o haga clic con el botón derecho del ratón en el área de lista y seleccione Examen nuevo para abrir este cuadro de diálogo: Escriba un nombre para el examen e introduzca una descripción más abajo. Esta descripción se utilizará como encabezado en el diseño final del examen para el alumno. Posteriormente puede editar este texto en Opciones del examen. Utilizar el Asistente para exámenes: paso 1 1. Haga clic en "Aceptar" para iniciar el Asistente para exámenes. Haga clic en "Siguiente" en la pantalla de 27 Preparar y realizar un examen bienvenida para abrir la primera pantalla del asistente y crear las preguntas. La lista inicial está vacía: 2. Haga clic en "Añadir" para abrir la lista de selección con nueve tipos distintos de preguntas. Sitúe el puntero del ratón sobre un tipo de pregunta unos instantes para ver información sobre sus características. 3. En este ejemplo, seleccione la lista desplegable utilizada para, por ejemplo, seleccionar la palabra correcta de un texto desde una lista de diversas opciones que puede incluir incluso respuestas incorrectas. 28 Preparar y realizar un examen 4. Se abrirá una ventana de edición para este tipo de pregunta. El ejemplo siguiente está completado y se utilizará para dar explicaciones: 1. Lea las instrucciones de la pregunta en la parte superior. Este ejemplo trata sobre la enseñanza del imperfecto en francés. Los alumnos deben seleccionar la palabra correcta de una lista desplegable para completar una oración con la forma gramatical correcta del verbo. 2. Es posible describir un tema para la pregunta con el objeto de facilitar su búsqueda en la lista general de preguntas del examen (en este caso, el imperfecto, francés). 3. Escriba la pregunta o las instrucciones que verán los alumnos en la parte superior de la pregunta. 4. En el campo Texto, escriba el texto completo sobre el que desea que trabajen los alumnos (o bien copie y pegue el texto desde un documento existente). 29 Preparar y realizar un examen 5. A continuación, seleccione las palabras que aparecerán en la lista desplegable. Seleccione una palabra (por ejemplo, mediante un doble clic) y pulse el botón Marcar. La palabra formará parte de la lista desplegable. Repita el proceso hasta que haya marcado todas las palabras que conformarán la lista. 6. Por último, añada respuestas incorrectas a la lista (opcional). Esta pregunta ya está acabada. Para editar la pregunta posteriormente, haga doble clic en la misma en la lista. 7. Puede realizar una visualización previa de la pregunta para comprobar como la verá un alumno. En la parte izquierda del cuadro de diálogo de la pregunta hay un panel con tres botones. Haga clic en el botón que aparece en la esquina inferior derecha para ver una vista previa con el estilo predeterminado: La pregunta aparecerá de esta forma en el módulo Alumno: Como puede observar, hay cuadros desplegables en el lugar de las palabras que ha marcado. La lista desplegable contiene todas 30 Preparar y realizar un examen las palabras marcadas y las palabras de la lista de preguntas incorrectas, si ha introducido alguna. Utilizar el Asistente para exámenes: paso 2 Cuando haya acabado de añadir preguntas al examen (puede editarlo y añadir más preguntas posteriormente si es necesario), haga clic en Siguiente para seleccionar un estilo para el diseño del examen: Seleccione el estilo que mejor se adapte al examen o a sus gustos personales. El estilo se aplicará a todas las preguntas de un examen. Seleccione Siguiente para llegar a la pantalla final del asistente. 31 Preparar y realizar un examen Utilizar el Asistente para exámenes: paso 3 El paso final consiste en ajustar la configuración predeterminada para el examen antes de realizarlo. Todas estas operaciones se llevan a cabo en el apartado Opciones del examen: • La descripción es idéntica al texto introducido al crear el examen al principio. Siempre tiene la posibilidad de ajustar el texto aquí. • Puede introducir cualquier información en el campo Autor o seleccionar una opción de la lista desplegable (por ejemplo, el nombre de inicio de sesión, el nombre del perfil del instructor, etc.). • Elija si los exámenes se llevarán a cabo en modo restringido o no restringido. Los alumnos pueden desplazarse libremente y contestar las preguntas en orden aleatorio. Además, pueden elegir entre modificar las respuestas 32 Preparar y realizar un examen mientras se realiza el examen o contestar las preguntas una a una (quizás con un límite de tiempo) sin poder volver a una pregunta una vez que la hayan contestado. • Si activa la casilla Iniciar el examen automáticamente, el examen se iniciará de forma simultánea para todos los alumnos una vez que éstos hayan informado que están preparados. Si no se activa la casilla, el módulo Instructor iniciará el examen manualmente desde su cuadro de herramientas de control del examen. • Si desea seguir los exámenes de los alumnos a medida que van avanzando y selecciona puntuar automáticamente las respuestas, es posible que desee devolver los resultados a los alumnos inmediatamente (cuando hayan acabado la prueba o cuando la prueba haya acabado para todos). Puntuación de las preguntas NetOp School valida y puntúa automáticamente las respuestas a las preguntas. De manera predeterminada, todas las preguntas tienen el mismo valor, y el umbral para aprobarlas es el 100%. Para cambiar la configuración predeterminada, haga clic en "Avanzado" y después haga clic en el botón "Puntuación". El panel contiene una columna para cada pregunta del examen. Existen dos formas de aplicar la puntuación: seleccionando una pregunta y arrastrando los bordes de importancia y aprobación 33 Preparar y realizar un examen de la pregunta o escribiendo los valores en los campos de la derecha. Una vez establecida la importancia de la pregunta, se bloquea y la puntuación restante se divide entre las demás preguntas. Eso es todo. Ha realizado todos los pasos necesarios para crear un examen. Realizar un examen Para iniciar un examen en los módulos Alumno dispone de varias opciones: Arrastrar y colocar el examen en el grupo desde la Vista de exámenes. En la Vista detalles, la Vista del aula y la Vista en miniatura, seleccione un módulo Alumno y haga clic en éste con el botón secundario del ratón para llevar a cabo exámenes, encuestas y pruebas en el mismo. 34 Preparar y realizar un examen Seleccione varios alumnos y haga clic en el botón Ejecutar; en el menú desplegable, seleccione las pruebas, las encuestas o los programas que se van a ejecutar. El examen se iniciará y se pedirá a los alumnos que escriban sus nombres: Al hacerlo, los equipos de los alumnos se prepararán para el examen, y éste se iniciará si ha elegido la opción Iniciar el examen automáticamente (consulte más arriba). 35 Preparar y realizar un examen Este es el aspecto que tendrá el examen de ejemplo cuando se presente a los alumnos con el estilo predeterminado: Como puede observar, esta pregunta forma parte de un examen con otras preguntas. Los alumnos pueden ver todas las preguntas en el panel de desplazamiento de la izquierda, puesto que el examen se está ejecutando como No restringido. 36 Preparar y realizar un examen Creación de informes en tiempo real Si selecciona esta opción (la predeterminada), el módulo Instructor podrá seguir el progreso de cada alumno en tiempo real mientras se realiza el examen: La supervisión de exámenes compara de forma continua las respuestas de los alumnos con las respuestas correctas (las que indicó el instructor al crear las preguntas). Si las preguntas se han preparado con puntuación, este dato también se actualizará continuamente y se mostrará en la supervisión de exámenes: No visualizada Visualizada, no contestada En curso Contestada correctamente Contestada incorrectamente 37 Cambiar el entorno de una clase Puede obtener más información sobre cómo utilizar Test Center en el Manual del usuario o en el Sistema de ayuda. Cambiar el entorno de una clase Crear una nueva clase 1. En el módulo Instructor, seleccione Herramientas > Opciones > Clase. 2. Haga clic en "Añadir" para abrir la ventana Clase nueva. Una vez creada, el nombre aparecerá en el cuadro de lista desplegable. 3. Seleccione la clase que desee ejecutar y haga clic en "Aceptar" para detener la clase en curso e iniciar la que acaba de crear. Cambiar a otra clase 1. En el panel de control de clase del instructor, en el panel Vista superior, haga clic en la flecha hacia abajo para mostrar el menú de las clases más recientes. 2. Si el nombre de clase que se desea aparece en el menú, selecciónelo para detener la clase en curso e iniciar la clase seleccionada. Si no aparece, seleccione Mostrar todas las clases para abrir la ventana Lista de clases. Consejo: si el nombre de la clase que busca no aparece en la ventana Lista de clases, significa que no se ha creado en el módulo Instructor y que es preciso crearla. Crear un grupo de alumnos 1. Haga clic con el botón derecho en el panel Vista de configuración de la clase del instructor y seleccione Nuevo y 38 Cambiar el entorno de una clase Crear grupo, o haga clic con el botón derecho del ratón en otro panel Grupos y seleccione Crear grupo para que se muestre la ventana Nueva carpeta. 2. Especifique un nombre de grupo de alumnos y haga clic en "Aceptar" para cerrar la ventana Nueva carpeta y crear el grupo de alumnos. Añadir un alumno a un grupo de alumnos 1. En el panel Vista de configuración de la clase del módulo Instructor, arrastre un alumno desde la carpeta Todos los alumnos a un grupo de alumnos creado por el usuario para crear un acceso directo de alumno en la carpeta del grupo de alumnos. Si lo desea, en las vistas Detalles, Aula o Miniatura, arrastre un registro, un icono o una miniatura de un alumno del panel Vista al panel Grupos de una carpeta de grupo de alumnos que no sea Todos. Nota: un Alumno puede ser miembro de varios grupos de módulos Alumno. Conectar un módulo Alumno a una clase específica 1. En el módulo Alumno, seleccione Herramientas > Opciones > Clase. 2. El campo de cuadro de lista desplegable Conectar a la clase muestra el nombre de la clase especificada. La lista de cuadro desplegable contiene los nombres de clase especificados en el módulo Alumno. Si el nombre de la clase que busca aparece en la lista, selecciónelo en el campo de cuadro desplegable. Si no es así, especifique el nombre de clase que desee en el campo del cuadro desplegable. 39 Opciones de configuración del módulo Instructor 3. Haga clic en "Aceptar" para conectarse a la clase indicada (si está en curso), o bien espere a que la clase indicada aparezca en la barra de título de la ventana del alumno. Opciones de configuración del módulo Instructor La configuración inicial del módulo Instructor, con ayuda del asistente de instalación y utilizando las opciones predeterminadas, lo coloca en un estado operativo pero no protegido. Para proteger la instalación del módulo Instructor, deben tenerse en cuenta las siguientes opciones de configuración. Contraseña de protección La contraseña de protección protege la configuración del Instructor contra los cambios accidentales o no autorizados. Se aplica una contraseña de protección a la ventana Herramientas > Protección de contraseña > Cambiar contraseña de protección. Perfiles de instructor Los perfiles de Instructor protegen el acceso a la ventana del Instructor con ayuda de un inicio de sesión de usuario protegido mediante contraseña individual. Aplicar perfiles de instructor en Herramientas > Opciones > Instructores. Opciones de configuración del módulo Alumno La configuración inicial del módulo Alumno, con ayuda del asistente de instalación, y utilizando las opciones predeterminadas, coloca el módulo Alumno en un estado operativo pero sin protección. Las siguientes opciones de 40 Opciones de configuración del módulo Alumno configuración deberían tenerse en cuenta para proteger los recursos del módulo Alumno y de la red, y otras opciones de conexión a clases. Instalación y configuración La instalación y configuración del módulo Alumno de NetOp en varios equipos de una organización suele gestionarla un administrador de sistemas o de redes para garantizar una configuración y una protección uniformes de los recursos del sistema y de la red. La implementación del alumno permite instalar configuraciones idénticas del módulo Alumno de NetOp en varios equipos Windows XP, 2000 y NT4 conectados desde un equipo de la red. Contraseña de protección La contraseña de protección protege la configuración del alumno contra los cambios accidentales o no autorizados. Asimismo, la protección de la contraseña puede impedir que se descargue o detenga el módulo Alumno o que se desconecte de una clase. Los archivos de configuración del alumno pueden protegerse. La contraseña de protección y la protección de los archivos de configuración del módulo Alumno se aplican en Herramientas > ventana Contraseña de protección. Opciones de carga e inicio En el menú Herramientas > Opciones > pestaña General, están disponibles, entre otras, las siguientes opciones de carga e inicio: Unirse a una clase al iniciar el programa: seleccionar para unirse a la clase al cargar el módulo Alumno. Cargar el módulo Alumno al iniciar Windows: seleccionar para cargar automáticamente el módulo Alumno al iniciar Windows en el equipo. 41 Opciones del usuario alumno Modo oculto: seleccionar para ocultar la interfaz del alumno por completo con el objeto de proteger la configuración del módulo Alumno de cambios accidentales o no autorizados. Opciones de conexión a las clases Las siguientes opciones de conexión de clase están disponibles en la pestaña Clase del comando Opciones del menú Herramientas: Conectar a la clase: al unirse a una clase, conéctese a una clase especificada si está en curso en la red o espere a que dé comienzo (selección predeterminada). Examinar clases: al unirse a una clase, se muestran las clases (módulos Instructor en ejecución) de la red para poder seleccionar una a la que conectarse. Disponible para cualquier clase: al unirse a una clase, se pasa a estar disponible para cualquier clase que esté en curso en la red. Seleccionar clase: especifique una clase que ya se esté ejecutando en un módulo Instructor en la subred local o en otra subred. Utilizar servidor de clases: al unirse a una clase, conectar automáticamente a una clase que ya esté programada centralmente. Esta opción precisa utilizar el módulo Class Server (opcional) para la planificación de las clases. Opciones del usuario alumno Además de responder a las acciones de enseñanza, los usuarios del módulo Alumno pueden solicitar ayuda del usuario del módulo Instructor. Si los alumnos tienen permiso para acceder a la interfaz del módulo Alumno, también pueden ver los 42 Opciones del usuario alumno mensajes guardados en la pestaña Mensajes o reproducir las grabaciones de la lista de la pestaña Grabaciones. De forma predeterminada, el usuario alumno tienen acceso a la interfaz, pero esta configuración puede modificarse seleccionando la opción Modo oculto (ocultar la interfaz del Alumno al iniciarse) de las opciones de inicio del módulo Alumno. 43