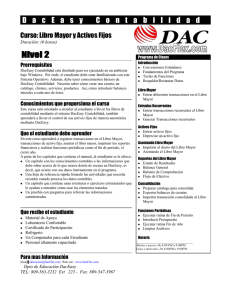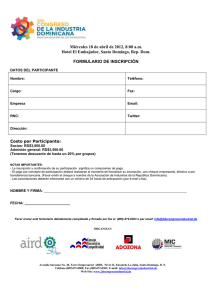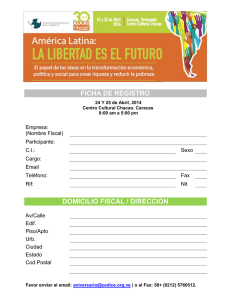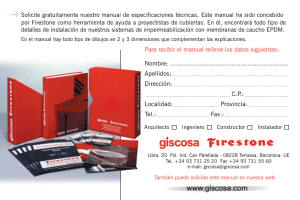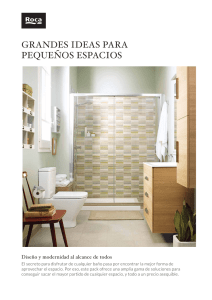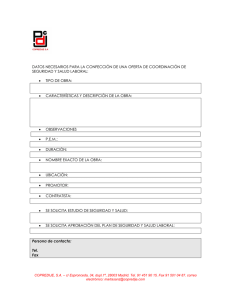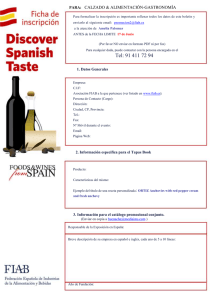Manual de Entrenamiento CURSO: “INICIANDO CONTABILIDAD” DacEasy Versión 11 DAC, S. A. % 11 Cub Scouts, Edif. DAC, Ens. Naco Santo Domingo Rep. Dominicana. ✆ Telef : +(809) 563-3232 Fax : +(809) 547-3967 Internet Web Site: www.DacFlex.com ✉ Email: [email protected] Soporte Técnico Garantizado Marzo 2002 DacEasy Contabilidad Versión 11 Manual de Entrenamiento. El Software descrito en este Manual está desarrollado bajo contrato de licencia y podrá ser usado, solamente, de acuerdo con los términos del contrato. ©Copyright Copyright© 2002 DACFLEX, S.A., Inscrito en el Registro de Propiedad Intelectual. Todos los Derechos Reservados a Nivel Mundial, Ley 65-00 Marcas Registradas Ninguna parte de esta publicación podrá copiarse sin la expresa autorización por escrito de DAC, S.A., Cub Scout #11, (809)563-3232 Santo Domingo, Rep. Dom. DacEasy es una marca registrada de Best, Inc. DacEasy Accounting, DacEasy Payroll, DacEasy Point of Sale, DacEasy Job Costing, DacEasy Order Entry, DacEasy Estimating, DacEasy Accounting & Payroll 95, DacEasy Accounting & Payroll Versión 4 y DacEasy EIS son marcas registradas de Best, Inc. Windows y MS-DOS son marcas registradas de Microsoft Corporation. Otros nombres de productos mencionado en este manual pueden ser marcas registradas de sus respectivas compañías y se reconoce por la presente. Algunos de los artes en este manual son modificaciones de ilustraciones suplidas por Corel Corporation Aclaración DacEasy hace un sincero esfuerzo por asegurar exactitud y calidad de sus materiales publicados; sin embargo, ninguna garantía, expresada o implícita, se proporciona. Todo los datos ejemplos se intenta que sean ficticios; cualquier parecido a personas reales o compañías son puras coincidencias. Impreso en América. ISBN:84-8400-239-2 I N T R O D U C C I O N Antes de Empezar Introducción Iniciando Contabilidad DacEasy DacEasy Contabilidad Versión 11 Bienvenidos a la serie de seminarios de DacEasy®. El libro de trabajo del seminario de DacEasy® Contabilidad™ para windows ayudará a tener un entendimiento básico de como usar el programa. Si eres un nuevo usuario del programa, encontrarás la información y los ejercicios, como una forma más práctica para comenzar a usar el programa. Con un poco de práctica, te puedes convertir en un experto usuario de DacEasy® Contabilidad. Después de completar este libro de trabajo, sabrás como entrar lo siguiente: Compañía por defecto Catálogo de cuentas Clientes Suplidores Productos Tablas de precios Servicios Formularios Para ordenar este libro de trabajo o cualquier otro de la serie del seminario, llame a DACFLEX, S.A. dpto. de Ventas al (809) 563-3232. I - 1 Copyright 2002, DacFlex. Todos los Derechos Reservados Email: [email protected] Web: www.DacFlex.com . Tel: (809) 563-3232, Fax (809) 547-3967 A N T E S D E E M P E Z A R Organización del libro de trabajo Puede usar este libro como un autocurso o en unión con el curso de entrenamiento. Más de 100 consultores certificados de DacEasy® alrededor del Mundo están dispuestos a ayudarle a instalar su nuevo software y entrenar a su personal. Si está interesado en contactar uno de estos consultores, sólo tienes que llamar al (809) 563-3232 DACFLEX, S. A. Cada capítulo en este libro de trabajo contiene una unidad y la explicación de como usar una función específica en DacEasy® Contabilidad™. Para reforzar cada concepto, encontrará las secciones de Time Out en la mayoría de los capitulos. Los Time Out instruyen a completar los ejercicios prácticos encontrados en los capítulos de Aventuras. Estos ejercicios de práctica usan datos ejemplos de una Cía. llamada Furniture Factory. Nosotros le recomendamos completar cada capítulo en el orden presentado para garantizar que puede completar correctamente cada ejercicio de práctica. Para sacar mejor provecho del curso de estudio, le sugerimos usar este libro de trabajo en relación con la Guía del Usuario de esta Versión. La Guía del Usuario contiene la información detallada de cómo ejecutar cada paso. Como un compañero de la Guía del Usuario, este libro de trabajos está enfocado en ayudarle a entender un proceso y mostrarle como podría aplicar el proceso en un negocio. Cada capítulo en la serie de trabajos comparte un mismo formato, por eso puede identificar fácilmente el área que quiere estudiar. Su libro de trabajo esta organizado como se describe debajo. I - 2 Copyright 2002, DacFlex. Todos los Derechos Reservados Email: [email protected] Web: www.DacFlex.com . Tel: (809) 563-3232, Fax (809) 547-3967 I N T R O D U C C I Ó N Capitulos encontrados en cada libro de trabajo Introducción. Explica cuáles temas son cubiertos en el libro de trabajo, que conocimiento es un prerequisito y convensionales usos estandares. Trabajando Con. El capítulo de Introducción es seguido por uno o más capítulos de trabajando con. Estos capítulos explican los conocimientos básicos de una función y los procedimientos envueltos con cada concepto. Con cada capítulo de Trabajando con está seguido de una página de Notas. Esta página es proporcionada para que escriba la información que podría usar para ayudarle a recordar como aplicar esta función en el día a día de los negocios. También, el libro de trabajo esta estructurado con un ancho en margenes en cada página. Sientase libre de usar este espacio para hacer notas rápidas acerca de como podría aplicar un proceso o procedimiento en sus negocios. Edificando sus conocimientos contables. Explican la contabilidad que se producen detrás de escena cuando se entran transacciones y se asientan en DacEasy® Contabilidad. Lista de Chequeos. Una hoja de referencia rápida listando las actividades que necesitas recordar cuando procesa los datos contables. También, incluye referencias de la Guía del Usuario donde podrá encontrar paso a paso los procedimientos asociados con cada tema. Aventuras . Ejercicios estructurados que le ayudan a entender a cómo llevar a la práctica lo explicado. Quiz. Pruebines diseñados para reforzar la información presentada en el libro de trabajo. Las respuestas de estos son encontradas en el Apendice A. I - 3 Copyright 2002, DACFLEX, S.A. Todos los Derechos Reservados Cub Scouts No.11, Naco, Santo Domingo. Tel: (809) 563-3232, Fax (809) 547-3967 A N T E S D E E M P E Z A R Convenciones Estandares Usadas Varias convenciones son usadas en todo el libro de trabajo para ayudarte a localizar rápidamente una información importante. Estas convenciones son coherente con las usadas en la Guía del Usuario. Las palabras escritas en negritas indican las teclas o botones que debes presionar, tal como F10. Los comandos del menú que tienes que seleccionar aparecerán en negritas. Los comandos están separados del menú por un slash(/). Por ejemplo, Archivo/Abrir indicando que es seleccionado el menú Archivo y seleccionado el comando Abrir. Para abrir un menú, use el mouse para cliquear en el encabezado del menú designado o presione la tecla Alt conjuntamente con la letra sobresaliente en el encabezado del menú. Para seleccionar un comando desde un menú abierto, use las teclas direccionales para mover la barra de selección hacia el comando que desee abrir y presione Enter o haga clic en la opción que desee. Los pasos usados para ejecutar un procedimiento aparecerán en una lista numerada. Una línea pesada encima del título de cada paso le ayudará a identificar fácilmente estas secciones . Un signo de más(+) entre dos teclas indica que presione la primera dejándola presionada mientras presiona la segunda. Por ejemplo, podría ser instruido para usar Shift+Tab para mover el cursor a un campo previo. Para hacerlo, debe presionar la tecla Shift dejándola presionada mientras presionará la tecla Tab. I - 4 Copyright 2002, DacFlex. Todos los Derechos Reservados Email: [email protected] Web: www.DacFlex.com . Tel: (809) 563-3232, Fax (809) 547-3967 I N T R O D U C C I Ó N Fundamentos del Programa DacEasy® Contabilidad Versión 11 para Windows está organizado por tareas. Las opciones en la barra del menú en la parte superior de la pantalla principal de DacEasy® Contabilidad™ representan tareas para ser ejecutadas. Por ejemplo, cuando quiera entrar una transacción, debe de accesar a la opción listada en el menú Transacción. Opciones del Menú y comandos de la pantalla principal Archivo Accese esta opción cuando quiera hacer Respaldar o ejecutar otras operaciones de mantenimiento. Los siguientes comandos son disponibles: Edición Accese los comandos de este menú cuando quiera configurar o modificar registros individuales dentro de un módulo. Los siguientes comandos estan disponibles. I - 5 Copyright 2002, DACFLEX, S.A. Todos los Derechos Reservados Cub Scouts No.11, Naco, Santo Domingo. Tel: (809) 563-3232, Fax (809) 547-3967 A N T E S D E E M P E Z A R Transacciones Accese a este menú cuando quiera entrar transacciones relativas a cualquiera de las siguientes opciones presentadas: Diarios Accese este menú cuando quiera imprimir sus diarios. El diario muestra todas las transacciones de cada mayor. Los siguientes comandos son disponibles: Asentar: Accese a este menú cuando este listo para asentar las transacciones. Los siguientes comandos están disponibles: I - 6 Copyright 2002, DacFlex. Todos los Derechos Reservados Email: [email protected] Web: www.DacFlex.com . Tel: (809) 563-3232, Fax (809) 547-3967 I N T R O D U C C I Ó N Reportes Accese a este menú cuando quiera correr reportes. Los siguientes comandos están disponibles: DacAccess Accese a este menú cuando quiera crear sus propios reportes. Los siguientes comandos están disponibles: Periódicos Accese a este menú cuando quiera que DacEasy® ejecute operaciones necesarias periódicamente. Los siguientes comandos están disponibles: I - 7 Copyright 2002, DACFLEX, S.A. Todos los Derechos Reservados Cub Scouts No.11, Naco, Santo Domingo. Tel: (809) 563-3232, Fax (809) 547-3967 A N T E S D E E M P E Z A R Módulos Accese este menú cuando quiera acceder a otros módulos de DacEasy que estén interfaceado con DacEasy Contabilidad. Los siguientes comandos están disponibles: I - 8 Copyright 2002, DacFlex. Todos los Derechos Reservados Email: [email protected] Web: www.DacFlex.com . Tel: (809) 563-3232, Fax (809) 547-3967 I N T R O D U C C I Ó N Teclas De Funciones Las teclas de funciones son usadas para accesar rápidamente a las actividades específicas. Las siguientes teclas de funciones pueden ser usadas en cualquier punto en el programa. F1--Presione en cualquier campo para desplegar una pantalla de ayuda describiendo el campo en detalle. Shift+F1—Esta combinación desplegará el Índice de Ayuda. Siga el índice de contenido para seleccionar un tópico particular, entonces presione Enter para ver más información sobre éste tópico. F2--Utilice esta tecla de función para visualizar la lista de otras teclas de función activadas. Algunas pantallas ofrecen únicas funciones que no son visualizadas en la barra de función. La lista que se desplega cuando presiona F2 muestra las funciones adicionales en la pantalla que esté. Shift+F2--Presione para desplegar en la pantalla la calculadora. F4-Use para desplegar y cambiar la fecha del sistema. Siendo capaz de cambiar rápidamente la fecha por defecto que ayudaría cuando esté introduciendo una serie de transacciones. F5--Presione para desplegar el campo de la búsqueda. La Búsqueda desplegará todas las entradas válidas para el campo seleccionado. Puede seleccionar y pasar artículos de la Búsqueda directamente dentro del campo activo. la tecla universal para borrar en DacEasy. En todas F6—Presione las áreas donde esté disponible borrar los registros y transacciones, F6 estará activado. Shift+F6--Use esta combinación de teclas para borrar líneas individuales en la transacción. F7—Presione F7 cuando esté mirando un reporte en pantalla y desee imprimirlo. También puede usar esta función para archivar y recuperar los datos desde la pantalla de asentar. F8--Utilice para adherir datos desde los campos a lo largo de DacEasy. Por ejemplo, si usted quiere crear una factura para un nuevo cliente presione F8, desde el campo código de clientes en la pantalla de Facturas ( o desde el la búsqueda del Cliente) para adherir el nuevo registro. I - 9 Copyright 2002, DACFLEX, S.A. Todos los Derechos Reservados Cub Scouts No.11, Naco, Santo Domingo. Tel: (809) 563-3232, Fax (809) 547-3967 A N T E S D E E M P E Z A R F9-Presione para dar un Respaldo a los datos antes de asentar. También la puede usar para editar datos desde la búsqueda. Por ejemplo, si desplega una búsqueda desde el campo Código del Cliente en facturación, puede seleccionar un cliente y presione F9 para editar este registro. Shift+F9-Use esta combinación de teclas o presione para cambiar el orden de la lista en la búsqueda. Por ejemplo, para cambiar el orden de la lista en la búsqueda de Clientes desde el código de clientes a nombre del cliente, presione Shift+F9. F10F10 es la tecla universal de procesos, o salvar a lo largo del programa. Cuando introduzca información (de un recibo, una factura o un cliente nuevo, etc) y esté listo para salvar, presione F10. Shift+F10--Presione para desplegar por pantalla la versión del DacEasy. Esto es una forma rápida para determinar que compañía está abierta y que cantidad de memoria está disponible. Esc- Presione pantalla. para cancelar una acción o salir desde cualquier Evaluación del Curso Después de completar el libro de trabajo, por favor tomese unos minutos para llenar la hoja de evaluación del curso localizada en el Apéndice B. Su comentario nos ayudarán a continuar mejorando nuestros productos. I - 1 0 Copyright 2002, DacFlex. Todos los Derechos Reservados Email: [email protected] Web: www.DacFlex.com . Tel: (809) 563-3232, Fax (809) 547-3967 I N T R O D U C C I Ó N Instalación de los Datos Ejemplos Una compañía ejemplo con clientes, suplidores e información contable ejemplo es incluida con el software de DacEasy® Contabilidad™. Su libro de trabajo y ésta compañía ejemplo están diseñados como una guía interactiva de aprendizaje. Cada capítulo le provee por lo menos un ejercicio práctico, llamado Aventura, para darle la oportunidad de practicar y aplicar los conceptos presentados. Datos Ejemplos. Muchas aventuras en el libro de trabajo cuentan con los datos ejemplos para una compañía ficticia llamada DATOS MUESTRA. Puede usar estos ejercicios y aplicar lo principal que aprenda en cada capítulo, para practicar usando su nuevo software simulando las situaciones del negocio sin afectar sus datos. Cuando instale el software por primera vez, proponga que le instalen los datos ejemplos. Si no escoje que se le instalen los datos ejemplos; también, puede reinstalar el programa y seleccionar instalar los datos ejemplos. Reinstalando el programa no afectará ningún dato que ya entró a DacEasy®. Después de instalar los datos ejemplos, debe de añadir la compañía ejemplo al directorio de la compañía. Use la ruta C:\DEA4\SAMPDATA si acepta la ruta por defecto durante la rutina de instalación. Si instaló el software dentro de un directorio diferente, sustituya el directorio por DEA4. Para más información de agregar los datos ejemplos, refiérase al capítulo Empezando a Familiarizarse con DacEasy en la Guía del Usuario. I - 1 1 Copyright 2002, DACFLEX, S.A. Todos los Derechos Reservados Cub Scouts No.11, Naco, Santo Domingo. Tel: (809) 563-3232, Fax (809) 547-3967 A N T E S D E E M P E Z A R Pasos Rápidos para Configurar los Datos Ejemplos. 1. Escoja Archivo/Abrir del menú principal. 2. Presione para agregar la nueva compañia. Pantalla del Sistema de Preferencias. Se desplegará la Figura 1-1: Agregar nueva compañía desde la pantalla de Preferencias de Sistemas 3. Llene los campos como se describe debajo. Campos de la Pantalla para la Identificación del Sistema. Nombre de identificación. Entre una descripción para configurar los datos (ej., Datos Ejemplos de la Forniture Factory) Nombre /Ruta del Directorio. Escriba la ruta de los datos ejemplos. Por defecto, los datos están copiados en el directorio llamado: C:\DEA4\SAMPDATA. Si lo instala para un directorio diferente de DEA4, use este nombre de directorio. Por ejemplo, Si instaló el programa en un directorio llamado ACCOUNT, deberá usar la ruta, C:\ACCOUNT\SAMPDATA. I - 1 2 Copyright 2002, DacFlex. Todos los Derechos Reservados Email: [email protected] Web: www.DacFlex.com . Tel: (809) 563-3232, Fax (809) 547-3967 I N T R O D U C C I Ó N 4. Presione para procesar/salvar la identificación del sistema. Si el archivo existe, el programa le preguntará si quiere anexar el archivo a los archivos de la compañia. Conteste Si a esta sugerencia. DacEasy anexa los datos ejemplos al archivo abierto. 5. Para accesar los datos ejemplos, sombree la compañia ejemplo y presione Enter. Le recomendamos hacer un Respaldo de los datos ejemplos entes de comenzar a usarlos. Si necesita ayuda acerca de como hacer un Respaldar, refiérase al capítulo titulado Mantenimiento de Archivos. I - 1 3 Copyright 2002, DACFLEX, S.A. Todos los Derechos Reservados Cub Scouts No.11, Naco, Santo Domingo. Tel: (809) 563-3232, Fax (809) 547-3967 A N T E S D E E M P E Z A R Protegiendo Sus Datos Hacer un Respaldar a sus datos es una parte importante y necesaria de su rutina diaria. Debe hacer Respaldar de sus datos frecuentemente y debe tener diferentes juegos de diskettes de Respaldar los cuales alterne. Este procedimiento diario le asegura que no perderá sus datos totalmente en caso de un desastre. Además, deberá reemplazar periódicamente los diskettes que use para almacenar sus Respaldar. Esta práctica es necesaria desde que los diskettes comiencen a cansarse por el tiempo de uso, haciéndo más difícil o imposible recuperar la información. Como hacer Respaldar a sus datos contables Las siguientes instrucciones explican como hacer Respaldar y restaurar sus datos de contabilidad. Puede hacer ahora Respaldar a los datos ejemplos para practicar estos pasos. Pasos rápidos para hacer Respaldar a los datos 1. Coloque el diskette en el drive apropiado. Usualmente, el drive A acepta el diskette de 3 ½ pulgadas. Sin embargo, su sistema puede estar configurado diferente. 2. Desde el menú principal en la parte superior de la pantalla de DacEasy® Contabilidad ™, escoja Archivo /Respaldar/ Restaurar. La pantalla Respaldar/restaurar datos se desplegará: 3. Coloque el cursor en el Campo Operación y seleccione Respaldar. Presione Enter. I - 1 4 Copyright 2002, DacFlex. Todos los Derechos Reservados Email: [email protected] Web: www.DacFlex.com . Tel: (809) 563-3232, Fax (809) 547-3967 I N T R O D U C C I Ó N 4. Coloque el cursor en el campo Archivo Fuente y seleccione Contabilidad™ presione Enter. 5. Asegúrese de que la ruta donde está y el directorio son correctos en el campo Fuente. Si no, escriba la ruta y el nombre correcto del directorio. Presione Enter. A menos que especifique de otra manera, los datos son copiados desde el directorio fuente llamado C:\DEA4\SAMPDATA. Si instala un directorio diferente a DEA4, use este nombre de directorio. Por ejemplo, si instala el programa a un directorio llamado ACCOUNT, use la ruta C:\ACCOUNT\SAMPDATA. 6. Coloque el cursor en el campo Fuente y seleccione el drive al cual quiere hacer el Respaldar de sus datos. Por ejemplo, si coloca el diskette en el drive A, entre A:\ en este campo. Presione Enter. 7. Presione para comenzar la operación. Un mensaje aparecerá preguntándole que verifique si quiere hacer un Respaldar a sus datos. Presione Enter para continuar la operación. DacEasy ahora copia los datos en el sistema al drive designado, reemplazando cualquier información existente en el diskette. Cambie los diskettes tan pronto como se lo solicite y presione Enter para continuar con Respaldar. Pasos rápidos para restaurar los datos Cuando use la rutina de Restaurar para escribir en sus archivos de datos, perderá todos los datos que haya introducido desde que se hizo el último Respaldo de sus datos. Siga los pasos descritos arriba, y seleccione Restaurar en vez de Respaldar en el campo Operación. La fuente y la ruta serán lo opuesto (por ejemplo, la fuente será A:\; la ruta será C:\DEA4\SAMPDATA). , DacEasy ahora copia los datos de su diskette al Cuando presione disco duro, reemplazando cualquier información existente en el archivo de su disco duro. I - 1 5 Copyright 2002, DACFLEX, S.A. Todos los Derechos Reservados Cub Scouts No.11, Naco, Santo Domingo. Tel: (809) 563-3232, Fax (809) 547-3967 A N T E S D E E M P E Z A R Integridad de los Datos La integridad de los datos se refiere a la exactitud de sus datos y archivos. DacEasy® le proporciona herramientas que puede usar para chequear y mantener la exactitud de sus datos. Debe usar estas herramientas periódicamente para asegurarse de que sus datos estén en óptima condición de trabajo. En DacEasy®, estas herramientas están referidas como Archivo/Utilidades. Debe utilizar estos utilitarios por lo menos, una vez por mes para optimizar la medida de sus archivos y prevenir mensajes de errores a ocurrir. Para accesar estas opciones presione Archivo/Utilidades. Los siguientes utilitarios son disponibles: Borrar indice-Durante algunas operaciones, tales como cálculos, DacEasy coloca los archivos de datos en indices suplementarios. Estos indices son como archivos de almacenajes temporáneos que protegen sus datos originales mientras que DacEasy ejecuta los mantenimientos necesarios. Si ningún problema es encontrado durante una rutina, DacEasy remueve estos indices cuando la operación es completada. Puede escoger el usar esta operación cuando quiera o antes de correr la operación de Recobrar. Recobrar-Seleccione esta opción para reconstruir y optimizar un archivo en cualquier momento. Las funciones de Recobrar, borra registros corruptos de sus archivos de información e incrementa el espacio en el disco. Esta operación le permite reconstruir y optimizar el tamaño de un archivo cuando desee. Con la operación de Recobrar, puede reconstruir un archivo especifico mientras mantiene el resto de sus archivos de datos intactos. Podrá usar esta operación como un mantenimiento periodíco del utilitario para asegurarse de que sus datos están cuidados. I - 1 6 Copyright 2002, DacFlex. Todos los Derechos Reservados Email: [email protected] Web: www.DacFlex.com . Tel: (809) 563-3232, Fax (809) 547-3967 I N T R O D U C C I Ó N Verificar-Solo puede correr esta operación en la transacción de los archivos de encabezados y archivos de facturas abiertas. Verificar chequea los registros de encabezados contra los registros de detalles. Si existe una discrepancia entre los registros, la rutina justifica la situación borrando cualquiera de los registros de encabezados o de detalles. Después de correr Verificar, se imprimirá un reporte listando los cambios hechos a los archivos, si los hay. Ver transacción-Puede ver las transacciones de información del encabezado viendo el archivo de encabezados o ver las lineas de los detalles de la transacción. Puede borrar la linea de un articulo, seleccionando la linea y presionando . (Sólo necesitará borrar artículos en el caso de corrupción de datos). Aviso: Sólo borre items asentados desde Ver transacción. Puede causar que las transacciones estén fuera de balance si borra la linea desde una transacción no asentada, borre el item desde el módulo respectivo. Nota: Si borra un registro de encabezado, el detalle correspondiente es automáticamente borrado. Borrar indices y recobrar datos. Las siguientes instrucciones explican como usar el drop indices y la rutina de recobrar. Si necesitas más información acerca de estos pasos, refiérase a la Guia de Usuario. Rápidos Pasos para usar el utilitarios de archivos Desde el menú principal en la parte superior de la pantalla de DacEasy, escoja Archivo/Utilidades. La pantalla de utilitarios de archivos se desplegará. Puede escoger correr un utilitario en todos los archivos o solo seleccionar los archivos. La rutina de mantenimiento de los archivos deben ser corrida en todos los datos periódicamente. Si quiere correr un utilitario en todos los archivos presione y escoja la opción Todos los archivos. Si encuentra un error en un archivo especifico, puede correr el utilitario en este archivo. Para correr el utilitario sobre un archivo seleccionado, entre el número de dato del archivo que quiera usar. Si no sabe el para acceder la búsqueda de los archivos. Una lista número, presione despliega todos los archivos de datos disponibles. Seleccione de la lista el archivo que quiera usar y presione Enter. I - 1 7 Copyright 2002, DACFLEX, S.A. Todos los Derechos Reservados Cub Scouts No.11, Naco, Santo Domingo. Tel: (809) 563-3232, Fax (809) 547-3967 A N T E S D E E M P E Z A R Escoja el utilitario que quiera correr en el campo Operación. Presione para empezar el proceso. Time out/Tiempo Libre Es tiempo de tomar un descanso y aplicar lo aprendido. Abra la Furniture Factory para asegurarse de que usa los datos ejemplos entonces, complete: Aventura 1: Respaldar de los datos ejemplos I - 1 8 Copyright 2002, DacFlex. Todos los Derechos Reservados Email: [email protected] Web: www.DacFlex.com . Tel: (809) 563-3232, Fax (809) 547-3967 I N T R O D U C C I Ó N Notas I - 1 9 Copyright 2002, DACFLEX, S.A. Todos los Derechos Reservados Cub Scouts No.11, Naco, Santo Domingo. Tel: (809) 563-3232, Fax (809) 547-3967 C A P Í T U L O 1 Principios Básicos de Contabilidad Capítulo 1 Iniciando Contabilidad DacEasy DacEasy Contabilidad Versión 11 Si entiendes los principios básicos de contabilidad, será capaz de hacer el mejor uso de su nuevo software. Por esto, si necesita alguna información general acerca de los principios de contabilidad y como éstos pueden ser aplicados en un negocio, este capítulo es para usted. Después de completar este capítulo, podrá ser capaz de: Identificar los cinco tipos de cuentas. Entender la Ecuación Contable. Saber la diferencia entre un débito y un crédito. Hacer una entrada contable. 1 - 1 Copyright 2002, DacFlex. Todos los Derechos Reservados Email: [email protected] Web: www.DacFlex.com . Tel: (809) 563-3232, Fax (809) 547-3967 P R I N C I P I O S B A S I C O S D E C O N T A B I L I D A D Términos importantes Aprender la terminología contable es el primer paso para entender lo básico de contabilidad. Los siguientes términos son usados en todo este libro de trabajo. Tome unos minutos para revisar las siguientes definiciones antes de empezar. Catálogo de cuentas -Una lista de los nombres y números de las cuentas en el mayor. El catálogo de cuentas es tradicionalmente configurado en el siguiente orden: activos, seguidos por pasivos, capital contable, ingresos, costos y gastos. Libro Mayor (Mayor General) -Está conformado por las cuentas que se detallan en el Catálogo de Cuentas. El Mayor General recibe los valores digitados en las cuentas detalles cuando asentamos los módulos. Cuenta Control -Es la cuenta general que resume el total de las subcuentas que la componen. Una cuenta control tiene cuentas de detalle mientras que una cuenta de detalle no puede tener ninguna subcuenta. Cuenta de Detalle -Es la cuenta donde se registran todas las transacciones. En esta cuenta se agrupa el detalle de la cuenta madre o cuenta control. Diarios -Se refiere a reportes individuales que contienen todos los registros de las operaciones de la empresa y donde podemos validar que las transacciones se hayan digitado correctamente. Código de Diario -Un código usado para agrupar transacciones especificas. Débito -El lado izquierdo de una cuenta de mayor. Una entrada de débito aumenta las cuentas de activos y gastos. Una entrada de débito disminuye las cuentas de pasivos, capital e ingresos. Crédito -El lado derecho de una cuenta de mayor. Una entrada de crédito disminuye las cuentas de activos y gastos. Una entrada de crédito aumenta las cuentas de pasivos, capital e ingresos. 1 - 2 Copyright 2002, DacFlex. Todos los Derechos Reservados Email: [email protected] Web: www.DacFlex.com . Tel: (809) 563-3232, Fax (809) 547-3967 C A P Í T U L O 1 Año Fiscal -Un periodo de doce meses contables. El año fiscal puede coincidir con un año de calendario o puede empezar en algún otro mes que no sea enero. Estados Financieros -Reportes en el cual se incluyen el balance general, estado de resultados y estado de flujo de efectivo. Estos reportes son las salidas principales. Tipos de cuentas -Todas las cuentas incluidas en el catálogo de cuentas pueden ser clasificadas como una de las siguientes: Activos -Estos son los bienes que son propiedad de la empresa. Ejemplos de activos: estos incluyen las cuentas de efectivo o banco, edificios, cuentas por cobrar e inventarios, etc. Pasivos -Estos representan las obligaciones que tiene la empresa. Ejemplos: cuentas por pagar, impuestos por pagar, documento por pagar. Capital -Este representa la diferencia entre los activos y los pasivos. Por ejemplo, si todos los activos de la compañía fuesen liquidados y usados para pagar todo lo que se debe a las fuentes particulares (pasivos), el monto sobrante representa el valor neto de la compañía, este valor neto es conocido como capital. Ingresos -Representan el concepto por el cual entra el dinero a la compañía. Normalmente resultan de las ventas de bienes o servicios que brinda la empresa. Gastos -Son los desembolsos que realiza la empresa para producir los ingresos. Ejemplos: sueldos, electricidad, impuestos, etc. 1 - 3 Copyright 2002, DacFlex. Todos los Derechos Reservados Email: [email protected] Web: www.DacFlex.com . Tel: (809) 563-3232, Fax (809) 547-3967 P R I N C I P I O S B A S I C O S D E C O N T A B I L I D A D Aprendiendo acerca de los Principios Básicos de Contabilidad Contabilidad de partida doble. La contabilidad de partida doble es la base del programa DacEasy Contabilidad. El principio fundamental de una entrada de partida doble es simple: Por cada débito hay un crédito. En otras palabras, cada vez que debite una cuenta (por ejemplo, una cuenta de activo), debe también acreditar por lo menos otra cuenta (por ejemplo, una cuenta de pasivo). Numerosos ejemplos de transacciones que apliquen este principio pueden ser encontrados luego en este capitulo. La contabilidad de partida doble usa la siguiente ecuación contable: ACTIVOS = PASIVOS + CAPITAL Esta ecuación es la base para el método de contabilidad de partida doble de entrada en DacEasy, la cual usa débitos y créditos para reflejar los cambios en el balance de las cuentas. Para un completo entendimiento del significado de débitos y créditos, necesita examinar el sistema manual de contabilidad usado en el pasado. Cuentas usadas en hojas del mayor para mantener el balance en las cuentas. Una página de mayor incluye el nombre de la cuenta y dos columnas. La columna de la izquierda esta conocida como la columna de débito y la columna de la derecha está conocida como la columna crédito. Piense en la ecuación contable como una hoja del mayor. El signo de igual (=) divide la ecuación entre las columnas de la izquierda y de la derecha. 1 - 4 Copyright 2002, DacFlex. Todos los Derechos Reservados Email: [email protected] Web: www.DacFlex.com . Tel: (809) 563-3232, Fax (809) 547-3967 C A P Í T U L O Activos 1 = Activos son entrados en el lado izquierdo del signo de igual. Pasivos + Capital El pasivo y el capital son entrados en el lado derecho del signo de igual. Para incrementar una cuenta de Activos, use una entrada de débito Para incrementar una cuenta de (una entrada en el lado izquierdo pasivo o de capital use una de la hoja de mayor). entrada de crédito (una entrada en el lado derecho de la hoja de Para disminuir una cuenta de mayor). Activos, use una entrada de crédito (una entrada en el lado Una entrada de débito (una derecho de la hoja de mayor). entrada en el lado izquierdo) disminuye las cuentas de pasivos y capital. También, los ingresos y los gastos deben tener lugar dentro de la ecuación. Los ingresos incrementan el capital de la compañía y, por eso, procede sólo como una cuenta de capital. Use una entrada de crédito para incrementar una cuenta de ingreso y una entrada de débito para disminuirla. Los Gastos reducen el capital de la compañía. Por eso, producen lo opuesto de una cuenta de Capital. Use una entrada de débito para incrementarlos y una entrada de crédito para disminuir una cuenta de gastos. 1 - 5 Copyright 2002, DacFlex. Todos los Derechos Reservados Email: [email protected] Web: www.DacFlex.com . Tel: (809) 563-3232, Fax (809) 547-3967 P R I N C I P I O S B A S I C O S D E C O N T A B I L I D A D Año Fiscal y Ciclo Contable Ciclo contable. Las entradas de transacción y de ajustes hechas a su catálogo de cuentas se realizan dentro de lo que es conocido como el ciclo contable. DacEasy divide su ciclo contable dentro de periodos. Muchos periodos contables son configurados sobre una base mensual, cuatrimestral o anual, pero puede ser por cualquier periodo de tiempo, basado en la estructura de sus periodos en el año fiscal de la compañía. Año fiscal. El año fiscal es un año regular de calendario o cualquier combinación de 12 meses. DacEasy usa estos periodos cuando se entre y asiente las transacciones en un módulo (por ejemplo: Banco, Facturas o Compras). Ejemplos de Transacciones Las siguientes transacciones muestran las bases de contabilidad y como trabaja todo conjuntamente. Nuevo capital Débito 11021 Banco 100,000 3101 Acciones comunes Crédito 100,000 En la transacción de arriba, se vendieron acciones y se depositaron dentro de la cuenta de banco de la compañía. Este dinero no es ganancia, sino fondos que invirtió dentro de la compañía. Cuando asiente, esta transacción incrementará el total de activos (banco) e incrementará su total de capital (acciones). Ingresos ganados Débito 11021 Banco 500.00 4101 Ingresos por Ventas Crédito 500.00 1 - 6 Copyright 2002, DacFlex. Todos los Derechos Reservados Email: [email protected] Web: www.DacFlex.com . Tel: (809) 563-3232, Fax (809) 547-3967 C A P Í T U L O 1 Cuando asiente, esta transacción incrementará el balance de sus activos (banco) e ingresos. Este ejemplo representa una venta por caja. Si al cliente se le extendió un crédito (en lugar de pagar con efectivo en el momento de la compra), debería usar la cuenta Cuentas por Cobrar en lugar de la cuenta de Bancos. Transacciones de cuentas por pagar Débito 5211 Gastos de Material Oficina 250.00 2101 Cuentas por pagar Crédito 250.00 Use esta transacción para comprar materiales de oficinas a crédito. Este tipo de transacción es usada por diferentes tipos de situaciones, incluyendo renta y utilidades. Si el articulo comprado es una inversión como un automóvil, sustituya la cuenta de gasto por la de activo y, posiblemente, la cuenta Cuentas por Pagar por documentos por pagar. Cuando asiente, esta transacción incrementa el total de activo y pasivo. Pagos de cuentas por pagar Débito 2101 Cuentas por Pagar 250.00 11021 Banco Crédito 250.00 Cuando asiente esta transacción disminuye los pasivos de la compañía (Cuentas por Pagar) y disminuye el total de activos (Banco). La entrada de cuentas por pagar hecha anteriormente tiene ya registrado el gasto. Esta transacción no afecta el total de gastos. Esto registra el pago de un pasivo. Compra de activos Débito 12011 Auto/Camión 12500.00 2102 Documentos por pagar Crédito 12500.00 Cuando asiente, la transacción incrementa el total de activos de la compañía e incrementa el total de pasivos (Documentos por pagar). 1 - 7 Copyright 2002, DacFlex. Todos los Derechos Reservados Email: [email protected] Web: www.DacFlex.com . Tel: (809) 563-3232, Fax (809) 547-3967 P R I N C I P I O S Depreciación de activos 52031 B A S I C O S Débito Gastos de Depreciación D E C O N T A B I L I D A D Crédito 200.00 (Autos/Camión) 12012 Depreciación Acumulada 200.00 (Autos/Camión) Cuando asiente, la transacción de arriba incrementa los gastos de la compañía y reduce el total de activos. La cuenta Depreciación Acumulada normalmente guarda un balance crédito, el cual es el balance opuesto de una típica cuenta de activo. Use la cuenta Depreciación Acumulada, una contracuenta de activo, para reducir el valor total de activos. Transacción de nómina Débito Crédito 520111 Salarios 1000.00 210411 Impuestos sobre la Renta 200.00 11022 Banco 800.00 520131 Seguro Médico 210413 Seguro Médico 520132 Gastos IDSS 210414 IDSS por Pagar 520133 Gastos Plan Pensión 210415 Plan Pensión por Pagar 76.50 76.50 20.00 20.00 10.00 10.00 1 - 8 Copyright 2002, DacFlex. Todos los Derechos Reservados Email: [email protected] Web: www.DacFlex.com . Tel: (809) 563-3232, Fax (809) 547-3967 C A P Í T U L O 1 Esta transacción varía de empleado a empleado, pero representa la configuración básica para una transacción de cuentas comunes. Gastos y pasivos son incrementados y el activo (Banco) es disminuido. Haga esta entrada si la Nómina no está en interfaz con DacEasy Contabilidad. Si DacEasy Nómina está en interfaz con DacEasy Contabilidad, esta entrada es creada automáticamente en el Libro Mayor de DacEasy Contabilidad. Estados Financieros El propósito de un sistema contable es proveer información financiera a los propietarios del negocio, gerentes y otras personas que puedan encontrarlos útiles. La información respecto a la posición financiera del negocio se presenta en tres reportes principales: Balance General (una lista de activos, pasivos y capital) Estado de Resultados (una lista de ingresos y gastos) Estado de Flujo de Efectivo (una lista de las fuentes y usos del efectivo). 1 - 9 Copyright 2002, DacFlex. Todos los Derechos Reservados Email: [email protected] Web: www.DacFlex.com . Tel: (809) 563-3232, Fax (809) 547-3967 P R I N C I P I O S B A S I C O S D E C O N T A B I L I D A D Como DacEasy Usa sus entradas DacEasy cuenta con diferentes módulos como Banco y Facturación. Entre día a día las transacciones en estos módulos. Cuando asiente los módulos, DacEasy crea y asienta una transacción resumida en el Libro Mayor. Imprimiendo el reporte de Actividad del Libro Mayor le permitirá ver la transferencia de los módulos dentro del Libro Mayor. Antes de poder asentar un módulo, DacEasy requiere que imprima un Diario a menos que, de otra manera, lo especifique en la pantalla de Preferencias del Sistema. Un diario es una lista impresa de las transacciones registradas. Imprimiendo el diario le permitirá verificar que las transacciones están correctas antes de asentarlas. El proceso de asentar transfiere los totales desde los módulos al Libro Mayor. También, el proceso de asentar es responsable de transferir los balances de la cuenta al catálogo de cuentas. Desde que los estados financieros antes mencionados arrastren los balances asentados y no asentados del catálogo de cuentas, no tiene que asentar para ver la exactitud, hasta el minuto de la información financiera. Puede asentar en cualquier momento durante el periodo. Dependiendo del volumen de transacciones que su negocio requiera, necesita decidir con que frecuencia querrá imprimir y revisar los reportes financieros. La rutina de Fin de Periodo del Libro Mayor termina el periodo contable para poner el período como cerrado. Una vez el período del Libro Mayor esté cerrado, no puede entrar más transacciones contables para ese periodo. Antes de correr el Fin de Periodo del Libro Mayor, debe siempre hacer un respaldo y asegurarse de que todas las transacciones estén asentadas. Debe de imprimir el Balance de Comprobación (una lista del balance de las cuentas) antes del fin de periodo. Imprimiendo este reporte, le permitirá determinar si los ajustes de fin del periodo son necesarios y entrarlos antes de hacer el cierre del periodo. DacEasy no requiere que cierre sus periodos al final de cada mes. En realidad, le recomendamos que no cierre ningún periodo hasta el fin de año, así puede hacer entradas de ajustes en todos los periodos a lo largo del año. El proceso de Fin de Año marca el fin del año fiscal de su negocio. Debe asegurarse que todas sus cifras sean correctas antes de correr el procedimiento de Fin de Año. Después de correr el proceso de Fin de Año, no puede entrar más datos dentro de ese año. 1 - 1 0 Copyright 2002, DacFlex. Todos los Derechos Reservados Email: [email protected] Web: www.DacFlex.com . Tel: (809) 563-3232, Fax (809) 547-3967 C A P Í T U L O 1 Notas 1 - 1 1 Copyright 2002, DacFlex. Todos los Derechos Reservados Email: [email protected] Web: www.DacFlex.com . Tel: (809) 563-3232, Fax (809) 547-3967 C A P Í T U L O 2 Configuración de Compañías y Catálogo de Cuentas Capítulo 2 Iniciando Contabilidad DacEasy DacEasy Contabilidad Versión 11 El primer paso para automatizar su proceso contable es la configuración de la estructura de sus cuentas. Después de entrar el catálogo de cuentas, podrá entrar la información por defecto de su compañía. Este capítulo detalla los pasos envueltos en la determinación de cuál catálogo de cuenta usar, cómo añadir una cuenta, cómo configurar varias informaciones por defecto y cómo modificar sus formularios por defecto. Después de completar este capítulo, sabrá como: Estructurar su catálogo de cuentas. Entrar una cuenta. Eliminar una cuenta. Entrar la información de la compañía por defecto. Configurar su tabla de períodos. Entrar los balances iniciales para sus cuentas. Entrar sus cuentas de interface. Editar un formulario. Copyright 2002, DacFlex. Todos los Derechos Reservados Email: [email protected] Web: www.DacFlex.com . Tel: (809) 563-3232, Fax (809) 547-3967 2 - 1 C O N F I G U R A C I Ó N C O M P A Ñ Í A / C U E N T A S Configurando Sus Cuentas Métodos de estructurar cuentas. En DacEasy® Contabilidad, estructurar su catálogo de cuentas se refiere a como agrupar cuentas similares y asignar diferentes niveles de cuentas dentro de cada grupo. El resultado son unas multiniveladas cuentas fijas para cada grupo de cuentas. Use siete categorías de grupo de cuentas. Puede usar siete categorías para agrupar cuentas en su catálogo de cuentas. Estas categorías son Activos, Pasivos, Capital, Ingresos, Gastos, Otros Débitos y Otros Créditos. DacEasy® usa estos grupos de cuentas para colocar las cuentas en las categorías apropiadas en los estados financieros. Asigne nueve niveles dentro de un grupo. Debe de asignar un nivel específico a cada cuenta dentro de un grupo. Puede usar hasta nueve niveles de detalle en su catálogo de cuentas. Cada grupo contable tiene un nivel de cuenta 1. El nivel de cuenta 1 actúa como una cuenta de resumen para todas las cuentas dentro del grupo. Después de asignar el nivel de cuenta 1 a un grupo, DacEasy® asigna el mismo grupo de cuenta a todas las cuentas que cree debajo del nivel de cuenta 1. Puede tener una o varias cuentas debajo del nivel de cada cuenta. Mientras más cuentas incluya en su catálogo de cuentas, más detalles tiene en sus estados financieros. Por ejemplo, en lugar de usar una simple cuenta de pasivos en las retenciones por pagar de su nómina, podría usar una cuenta de detalle para cada tipo, como: IDSS, Seguro Médico, ISR y otras. Esta estructura le permite ver el detalle de sus retenciones de nómina por pagar. Hay numerosas ventajas para usar la estructura de cuentas de DacEasy. Los montos entrados desde cuentas de detalles automáticamente se transfieren a todas las cuentas generales arriba de la cuenta de detalle. Las cuentas generales incluyen una suma automática de las cuentas de niveles inferiores. Los grupos de cuentas determinan la cuenta a colocarse en los estados financieros. 2 - 2 Copyright 2002, DacFlex. Todos los Derechos Reservados Email: [email protected] Web: www.DacFlex.com . Tel: (809) 563-3232, Fax (809) 547-3967 C A P Í T U L O 2 Creando su Catálogo de Cuentas Configurando o Editando Cuentas. Si crea su propio catálogo de cuentas o adopta y modifica un catálogo de cuentas de DacEasy, es importante que entienda la estructura de un catálogo de cuentas. Cuando entienda claramente la estructura de cuentas, puede añadir, editar y borrar cuentas del Mayor General para personalizar un catálogo de cuentas. Igual si usa uno de los catálogos de cuentas ejemplo de DacEasy®, podría necesitar personificar los nombres de las cuentas y posiblemente hacer algunos cambios a la estructura de la cuenta. Esta sección le muestra como crear y editar cuentas en el catálogo de cuentas ejemplo. Escoja su catálogo de cuentas. Una decisión importante a hacer cuando configura su sistema es si quiere o no usar el catálogo de cuentas de DacEasy® o crear su propio catálogo. Este capítulo le ayudará a entender el catálogo de cuentas ejemplo de DacEasy®. Puede usar esta información y comparar el catálogo de cuentas ejemplo con el suyo. Catálogo de cuentas de DacEasy. Una completa estructura de cuentas es fijada Cuando instala un catálogo de cuenta ejemplo de DacEasy®. Si no está seguro de como crear un catálogo de cuentas, deberá seleccionar uno de los catálogos de cuentas ejemplo. Puede instalar el catálogo de cuentas ejemplo; entonces, modificarlo para encajarlo a sus necesidades antes de que empiece a borrar. De lo contrario, puede crear su propio catálogo de cuentas, con la información que le suministramos en esta sección para crear su propia estructura de cuentas. Dependiendo de la naturaleza de su empresa DacEasy® le brinda diferentes catálogos de cuentas. En Archivo/Abrir, seleccione Agregar y en la pantalla para Agregar Compañía se muestra un listado de los diferentes tipos de empresas a utilizar el Catálogo de cuentas. Copyright 2002, DacFlex. Todos los Derechos Reservados Email: [email protected] Web: www.DacFlex.com . Tel: (809) 563-3232, Fax (809) 547-3967 2 - 3 C O N F I G U R A C I Ó N C O M P A Ñ Í A / C U E N T A S Añadir una Cuenta Para añadir o editar una cuenta en su catálogo de cuentas, seleccione Edición/Cuenta desde el menú de barra en la parte superior de la pantalla principal de DacEasy® Contabilidad. La pantalla de Editar Cuentas se desplegará. Fígura 2-1: Use la pantalla de Editar Cuentas para añadir una cuenta al catálogo de cuentas o editar una cuenta existente. Esta pantalla tiene cuatro áreas principales: Encabezado, Información de la Cuenta, Información de Transacción e información del Flujo de Caja. Cada área es descrita a continuación. Campos en la pantalla de editar cuentas Use el área de Encabezado para identificar la cuenta. Número Entre un número para identificar esta cuenta en todo DacEasy®. Para más información acerca de la estructura del catálogo de cuentas, refiérase a la Guía del Usuario. Nombre Entre un nombre para esta cuenta. Este nombre aparecerá en todos los estados financieros. El nombre deberá describir el balance mantenido por la cuenta. Saldo 2 - 4 DacEasy® automáticamente calcula y desplega el balance actual para esta cuenta. Copyright 2002, DacFlex. Todos los Derechos Reservados Email: [email protected] Web: www.DacFlex.com . Tel: (809) 563-3232, Fax (809) 547-3967 C A P Í T U L O 2 Los siguientes campos están en el área de Estructura. Tipo Este campo indica si una cuenta es general o de detalle. Si planea configurar cuentas generales o de detalle debajo de la cuenta que está creando, seleccione General. Seleccione Detalle si la cuenta que está añadiendo será usada cuando entre transacciones. Por ejemplo, “Cuenta de Banco” es una cuenta de detalle en el catálogo de cuentas ejemplo. Esta cuenta es usada cuando las transacciones de caja sean entradas. “Caja y Banco” es una cuenta general porque esta contiene balances de la “Cuenta de Bancos” y “Cuenta de Caja”. Nota: Cuando diseñe un catálogo de cuentas que use una estructura jerárquica, cada cuenta debe ser o una cuenta general o de detalle. Una cuenta general es una cuenta de resumen. Sus balances se componen de todas las cuentas de detalle debajo de esta. Las cuentas de detalles reciben todos los montos asentados desde las transacciones. Nivel Entre el nivel de cuenta. El nivel se refiere al lugar de la cuenta en la estructura de cuentas. La cuenta deberá ser de nivel uno (1) debajo de la cuenta general para mantenerla adentro. Entre un número del 1-9 (1 empezando las cuentas generales). Padre Entre la cuenta general a la cuál quiere pasar el balance de la cuenta desplegada. Grupo Escoja a que grupo pertenece la cuenta. Están disponibles las siguientes opciones: Activos, Pasivos, Capital, Ingresos, Gastos, Otro Abono, Otro Cargo. Copyright 2002, DacFlex. Todos los Derechos Reservados Email: [email protected] Web: www.DacFlex.com . Tel: (809) 563-3232, Fax (809) 547-3967 2 - 5 C O N F I G U R A C I Ó N Los siguientes campos están Transacción. C O M P A Ñ Í A / C U E N T A S en el área de Información de la Cuenta Consolidación Podría crear un simple estado finaciero para múltiples compañías. Si es así, use este campo para entrar la cuenta donde quiere que resida este balance cuando consolide las compañías. Solamente necesita completar este campo cuando las compañías a consolidar tienen diferentes estructuras de cuentas. Conciliable con Cuenta de Banco Ponga √ en la casilla si esta es una cuenta Banco que quiere conciliar. Quite √ indicando que no es una cuenta de Banco. El siguiente campo está en el área Reportar. Grupo de Flujo de Caja Para incluir esta cuenta en el reporte de Flujo de Caja, seleccione el grupo en donde quiera incluir la cuenta. Las siguientes opciones están disponibles: Operativo, Inversiones, Financiero, Efectivo, Ninguno. Refierase al capítulo Trabajando con cuentas en la Guía del Usuario para determinar cuál grupo usar. Eliminar una cuenta Para eliminar una cuenta en DacEasy, primero debe escoger la cuenta que desea eliminar, presione , el programa le preguntará si esta seguro de que desea borrar esa cuenta, usted responderá si o no de acuerdo a lo que requiera. Al momento de eliminar cuentas tenga presente que DacEasy no puede borrar aquellas cuentas que tengan balances y si es una cuenta general primero debe borrar las cuentas detalles que dependen de la cuenta. 2 - 6 Copyright 2002, DacFlex. Todos los Derechos Reservados Email: [email protected] Web: www.DacFlex.com . Tel: (809) 563-3232, Fax (809) 547-3967 C A P Í T U L O 2 Departamentalizar su Catálogo de Cuentas Puede departamentalizar por clientes o por inventario en DacEasy® Contabilidad. La departamentalización le permite seguir las ganancias de acuerdo a quién le vende (clientes) o qué esta vendiendo (productos). La información detalla de acuerdo a cómo y por qué departamentalización puede ser encontrado en la sección Añadir Cuentas de Interfaz. Si modifica un catálogo de cuentas ejemplo, asegúrese que la estructura de las cuentas de ventas, devoluciones en ventas y costo de ventas se reflejen en su departamentalización. Si categoriza sus ventas por diferentes grupos de clientes o productos, necesita ajustar el catálogo de cuentas de acuerdo a sus varios departamentos. Cuando departamentalize, debe configurar las cuentas generales de ventas, devoluciones en ventas y el costo de las mercancías vendidas. La cuenta de detalle debajo de la cuenta general representa cada uno de los departamentos que necesite. La misma estructura de cuentas debe existir para las ventas, devoluciones en ventas y el costo de ventas. Por ejemplo, suponga que su cuenta general de ventas es 41, devoluciones en ventas es 42 y costo de ventas es 51. Una cuenta de detalle de ventas por departamento pudiera ser 4101. Cada cuenta de ventas debe tener una cuenta correspondiente de devoluciones en ventas y costo de ventas, en este ejemplo, la cuenta devoluciones es 4201 y la cuenta costo de ventas es 5101. Copyright 2002, DacFlex. Todos los Derechos Reservados Email: [email protected] Web: www.DacFlex.com . Tel: (809) 563-3232, Fax (809) 547-3967 2 - 7 C O N F I G U R A C I Ó N C O M P A Ñ Í A / C U E N T A S Cuenta General Número Dept. Cuenta de Detalle 41—Ventas 01 4101—Ventas Residenciales 02 03 42—Devoluciones en Ventas 01 02 03 51—Costo de Ventas 4102—Ventas de Oficinas 4103—Otras Ventas 4201— Devol. Residenciales 4202—Devol. de Oficinas 4203—Otras Devoluciones 01 5101—CV Residenciales 02 5102—CV de Oficinas 03 5103—Otros Costos de Ventas Fígura 2-2: Estructura de cuentas del Mayor General por departamentalización Para más información sobre la selección del método de departamentalización, refiérase a la sección Añadir cuentas de interfaz 2 - 8 Copyright 2002, DacFlex. Todos los Derechos Reservados Email: [email protected] Web: www.DacFlex.com . Tel: (809) 563-3232, Fax (809) 547-3967 C A P Í T U L O 2 Verificar la Estructura de su Catálogo de Cuentas Debe imprimir el reporte del Catálogo de Cuentas para verificar los cambios hechos a la estructura de cuentas. Use este reporte para verificar los nombres y el número de las cuentas. Procedimientos para imprimir los catálogos de cuentas. Los pasos siguientes describen los procedimientos a seguir para imprimir el reporte del Catálogo de Cuentas. Pasos rápidos para verificar el catálogo de cuentas 1. Seleccione Reportes/Libro Mayor/Catálogo de Cuentas. Se desplegará la pantalla del Catálogo de Ctas. Figura 2-3: Pantalla para imprimir el catálogo de cuentas 2. Entre el rango que quiera imprimir en los campos disponibles. Presione . 3. Seleccione la opción de salida de impresora y presione empezar a imprimir. para 4. Revise el reporte para verificar sus cuentas. Copyright 2002, DacFlex. Todos los Derechos Reservados Email: [email protected] Web: www.DacFlex.com . Tel: (809) 563-3232, Fax (809) 547-3967 2 - 9 C O N F I G U R A C I Ó N C O M P A Ñ Í A / C U E N T A S Configuración Fácil Ciertos datos deben ser entrados en DacEasy® antes de poder registrar transacciones. DacEasy® tiene una característica para asistirle en este proceso. La Configuración Fácil le provee una forma rápida para entrar la información que es primordialmente requerida para entrar transacciones en DacEasy. Puede entrar información adicional desde el menú Edición. Por ejemplo, aunque no es requerido por DacEasy, puede configurar derecho de acceso para sus empleados. Debe hacer esto desde la opción de Edición/Valores por omisión/Derecho de acceso a Usuarios. Para más información sobre esta función u otras informaciones de Setup no cubiertas en este libro de tareas, refiérase al capítulo Configuración por Defectos en la Guía del Usuario. Entrar Información de la Compañía El primer paso es entrar la información de su compañía. Los siguientes pasos le muestran cómo entrar esta información usando la Configuración Fácil. 1. Escoja Archivo/Configuración fácil. Se desplegarán la pantalla de Configuración de la Compañía. Figura 2-4: Use la pantalla de Lista de verificación de Configuración de la Compañía para entrar datos generales referentes a la empresa, a los periodos contables, balances de cuentas, clientes, proveedores, productos y servicios. 2 - 1 0 Copyright 2002, DacFlex. Todos los Derechos Reservados Email: [email protected] Web: www.DacFlex.com . Tel: (809) 563-3232, Fax (809) 547-3967 C A P Í T U L O 2 2. Haga clic Introduzca Información de la Compañía de la pantalla de Configuración de la Compañía. La siguiente pantalla se desplegará. Fígura 2-5: Use la pantalla de Configurar Compañía para entrar la dirección y otra información por defecto de la compañía. 3. Complete cada campo como se describe. Campos en la pantalla de configurar compañía Nombre Entre el nombre de la compañía. Dirección Entre la dirección de su compañía en los campos apropiados. Tanto el nombre como la dirección se imprime en la parte superior de todos los reportes. Telf./Fax Entre sus números de teléfonos y el número de fax de la compañía en los campos apropiados. RNC Entre su identificación de RNC en el campo apropiado. Esta información se imprime en varios reportes. 3. Presione para grabar la información de su compañía. Copyright 2002, DacFlex. Todos los Derechos Reservados Email: [email protected] Web: www.DacFlex.com . Tel: (809) 563-3232, Fax (809) 547-3967 2 - 1 1 C O N F I G U R A C I Ó N C O M P A Ñ Í A / C U E N T A S Entrar su Tabla de Períodos Antes de entrar transacciones, debe primero determinar su ciclo contable y entrar esta información en la tabla de períodos de DacEasy®. Los siguientes pasos detallan este proceso. 1. Escoja Archivo/Configuración fácil y la pantalla de la Configuración de la Compañía se desplegará. 2. Haga clic Introduzca períodos contables y digite la fecha de inicio en la pantalla de Configurar periodos. Figura 2-6: Teclee la primera fecha de su periodo contable. 3. Entre la fecha de inicio de su año fiscal y presione a la pantalla de Configuración de Períodos. para accesar Fígura 2-7: Use la pantalla de Configurar Períodos para entrar la fecha de cada período contable. 2 - 1 2 Copyright 2002, DacFlex. Todos los Derechos Reservados Email: [email protected] Web: www.DacFlex.com . Tel: (809) 563-3232, Fax (809) 547-3967 C A P Í T U L O 2 4. Entre la siguiente información en cada campo. Campos en la pantalla de configurar períodos Número de Períodos Entre el número de períodos en su año fiscal. Puede tener hasta 13 períodos en su año contable. El año contable por defecto es 12. Fecha Inicial año fiscal Muestra la fecha de inicio del periodo. DacEasy® usa esta fecha para asentar los balances en el período contable correcto. 4. Presione para grabar su tabla de períodos. 5. Responda Si para retornar a la Pantalla de configuración de compañía. Un cotejo aparecerá en el lado izquierdo del campo de Introducir períodos contables, indicando que el paso esta completo. Nota: Todavía puede accesar a todos los ítem en la lista con un cotejo, si después decide añadir o cambiar la información. Copyright 2002, DacFlex. Todos los Derechos Reservados Email: [email protected] Web: www.DacFlex.com . Tel: (809) 563-3232, Fax (809) 547-3967 2 - 1 3 C O N F I G U R A C I Ó N C O M P A Ñ Í A / C U E N T A S Entrar Balances de Cuentas Ahora que tiene añadido su catálogo de cuentas y configurada la tabla de períodos, puede empezar a entrar la configuración de los balances a sus cuentas de detalle. Los siguientes pasos detallan el proceso. 1. Escoja Archivo/Configuración fácil y la pantalla de Lista de la Configuración de la Compañía se desplegará. 2. Haga Introduzca balances de cuentas. La pantalla de Configurar Cuentas se desplegará. Fígura 2-8: Use la pantalla de Configurar cuentas para entrar los balances iniciales de las cuentas. 3. Entre la información para cada campo como se describe. Campos en la pantalla de configurar cuentas Teclee Fecha El balance configurado es asentado con la fecha que entre en este campo. Es importante que use la misma fecha para configurar todos los balances. 2 - 1 4 Copyright 2002, DacFlex. Todos los Derechos Reservados Email: [email protected] Web: www.DacFlex.com . Tel: (809) 563-3232, Fax (809) 547-3967 C A P Í T U L O 2 Nombre El nombre de la cuenta se desplegará en este campo. Entre un nombre de cuenta diferente si quiere cambiar la descripción de la cuenta. Tipo El tipo de cuenta se despliega en este campo. No puede editar este campo. Saldo Entre el balance de la cuenta. Este monto se asentará al Libro Mayor en el período que corresponda en la fecha configurada que entró. 4. Presione para grabar el balance configurado. 5. Responda Si para regresar a la pantalla de Configuración de Compañía. Un cotejo aparecerá en el lado izquierdo del campo Introducir balances de cuentas, para indicar que el paso está completo. Nota: Todavía puede accesar a todos los items en la lista con un cotejo, si después decide añadir o cambiar la información. Aviso: Si esta usando los módulos, no entre los balances iniciales para Cuentas por Cobrar, Cuentas por Pagar e Inventarios. Estos balances son actualizados cuando entra balances iniciales a sus clientes, proveedores y productos. Copyright 2002, DacFlex. Todos los Derechos Reservados Email: [email protected] Web: www.DacFlex.com . Tel: (809) 563-3232, Fax (809) 547-3967 2 - 1 5 C O N F I G U R A C I Ó N C O M P A Ñ Í A / C U E N T A S Añadir Cuentas de Interface Uno de los beneficios de automatizar su sistema contable es entrar las transacciones sin tener que saber qué entrada hacer en el Mayor General. DacEasy® sabe qué entrada hacer en el Mayor General, leyendo la cuenta que configura en la tabla de interface. Para configurar la tabla de interface, siga los paso de abajo. 1. Escoja Edición/Valores por omisión/Cuentas de Interfaz. La pantalla de Cuentas de Interfaz se desplegará. Fígura 2-9: Configurar cuentas en la pantalla de Cuentas de Interfaz le permite a DacEasy® hacer las entradas contables. 2. Entre el método de departamentalización que está usando para la Distribución de Ventas, Devoluciones en Ventas y Costo de Ventas. Departamentalizar le permite ver un mayor detalle en el estado de ganancias y/o pérdidas por tener sus ventas, devoluciones en ventas y costo de ventas dentro de más cuentas descriptivas. Una descripción de cada método es: Ninguno—Use este método si no quiere ninguna cuenta de beneficios de ventas, devoluciones en ventas y costo de ventas. ( Deberá entrar una cuenta de detalle para cada una de estas. Cliente—Use este método si quiere seguir sus ganancias de acuerdo a los grupos de clientes. Por ejemplo, podría vender a clientes en territorios específicos y querer seguir las ganancias para cada región. 2 - 1 6 Copyright 2002, DacFlex. Todos los Derechos Reservados Email: [email protected] Web: www.DacFlex.com . Tel: (809) 563-3232, Fax (809) 547-3967 C A P Í T U L O 2 Inventario—Use este método si quiere seguir sus ganancias de acuerdo a los tipos de productos que vende. Por ejemplo, si es propietario de una tienda, puede seguir las ganancias para cada departamento (por ejemplo, mercancías para el hogar, ropa y calzados). 3. En el área de Cuentas de Interface, entre cada cuenta de interface. Esta cuenta es actualizada cuando asienta el módulo respectivo. Si departamentaliza por Ninguno, entre una cuenta de detalle en cada campo. Si departamentaliza por Clientes o Productos, entre cuentas generales para sus cuentas de ventas, devoluciones en ventas y costo de ventas. Todas las otras cuentas serán cuentas de detalle. Copyright 2002, DacFlex. Todos los Derechos Reservados Email: [email protected] Web: www.DacFlex.com . Tel: (809) 563-3232, Fax (809) 547-3967 2 - 1 7 C O N F I G U R A C I Ó N C O M P A Ñ Í A / C U E N T A S Aprendiendo Acerca de los Formularios DacEasy le provee un completo juego de formularios timbrados y preimpresos. Sin embargo, puede modificar estos formatos o crear sus propios formularios para personalizarlos. Términos importantes Los siguientes términos son usados en esta sección . Tómese unos minutos para revisar cada término. Variables de planillas Mediante las variables de planillas indicamos donde colocar cierta información que estamos creando o modificando. Estas variables son campos que se aplican al formulario seleccionado. Cuando DacEasy encuentra un código de variable durante la impresión, el código es reemplazado por la información proveniente del archivo correspondiente. Configurar formulariosCuando configure los requisitos para cada formulario en la pantalla de Editar Formularios, debe seleccionar Normal o Condensado para el tipo de impresión. Normal imprime hasta 80 caracteres horizontales. Condensado imprime hasta 132 caracteres horizontales. Debe considerar esto cuando configure sus formularios. Por ejemplo, si selecciona Normal en la pantalla de Editar Formularios, no puede imprimir información en la planilla que pase de 80 columnas. También, debe especificar el número de línea de detalle por ítem en la pantalla de Editar Formularios. Esto se refiere al número de líneas que tomará imprimir la información acerca de un artículo en el cuerpo del formulario. Por ejemplo, puede usar la primera línea de detalle en una factura para imprimir la descripción del producto, el monto ordenado y el precio. Puede colocar el número del artículo, la cantidad pendiente y el porcentaje de descuento en la segunda línea. Este ejemplo es de dos líneas de detalle por ítem. Fin del archivo (EOF) marcadoCuando grave su formulario, DacEasy coloca en el final del archivo marcado (una flecha) al final de la planilla de la columna 1. Para que sus formularios tengan un propio corte de página, la flecha debe estar en la línea correcta. Si imprime usando un printer dot-matrix printer, los formularios de 11" requieren que la marca este en la línea 67 y los formularios de 7"en la línea 43. Los formularios de Láser deben tener la marca en la línea 60. 2 - 1 8 Copyright 2002, DacFlex. Todos los Derechos Reservados Email: [email protected] Web: www.DacFlex.com . Tel: (809) 563-3232, Fax (809) 547-3967 C A P Í T U L O 2 Seleccionando y editando un formulario 1. Seleccione Edición/Valores por omisión/Configuración de formas del menú principal. Seleccione el formulario que quiera editar. La pantalla de Editar Formas o plantillas se desplegará. Figura 2-10: Pantalla para escoger el formulario que desee editar. 2. Presione F9 para desplegar la pantalla de Nombres de Archivos de Formularios. Para crear un nuevo formulario, entre un único nombre de archivo en el campo de la derecha del formulario que está creando. Para seleccionar un formulario existente, presione y seleccione el para grabar el formato del nombre formulario deseado. Presione del archivo y regresar a la pantalla de Formulario. Nota: Continúe con los siguientes pasos para editar el formulario. Y si no necesita editar el formulario, presione Esc para regresar al menú principal. 3. Presione F3 para editar el formulario. Copyright 2002, DacFlex. Todos los Derechos Reservados Email: [email protected] Web: www.DacFlex.com . Tel: (809) 563-3232, Fax (809) 547-3967 2 - 1 9 C O N F I G U R A C I Ó N C O M P A Ñ Í A / C U E N T A S Fígura 2-11: Pantalla de editar formulario 4. Coloque el cursor donde quiere que la información se imprima. Puede entrar un texto como una variable. Para insertar textos, escriba directamente en la planilla y continúe con el paso 7. Para insertar una variable, presione y DacEasy desplegará una pantalla para ayudarle a seleccionar las variables. Fígura 2-12: Pantalla de seleccionar variable 5. Haga clic encima del archivo de variables que quiera ver. Presione Enter para hacer su selección. 2 - 2 0 Copyright 2002, DacFlex. Todos los Derechos Reservados Email: [email protected] Web: www.DacFlex.com . Tel: (809) 563-3232, Fax (809) 547-3967 C A P Í T U L O 2 Fígura 2-13:Pantalla de variables de encabezado de facturas 6. De doble clic en la variable deseada. Aviso: Presione F2 desde la pantalla de Editar Planilla para ver una lista de las teclas que puede usar para editar y dar formato a su planilla. 7. Repita este proceso hasta que el formulario este diseñado a su gusto. 8. Presione F7 para imprimir el formulario y asegurarse de que está correcto. 9. Coloque el cursor en la línea apropiada (ver debajo) y presione para grabar el formulario. Nota: Si personifica su formulario, debe estar dentro de estos límites: EOF marcado sobre la línea 67 para los formularios de 11” y la línea 43 para formularios de 7”. También, debe estar dentro de la columna 80 para imprimir en forma normal y la columna 132 para imprimir condensado. Sus planillas no se imprimirán correctamente si se excede de estos límites. Copyright 2002, DacFlex. Todos los Derechos Reservados Email: [email protected] Web: www.DacFlex.com . Tel: (809) 563-3232, Fax (809) 547-3967 2 - 2 1 C O N F I G U R A C I Ó N C O M P A Ñ Í A / C U E N T A S Time out Es tiempo de tomar un descanso y aplicar lo aprendido. Abra la Furniture Factory para asegurarse que usa los datos ejemplo. entonces, complete: Aventura 2: Usar acceso de usuario Aventura 3: Añadir una cuenta por departamentalización Aventura 4: Entrar un balance de cuenta y Aventura 5: Editar un formulario de factura existente. 2 - 2 2 Copyright 2002, DacFlex. Todos los Derechos Reservados Email: [email protected] Web: www.DacFlex.com . Tel: (809) 563-3232, Fax (809) 547-3967 C A P Í T U L O 2 Notas Copyright 2002, DacFlex. Todos los Derechos Reservados Email: [email protected] Web: www.DacFlex.com . Tel: (809) 563-3232, Fax (809) 547-3967 2 - 2 3 C A P Í T U L O 3 Clientes Capítulo 3 Iniciando Contabilidad DacEasy DacEasy Contabilidad Versión 11 Este capítulo describe como crear y configurar los clientes. DacEasy actualiza la información acerca de sus clientes cuando registra una transacción de cuentas por cobrar, facturas o recibos. DacEasy guarda totales históricos y los mantiene por tres años. Si selecciona Si en el campo histórico, transacción de clientes en la pantalla de Preferencias del Sistema, puede ver el historial total del detalle de las transacciones. Analizar este historial de datos le ayudará a planear sus ventas y estrategias de mercadeos para el futuro. Después de completar este capítulo, sabrá como: Configurar un cliente. Ver una transacción histórica de un cliente. Añadir una nota a una cuenta de cliente. Entrar balances iniciales para sus clientes. Imprimir el Directorio de clientes Copyright 2002, DacFlex. Todos los Derechos Reservados Email: [email protected] Web: www.DacFlex.com . Tel: (809) 563-3232, Fax (809) 547-3967 3 - 1 C L I E N T E S Añadir un Cliente Puede añadir un cliente por Configuración Fácil o desde el menú Edición. Use la Configuración Fácil, si solamente necesita entrar información básica acerca de sus clientes. Para tener mayor ventaja de todas las características asociadas con clientes, necesitará entrar sus clientes por la pantalla de Editar Clientes. Para configurar o editar un cliente en esta pantalla, escoja la opción Edición/Cliente desde el menú de barra en la parte superior de la pantalla principal de DacEasy® Contabilidad. Se desplegará la pantalla de Editar Cliente. Fígura 3-1: Use la pantalla de Editar Clientes para entrar la información acerca de cada cliente. La entrada de clientes en DacEasy está dividida en tres secciones, una referente a las informaciones de ubicación y cómo contactar al cliente (Dirección), una correspondiente a las cuentas del cliente (Cuenta) y la última con informaciones de venta y de pago del cliente (Saldo). Estas secciones se describen más adelante y se muestran sus respectivas pantallas. 3 - 2 Copyright 2002, DacFlex. Todos los Derechos Reservados Email: [email protected] Web: www.DacFlex.com . Tel: (809) 563-3232, Fax (809) 547-3967 C A P Í T U L O 3 Campos en la pantalla de editar clientes Los siguientes campos se encuentran en el área de Dirección en la pantalla para editar clientes Código Entre el código para identificar el cliente en todo el sistema. Para editar la información acerca de un cliente existente, presione , aparecerá la lista de todos los clientes y seleccione el cliente que desea editar haciendo doble clic en el nombre del mismo. DacEasy clasifica los códigos alfanuméricos en la búsqueda de Clientes y en los reportes. Una clasificación alfanumérica empieza con los caracteres izquierdos y se mueve al derecho con toda consideración a los valores numéricos. Por ejemplo, suponga que los números de sus clientes son del 1-10. Cuando imprima una lista de clientes clasificados por códigos, los clientes aparecerán como sigue: 1, 10, 2, 3 y sucesivamente. El diez va después del uno porque es el primer carácter en el campo en ambas clases. Por esta razón, es buena idea usar el mismo número de dígitos para cada cliente cuando asigna códigos numéricos. Por ejemplo, numere sus clientes 001, 002, 045, 105 y así sucesivamente. Editando el código. Este código puede ser editado si necesita asignar un código diferente a este cliente. Presione Shift+F6 con el cliente apropiado desplegado y escriba en el nuevo código en la pantalla Buscar y Reemplazar Código. Copyright 2002, DacFlex. Todos los Derechos Reservados Email: [email protected] Web: www.DacFlex.com . Tel: (809) 563-3232, Fax (809) 547-3967 3 - 3 C L I E N T E S Figura 3-2 : Edita el código del cliente. Nombre Entre el nombre del cliente. Contacto Si la información en el campo Nombre es el nombre de una organización, entre el nombre de la persona que usualmente contacte en este campo. Dirección Entre la dirección usada para facturar el cliente. Email Entre la dirección de email de su cliente, por ejemplo, [email protected] Ciudad, Estado, C. P. Complete la dirección entrando la información designada en los campos apropiados. Impuesto Si este Cliente está excento de impuestos, entre el número de identificación del impuesto del cliente en este campo. 3 - 4 Copyright 2002, DacFlex. Todos los Derechos Reservados Email: [email protected] Web: www.DacFlex.com . Tel: (809) 563-3232, Fax (809) 547-3967 C A P Í T U L O 3 Teléfono 1 y Teléfono 2. Entre el número de teléfono principal y el secundario que usa para contactar este cliente. Fax País Entre el número de fax que use para este cliente. Entre El País del cliente. La siguiente pantalla contiene los campos para agregar la Información de la Cuenta en editar clientes. Figura 3-3: Permite insertar los datos para la cuenta del cliente. Codigo y Nombre. Muestra el código y el nombre del cliente con el cual se está trabajando. Tipo de cuenta. La información en este campo determina como DacEasy maneja un balance de cliente. Tres tipos de cuentas están disponibles: Factura Abierta, Acumulado o de Contado. Si extiende créditos, debe asignar Factura Abierta o Acumulado Copyright 2002, DacFlex. Todos los Derechos Reservados Email: [email protected] Web: www.DacFlex.com . Tel: (809) 563-3232, Fax (809) 547-3967 3 - 5 C L I E N T E S como el tipo de cuenta. Si no extiende créditos, asigne Contado como el tipo de cuenta. Abierto: Este tipo de cuenta mantiene la información por facturas individuales hasta que cada factura sea pagada totalmente. Cuando cierre un período contable, DacEasy limpia todas las facturas del reporte por antigüedad y estados de cuentas que estén pagadas totalmente. Las facturas no pagadas se mantienen en estos reportes. Esta característica le permitirá imprimir detallado el reporte por antigüedad y los estados de cuentas, listando cada factura no pagada. Nota: Si un cliente está en una cuenta tipo Abierta y escoge seguir transacción por detalle en la pantalla del Editar clientes / cuentas, puede ver el resumen histórico de la transacción al presionar desde el campo nombre. Aparecerá una pantalla con la lista de todas las cuentas con sus números, nombres, grupo, tipo, nivel, número de cuenta padre y si es o no reconciliable. Para revisar el detalle de una línea seleccionada, presione . Aparecerá la pantalla de Editar Cuentas que se muestra en el capítulo 2. La pantalla con el listado de cuentas, le permitirá a la vez de editar una cuenta agregar una nueva solo debe presionar el botón agregar. Acumulado: Este tipo de cuenta no mantiene facturas individuales después de cerrar un período contable. DacEasy limpia todas las facturas pagadas del reporte por antigüedad y en los estados de cuentas. Las facturas no pagadas para el período son consolidadas dentro de un solo balance, la cual es llevada dentro de el próximo período. Esta característica le permite mantener un solo balance por período para sus clientes sin mantener información de facturas individuales. Contado: Escoja este tipo de cuenta para los clientes que siempre pagan el total de las facturas al momento de la compra. La cuenta Contado del cliente nunca tiene un balance pendiente porque el crédito no es extendido para ellos (por ejemplo, no puede entrar una factura para un cliente de tipo contado). 3 - 6 Copyright 2002, DacFlex. Todos los Derechos Reservados Email: [email protected] Web: www.DacFlex.com . Tel: (809) 563-3232, Fax (809) 547-3967 C A P Í T U L O 3 Departamento de L/M. Entre el número del departamento del Mayor General, si departamentaliza por clientes en la tabla de interface. Configurando por departamentos. Cuando departamentalice por clientes, configure las cuentas controles para ventas, devoluciones en ventas y el costo de la mercancía vendida en la pantalla de Cuenta de interface. DacEasy usa estas cuentas Controles y el código en este campo para determinar cual cuenta será afectada cuando haga una venta a un cliente. El número de la cuenta de interface para las ventas combinadas con el departamento del Mayor General para un cliente debe ser una cuenta de detalle existente en el catálogo de cuentas. Por ejemplo, suponga que su cuenta general de ventas es la 41 en la Cuenta de Interface. Si entra 01 en el campo MG Departamento a un cliente, el resultado de la cuenta de detalle de ventas, 4101, debe existir en el catálogo de cuentas. Cada cuenta de ventas debe tener una cuenta correspondiente de devoluciones y de costo de ventas. En este ejemplo, las devoluciones en ventas, 4201, y el costo de ventas, 5101, deben de existir. Cuenta General Departamento Número Cuenta de Detalle 41Ventas 01 4101 Ventas Residencial es 02 4102 Ventas de Oficina 03 4103Otras Ventas 01 4201 Devols Residenciales 02 4202 Oficina 03 4203Otras Devoluciones 01 5101 CV Residenciales 02 5102 CV de Oficina 03 5103Otras Ventas 42Devoluciones en Ventas 51Costo de Ventas (Cv) Devoluciones Costos de de Fígura 3-4: Estructura de cuentas de MG para departamentalizar Las ventas a todos los clientes codificados con el departamento 01 actualiza las cuentas de ventas, devoluciones en ventas y el costo de ventas para el departamento de ventas residenciales a clientes. Igualmente, todos los clientes codificados con el departamento 02 actualiza las cuentas de ventas, devoluciones en ventas y el costo de venta para el departamento de ventas de oficina a clientes. Con este tipo de departamentalización, puede Copyright 2002, DacFlex. Todos los Derechos Reservados Email: [email protected] Web: www.DacFlex.com . Tel: (809) 563-3232, Fax (809) 547-3967 3 - 7 C L I E N T E S mirar el estado de ganancias e inmediatamente identificar cual tipo de cliente genera las mayores ganancias. Cuenta de Ingreso DacEasy le permite especificar la cuenta usada con mas frecuencia durante la entrada de transacciones. Al hacer entradas en módulo de Efectivo que requieren de la cantidad en moneda a ser aplicada a una cuenta en lugar de a una factura, DacEasy automáticamente aplicará la cifra a la cuenta tecleada en este campo. Para entradas hechas a través del Auxiliar de Cuentas por Cobrar, DacEasy automáticamente insertará este número de cuenta como la contra cuenta a su cuenta de cuentas por cobrar. Puede editar la cuenta de ingreso de omisión durante la entrada de la transacción. Cuentas por Cobrar Use este campo para especificar la cuenta Cuentas por Cobrar a actualizar cuando el balance del cliente cambia. Usando múltiples cuentas de Cuentas por Cobrar para proveerle con información detallada acerca de flujos de efectivo en el futuro. Este campo esta por omisión a la cuenta de Cuentas por Cobrar en la caja de diálogo Cuentas de Interfaz pero puede ser editada. Para cambiar el valor en este campo, introduzca una cuenta de detalle valida o haga clic en para seleccionar una cuenta. Tabla de Impuestos. Muchos negocios cargan a sus clientes un impuesto de ventas que es un porciento del monto total vendido. Los negocios cobran el impuesto de ventas y, entonces, los pagan al gobierno. En algunos casos, los negocios pagan impuestos en compras por los artículos comprados. En DacEasy®, puede configurar tablas de impuestos para diferentes porcentajes de impuestos. Para cada tabla de impuestos, puede especificar cuales cuentas quiere actualizar cuando DacEasy® calcule el impuesto en una factura. 3 - 8 Si carga a sus clientes impuestos de ventas, debe usar una Copyright 2002, DacFlex. Todos los Derechos Reservados Email: [email protected] Web: www.DacFlex.com . Tel: (809) 563-3232, Fax (809) 547-3967 C A P Í T U L O 3 cuenta de pasivo de impuestos de ventas por pagar para acumular el impuesto. Con la tabla de impuestos de DacEasy®, puede definir un número ilimitado de tasas de impuestos para usarlos con sus clientes. En lugar de entrar una tasa de impuestos para cada cliente, entre una vez la tasa de impuesto en la tabla de impuesto, entonces asigne un código a cada cliente. Esta caraterística es invaluable cuando es necesario cambiar un impuesto. Suponga que tiene 1,500 clientes en una ciudad y la tasa de impuesto cambio de 7.0% a 7.25%. en lugar de actualizar los 1,500 registros, necesitará solamente accesar a la tabla de impuestos y cambiar la tasa para el código apropiado. Para buscar la tabla de impuesto, debe tener el cursor en el campo Tabla de impuesto y presionar el botón Buscar. Se desplegará la pantalla a continuación. Figura 3-5: Buscar Tabla de impuestos Haga doble clic en el elemento que desee de la tabla de impuesto. Si el elemento no está creado presione el botón de Agregar los datos en la pantalla de Editar Tabla Impuesto. , e introduzca Copyright 2002, DacFlex. Todos los Derechos Reservados Email: [email protected] Web: www.DacFlex.com . Tel: (809) 563-3232, Fax (809) 547-3967 3 - 9 C L I E N T E S Figura 3-6: Editar Tabla de Impuesto Agregue la cuenta correspondiente al detalle pasivo del impuesto así como la cuenta correspondiente al impuesto sobre compras con sus respectivas tasas cambiarias. Tabla de Términos. DacEasy® usa la información de términos cuando entre cada cliente para calcular la fecha de vencimiento, los días de descuentos y el monto que aparecerá en las facturas. Los términos de ventas, llamados términos de créditos, son los términos bajo los cuales un negocio requiere los pagos de sus productos y servicios. Los términos especifican, cuando el balance está vencido y si un descuento es ofrecido por pronto pago. Usualmente estos términos incluyen la fecha de vencimiento, la fecha de descuento y el monto del descuento si paga en la fecha de descuento. Por ejemplo, un pago de término común es 2/10, Neto 30, significando que si el cliente paga los días 10 de cada mes, recibirá un 2% de descuento. De lo contrario, el monto neto es vencido los días 30. Usualmente un descuento incentiva pronto pago. 3 - 1 0 Copyright 2002, DacFlex. Todos los Derechos Reservados Email: [email protected] Web: www.DacFlex.com . Tel: (809) 563-3232, Fax (809) 547-3967 C A P Í T U L O 3 Para buscar la tabla de término en Editar Clientes presione Buscar, recuerde que su cursor debe estar en el campo Tabla de Términos antes de cliquear Buscar. Se desplegará la pantalla Buscar términos. Figura 3-7: Lista los términos ya establecidos con sus fechas de descuento, vencimiento y límite Si se desea agregar o editar un término de crédito haga clic en agregar si es para crear uno nuevo y en editar para modificar uno existente. Introduzca los datos de la pantalla Editar Código de Términos. Figura 3-8: Editar Código de Términos Digite el código del término de crédito, este código puede ser un número o la abreviatura del nombre del término, escriba una corta descripción, escoja si es por número de días o por días al mes, digite el porciento del descuento, la cantidad de días para el descuento, a cuántos días vence, la fecha de cierre y si aplica o no al próximo mes el término en cuestión. Mensaje Copyright 2002, DacFlex. Todos los Derechos Reservados Email: [email protected] Web: www.DacFlex.com . Tel: (809) 563-3232, Fax (809) 547-3967 3 - 1 1 C L I E N T E S La tabla de mensajes de DacEasy® tiene dos funciones: (1) imprimir frecuentemente mensajes usados en facturas entrando un código y (2) desplegar mensajes recordatorios acerca de clientes específicos cuando entre transacciones. Figura 3-9: La pantalla Editar código de mensaje le permitirá agregar o editar un mensaje en la tabla de mensaje del cliente. Mientras mayor sea el número de clientes que trate con mensajes, mayor será la información a recordarle acerca de cada uno de los clientes, tales como “Chequear Límite de Crédito antes de Facturar” o algo más positivo, como “Cliente de mucho Tiempo”. Grupo de Precios. Seleccione un grupo de precio para determinar si el cliente recibe cantidades de tablas de precios. Cuando facture a un cliente, DacEasy® compara los grupos de precios del cliente para descontar la cantidad listada por productos en la factura y calcular el descuento correcto. 3 - 1 2 Copyright 2002, DacFlex. Todos los Derechos Reservados Email: [email protected] Web: www.DacFlex.com . Tel: (809) 563-3232, Fax (809) 547-3967 C A P Í T U L O 3 Vendedor. Entre el código del vendedor que maneja la cuenta del cliente. Presione para ver los archivos del vendedor. Se desplegará la pantalla Buscar vendedores donde podrá realizar busqueda, crear nuevos vendedores o editar aquellos que ya existen. Grupo de Factura. Entre un código de cinco caracteres para identificar un grupo de cliente. Cuando cree una factura recurrente, puede usar este código para automáticamente generar la factura por un grupo de clientes. Límite de Crédito. Entre un monto de límite de crédito si quiere seguir el límite de crédito. Cargos Financieros. Si aplica un cargo financiero por pagos tardíos, entre el porcentaje que quiera cargar mensualmente. Por ejemplo, si carga una tasa de 12% anual, entre 1.000 (12/12) en este campo. Código de Zona Entre la localización del cliente. Por ejemplo, entre la localización geográfica para ayudarle al conductor a localizar el área o la zona para ayudarle a determinar los cargos por flete por el servicio de envío Copyright 2002, DacFlex. Todos los Derechos Reservados Email: [email protected] Web: www.DacFlex.com . Tel: (809) 563-3232, Fax (809) 547-3967 3 - 1 3 C L I E N T E S La pantalla a continuación contiene las informaciones de Saldo en Editar clientes. Area de Saldos Figura 3-10: Muestra las informaciones balances, ventas y pagos hechos por los clientes, esas informaciones son calculadas por DacEasy Los siguientes campos están en el área Información de Saldo. Esta sección se actualiza cuando corra la rutina de Fin del Período para las Cuentas por Cobrar. Saldo Inicial DacEasy® despliega el balance final del período anterior como el balance inicial del período actual. Saldo de Período. DacEasy® despliega la actividad total de este cliente durante la fecha corriente del período. Saldo Actual. DacEasy® despliega el balance actual total para este cliente. El Balance Actual es calculado sumando los campos Balance Inicial con el Saldo de Período. 3 - 1 4 Copyright 2002, DacFlex. Todos los Derechos Reservados Email: [email protected] Web: www.DacFlex.com . Tel: (809) 563-3232, Fax (809) 547-3967 C A P Í T U L O 3 Crédito Disponible. DacEasy® despliega el monto de crédito que mantiene este cliente. Los siguientes campos están en el área Información de Ventas. Fecha Última Venta. DacEasy® despliega la última fecha de una factura para este cliente. Valor Última Venta. DacEasy® despliega el último monto de una factura para este cliente. Los siguientes campos están en el área Información de Pagos. Fecha Última Pago. DacEasy® despliega la fecha del último pago hecho por este cliente. Valor Último Pago. DacEasy® despliega el último monto pagado por este cliente. La carpeta Personalizado en la caja de diálogo Editar Clientes incluye seis campos de texto, cuatro campos numéricos y dos campos de fecha que pueden ser utilizados para almacenar cualquier tipo de información que necesite. Para accesar a la caja de diálogo Editar Clientes, seleccione Clientes del menú Edición. Usted puede incluir estos campos en reportes personalizados generados con DacAccess. A continuación se presenta la pantalla Editar clientes-Carpeta Personalizado. Copyright 2002, DacFlex. Todos los Derechos Reservados Email: [email protected] Web: www.DacFlex.com . Tel: (809) 563-3232, Fax (809) 547-3967 3 - 1 5 C L I E N T E S Figura 3-11: Muestra las informaciones de la carpeta Personalizado Opciones en la carpeta Personalizado Area de Campos Texto Teclee un valor por cada campo de texto personalizado que desee controlar. Campos de Texto pueden incluir letras, números o símbolos. Area de Campos Monto Teclee un valor por cada campo de monto personalizado que desea controlar. Usted puede hacer cálculos y editar el formato de estos campos en DacAccess. Area de Campos Fecha Teclee un valor para cada campo de fecha personalizado que desea controlar. Los campos de Fecha aparecen en un formato MM/DD/YYYY; sin embargo, usted puede modificar el formato cuando imprima reportes personalizados con DacAccess. 3 - 1 6 Copyright 2002, DacFlex. Todos los Derechos Reservados Email: [email protected] Web: www.DacFlex.com . Tel: (809) 563-3232, Fax (809) 547-3967 C A P Í T U L O 3 Añadir una Nota a un Cliente Puede “añadir una nota” a cada cliente. Use esta función como una página en blanco, añadiendo información miscelánea acerca de los registros de clientes. Complete los siguientes pasos para añadir una nota a un registro de cliente. 1. Escoja Edición/Clientes. La pantalla de Editar Clientes se desplegará. 2. Presione y seleccione un cliente. 3. Presione para añadir una nota a un cliente. Una página de nota se desplegará, la cual puede usar para entrar información miscelánea acerca de un cliente en específico. Puede tener múltiples notas para cada cliente. 4. Presione para salvar la información. Copyright 2002, DacFlex. Todos los Derechos Reservados Email: [email protected] Web: www.DacFlex.com . Tel: (809) 563-3232, Fax (809) 547-3967 3 - 1 7 C L I E N T E S Entrar Balances Iniciales a Clientes Después de entrar sus clientes, necesitará entrar los balances iniciales a cada cliente. 1. Escoja Editar/Clientes para desplegar la pantalla de Editar Clientes. 2. Entre el código del cliente o presione búsqueda. y selecciónelo desde la 3. Presione F7 o haga clic en el botón Opciones y Escoja Saldo para accesar la pantalla de Introducir Facturas Saldo Inicial. Fígura 3-12: Entre la configuración de balances para los clientes en la pantalla de Introducir Facturas Saldo Inicial. 4. Complete cada campo como se describe. Campos en la pantalla de Facturas de Balances Iniciales Fecha inicio Este campo determina en que período el balance de la cuenta se asienta en el mayor general. Este desplega la fecha Actual del sistema. Es importante que use la misma fecha cuando entre todos los balances. 3 - 1 8 Copyright 2002, DacFlex. Todos los Derechos Reservados Email: [email protected] Web: www.DacFlex.com . Tel: (809) 563-3232, Fax (809) 547-3967 C A P Í T U L O 3 Nota: Para cambiar la fecha, presione F4 desde la pantalla de Editar Clientes o presione el botón Opciones y elija Fecha. Entre la fecha correcta en el campo Teclee Fecha y presione Aceptar. Número Factura. Use este campo para entrar las facturas pendientes del cliente o una referencia, tal como PENDIENTE si está entrando una suma global de todas las facturas pendientes. Código Seleccione el tipo de transacción. F —Seleccione este tipo cuando esté añadiendo una factura. Este tipo de transacción incrementa el balance del cliente. A —Seleccione este tipo cuando esté añadiendo un débito o cargo. Este tipo de transacción incrementa el balance del cliente. Entre un débito para ajustar un balance existente de factura. C—Seleccione este tipo si necesita disminuir el balance del cliente. Fecha de la Factura. Entre la fecha original de la factura. Esta fecha es usada en el reporte por antigüedad. Fecha de Descuento. La fecha de descuento se desplegará basada en los términos que configure para el cliente. Puede editar este campo si quiere cambiar la fecha de descuento para esta factura. Fecha de Vencimiento. La fecha de vencimiento se desplegará basada en los términos configurados para el cliente. Puede editar este campo si quiere cambiar la fecha de vencimiento para esta factura. Valor de la Factura. Entre el monto de la transacción. Entre siempre un número positivo. DacEasy® incrementa o disminuye el balance de la cuenta de acuerdo al tipo entrado en el campo Código Valor de Descuento. Copyright 2002, DacFlex. Todos los Derechos Reservados Email: [email protected] Web: www.DacFlex.com . Tel: (809) 563-3232, Fax (809) 547-3967 3 - 1 9 C L I E N T E S DacEasy® calcula el monto de descuento basado en el código de término asignado al cliente. 5. Presione para grabar el balance configurado. 3 - 2 0 Copyright 2002, DacFlex. Todos los Derechos Reservados Email: [email protected] Web: www.DacFlex.com . Tel: (809) 563-3232, Fax (809) 547-3967 C A P Í T U L O 3 Realizar llamadas al cliente. DacEasy le permite marcar el número de un cliente en caso de que desee comunicarse con él vía teléfono. Primero, escoja el cliente que desee llamar ya sea digitando el número del cliente o presionando buscarlo. Presione la opción Marcar para . Aparecerá una ventana con los números telefónicos del cliente, donde escogerá cual desea llamar. Figura 3-13 : La pantalla llamada telefónica le permite marcar el telefono del cliente. Dele Aceptar y el programa comenzará a ejecutará el Marcador Telefónico, que es un software que realiza llamadas de voz, de vídeo y de videoconferencia en un equipo. Copyright 2002, DacFlex. Todos los Derechos Reservados Email: [email protected] Web: www.DacFlex.com . Tel: (809) 563-3232, Fax (809) 547-3967 3 - 2 1 C L I E N T E S Manejo de correspondencia para clientes en DacEasy En caso de que necesite enviarles a sus clientes documentos con ofertas o con informaciones relevantes ya sea por email o por fax en Daceasy puede hacerlo. Pasos para enviar correspondencias a un cliente. 1. Seleccione Edición/Clientes. 2. Presione para escoger el cliente al cual le va a enviar la correspondencia. 3. Haga clic en Correspondencia o presione Shift + F8. Se desplegará la pantalla Trabajos de Combinar Correspondencia Directa. Figura 3-14 : La pantalla Trabajos de combinar correspondencia directa permite el envío de documentos a clientes y también a proveedores. Además de enviarlo por email, puede imprimir el documento en caso de que se quiera enviar por fax. 3 - 2 2 Copyright 2002, DacFlex. Todos los Derechos Reservados Email: [email protected] Web: www.DacFlex.com . Tel: (809) 563-3232, Fax (809) 547-3967 C A P Í T U L O 3 Los campos de la pantalla anterior se describen a continuación Nombre del trabajo Teclee el nombre de la tarea de Correspondencia Directa. Usted puede guardar cada tarea y usar la tarea guardada las veces que sea necesario. Daceasy contiene diferentes formatos de documentos que se pueden utilizar. Presione buscar y elija una de las planillas existentes. Estas planillas pueden ser editadas, presione Editar desde la pantalla Trabajos de combinar correspondencias directas e inserte las informaciones en el modelo que le presentará en word. Documento Principal Teclee el nombre del archivo Word que usted desea usar. Fecha Cierre Teclee la fecha de cierre. Esta fecha es usada cuando se determina la opción de rango u ordenación seleccionada. Eliminar líneas en blanco Seleccione esta opción si usted desea excluir líneas en blanco causadas por combinar campos vacíos. Presione F7 o el icono con la impresora en caso de que desee imprimir o F3 para enviar por email. Copyright 2002, DacFlex. Todos los Derechos Reservados Email: [email protected] Web: www.DacFlex.com . Tel: (809) 563-3232, Fax (809) 547-3967 3 - 2 3 C L I E N T E S Historial de un cliente DacEasy mantiene tres años de información histórica para sus clientes. Cuando usted asienta una transacción con un código de cliente, DacEasy actualiza las cifras históricas. A continuación se muestra una breve explicación de la información disponible en la pantalla de historial del cliente, la cual se obtiene presionando Shift+F3. Figura 3-15: Pantalla de Información Histórica del Cliente. Facturas El número total de facturas generadas a clientes. Este valor esta disponible como una opción de clasificación al imprimir reportes de cuentas por cobrar. Devoluciones El número total de devoluciones de ventas de clientes. Cobros El total de pagos hechos por el cliente. Ventas El total de ingresos de facturas generadas a clientes. Este valor esta disponibles como una opción de clasificación al imprimir reportes de cuentas por cobrar. Costos El costo total de ventas al cliente. Ganancia La ganancia neta de ventas al cliente, igual a ingresos por ventas menos el costo de ventas al cliente. 3 - 2 4 Copyright 2002, DacFlex. Todos los Derechos Reservados Email: [email protected] Web: www.DacFlex.com . Tel: (809) 563-3232, Fax (809) 547-3967 C A P Í T U L O 3 DacEasy mantiene tres años de información histórica para sus clientes: 1er Año ALF (año a la fecha), AP (año pasado) y AAP (año anterior al pasado). Cuando usted asienta transacciones para el Año 1 que incluyen un código de cliente, DacEasy actualiza las cifras en el 1er Año columna de ALF. Si la fecha de la transacción es en el Año 2, DacEasy almacena esta información; sin embargo, usted no puede revisar esta información en la caja de diálogo Información Histórica. Esta caja de diálogo incluye también las cifras de presupuesto para el año en curso. Usted puede teclear las cifras de presupuesto, basadas en sus propios cálculos, o usted puede ejecutar la rutina Pronosticando Cuentas por Cobrar (en el menú de Periódico) para dejar que DacEasy calcule las cifras de presupuesto. Si usted planea utilizar las capacidades de pronostico automático de DacEasy, ejecute la rutina inmediatamente antes de ejecutar cuentas por cobrar de fin de periodo. Utilice la Variación y las columnas de % para comparar cifras reales contra sus cifras de presupuesto. La diferencia real en moneda se muestra en la columna de Variación. La variación se muestra como un porcentaje en la columna de %. Cuando usted ejecuta el fin de año, DacEasy transfiere los valores en la columna del 1er Año ALF (año a la fecha) a AP (año pasado) y AP a AAP (año anterior al pasado). Usted puede teclear manualmente los valores en estos campos, lo cual resulta practico cuando esta inicializando clientes nuevos. Copyright 2002, DacFlex. Todos los Derechos Reservados Email: [email protected] Web: www.DacFlex.com . Tel: (809) 563-3232, Fax (809) 547-3967 3 - 2 5 C L I E N T E S Verificar la información del cliente Después de entrar la información de sus clientes, debe imprimir el reporte de Directorio de Clientes para verificar que la información es correcta. Pasos rápidos para imprimir el reporte de directorio de clientes 1. Seleccione Reportes/Cuentas por Cobrar/Directorio. 2. Presione para aceptar los campos fijados e imprima el reporte para todos los clientes. Figura 3-16 : Imprime el directorio de los clientes. 3. Seleccione su opción de impresión que aparece en la pantalla Directorio de Clientes y presione para empezar a imprimir. 4. Revise el reporte por errores en la información del cliente. 3 - 2 6 Copyright 2002, DacFlex. Todos los Derechos Reservados Email: [email protected] Web: www.DacFlex.com . Tel: (809) 563-3232, Fax (809) 547-3967 C A P Í T U L O 3 Time out Es tiempo de tomar un descanso y aplicar lo aprendido. Abra la Furniture Factory para asegurarse de que usa los datos ejemplos. Entonces, complete: Aventura 6: Entrar un nuevo cliente y la Aventura 7: Cambiar un código de cliente. Copyright 2002, DacFlex. Todos los Derechos Reservados Email: [email protected] Web: www.DacFlex.com . Tel: (809) 563-3232, Fax (809) 547-3967 3 - 2 7 C L I E N T E S Notas 3 - 2 8 Copyright 2002, DacFlex. Todos los Derechos Reservados Email: [email protected] Web: www.DacFlex.com . Tel: (809) 563-3232, Fax (809) 547-3967 C A P Í T U L O 4 Suplidores Capítulo 4 Iniciando Contabilidad DacEasy DacEasy Contabilidad Versión 11 En adición al control de cuentas individuales de clientes, puede controlar suplidores individuales en DacEasy®. Debe configurar sus suplidores en DacEasy® si: Quiere seguir el monto de las compras hechas a un suplidor individual. Quiere acumular información histórica para suplidores individuales. Quiere generar cheques y el formulario 1099s para los suplidores a quien compra productos y servicios. Quiere imprimir Etiquetas y directorios para suplidores. Quiere imprimir un reporte por antigüedad de todas las facturas pendientes a los suplidores. DacEasy crea y mantiene datos históricos por tres años. Si respondes Si en el campo seguir Transacciones Históricas de Suplidores en la pantalla de Preferencia del Sistema, puede ver el detalle histórico de las transacciones. Analizando este historial de datos le ayudará a planear sus estrategias de compras para el futuro. Después de completar este capítulo, sabrá como: Configurar un suplidor. Ver una transacción histórica de un suplidor. Añadir una nota a una cuenta de suplidor. Entrar balances iniciales para sus suplidores. Imprimir el Directorio de Suplidores. 4 - 1 Copyright 2002, DacFlex. Todos los Derechos Reservados Email: [email protected] Web: www.DacFlex.com . Tel: (809) 563-3232, Fax (809) 547-3967 P R O V E E D O R E S Crear un Suplidor Puede añadir un suplidor en Configuración Fácil o desde el menú Edición. Use la Configuración Fácil si solamente necesita entrar información básica acerca de su suplidor. Para tomar ventaja de todas las características asociadas con los suplidores, necesitará entrar sus suplidores por la pantalla de Editar Proveedores. Para configurar sus suplidores, escoja Edición/Proveedores del menú de barra en la parte superior de la pantalla principal de DacEasy® Contabilidad. La pantalla de Editar Proveedores se desplegará. Figura 4-1: Use la pantalla de Editar Proveedores para entrar la información acerca de cada suplidores. Esta pantalla tiene tres áreas principales: Información de los Suplidores, Información de la Cuenta e Información del Balance. Cada área es descrita a continuación: Campos en la pantalla de editar Proveedores Código Entre un código alfanumérico de 10 dígitos como máximo para identificar este suplidor en todo DacEasy®. Nombre Entre el nombre del suplidor o de su compañía. 4 - 2 Copyright 2002, DacFlex. Todos los Derechos Reservados Email: [email protected] Web: www.DacFlex.com . Tel: (809) 563-3232, Fax (809) 547-3967 C A P Í T U L O 4 Area de Información del Suplidor. Información tal como el nombre de la persona a contactar dentro de la compañía que está identificada en esta área. Contacto Si entra el nombre de una organización en el campo Nombre, escriba el nombre de la persona que contacte cuando llame al suplidor. Dirección Entre la dirección del suplidor. EMAIL, Ciudad, Estado, C.P. Entre la dirección de Email, la Ciudad, el Estado y el código postal del suplidor en estos campos. Impuesto Entre el número de Identificación de RNC del Suplidor. Teléfono 1, Teléfono 2. Entre el código de área principal del Suplidor y el número de teléfono, y un número telefónico secundario en los campos apropiados. Fax Entre el número de fax del Suplidor. País Entre el país del Suplidor. Área de Información de la Cuenta. Esta área define el tipo de cuenta que tiene con el suplidor. Vea la pantalla a continuación: 4 - 3 Copyright 2002, DacFlex. Todos los Derechos Reservados Email: [email protected] Web: www.DacFlex.com . Tel: (809) 563-3232, Fax (809) 547-3967 P R O V E E D O R E S Figura 4-2: Pantalla con las informaciones de la Cuenta de un Suplidor. Tipo de Cuenta. La información en este campo Identifica como DacEasy® maneja el balance de un suplidor. Tres tipos de cuentas son posibles: Abierto, Acumulado y Contado. El suplidor extiende crédito, debe asignar Abierto o Acumulado. Si el suplidor no extiende crédito, asigne Contado como el tipo de cuenta. Abierto: Este tipo de cuenta mantiene la información por facturas individuales hasta que cada factura sea pagada totalmente. Cuando cierre un período contable, DacEasy limpia todas las facturas del reporte por antigüedad y estados de cuentas que estén pagadas totalmente. Las facturas no pagadas se mantienen en estos reportes. Esta característica le permitirá imprimir detallado el reporte por antigüedad y los estados de cuentas, listando cada factura no pagada. Nota: Si un suplidor está en una cuenta tipo Abierta y escoge seguir transacción por detalle en la pantalla del Sistemas de Preferencias, puede ver el resumen histórico de la transacción presionando desde el campo Nombre. Para revisar el detalle de una línea seleccionada, presione Enter o F9. 4 - 4 Copyright 2002, DacFlex. Todos los Derechos Reservados Email: [email protected] Web: www.DacFlex.com . Tel: (809) 563-3232, Fax (809) 547-3967 C A P Í T U L O 4 Acumulado: Este tipo de cuenta no mantiene facturas individuales una vez cerrado un período contable. DacEasy® limpia todas las facturas pagadas del reporte por antigüedad y en los estados de cuentas. Las facturas no pagadas para el período son consolidadas dentro de un solo balance, la cual es llevada dentro del próximo período. Esta característica le permite mantener un solo balance por período para sus suplidores sin mantener información de facturas individuales. Contado: Escoja este tipo de cuenta para los suplidores a los que siempre les paga totalmente al momento de la compra. Nunca tiene un balance pendiente con un suplidor designado como Contado porque el pago total es hecho al momento de la compra. Cuenta de Gastos. Entre el número de la cuenta de gastos que quiera afectar cada vez que use este suplidor. Cuenta CxP Use este campo para especificar la cuenta Cuentas por Pagar a actualizar cuando el saldo del proveedor cambia. Usando múltiples cuentas de Cuentas por Pagar le provee de información detallada acerca de los desembolsos de efectivo en el futuro. El valor de omisión para este campo es el asignado en la cuenta Cuentas por Pagar en la caja de dialogo Cuenta Interfaz, pero puede ser editada. Para cambiar el valor en este campo, teclee una cuenta de detalle valida o haga clic en Buscar para seleccionar una cuenta. Tabla de Impuestos. Identifique la tabla que aplicará a sus compras con sus suplidores. Configurando tablas de impuestos. En DacEasy®, puede configurar tablas para diferentes tipos de porcentajes de impuestos. Por cada tabla, puede especificar la cuenta que DacEasy® debe actualizar cuando el programa calcule el impuesto en una factura u orden de compra. Si su suplidor le carga impuestos por ventas (impuestos por compras), debe tener una cuenta de gastos y/o pasivos para seguir el impuesto por compra. 4 - 5 Copyright 2002, DacFlex. Todos los Derechos Reservados Email: [email protected] Web: www.DacFlex.com . Tel: (809) 563-3232, Fax (809) 547-3967 P R O V E E D O R E S Con la tabla de impuestos de DacEasy®, puede definir un número ilimitado de tasas de impuestos para usarla con sus suplidores. En lugar de entrar una tasa de impuesto para cada suplidor, entre una vez el porciento de la tasa en la tabla de impuestos, entonces asigne un código a cada suplidor. Tabla de Términos. Identifique la tabla que contiene los términos que su suplidor le extiende. Usando la información de términos para calcular la fecha de vencimiento y los días de descuentos. Los términos de ventas o compras, llamados términos de créditos, son los términos bajo los cuales un negocio requiere el pago de sus ventas o servicios. Los términos especifican cuando el balance está vencido y si un descuento es ofrecido por pronto pago. Estos términos usualmente incluyen la fecha de vencimiento, la fecha de descuento y el monto de descuento si paga a la fecha de descuento. Por ejemplo, un pago común de términos es 2/10, Neto 30, significa que si paga los días 10 de cada mes, tiene un 2% de descuento. De lo contrario, el monto neto es vencido a los 30 días. Un descuento usualmente garantiza un pronto pago. DacEasy® usa la información de términos que entre a cada suplidor para calcular la fecha de vencimiento y los días de descuentos. Mensajes. La tabla de mensajes de DacEasy® tiene dos funciones. Este le permite imprimir mensajes usados frecuentemente en facturas entrando un código. También le desplegará mensajes recordatorios acerca de suplidores específicos cuando entre una transacción. Si presiona podrá ver la pantalla de búsqueda de mensajes. Desde la pantalla de Búsqueda de mensaje no solo podrá escoger mensajes sino también agregar nuevos. 4 - 6 Copyright 2002, DacFlex. Todos los Derechos Reservados Email: [email protected] Web: www.DacFlex.com . Tel: (809) 563-3232, Fax (809) 547-3967 C A P Í T U L O 4 Figura 4-3: Pantalla para editar mensaje, asígnele un código, una descripción e indique si el mensaje se mostrará o no en el pie de la factura. Territorio. Entre la información en el campo Territorio para usar la clasificación y agrupar sus suplidores cuando genere reportes. Por ejemplo, podría comprar a suplidores de varias ciudades. Puede entrar un código para cada ciudad en el campo Territorio, entonces imprima una lista de suplidores por ciudad. Tipo Este es un campo opcional que usted puede utilizar para teclear información miscelánea acerca de cada proveedor. El valor que usted teclee aquí se imprime en el Directorio de Proveedores y esta disponible cuando esté construyendo reportes adaptados utilizando Consultas DacAccess y Generador de Reportes. Usted puede también utilizar este campo para agrupar sus proveedores y luego utilizarlo para clasificar cuando esté imprimiendo la mayoría de los reportes de cuentas por pagar. Contrato de Labor. Use este campo para identificar el contrato de labor del suplidor para quien deberá generar el formulario 1099s al final del año. Para identificar al suplidor como un suplidor 1099, seleccione este campo. Limite de Crédito. Entre el limite de crédito cedido por el suplidor 4 - 7 Copyright 2002, DacFlex. Todos los Derechos Reservados Email: [email protected] Web: www.DacFlex.com . Tel: (809) 563-3232, Fax (809) 547-3967 P R O V E E D O R E S Área de Información del Balance. DacEasy® calcula y despliega la información del balance en esta área. Esta información es actualizada cuando la rutina de Fin de Período de las Cuentas por Pagar es corrida. Observe la pantalla a continuación: Area de Saldos Figura 4-4: Pantalla con las informaciones de los balances del Suplidor. Saldo Inicial El campo de saldo inicial es el total de todas las transacciones asentadas para el proveedor, anterior a la última vez que usted ejecutó la rutina de Cuentas Por Pagar Fin de Periodo. Cuando usted ejecuta la rutina de Cuentas Por Pagar Fin de Periodo, DacEasy pone este campo igual que el saldo circulante. Saldo del Periodo Este campo contiene un total de todas las transacciones asentadas involucrando al proveedor desde la última vez que usted ejecutó la rutina de Cuentas Por Pagar Fin de Periodo. Si usted no ejecuta el fin de período, esta cifra es acumulativa (o sea, es la suma de toda la actividad desde que el último periodo se ejecuto. Cuando usted ejecuta la rutina de Cuentas Por Pagar Fin de Periodo, DacEasy pone el saldo en cero en Este Periodo. 4 - 8 Copyright 2002, DacFlex. Todos los Derechos Reservados Email: [email protected] Web: www.DacFlex.com . Tel: (809) 563-3232, Fax (809) 547-3967 C A P Í T U L O 4 Balance Actual. Este campo desplega el total de su balance actual, el cual es el Saldo Actual El saldo Actual es el total de todas las transacciones asentadas involucrando al proveedor. El saldo actual se imprime en el reporte de Directorio de Proveedores. Crédito Disponible El crédito disponible es la diferencia entre el limite de crédito y el saldo circulante. Este campo cambia si usted cambia el limite de crédito o si usted asienta un cambio al saldo del proveedor. Área de Información de Compra/Pago. DacEasy® calcula y despliega la información en esta área. Fecha de Última Compra. DacEasy® despliega la última fecha de compra al suplidor. Monto de Última Compra. DacEasy® despliega el monto de su última compra al suplidor. Fecha de Último Pago. DacEasy® despliega la fecha de su último pago al suplidor. Monto de Último Pago. DacEasy® desplegará el monto de su último pago al suplidor. La carpeta Personalizado en el cuadro de dialogo Editar Proveedor incluye seis campos de textos, cuatro campos numéricos y dos campos de fecha que pueden usarse para almacenar alguna información que necesite. Para acceder al cuadro de dialogo Editar Proveedor, seleccione Proveedor desde el menú Edición. Puede incluir estos campos en reportes personalizados generados con DacAccess. 4 - 9 Copyright 2002, DacFlex. Todos los Derechos Reservados Email: [email protected] Web: www.DacFlex.com . Tel: (809) 563-3232, Fax (809) 547-3967 P R O V E E D O R E S Figura 4-5: Pantalla con las informaciones de la carpeta Personalizado. Opciones de la Carpeta Personalizado Area de campos de texto Digite un valor para cada campo de texto que desee controlar. Los campos de texto pueden incluir letras, números o símbolos. Area de campos de cantidad Digite un valor para cada campo numérico que desee controlar. Puede realizar cálculos y editar el formato de estos campos en DacAccess. Area de campos de fecha Digite un valor para cada campo de fecha que desee controlar. Los campos de fecha aparecen en formato MM/DD/YYYY; sin embargo, puede modificar el formato cuando imprima el reporte con DacAccess. 4 - 1 0 Copyright 2002, DacFlex. Todos los Derechos Reservados Email: [email protected] Web: www.DacFlex.com . Tel: (809) 563-3232, Fax (809) 547-3967 C A P Í T U L O 4 Añadir una nota a un suplidor Puede “añadir una nota” a cada suplidor. Puede usar esta característica como un papel, añadiendo información miscelánea acerca del suplidor para el registro del suplidor. Complete los siguientes pasos para añadir una nota a un registro de suplidor. 1. Escoja Edición/Proveedor. La pantalla de Editar Proveedores se desplegará. 2. Presione y seleccione un suplidor. 3. Presione F3 para añadir una nota a un suplidor. Una página de notas se desplegará, la cual puede usar para entrar información miscelánea acerca de un suplidor específico. Puede tener múltiples notas para cada suplidor. 4. Presione para salvar la información. 4 - 1 1 Copyright 2002, DacFlex. Todos los Derechos Reservados Email: [email protected] Web: www.DacFlex.com . Tel: (809) 563-3232, Fax (809) 547-3967 P R O V E E D O R E S Realizando llamadas a un suplidor Si su computadora tiene un módem, DacEasy puede marcar automáticamente el número de teléfono de un proveedor por usted. Primero, escoja el suplidor que desee llamar ya sea digitando el número del mismo o presionando para buscarlo. Presione la opción Marcar . Aparecerá una ventana con los números telefónicos del proveedor, donde escogerá cual desea llamar. Figura 4-6: Pantalla para llamar a suplidores 4 - 1 2 Copyright 2002, DacFlex. Todos los Derechos Reservados Email: [email protected] Web: www.DacFlex.com . Tel: (809) 563-3232, Fax (809) 547-3967 C A P Í T U L O 4 Manejo de correspondencia para suplidores en DacEasy En caso de que necesite enviarles a sus suplidores documentos con ofertas o con informaciones relevantes ya sea por E–mail o por fax en Daceasy puede hacerlo. Pasos para enviar correspondencias a un suplidor. 1. Seleccione Editar/Proveedores. para escoger el suplidor al cual le va a enviar la 2. Presiones correspondencia. 3. Haga clic en Correspondencia o presione Shift + F8. Se desplegará la pantalla Trabajos de Combinar Correspondencia Directa. Figura 4-7- : La pantalla Trabajos de combinar correspondencia directa permite el envío de documentos a clientes y también a proveedores. Además de enviarlo por email, puede imprimir el documento en caso de que se quiera enviar por fax. 4 - 1 3 Copyright 2002, DacFlex. Todos los Derechos Reservados Email: [email protected] Web: www.DacFlex.com . Tel: (809) 563-3232, Fax (809) 547-3967 P R O V E E D O R E S Los campos de la pantalla anterior se describen a continuación Nombre del trabajo Teclee el nombre de la tarea de Correspondencia Directa. Usted puede guardar cada tarea y usar la tarea guardada las veces que sea necesario. Daceasy contiene diferentes formatos de documentos que se pueden utilizar. Presione buscar y elija una de las planillas existentes. Estas planillas pueden ser editadas, presione Editar desde la pantalla Trabajos de combinar correspondencias directas e inserte las informaciones en el modelo que le presentará en word. Documento Principal Teclee el nombre del archivo Word que usted desea usar. Fecha Cierre Teclee la fecha de cierre. Esta fecha es usada cuando se determina la opción de rango u ordenación seleccionada. Eliminar líneas en blanco Seleccione esta opción si usted desea excluir líneas en blanco causadas por combinar campos vacíos. Presione F7 o el icono con la impresora en caso de que desee imprimir o F3 para enviar por E–mail. 4 - 1 4 Copyright 2002, DacFlex. Todos los Derechos Reservados Email: [email protected] Web: www.DacFlex.com . Tel: (809) 563-3232, Fax (809) 547-3967 C A P Í T U L O 4 Entrar Balances Iniciales a un Suplidor Después de entrar sus suplidores, necesitará entrar a cada suplidor el balance inicial. 1. Escoja Edición/Proveedor para desplegar la pantalla de Editar Proveedores. 2. Entre el código del suplidor o presione búsqueda. y selecciónelo desde la 3. Presione F7 para accesar a la pantalla de Entrada de Balance de Factura. Fígura 4-8: Configurar balances iniciales de Suplidores en la pantalla de Introducir Facturas Saldo Inicial. 4. Complete cada campo como se describe. Campos en la pantalla de configurar balances de facturas Fecha Este campo determina en que período el balance de la cuenta se asienta en el Libro Mayor. Este desplega la fecha corriente del sistema. Es importante que use la misma fecha cuando entre todos los balances. 4 - 1 5 Copyright 2002, DacFlex. Todos los Derechos Reservados Email: [email protected] Web: www.DacFlex.com . Tel: (809) 563-3232, Fax (809) 547-3967 P R O V E E D O R E S Nota: Para cambiar la fecha, presione F4 desde la pantalla de Editar Proveedores. Entre la fecha correcta en el campo Entre . Fecha y presione Factura Número Use este campo para entrar las facturas pendientes del suplidor o una referencia, tal como PENDIENTE si está entrando una suma global de todas las facturas pendientes. Código Seleccione el tipo de transacción. I—Las transacciones de factura incrementan el saldo del proveedor. Estos son los tipos más comunes de transacciones para teclear saldos iniciales. D—Una transacción de cargo rebaja o disminuye el saldo de un proveedor. Las transacciones de Cargo son comúnmente utilizadas para disminuciones varias tales como registro de descuento. C—Una transacción de abono aumenta el saldo del proveedor. Estas transacciones son comúnmente utilizadas para incrementos misceláneos al saldo de un proveedor tales como cargos por cheques devueltos. Fecha de la Factura. Entre la fecha original de la factura. Esta fecha es usada en el reporte por antigüedad. Fecha de Descuento. La fecha de descuento se desplegará basada en los términos que configure para el suplidor. Puede editar esta fecha. Fecha de Vencimiento. La fecha de vencimiento se desplegará basada en los términos configurados para el suplidor. Puede editar esta fecha. Valor de la Factura Entre el monto de la transacción. Entre siempre un número positivo. DacEasy® incrementa o disminuye el balance de la cuenta de acuerdo al tipo entrado en el campo Código 4 - 1 6 Copyright 2002, DacFlex. Todos los Derechos Reservados Email: [email protected] Web: www.DacFlex.com . Tel: (809) 563-3232, Fax (809) 547-3967 C A P Í T U L O 4 Valor de Descuento. DacEasy® calcula el monto de descuento basado en el código de término asignado al suplidor. 5. Presione para grabar el balance configurado. 4 - 1 7 Copyright 2002, DacFlex. Todos los Derechos Reservados Email: [email protected] Web: www.DacFlex.com . Tel: (809) 563-3232, Fax (809) 547-3967 P R O V E E D O R E S Verificar Información del Suplidor Después de entrar sus suplidores, debe imprimir el reporte de Directorio de Suplidores. Use este reporte para verificar que la información está correcta. Pasos Rápidos para Imprimir el Directorio de Suplidores 1. Seleccione Reportes/Cuentas por Pagar/Directorio del menú principal. Figura 4-9: Directorio de proveedores. 2. Presione para aceptar los campos fijados e imprime el reporte para todos los suplidores. 3. Seleccione su opción de impresión y presione imprimir. para empezar a 4. Revise el reporte por si existen errores en la información del suplidor. 4 - 1 8 Copyright 2002, DacFlex. Todos los Derechos Reservados Email: [email protected] Web: www.DacFlex.com . Tel: (809) 563-3232, Fax (809) 547-3967 C A P Í T U L O 4 Historial de un suplidor DacEasy mantiene tres años de información histórica para sus proveedores. Cuando usted asienta una transacción que incluye a un proveedor, DacEasy actualiza las cifras históricas. A continuación se da una breve explicación de la información disponible en la pantalla histórica del proveedor, la cual se obtiene al presionar Shift+F3 desde la pantalla Editar Proveedores. Figura 4-10: Información histórica de un proveedor. Facturas El número total de facturas entregadas por proveedores. Este valor está disponible como una opción de rango cuando imprima reportes de cuentas por pagar. Devoluciones El número total de devoluciones de venta a proveedores. Pagos El monto total de pagos a realizar al proveedor. Compras El monto total de compras por el proveedor. Este valor esta disponible como una opción de clasificación cuando se imprimen los reportes del proveedor. 4 - 1 9 Copyright 2002, DacFlex. Todos los Derechos Reservados Email: [email protected] Web: www.DacFlex.com . Tel: (809) 563-3232, Fax (809) 547-3967 P R O V E E D O R E S DacEasy mantiene tres años de información histórica para sus proveedores: 1er AÑO ALF (primer año a la fecha), UA (último año) y AAP (año anterior al pasado). Cuando usted asienta transacciones para el Año 1 que incluye un código de proveedor, DacEasy actualiza las cifras en la columna del 1er AÑO ALF. Si la fecha de la transacción está en el Año 2, DacEasy almacena esta información; como sea, usted no puede ver esta información en la caja de diálogo de Información histórica. Esta caja de diálogo incluye también las cifras de presupuestos para el año actual. Usted puede introducir las cifras de presupuesto, basada en sus propios cálculos, o usted puede ejecutar la rutina de Pronóstico de cuentas por pagar para permitir a DacEasy el cálculo de las cifras de presupuesto. Si usted está planeando el uso de capacidades de pronóstico automático de DacEasy, ejecútelo antes de ejecutar la rutina de fin de año de cuentas por pagar. Utilice las columnas de Varianza y de porcentaje para comparar las cifras actuales con las cifras de presupuesto. La diferencia actual del monto en moneda local se muestra en la columna de Varianza. La Varianza se muestra como un porcentaje en la columna de %. Cuando usted ejecute un fin de año, DacEasy transfiere los valores en la columna del 1er AÑO ALF (primer año a la fecha) al UA (último año) y el UA a AAP (año anterior al pasado). Usted puede introducir valores manualmente en estos campos, los cuales están disponibles cuando usted agrega nuevos proveedores. 4 - 2 0 Copyright 2002, DacFlex. Todos los Derechos Reservados Email: [email protected] Web: www.DacFlex.com . Tel: (809) 563-3232, Fax (809) 547-3967 C A P Í T U L O 4 Time out Es tiempo de tomar un descanso y aplicar lo aprendido. Abra la Furniture Factory para asegurarse de que está usando los datos ejemplo. Entonces, complete la: Aventura 8: Entrar un balance inicial de un suplidor. 4 - 2 1 Copyright 2002, DacFlex. Todos los Derechos Reservados Email: [email protected] Web: www.DacFlex.com . Tel: (809) 563-3232, Fax (809) 547-3967 P R O V E E D O R E S Notas 4 - 2 2 Copyright 2002, DacFlex. Todos los Derechos Reservados Email: [email protected] Web: www.DacFlex.com . Tel: (809) 563-3232, Fax (809) 547-3967 C A P Í T U L O 5 Productos Capítulo 5 Iniciando Contabilidad DacEasy DacEasy Contabilidad Versión 11 Todos los negocios venden productos, proveen servicios o hacen ambas cosas. Entrando información de los productos dentro de DacEasy®, puede facturar a un cliente simplemente entrando un código en una factura. Sin embargo, los beneficios de configurar los productos son mucho más extenso que poder entrar un simple código en una factura. Ventajas de configurar los productos. Si no usa un sistema de contabilidad computarizada para seguir la actividad de sus productos, la ventaja de configurar sus productos no las puede obviar. Debe configurar el módulo de Productos si su compañía cae dentro de una de las siguientes categorías: Vende uno o más artículos a clientes. Quiere seguir las unidades disponibles en inventarios y el historial de datos individuales para los productos. La opción de Edición/Productos mantiene un constante conteo de las unidades disponibles en inventario. En cualquier momento, puede generar un reporte listando su inventario actual. Las opciones de Productos y Servicios mantienen información histórica de compras y ventas que son útiles cuando imprime los reportes de comparación. Quiere facturar a clientes por artículos enviados. Quiere ensamblar varios artículos dentro de un producto. Quiere generar hojas de conteo para tomar el conteo del inventario. Quiere generar análisis detallado de ventas de lo que sus clientes están comprando. La información del análisis de ventas es invaluable cuando planea las compras y la estrategia de mercadeo. Este capítulo explica como entrar los productos, departamentalizar sus ventas por inventario, y seguir números seriales. Después de completar este capítulo, sabrá como: Configurar un producto. Configurar un articulo Maestro Entrar una tabla de precios. Entrar un número serial para un producto. Imprimir el reporte de Listado de Productos 5 - 1 Copyright 2002, DacFlex. Todos los Derechos Reservados Email: [email protected] Web: www.DacFlex.com . Tel: (809) 563-3232, Fax (809) 547-3967 P R O D U C T O S Crear un Producto. Puede añadir un producto en la Configuración o desde el menú Edición. Use la opción Configuración si solamente necesita entrar la información básica acerca de sus productos. Para tomar ventajas de todas las características asociadas con el uso de productos, necesita entrar sus productos por la pantalla de Editar Productos. La pantalla de Editar Productos contiene muchas informaciones. Puede entrar información en algunos o todos los campos. Sin embargo, mientras más detalle de información entre, más trabajos puede hacer DacEasy® por usted. Para entrar un producto, escoja Edición/Productos de la pantalla del menú de barra en la parte superior de DacEasy® Contabilidad. La pantalla de Editar Productos se desplegará. Fígura 5-1: Use la pantalla de Editar Productos para entrar información acerca de un producto. Mientras más información entre, mejor podrá trabajar DacEasy® para usted. Esta pantalla está dividida dentro de seis áreas principales: Encabezado, Información del Producto, Información de Compra, Información de Venta, Informe de Facturación, y Unidades. La información requerida en cada campo es descrita a continuación. 5 - 2 Copyright 2002, DacFlex. Todos los Derechos Reservados Email: [email protected] Web: www.DacFlex.com . Tel: (809) 563-3232, Fax (809) 547-3967 C A P Í T U L O 5 Campos en la pantalla de editar productos Área de Encabezado. del producto. Esta área es usada para entrar el código y la descripción Código Entre el código que quiera asignar al producto. Si quiere editar un código de producto, presione para desplegar la Búsqueda de Productos. Seleccione el producto que quiera editar de la lista que se despliega. Más acerca de asignar códigos. Podría tener sistema establecido para codificar los productos. Si los códigos son de 14 caracteres o menos, puede usar los mismos códigos. Si no tiene códigos existentes, necesita desarrollar un método para asignar los códigos a los productos. Podría querer que los primeros dos o tres caracteres del código identifiquen el tipo de producto y los restantes caracteres identifiquen el producto específico. Puede usar cualquier combinación de caracteres. Algunas personas usan el CUP (Código Universal de Productos). La compañía ficticia, Furniture Factory, usada en los datos ejemplos, usa los primeros caracteres para agrupar los productos y los restantes para identificar un producto individual. Por ejemplo, los códigos que empiezan con LAC- identifican los artículos de muebles con una terminación barnizada (lacquered), ejemplo, LAC-DRESSER. Usando los primeros caracteres para agrupar los productos, hace fácil el localizar un producto cuando imprima una lista de productos. En lugar de examinar la lista completa, puede buscar los productos en un grupo específico. Indiferentemente del método, tenga presente que no puede asignar el mismo código a un simple producto en localizaciones separadas. Por ejemplo, no puede usar el código LEATHERCHAIR para identificar la misma silla en dos almacenes diferentes. Necesita modificar el código para identificar la silla en las respectivas localizaciones, por ejemplo, LEATHER-CHAIRA para el almacén A y LEATHER- CHAIRB para el almacén B. Descripción. Entre una descripción para ayudarle a identificar y verificar el producto. Puede entrar hasta 30 caracteres en este campo. Cuando entre un código de producto en una factura, la descripción aparecerá. 5 - 3 Copyright 2002, DacFlex. Todos los Derechos Reservados Email: [email protected] Web: www.DacFlex.com . Tel: (809) 563-3232, Fax (809) 547-3967 P R O D U C T O S Búsqueda de Productos. También, la descripción aparecerá con el código del producto cuando despliegue la Búsqueda de Productos. DacEasy® lista los productos por código o por descripción en la búsqueda. Mantenga este factor en mente cuando nombre un producto. Como con el código, podría querer que la descripción provea algún tipo de grupo. Cambiar el orden de la lista de la búsqueda. Para cambiar el orden de la lista en la búsqueda del código del producto a la descripción del producto, mueva el cursor al campo Código y presione para desplegar la búsqueda. Presione Shift+F9 para fijar el orden entre código y nombre. Puede también usar esta función para Búsquedas de Cuentas, Clientes y Suplidores. Área de Información del Producto. Esta área identifica la información contable asociada con el producto. Departamento L/M Este campo es usado si quiere departamentalizar sus ventas. Departamentalizar las ventas es un proceso de dos pasos. Puede escoger departamentalizar las ventas por inventario o por clientes. Escoja cual método quiere usar en la pantalla de Cuenta de Interface cuando configure la compañía. Si escoge departamentalizar por inventario, entre el código del LM en el Departamento que quiera asignar al producto. Esto categoriza sus productos (y servicios). Como departamentalizar por la forma de inventario. Departamentalización es el método que se usa para categorizar sus ventas, devoluciones en ventas y los costos de la mercancía vendida. Cuando departamentalice por inventario, seleccione las cuentas generales de ventas, devoluciones en ventas y costo de la mercancía vendida en la pantalla de Cuenta de Interface. DacEasy® usa estas cuentas generales y el código entrado en el LM Departamento para determinar cual cuenta de ventas es acreditada cuando un producto es vendido. El número de la cuenta de interface para ventas y el LM Departamento por un producto deben ser una cuenta de detalle existente en el catálogo de cuentas. Por ejemplo, suponga que la cuenta general de ventas es 41 y que entra 01 como un código de producto en el LM de Departamento. Esto significa que asignó la cuenta 4101 como la cuenta general de ventas. 5 - 4 Copyright 2002, DacFlex. Todos los Derechos Reservados Email: [email protected] Web: www.DacFlex.com . Tel: (809) 563-3232, Fax (809) 547-3967 C A P Í T U L O 5 Para DacEasy® aceptar la 4101 como la cuenta de interfaz, la cuenta 4101 debe ser una cuenta de ventas de detalle en el catálogo de cuentas. Cada cuenta de ventas debe tener una cuenta correspondiente de devoluciones y de costos. En este ejemplo, la cuenta devoluciones en ventas (4201) y la cuenta de costos (5101) deben existir. Cuenta General 41Ventas 42Devol en Ventas 51Costos Ventas Número de Depto 01 02 03 01 02 03 01 02 03 Cuenta de Detalle 4101 Ventas Muebles de Habitación 4102 Ventas Muebles de Sala 4103 Ventas Muebles de Comedor 4201Devoluc. Muebles de Habitación 4202 Devoluciones Muebles de Sala 4203Devoluc. Muebles de Comedor 5101CV Muebles de Habitación 5102CV Muebles de Sala 5103CV Muebles de Comedor Fígura 5-2: Estructura de las cuentas del MG para departamentalizar por productos Las ventas para todos los productos codificados con el LM Departamento 01 actualizan las cuentas de ventas, devoluciones en ventas y los costos de las mercancías vendidas para las ventas del departamento de muebles de habitación. Igualmente, todos los productos y servicios codificados con el LM Departamento 02 actualiza las cuentas de ventas, devoluciones en ventas y los costos de las mercancías vendidas para las ventas del departamento de los muebles de sala. Al departamentalizar las ventas, puede ver el estado de ganancias e inmediatamente identifica la porción del negocio que está generando más ganancias. Basado en esta información, podría decidir si hacer más mercadeo para personificar la división de muebles. Ubicación Use este campo para identificar dónde está localizado el producto. Este campo es especialmente útil si almacena productos en diferentes lugares. Por ejemplo, puede almacenar el producto A en el primer y segundo piso de su almacén. Puede designar el primer piso como lugar 1 y el segundo piso como lugar 2. 5 - 5 Copyright 2002, DacFlex. Todos los Derechos Reservados Email: [email protected] Web: www.DacFlex.com . Tel: (809) 563-3232, Fax (809) 547-3967 P R O D U C T O S Mínimo Tiempo Entre el monto mínimo del producto que quiera mantener en inventario. Cuando el número en el campo Unidades Disponibles llega a este número, DacEasy® coloca este producto en el reporte de Alerta de Producto. Use este campo para indicar el tiempo necesitado para enviar el producto a un cliente. Tipo Inventario Si escoge seguir inventario, necesita seleccionar uno de los siguientes métodos de seguimiento: Normal—DacEasy® incrementa las unidades disponibles cuando compre y las disminuye cuando venda un producto DacEasy controla todas las existencias del producto, si bien este mantiene tres columnas históricas de información para comparación. Usted puede solamente vender tantas unidades como tenga en existencia. Adicionalmente, los artículos serán entrados como pendientes. Nota: Cuando facture un cliente por productos sin unidades disponibles, DacEasy® crea un pendiente y no factura el cliente por el monto de los artículos ordenados hasta que llegue lo que está pendiente. No-Inventario—Los productos de No-inventario son aquellos que nunca se mantienen en existencias. DacEasy solamente mantiene información histórica de estos productos. Adicionalmente, usted puede usar solamente productos de noinventario en el módulo de facturación. Usted no podrá introducir artículos de no-inventario en ordenes de compra o mercancía recibida. Los productos que son embarcados son normalmente clasificados como de no-inventario. Negativo—El control para el inventario negativo es muy similar al seguimiento del inventario normal, excepto que este método le permite trabajar con sus existencias aunque no tenga unidades disponibles. Entonces, si usted está introduciendo un producto en una factura, y ahí no existen suficientes unidades a la mano para surtir la orden, DacEasy aún muestra todas las unidades como embarcadas. Si esto ocurre, sus unidades en existencia y su moneda local serán negativos después de su asiento. Nota: DacEasy® no le advierte que el producto está fuera de inventario al tiempo de la factura 5 - 6 Copyright 2002, DacFlex. Todos los Derechos Reservados Email: [email protected] Web: www.DacFlex.com . Tel: (809) 563-3232, Fax (809) 547-3967 C A P Í T U L O 5 Leer código de barra Use este campo para indicar como los productos serán seleccionados cuando cree una factura al leer el código de barra. Su Código—Use este método para entrar los códigos de productos por el campo Código en la pantalla de Edición/ Productos. Este es el código entrado cuando el producto fue creado. Código del Suplidor—Use este método para entrar los productos por el código del suplidor. Este es el código localizado en el campo No. En la sección Suplidor Alterno en la pantalla de Editar Productos. Ambos—Use este método para tener la opción de entrar los productos por el código que creó en DacEasy® o el código del suplidor. Reorden Entre el monto de productos que usualmente ordena en este campo. Este monto se desplegará en el reporte de Alerta de Productos. Costos. Cuando vende un producto, incurre en costos de ventas o creando el producto. El CV es sustraído de las ventas brutas para calcular las ganancias brutas. Esta área identifica el CV asociado con el producto. Estándar Entre un costo estándar para cada producto si usa el método de costo estándar. El costo estándar deberá reflejar el costo de un artículo entero. Por ejemplo, suponga que la medida es Caja y la fracción es 50. Debe entrar el costo estándar de la Caja. Puede editar el Costo estándar en cualquier momento. Nota: Si deja este campo en blanco y usa el método de costo estándar, DacEasy® usa $0.00 para calcular el costo del artículo. Promedio Si usa este costo, entre el costo actual cuando configure un producto. Nota: DacEasy® siempre actualiza los campos Promedio y Precio Última Compra indiferentemente al método de costos que use. 5 - 7 Copyright 2002, DacFlex. Todos los Derechos Reservados Email: [email protected] Web: www.DacFlex.com . Tel: (809) 563-3232, Fax (809) 547-3967 P R O D U C T O S Precio Última Compra Si usa el precio última compra, entre el costo actual cuando configure un producto. Nota: DacEasy® siempre actualiza los campos Promedio y Precio Última Compra indiferentemente del método de costos que esté usando. Más acerca de los métodos de costos. Usted sabe como quiere que DacEasy le calcule el valor del costo de los productos cuando configure su compañía. DacEasy se basa en el método de costos sobre el promedio de un artículo, el costo estándar asignado a un artículo o el costo al cual un artículo fue comprado por última vez. La siguiente ilustración muestra las diferencias que los métodos de costos pueden hacer cuando determine su método del costo de ventas. La línea superior indica los precios de compras de la furniture polish para Enero, Febrero y Marzo. Note como el valor para el costo promedio (promedio) y el precio última compra cambian mes por mes, mientras que el costo estándar se mantiene igual. Método de Costos Costo Actual Costo Promedio Precio Última Compra Costo Estándar Enero 1.00 1.00 1.00 1.80 Febrero 2.00 1.50 2.00 1.80 Marzo 2.50 1.80 2.50 1.80 Fígura 5-3: Ejemplo de los diferentes cálculos de los costos de los productos El método de costo promedio usa el costo promedio calculado por el programa. El costo promedio es igual al monto total disponible dividido por el total de unidades disponibles. DacEasy actualiza el campo de costo Promedio cada vez que asiente una mercancía recibida incluyendo el producto. El método de costo estándar basa el costo de la mercancía vendida en un costo fijo del producto que especifique. Entre este monto en el campo costo Estándar en la pantalla de Productos. El método de último precio de compras usa los precios de la última compra del producto para determinar el Costo de Ventas. DacEasy actualiza este campo cada vez que asiente una mercancía recibida incluyendo el producto. 5 - 8 Copyright 2002, DacFlex. Todos los Derechos Reservados Email: [email protected] Web: www.DacFlex.com . Tel: (809) 563-3232, Fax (809) 547-3967 C A P Í T U L O 5 Específicaciones del ISR regulan la consistencia del método de costos. Una vez entrada las transacciones, no puede cambiar a otro método de costos sin consultar a su contador. Usando las Nota: haga su decisión del método de costos cuidadosamente. Leyes Métodos de Costos de DacEasy Cuando use la opción de Facturación para crear una factura a un cliente, DacEasy calcula el valor del costo de la mercancía vendida usando uno de los tres métodos: Estándar, Promedio o Precio de Última Compra. Por ejemplo, suponga que compró cera para muebles a $2.00 una caja. Vende tres cajas de cera a $4.00 cada una. En la factura, DacEasy® calcula el precio de ventas como un total de $12.00 (3x$4.00). DacEasy® remueve tres artículos del módulo de Producto, reduce el valor del inventario por $6.00 (3 artículos a un costo de $2.00) e incrementa la cuenta de Costo de Ventas por $6.00. Área de Información de Compras. El área de Información del Productos y la Información de Ventas contienen un campo de Fracción y uno de Medida. Figura 5-4: Pantalla de Información de compras de un producto. 5 - 9 Copyright 2002, DacFlex. Todos los Derechos Reservados Email: [email protected] Web: www.DacFlex.com . Tel: (809) 563-3232, Fax (809) 547-3967 P R O D U C T O S La fracción determina el Número de unidades parciales que puede comprar o vender e indica el número de artículos que necesita incluir en una unidad completa. La medida describe como comprar o vender el producto. Nota: Esta información debe ser cuidadosamente entrada puesto que no puede cambiar la fracción después de entrar las unidades disponibles. Debe borrar y entrar otra vez el producto para cambiar la fracción. Medida, Fracción Entre la Medida de Compra y Venta para describir como compra o vende el producto. Entre la Fracción de Compra y Venta para indicar el número de artículos que componen una sola unidad. La Fígura 5-5 ilustra este concepto. Medidas de Compras Medida= Caja Fracción = 12 XXX XXX X X X XX XXX XXX 1 caja + 5 cartones Para usar en una orden, entre la cantidad como 1.5 Medidas de Ventas Measure = Cartón Fraction = 3 XXX XX 1 cartón + 2 paquetes Para usar en una orden de compras, entre la cantidad como 1.2 Fígura 5-5: Ejemplos de fracción de compras Usando fracciones le permite comprar y vender cantidades parciales de un artículo tal como una media caja o media libra. Suponga que compra barniz por caja pero la vende por lata individual. En este ejemplo, las siguientes medidas y fracciones podrían ser entradas: La medida de compras debe ser Caja y la fracción de compras debe ser 12. La medida de ventas debe ser Unidad y la fracción de ventas debe ser 1. Entrar una fracción diferente a 1. Cuando compre o facture con una fracción diferente a 1, entre el monto parcial para colocar el decimal correcto. Por ejemplo, suponga que la medida es Caja y la fracción es 24. Para ordenar 1½ caja, entre 1.12 como el monto a comprar o vender, puesto que el 12 es la mitad de 24. Si entra 1.5, DacEasy® calcula el monto por una caja más cinco artículos adicionales. 5 - 1 0 Copyright 2002, DacFlex. Todos los Derechos Reservados Email: [email protected] Web: www.DacFlex.com . Tel: (809) 563-3232, Fax (809) 547-3967 C A P Í T U L O 5 Medida de Compra Medida = Caja Fracción = 12 X X X X X XX X X X X X X X X XX X X X X X X X X XX X X X XXXXXX 1 caja + 12 cartones Para usarla en una factura, entre la cantidad como 1.12 Fígura 5-6: Facturando cantidades parciales de un producto Proveedor Entre el código del suplidor que normalmente usa para comprar el producto. Si no recuerda el numero presione para desplegar la busqueda No Entre el código del producto del suplidor. Última Fecha de Compra. DacEasy® despliega la última fecha en que compró el producto a su suplidor. Proveedores Alternos Utilice la sección de proveedores alternos para referenciar otros proveedores que vendan este producto. Teclee el Código del Proveedor a ser utilizado en el caso de una situación de Pedido Pendiente con su proveedor principal. 5 - 1 1 Copyright 2002, DacFlex. Todos los Derechos Reservados Email: [email protected] Web: www.DacFlex.com . Tel: (809) 563-3232, Fax (809) 547-3967 P R O D U C T O S Área de Información de Ventas. Esta área es usada para registrar la información de ventas acerca de un producto. Figura 5-7: Pantalla de Información de ventas de un producto. Medida, Fracción Vea la discusión de arriba en el área de Información de compras del Producto. Precio de Ventas Entre el precio de ventas por unidad del producto en el campo Precio de Ventas. Última Fecha de Venta DacEasy® despliega la última fecha en que vendió el producto. Descuento por cantidad. Muchos negocios garantizan descuentos a clientes por comprar grandes cantidades. Los descuentos son comúnmente expresados como el 20% de la lista o están listados en diferentes precios para diferentes cantidades. DacEasy® le permite crear tablas de precios que guarden cada descuento que le dá a diferentes productos. DacEasy® aplica el descuento cuando genera una factura a un cliente. Esta área identifica el precio de ventas que asigne a este producto. 5 - 1 2 Copyright 2002, DacFlex. Todos los Derechos Reservados Email: [email protected] Web: www.DacFlex.com . Tel: (809) 563-3232, Fax (809) 547-3967 C A P Í T U L O 5 Grupo A, Grupo B, Grupo C, Grupo D, Grupo E, Grupo F Entre la tabla de precio que quiera asignar a este producto. Puede configurar varias posibilidades. Por ejemplo, podría querer dar un descuento cuando un cliente compre 20 unidades de un producto y otro descuento a 40 unidades. Nota: Si necesita saber como configurar una tabla de precio, refiérase a la sección titulada Pasos para configurar una tabla de precio encontrado luego en este capitulo. Como accesar las tablas de precios. Puede accesar las tablas de precios de dos formas: desde el menú principal o por la opción de Productos. Desde el menú principal, seleccione Edición/ Tablas/ tabla de Precios. Desde la opción de Productos, coloque el cursor en el campo Tabla de Precios y presione para desplegar una lista de precios. Para añadir una nueva tabla, presione . Entre la información para la tabla de precios, entonces presione para salvar la información y limpiar la pantalla. Entre el código de la tabla de precios para cada Grupo de precio. Figura 5-8: Pantalla para agregar o editar una Tabla de Precios. 5 - 1 3 Copyright 2002, DacFlex. Todos los Derechos Reservados Email: [email protected] Web: www.DacFlex.com . Tel: (809) 563-3232, Fax (809) 547-3967 P R O D U C T O S A continuación se describen los campos de la pantalla anterior. Código Asigne hasta 5 códigos de caracteres por cada cambio de precio. Use este código asignando el cambio de precio para los productos. Cuando un producto es facturado, y este contiene una cantidad de cambio de precio, DacEasy chequea el cliente para ver si ellos reúnen los requisitos por el mismo cambio de precio. Descripción Introduzca hasta 30 caracteres para describir cada cambio de precio y que le permita identificar fácilmente la tabla cuando introduce la descripción en la fila del cliente o producto. Tipo Seleccione el tipo de cambio de precio que usted quiera asignar a este código. Cantidad- Este tipo le permite introducir hasta 5 niveles de descuento de porcentaje los que serán dados para los clientes quiénes compran una dada cantidad de producto. Porcentaje- Este tipo le permite especificar planos de descuento que siempre serán dados a los clientes que reciben el cambio de precio. Moneda- Este tipo le permite especificar el monto de dólar que será sustraído del producto normal vendido a precio para determinar el precio dado a los clientes que reciben el cambio de precio. Precio Fijo- Este tipo le permite especificar el actual descuento del precio vendido que no es dado a los clientes que están calificando para recibir el cambio de precio. Método de Redondeo Cuando trabajamos con porcentajes, hay muchas instancias cuando el calculo no resulta en un monto. Si es necesario para DacEasy redondea esas cantidades. Usted puede redondear los precios asignados para todas las fracciones de la moneda. Seleccione el Método Redondeo que mejor haga ver su línea de producto. 5 - 1 4 Copyright 2002, DacFlex. Todos los Derechos Reservados Email: [email protected] Web: www.DacFlex.com . Tel: (809) 563-3232, Fax (809) 547-3967 C A P Í T U L O 5 Área de la Tabla de Cantidad Complete el área de la Tabla de Cantidad de la caja de diálogo Editar Cambios de Precio cuando usted selecciona la cantidad en el tipo de cambio. Mínimo. El campo mínimo indica el mínimo número de artículos que deberían ser ordenados para recibir el descuento. DacEasy le permite introducir hasta 5 paréntesis para los precios de descuento. Descuento %. Use el campo de descuento % para determinar el monto de descuento dado cuando la mínima cantidad del producto es comprada. Introduzca este valor en la forma 99.999%. Porcentaje/Dólar/Area de precio Ingrese una cantidad en esta área cuando usted ingrese por tipos de descuentos de Porcentaje, Moneda, o Precio Fijo. Cantidad El valor introducido en el campo de cantidad dependerá del tipo de cambio de precio que usted este iniciando. Use el campo para introducir alguno de los siguientes: Porcentaje- La cantidad del porcentaje normal de descuento. Moneda- La cantidad para sustraer desde el precio normal de venta. Precio Fijo- El actual descuento del precio de venta. Area de Productos Alternativos. Esta área le ayuda a rápidamente identificar el producto que pueda sustituir por el requerido. Esta característica es especialmente útil cuando necesite sustituir rápidamente un producto por otro. Código Entre el código de un producto que pueda sustituir por este producto. Puede entrar más de un producto en esta área. Puede usar este campo para crear reportes personificados usando los Generadores. Esta área provee la información de la factura para cada producto. 5 - 1 5 Copyright 2002, DacFlex. Todos los Derechos Reservados Email: [email protected] Web: www.DacFlex.com . Tel: (809) 563-3232, Fax (809) 547-3967 P R O D U C T O S Figura 5-9: Pantalla de información de facturación Area de Informe de Facturación Comisionable Seleccione el campo Comisionable, si el vendedor recibe una comisión por las ventas de este producto. Configure una tasa de comisión cuando configure los vendedores usando la opción Edición/ Vendedores Serial Seleccione el campo números de serie para seguir el Número serial para este producto. El seguimiento de Número serial puede resultar una herramienta muy poderosa de control de inventario, especialmente si un cliente requiere servicios en un articulo después de la venta. En adición a validación de compras, puede consultar información específica acerca de la venta (por ejemplo, la fecha de la venta y el Número de factura de la venta.) Equipo ensamblado Seleccione este campo para desplegar la lista de componentes en la factura cuando el producto es vendido. Podemos solamente accesar este campo si el producto tiene una lista de componentes. Para entrar los componentes en la pantalla de Lista de Entrada de Componentes, Presione Shift+F5. 5 - 1 6 Copyright 2002, DacFlex. Todos los Derechos Reservados Email: [email protected] Web: www.DacFlex.com . Tel: (809) 563-3232, Fax (809) 547-3967 C A P Í T U L O 5 Figura 5-10: Lista de componentes. Area de Unidades. Esta área provee la información de venta para cada producto. Area de Unidades Figura 5-11: Area de Unidades en la pantalla de Editar productos. Existencia $ DacEasy desplega el monto de dinero que tiene en inventario. DacEasy calcula este Número basado en el método de costo de inventario que escoja usando opción Edición/Valores por omisión/Preferencias del Sistema. Unidades de Compras DacEasy despliega el Número de unidades de compra que tenga disponible. Este Número está basado en el Número que entre en el campo Fracción en el área de información de Compra. Unidades vendidas DacEasy despliega el Número de unidades de ventas disponibles. Este Número está basado en el Número que entra en el campo Fracción en el 5 - 1 7 Copyright 2002, DacFlex. Todos los Derechos Reservados Email: [email protected] Web: www.DacFlex.com . Tel: (809) 563-3232, Fax (809) 547-3967 P R O D U C T O S área de información de Ventas. Unidades Comprometidas Este campo despliega el número de unidades que usted ha comprometido a facturas de clientes que no han sido asentadas. Cuando usted introduce una factura para un cliente, DacEasy incrementa el número de unidades comprometidas. Cuando usted asienta el modulo de Facturación, DacEasy sustrae la cantidad vendida de las unidades en existencia y recalcula el valor del inventario de cada producto. DacEasy reduce las unidades comprometidas por el número de unidades asentadas en Facturación. Este campo no puede ser editado. Ordenado DacEasy despliega el Número de unidades de este producto que tiene pendiente a facturar el suplidor, no incluyen las unidades pendientes (backordered). Después de entrar toda la información acerca del producto, simplemente presione para salvar la información y limpiar la pantalla. DacEasy® limpia la pantalla, lista para entrar otro producto. Si quiere salir de esta opción, presione Esc para regresar a la pantalla principal de DacEasy Contabilidad. La carpeta Personalizado del cuadro de dialogo Editar Producto incluye seis campos de textos, cuatro campos numéricos y dos campos de fecha que puede usar para almacenar alguna información que necesite. Para acceder el cuadro de dialogo Editar Producto, seleccione Productos desde el menú Edición. Puede incluir estos campos en reportes personalizados generados con DacAccess A continuación se presenta la pantalla Editar producto-carpeta personalizado. 5 - 1 8 Copyright 2002, DacFlex. Todos los Derechos Reservados Email: [email protected] Web: www.DacFlex.com . Tel: (809) 563-3232, Fax (809) 547-3967 C A P Í T U L O 5 Figura 5-12: Pantalla que muestra las informaciones de la carpeta Personalizado Opciones de la Carpeta Personalizado Area de campos de textos Digite un valor para cada campo de texto que desee controlar. Los campos de textos pueden incluir letras, números o símbolos. Area de campos de cantidad Digite un valor para cada campo numérico que desee controlar . Puede realizar cálculos y editar el formato de estos campos en DacAccess. Area de campos de fecha Digite un valor para cada campo de fecha que desee controlar. Los campos de fecha aparecen en formato MM/DD/YYYY; sin embargo, puede modificar el formato cuando imprima reportes con DacAccess. 5 - 1 9 Copyright 2002, DacFlex. Todos los Derechos Reservados Email: [email protected] Web: www.DacFlex.com . Tel: (809) 563-3232, Fax (809) 547-3967 P R O D U C T O S Añadiendo una Nota a un Producto Puede “añadir una nota” a cada producto. Use esta función como una página en blanco, añadiendo información miscelánea acerca de los registros de productos. Complete los siguientes pasos para añadir una nota a un registro de productos. 1. Escoja Edición/Productos. La pantalla de Editar Productos se desplegará. 2. Presione y seleccione un producto. 3. Presione F3 para añadir una nota a un producto. Una página de nota se desplegará, la cual puede usar para entrar información miscelánea acerca de un producto en específico. Puede tener múltiples notas para cada producto. 4. Presione para salvar la información. 5 - 2 0 Copyright 2002, DacFlex. Todos los Derechos Reservados Email: [email protected] Web: www.DacFlex.com . Tel: (809) 563-3232, Fax (809) 547-3967 C A P Í T U L O 5 Configurar y Usar Tablas de Precios DacEasy® le permite configurar tablas de precios por cantidad para sus clientes. Cada cliente puede estar en un grupo de precio y cada producto puede tener hasta seis categorías de precios. Debe primero configurar una tabla de precios que describa el número mínimo de unidades para cada porcentaje de descuento. Después de crear la tabla de precios, entre el código de la tabla de precios hasta seis grupos (A-F) para cada producto sobre el cual quiere ofrecer cantidad de descuentos. Para cada cliente que quiera ofrecer el descuento, asigne un grupo de precio (A-F). Cuando entre un artículo en una factura de un cliente, DacEasy® chequea ese producto por si tiene un código de tabla de precio. Si no existe, el programa chequea el número de unidades ordenadas. Si un monto mínimo es ordenado, DacEasy® chequea si el cliente está en el mismo grupo de precio. Por ejemplo, La Furniture Factory tiene una cantidad de tabla de precios, OFFIC, para los muebles de oficina. DESK-CHERRY, el cual es considerado mueble de oficina, tiene OFFIC para el Grupo A en la pantalla de Productos. Kathy Eaton, un cliente de la Furniture Factory, califica para una tabla de precios de muebles de oficina. Por lo tanto, ella está en el grupo de precio A, el cual está configurado en la pantalla de Clientes. Si ella compra un mínimo de 10 escritorios cherry, ella recibirá un 2% de descuento porque la tabla de precio OFFIC está configurada al grupo A para el producto y ella está en el grupo de precio A. Pasos rápidos para configurar tablas de precios 1. Seleccione Edición/Tablas/Tabla de Precios desde el menú principal. 2. Entre un código y la descripción para la tabla de precio. 3. Seleccione el método de redondeo. 4. Entre las unidades mínimas y el porcentaje de descuento como un número total. Puede entrar hasta 5 niveles. 5. Presione para salvar la tabla y presione Esc para regresar al menú principal. 6. Seleccione Edición/Productos desde el menú principal. Seleccione un producto, el cual quiera asignar la tabla de precios. 5 - 2 1 Copyright 2002, DacFlex. Todos los Derechos Reservados Email: [email protected] Web: www.DacFlex.com . Tel: (809) 563-3232, Fax (809) 547-3967 P R O D U C T O S 7. Entre el código de la tabla de precios en uno de los campos Grupos. Presione 8. Presione para seleccionar un código desde la Búsqueda. y presione Esc para regresar al menú principal. 9. Seleccione Edición/Clientes desde el menú principal. Seleccione el cliente, quien es elegido para la tabla de precios. 10. Seleccione el grupo de precio para el cliente. Si quiere que este cliente sea elegido para la tabla de precio entrada anteriormente, seleccione aquí el mismo grupo como en la pantalla de Productos. 11. Presione para salvar los cambios. Nota: puede verificar el punto Informaciones de Ventas de la pantalla de editar productos donde explica cada uno de los campos de la pantalla para editar una tabla de precios. 5 - 2 2 Copyright 2002, DacFlex. Todos los Derechos Reservados Email: [email protected] Web: www.DacFlex.com . Tel: (809) 563-3232, Fax (809) 547-3967 C A P Í T U L O 5 Cambiar el código de un producto Si desea cambiar el código de un producto presione para buscar el producto, luego presione Shift+F6 desde la pantalla de editar productos. Se desplegará la pantalla de Buscar y reemplazar código, donde digitará el nuevo código del producto. Figura 5-13: Cambio de código de productos. Cambiando códigos de producto. Complete los siguientes pasos para cambiar un código de producto. DacEasy actualiza todos los archivos afectados con el nuevo código de producto. Nota: Respalde sus archivos de datos antes de proceder con estos pasos. Si el proceso es interrumpido, baje el respaldo para asegurar la integridad de su información. Para cambiar un código de producto. 1. Seleccione Productos dentro del menú de Editar. Se muestra la caja de diálogo Editar Producto. 2. Haga clic en Opciones y seleccione Cambiar Código. Se muestra la caja de diálogo de Buscar y Reemplazar Código . 3. Teclee el nuevo código. Sugerencia: Haga clic en Ayuda dentro de la caja de diálogo Buscar y Remplazar Código para asistencia adicional sobre cambios de código. 4. Haga clic en Aceptar para cambiar el código. 5 - 2 3 Copyright 2002, DacFlex. Todos los Derechos Reservados Email: [email protected] Web: www.DacFlex.com . Tel: (809) 563-3232, Fax (809) 547-3967 P R O D U C T O S Historial de un producto DacEasy mantiene tres años de información histórica para sus productos. Siempre que usted asienta una transacción utilizando este producto, DacEasy actualiza las cifras históricas. La siguiente es una breve explicación de la información mostrada en la pantalla de Historia de Producto: Figura 5-14: Historial de productos, Edición/Producto/Shift+F3 Unidades Compradas El número total de unidades compradas de proveedores. Usted puede utilizar este campo para clasificación cuando imprima reportes de producto. Compras en $ El monto total pagado a proveedores por compras del producto. Usted puede utilizar este campo para clasificación cuando imprima reportes de productos. Unidades Ventas El número total de unidades vendidas a clientes. Usted puede utilizar este campo para clasificación cuando imprima reportes de producto. Ventas en $ El monto total de ingresos por ventas del producto a clientes. Usted puede utilizar este campo para clasificar cuando imprima reportes de productos. Costo El costo total de las unidades vendidas a clientes. Ganancia El resultado neto por ventas del producto, igual a ingresos por ventas menos costo de ventas del producto a clientes. 5 - 2 4 Copyright 2002, DacFlex. Todos los Derechos Reservados Email: [email protected] Web: www.DacFlex.com . Tel: (809) 563-3232, Fax (809) 547-3967 C A P Í T U L O 5 Esta caja de diálogo también incluye las cifras de presupuesto para el año en curso. Usted puede teclear las cifras de presupuesto, basadas en sus propios cálculos, o usted puede ejecutar la rutina Pronosticando Inventario para dejar que DacEasy calcule las cifras de presupuesto. Si usted planea utilizar el cálculo automático de pronósticos de DacEasy, ejecútelo antes de hacer la rutina de Inventario Fin de Año. Utilice la columna de Varianza y de % para comparar cifras reales contra sus cifras presupuestadas. La cantidad real en moneda local de diferencia se muestra en la columna de Varianza. La varianza se muestra como un porcentaje en la columna de %. Cuando usted ejecuta fin de año para inventario, DacEasy transfiere los valores en la columna 1er AÑO ALF (primer año a la fecha) a AP (año pasado) y AP a AAP (año anterior al pasado). Usted puede teclear manualmente valores en estos campos, lo que resulta practico cuando inicializa nuevos productos. 5 - 2 5 Copyright 2002, DacFlex. Todos los Derechos Reservados Email: [email protected] Web: www.DacFlex.com . Tel: (809) 563-3232, Fax (809) 547-3967 P R O D U C T O S Números Seriales Podría querer seguir el Número serial para los productos. Esta opción es particularmente útil si provee servicios de garantías con los productos. Puede validar fácilmente las ventas de un producto particular siguiendo el Número serial. Para mantener el seguimiento de Número serial, necesita indicar que quiere hacerlo así en la pantalla de Editar Productos. Hace esto escogiendo el campo Serial en el área de Información de Facturación. Agregar un Número Serial Para entrar un número serial de un producto, escoja Edición/Número de serie desde el menú de barra en la parte superior de la pantalla principal de DacEasy® Contabilidad. La pantalla de Editar Número Serial se desplegará. Fígura 5-15: Pantalla de editar número serial Entre el número serial por completar los campos como se describe debajo. Campos en la pantalla de editar número serial Código Producto/Servicio Entre el código del producto o servicio para el cual sigue el Número serial. 5 - 2 6 Copyright 2002, DacFlex. Todos los Derechos Reservados Email: [email protected] Web: www.DacFlex.com . Tel: (809) 563-3232, Fax (809) 547-3967 C A P Í T U L O 5 Presione para seleccionar un producto desde la búsqueda. Serial Número Entre el Número del serial que identifique este producto. Disponible Seleccione este campo si el producto está disponible para la venta. Si no marca este campo es porque el producto no está disponible para la venta. Si no hay productos en inventario, el producto deberá estar en no disponible. Tipo de Transacción. Necesita indicar el tipo de transacción. Escoja una de las siguientes opciones. MR—Mercancía recibida, indica que los artículos están en inventario y disponibles para la venta. PR—Devolución en compra, indica que los artículos fueron devueltos al suplidor y no están disponibles para la venta. IN—Factura, indica que los artículos fueron vendidos a un cliente y no están disponibles para la venta. SR—Devoluciones en ventas, indica que los artículos fueron devueltos al inventario y que están disponibles para la venta. II-Entrada de inventario. IO-Salida de inventario. Número Entre el Número de la factura y la orden o devolución de compra en el cual se encuentra el artículo. Cliente/Proveedor Entre el cliente o suplidor asociado con la transacción. Fecha Entre la fecha de la transacción o acepte la fecha del sistema. Acción Acepte lo asociado con el tipo de transacción. Esto indica si está añadiendo o removiendo los artículos del inventario 5 - 2 7 Copyright 2002, DacFlex. Todos los Derechos Reservados Email: [email protected] Web: www.DacFlex.com . Tel: (809) 563-3232, Fax (809) 547-3967 P R O D U C T O S Entrar Balances Iniciales a los Productos Después de entrar sus productos, entre cada balance inicial de los productos. 1. Escoja Edición/Productos para desplegar la pantalla de Editar Productos. 2. Entre el código del producto o presione búsqueda. y selecciónelo desde la 3. Presione F7 para accesar la pantalla de Configurar Existencia de Balance. Fígura 5-16: Entrar una cantidad inicial de un producto y el valor en la pantalla de Saldo inicial de producto. 4. Complete cada campo como es descrito. Campos en la Pantalla de Configurar Balance Existencia Fecha Esta determina en cual período se asentará el balance de la cuenta en el Libro Mayor. Se desplega la fecha actual del sistema. Es importante que use la misma fecha cuando entre todos los balances. Nota: Para cambiar la fecha, presione F4 desde la pantalla de Editar Productos. Entre la fecha en el campo Entrar Fecha y presione . 5 - 2 8 Copyright 2002, DacFlex. Todos los Derechos Reservados Email: [email protected] Web: www.DacFlex.com . Tel: (809) 563-3232, Fax (809) 547-3967 C A P Í T U L O 5 Referencia Entre una corta referencia que describa esta operación. Ej: Balance Inicial Unidades Entre el número total de unidades del producto que están en existencia a la fecha de la configuración. Entre esta cantidad basado en la fracción de compras. Costo Unitario Entre el monto que le cuesta comprar una unidad del producto. Si no sabe el valor total de la mercancía en existencia, puede dejar este campo en blanco. Cuando entre el valor total en el campo Monto, DacEasy® calcula el costo unitario por usted. Total$ DacEasy® actualiza este campo cuando entra las unidades disponibles y el costo de un producto. 5. Presione para salvar la configuración del balance inicial. 5 - 2 9 Copyright 2002, DacFlex. Todos los Derechos Reservados Email: [email protected] Web: www.DacFlex.com . Tel: (809) 563-3232, Fax (809) 547-3967 P R O D U C T O S Verificar los Productos Entrados Reporte de Listado de Productos. información esta correcta. Este reporte le ayudará a verificar que la Pasos rápidos para imprimir el reporte de listado de productos 1. Seleccione Reportes/Inventarios/Listado de Productos desde el menú principal. Figura 5-17: Reporte de listado de productos. 2. Presione para aceptar los campos fijados e imprimir el reporte para todos los productos o servicios. 3. Seleccione su opción de impresión y presione para imprimir. 4. Revise el reporte por si existe cualquier error en la información del producto. 5 - 3 0 Copyright 2002, DacFlex. Todos los Derechos Reservados Email: [email protected] Web: www.DacFlex.com . Tel: (809) 563-3232, Fax (809) 547-3967 C A P Í T U L O 5 Manejo de Artículos Maestros Si tiene múltiples almacenes o desea crear una estructura de inventario multi-nivel, agregue un artículo maestro para cada producto primario que usted vende. Entonces, asocie cada artículo de detalle con el artículo maestro. Usted puede imprimir reportes basados en artículos maestros y almacenes. Usted puede también usar la característica de Generar Artículos para que DacEasy genere automáticamente un código de producto para cada almacén. Como agregar o editar articulo maestro Seleccione Edición/Articulo Maestro desde el menú principal se desplegará la pantalla para editar artículos maestros. Figura 5-18: Pantalla para agregar o editar articulo maestro La pantalla anterior esta dividida en tres secciones, los campos y las pantallas correspondiente a cada sección se explica a continuación. 5 - 3 1 Copyright 2002, DacFlex. Todos los Derechos Reservados Email: [email protected] Web: www.DacFlex.com . Tel: (809) 563-3232, Fax (809) 547-3967 P R O D U C T O S Campos en la pantalla editar artículos maestros sección general Código Para crear un nuevo producto maestro, teclee hasta 10 caracteres para que funcione como el código del artículo maestro, el cual identifica el artículo maestro por todo DacEasy. Para editar o ver un artículo maestro existente, teclee el código o haga clic en Buscar para seleccionar el artículo maestro desde la lista de códigos de la lista de artículos maestros. Descripción Digite una breve descripción del articulo. teclee hasta 30 caracteres. DacEasy permite que usted Departamento LM Si usted selecciona inventario como su método de departamentalización en la caja de diálogo Cuenta de Interfaz, usted debería asignar un número de departamento por cada servicio. Cuando usted genera artículos desde el artículo maestro, cada nuevo artículo de detalle es asignado al departamento LM del artículo maestro. El número de departamento sirve como un sufijo de las ventas generales, devoluciones de ventas y costo de ventas. El resultado de la cuenta es actualizado cuando usted asienta transacciones que incluyen el servicio. Si usted no departamentaliza por inventario, usted puede dejar este campo en blanco o úselo como campo de referencia. Sugerencia: El departamento de LM puede ser usado como una opción de Ordenación cuando se imprimen reportes. Tipo inventario Para cada producto que usted introduzca, seleccione uno de tres métodos de control de inventarios disponibles. El siguiente es un ejemplo de cada uno de los métodos: Normal—DacEasy controla todas las existencias del producto, si bien este mantiene tres columnas históricas de información para comparación. Usted puede solamente vender tantas unidades como tenga en existencia. Adicionalmente los artículos serán pedidos pendientes. No-Inventario—Los productos de No-inventario son aquellos que nunca se mantienen existencias. DacEasy solamente mantiene información histórica de estos productos. 5 - 3 2 Copyright 2002, DacFlex. Todos los Derechos Reservados Email: [email protected] Web: www.DacFlex.com . Tel: (809) 563-3232, Fax (809) 547-3967 C A P Í T U L O 5 Adicionalmente, usted puede usar solamente productos de no-inventario en el módulo de facturación. Usted no podrá introducir artículos de noinventario en ordenes de compra o mercancía recibida. Los productos que son embarcados son normalmente clasificados como de no-inventario. Negativo—El control para el inventario negativo es muy similar al seguimiento del inventario normal, excepto que este método le permite a sus cantidades a la mano pronunciarse por debajo del cero. Entonces, si usted está introduciendo un producto en una factura, y ahí no existen suficientes unidades a la mano para surtir la orden, DacEasy aún muestra todas las unidades como embarcadas. Si esto ocurre, sus unidades en existencia y su moneda local serán negativos después de su asiento. Nota: Para mantener el valor del inventario correcto, reciba siempre sus artículos en el módulo de Compras y asiente estos artículos antes de asentar las facturas. Ubicación Digite un valor en este campo cuando necesite agrupar sus productos por la localidad de almacenamiento. Por ejemplo, si usted posee un almacén con ubicaciones numeradas, usted deberá introducir un número de ubicación en este campo. Si no es necesario puede dejar este campo en blanco. Leer Código de Barras Cuando se genera artículos desde el artículo maestro, cada artículo de detalle nuevo es asignado al estatus de Llamarle por el artículo maestro. Seleccione el método cuando se agrega un artículo a una transacción de facturación o de compras. Su código—Seleccione esta opción para usar el campo de Código en el archivo del producto cuando usted agregue un producto a la transacción de facturación o de compra.. Código del proveedor—Seleccione esta opción para usar el campo Producto del proveedor en el archivo del producto cuando usted agrega un producto a una transacción de facturación o de compra. Ambos—Seleccione esta opción para usar el campo de Código o el campo de Producto de Proveedor el archivo del Producto cuando usted agrega un producto a una transacción de facturación o compras. 5 - 3 3 Copyright 2002, DacFlex. Todos los Derechos Reservados Email: [email protected] Web: www.DacFlex.com . Tel: (809) 563-3232, Fax (809) 547-3967 P R O D U C T O S Esto es útil si usted usa un sistema de código diferente al de sus proveedores. Por ejemplo, si su proveedor ya tiene un artículo marcado con un código de barras, seleccione Ambos en este campo y teclee su código de proveedor en el campo Artículo de Proveedor en la pantalla Editar Producto. Entonces, usted usa un scanner de código de barras para agregar el producto en una factura, aun si su código de producto es diferente al de su proveedor. Medida de compra Cuando genera artículos de detalle desde el artículo maestro, cada nuevo artículo de detalle es asignado a la medida de compra del artículo maestro. Teclee hasta 8 caracteres como la medida usada en compras del artículo de detalle. Por ejemplo, si usted compra latas en cajas de 24, usted teclearía tipo en este campo. El valor tecleado en este campo es impreso en los reportes de Listado de Producto y Actividades de Producto. Fracción de compra Cuando genera artículos de detalle desde el artículo maestro, cada nuevo artículo de detalle es asignado a la fracción de compra del artículo maestro. Todos los artículos de detalle deben tener la misma fracción de compra que el artículo maestro. Nota: Cada producto tiene 2 fracciones: compras y ventas. No se podrá cambiar una fracción si el producto tiene a la mano moneda local o unidades, o si se ha introducido transacciones para el producto. Medida de ventas Cuando genera artículos de detalle desde el artículo maestro, cada nuevo artículo de detalle es asignado a la medida de ventas. Teclee hasta 8 caracteres como la medida cuando usted vende el producto. Por ejemplo, si usted vende latas por docena, teclee Docena en este campo. El valor en este campo se imprime en los reportes de Listado de Producto y Actividad de Producto. Fracción Ventas Cuando genera artículos de detalle desde el artículo maestro, cada nuevo artículo de detalle es asignado a la fracción de ventas. Todos los artículos de detalle deben tener la misma fracción de ventas que el artículo maestro. 5 - 3 4 Copyright 2002, DacFlex. Todos los Derechos Reservados Email: [email protected] Web: www.DacFlex.com . Tel: (809) 563-3232, Fax (809) 547-3967 C A P Í T U L O 5 Mínimo Este campo contiene la cantidad mínima deseable en existencia para este producto. Reordenar El campo de Reordenar indica el número de unidades a reordenar cuando las unidades en existencia se encuentran por debajo del número del campo Mínimo. Esta cantidad a reordenar se imprime en el Reporte de Alerta del Producto para todos los productos que se encuentran por debajo del mínimo. Utilice las cantidades de reorden cuando teclee una orden de compra para resurtir el producto. Si no quiere utilizar las capacidades de alerta de inventario de DacEasy, puede dejar este campo en blanco. Tiempo de Entrega Digite el tiempo que toma a sus clientes recibir artículos después de ordenados. Producto, Proveedor Primario Introduzca el código del proveedor del cual usted obtiene con más frecuencia el producto. El código del proveedor de compras se imprime en los reportes de Atención a productos y Actividad de productos. Use estos reportes como referencia cuando prepare ordenes de compra. Si usted no está seguro del código del proveedor, presione para seleccionar al proveedor desde una lista de proveedores disponibles. Digite el código del producto correspondiente al proveedor primario. Proveedor Alternativo (1 y 2), Producto (1 y 2) Utilice los campos de proveedores alternos para referenciar otros proveedores que venden este producto. Teclee el Código del Proveedor a ser utilizado en el caso de una situación de Pedido Pendiente con su proveedor principal. Teclee el código alternativo del producto del proveedor en el campo Producto. 5 - 3 5 Copyright 2002, DacFlex. Todos los Derechos Reservados Email: [email protected] Web: www.DacFlex.com . Tel: (809) 563-3232, Fax (809) 547-3967 P R O D U C T O S Campos en la pantalla editar artículos maestros sección facturación Figura 5-19: Pantalla para editar Articulo maestro información de facturación Precio de venta Digite el precio de la venta del articulo en este campo. Grupos de Cambio de Precio Usted puede usar las tablas de precio para vender artículos de detalle con precios descontados a ciertos clientes. Teclee hasta seis códigos de descuentos para cada producto. Si un artículo con un código de descuento es vendido a un cliente asignado al mismo grupo de precio, el precio del artículo es ajustado del acuerdo. Por ejemplo, si usted teclea 01 para el precio del Grupo B, DacEasy ajustara el precio de venta de este producto de acuerdo con la tabla de descuentos 01 cada vez que el producto es vendido a un cliente asignado al grupo de precio B. Si presiona accesar la tabla de precio desde la pantalla de búsqueda. podrá Área de productos alternativos Código 1, Código 2 Digite los códigos de producto que pueda utilizar como substituto para el producto actual. Esta característica es útil en una situación de Pedido Pendiente. 5 - 3 6 Copyright 2002, DacFlex. Todos los Derechos Reservados Email: [email protected] Web: www.DacFlex.com . Tel: (809) 563-3232, Fax (809) 547-3967 C A P Í T U L O 5 Comisionable Seleccione este campo si usted paga comisiones a su equipo de ventas cuando venden este producto. Si usted selecciona Sí en este campo e incluye un personal de ventas cuando teclea este producto en una factura, la columna de comisionable será actualizada por la persona de ventas cuando usted guarde la factura. Números de Serie Seleccione este campo si desea controlar números de serie en este producto. DacEasy le pedirá un número de serie cuando teclee este producto en transacciones. Gravable Cuando usted teclea facturas para sus clientes u ordenes de compra para sus proveedores, DacEasy calcula el impuesto de ventas basado en una tabla predefinida de tasas de impuestos para cada cliente o proveedor. El impuesto calculado se basa únicamente en productos o servicios gravables. Campos en la pantalla editar artículos maestros sección detalle artículos Figura 5-20: Pantalla para editar articulo maestro información de detalle de artículos. 5 - 3 7 Copyright 2002, DacFlex. Todos los Derechos Reservados Email: [email protected] Web: www.DacFlex.com . Tel: (809) 563-3232, Fax (809) 547-3967 P R O D U C T O S Número de Artículo Este campo incluye el código de producto para cada artículo detallado asociado con el artículo maestro. Se puede agregar cada artículo detallado usando alguno de los métodos siguientes: Generar Artículos—Haga clic en Generar Artículos y un nuevo artículo de detalle es agregado al archivo del Artículo Maestro y el archivo del Producto para cada almacén. El número de artículo es por omisión el código del artículo maestro seguido de un guión y después el código del almacén. Seleccione un artículo existente—Teclee un código de producto seleccione Producto, y entonces seleccione existente o presione un producto de la lista. Agregar un nuevo artículo de detalle—Teclee un código de producto que no existe y DacEasy agrega el nuevo artículo de detalle al Producto cuando usted avance a la siguiente línea. La configuración del artículo de detalle es la misma que el artículo maestro. Genere un artículo para un almacén—Haga clic en Buscar ( ), y entonces seleccione almacenes. DacEasy agrega el nuevo artículo de detalle al artículo maestro y el archivo de producto para el almacén seleccionado. El número de artículo es por omisión el número de código para el artículo maestro, seguido por un guión, y entonces el código de almacén. Almacén Digite el código, o presione para seleccionar el código, para el almacén en el cual el artículo de detalle esta localizado. El campo de almacén es actualizado para el artículo de detalle en el archivo del Producto. Descripción Al seleccionar un artículo de detalle existente, la descripción del producto es desplegada. Si se está agregando un nuevo artículo de detalle, teclee una descripción del producto. Departamento Si se selecciona un artículo de detalle existente, el departamento LM es desplegado. Si se está agregando un nuevo artículo de detalle, teclee un departamento LM o haga clic en Buscar para seleccionar un departamento. 5 - 3 8 Copyright 2002, DacFlex. Todos los Derechos Reservados Email: [email protected] Web: www.DacFlex.com . Tel: (809) 563-3232, Fax (809) 547-3967 C A P Í T U L O 5 Precio Si se selecciona un artículo de detalle, el precio del artículo de detalle es desplegado. Si se está agregando un nuevo artículo de detalle, teclee el precio más frecuentemente usado para venderlo. Ubicación Si se selecciona un artículo de detalle existente, la localidad en la cual el artículo de detalle es localizado es desplegada. Si se está agregando un nuevo artículo de detalle, teclee la localidad de entrada en el cual el artículo es localizado. Presione para que las informaciones introducidas en la pantalla de editar artículo maestro se graben. Time out Es tiempo de tomar un descanso y aplicar lo aprendido. Abra la Furniture Factory para asegurarse que está usando los datos ejemplos. Entonces, complete la: Aventura 09: Usando tablas de precios, Aventura 10: Configurar un producto para seguir número serial Aventura 11: Entrar números seriales por una compra Aventura 12: Seguir historial de productos Aventura 13: Ver el historial detallado de productos Aventura 14: Entrar un balance inicial de un producto. 5 - 3 9 Copyright 2002, DacFlex. Todos los Derechos Reservados Email: [email protected] Web: www.DacFlex.com . Tel: (809) 563-3232, Fax (809) 547-3967 P R O D U C T O S Notas 5 - 4 0 Copyright 2002, DacFlex. Todos los Derechos Reservados Email: [email protected] Web: www.DacFlex.com . Tel: (809) 563-3232, Fax (809) 547-3967 C A P Í T U L O 6 Servicios Capítulo 6 Iniciando Contabilidad DacEasy DacEasy Contabilidad Versión 11 Las opciones de Productos y servicios son similares en como asignar el código, LM dpto, medida, fracción y precio de ventas para cada servicio como lo hizo para cada producto. También, puede agregar una nota a cada servicio. Sin embargo, no puede entrar ninguna información de compra a los servicios. Debe configurar el módulo de Servicios si: Provee uno o más servicios a los clientes. Quiere seguir las ventas de los servicios de tipo individual y mantener la información histórica. Quiere facturar a los clientes por servicios vendidos. Este capítulo se enfoca en la configuración de servicios. Aprenderá como entrar un servicio, seguir números garantizados y agregar una nota a un servicio. Después de completar este capítulo, sabrá como: Configurar un servicio. Imprimir el reporte Lista de Servicios. Seguir números garantizados asociados con un servicio. 6 - 1 Copyright 2002, DacFlex. Todos los Derechos Reservados Email: [email protected] Web: www.DacFlex.com . Tel: (809) 563-3232, Fax (809) 547-3967 S E R V I C I O S Crear un Servicio Puede agregar un servicio en la Configuración Fácil o por el menú Edición. Use la Configuración Fácil si solamente necesita entrar la información básica acerca de sus servicios. Para accesar todos los campos para un servicio, necesitará entrar sus servicios desde la pantalla de Editar Servicios. Cuando este listo para configurar los servicios, escoja Edición/ Servicios desde el menú de barra en la parte superior de la pantalla principal de DacEasy® Contabilidad. Se desplegará la pantalla de Editar Servicios. Fígura 6-1: Pantalla de Editar Servicios Esta pantalla está dividida dentro de dos áreas principales: Información del Servicio e Información de Ventas. Cada área es descrita debajo. Campos en la Pantalla de Editar Servicios Área de Información del Servicio. servicio. Esta área define y categorizar el Código Asigne un único código para el servicio. Los servicios pueden estar codificados. Si los códigos son de 14 caracteres o menos, puede usar este campo en DacEasy®. Si no tiene códigos existentes, necesita desarrollar una forma para asignar los códigos a los servicios. 6 - 2 Copyright 2002, DacFlex. Todos los Derechos Reservados Email: [email protected] Web: www.DacFlex.com . Tel: (809) 563-3232, Fax (809) 547-3967 C A P Í T U L O 6 Podría usar los primeros dos o tres caracteres para identificar el tipo de servicio y los restantes para identificar el servicio específico. Los códigos pueden ser combinaciones de caracteres. Si los primeros caracteres son usados para agrupar servicios, es fácil localizar un artículo en una lista de servicios. En lugar de examinar la lista, puede mirar los servicios en un grupo específico. Descripción. Escriba una descripción del producto. Esta descripción se despliega cuando entra el servicio en una factura. Área de Información de Ventas. Esta área despliega la información relativa a como el servicio es vendido y si es calculada una comisión. Departamento L/M. Departamentalizado por inventario le permite seguir las ganancias de acuerdo a lo que ha vendido, incluyendo los servicios. Cuando departamentaliza por inventario, seleccione la cuenta general de ventas, devoluciones en ventas y costo de la mercancía vendida en la pantalla de Cuenta de Interface. DacEasy® usa esta cuenta general y el código del LM Departamento en el módulo de Servicios para determinar la cuenta de ventas que se acredita por la ventas de un servicio particular. El número de la cuenta de interface para ventas, combinado con el LM Departamento para un servicio, debe ser una cuenta de detalle existente en el catálogo de cuentas. Por ejemplo, suponga que la cuenta general de ventas en la Cuenta de Interface es 41. Si entra 05 para el LM Departamento del servicio, la cuenta de detalle de las ventas 4105 debe existir en el catálogo de cuenta. Cada cuenta de ventas debe tener su correspondiente cuenta de devolución y de costos. En este ejemplo, la cuenta de devoluciones en ventas, 4205, y la de costo de la mercancía vendida, 5105, deben existir aunque no tiene devoluciones y costos por servicios. 6 - 3 Copyright 2002, DacFlex. Todos los Derechos Reservados Email: [email protected] Web: www.DacFlex.com . Tel: (809) 563-3232, Fax (809) 547-3967 S E R V I C I O S En la Furniture Factory, las ventas para todos los servicios codificados con el departamento 05 actualiza las cuentas de ventas, devoluciones en ventas y costo de la mercancía vendida para el servicio de ventas por departamento. Igualmente, todos los servicios codificados por el departamento 09 actualiza las cuentas de ventas, devoluciones en ventas y costo de la mercancía vendida para el departamento de ventas de muebles con opción a compra. El propietario de la Furniture Factory puede mirar el estado de ganancias e inmediatamente identifica la porción que genera más ganancias. Gravable. Seleccione este campo si quiere que DacEasy® calcule el impuesto cuando el servicio sea facturado. Comisionable. Seleccione este campo si quiere que el vendedor reciba una comisión por la venta de este servicio. Número de serie. Seleccione este campo para seguir el serial o el número de contrato del servicio. Medida, Fracción. La sección de Información de Ventas contiene un campo de Fracción. La fracción indica el número total de las unidades. También, determina el número parcial de unidades que puede vender. La Medida describe como vende el servicio. Suponga que carga servicios por hora. La Medida seria Hora. La fracción muestra como quiere facturar los clientes. Para facturar por minuto, entre 60 para la fracción. Esto le permite facturar por una hora y sesenta minutos por entrar 1.20 en la factura. De otra forma, por un mínimo de ¼ o ½ hora, entre 100 como la fracción. Esto le permite entrar 1.25 por 1¼ de hora. 6 - 4 Copyright 2002, DacFlex. Todos los Derechos Reservados Email: [email protected] Web: www.DacFlex.com . Tel: (809) 563-3232, Fax (809) 547-3967 C A P Í T U L O 6 Para facturar por servicios con una fracción, entre la cantidad parcial a la derecha del punto decimal. Por ejemplo, suponga que la medida es hora y la fracción es 60. Para facturar 1½ hora del servicio, entre 1.30 como la cantidad, puesto que 30 es la mitad de 60. Si entra 1.5, DacEasy® calcula la cantidad por una hora más cinco minutos adicionales. Precio. Entre el precio de ventas el cual indica la cantidad que carga por una unidad de medida del servicio. Si la medida es Hora, entre el precio de cada hora. Igualmente, si la medida es Semana, entre el precio para cada semana. Fecha última venta. DacEasy® automáticamente actualiza este campo cuando las Facturas son asentadas. La fecha de la factura más reciente conteniendo el servicio es colocada en este campo. La carpeta en el cuadro de dialogo Editar Servicio incluye seis campos de texto, cuatro campos numéricos y dos campos de fecha que puede usar para almacenar alguna información que necesite. Para acceder al cuadro de dialogo Editar Servicio, seleccione Servicio desde el menú Editar. Puede incluir estos campos en un reporte personalizado generado con DacAccess. Fígura 6-2: Pantalla de Editar Servicios-Carpeta Personalizado 6 - 5 Copyright 2002, DacFlex. Todos los Derechos Reservados Email: [email protected] Web: www.DacFlex.com . Tel: (809) 563-3232, Fax (809) 547-3967 S E R V I C I O S Opciones de la Carpeta Personalizado Area de campos de textos Digite un valor para cada campo de texto que desee controlar. Los campos de textos incluyen letras, números o símbolos. Area de campos de cantidad Digite un valor para cada campo numérico que desee controlar. Puede realizar cálculos y editar el formato de estos campos en DacAccess. Area de campos de fecha Digite un valor para cada campo de fecha que desee controlar. Los campos de fecha aparecen en formato MM/DD/YYYY; sin embargo, puede modificar el formato cuando imprima el reporte con DacAccess. Después de completar la pantalla de Editar Servicios, presione para grabar la información. DacEasy® limpia la pantalla, lista para entrar un servicio diferente. Si quiere regresar a la pantalla principal de DacEasy®, presione Esc. Cambiar código del servicio Para cambiar el código de un servicio, presione desde la pantalla de Editar Servicios y escoja el servicio al cual desea cambiar el código, luego presione Shift+F6 para desplegar la pantalla de Buscar y reemplazar código donde digitará el nuevo código del servicio. Luego presione para grabar la información. 6 - 6 Copyright 2002, DacFlex. Todos los Derechos Reservados Email: [email protected] Web: www.DacFlex.com . Tel: (809) 563-3232, Fax (809) 547-3967 C A P Í T U L O 6 Historial de un servicio. DacEasy mantiene tres años de información histórica de sus servicios. No importa cuando usted asiente una transacción que incluye un servicio, los datos históricos son actualizados. Lo siguiente es una explicación de la información mostrada en la pantalla Historia del Servicio: Figura 6-3: Información histórica del servicio, Edición/ Servicio/ Shift + F3. Unidades vendidas El número total de unidades vendidas para los clientes. Usted puede usar este campo para acomodarlo cuando imprima el reporte de servicios. Ventas en $ El monto total de ingresos de las ventas de servicios a los clientes. Usted puede usar este campo para acomodarlo cuando se este imprimiendo el reporte de servicios. Como antes se mencionó, DacEasy mantiene 3 años de información histórica para sus servicios. El 1er. ALF (Primer año a la fecha), UA (Ultimo Año) y UAAU ( Un año Antes del Ultimo Año ). Cuando usted asienta transacciones para el año 1 que incluye un servicio, DacEasy actualiza las formas en la columna del 1er. ALF. Si la fecha de transacción es en el año 2, DacEasy guarda esta información; de cualquier forma, usted no puede ver esta información de la caja de diálogo Información histórica. Esta caja de diálogo también incluye las formas de presupuesto para el año en curso. Usted puede introducir la forma del presupuesto, basado en sus propios cálculos, o usted puede correr la rutina Inventario Pronóstico que tiene DacEasy para calcular presupuestos. Si usted planea usar automáticamente capacidades pronosticas de DacEasy, corra con anterioridad la rutina de Inventario de fin de año. 6 - 7 Copyright 2002, DacFlex. Todos los Derechos Reservados Email: [email protected] Web: www.DacFlex.com . Tel: (809) 563-3232, Fax (809) 547-3967 S E R V I C I O S Use la Varianza y el % de columnas para comparar formas actuales para sus formas de presupuesto, la diferencia del monto del dólar actual aparecerá en la columna de varianza. La varianza aparecerá como un porcentaje en la columna de porcentaje Cuando usted corre fin de año para inventario, DacEasy transfiere los valores en la columna del 1er. ALF (Primer Año a la Fecha) hacia UA (Ultimo Año ) y UAAU (Un Año Antes del Ultimo Año ). Usted puede introducir manualmente valores en estos campos cuando se configuran nuevos servicios. 6 - 8 Copyright 2002, DacFlex. Todos los Derechos Reservados Email: [email protected] Web: www.DacFlex.com . Tel: (809) 563-3232, Fax (809) 547-3967 C A P Í T U L O 6 Crear una Nota a un Servicio Puede “añadir una nota” a cada servicio. Use esta función como una página en blanco, añadiendo información miscelánea acerca de los registros de servicios. Complete los siguientes pasos para añadir una nota a un registro de servicios. 1. Escoja Edición/Servicios. La pantalla de Editar Servicios se desplegará. 2. Presione y seleccione un servicio. 3. Presione F3 para añadir una nota a un servicio. Una página de nota se desplegará, la cual puede usar para entrar información miscelánea acerca de un servicio en específico. Puede tener múltiples notas para cada servicio. 4. Presione para salvar la información. 6 - 9 Copyright 2002, DacFlex. Todos los Derechos Reservados Email: [email protected] Web: www.DacFlex.com . Tel: (809) 563-3232, Fax (809) 547-3967 S E R V I C I O S Siguiendo Número de Contrato de Servicios Puede asociar y seguir los números de contratos para los servicios. Para hacerlo, escoja el campo Serial en el área de Información de Facturación. Entendiendo la pantalla de editar números de serie. Puede usar contratos de servicios cuando vende servicios a clientes. Si es así, puede adaptar la pantalla de número serial a sus necesidades. Las siguientes informaciones explican como subtitular los números de contratos por números seriales. 1. Escoja Edición/ Número de Serie desde el menú de barra en la parte superior de la pantalla principal de DacEasy® Contabilidad. La pantalla de Editar Número Serial se desplegará. Fígura 6-4: Use la pantalla de Editar Número Serial para asociar y seguir los contratos con servicios vendidos a clientes específicos. 2. Complete cada paso como se explican a continuación. 6 - 1 0 Copyright 2002, DacFlex. Todos los Derechos Reservados Email: [email protected] Web: www.DacFlex.com . Tel: (809) 563-3232, Fax (809) 547-3967 C A P Í T U L O 6 Campos en la Pantalla de Editar Número Serial Código Producto\Servicio. Cuando configure un servicio, entre el código del servicio en este campo. En lugar de seguir números serial, use la información en esta pantalla para mantener el seguimiento de los números de contratos por servicio. Número Serial. Entre el número del contrato asociado con el servicio. Disponible. Seleccione este campo si el servicio esta disponible para la venta. No marque este campo si no esta disponible. Transacción Tipo. Podrá saltar este campo desde que entre el números del contrato de servicios. Número Entre el número de la factura y la orden o devolución de compra en la cual el artículo será encontrado. Cliente/Proveedor. Entre el código del cliente que está comprando el servicio. O presione y seleccionelo de la búsqueda. Fecha. Entre la fecha de la transacción o acepte la fecha del sistema. Acción Salte este campo puesto que está configurando números de contratos. 3. Presione para agregar el contrato. 6 - 1 1 Copyright 2002, DacFlex. Todos los Derechos Reservados Email: [email protected] Web: www.DacFlex.com . Tel: (809) 563-3232, Fax (809) 547-3967 S E R V I C I O S Verificar las entradas de servicios Reporte de Listado de Servicios. Después de entrar los servicios, imprima el reporte de Listado de Servicios. Use este reporte para verificar que la información esta correcta. Pasos rápidos para imprimir el reporte de listado de productos 1. Seleccione Reportes/ Inventarios/ Lista de Servicios desde el menú principal. Figura 6-5: Reporte de listado de servicios 2. Presione para aceptar lo normal otorgado para imprimir el reporte por todos los productos y servicios. 3. Seleccione la opción de salida y presione para imprimir. 4. Revise el reporte por cualquier error. 6 - 1 2 Copyright 2002, DacFlex. Todos los Derechos Reservados Email: [email protected] Web: www.DacFlex.com . Tel: (809) 563-3232, Fax (809) 547-3967 C A P Í T U L O 6 Notas 6 - 1 3 Copyright 2002, DacFlex. Todos los Derechos Reservados Email: [email protected] Web: www.DacFlex.com . Tel: (809) 563-3232, Fax (809) 547-3967 C A P Í T U L O 7 Conocimientos Contables Capítulo 7 Iniciando Contabilidad DacEasy DacEasy Contabilidad Versión 11 Entrando Balance Inicial de las Cuentas Cuando entre un balance inicial para una cuenta, DacEasy® debita o acredita la cuenta basado en la clasificación del grupo y la compensa con la cuenta de Diferencia (D). Por ejemplo, si entra 100.00 como el balance Inicial para su cuenta de banco. DacEasy® debita la cuenta de banco por 100.00, porque este es un activo, y acredita la cuenta D por 100.00. La cuenta D sirve como una cuenta puente mientras entra los Balances Iniciales. Si está usando los balances de los libros para entrar el Balance Inicial de la cuenta D será cero una vez entrados todo los balances. Cuando entre un balance configurado, el monto es automáticamente asentado al Libro Mayor cuando presione . Todas las entradas de configuración crean una transacción en el Libro Mayor con el código de diario SU. Para ver el monto asentado al Libro Mayor, puede imprimir el reporte de Actividad del Libro Mayor. Otro reporte útil es el Listado del Libro Mayor. Imprimiendo el listado para el código de diario SU puede ver sólo las entradas de configuración. 7 - 1 Copyright 2002, DacFlex. Todos los Derechos Reservados Email: [email protected] Web: www.DacFlex.com . Tel: (809) 563-3232, Fax (809) 547-3967 C O N O C I M I E N T O S C O N T A B L E S Entrando Balance Inicial de los Clientes Cuando entre los balances configurados de los clientes, puede presionar F7 desde la pantalla de Editar Clientes, DacEasy® debita la cuenta Cuentas por Cobrar y acredita la cuenta de Diferencia (D). La cuenta D sirve como una cuenta puente mientras entra la configuración de los balances. Si está usando los balances de los libros para entrar la configuración de los balances, el balance de la cuenta D será cero una vez entrados todos los balances. Varios reportes son útiles cuando verifique el balance Inicial de los clientes. Puede imprimir el Directorio de Clientes para ver una lista de todos los clientes y su balance corriente. Este reporte imprime el balance en la pantalla de Editar Clientes. Para ver solo los balances Iniciales, debe imprimir este reporte antes de entrar las transacciones que envuelvan a los clientes. Cuando un balance es entrado usando F7, el monto es automáticamente asentado al Libro Mayor cuando presione . Todas las entradas configuradas con F7 crean una transacción en el Libro Mayor con el código diario SU. Para ver el monto asentado al Libro Mayor, puede imprimir el reporte de Actividad de Libro Mayor para la cuenta Cuentas por Cobrar. Otro reporte útil es el Listado del Libro Mayor. Imprimiendo el listado para el código de diario SU puede ver sólo las entradas de configuración. Para imprimir estos reportes seleccione Diarios/Cuentas por cobrar y en tipo de reporte escoja si desea imprimir el listado o el diario de actividades, observe la siguiente pantalla. 7 - 2 Copyright 2002, DacFlex. Todos los Derechos Reservados Email: [email protected] Web: www.DacFlex.com . Tel: (809) 563-3232, Fax (809) 547-3967 C A P Í T U L O 7 Figura 7-1: Pantalla para imprimir el reporte de Actividad de Libro Mayor o para imprimir el reporte de Listado de Libro Mayor de un cliente 7 - 3 Copyright 2002, DacFlex. Todos los Derechos Reservados Email: [email protected] Web: www.DacFlex.com . Tel: (809) 563-3232, Fax (809) 547-3967 C O N O C I M I E N T O S C O N T A B L E S Entrando Balance Inicial de los Suplidores Cuando entre los balances Iniciales de los Suplidores usando la tecla F7, DacEasy® acredita la cuenta Cuentas por Pagar y debita la cuenta Diferencia (D). La cuenta D sirve como una cuenta puente mientras entra la configuración de los balances. Si está usando los balances de los libros para entrar la configuración de los balances, el balance de la cuenta D será cero una vez entrados todos los balances. Varios reportes son útiles cuando verifique el balance Inicial de los clientes. Puede imprimir el Directorio de Suplidores para ver una lista de todos los suplidores y su balance corriente. Este reporte imprime el balance en la pantalla de Editar Proveedores. Para ver solo los balances Iniciales, debe imprimir este reporte antes de entrar todas las transacciones que envuelvan a los Suplidores. Cuando un balance es entrado usando F7, el monto es automáticamente asentado al Libro Mayor cuando presione . Todas las entradas configuradas con F7 crean una transacción en el Libro Mayor con el código diario SU. Para ver el monto asentado al Libro Mayor, puede imprimir el reporte de Actividad de Libro Mayor para la cuenta Cuentas por Pagar. Otro reporte útil es el Listado del Libro Mayor. Imprimiendo el listado para el código de diario SU puede ver sólo las entradas de configuración. Para imprimir estos reportes seleccione Diarios/Cuentas por pagar y en tipo de reporte escoja si desea imprimir el listado o el diario de actividades, observe la siguiente pantalla. 7 - 4 Copyright 2002, DacFlex. Todos los Derechos Reservados Email: [email protected] Web: www.DacFlex.com . Tel: (809) 563-3232, Fax (809) 547-3967 C A P Í T U L O 7 Figura 7-2: Pantalla para imprimir el reporte de Actividad de Libro Mayor o para imprimir el reporte de Listado de Libro Mayor de un suplidor 7 - 5 Copyright 2002, DacFlex. Todos los Derechos Reservados Email: [email protected] Web: www.DacFlex.com . Tel: (809) 563-3232, Fax (809) 547-3967 C O N O C I M I E N T O S C O N T A B L E S Entrando Balance Inicial de los Productos Cuando entre los balances Iniciales de los productos usando la tecla F7, DacEasy® debita la cuenta de Inventario y acredita la cuenta Diferencia (D). La cuenta D sirve como una cuenta puente mientras entra la configuración de los balances. Si está usando los balances de los libros para entrar la configuración de los balances, el balance de la cuenta D será cero una vez entrado todos los balances. Varios reportes son útiles cuando verifique el balance configurado. Puede imprimir el reporte de Actividad de los Productos para ver una lista de todos los productos y su balance actual. Este reporte imprime el balance en la pantalla de Editar Productos. Para ver solo los Balances Iniciales, debe imprimir este reporte antes de entrar todas las transacciones que envuelvan a los Suplidores. Cuando un balance es entrado usando F7, el monto es automáticamente asentado al Libro Mayor cuando presione . Todas las entradas configuradas con F7 crean una transacción en el Libro Mayor con el código diario SU. Para ver el monto asentado al Libro Mayor, puede imprimir el reporte de Actividad de Libro Mayor para la cuenta de Inventario. Otro reporte útil es el Listado del Libro Mayor. Imprimiendo el listado para el código de diario SU puede ver sólo las entradas de configuración. 7 - 6 Copyright 2002, DacFlex. Todos los Derechos Reservados Email: [email protected] Web: www.DacFlex.com . Tel: (809) 563-3232, Fax (809) 547-3967 L I S T A D E C H E Q U E O Lista de Chequeo Capítulo 8 Iniciando Contabilidad DacEasy DacEasy Contabilidad Versión 11 Agregar su compañía por la pantalla de Archivo/Abrir (Refiérase al capítulo Mantenimiento de Archivos en la Guía de Usuario de la Versión 11) Configurar su Catálogo de Cuentas Entrar la Información de la Compañía Entrar la Tabla de Períodos Entrar los Setup (Refiérase al capítulo Configurando Setup en la Guía de Usuario de la Versión 11) 1. Sistemas Preferencias 6. Setup Productos 2. Sistema Búsqueda 7. Colores 3. Cuentas Interface 8. Printers 4. Setup Clientes 9. Passwords 5. Setup Suplidores 10. Derecho de Usuarios 11. Formularios Entrar las tablas Entrar los Clientes 1. Mensajes Entrar los Suplidores 2. Tablas de Precios Entrar los Productos 3. Términos Entrar los Servicio 4. Impuestos Copyright 2002, DacFlex. Todos los Derechos Reservados Email: [email protected] Web: www.DacFlex.com . Tel: (809) 563-3232, Fax (809) 547-3967 8 - 1 C A P I T U L O 9 Aventuras Capítulo 9 Iniciando Contabilidad DacEasy DacEasy® Contabilidad Versión 11 Este capítulo le provee una forma de aplicar lo que ha aprendido en este libro de trabajo. Las aventuras usan los datos ejemplos incluidos con el programa. Si no instala los datos ejemplos, necesitará reinstalar el programa y seleccionar Yes para instalar los datos ejemplos. Esto no afectará ningún dato que ya haya entrado. Para más información sobre instalar los datos ejemplos, refiérase al capítulo Empezando a familiarizarse con DacEasy en la Guía del Usuario. Copyright 2002, DacFlex. Todos los Derechos Reservados Email: [email protected] Web: www.DacFlex.com . Tel: (809) 563-3232, Fax (809) 547-3967 9 - 1 A V E N T U R A S - I N I C I A N D O C O N T A B I L I D A D Aventure 1: Hacer Respaldar a los Datos Ejemplos Si necesita información detallada, por favor refiérase al capítulo, Instalando y empezando DacEasy en su Versión 10 de la Guía del Usuario Asegúrese de que la Compañía Ejemplo este abierta antes de empezar las aventuras. Puede verificar fácilmente cual compañía esta abierta, mirando la pantalla principal. La posición de la barra en la parte de abajo de la pantalla identifica cual compañía está abierta, acompañada con otras informaciones pertinentes, tal como el período y la fecha actual. 1. Seleccione Archivo/Respaldar/Restaurar Se desplegará la pantalla Respaldar/Restaurar. Asegúrese de que la compañía ejemplo(Furniture Factory) este abierta antes de accesar la pantalla Respaldar. 2. Coloque un diskette formateado en el drive A. Si hace el Respaldar a un drive diferente, sustituya esta letra en todo el resto de la aventura. Por ejemplo, quiere hacer el Respaldo a sus datos a un disco de alta densidad, diskette 3½ pulgadas. Para hacer esto, debe tener bastante diskettes formateados para completar el Respaldar. 3. Seleccione Respaldar en el campo Operación y seleccione Contabilidad como los archivos fuentes. Esto le dice a DacEasy® que haga el Respaldo a sus archivos de contabilidad. 4. Presione Enter en el campo Fuente. Esto acepta la ruta desplegada y la localización de los archivos de datos para la compañía actualmente abierta. Para hacer Respaldar a la compañía ejemplo, la ruta se leerá C:\DEA4\SAMPDATA, si instala DacEasy® dentro del directorio por defecto. 5. Entre A:\ como el drive de destino. Quiere hacer Respaldar a un diskette de alta densidad en drive A ( o para el drive apropiado en su sistema). 6. Presione F10. Esto inicia la operación de Respaldar. DacEasy® le propone verificar la operación seleccionada. Verifique su selección y presione Enter para continuar. 7. Inserte el diskette y presione Enter. DacEasy® despliega un mensaje para insertar el disco. Presione Enter si el disco ya está en el drive. Cuando se termine el Respaldar, se desplegará la pantalla principal. 9 - 2 Copyright 2002, DacFlex. Todos los Derechos Reservados Email: [email protected] Web: www.DacFlex.com . Tel: (809) 563-3232, Fax (809) 547-3967 C A P I T U L O 9 Aventura 2: Derecho de Acceso de Usuarios Si necesita información más detallada, refiérase al capítulo en la Guía del Usuario, Configurando por defectos. 1. Escoja Edición/Valores por omisión/Contraseña desde el menú de barra La pantalla de Editar contraseña se desplega. 2. Introduzca la clave para el usuario Administrador y confirmela. 3. Escoja Edición/Valores por omisión/Preferencias del Sistema desde el menú de barra. La pantalla de Sistemas de Preferencias se desplegará. 4. En la ficha General, haga clic en la casilla Activa Controles de Acceso de Usuario y presione F10. Esto le dice a DacEasy® que quiere asignar la función de Derecho de Usuario. F10 para salvar la información. 3. Escoja Derecho de Acceso de Usuarios desde el menu Edición/Valores por omisión. DacEasy® despliega la pantalla de Editar Derechos de Usuarios. Copyright 2002, DacFlex. Todos los Derechos Reservados Email: [email protected] Web: www.DacFlex.com . Tel: (809) 563-3232, Fax (809) 547-3967 9 - 3 A V E N T U R A S - I N I C I A N D O C O N T A B I L I D A D 5. Escriba User 1 en el campo Idenficador de Usuario. Escriba 1 en el campo Contraseña. Presione F3, entonces presione F7 y escoja Marcar Todos los Registros. Presione F10. Esto identifica el User 1 como un usuario. El password del User 1 será 1. F3 desplegará la pantalla de Búsqueda de Acceso de Derechos de usuarios. F7 desplegará la pantalla de Marcar todos los Registros/No Marcar todos los Registros. Escogiendo Marcar todos los Registros pone un cotejo en frente de todos los registros en la búsqueda. Esto le permitirá al User 1 tener acceso a todas las pantallas y funciones en DacEasy. Presionando F10 salva la información del User 1. 6. Escriba User 2 en el campo Idenficador de Usuario. Escriba 2 en el campo Contraz`seña. Presione F3, muévase al 63 y presione F3. Presione F10 y ESC. Esto identifica el User 2 como un usuario. El password del User 2 es 2. F3 desplegará la pantalla de Búsqueda de Acceso de Derechos de Usuarios. Use la tecla de movimiento para seleccionar el número 63 Facturación. Presione F3, esto marcara la pantalla de Facturas para usarse por el Usuario 2. F10 salvará la información del User 2 y ESC lo regresará al menú Principal. 7. Vaya a Archivo/Abrir y presione Enter en la Compañía SAMPDATA. DacEasy® desplegará la pantalla de Abrir Compañías. Presionando Enter en la Compañía de Defecto, se abrirá la pantalla de Clave de Acceso. 8. Escriba User 2 en el campo User ID. Escriba 2 en el campo Password. Presione F10. DacEasy® ahora reconoce al User 2 como el operador del programa, y solo dejará al User 2 dentro de las partes del programa a la que esta autorizado dentro de Acceso del Usuario. 9. Escoja Edición/Cliente. Escoja Aceptar en el Mensaje de Error. Cuando el User 2 vaya a Edición/Clientes, un error se desplegará: Usuario no tiene acceso a esta función. Este mensaje dice que el User 2 no puede accesar a la pantalla de Editar Clientes. . Presione Aceptar para regresar al Menú Principal. 10. Escoja Transacción/Facturación/Facturas del menú de barra en la parte superior de la pantalla de DacEasy®. 9 - 4 Copyright 2002, DacFlex. Todos los Derechos Reservados Email: [email protected] Web: www.DacFlex.com . Tel: (809) 563-3232, Fax (809) 547-3967 C A P I T U L O 9 11.User 2 tiene Derechos de Acceso a la pantalla de Facturas. Presione ESC para volver al menú principal. Para desactivar el Derecho de Usuario en los datos ejemplos, salga del programa y entre como el User 1. Ahora tiene derecho de desactivar la función por Edición/Valores por omisión/Preferencias del Sistema. Copyright 2002, DacFlex. Todos los Derechos Reservados Email: [email protected] Web: www.DacFlex.com . Tel: (809) 563-3232, Fax (809) 547-3967 9 - 5 A V E N T U R A S - I N I C I A N D O C O N T A B I L I D A D Aventura 3: Agregar Cuentas para la Departamentalización Si necesita información detallada, refiérase al capítulo en la Guía de Usuario, Trabajando con cuentas. La Furniture Factory ha empezado a ofrecer un servicio por renovación de muebles. Le gustaría seguir la rentabilidad de este nuevo servicio. Agregue una cuenta de ventas, devoluciones en ventas y costo de ventas para la renovación de muebles. 1. Escoja Edición/Cuentas. La pantalla de Editar Cuentas se desplegará. 2. Escriba 4110 en el campo Número. Esto crea una cuenta de ventas para el departamento 10. 3. Escriba Renovación de Muebles en el campo Nombre. 4. Seleccione Detalle en el campo Tipo. 5. Escriba 3 en el campo Nivel. 6. Escriba 41 en el campo Padre y presione Enter. Note que el campo Grupo cambia a Ingresos. DacEasy® completa este campo basado en el Grupo asignado a la cuenta entrada en el campo Padre. 7. Presione F10. DacEasy® agrega la cuenta 4110 al catálogo de cuentas. Cuando un producto o servicio es vendido con un 10 en el campo departamento, esta cuenta será actualizada. 8. Escriba 4210 en el campo Número. 9. Escriba Devolución - Renovación en el campo Nombre. 10.Seleccione Detalle en el campo Tipo. 11.Escriba 3 en el campo Nivel. 12.Escriba 42 en el campo Padre y presione enter 9 - 6 Copyright 2002, DacFlex. Todos los Derechos Reservados Email: [email protected] Web: www.DacFlex.com . Tel: (809) 563-3232, Fax (809) 547-3967 C A P I T U L O 9 13. Presione F10. Esto creará una cuenta de devolución para el departamento 10, Renovación de Muebles. 14.Escriba 5110 en el campo Número. 15.Escriba CV - Renovación en el campo Nombre. 16.Seleccione Detalle en el campo Tipo. 17.Escriba 3 en el campo Nivel. 18.Escriba 51 en el campo Padre 19.Presione F10. Esto crea una cuenta de costos de ventas para el departamento 10, Renovación de Muebles. Copyright 2002, DacFlex. Todos los Derechos Reservados Email: [email protected] Web: www.DacFlex.com . Tel: (809) 563-3232, Fax (809) 547-3967 9 - 7 A V E N T U R A S - I N I C I A N D O C O N T A B I L I D A D Aventura 4: Entrar un Balance de Cuentas Si necesita información más detallada, refiérase al capítulo en la Guía del Usuario, Trabajando con Cuentas. 1. Escoja Edición/Cuentas. La pantalla de Editar Cuentas se desplegará. 2. Presione F4. La pantalla de Sistema de Fecha se desplegará. 3. Entre 01/10/2001 o Fecha Actual para la misma y presione F10. La misma fecha debe ser usada para entrar todos los balances configurados. DacEasy® usa la fecha del sistema cuando entra los balances iniciales usando F7. Cambie la fecha del sistema después de entrar los Balances Iniciales. 4. Escriba 4210 y presione Enter. La información de la cuenta Devolución Renovación de Muebles se desplegará. 5. Presione F7.La pantalla de Saldo Cuentas se desplegará. 6. Entre –100 en el campo Balance. La cuenta 4210 es una contra cuenta de ingresos. Las contra cuentas guardan un balance negativo. Entre un monto negativo para debitar esta cuenta de ingresos. 7. Presione F10. DacEasy® asienta el balance configurado al Libro Mayor y lo devuelve a la pantalla de Editar Cuentas. Presione Esc para volver a la pantalla principal. 9 - 8 Copyright 2002, DacFlex. Todos los Derechos Reservados Email: [email protected] Web: www.DacFlex.com . Tel: (809) 563-3232, Fax (809) 547-3967 C A P I T U L O 9 Aventura 5: Editar un Formato de Factura Existente Si necesita información más detallada, refiérase al capítulo Editando formatos en la Guía del Usuario. 1. Seleccione Edición/Valores por omisión/Configuración de formas del menú principal. La pantalla de Editar Formas (Plantillas) se desplegará, escoja en el campo Forma la opción Factura. 2. Presione F3. El formato de la factura se desplegará. 3. Use las teclas de movimientos para posicionar el cursor en la línea 49, columna 1. El número de la línea y la columna se desplegará en la parte inferior derecha de la pantalla. 4. Presione Alt+K. Esto borra la información desde el cursor hasta el final de la línea. Use esta función en lugar de borrar la línea porque quiera dejar las líneas en blanco, de manera que su formato no se hace corto. 5. Presione Alt+K sobre las líneas 50-52. Esto borra las últimas líneas del texto. 6. Posicione el cursor en la línea 60, columna 21. Escriba Pague este monto antes de la fecha de descuento: Este texto describe la variable que insertará en el próximo paso. 7. Posicione el cursor en la línea 60,columna 69 y presione F5. Seleccione Pie de página, entonces haga clic en DISC_TOTAL. Esto inserta la variable total descontado debajo de la variable neto a pagar. Cuando imprima una factura, el monto descontado se imprimirá debajo del total. Copyright 2002, DacFlex. Todos los Derechos Reservados Email: [email protected] Web: www.DacFlex.com . Tel: (809) 563-3232, Fax (809) 547-3967 9 - 9 A V E N T U R A S - I N I C I A N D O C O N T A B I L I D A D 8. Presione F10. Esto salva los cambios para el formato de la factura. 9. Presione F4 y cambie la fecha a 04/01/01. Presione F10 para salvar los cambios. Esto imprimirá una previa factura en el próximo paso. La fecha de 1 de abril de 2000 cae dentro de la fecha de descuento de la factura. Presione Esc. Y elija la opcion Si 10.Seleccione Transacción/Imprimir facturación/Facturas del menú principal. La pantalla de Imprimir Facturas se desplegará. 11.Haga clic en el campo Imprimir lista de embarques. Presione F5 en el campo Desde el número y seleccione la factura 0000000057, presione F5 para seleccionar la factura 0000000057. Este número de factura es colocado en la campo Hasta el número. Marque la casilla Reimprimir y entonces, presione F10 para procesar la lista. DacEasy® sólo imprime la factura número 0000000057 porque esta es la especificada en los campos Desde y Al. La pantalla de Disposición del Reporte se desplegará. 12.Seleccione Pantalla en la pantalla de Disposición del Reporte y presione F10. La factura se desplegará en pantalla. Note el monto vencido antes de la fecha de descuento se desplegará debajo del neto a pagar. 9 - 1 0 Copyright 2002, DacFlex. Todos los Derechos Reservados Email: [email protected] Web: www.DacFlex.com . Tel: (809) 563-3232, Fax (809) 547-3967 C A P I T U L O 9 Aventura 6: Entrar un Nuevo Cliente Si necesita información más detallada, refiérase al capítulo en la Guía del Usuario, Trabajando con clientes. 1. Seleccione Edición/Clientes. La pantalla de Editar Clientes se desplegará. 2. Escriba C50 en el campo Código y presione Enter. DacEasy® despliega el código del cliente C50 en el campo Código y coloca el cursor en el campo Nombre. 3. Entre Larry Church en el campo nombre y presione Enter. DacEasy® despliega el nombre del cliente en el campo Nombre y coloca el cursor en el campo Contacto. 4. Porque Larry Church es individual, no hay una persona de contacto especial. Presione Enter para mover el cursor a la primera línea del campo Dirección. Escriba 269 Saturn Rd. y presione Enter. En la segunda línea del campo Dirección, escribir Apt. #333 y presione Enter. DacEasy® despliega 269 Saturn Rd. en la primera línea del campo Dirección y Apt. #333 en la segunda línea. El cursor está ahora en el campo EMAIL. 5. Entre la dirección de correo electrónico del Sr. Church como [email protected] y presione Enter. DacEasy despliega la dirección de Internet [email protected] en el campo EMAIL. 6. Asegúrese de que la dirección este completa con Dallas, TX 75244 en los campos apropiados. Presione Enter para pasar al campo Impuesto. Los campos Ciudad, Estado y Código de área tienen la información por defecto. Esta información se desplega automáticamente. Si esta es la información correcta, no necesita reentrarla. Copyright 2002, DacFlex. Todos los Derechos Reservados Email: [email protected] Web: www.DacFlex.com . Tel: (809) 563-3232, Fax (809) 547-3967 9 - 1 1 A V E N T U R A S - I N I C I A N D O 7. C O N T A B I L I D A D En el campo Teléfono 1, escriba 214 555 1234. Este es el número de teléfono principal del Sr. Church. Presione Enter. DacEasy® despliega 214 555 1234 en el campo Teléfono 1 y coloca el cursor en el campo Teléfono 2. 8. Mr. Church no listó un segundo número de teléfono o un número de Fax. Haga clic en la ficha Cuenta en el campo Tipo Cuenta. 9. La Furniture Factory ha decidido no extender crédito a ninguno de los clientes nuevos. Todos los clientes nuevos serán clientes tipo Efectivo. Seleccione Efectivo y presione Enter. 10. Todos los campos de defectos son aceptados en el resto de los campos. El registro de cliente del Sr. Church está completado. Presione F10 para procesar este registro. DacEasy agrega el cliente C50 al archivo de clientes y limpia la pantalla. 9 - 1 2 Copyright 2002, DacFlex. Todos los Derechos Reservados Email: [email protected] Web: www.DacFlex.com . Tel: (809) 563-3232, Fax (809) 547-3967 C A P I T U L O 9 Aventura 7: Cambiar un Código de Cliente Si necesita información más detallada, refiérase al capítulo Trabajando con clientes en la Guía del Usuario. Necesita cambiar el código asignado a Larry Church de C50 a C55. Antes de cambiar un código de cliente, siga los pasos dados en la Aventura 1 para hacer Respaldo a sus datos. Después de que el Respaldo este completo, está listo para empezar esta aventura. 1. Seleccione Edición/Clientes. La pantalla de Editar Clientes con el cursor en el campo Código. 2. Escribir C50 en el campo Código y presione Enter. El cliente Larry Church se desplegará en la pantalla de Editar Clientes. 3. Presione Shift+F6 con la información acerca de Larry Church desplegada en la pantalla de Editar Clientes. La pantalla de Búsqueda y Reemplazar Códigos se desplegará. Copyright 2002, DacFlex. Todos los Derechos Reservados Email: [email protected] Web: www.DacFlex.com . Tel: (809) 563-3232, Fax (809) 547-3967 9 - 1 3 A V E N T U R A S - I N I C I A N D O 4. C O N T A B I L I D A D Escribir C55 en el campo Nuevo Código y presione F10 para procesarla. Una pantalla de configuración se desplegará. 5. Haga clic en Si. DacEasy va a todos los archivos de datos y cambia a Larry Church con el código C50 para Larry Church por el código C55. Un mensaje se desplegará cuando el proceso este completo. 6. Presione Continuar y presione Esc para ir a la pantalla principal. La pantalla de Editar Clientes se desplegará. 9 - 1 4 Copyright 2002, DacFlex. Todos los Derechos Reservados Email: [email protected] Web: www.DacFlex.com . Tel: (809) 563-3232, Fax (809) 547-3967 C A P I T U L O 9 Aventura 8: Entrar un Balance Inicial de un Suplidor Si necesita información más detallada, refiérase al capítulo en la Guía del Usuario, Trabajando con Suplidores. 1. Escoja Edición/Proveedores. La pantalla de Editar proveedores se desplegará. 2. Entre FURN-MAN en el campo Código. El suplidor Furniture Man se desplegará. 3. Presione F7. La pantalla de Introducir Facturas Saldo Inicial se desplegará. En caso de que exista un balance inicial en la cuenta de ese proveedor, aparecerá una ventana indicándoselo. Confirme que la fecha sea 01/10/01. Si no, presione Esc y F4 para cambiar la fecha del sistema. 4. Escriba BALFWD en el campo Número Factura de la pantalla Introducir Facturas Saldo Inicial y presione Enter. Si el suplidor tiene múltiples facturas pendientes, puede entrar cada factura individualmente o como una suma de balances. En esta aventura, puede crear una suma de balances. 5. Presione Enter hasta que el cursor esté en el campo Valor Factura. Esto crea un entrada de factura y acepta los defectos para la factura, los campos Fecha de Vencimiento y de Descuento. 6. Entre 200 en este campo. Esto crea una factura por $200.00. 7. Presione F10. DacEasy® asienta a la transacción al Libro Mayor y regresa a la pantalla de Editar Proveedores. Las Cuentas por Pagar son acreditadas por 200.00 y la cuenta D es debitada por 200.00. Copyright 2002, DacFlex. Todos los Derechos Reservados Email: [email protected] Web: www.DacFlex.com . Tel: (809) 563-3232, Fax (809) 547-3967 9 - 1 5 A V E N T U R A S - I N I C I A N D O C O N T A B I L I D A D Aventura 9: Usando Tablas de Precios Si necesita información más detallada, refiérase al capítulo en la Guía del Usuario, Configurando defectos. Agregar una tabla de precios 1. Escoja Edición/Tablas/Cambio de Precios. La pantalla de Editar Tabla de Cambio de Precios se desplegará. 2. Escribe CLUB en el Código. Use las tablas de precios para dar descuentos a los clientes cuando compren ciertos productos. En esta aventura, cree una tabla de precios para los clientes, quienes son miembros de la Furniture Factory que frecuentan el Club de compradores. 3. Escriba Club de compradores frecuentes en el campo Descripción. 4. Seleccione cantidad en el campo Tipo. Esto le dice a DacEasy que aplique un descuento cuando un cliente compre una cantidad de producto dado. 5. Seleccione Centavo para aplicar el Método de Redondeo. 6. Escriba 2 en el campo Mínimo. Para recibir la tabla de precios CLUB, un mínimo de 2 artículos deben ser comprados. 7. Escriba 10 en el campo Descuento%. Si 2–4 artículos son comprados, el cliente recibirá un 10% de descuento. 5 o más tienen un 25% de descuento. Entre esta tabla de precios como se describe en los siguientes pasos. 8. Escriba 5 en el campo Mínimo en la segunda línea. 9. Escriba 25 en el campo Descuento % en la segunda línea. 10.Presione F10. Una tabla de precios es creada para el código CLUB. 9 - 1 6 Copyright 2002, DacFlex. Todos los Derechos Reservados Email: [email protected] Web: www.DacFlex.com . Tel: (809) 563-3232, Fax (809) 547-3967 C A P I T U L O 9 Asignar la Tabla de Precios a un grupo de Precios de un Producto 11. Escoja Edición/Productos. La pantalla de Editar Productos se desplegará. 12. Escriba 2-SECTIONAL en el campo Código y presione Enter. Esto desplegará el producto al que le está agregando la tabla de precios. 13. Haga clic en la ficha Ventas y posicionesé en el campo Grupo A en el área de Descuento por Cantidad. Tiene la habilidad de asignar hasta seis diferentes códigos de tablas de precios por producto. 14. Escriba CLUB en el campo Grupo A. Cuando un cliente con una A en el campo Grupo de Precios, compra este producto, recibirá el descuento CLUB. 15. Presione F10. La pantalla de Editar Productos es salvada. 16. Presione ESC para volver a la pantalla principal. Copyright 2002, DacFlex. Todos los Derechos Reservados Email: [email protected] Web: www.DacFlex.com . Tel: (809) 563-3232, Fax (809) 547-3967 9 - 1 7 A V E N T U R A S - I N I C I A N D O C O N T A B I L I D A D Asignar un Grupo de Tabla de Precios a un Cliente 16. Escoja Edición/Clientes. La pantalla de Editar Clientes se desplegará. 17. Escriba C46 en el campo Código y presione Enter. El cliente a cual está asignando la tabla de precios se desplegará. 18.Haga clic en la ficha Cuenta. 19. Seleccione A para el Grupo de Precios. Cuando este cliente compre un producto, el cliente recibirá una tabla de precios listada en el campo Grupo A en el producto. 20. Presione F10. La información del cliente es salvada. 21.Presione Esc para volver a la pantalla principal. 9 - 1 8 Copyright 2002, DacFlex. Todos los Derechos Reservados Email: [email protected] Web: www.DacFlex.com . Tel: (809) 563-3232, Fax (809) 547-3967 C A P I T U L O 9 Aventura 10: Configurar un Producto para Controlar por Número Serial Si necesita información más detallada, refiérase al capítulo Trabajando con Inventario en la Guía del Usuario. 1. Seleccione Edición/Productos. La pantalla de Editar Productos se desplegará. 2. Escriba RCA-TV19 en el campo Código y presione Enter. Esto desplegará la información para el producto. 3. Haga clic en la ficha Facturación y marque el campo número de serie. Seleccionando el campo Número de Serie, le permite seguir números serial para el producto. DacEasy® despliega la pantalla de Entrada de Número Serial cuando entre un producto serializado en la pantalla de Factura o Compras. 4. Presione F10 y, entonces, presione Esc. Esto salva el cambio y limpia la pantalla. Copyright 2002, DacFlex. Todos los Derechos Reservados Email: [email protected] Web: www.DacFlex.com . Tel: (809) 563-3232, Fax (809) 547-3967 9 - 1 9 A V E N T U R A S - I N I C I A N D O C O N T A B I L I D A D Aventura 11: Entrar Número Serial a un Producto Si necesita información más detallada, refiérase al capítulo Trabajando con Inventario en la Guía del Usuario. 1. Seleccione Edición/ Número de Serie. La pantalla de Editar Número Serial se desplegará. 2. Entre RCA-TV19 en el campo Código Producto/Servicio y presione Enter. Escriba 559116672566357 en el campo Número de Serie y marque 9 en el campo Disponible. Presione Enter. Un número serial es disponible cuando el artículo está en almacén. Desde que esté registrando la compra del artículo, indique que el artículo está disponible. 3. Seleccione MR en el campo Transacción Tipo. Escriba 15562 como el número de la transacción de compra y A&M como el código del proveedor. No se le requiere llenar los campos Número y proveedor para salvar el número serial. Estos campos son para su referencia. Cuando salva la venta de un artículo serializado, estos campos se llenan automáticamente con el recibo y el número del cliente. 4. Presione F10 y, entonces, presione Esc. Esto salva el número serial y regresa al menú principal. DacEasy® actualiza el historial del número serial automáticamente cuando entre las transacciones de facturación y compras. Para ver el historial de compras, ventas y devoluciones de un producto serializado, llame el producto en la pantalla de Editar Números Serial. Cada transacción en el historial se desplegará. 9 - 2 0 Copyright 2002, DacFlex. Todos los Derechos Reservados Email: [email protected] Web: www.DacFlex.com . Tel: (809) 563-3232, Fax (809) 547-3967 C A P I T U L O 9 Aventura 12: Seguir Historial de Productos Si necesita información más detallada, refiérase al capítulo Trabajando con Inventario en la Guía del Usuario. 1. Escoja Edición/Valores por omisión/Preferencias del Sistema. La pantalla de Sistema de Preferencias se desplegará. 2. Confirme que el campo Activa Histórico de Transacción de Productos este fijado. DacEasy® seguirá el detalle histórico de los productos. Puede ver el historial en la pantalla de Editar Productos y puede imprimir un reporte de Detalle Histórico de las Transacciones de los Productos. 3. Presione F10 para salvar todos los cambios y procesar la información. Copyright 2002, DacFlex. Todos los Derechos Reservados Email: [email protected] Web: www.DacFlex.com . Tel: (809) 563-3232, Fax (809) 547-3967 9 - 2 1 A V E N T U R A S - I N I C I A N D O C O N T A B I L I D A D Aventura 13: Detalle Histórico de Transacción Inventario Si necesita información más detallada, refiérase al capítulo Trabajando con Inventario en la Guía del Usuario. 1. Seleccione Edición/Productos. La pantalla de Editar Productos se desplegará. 2. Escriba MOD-ARMOIRE en el campo Código y presione Enter. 3. Presione Shift+F8. La pantalla de Búsqueda Actividad de Producto se desplegará. 4. Presione Esc para volver a la pantalla principal. 9 - 2 2 Copyright 2002, DacFlex. Todos los Derechos Reservados Email: [email protected] Web: www.DacFlex.com . Tel: (809) 563-3232, Fax (809) 547-3967 C A P I T U L O 9 Aventura 14: Entrar un Balance Inicial del Producto Si necesita información más detallada, refiérase al capítulo en la Guía del Usuario, Trabajando con Inventario. 1. Escoja Edición/Productos. La pantalla de Editar Productos se desplegará. 2. Escriba SCOTCH-GUARD en el campo Código y presione Enter. 3. Presione F7. Seleccione Continuar cuando reciba el mensaje de advertencia. Recibirá el siguiente mensaje: “Advertencia: las unidades disponibles todavía existen para este producto”. Este mensaje indica que un Balance Inicial ha sido entrado para el producto. Este mensaje se despliega porque sólo debe usar F7 para entrar los Balances Iniciales. Si entró un Balance Inicial incorrecto, puede Continuar para proceder con la entrada del Balance para el producto. La pantalla de Saldo Inicial Productos se desplegará. Confirme que la fecha sea 01/10/01. Si no, presione Esc y F4 para entrar la configuración correcta de la fecha. Cuando haya configurado con la fecha establecidad presione F7 nuevamente. 4. Escribe ADJ ENTRY en el campo Referencia. Esto indica que la transacción fue entrada para ajustar el balance original configurado que fue entrado incorrectamente. 5. Escriba 100 en el campo Unidades. Esto agrega 100 unidades (basado en la fracción de compras) al inventario. 6. Escriba 1 en el campo Costo/Unidad. Note que 100 fue colocado en el campo Total cuando presionó Enter. Este monto fue calculado multiplicando el campo Unidades por el campo Costo/Unidad. 7. Presione F10. y luego Esc. El Libro Mayor es actualizado. El Inventario es debitado por 100.00 y la cuenta D es acreditada por 100.00. Copyright 2002, DacFlex. Todos los Derechos Reservados Email: [email protected] Web: www.DacFlex.com . Tel: (809) 563-3232, Fax (809) 547-3967 9 - 2 3 Quiz Capítulo 10 Iniciando Contabilidad DacEasy DacEasy® Contabilidad Versión 11 Nombre Fecha Sección 1. Identifique y defina los cinco tipos de cuentas. Incluya el tipo de balance que guarda cada una (por ejemplo, débito o credito). 2. ¿Qué es un Catálogo de Cuentas? 3. Escriba la Ecuación Contable. 4. Si paga a Office Warehouse $50.00 en efectivo por materiales. Escriba la entrada contable para registrar esta transacción. 5. Nombre las tres cuentas que no entró los balances configurados por la pantalla de Edit cuentas. ¿Cómo se actualiza el balance configurado para estas cuentas? 6. ¿Cuáles son los tres métodos de Departamentalización y cuáles tres cuentas son dependientes en el método que escoja? 7. ¿Qué es un formulario? 8. ¿Qué son formatos de variables? 9. ¿Por qué debe considerar su selección de Normal o Condensado cuando crea un formulario? 1 0 - 1 Copyright 2002, DacFlex. Todos los Derechos Reservados Email: [email protected] Web: www.DacFlex.com . Tel: (809) 563-3232, Fax (809) 547-3967 Q U I Z 10. ¿En una de las aventuras, por qué no borró el texto de ventas al final de la línea en lugar de borrar la línea entera? 11. ¿Cuáles tipos de clientes pueden ser entrados para facturar? 12. ¿Tiene que entrar cada balance pendiente cuando entre el balance configurado para un cliente? Si no, ¿Cómo debe entrar el balance configurado del cliente? 13. ¿Cómo es útil la tabla de mensajes cuando entra transacciones de cuentas por pagar en el módulo de Cuentas por Pagar? 14. ¿Qué debe especificar en un registro de un suplidor para imprimir el formulario 1099 para un suplidor? 15. ¿Cómo es usada la cuenta de gastos por defecto? 16. ¿Qué reporte puede imprimir para verificar la inforamción del suplidor? 17. ¿Puede cambiar la fracción del producto después de tener unidades disponibles? 18. ¿Nombre los tres métodos de costos disponibles?, ¿En cuál pantalla se especifica el método que quiere usar? 19. Nombre las tres cosas que debe hacer para configurar una tabla de precios para sus clientes. 20. ¿Si compra un producto por caja de 24 unidades y la vende por unidad individual, cuál debe ser su fracción de compras y de ventas? 21. Describa los tres tipos de seguimiento de inventario. 1 0 - 2 Copyright 2002, DacFlex. Todos los Derechos Reservados Email: [email protected] Web: www.DacFlex.com . Tel: (809) 563-3232, Fax (809) 547-3967
Anuncio
Documentos relacionados
Descargar
Anuncio
Añadir este documento a la recogida (s)
Puede agregar este documento a su colección de estudio (s)
Iniciar sesión Disponible sólo para usuarios autorizadosAñadir a este documento guardado
Puede agregar este documento a su lista guardada
Iniciar sesión Disponible sólo para usuarios autorizados