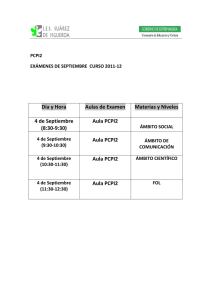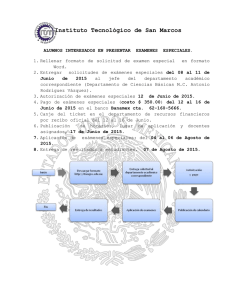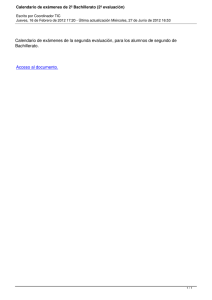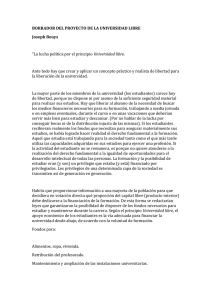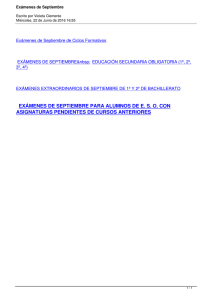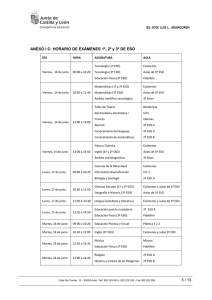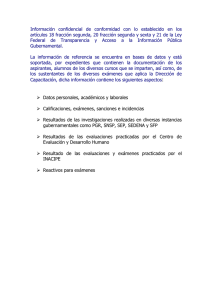Plataforma de Formación Plan de Ahorro y
Anuncio
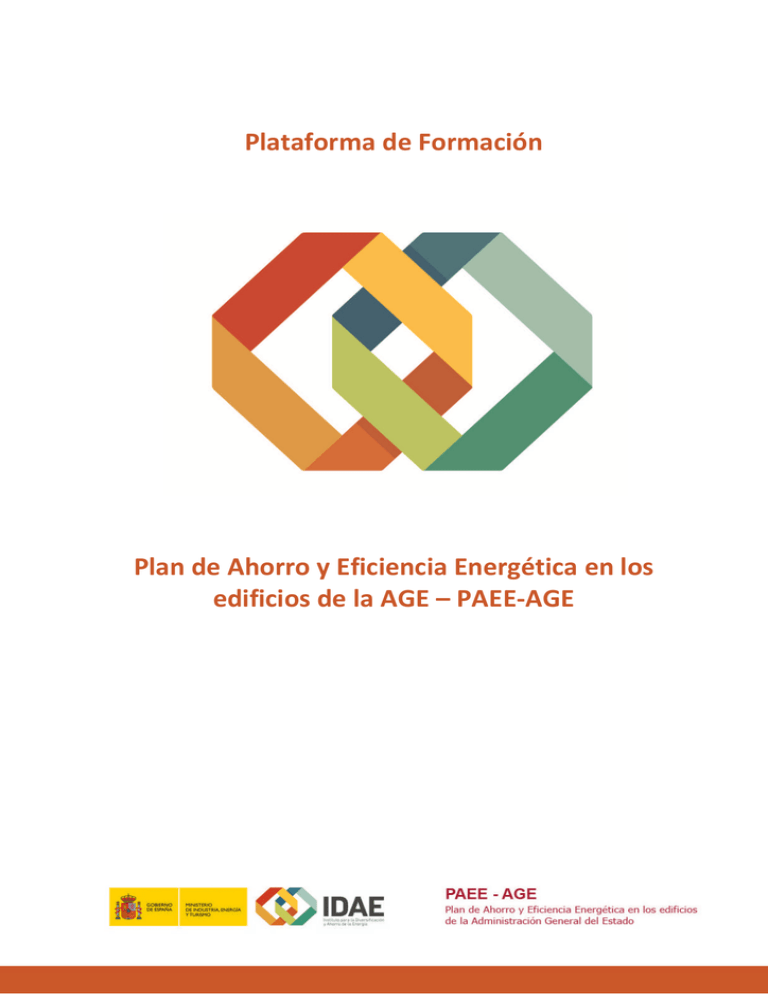
Plataforma de Formación Plan de Ahorro y Eficiencia Energética en los edificios de la AGE – PAEE-AGE PRESENTACIÓN La presente Guía del Alumno pretende servir de orientación dentro de la Plataforma de Formación del Plan de Ahorro y Eficiencia Energética en los edificios de la Administración General del Estado – PAEEAGE, para el máximo aprovechamiento del tiempo dedicado a la formación. Para la resolución de cualquier incidencia relacionada con el curso, puede contactar con Asistencia a usuarios en temas formativos Asistencia a usuarios en informatica Email: [email protected] Email: [email protected] PAEE-AGE Plan de Ahorro y Eficiencia Energetica en los edificios de la Administracion General del Estado IDAE Instituto de la Diversificación y Ahorro de la Energia c/ Madera, 8 - 28004 Madrid - Tel. 91 45649 00 Propiedad Contenidos Plataforma Formación PAEE-AGE IDAE, Instituto para la Diversificación y Ahorro de la Energía PRESENTACIÓN ........................................................................................................................................... 2 I INSTRUCCIONES DE ACCESO A LA PLATAFORMA DE FORMACIÓN............................................................. 4 1. REQUISITOS TÉCNICOS..................................................................................................................................... 4 2. DIRECCIÓN DE INTERNET Y ACCESO A LOS CURSOS ................................................................................................. 5 3. PLATAFORMA DE FORMACIÓN .......................................................................................................................... 6 II DENTRO DE LAS AULAS: CONTENIDOS, EXÁMENES… ............................................................................... 7 1. AULAS .......................................................................................................................................................... 7 2. ASIGNATURA: ACCESO A CONTENIDOS Y EXÁMENES............................................................................................... 8 3. ACTIVIDADES I: ACCEDER A LA DOCUMENTACIÓN DEL CURSO .................................................................................. 9 4. ACTIVIDADES II: EXÁMENES ON-LINE ............................................................................................................... 10 III REALIZAR CONSULTAS: HERRAMIENTAS DE COMUNICACIÓN ............................................................... 12 1. DEL ALUMNO AL PROFESOR O A LA ADMINISTRACIÓN DEL CURSO: CONSULTAS ......................................................... 12 2. DEL ALUMNO A CUALQUIER PARTICIPANTE DEL CURSO: BUZÓN .............................................................................. 12 3. ALERTAS ..................................................................................................................................................... 12 IV FIN DEL CURSO ..................................................................................................................................... 13 1. ENCUESTA DE SATISFACCIÓN ........................................................................................................................... 13 2. DESCARGA DEL CERTIFICADO ........................................................................................................................... 13 I INSTRUCCIONES DE ACCESO A LA PLATAFORMA DE FORMACIÓN 1. Requisitos Técnicos Los requisitos mínimos para realizar los cursos son los siguientes: Windows XP, Vista o 7. Internet Explorer 8.0 ó superior. Consola de Java v6 (Recomendado último update disponible en www.java.com ). Adobe Flash Player v9 (Recomendado última versión disponible en www.adobe.com ). Adobe Reader 7.0 ó superior (Recomendado: versión X). Windows Media Player 9 ó superior. Conexión a Internet ADSL. - No se recomiendan usar conexiones 3G/UMTS móviles. Resolución de pantalla mínima de 1024 x 768 ó superior. Tarjeta de sonido, altavoces ó auriculares. 2. Dirección de Internet y Acceso a los cursos El acceso al Aula de Formación se realiza desde la dirección http://formacion.paee-age.es En la primera pantalla de autenticación, introduzca sus claves de acceso, que habrá recibido con la confirmación de comienzo del curso, y haga clic sobre Entrar. 3. Plataforma de Formación Al realizar esta acción se accede directamente a la Plataforma de Formación PAEE - AGE, donde podrá ver la lista con los cursos en los que participa. Este es el espacio MIS CURSOS, donde puede consultar noticias generales de la Plataforma de Formación, de interés para todos los alumnos. Haga clic en el rótulo con el título de su curso para iniciar las clases. Si tuviera participación en varios cursos diferentes, se mostrarán distintos enlaces para cada uno de ellos. La plataforma de formación intenta reproducir la apariencia de un centro real. La entrada, de forma predeterminada, se produce a la zona de Aulas. II DENTRO DE LAS AULAS: CONTENIDOS, EXÁMENES… 1. Aulas En la zona de Aulas se puede consultar el apartado de NOTICIAS del curso, el FORO, el CALENDARIO DE ACTIVIDADES y recibir avisos a través de ALERTAS. En la zona central de esta pantalla encontrará el enlace directo al curso. Haga clic sobre dicho enlace para acceder al entorno del curso. 2. Asignatura: Acceso a contenidos y exámenes En el área central de esta pantalla, podrá ver un texto introductorio y unos enlaces en color azul. Lea atentamente el texto antes de hacer clic sobre los enlaces. Como podrá ver, estos enlaces le llevarán directamente a los contenidos a estudiar y a los exámenes. Igualmente, en la zona lateral izquierda de la pantalla encontrará un menú de navegación. Los distintos elementos de este menú pueden variar. Algunas de las posibilidades más habituales son: Consultas: zona de acceso a profesores y alumnos. Permite el intercambio y seguimiento de consultas entre el alumno y el profesor a través de un sistema de correo electrónico interno en la plataforma. Noticias: los profesores o administradores del curso podrán incluir noticias relacionadas con el desarrollo del mismo. Documentación: se trata de otro acceso a la documentación del curso, que conduce a los mismos documentos que el ya comentado. 3. Actividades I: Acceder a la documentación del curso Las actividades que tiene que realizar en el curso se dividen básicamente en el estudio de los contenidos (documentación multimedia e imprimible) y la realización de los exámenes. Para acceder a la documentación haga clic sobre el enlace ACCESO A DOCUMENTACIÓN, ya comentado. Se abrirá una nueva ventana con el contenido multimedia. La navegación dentro de este contenido es muy sencilla e intuitiva. Las flechas de navegación nos permiten avanzar o retroceder dentro del documento El índice de cada curso está siempre accesible Adicionalmente, mediante los elementos situados en la parte inferior de la pantalla podrá acceder a: Documentación: proporciona acceso a contenido imprimible (en formato PDF) del curso, así como diversos contenidos adicionales (normativa etc.). De esta manera, no siempre será necesario conectarse al curso para poder estudiar. Progreso: mediante un sistema de conteo de las pantallas ya estudiadas por el alumno, ofrece una aproximación del grado de avance dentro del curso. Ayuda: recuerda al alumno la localización y utilidad de los elementos mostrados en pantalla. 4. Actividades II: Exámenes On-line Para acceder a los exámenes on-line de un curso hay que hacer clic sobre el enlace ACCESO AL TEST FINAL ya comentado. Se mostrarán las fechas sugeridas para realizar el examen. Si por cualquier circunstancia tuviera que acceder al examen fuera de las fechas inicialmente previstas, haga clic sobre Calendario completo. Para la realización de estos test hay que marcar tic sobre el recuadro que da título al mismo. Se abrirá el cuadro informativo del examen, que incluye el calendario previsto, las instrucciones necesarias para su realización y el botón de acceso al examen sobre el que debe hacer un clic sencillo para abrirlo (tenga en cuenta que una vez abierto hay que realizarlo, por lo que debe disponer de tiempo suficiente para ello). El test se abre en una ventana nueva. En la parte superior aparece un cronómetro que va contando el tiempo consumido; el tiempo máximo para realizar el test se muestra en la parte inferior de la ventana del examen así como en las instrucciones del cuadro anterior. El test se dará por finalizado y se enviará a los profesores en cualquiera de los siguientes supuestos: a) Que se pulse sobre el botón que hay al final del examen (Recomendado). b) Que se haya consumido todo el tiempo disponible. c) Que se cierre la ventana del test. En los casos a) y b) aparecerá el test corregido pendiente de calificación y en el caso c) un mensaje indicando que el examen ha sido enviado satisfactoriamente. Podrá ver la calificación en el apartado Calificación del cuadro Examen. III REALIZAR CONSULTAS: HERRAMIENTAS DE COMUNICACIÓN La Plataforma de Formación PAEE - AGE dispone de varias herramientas que le permiten comunicarse con los profesores y con sus compañeros. A continuación se describen brevemente las más importantes: 1. Del alumno al profesor o a la Administración del curso: Consultas Consultas: Es la herramienta que permite al alumno plantear a los profesores las dudas que le puedan surgir sobre los contenidos etc. Esta opción está situada en el menú lateral izquierdo dentro del área del curso. Se puede adjuntar archivos al mensaje. La contestación a una consulta realizada se recibe dentro de Consultas contestadas, en un plazo máximo de dos días laborables. 2. Del alumno a cualquier participante del curso: Buzón Es el correo electrónico interno de la Plataforma de Formación, que permite enviar un mensaje, incluso adjuntando archivos, a cualquiera de los participantes en el curso, profesores, alumnos, administradores-tutores etc. El acceso está disponible desde todas las ventanas de la Plataforma de Formación, en la esquina lateral derecha. 3. Alertas Esta herramienta permite visualizar de manera rápida las comunicaciones pendientes de revisar (consultas y buzones). Pulsando sobre cada aviso se accede directamente a la zona donde se encuentra la comunicación sin atender. IV FIN DEL CURSO 1. Encuesta de satisfacción Tras realizar el examen, deberá cumplimentar la Encuesta de satisfacción que se propone, dentro de la propia Plataforma de Formación. El acceso a las encuestas se encuentra en la zona de Aulas, en la esquina superior izquierda. 2. Descarga del certificado Finalmente, tras cumplimentar la encuesta, podrás descargar el certificado del curso realizado desde la zona de Secretaría, en Mis Datos – Historial. Rogamos nos remitan los comentarios que consideren oportunos de forma que nos permita mejorar tanto los cursos (contenidos) como la Plataforma de Formación a la dirección de correo electrónico: [email protected]