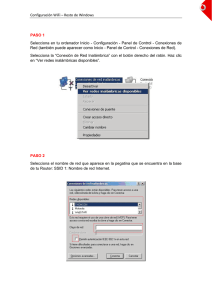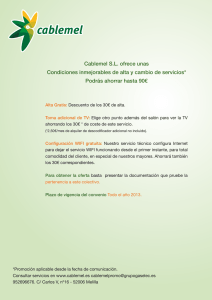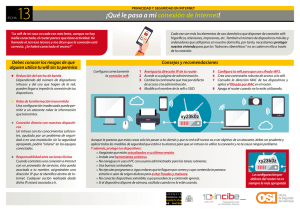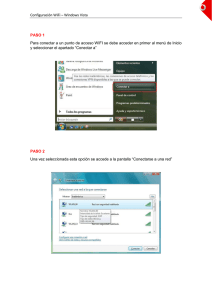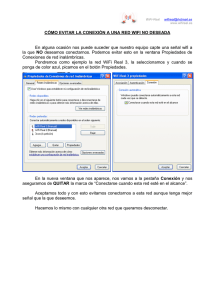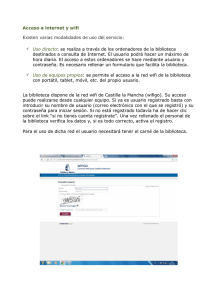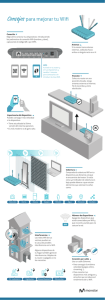Bienvenido
Anuncio

Bienvenido Manual de instalación Fibra Ono Vodafone Power to you Coloca este adhesivo en tu Router WiFi una vez que tu nuevo equipo esté activo. 2 Comprueba que tienes todo el equipo 1 Activa tu nuevo equipo 2 Desconecta tu antiguo equipo 3 Conecta tu nuevo equipo 4 Conéctate a tu red WiFi 5 Cómo mejorar tu conexión WiFi 6 3 1 2 3 PASO 1 Comprueba que tienes todo el equipo: Te recomendamos que leas este manual completo, antes de realizar el proceso de autoinstalación paso a paso. NO DESCONECTES TU EQUIPO ACTUAL HASTA QUE EL MANUAL TE LO INDIQUE. 2 1 Duplicador Cable Telefónico 4 5 6 3 4 Fuente de alimentación Router WiFi 4 5 Cable Ethernet Los requerimientos recomendados de tu PC Te recordamos los requerimientos recomendados que debe tener tu PC para poder disfrutar de la alta velocidad y cómo comprobarlo: • Procesador de 32 bits (x86) o de 64 bits (x64) a 1 Ghz. • Sistema Operativo Windows XP/Vista/7. 1 2 • 4 GB de Memoria del sistema (RAM). • Compatibilidad con gráficos DirectX 9 con un controlador WDDM, 128 Mb de memoria de gráficos. • Unidad de disco duro con 15 GB de espacio libre. • Tarjeta de red GIGAETHERNET (1000 Mbps). 3 • Puerto RJ-45 libre. Cómo comprobar si tu PC está preparado para la velocidad de Fibra Ono. Te lo indicamos paso a paso: 1.1 4 5 MI PC 6 5 1 1.2 S istema Operativo XP/7 Vista y 4 GB de RAM. 2 1.3 15 GB disponibles en disco duro: Haz click con el botón derecho del ratón sobre la unidad de disco duro. A continuación, selecciona Propiedades. 3 4 5 6 1.4 Tarjeta de red GIGAETHERNET (1000 Mbps): Haz doble click sobre Conexiones de Red del Panel de Control. Ahí encontrarás la información sobre el tipo de tarjeta de red instalada. 6 1.5 Puerto RJ-45 Libre. PASO 2 Activa tu nuevo equipo: 2.1 A ntes de proceder al cambio de equipo, comprueba que tu ordenador está conectado a Internet y la conexión funciona correctamente. ntra en el Área de Cliente: 2.2 E Si aún no estás dado de alta en el Área de Cliente, entra en ono.es/clientes y sigue las instrucciones para conseguir tu usuario y contraseña; te harán falta para activar tu nueva velocidad. 1 2 3 4 2.3 Entra en la sección Avisos del Área de Cliente en el apartado Activa tu servicio de Internet y completa los datos solicitados (MAC). Una vez pulses Activar estarás sin conexión a Internet hasta que conectes tu nuevo equipo. En este apartado encontrarás también un vídeo explicativo de cómo realizar estos pasos. 5 6 7 1 2 2.4 La página de autoinstalación te pedirá la MAC del equipo que vas a conectar. La MAC es la dirección que identifica a tu equipo dentro de la red de Fibra Ono. La pegatina se encuentra en la base del equipo, señalada con la palabra MAC. 3 4 5 6 8 PASO 3 Desconecta tu antiguo equipo: Antes de instalar tu nuevo equipo deberás desconectar el Router que utilizas ahora mismo para conectarte a Internet. También es posible que tengas 2 equipos: Un equipo de red justo donde entra en tu casa el cable de Fibra Ono, y un Router para conectarte a Internet. En este caso deberás desconectar los 2 equipos. Tanto si tienes un equipo como si tienes 2, desconéctalos siguiendo las siguientes instrucciones: 3.1 El cable de la fuente de alimentación se desconecta simplemente tirando de él. 3.2 El cable coaxial va enroscado, con lo que habrá que desenroscarlo primero y después tirar muy suavemente de él. 3.3 E l cable de red (Ethernet). En caso de que lo tuvieses conectado, lleva una lengüeta en el conector que se debe presionar al tiempo que se tira hacia fuera del conector con suavidad. 3.4 E l cable USB. En caso de que lo tuvieses conectado, se desconecta tirando de él con suavidad. l cable de telefonía es donde están conectados tus teléfonos. Lleva una 3.5 E lengüeta en el conector que se debe presionar al tiempo que se tira hacia fuera del conector con suavidad. 9 1 2 3 4 5 6 1 PASO 4 Conecta tu nuevo equipo: El equipo que has recibido sirve para conectarse a Internet y también para conectar tu teléfono. 2 PARTE FRONTAL PARTE POSTERIOR Puertos de voz 3 Puertos LAN Ethernet Puerto USB 4 5 Conector Cable coaxial Interruptor on/off Si antes de la instalación tenías tan solo un equipo, debes conectar tu nuevo equipo según se describe en la alternativa 1. En el caso de que antes de esta instalación tuvieras dos equipos, tienes 2 opciones: 6 • Colocar tu nuevo equipo donde antes estaba el equipo de red de Fibra Ono (generalmente a la entrada de tu casa, justo donde llega el cable de Fibra Ono). Alternativa 1 recomendada. • Conectar tu nuevo equipo donde antes tenías el Router de conexión a Internet. Alternativa 2. 10 Alternativa 1 Deberás conectar tu nuevo equipo en el lugar donde antes estaba conectada tu red de telefonía (cable que desconectaste en el punto 3.5). Para conectar tu nuevo equipo debes seguir los siguientes pasos: Paso 1: Conecta el cable coaxial a tu equipo (enroscándolo firmemente). Paso 2: Si lo necesitas, y está accesible, puedes conectar tu PC por cable Ethernet. Siempre usando el que viene con tu nuevo equipo. Paso 3: Conecta la fuente de alimentación. Nunca utilices la de tu antiguo equipo. Paso 4: Conecta tu red de Telefonía. Puertos de voz Puertos LAN Ethernet Lo más sencillo es que conectes el cable telefónico que desconectaste en el punto 3.5 en el puerto señalado con un círculo rojo. Si solo tienes un teléfono, también puedes conectarlo directamente a este puerto. 1 2 3 4 5 6 Puerto USB Conector Cable coaxial Interruptor on/off 11 1 Alternativa 2 En esta opción, conectaremos tu nuevo equipo donde antes tenías tu Router de conexión a Internet. Equipo de Internet: CM o CM WiFi 2 Router WiFi 3 4 Cable Modem En este caso deberás seguir los pasos que te indicamos: Paso 1: Conecta el cable coaxial a tu equipo (enroscándolo firmemente). Paso 2: Si lo necesitas, y está accesible, puedes conectar tu PC por cable Ethernet. Siempre usando el que viene con tu nuevo equipo. Paso 3: Conecta la fuente de alimentación. Nunca utilices la de tu antiguo equipo. 5 6 Paso 4: Conecta tu red de Telefonía. Necesitarás utilizar los siguientes elementos: Cable Telefónico 12 Duplicador Busca la toma/roseta más próxima a tu nuevo Router WiFi y utiliza el cable telefónico para conectar el equipo (puerto señalado con un círculo rojo) a la roseta. De esta manera todos tus teléfonos quedarán conectados. Puertos de voz Puertos LAN Ethernet 1 2 Puerto USB Conector Cable coaxial Interruptor on/off Si necesitas conectar un terminal de teléfono en esa misma roseta, utiliza el duplicador que te suministramos: Roseta Telefónica 3 4 Duplicador 5 Cable Telefónico 6 Router WiFi 13 1 2 3 4 5 6 PASO 5 Conéctate a tu red WiFi 5.1 Si tienes Windows XP 5.1.1 E n la base del Router encontrarás una pegatina donde aparece el nombre de tu red WiFi y la clave de red asignada por defecto. 5.1.2 S elecciona en tu ordenador Inicio / Configuración / Panel de Control / Conexiones de Red. Selecciona la Conexión de Red Inalámbrica con el botón derecho del ratón. Haz click en Ver redes inalámbricas disponibles. 5.1.3 S elecciona el nombre de red que aparece en la pegatina que se encuentra en la base del Router: Nombre de red WiFi. 5.1.4 I ntroduce la clave de tu red WiFi que aparece en la base del Router: Clave de red WiFi (WPA). Confirma la clave y marca la casilla Permitir Autenticación IEE 802.1x en esta red. Pulsa Conectar. 5.1.5 Espera unos segundos, la ventana deberá desaparecer cuando se establezca la conexión. 14 1 5.2 Si tienes Windows 7 5.2.1 En la base del Router encontrarás una pegatina donde aparece el nombre de tu red WiFi y la clave de red asignada por defecto. 2 Pincha con el botón izquierdo del ratón sobre el icono de redes en la Barra del escritorio. 3 5.2.3 Aparecen las redes detectadas. Selecciona el nombre de red que aparece en la pegatina que se encuentra en la base del Router: Nombre de red Internet. 4 5.2.4 Introduce la clave de tu red WiFi que aparece en la base del Router: Clave de red WiFi Internet. Pulsa Aceptar. 5.2.2 Conexiones disponibles 15 5.2.5 Selecciona Red Doméstica. 5 6 1 2 3 Después de la instalación Si tienes Windows XP* o una versión anterior, es posible que no tengas optimizados los parámetros TCP/IP para la descarga de ficheros y esto limite la velocidad de tu conexión. Para asegurar que disfrutas plenamente de Internet Fibra Ono, es muy importante que te descargues la aplicación que encontrarás en: ono.es/optimiza-tu-conexion Una vez la hayas instalado, reinicia tu PC para que los cambios se hagan efectivos. No olvides realizar este paso en todos los ordenadores desde los que quieras navegar. *Este paso no es necesario si tienes Windows Vista o 7. Test de Velocidad 4 Con Fibra Ono tienes los megas que contratas. Compruébalo en: ono.es/testdevelocidad 5 Te recomendamos que utilices el test de Fibra Ono porque está preparado para medir velocidades ultrarápidas y es el único que te va a dar tu velocidad real; no todos los test de velocidad públicos tienen la capacidad suficiente para medir las altas velocidades que Fibra Ono te ofrece. Recuerda: Debes hacer el test conectado por tu cable Ethernet directamente al ordenador y comprobar que no tienes ninguna otra aplicación ni ningún otro equipo (móvil, consolas, etc.) conectado a Internet. 6 16 PASO 6 Cómo mejorar tu conexión WiFi Si te sueles conectar vía WiFi (conexión inalámbrica) debes saber que hay una serie de factores ajenos a Vodafone Ono que pueden limitar la velocidad de conexión a Internet. Algunos de ellos son: • La cobertura de cada zona de la casa, en función de la distancia y los obstáculos existentes como paredes, mobiliario, etc. • La existencia de interferencias, generalmente producidas por otras redes WiFi (vecinos) o bien por equipos de uso doméstico como teléfonos inalámbricos, microondas, etc. • Las propias características del equipo desde el que te estés conectando (ordenador, portátil, smartphone, etc.) Sin embargo, existen una serie de recomendaciones que queremos darte a conocer y que te permitirán sacar el mejor rendimiento de tu conexión WiFi: 1. ¿Dónde colocar el Router de Fibra Ono? • El equipo debe estar ubicado en una posición elevada y en el centro del área que se quiere abarcar. • No debe estar dentro de un armario, hay que evitar obstáculos entre el WiFi y el PC. • Debe estar alejado de aparatos eléctricos o fuentes de radiación, especialmente microondas y teléfonos inalámbricos, que utilizan la misma frecuencia. 2. Protección del equipo Tenlo siempre protegido para evitar que otros usuarios se conecten. Además de incrementar la seguridad de tu información, estarás optimizando la velocidad de conexión. Para tu comodidad y seguridad, el equipo que te hemos instalado viene protegido de fábrica; puedes ver la contraseña en la pegatina que se encuentra en la base del Router. 17 1 2 3 4 5 6 1 2 3 4 3. Selección del canal de conexión más adecuado Mediante la instalación del programa gratuito INSSIDER, tendrás información en tiempo real de la intensidad de señal WiFi en tu equipo y podrás cambiar el canal de transmisión a aquel que esté más libre y por tanto te permita navegar a mayor velocidad. Para consultar toda esta información detallada y mucho más, entra en ono.es/wifi 4. Cómo cambiar la configuración de mi WiFi 4.1 Busca tu manual: Si decides modificar los parámetros de protección WiFi, entra en ono.es/soporte Selecciona Internet > Equipos / Drivers / Manuales, y busca la marca y modelo de tu WiFi. 4.2 Entra en tu Router WiFi: Para acceder a la configuración de tu equipo, abre el explorador y pon la IP indicada en la barra de direcciones, después introduce el usuario y contraseña que correspondan a tu modelo. Toda esta información la encontrarás en el manual de tu equipo (ono.es/soporte > Internet > Equipos / Drivers / Manuales). 4.3 Cambia la configuración: Una vez dentro del menú de configuración del equipo y con el manual delante podrás modificar todo lo que necesites como por ejemplo: • Abrir o redirigir puertos para que funcionen correctamente programas de compartición de archivos. 5 • Cambiar la configuración WiFi, contraseña, direccionamiento, etc. Te recomendamos que cambies la contraseña de administración de tu Router WiFi, para protegerte de posibles ataques por Internet. 6 18 1 2 3 4 5 6 19 Área de Cliente: ono.es/clientes App Mi Fibra Ono *10203065-03/2015* GUIA AUTOINSTALACIÓN MTA 03/15