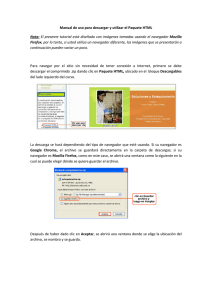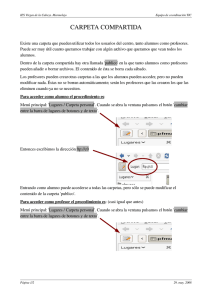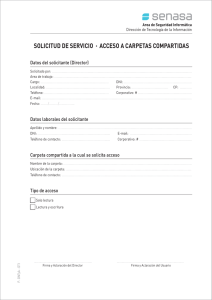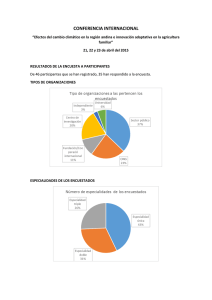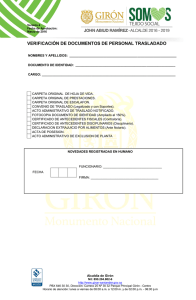WORLD WIDE WEB. CONCEPTOS GENERALES.
Anuncio

WORLD WIDE WEB. CONCEPTOS GENERALES. La Web es un conjunto de documentos vinculados electrónicamente (llamados páginas) a los que se accede a través de Internet. • Un documento y una página son una misma cosa en la Web: archivos individuales. Para desplazarse dentro de uno de estos archivos y pasar de uno a otro se utilizan vínculos de hipertexto (que funcionan de forma similar a los temas de Ayuda en pantalla). • Un servidor Web es un ordenador que almacena y proporciona documentos Web. El servidor recibe peticiones de otros ordenadores y les envía los documentos solicitados. • Un navegador permite visualizar los documentos enviados por un servidor. Existen muchos navegadores, entre ellos Netscape Navigator y Microsoft Internet Explorer. • Un proveedor de servicios de Internet (Internet Service Provider , ISP ) es la empresa que mantiene el servidor al que envíar las peticiones; además, proporciona espacio para almacenar las propias páginas Web el ordenador propio puede ser un servidor Web si se dispone de los programas adecuados y de una conexión directa a Internet, aunque la gestión de un servidor Web requiere un gran esfuerzo adicional en administración y apoyo técnico. La mayoría de los particulares y empresas pequeñas evitan este problema utilizando los servicios de un proveedor. • Un sitio es un grupo de páginas relacionadas en un servidor al que los lectores suelen acceder a través de una página inicial. Puede tratarse sólo de una página sin ningún vínculo o de un sitio de gran tamaño con múltiples vínculos y cientos de archivos. • La página inicial es la página que se carga al acceder al sitio Web. Suele llamarse index.html (pregunta a tu proveedor de Internet o al responsable de su sitio Web —su webmaster— qué nombre debes usar para tu propio sitio). Este término también puede referirse a la página Web que se carga al poner en marcha el navegador. • Su documento se publica cuando transfieres una copia de tu sitio a un servidor Web al que puede acceder libremente el público en general (o, si forma parte de una intranet, el resto de los miembros de una empresa o un centro educativo). La mayoría de los proveedores de Internet ofrecen a sus clientes unos cuantos megabytes de espacio en el servidor para almacenar los documentos de su sitio. Acerca de las direcciones Web Para ir a un lugar de la Web debes introducir en tu navegador una dirección Internet, denominada localizador universal de recursos (Uniform Resource Locator, URL). El URL es la ruta de acceso a la página u objeto que se está buscando. Un URL consta de varias partes: http://www.nombre_empresa.com/departamento/ventas/sur.html#información_ventas • Protocolo es el conjunto de reglas que describe cómo desea transmitir la información. El sistema usado para transferir datos en la Web se llama protocolo de transferencia de hipertexto (Hypertext Transfer Protocol, HTTP). Muchos navegadores admiten también otros protocolos. • Dominio describe el nombre de host del servidor en Internet. • Ruta del directorio es la ubicación del sitio dentro de la estructura de archivos del servidor. • Nombre de la página es el nombre de archivo de la página solicitada. • Punto de fijación (opcional) es una ubicación específica de la página. DISEÑO DE PÁGINAS WEB Las páginas de la World Wide Web se describen mediante el lenguaje de marcas de hipertexto (Hypertext Markup Language, HTML). HTML es un lenguaje de sólo texto que permite marcar el texto para especificar su contenido (no su aspecto). Debido a esto, las posibilidades de diseño de una página Web son muy distintas de las de una página impresa. Cuando diseñes páginas Web, recuerda que no dispones de control absoluto sobre la forma en que el lector definirá el tamaño de página, el ancho de la columna de texto, las fuentes y el tamaño del texto. Dado que HTML es un estándar en constante evolución, es posible que desees añadir manualmente marcas especiales, puedes hacerlo escribiendo el código HTML personalizado en la página. . Navegadores Cada navegador Web interpreta el código HTML de un modo distinto. A veces hay diferencias incluso entre distintas versiones del mismo navegador a la hora de mostrar la misma página Web. Normalmente, el modo Vista previa de PageMill muestra la página tal como la visualizarán la mayoría de los navegadores, pero no hay ninguna garantía de que se vaya a mostrar así en todos . Por este motivo, quizá desees obtener una vista previa de sus páginas en varios navegadores a fin de comprobar si se producen diferencias inesperadas en la visualización. Diseño Una página HTML es una columna de texto continuo con gráficos que fluyen con el texto como si también fueran caracteres. Este modelo de texto en flujo limita el control sobre el diseño de la página; por ejemplo, no permite crear diseños de múltiples columnas, texto y gráficos en varios niveles, o texto rotado. El modelo de texto en flujo también significa que las proporciones de la página y los saltos de línea variarán según el tamaño del monitor o ventana en que se esté viendo la página, según las preferencias establecidas en PageMill y según las preferencias establecidas en el navegador de la Web. Al redimensionar la ventana del navegador, las líneas terminan en puntos distintos. No se puede especificar una posición precisa para un gráfico. Por ejemplo, si colocas un gráfico en la parte inferior derecha de una página tal como aparece en tu monitor y un lector decide hacer más estrecha la ventana, es probable que el gráfico se desplace una línea hacia abajo y termine en el lado izquierdo de la página. Tipografía No puede controlar el aspecto tipográfico de tu página Web mediante HTML, ya que es la configuración de fuente y de tamaño de ventana del navegador la que determina los saltos de línea, el espaciado entre caracteres y el espaciado entre palabras. Tampoco puedes especificar las siguientes características de tipo de letra desde PageMill, porque la mayoría de los navegadores de la Web las controlan directamente o no las admiten: • Interlineado (el espacio entre las líneas de texto) • Ancho de fuente • Tracking y kerning (el espacio entre caracteres y palabras) • Posiciones de tabulador • Espaciado antes o después de un párrafo Para conservar la tipografía de un texto breve, como el logotipo de una empresa, crea el texto en una aplicación de edición de imágenes e impórtelo como imagen. Nota: ni siquiera las propiedades tipográficas que pueden controlarse con PageMill están del todo bajo su control. Por ejemplo, es inútil que especifique una fuente en concreto para un texto mediante el comando Estilo > Fuente si dicha fuente no está instalada en los ordenadores de los lectores. Gráficos Al decidir qué imágenes vas a incluir en una página Web, recuerda que éstas tardan más en cargarse que el texto. Algunos navegadores no son capaces de mostrar gráficos, y algunos lectores desactivan los gráficos a fin de acelerar la velocidad de carga. Algunos consejos para trabajar con imágenes que vayan a visualizarse en la Web: Reduce al mínimo el tamaño de los archivos. Es deseable que las páginas se carguen con rapidez, para lo cual ninguno de los gráficos debe superar los 10 Kb. La página completa (todos los gráficos más el texto) no debe sobrepasar los 50 Kb (que tardan unos 20 segundos en cargarse utilizando una conexión de módem estándar). Puedes utilizar las siguientes técnicas para reducir el tamaño de un archivo de gráficos: • Reduce el tamaño de la imagen. Al escalar una imagen en PageMill no se modifica el tamaño de su archivo ni el tiempo necesario para cargarla. Para reducirla, use una aplicación de edición de imágenes como Adobe Photoshop • Reduce el número de colores utilizados en la imagen. Limítate a la paleta de 216 colores aptos para la Web admitida por todas las plataformas. • Muestrea la imagen para reducir el número de píxeles por pulgada (ppp). Una resolución de 96 ppp es suficiente para la mayoría de las imágenes, ya que es la utilizada por la mayor parte de los monitores. • Guarde el archivo en el formato adecuado. Una imagen en formato GIF (Graphics Interchange Format) puede contener áreas transparentes y entrelazarse para aumentar la velocidad de carga (consulte las páginas 58 y 59). Del mismo modo, el formato ProJPEF o JPG (Progressive Joint Photographic Expert Group) permite cargar una imagen por etapas, acelerando el proceso. • Guarde las imágenes JPEG utilizando el método de compresión adecuado. Si desea más información, consulte la documentación de su aplicación de edición de imágenes. Limita el ancho de la imagen. La mayor parte de los lectores pueden visualizar imágenes de ancho igual o inferior a 480 píxeles. Cuando tenga que usar imágenes mayores, considere la posibilidad de colocar una miniatura (una versión reducida de la imagen) en la página principal y vincularla a la imagen de mayor tamaño o resolución. Los lectores podrán decidir si desean dedicar tiempo a cargar el archivo original. Usa una imagen pequeña como fondo. Usar una imagen muy pequeña como fondo en forma de mosaico es mucho más rápido y eficiente que hacer el mismo mosaico con una imagen mayor. Usa una paleta sin tramas de colores. Usa el modo de color RGB en lugar del modo CMYK para preparar imágenes en una aplicación de edición de imágenes a fin de evitar las tramas de colores (colores mezclados). Los archivos RGB son más pequeños y utilizan el mismo modo de color que los monitores. Para evitar el aspecto difuminado que las tramas dan a las imágenes, use la paleta de colores aptos para la Web al crear sus imágenes. Nota: las paletas de los navegadores de Windows y Macintosh sólo comparten 216 colores de los 256 posibles. Para evitar que se produzcan tramas de colores, use solamente los colores aptos para la Web que figuran en el Panel de color de PageMill (consulte la página 37). Crea la imagen usando una función de igualado de bordes. Las imágenes de baja resolución presentan a menudo bordes desiguales en las zonas de transición entre colores. En una aplicación de edición de imágenes, como Adobe Photoshop, puede aplicar una función de igualado para difuminar los bordes donde los colores cambian y crear una transición más suave entre colores contiguos (no iguale un gráfico si piensa hacer transparente el fondo rectangular en torno a la imagen; si lo hace, creará un halo en los bordes). Usa la misma imagen en diferentes partes del sitio. Normalmente, el navegador sólo tiene que cargar una vez las imágenes que se repiten en un sitio o una página. Esto permite visualizar con mucha rapidez los elementos duplicados, como las barras de navegación o los logotipos. Ten en cuenta el público al que va destinado el sitio. Si deseas que los usuarios de modems accedan a tu página, el contenido total de ésta no puede superar los 50 Kb. Observa las estadísticas de carga para comprobar el tiempo necesario para la carga de imágenes y gráficos antes de transferir el sitio al servidor. Si el sitio se va a visualizar en una intrarred, puedes ser más flexible en cuanto al tamaño máximo de los archivos. Uso de formatos HTML El lenguaje HTML estructura la información mediante formatos. Estos formatos se aplican según la función del texto: encabezado, párrafo normal o lista. Los formatos HTML se parecen a los estilos definidos en muchos programas de proceso de texto en el sentido de que permiten cambiar el aspecto del texto aplicándole diferentes formatos. No obstante, el aspecto de un formato también puede ser modificado en el navegador por la persona que lee la página Web, cosa que no puede hacer el lector de una página impresa. Los formatos HTML conservan la organización funcional de la página incluso aunque el lector cambie el aspecto del formato. Conservación de un diseño de página Si es importante conservar el diseño de página, puede crear algunas de sus páginas Web como archivos de formato portable (Adobe Acrobat Portable Document Format, PDF). Los archivos PDF conservan el diseño y las características tipográficas que se pierden con HTML, y pueden incluir vínculos de hipertexto entre páginas, así como a la World Wide Web. Puede importar archivos PDF a PageMill desde cualquier versión de Acrobat siempre que tenga instalado el plug-in PDF o el control ActiveX PDF. Si incluyes archivos PDF en tus páginas Web, añade también un vínculo a la aplicación gratuita Adobe Acrobat Reader. Es necesario tener Acrobat Reader o Acrobat Exchange instalados para poder ver el contenido de estos archivos. Acrobat Reader funciona en Windows, MS-DOS , Macintosh, OS/2 y en muchos sistemas UNIX. Si deseas más información sobre los archivos PDF y Acrobat, visita el sitio Web de Adobe, en http://www.adobe.com . Uso de vínculos Web La diferencia más significativa entre una página impresa y una página Web son los vínculos, que permiten disponer las páginas del sitio Web de forma no secuencial. Al pulsar un vínculo, el navegador de la Web le lleva a la página o archivo definido como destino del mismo. Los vínculos aparecen en la página como texto marcado o como imágenes. Cada página puede tener varios vínculos, cada uno de los cuales conduce directamente a otra página o archivo del mismo sitio o a páginas residentes en cualquier otro servidor Web del mundo. Crear un vínculo en PageMill puede ser tan sencillo como arrastrar el icono de una página hasta una imagen o texto seleccionado. ACERCA DE LA CONSTRUCCIÓN DE UN SITIO WEB Como ocurre en cualquier proyecto de publicación, una buena planificación es importante y puede ahorrar mucho tiempo y trabajo. Un sitio Web tiene una estructura muy distinta de los libros y publicaciones impresas, y su existencia depende del hardware y el software tanto local como de red. A continuación se sugieren los pasos más adecuados para crear un sitio Web: Paso 1: Averigüe los requisitos del servidor. Para diseñar y transferir el sitio, debes obtener la siguiente información del administrador de su servidor Web o de su proveedor de Internet: • Quién será responsable de transferir el sitio. • El URL del sitio. • La ruta de su directorio Web desde el directorio raíz del servidor (por ejemplo, /inicio/nombreusuario/público_html/). • El nombre y la dirección IP numérica del servidor Web. • El sistema operativo que se ejecuta en el servidor Web (UNIX, Windows NT, Windows 95, DOS o Macintosh). • Cuánto espacio en disco hay libre para el sitio. • Cómo debe suministrar los archivos para su publicación (convenciones sobre nomenclatura de archivos, protocolos de transferencia, si se entregan en disco o por módem, etc.). • Si desea incluir formularios, qué guiones CGI (Common Gateway Interface) hay en el servidor. Paso 2: Haz un esquema de los diseños de página y los vínculos del sitio. Antes de empezar a crear páginas Web, debe saber cuál va a ser su público y el contenido que desea presentar. Luego puede decidir qué aspecto tendrán las páginas y cómo se vincularán entre sí. Para cada página, realice la siguiente operación: • Haga un esquema del diseño del texto y las imágenes. • Piense si la adición de tablas, películas, sonidos u otros objetos multimedia, como aplicaciones Java o controles ActiveX™, resaltaría el contenido de las páginas. • Decide dónde vas a colocar los vínculos y qué elementos usarás para desplazarte por las páginas. No uses demasiados vínculos en una misma página, ya que puede confundir a los lectores e impedir que sigan el flujo normal de la información. Para todo el sitio, realiza la siguiente operación: • Haga un diagrama que describa la relación entre las páginas, mostrando la página inicial y el modo en que están conectadas entre sí y con páginas de otros sitios. • Sigue un sistema de nomenclatura para asignar nombre a los archivos que componen el sitio. Por ejemplo, los archivos de imagen pueden empezar con img. Paso 3: Estructura tu sitio Web. Es muy importante usar una estructura de carpetas adecuada para el sitio Web a fin de evitar problemas tales como la ruptura de vínculos al transferir las páginas al servidor. Paso 4: Crea las páginas y asígnalas nombre. Crea las páginas en PageMill siguiendo el esquema de diseño que se has trazado. Sigue estas normas al asignar nombre a archivos y carpetas: • Asegúrate de seguir las convenciones de la plataforma de tu servidor relativas a la nomenclatura de archivos. Para más seguridad, use sólo los caracteres A - Z, a - z, 0 - 9, - (guión) y _ (subrayado). No utilices caracteres acentuados, espacios en blanco, signos de dos puntos, signos de interrogación, barras ni barras invertidas. En plataformas basadas en DOS que no sean Windows 95/NT, los nombres de archivo no deben superar los ocho caracteres, sin incluir la extensión de tres caracteres. Si utilizas un carácter no permitido al dar nombre a un archivo o carpeta, PageMill lo transformará en un código especial que comienza por el símbolo de tanto por ciento (%). Para borrar este código, debes cambiar el nombre del archivo y volver a vincularlo. • Aproveche las convenciones sobre nomenclatura de archivos del software de su servidor Web. Por ejemplo, si deseas que una página se cargue automáticamente cuando los lectores accedan al sitio, dicha página debería llamarse probablemente index.html (consulta los detalles con su proveedor de Internet o el responsable de su red). • Asigna a las páginas HTML la extensión de nombre de archivo .html o .htm (usa .htm para transferir los archivos a un servidor DOS o para trasladar los archivos en cualquier medio de almacenamiento extraíble que limite los nombres de archivo a la convención “8.3”). Sin esta extensión, algunos navegadores pueden interpretar la página como un archivo de texto, mostrando el código HTML en lugar de su representación gráfica. • Para evitar errores en las transferencias a servidores capaces de discriminar entre mayúsculas y minúsculas, asegúrese de activar la opción “Tratar como errores las diferencias de mayúsculas y minúsculas en los URL”, en el panel Recursos del cuadro de diálogo Preferencias Paso 5: Añade los vínculos. Siguiendo su plan de diseño de vínculos, inserte los vínculos entre las páginas. Paso 6: Comprueba los vínculos. Comprueba en el modo Vista previa si los vínculos a las páginas locales funcionan. También puedes comprobar y verificar los vínculos remotos. Paso 7: Transfiere las páginas. Cuando hayas completado y comprobado las páginas Web, transfiéralas al servidor. Tus páginas quedarán a disposición de cualquier usuario del mundo que disponga de un navegador. Paso 8: Ocúpate del mantenimiento de su sitio Web. La mayoría de los sitios Web requieren un mantenimiento periódico. Por ejemplo, puede ser necesario reestructurar el sitio según vaya creciendo; corregir la información de las páginas; o añadir, borrar o cambiar nombres de archivos. Use PageMill para actualizar las páginas. Al eliminar, trasladar o cambiar de nombre archivos fuera de PageMill pueden romperse vínculos: realice siempre estas tareas desde PageMill. Si se rompe un vínculo, usa la ventana Detalles del sitio para localizarlo y corregirlo. Cuando hayas terminado de actualizar el sitio Web, vuelve a transferirlo al servidor para sustituir la versión anterior. Creación de una estructura de carpetas Para que las páginas e imágenes del sitio se visualicen adecuadamente en la Web, todos los archivos deberán estar almacenados en el servidor. Para asegurarse de que la transferencia de todos los archivos desde su ordenador al servidor se efectúa de una sola vez, realice la siguiente operación: • Especifique las carpetas predeterminadas en el cuadro de diálogo Preferencias. • Organice la estructura de carpetas para las páginas e imágenes. Lo ideal sería establecer dicha estructura antes de empezar a crear páginas y darles contenido. Si ya ha creado páginas o un sitio, aún puede establecer una estructura mediante las funciones de gestión de sitios de PageMill. Importante: asegúrese de usar PageMill (y no el Explorador de Windows) para crear, trasladar y cambiar de nombre archivos y carpetas De este modo, los vínculos no se romperán. Para crear una estructura de carpetas para un nuevo sitio Web: 1 Crea una carpeta en tu ordenador para almacenar todos los archivos y carpetas del sitio. Ésta será la carpeta raíz local. 2 Escoje Sitio > Nuevo, pulse Examinar y especifique la carpeta raíz local en el cuadro de texto Carpeta. PageMill creará una página inicial predeterminada, index.html, en dicha carpeta. 3 Si no deseas usar la página inicial predeterminada, elimine index.html y cree otra página inicial en la carpeta raíz local. 4 Especifique una carpeta en que PageMill pueda almacenar las imágenes BMP importadas que convierta en archivos GIF y en la que se recopilen los archivos externos. Para ello, escoja Edición > Preferencias, pulse el panel Sitio y escriba un nombre en el cuadro de texto Nombre de la carpeta de recursos del sitio. No es necesario que crees esta carpeta, porque PageMill la crea cuando se necesita. Por ejemplo, si desea colocar todas las imágenes convertidas y los archivos externos en una carpeta llamada Imágenes, escriba Imágenes en el cuadro de texto. 5 Para asegurarse de que todas las imágenes convertidas se almacenan dentro del sitio aunque no lo tengas cargado, escoja Edición > Preferencias, pulse el panel Recursos y escriba la ruta completa de la carpeta que ha especificado en el paso anterior. Por ejemplo, para que todas las imágenes convertidas vayan a la carpeta Imágenes del sitio, escriba la ruta completa de la carpeta: C:\MiSitio\Imágenes. Precaución: si no crea esta carpeta dentro de la carpeta raíz local, PageMill creará una carpeta predeterminada llamada PageMill_Resources fuera de ella. Los archivos convertidos almacenados en esta carpeta son externos a su sitio Web y no se incluyen al transferir las páginas a menos que elija Sitio > Recopilar archivos externos 6 Pulse Aceptar. 7 Dentro de la carpeta raíz local, cree las carpetas que necesite para guardar las páginas y los archivos de imagen. Cree la estructura de carpetas tal como desea que quede una vez transferido el sitio al servidor. Nota: si guarda, vincula o inserta algún archivo Web que no esté almacenado en esta carpeta raíz local (sino, por ejemplo, en otra unidad de la red), este archivo será un “archivo externo” y tendrá que recopilarlo en dicha carpeta antes de transferir el sitio al servidor. Esto puede evitarse estableciendo vínculos sólo a los archivos que figuren dentro de esta carpeta (es decir, creando vínculos sólo a las carpetas que aparezcan bajo la carpeta raíz local en el área Vista del sitio).