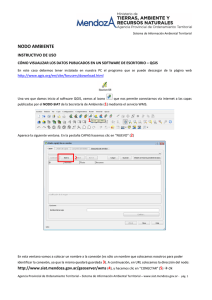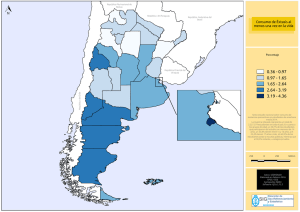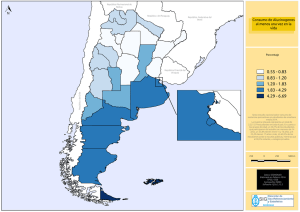02 QGIS Vistas Ejercicio - Sistema de información territorial
Anuncio

QGIS I TEMA 2 Visualización de la información geográfica con QGIS INDICE 1. EXPLORAR LA INTERFAZ DE LAS VISTAS EN QGIS......................................................2 1.1 ABRIR UN PROYECTO EN QGIS..................................................................................................2 1.2 EXPLORAR LAS GEOMETRÍAS......................................................................................................3 1.3 LOS ARCHIVOS EN DISCO...........................................................................................................7 2. LA TABLA DE ATRIBUTOS.............................................................................................8 2.1 SELECCIONES, FILTROS Y CONSULTAS.......................................................................................11 2.2 SIMBOLOGÍA............................................................................................................................15 2.3 ETIQUETADO ...........................................................................................................................19 3. SOLUCIONES Y PISTAS................................................................................................20 4. BIBLIOGRAFÍA Y FUENTES DE DATOS.........................................................................21 5. DUDAS Y PROBLEMAS................................................................................................ 22 Página 1 de 22 QGIS I 1. EXPLORAR LA INTERFAZ DE LAS VISTAS ENQGIS 1.1 ABRIR UN PROYECTO EN QGIS Para empezar a conocer el programa, lo primero que haremos será abrir un proyecto de QGIS ya creado, a partir del cual nos iremos familiarizando con el programa, exploraremos los datos y mejoraremos su simbología, para representar adecuadamente las capas de información. Para ello: 1. Abrimos QGIS haciendo clic sobre el icono del escritorio o vamos a Inicio>Programas>QGIS Valmiera>QGIS Desktop 2.2.0. 2. Aparecerá la interfaz gráfica por defecto de QGIS. 3. En el menú Proyecto, selecciona Abrir, o bien en la barra de iconos, haz clic en 4. Navega hasta la carpeta de datos del curso C:\Student\QGIS_I\Proyectos. 5. Selecciona el proyecto ext1.qgs y pulsa en el botón Abrir. 6. Es este momento se abre el proyecto seleccionado Mediante estos pasos hemos abierto un proyecto de QGIS, con un documento “Vista” que tiene tres capas: una de líneas (Carreteras EIEL), otra un rectángulo que limita la zona de trabajo de este proyecto (zona_ext1) y que se corresponde con un área determinada de la provincia de Lugo. Además, en el listado de capas, situado a la izquierda, aparece una capa llamada Municipios_lugo, de la que no vemos entidad alguna porque está desactivada. Recuerda que las geometrías que estás observando, en los programas de SIG, se conocen como “Entidades” “Carreteras EIEL” es una capa con vías de comunicación obtenida de la EIEL (acrónimo de Encuesta de Infraestructuras y Equipamientos Locales) de la provincia de Lugo. Esta base de datos es un inventario de equipamientos municipales (abastecimiento de agua, saneamiento y depuración, viario, recogida de basuras, alumbrado público e instalaciones públicas de cualquier índole) que el Ministerio de Hacienda y Administraciones Públicas realiza a través de las Diputaciones Provinciales. Desde el año 2005 se elabora anualmente en todos aquellos municipios de menos de 50.000 habitantes, a fin de valorar sus necesidades y optimizar las inversiones en dotaciones municipales. En [1] puedes saber más sobre esta encuesta. En [2] es de donde nos hemos descargado Página 2 de 22 QGIS I esta capa, que posteriormente se limitó a la extensión de la capa zona_ext1.shp. Los datos de las EIEL están a disposición pública, así que si te interesa puedes localizar los que se correspondan a un municipio de tu interés. En la unidad didáctica de “Datos” conocerás más sobre la accesibilidad de la información geográfica. Nuestro primer paso será familiarizarnos con la interfaz de QGIS. Ejercicio 1 Observa la siguiente figura e identifica las partes (números del 1 al 6) de la interfaz de “Vista”: El número 4 ya lo hemos cubierto nosotros a modo de ejemplo. 1: 2: 3: 4: Ventana de Visualización 5: 6: 1.2 EXPLORAR LAS GEOMETRÍAS Una vez reconocidas las partes del programa procedemos a explorar los datos que estamos viendo. 7. Los datos no están centrados en la vista, por lo que selecciona el icono de zoom general Página 3 de 22 QGIS I 8. Toma la herramienta acercar zoom , y con el ratón dibuja un rectángulo alrededor de los datos. Si es necesario, apóyate y utiliza alguna de las otras herramientas de la barra de navegación para ajustar los datos a la vista, de forma que aproveches al máximo el espacio de la vista 9. Fíjate en la escala de trabajo, en la barra de estado. Si el zoom que has hecho es correcto, la escala de trabajo será aproximadamente de 125.000 a 135.000 metros. 10. Ajusta el valor de escala a 130.000, escribiendo directamente en la barra de estado. 11. Ahora que tenemos una escala y encuadre adecuados de los datos, guardamos estos ajustes mediante un nuevo marcador . El nombre que daremos al marcador será “Vista general” A continuación veremos las propiedades y características de cada capa. 12. En la Tabla de Contenidos, al lado del nombre de cada capa, tienes una casilla de activación/desactivación de cada capa . Esto permite jugar con su visualización. Todas salvo Municipios_lugo.shp están activas. Justo al lado tienes una cruz , que permite estirar o plegar la simbología de las capas. Despliega la simbología de las capas activas, haciendo clic en las tres cruces. 13. A parte de la simbología de cada capa vamos a revisar más características de estas. Para ello hacemos clic con el botón derecho del ratón encima del texto de “Carreteras EIEL”, en la tabla de contenidos. Abrimos el menú de “Propiedades”. Por ahora solo nos fijaremos en la pestaña de “General”. Página 4 de 22 QGIS I - Primero nos muestra el nombre de la capa “Carreteras EIEL” y su alias (Mostrada como). Además las características mas importantes son la ruta de enlace donde está situada la capa, el sistema de referencia (EPSG) y la visibilidad del rango de escalas, que nos permite decidir si queremos que la capa siempre sea visible (como es este caso), o solo a determinadas escalas. - Sin embargo otras características que son más importantes son las que ven en la pestaña “Metadatos” el recuadro de “Propiedades”, y que como puedes ver, no admiten ningún tipo de modificación; Existen varios parámetros internos de la capa como son el tipo de almacenamiento de la capa (ESRI Shapefile), lo siguiente que aparece es la ruta en disco donde están alojados los datos (origen de la capa), y el tipo de geometría (Point, Line o polygon), el número de objetos espaciales y la “Extensión” que son los que identifican la ubicación geográfica de los datos, que veremos en la unidad didáctica de “Sistemas de coordenadas”. - Observa que en dicho recuadro, en la línea de “Tipo de Almacenamiento de esta capa”, al final de la ruta, nos dice que esa capa es un archivo de ESRI Shapefile (shapefile) y que la ruta donde eta guardada es C:/Student/Q_GIS_I/Datos/Becerrea/tr_carreteras_zonaex1.shp. Para ver el nombre de la capa y el alias tendremos que volver a la solapa “General”. En la Página 5 de 22 QGIS I unidad didáctica de “Datos” veremos los distintos tipos de capas y formatos de archivo en SIG. Por lo tanto, el nombre “Carreteras EIEL” es realmente un alias o un sobrenombre que se ha empleado en este proyecto para identificar la capa. A lo largo de este curso veremos la utilidad de emplear estos sobrenombres. Ejercicio 2 Repite el procedimiento con la capa municipio de Becerrea. Abre sus propiedades e indícanos: 1.- Tipo de almacenamiento de la capa y tipo de geometría 2.- La ruta donde se encuentra alojada la capa 3.- El nombre que aparece en la Tabla de Contenidos de la vista, ¿coincide con el nombre de archivo o es un alias? Si se trata de un sobrenombre, ¿Cómo se llama realmente el archivo? A continuación exploraremos los datos mediante las herramientas de información 14. Primero vamos a hacernos una idea de la dimensión de nuestra zona de trabajo. Selecciona la herramienta Medir distancias y pincha en el vértice superior izquierdo del rectángulo de la capa zona_ext1.shp. A continuación haz clic sobre el inferior del mismo lado y fíjate en la ventana “Medir (proyección al vuelo desactivada)”. Aparecen los segmentos en metros y km totales de los segmentos. En este caso nos dice que la longitud de ese lado es de 20.029,495 metros aproximadamente. En tu caso, la dimensión deberá ser similar, en torno a 20 km. 15. Hacemos clic a continuación en el vértice inferior derecho y comprobamos que la distancia del segmento medido que ese lado tiene una longitud casi igual. Por lo tanto nuestra zona de trabajo es cuadrada. Además el parámetro “Total” nos dice que la longitud de los tramos que hemos medido, es decir, la distancia acumulada, es de en torno a 40 km. Cuando termines de medir, cierra la ventana para finalizar la herramienta. 16. Repetimos procedimiento con el comando Medir área . E. En este caso hacemos clic en los 4 vértices de zona_ext1.shp, marcando el polígono cuyo área vamos a medir. Hacemos clic al botón derecho en el último vértice, para indicar que hemos terminado la delimitación del polígono, y que no vamos a añadir ningún vértice más. El área mide aproximadamente 407995858,79m2 (400 km2), y tiene un perímetro de unos 81.000 metros. Cierra la ventana de medición. Página 6 de 22 QGIS I 1.3 LOS ARCHIVOS EN DISCO A continuación podremos cargar un archivo de disco y ver como se visualiza en pantalla y explorar en que parte del ordenador está situado. 17. Ve al menú Capa > Añadir capa vectorial. 17.1. Haz clic en Añadir capa. Se abre el menú de Añadir capa. 17.2. Haz clic de nuevo en C:\Student\QGIS_I\Datos\Becerrea tramos_conducciones.shp. Explorar. Navega y selecciona hasta el la capa directorio llamada 17.3. Haz clic en Aceptar, y nuevamente Abrir para cerrar el menú de Añadir capa. Deja las opciones de SRC seleccionado con sus valores por defecto (ETRS89/UTM zone 29N). En el siguiente tema trabajarás las propiedades de las vistas y capas. 17.4. Haz clic en Aceptar, dando por terminada la carga de una nueva capa. Ahora en la TOC y ventana de visualización podrás ver una nueva capa cargada que representa los tramos de conducción en el municipio de Becerreá. Aprovechando lo que acabas de hacer ahora, añadir una capa a un proyecto. Vamos a echar un vistazo a la carpeta donde está la capa que has añadido. Página 7 de 22 QGIS I 18. Minimiza QGIS 19. Con tu explorador de carpetas de Windows, navega hasta C:\Student\QGIS_I\Datos\Becerrea. Como puedes ver la capa “tramos_conducciones” en realidad está formado por varios archivos con diversas extensiones. Por eso en los programas de SIG hablamos de capas y no de archivos en disco. 20. En QGIS de nuevo haz clic en Proyecto>Guardar como. C\Student\QGIS_I\Mis_proyectos, y nombra el proyecto como ext1.qgs. Navega hasta De este modo en la carpeta “Proyectos” guardarás los proyectos originales, y en “Mis proyectos” los proyectos con tus modificaciones. La siguiente línea de puntos es la que te indica que puedes cerrar QGIS y continuar con el ejercicio en otro momento. -----------------------------Si este es el caso, para seguir con el ejercicio, abre QGIS y el proyecto ext1.qgs que has guardado en la carpeta de “Mis proyectos”. Si abres el original que nosotros te hemos pasado, la capa de tramos de comducciones no estará cargada, y no tendrá tampoco el marcador que has creado en el paso 11. 2. LA TABLA DE ATRIBUTOS Hasta ahora hemos revisado la información geométrica de este proyecto llamado ex1.qgs. Exploraremos ahora la información alfanumérica de la capa “Carreteras EIEL”. 21. En la Tabla de Contenidos, haz clic encima del nombre de “Carreteras EIEL” para indicar que será esta la capa en la que ejecutaremos las herramientas. El nombre de la capa se resaltará en con fondo negro. Página 8 de 22 QGIS I 22. Seleccionamos el icono de Información y hacemos clic encima de alguna de las carreteras. En ese momento se abre una ventana donde se puede ver toda la información sobre dicha carretera, tales como su código, titular, punto kilométrico inicial (PK_inicial) y final (PK_final), estado, tipo de firme, etc, organizados de forma alfabética. En [1], en los apartados de “Documentación”, tienes más información sobre estos atributos y sus valores. Tal y como se puede comprobar, las carreteras de nuestra capa tienen mucha información asociada. Por un lado tenemos su trazado (las propias líneas, su información geométrica) y por otro tenemos datos que nos hablan de las características y particularidades (información alfanumérica) de cada carretera. Estos datos no geométricos que nos muestra el comando de Información se almacenan en la Tabla de Atributos de la capa. Si te fijas alguna de las capas tiene unos símbolos raros que corresponde a una codificación de caracteres incorrecta debida a las tildes. Para poder verlo correctamente tendrás que cambiar la codificación de la fuente de datos y pasarla de UTF-8 (estándar) a la codificación CP1250, que es la propia del formato Shapefile. Este cambio lo podrás realizar en: botón derecho encima de la capa en la TOC y Propiedades > General > Codificación de la fuente de datos > CP1250. En este momento ya se pueden visualizar todas los campos correctamente. La información que estás revisando está guardada en la tabla de atributos. La utilidad de esta tabla, aparte de proporcionarnos información referente a las entidades de una capa, nos sirve para representar dichos datos, analizarlos y extraer nuevas variables o derivar nuevo conocimiento. En este ejercicio en particular nos limitaremos a utilizar la tabla para representar los datos, de forma que mediante un análisis visual podamos entender cómo se comporta o distribuye una variable. 23. Abre la tabla de atributos de “Carreteras EIEL” empleando la herramienta . 24. Ahora utilizando los comandos de maximizar/minimizar ventanas situados en la cabecera, coloca la ventana de Vista y la tabla de forma que puedas ver ambas, tal y como se muestra en la imagen. Página 9 de 22 QGIS I 25. Haz clic en la herramienta “Guardar proyecto” para que este esquema de visualización se conserve la próxima vez que necesites abrir dicho proyecto. -----------------------------26. Haz clic alternativamente en las cabeceras de la tabla y la vista, y observa que se activa una u otra ventana alternativamente. En este caso, los iconos de la barra de herramientas y los menús no cambian, como en otros programas SIG. 27. A continuación vamos a revisar algunas herramientas que corresponden a la tabla. Primero analicemos la estructura de la tabla. Recuerda que en los programas de SIG, a las columnas de las tablas se les llama “Campos”, mientras que cada fila es un “Registro”. En este caso, en la cabecera de la tabla de atributos de la capa “Carreteras EIEL” se representa el número de objetos espaciales totales y filtrados que en este caso es de 435 registros. Recuerda además que cada entidad (cada línea o tramo en este caso) se corresponde con un registro, por lo tanto nuestra capa tiene 435 tramos de carreteras. A modo de síntesis, en la siguiente tabla te detallamos el significado de los acrónimos y abreviaturas de algunos campos que emplearemos durante esta actividad. Campo Valores - Significado Titular - Gestión MU = Municipal, CA=Comunidad Autónoma, ES= Estado, PR=Provincia Firme RA=Riego Asfáltico, HR = Hormigón, TI= Tierra, MB = Mezcla Bituminosa Estado B = Bueno, R = Regular, M = Malo Página 10 de 22 QGIS I 28. Colócate en la tabla sobre el nombre del campo “Longitud” para seleccionarlo. En ese momento verás que en el campo aparece una flecha en ascendente o descendente, de forma que se permite ordenar los datos, alfabéticamente si es texto, y numéricamente si son cifras. Si ordenamos de mayor a menor, sabemos que la carretera o tramo más largo mide 29,167 unidades (Si revisas la documentación del enlace [1], encontrarás que en la EIEL el campo Longitud se ha calculado en kilómetros) Ejercicio 3 Ordenando los datos contesta a las siguientes cuestiones: 1.- ¿Qué ancho tiene la carretera más larga? 2.- ¿De todas las vías, hay una que es mucho más amplia que las demás? ¿Cuál es su código y qué ancho tiene? 3.- ¿Cual es el punto kilométrico final máximo y mínimo de las vías de la capa? 2.1 SELECCIONES, FILTROS Y CONSULTAS Aparte de almacenar información alfanumérica referente a las entidades de una capa, la tabla de atributos nos permite también hacer consultas y analizar los datos, de forma que podamos localizar o detectar aquellas entidades que cumplen ciertas condiciones de nuestro interés. En este apartado revisaremos alguna de las herramientas disponibles en QGIS para realizar este tipo de operaciones y consultas. Son las que se corresponden con los siguientes iconos que corresponden a la barra de herramientas “Atributos”. 29. Tal y como has hecho antes, ordena los datos según el campo de Longitud (de mayor a menor). 30. Haz clic en la fila de datos de la primera carretera que aparece, hasta que se resalte en azul. En este momento acabas de seleccionar dicha carretera que está en el registro 391. En la unidad teórica de este ejercicio hemos hablado de la conexión entre geometrías y tablas de atributos, entre las entidades (geometrías) y los registros (filas de la tabla de atributos). Cada geometría se corresponde con un registro de la tabla, y viceversa. Y esta conexión se demuestra también cuando seleccionamos o realizamos consultas sobre los datos. En el paso anterior hemos hecho una selección en la tabla, y esa misma selección se ejecuta en la vista (aunque nosotros no la percibamos, por ejemplo porque tengamos la vista oculta). Nuestro paso siguiente será ubicar en la vista la carretera o tramo que acabamos de seleccionar. 31. Para ver a qué tramo corresponden estos datos, o donde se encuentra dicha carretera, haz clic en Zum a la selección . Ahora la vista se centra, a zoom máximo en la selección que has Página 11 de 22 QGIS I hecho. Existe otra herramienta que es Desplazar mapa a la selección, desplaza. pero simplemente 32. Empleando las herramientas de zoom que ya has visto anteriormente, o jugando con la rueda de tu ratón, disminuye un poco el zoom, hasta que consigas ver la carretera en su contexto. Nuestra carretera, se encuentra en el límite más oriental de nuestros datos en color amarillo. 33. Ahora haremos una consulta a la inversa. Seleccionaremos entidades en la vista, y localizaremos sus datos en la tabla. Con la herramienta de Seleccionar por rectángulo (o algún otro seleccionador) dibuja la diagonal de un rectángulo que sobrepase varias carreteras. Los tramos de carretera que tocan el polígono que has marcado se resaltan ahora en color amarillo, indicando que están seleccionadas. 34. Vuelve a la tabla y mediante la barra de desplazamiento vertical, situada en el margen derecho de la tabla, localiza visualmente los registros que se corresponden con los datos que has seleccionado en la vista. Seguramente no estén situados en la misma posición. 35. Mediante la herramienta Mover la selección arriba del todo , puedes desplazar los registros seleccionados a la parte inferior de la tabla. De esta forma no necesitas moverte por la tabla para buscarlos. 36. Fíjate también que en la parte inferior izquierda de la tabla, tienes la posibilidad de seleccionar que se representen todos los objetos o los seleccionados: En el caso de la siguiente imagen, se han seleccionado 7 de los 435 tramos de carretera. Página 12 de 22 QGIS I 37. Limpia la selección mediante el icono Deseleccionar objetos herramienta está disponible tanto en la tabla como en la vista. . Observa que esta 38. Ahora mediante la herramienta de Selección por expresión o Filtro , vamos a hacer una consulta con criterios específicos: Queremos seleccionar todas aquellas carreteras de titularidad municipal. Para ello haz clic en la herramienta para abrir su cuadro de diálogo. Puedes acceder desde la vista y la tabla. 38.1. En la parte izquierda del diálogo tienes un listado de funciones que proporciona siendo el último de “Campos y valores” donde se representan todos los campos (columnas) de la tabla de atributos de la capa. Haz doble clic en el campo “Titular”, para añadirlo a la parte inferior del diálogo. En la parte central, donde se encuentran los operadores, haz clic en el signo de igualdad “=”. Finalmente, en la parte derecha se muestra un listado de todos los valores que toma el campo titular; para ello clica en “todos los únicos” e inmediatamente aparecen los valores posibles de esa columna. Haz doble clic en “MU”. Observa que el valor de MU se ha añadido con comillas simples en la sentencia. Eso se debe a que es un campo de tipo texto. 38.2. Finalmente termina marcando la opción de Seleccionar y cierra el diálogo de la Selección. En ese momento los elementos que cumplen nuestra condición se seleccionan en amarillo en la vista y azul en la tabla. En total son 333 registros o entidades. Página 13 de 22 QGIS I La sentencia que hemos usado (Titular = 'MU') para nuestra selección anterior, emplea los criterios del lenguaje de consultas SQL, uno de los más empleados para el filtrado de datos en bases de datos. Su estructura básica es siempre campo-operador-valor, y aunque en nuestro caso hemos empleado una consulta muy básica, estas pueden elaborarse o refinarse mucho más, combinando adecuadamente varios campos, valores y operadores, incluso en la misma sentencia. 39. Limpia la selección mediante el icono Deseleccionar objetos herramienta de Filtro. y vuelve a abrir la 40. Ahora buscaremos aquellos tramos de carretera cuyo titular sea el estado y cuyo ancho sea superior a 10m. En este caso, existen múltiples formas de hacer la selección, pero la haremos primero por partes. 40.1. Escribe de nuevo la sentencia para seleccionar las carreteras estatales Titular = 'ES' y haz clic en Seleccionar. 40.2. Borra la sentencia “Titular=ES” de la consola y a continuación escribe la segunda condición Ancho > 10. Esta vez la cifra 10, debemos teclearla a mano. No la seleccionamos del listado de valores, porque no hay ninguna carretera cuyo ancho exacto sea 10. Al tratarse de un campo numérico tenemos la posibilidad de escoger un valor exacto, o bien un rango (valores mayores o menores). A su vez el valor > está alojado en las funciones “Operadores”, donde se encuentran los restantes operadores. Fíjate también que en este caso el valor va sin comillas, por tratarse de nuevo de un campo numérico. 40.3. Haz clic en Seleccionar dentro de la selección para terminar. Gracias a esta opción, este segundo filtro se ejecuta ya sobre los elementos previamente seleccionados, es decir, sobre las carreteras de titularidad estatal. Cierra el diálogo. Página 14 de 22 QGIS I 40.4. Revisa la tabla y si tu selección es correcta, observarás que 6 de los 435 tramos cumplen nuestra condición y que se corresponden (campo “Codigo”) con la autopista A-6 y la carretera nacional N-VI 41. Deselecciona objetos 42. Repite la selección anterior, pero ahora escribiendo todo en una única sentencia, empleando el operador AND, del siguiente modo: Titular = 'ES' AND Ancho > 10. El resultado, como puedes comprobar, es el mismo. Ejercicio 4 Supongamos que disponemos de una partida presupuestaria para mejora y mantenimiento de viales y queremos dar prioridad a aquellas vías que se encuentran en peores condiciones. Para concretar, queremos localizar aquellas cuyo firme es tierra y su estado es malo o regular. Además queremos descartar caminos y senderos menores, y por lo tanto limitaremos nuestro plan de actuación a aquellos tramos cuyo ancho mínimo sea de 4 m. Haz la consulta empleando las herramientas de filtro y maximiza la tabla para que puedas ver el resultado de la selección. Contesta a las siguientes cuestiones: 1.- ¿Cuantos tramos de los que cumplen estas condiciones son de titularidad municipal y cuantos están a cargo del estado? Pista: Si tu consulta es satisfactoria, el número de tramos seleccionados será de 27. Al final de este ejercicio tienes los pasos para realizar la selección si necesitas ayuda. 43. Para pasar al siguiente apartado, elimina el filtro mediante Deselecciona r objetos . 2.2 SIMBOLOGÍA Cuando nosotros añadimos datos a un proyecto de SIG, estos se muestran con una simbología por defecto, en la que todas las entidades de una capa aparecen representadas con un mismo símbolo. Sin embargo, los datos de la tabla de atributos son una herramienta muy eficaz para la representación visual de los datos, de forma que modificando su simbología podemos entender de un simple vistazo como se distribuye o comporta una variable. En este apartado exploraremos las opciones de simbolizado de datos. 44. Cierra la Tabla de Atributos de “Carreteras EIEL” y maximiza la ventana de la vista. 45. Haz clic en Mostrar marcadores y selecciona el zoom que hemos creado en el primer apartado, y que hemos llamado “vista general”, para volver a ver la capa completa. 46. En la Tabla de Contenidos, sitúate encima del nombre de la capa “Carreteras EIEL”, y abre el menú de sus Propiedades, haciendo doble clic encima del nombre. 47. Selecciona la pestaña del menú de propiedades denominado Estilo, donde se selecciona el tipo de Simbología. 48. En la parte izquierda del menú observa que el tipo de simbología que ahora mismo tiene la capa es de tipo Símbolo único. Es decir, todas las entidades se representan con un mismo tipo de línea (línea continua azul claro). 49. Ahora simbolizaremos la capa según su titularidad. El campo titular es cualitativo, de tipo Página 15 de 22 QGIS I texto, por lo tanto, de las cinco opciones de simbolizado (Símbolo único, Categorizado, Graduado, Basado en reglas y Desplazamiento de punto) desplegamos el de Categorizado haciendo clic en su nombre. 50. En el vamos a categorizar por el valor de algún campo concreto de la tabla es decir por un valor único. 50.1. En el apartado de Columna, busca el que queremos representar (Titular). 50.2. Además puedes escoger un Símbolo y Rampa de color que tú consideres apropiado. 50.3. Haz clic en Clasificar, para que muestre todos los posibles valores del campo de titular y sus símbolos asociados. 50.4. Revisa los símbolos y asegúrate que cada categoría tiene un símbolo diferente, que no se repiten colores. En caso de que algún color no te guste, se repita o quieras cambiarlo, haz clic en dicho símbolo y modifícalo a tu gusto en el selector de símbolos. Cuanto termines haz clic en Aplicar y no cierres el diálogo de simbología. 51. Desplaza el menú de propiedades de la capa que hemos dejado abierto, de forma que puedas ver la Tabla de Contenidos. Ahora debajo del nombre de la capa tienes una leyenda con los símbolos de cada valor del campo titular. 52. Vuelve al menú de Estilos y al lado de cada símbolo, en el campo de “Etiqueta” escribe el significado de los acrónimos (CA, ES, MU, PR) y los colores aproximados tal como aparece a continuación. De nuevo haz clic en Aplicar y cierra el menú. Página 16 de 22 QGIS I En la Tabla de Contenidos, nuestra leyenda es ahora mucho más explicativa y permite a alguien que no conoce a fondo nuestros datos, comprender qué tipo de información está visualizando. Puede entender por ejemplo a qué corresponde cada color, y darse de cuenta, por ejemplo, que la mayor parte de viales de nuestra zona de estudio son de titularidad municipal y provincial. Ahora representaremos los mismos datos, empleando un campo numérico, su ancho. 53. Para ello primeramente hacemos un duplicado de la capa de “Carreteras EIEL”, para no eliminar la simbología por titular. Para ello, en la TOC, haz clic con el botón derecho del ratón encima de la capa de carreteras y busca la herramienta. 54. Una vez hecho “Duplicar”, abre de nuevo las propiedades de la capa “Carreteras EIEL copiar” haciendo clic encima de su nombre, con el botón derecho del ratón. Tendrás que activar la capa para poder visualizarla. 55. De nuevo, en la pestaña de Simbología, en la parte izquierda del menú despliega ahora el tipo Cantidades. 56. Posiciónate en el simbolizado Graduado. 56.1. En el Campo de clasificación, busca el que queremos representar (Ancho). Como puedes ver, en el menú desplegable sólo aparecen los campos numéricos. 56.2. En Modo de intervalo, deja el que viene por defecto “Intervalo igual” y en el número de intervalos deja por defecto “5” clases. 56.3. Verás que automáticamente ya se exponen las 5 clases de carreteras por el campo de Ancho. 56.4. Si no se vieran los intervalos, o se quiere realizar algún cambio, haz clic en Clasificar, para que muestre los rangos de valores con los símbolos que el programa nos propone. 56.5. Haz clic en Aplicar pero no cierres el menú y observa los datos en la vista. Comprueba además que la leyenda en la tabla de contenidos se ha actualizado. Página 17 de 22 QGIS I Como puedes ver, la distribución de rangos que el programa nos plantea con las opciones que hemos especificado no es muy representativa para los anchos habituales. A pesar de que los tamaños de símbolo son muy diferentes, los rangos no representan de forma intuitiva los datos. Sólo las carreteras de más 23.60 m sobresalen o se distinguen adecuadamente del resto de datos. Además, a la vista de las categorías, el campo ancho oscila entre 2 y 38m y los dos últimos rangos de la clasificación abarcan un rango de valores elevado. Intentaremos mejorar la simbología según este campo. 57. Haz doble clic encima de los valores del primer rango (2.0-9.2). Como valor mínimo deja “2” y como máximo escribe “4”. Edita a mano el resto de categorías, estableciendo los siguientes rangos, de amplitud: 4-8, 8-12 y 12-38 . Si te das cuenta, las categorías que empleamos son menos (4) pero mejor distribuidas. Si te das cuenta los valores de las etiquetas también las tienes que modificar posteriormente. 58. Nos sobra un rango, así que colócate encima del rango 30.4-38.0 y haz clic en Borrar, en la parte inferior del menú de simbología. 59. Haz clic en Aplicar y no cierres el menú. Comprueba que la Tabla de Contenidos refleja ahora nuestra clasificación y que en la vista discernimos mucho mejor las carreteras por su ancho. 60. Finalmente en el diálogo de simbología, en la zona de “Etiqueta” substituye los valores por el siguiente texto: “< 4 m”, “4 a 8 m”, “8 a 12 m” y “> 12 m” en la última categoría. 61. Haz clic en Aceptar y cierra el diálogo de simbología. A continuación vamos a realizar un ejercicio de un poco mas complejo. Consiste en cargar una capa con tipo de geometría poligonal, activarla y simbolizarla. Corresponde con la capa de “Municipios_lugo.shp”, situada en la carpeta de datos de Galicia (\Datos\Galicia). Cuando se carga por defecto en la TOC, esta capa de municipios podemos ver que está representada con un símbolo único para todos los municipios. Ahora vas a simbolizar esta capa, de forma que el Ayuntamiento de Becerreá destaque sobre los demás. Página 18 de 22 QGIS I Ejercicio 5 Simboliza la capa de municipios_lugo.shp, de forma que el municipio de Becerreá destaque sobre los demás, tal y como se muestra en la figura adyacente: Becerreá con color de relleno y línea, y los demás solo con línea. Pista: Existen varias formas. En principio ayúdate de las opciones de Estilo de relleno (Sin relleno) y de la opción Categorizado. 2.3 ETIQUETADO Muchas veces, a la hora de visualizar y representar datos es útil que cierta información se nos muestre directamente en la vista, y no depender de las herramientas de información o de tener la tabla de atributos abierta. Es lo que se conoce como etiquetado de capas. 62. En la Tabla de Contenidos, haz clic encima de la capa “ Municipios_lugo.shp”, con el botón derecho para abrir de nuevo el diálogo de Propiedades 63. Accede a la pestaña de Etiquetas. 63.1. Marca la casilla de Etiquetar esta capa con, si esta está desactivada 63.2. En el menú a continuación selecciona el campo a etiquetar, despliega el menú y selecciona el campo “municipio” 63.3. En las propiedades de texto, selecciona un tamaño de texto de 12 y deja las demás opciones con sus valores por defecto, de momento. 63.4. En Estilo, selecciona el estilo de “Bold” o tipo negrita. 63.5. En cuanto al color, abre la paleta de colores y escoge un tono azul oscuro (RGB 0,0,255). Haz clic en Aceptar. Si no estas encuadrado vuelve al marcador “zoom general”. Página 19 de 22 QGIS I Ahora podemos ver de qué municipios son las carreteras con las que hemos estado trabajando en este ejercicio. Se distribuyen entre los ayuntamientos de Navia de Suarna, Baralla, Becerreá, Triacastela, As Nogais y Cervantes 64. Finalmente, haz clic en la herramienta “Guardar proyecto”, para que la simbología y etiquetado que has realizado se muestre la próxima vez que abras este mismo proyecto. 3. SOLUCIONES Y PISTAS Ejercicio 4 Esta consulta implica la combinación de tres campos: Firme, estado y ancho. Existen numerosas formas de hacer esta selección, que se puede hacer en varios pasos, tal y como hemos visto. En este apartado de soluciones te proponemos 4 formas. Las opciones A1 y B1 son selecciones a realizar en 3 pasos (enlazándolos haciendo clic en Seleccionar dentro de la selección en el menú del filtro), mientras que A2 y B2 son las mismas consultas pero para ejecutar en una única sentencia. En verde están resaltados los conectores. Fíjate que el conector “and” equivale a escoger la opción de Seleccionar dentro de la selección, cuando quieres realizar la misma consulta en varios pasos. También en la opción A2, como queremos seleccionar dos estados, empleamos paréntesis para agruparlos. El conector en esta parte es “or” y no “and”. Si empleamos “and” estaríamos pidiendo al filtro que buscara tramos de carretera cuyo estado fuese malo y regular a la vez, y por lo tanto es una incongruencia. El filtro se ejecutaría pero el resultado de la selección sería nulo, puesto que no hay ninguna carretera que cumpla tal condición. 1ª selección Opción A1 Firme = 'TI' 2ª selección Seleccionar dentro de la selección Estado = 'M' or Estado = 'R' 3ª selección Seleccionar dentro de la selección Ancho >= 4.0 Página 20 de 22 QGIS I Opción A2 Opción B1 Opción B2 Firme = 'TI' Firme = 'TI' Firme = 'TI' and (Estado = 'M' or Estado = 'R') and Ancho >= 4.0 Seleccionar dentro de la selección Estado ='B' Seleccionar dentro de la selección Ancho >= 4.0 and Estado ='B' and Ancho >= 4.0 Ejercicio 5 La primera de las opciones corresponde a la representación categorizada por el campo de municipio. En ella figuran todos los municipios de Lugo. Tendremos que pasar la simbología de todos a sin relleno y cambiar la de Becerreá a con relleno Sólido. Otra de las opciones posibles de representación es con la opción de Estilo de simbolizado “Basado en reglas”. En esta opción se trata de simbolizar las capas mediante filtros. Para ello añadimos una regla, donde filtramos el “municipio” = “Becerrea” dejandole un relleno sencillo y otra regla sin filtro y con la opción de relleno sencillo con estilo de relleno “Sin relleno”. Estas son las ventanas de configuración de la simbología que te pedimos. 4. BIBLIOGRAFÍA Y FUENTES DE DATOS [1] http://www.seap.minhap.gob.es/gl/areas/politica_local/coop_econom_local_estado_fondos_e uropeos/informacion_socioeconomica_local/eiel.html Página 21 de 22 QGIS I [2] http://www.idealugo.es/eiel/es/index.html 5. DUDAS Y PROBLEMAS C uando ejecuto las herramientas de las barras de información, no se muestran datos de la capa que precisamos, ¿qué ocurre? Este tipo de problemas suelen deberse a que en la tabla de contenidos tienes seleccionada otra capa. Colócate encima del nombre de la capa de la que quieres extraer la información y a continuación ejecuta los comandos. H e abierto la tabla de atributos, pero creo que se trata de la tabla de otra capa, porque los atributos no concuerdan con los esperados Al igual que antes, se abre la tabla de atributos de la capa que tienes seleccionada en la tabla de contenidos. Selecciona primero la capa de tu interés en la Tabla de Contenidos. C uando intento hacer una consulta y ejecuto el filtro, salta un mensaje de error que dice “Error en la expresión”. ¿A qué se debe? Seguramente se debe a un error en la sintaxis SQL. - Asegúrate de que mantienes la estructura de Campo-operador-valor en todas las partes de tu sentencia, aunque el campo se repita. Por ejemplo la sentencia Titular = 'CA' or 'ES' es incorrecta. Debe escribirse como Titular = 'CA' or Titular='ES' - Además, si has escrito tu sentencia a mano, asegúrate de poner los valores de campos de tipo texto entre comillas (simples, no dobles). - Comprueba los paréntesis y conectores Por último, ten cuidado con los campos. A veces, cuando los nombres de los campos (columnas) incluyen caracteres especiales, tales como tildes, interrogantes, asteriscos o espacios, las sentencias SQL pueden no ejecutarse. Esto puede pasarte por ejemplo en la capa de “Carreteras EIEL” con los campos de Gestión, Cód_carret, Dimensión o Señalizaci, que llevan tildes o caracteres no ASCII (la ñ no es un carácter de este tipo) .Si este es el caso, tu única opción es editar la tabla de atributos, tal y como veremos en futuros ejercicios. Página 22 de 22