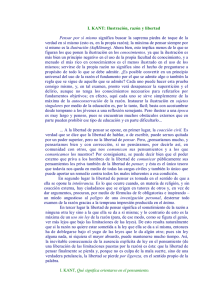CAPÍTULO 23 Procedimientos Básicos con Bases de Datos
Anuncio
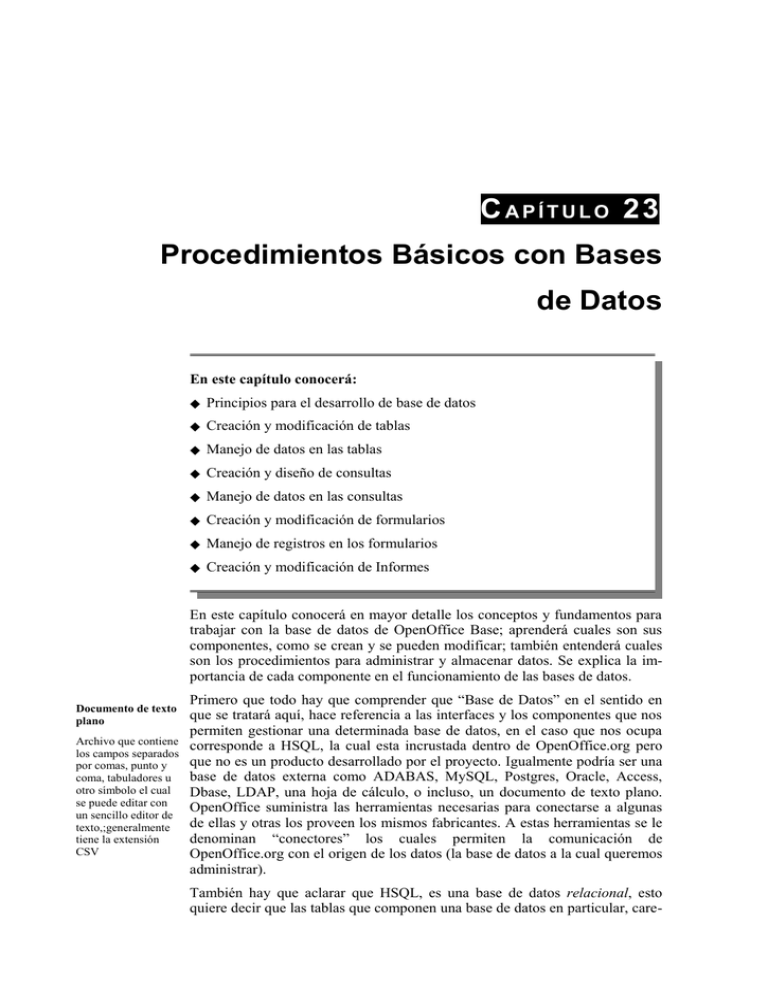
CAPÍTULO 23 Procedimientos Básicos con Bases de Datos En este capítulo conocerá: X Principios para el desarrollo de base de datos X Creación y modificación de tablas X Manejo de datos en las tablas X Creación y diseño de consultas X Manejo de datos en las consultas X Creación y modificación de formularios X Manejo de registros en los formularios X Creación y modificación de Informes En este capítulo conocerá en mayor detalle los conceptos y fundamentos para trabajar con la base de datos de OpenOffice Base; aprenderá cuales son sus componentes, como se crean y se pueden modificar; también entenderá cuales son los procedimientos para administrar y almacenar datos. Se explica la importancia de cada componente en el funcionamiento de las bases de datos. Documento de texto plano Archivo que contiene los campos separados por comas, punto y coma, tabuladores u otro símbolo el cual se puede editar con un sencillo editor de texto,;generalmente tiene la extensión CSV Primero que todo hay que comprender que “Base de Datos” en el sentido en que se tratará aquí, hace referencia a las interfaces y los componentes que nos permiten gestionar una determinada base de datos, en el caso que nos ocupa corresponde a HSQL, la cual esta incrustada dentro de OpenOffice.org pero que no es un producto desarrollado por el proyecto. Igualmente podría ser una base de datos externa como ADABAS, MySQL, Postgres, Oracle, Access, Dbase, LDAP, una hoja de cálculo, o incluso, un documento de texto plano. OpenOffice suministra las herramientas necesarias para conectarse a algunas de ellas y otras los proveen los mismos fabricantes. A estas herramientas se le denominan “conectores” los cuales permiten la comunicación de OpenOffice.org con el origen de los datos (la base de datos a la cual queremos administrar). También hay que aclarar que HSQL, es una base de datos relacional, esto quiere decir que las tablas que componen una base de datos en particular, care- 392 OPENOFFICE.ORG BASE cen de importancia por si mismas, su poder radica más bien, en las relaciones que pueden hacerse entre ellas, esto se consigue asociando las tablas de forma coherente para construir una solida aplicación o sistema de información que satisfaga las necesidades del usuario final. A la actividad de crear las tablas, establecer sus relaciones, definir consultas y crear formularios; se le denomina diseño de “base de datos”. Desarrollo de base de datos Los datos son un recurso vital en toda organización y requieren administrarse como cualquier otro activo en la empresa. Una de las tareas fundamentales para gestionar estos valiosos datos, es el diseño de aplicaciones de base de datos que garanticen su fácil uso y almacenamiento. Para el diseño de bases de datos se siguen los siguientes pasos: 1. Una investigación previa de la situación actual. Se busca definir de forma precisa y clara el problema a solucionar y los componentes que lo integran. En este primer paso, se debe determinar la finalidad y como se va a usar la aplicación de base de datos. Hable con los potenciales usuarios; piense en las preguntas que deberá resolver la aplicación y cree bocetos de estas; reúna los formularios que actualmente se usan. 2. El análisis de lo hallado. Datos que se tienen, datos que se requieren, informes requeridos, tipo de usuarios que van a utilizar la aplicación, cantidad y calidad de la información, además de todos los aspectos de los cuales dependerá el buen funcionamiento de la solución a desarrollar. 3. Diseño, en esta fase deberá determinar los campos y tipos que contendrá las tablas, decidir que campos irán en cada tabla, los campos que serán clave primaria, la relación entre las diferentes tablas. En cuanto a las consultas, deberá construir las que sean necesarias para generar los informes y aquellas que se necesiten en los formularios. Finalmente construya los formularios teniendo siempre en mente al usuario final. 4. Realice la implementación de la solución como una prueba piloto que permita detectar y corregir errores y suministre retroalimentación para mejorar el diseño. Luego que este completamente satisfecho, puede proceder con la implementación final y la capacitación al resto de los usuarios. 5. Mantenimiento, esta ultima etapa plantea el hecho de que ninguna aplicación esta completamente acabada, por dos razones: primero, siempre cabe la posibilidad de que la aplicación tenga errores que no fueron encontrados en las etapas anteriores y segundo, y tal vez la más importante, los negocios no son estáticos, todo lo contrario, cambian día a día y es necesario que las aplicaciones reflejen estos cambios. Por tanto, toda aplicación deberá tener una revisión períoca para adaptarse a las nuevas necesidades. En la practica, todas las actividades anteriormente descritas están altamente relacionadas y son interdependientes, por lo tanto, varias etapas del desarrollo pueden ocurrir al mismo tiempo y constituye un ciclo que se mantiene en repetición como se muestra en la ilustración 23.1. CAPÍTULO 23 PROCEDIMIENTOS BÁSICOS CON BASES DE DATOS 393 Ilustración 23.2: Ciclo del diseño de una aplicación de base de datos Creación y Modificación de Tablas Crear una base de datos Antes de entrar en detalle en la construcción y edición de tablas, demos un repaso a la creación de una base de datos. Puede crear una base de datos desde una ventana de OpenOffice.org que este abierta haciendo clic en Archivo Ö Base de Datos en la barra de menú o desde el menú desplegable en la barra Estándar haciendo clic en el icono Nuevo y a continuación en la opción Base de Datos tal como se muestra en la ilustración Ilustración 23.3: Orden en el submenú para crear nueva base de datos También la puede crear desde la barra de tareas, haciendo clic en Todos los Programas Ö OpenOffice.org 2.0 Ö OpenOffice.org Base en Windows® XP. En Linux y otras plataformas, el procedimiento es muy similar. Después del paso anterior, aparece en pantalla un cuadro de diálogo donde aparecen varias opciones, asegúrese que la opción “crear nueva base de datos” sea la seleccionada y haga clic en Siguiente. Aparece un nuevo cuadro de dialogo donde se le ofrecen varias opciones. La opción “Si, registrar la base de datos” permite que más tarde pueda usar las tablas de esa base de datos dentro de las demás aplicaciones de OpenOffice.org 394 OPENOFFICE.ORG BASE usándola como fuente de datos. Por ejemplo, puede desear incluir la lista de sus clientes que estén en una tabla dentro de una hoja de cálculo o un documento Writer. Para ello pulsara la tecla de función F4, la que ejecuta la acción de mostrar un panel en la parte superior de la ventana donde podrá seleccionar, de las bases de datos registradas, la tabla que se necesita. Si más tarde desea eliminar el registro de una base de datos siga los siguientes pasos: En la barra de menú haga clic en Herramientas Ö Opciones Ö OpenOffice.org Base Ö Bases de Datos. Aparece el cuadro de diálogo que se muestra en la ilustración 23.4, donde podrá eliminar del registro la base de datos seleccionada. Ilustración 23.4: Cuadro de dialogo Opciones de Bases de datos En el cuadro de dialogo “Asistente para bases de datos”, asegúrese que la opción, “Crear tablas usando el Asistente para tablas” no este seleccionada, y este marcada la opción “Abrir base de datos para editar”. Haga clic en Finalizar, para pasar al siguiente y ultimo dialogo. En este dialogo debe definir el nombre del archivo y su ubicación. Asigne un nombre que sea representativo de la función de la actividad del negocio, para su fácil recordación. Por ejemplo, para una tienda de alquiler de vídeos un nombre seria renta de videos.odb. Después de asignar el nombre y la ubicación, haga clic en Guardar. se cerrara el cuadro de dialogo y aparece en pantalla la ventana de OpenOffice.org Base. Estructura de una base de datos Si bien las bases de datos actuales tiene muchos componentes tales como las vistas, los informes, los formularios y otros más dependiendo de la base de datos que se trate, cuando se habla de estructura de una base de datos se hace referencia únicamente a las partes que almacenan los datos propiamente dicho y no a su forma de manipulación o presentación. En general, la mayoría de las bases de datos a las cuales OpenOffice.org puede conectarse tienen tres elementos fundamentales en orden jerárquico: el campo, el registro y la tabla y que contiene a los dos primeros. La ilustración 23.5 muestra esta estructura. Una base de datos puede tener varias tablas, cada tabla puede contener innumerables registros y cada registro esta compuesto por múltiples campos. Por ejemplo, si se tiene una base de datos para gestionar los requerimientos de la división de talento humano, se tendría una base de datos llamada Personal, dentro de esta base de datos una de sus tablas puede denominarse Nomina la cual a su vez tendrá los registros de cada una de las personas que labora en la CAPÍTULO 23 PROCEDIMIENTOS BÁSICOS CON BASES DE DATOS 395 empresa y cada registro estará conformado con los campos Nombre, Cargo, Salario, etc. Ilustración 23.5: Estructura de una base de datos Componentes y Propiedades de las Tablas Las tablas son los lugares donde se almacenan los datos, éstos son almacenados en forma de registros, cada registro esta compuesto por diferentes campos que guardan los datos. Los campos tienen dos propiedades principales: el nombre que lo identifica y el tipo de dato que se almacenará en él. A continuación se detalla cada una de las propiedades de un campo. Nombre del campo: Define el nombre interno que lo identificara en una tabla, no pueden existir dos campos con el mismo nombre. Esta identificación se utilizara en los otros componentes de la base de datos agregando el nombre de la tabla al nombre del campo. Tipos de campo: Es la propiedad que define que características tendrán los datos que se almacenarán en el campo, pueden ser: Numéricos (enteros, decimal), Imagen, Texto, Fecha, Hora, Fecha/Hora, Nota, SI/NO, entre otros. Descripción: Es una propiedad opcional, se puede realizar una descripción de cada campo para ayudar en el futuro a realizar las consultas, formularios o informes. Entrada Requerida: Es una propiedad que obliga el ingreso de un dato por parte del usuario, de lo contrario no permite el ingreso del registro en la tabla; por defecto OpenOffice Base define todos los campos creados como no requeridos, esto con el fin de no causar problemas al ingresar datos, el usuario puede modificar esta propiedad. Tamaño: Es importante esta propiedad para algunos campos, especialmente para los campos tipos texto, define el numero de caracteres que tendrá el campo. En algunos campos como: Imagen, Numéricos, SI/NO, entre otros, esta 396 OPENOFFICE.ORG BASE propiedad no aplica puesto que no es recesaría por la característica del tipo de dato que almacenará. Valor Predeterminado: Para algunos campos como los Numéricos, Textos o Tipo SI/NO, es posible definir un valor por defecto, esto facilita la introducción de datos en la tabla, puesto que en la mayoría de las veces, el valor de campo será el que se predetermine y quien este gestionando la entrada del dato, no tendrá que ingresarlo. Ejemplo de Formato: Se usa para predeterminar el modo de visualización del contenido del campo, se pueden definir para evitar errores en la digitacion, por ejemplo, los valores monetarios sólo requieren el ingreso de los números y el formato de la moneda lo asignará la base de datos automáticamente. La configuración de cada campo se puede realizar desde el asistente para la creación de tablas o desde la vista diseño de tabla. Creación de Tablas La creación de tablas se puede realizar desde el asistente de base de datos o después de iniciado el programa OpenOffice Base en su menú principal. Para la creación de tablas se ofrecen tres opciones: Crear tablas desde la vista diseño, usar el asistente para crear tablas o Crear Vista, tal y como se muestra en el ovalo de la ilustración 23.6. Ilustración 23.6: Las formas de crear tablas en OpenOffice Base Se explicaran las opciones de Crear tablas desde la vista diseño y Crear Vista; la utilización del asistente para crear tablas fue tratada en el capítulo anterior, donde se mostró la utilización del asistente para la creación de base de datos y dentro del mismo se crearon las tablas con la ayuda del asistente para la creación de tablas. Vista diseño de tablas Esta opción permite la creación de las tablas de forma directa, se deben definir los nombres de los campos, el tipo y las propiedades para cada uno de los campos de la tabla, como se observa en la ilustración 23.7. CAPÍTULO 23 PROCEDIMIENTOS BÁSICOS CON BASES DE DATOS 397 Ilustración 23.7: Ejemplo de configuración de los campos Es importante, aunque no siempre necesario, crear una clave principal, en OpenOffice.org las claves primarias se definen en la vista de Diseño de una tabla haciendo clic con el botón derecho del ratón sobre el el encabezamiento de la fila que se quiere sea la clave primaria, esta acción despliega un menú contextual donde se selecciona el comando, tal y como se aprecia en la ilustración 23.8. Clave primaria Es la que actúa como identificador exclusivo de campos de bases de datos. La identificación exclusiva de campos de bases de datos se emplea en bases de datos relacionales para poder acceder a los datos de otras tablas. Si una referencia a una clave principal se efectúa desde otra tabla, se denomina clave externa. Ilustración 23.8: Creación de una clave primaria Con el clic derecho del ratón también se pueden Cortar, Copiar, Eliminar e Insertar Filas que representan campos en la tabla desde la vista diseño. Después de terminar el diseño de la tabla se requiere que guarde los cambios y le asigne el nombre a la tabla con la orden del menú Archivo Ö Guardar o Guardar Como... Aparece la ventana que se ve en la ilustración 23.9, donde puede asignarle un nombre a la tabla. 398 OPENOFFICE.ORG BASE Ilustración 23.9: Ventana Guardar como –Tabla– Si el usuario no ha definido una llave primaria sobre ningún campo, OpenOffice.org Base le solicitara que puede definirla antes de guardar la tabla, y le propone la inclusión de un nuevo campo con la llave principal (ilustración 23.10). El usuario puede realizar esta tarea posteriormente. Ilustración 23.10: Diálogo solicitando la creación de la llave Primaria Los tipos de campos y las especificación a definir en la configuración de cada campo ya fue explicada en este capitulo. La estructura de la tabla se puede modificar posteriormente, quitando o agregando campos, sin embargo esta actividad tiene que realizarse con mucho cuidado, si la tabla ya contiene datos, esta acción causa la perdida de los datos almacenados; Una planeación meticulosa de la estructura de la tabla en su creación, considerando las necesidades futuras evitará tener que hacer cambios de este tipo. Para agregar o quitar campos en una tabla haga clic con el botón derecho del ratón sobre la tabla que desea modificar, cuando aparezca el menú contextual, haga clic en EDITAR, tal como se muestra en la ilustración 23.11. Ilustración 23.11: Modificar tabla Manejo de Datos en las Tablas Para iniciar el ingreso de datos desde el “asistente para la creación de tablas”, se debe elegir la opción“insertar datos inmediatamente” la cual muestra la tabla recién creada en pantalla en “la vista de datos de tabla”, para comenzar el CAPÍTULO 23 PROCEDIMIENTOS BÁSICOS CON BASES DE DATOS 399 ingreso de los primeros datos. Los datos se introducen en forma de hoja de calculo, donde cada fila es un registro y cada celda en una columna es un campo de la tabla. Se puede grabar un dato insertado con la opción Editar Ö Guardar Registro Actual en la barra de menú, o pulsando la tecla INTRO, la cual pasa al siguiente registro guardando automáticamente el ingresado anteriormente. Para guardar todos los cambios en la tabla y el registro de datos se utiliza la orden de la barra de menú Archivo Ö Guardar todo. La barra de registro (ilustración 23.12) en la parte inferior de la pantalla, es muy importante para el usuario, en ella puede observar en que registro esta ubicado, cual es el total de los registros de esta tabla, puede desplazarse al final o al comienzo de los registros o puede ubicar un registro específico. Ilustración 23.12: Barra de Registro en la vista de tabla Para cerrar la tabla y regresar a OpenOffice.org Base, en la barra de menú haga clic en Archivo Ö Cerrar. Tenga cuidado en no hacer clic en en Terminar, esa orden cierra todas las aplicaciones de OpenOffice.org que estén abiertas. Si más tarde desea visualizar, editar o ingresar nuevos datos en la tabla, en el panel “Tablas” encontrará la lista de todas las tablas que contiene la base de datos, sólo tiene que hacer doble clic sobre el nombre de la tabla que desea editar y ésta aparecerá en pantalla. Ilustración 23.13: Barra: Vista de datos de tabla La barra de herramientas (ver ilustración 23.13) cuando la tabla se encuentra en modo de edición, cuenta con botones muy importantes como son: el botón Buscar Registro de Datos, por medio de esta orden se pueden realizar búsquedas rápidas de datos en la tabla. También el botón Ordenar permite organizar los registros por medio de un campo específico, con los botones Orden Ascendente y Orden Descendente, configuramos la forma como se ordenaran los registros de la tabla. Si se elimina o se incluyen nuevos datos, es necesario utilizar el botón Actualizar, el cual renueva los registros de la tabla o reconstruye la estructura de los registros de la Tabla. 400 OPENOFFICE.ORG BASE Cuando se requiera editar un dato especifico en un campo de un registro, se puede dar un clic en la celda donde se encuentre el dato o se puede ubicar y utilizar el botón Editar Datos en la barra de herramientas. Existen tres botones que nos permite realizar un filtrado de los registros. Los filtros son búsquedas y selección de registros en la tabla que cumplan unos criterios o condiciones que son definidos en el filtro. El botón AutoFiltro es muy fácil de usar, simplemente se debe ubicar el cursor dentro de un campo especifico por el cual se requiera filtrar y él automáticamente filtra todos los registros por el valor del campo donde este ubicado. Realice el siguiente ejercicio usando la base de datos Biblio, que trae por defecto OpenOffice.org1. Ilustración 23.14: Selección del campo para realizar el AutoFiltro 1. Abra la base de datos Biblio, en el panel derecho Base de datos, haga clic sobre el icono Tabla y a continuación en el panel inferior derecho Tablas haga clic en la tabla biblio. En pantalla aparece una tabla conteniendo los registros de algunos libros, tal y como se muestra en la ilustración 23.14. 2. Ubique el cursor en el segundo registro en el campo donde Year es igual a 2002 (ver la ilustración 23.14) y haga clic en el botón AutoFiltro. La ilustración 23.15 nos muestra un filtrado el resultado, son todos los registros AutoFiltro donde la condición que el año (Year) es igual a 2002. 1 En Windows® XP, se encuentra la base de datos en #:\Documents and Settings\Personal\Datos de programa\OpenOffice.org2\user\database, en donde # representa el volumen C, D, E, etc. donde esta instalado Windows® XP, y “Personal” corresponde al nombre de su cuenta. En Linux y otros sistemas, su ubicación es distinta, pregunte al personal de soporte en donde se allá. CAPÍTULO 23 PROCEDIMIENTOS BÁSICOS CON BASES DE DATOS 401 Ilustración 23.15: Resultados del AutoFiltro Siempre que se utiliza un filtro se activan los botones de Usar Filtro y Eliminar Filtro/Orden, estos botones se utilizan cuando se requiera ejecutar alguna de estas dos tareas. Al utilizar los filtros en el indicador de registros de la parte inferior solo nos mostrara el numero de registros que cumplen la condición del filtro. Otra forma de filtrar es con el uso del botón Filtro Estándar, esta opción nos permite construir criterios con condiciones lógicas y valores o una combinación de argumentos como los operadores lógicos Y y O aplicados a campos específicos dentro de cada tabla. Es necesario primero, definir los campos sobre los cuales se aplicara la condición y luego se definirá si es necesario realizar una argumentación por medio de otra condición en otro campo o en el mismo campo. La ilustración 23.16, muestra el cuadro de diálogo Filtro estándar, en donde se dan dos condiciones para filtrar los datos en la tabla biblio, la primera le pide que muestre sólo los registros en donde los libros tienen más de ‘400’ páginas, la segunda le pide que además, únicamente del resultado anterior, muestre aquellos registros que cumplen con la condición de haber sido publicados en el año ‘2000’. Ilustración 23.16: Filtro Estándar Los filtros Estándar son fundamentales para aplicar varias condiciones al mismo tiempo, OpenOffice Base permite un máximo de tres condiciones al tiempo en una misma tabla. Establecimiento de las relaciones Para seguir adelante en el desarrollo de la base de datos, es importante el establecimiento de las relaciones entre las tablas que componen la base de datos, esta características de las bases de datos relacionales, permiten la operación entre tablas, la creación de consultas cruzadas y la posibilidad de generación de informes que incluyan datos contenidos en diferentes tablas. 402 OPENOFFICE.ORG BASE La creación de relaciones se realiza en la vista Diseño de relaciones, esta se abre por medio de la orden HerramientasÖ Relaciones... en la barra de menú. Al iniciar la relación es necesario seleccionar las tablas a relacionar, la orden Añadir en la barra de menú, o el botón Añadir tabla en la barra estándar, abre la ventana Añadir Tablas tal como se muestra en la ilustración 23.17. Añadir Tabla Ilustración 23.17: Ventana Añadir Tablas La ilustración 23.18, muestra algunas tablas en la vista de Diseño de relación. Ilustración 23.18: Vista de Diseño de relación Después de añadir las tablas se deben seleccionar uno a uno los campos a relacionar, el campo a relacionar de una de las tablas, se debe seleccionar y arrastrar hasta el campo de la otra tabla con el que se quiere vincular, al soltar el campo encima del otro liberando el botón del ratón, la relación se crea. Cada relación se identifica con una linea que une los campos en las dos tablas. La ilustración 23.19 muestra las relaciones entre tablas en una base de datos ficticia llamada Renta de vídeos. Para ver y editar las propiedades de una relación, haga doble clic sobre la linea que representa la relación de su interés, aparece en pantalla el cuadro de dialogo Relaciones tal y como se muestra en la ilustración 23.20. En las propiedades de la relación se pueden observar las tablas, y los campos implicados; también pueden definir opciones de actualización y de eliminación de acuerdo a los requerimientos del diseño. CAPÍTULO 23 PROCEDIMIENTOS BÁSICOS CON BASES DE DATOS 403 Ilustración 23.19: Vista Diseño de relación –Establecimiento de las relaciones– Ilustración 23.20: Ventana Configuración de las Relaciones Para guardar las relaciones se debe utilizar la orden Archivo Ö Guardar, en la barra de menú. Para salir de la configuración de las relaciones, puede usar la orden Archivo Ö Cerrar o Ventana! Ö Cerrar Ventana en la barra de menú y volver a la ventana principal de OpenOffice Base. Creación y Diseño de Consultas Para la creación de consultas en la base de datos se pueden utilizar las tres opciones de OpenOffice Base, que son: Crear consulta en Vista Diseño, Usar el asistente para la creación de Consultas o Crear una consulta en SQL. Estas tres opciones se observan en la ilustración 23.21. 404 OPENOFFICE.ORG BASE Ilustración 23.21: Métodos para crear consultas –Vista de Diseño– La creación de consultas desde la vista diseño facilita el trabajo para usuarios experimentados en el diseño de base de datos. Para iniciar una consulta en vista de diseño, haga doble clic sobre el icono Consultas en el panel izquierdo y a continuación, doble clic en la orden Crear consulta en vista de Diseño, en el panel superior derecho. Aparece en pantalla la ventana de consulta (ver ilustración 23.22). Ilustración 23.22: Vista Diseño de Consultas El primer paso consiste en la selección de la tabla o de las tablas sobre las cuales se realizara la consulta. En el panel superior de la ventana de diseño de consultas aparecen las tablas de donde se realizara la consulta, en el panel inferior se incluyen los campos seleccionados para la consulta, esta selección se realiza arrastrando los campos necesarios de la tabla hacia el panel inferior. Los campos se deben ubicar en orden de izquierda a derecha según la necesidad en la consulta. En una consulta se pueden relacionar campos de diferentes tablas como se puede observar en la ilustración 23.22. CAPÍTULO 23 PROCEDIMIENTOS BÁSICOS CON BASES DE DATOS 405 Dependiendo de la consulta es importante e imprescindible la existencia de relaciones entre estas tablas, se recuerda que las relaciones se expresan gráficamente por medio de lineas que van desde un campo en una tabla o otro campo en la otra tabla, se pueden ver las propiedades de la relación haciendo doble clic sobre la linea que señala la relación. En una consulta se pueden definir varias condiciones en cada campo, estas condiciones pueden ser de Orden (ascendentes o descendente), de Función (Promedio, Suma, Cantidad, Máximo, Mínimo, Agrupar), de Criterios (son funciones lógicas sobre valores de datos almacenados en estos campo, como mayor que un valor, menor que un valor, o una operación entre dos o mas campos). Ejecutar Consulta Ilustración 23.23: Ejemplo de configuración de una Consulta Para almacenar la consulta se debe utilizar la opción Guardar Todo del menú Archivo, para salir de la consulta haga clic en Cerrar Ventana del menú Ventana. Para ejecutar la consulta y ver los datos es necesario utilizar la opción Ejecutar Consulta del menú Editar, para borrar una consulta es necesaBorrar rio utilizar la opción Borrar Consulta del menú Editar. Los resultados de la Consulta ejecución de una consulta aparecen en la parte superior de la vista diseño de la Consulta. Asistente para la creación de Consultas botones de dirección para seleccionar campos El asistente guia los pasos para el desarrollo de consultas sobre las tablas existentes en la base de datos. El primer paso es la selección de las tablas y de los campos sobre los cuales se realizara las consultas, hay que tener en cuenta las relaciones existentes entre los campos de las tablas. De todos los campos disponibles se debe seleccionar solo aquellos campos que son necesarios en la consulta y proceder a pasarlos haciendo clic en los botones de dirección que pasan de la izquierda a la derecha. Los campos seleccionados en la consultan están compuestos por el nombre de la tabla seguido por el nombre del campo. Se pueden seleccionar para la consulta campos de distintas tablas en una misma consulta tal y como se muestra en la ilustración 23.24. 406 OPENOFFICE.ORG BASE Ilustración 23.24: Asistente para Consultas –Selección de campos– El siguiente paso en el asistente, consiste en definir como se ordenaran los datos (ascendente o descendente) y por que campos como se muestra en la ilustración 23.25. Ilustración 23.25: Asistente para Consultas –Selección Orden de clasificación– Se pueden definir hasta cuatro condiciones de orden de diferentes campos en la consulta y cada condición puede ser ascendente o descendente. En el tercer paso (ver ilustración 23.26), si se requiere, puede definir condiciones para filtrar los resultados de la consulta usando los campos ya seleccionados. Aquí se pueden definir hasta tres condiciones en tres campos diferentes o en el mismo campo; estas condiciones pueden ser: igual, no es igual a, es menor que, es mayor que, es igual o menor que, es igual o mayor que, como. Los valor asignados debe coincidir con todas las condiciones o con cualquiera, según como configure el usuario el tercer paso del asistente de consultas. CAPÍTULO 23 PROCEDIMIENTOS BÁSICOS CON BASES DE DATOS 407 Ilustración 23.26: Asistente para Consultas –Selección condiciones de búsqueda– El cuarto paso consiste en la asignación de ‘Alias’ a los campos resultantes de la consulta, este paso es importante para definir los nombres bajo los cuales aparecerán los campos que se generen con las condiciones configuradas y el orden asignado (ver ilustración 23.27). Ilustración 23.27: Asistente para Consultas –Asignación del Alias– En el ultimo paso, se asigna un nombre a la consulta y se muestra en lenguaje SQL las condiciones que se emprenderá al hacer clic en Finalizar, tal como se muestra en la ilustración 23.28. A finalizar, se muestra en pantalla, una ventana con los registros del resultado de consulta. Para realizar modificaciones en la consulta, haga clic derecho sobre la consulta a modificar y el menú contextual que aparece, seleccione la opción Editar. Después de modificada la consulta se deben guardar los cambios con la orden Archivo Guardar en la barra de menú 408 OPENOFFICE.ORG BASE Ilustración 23.28: Asistente para Consultas –Asignación del Nombre de la Consulta– Manejo de Datos en las Consultas Par visualizar los resultados de la consulta, solo haga doble clic sobre el nombre de la consulta, o con clic derecho y la opción Abrir en el menú contextual que se abre. La consulta se muestra en forma de una tabla donde las filas son los registros y las columnas son los campos tal como se observa en la ilustración 23.29. Ilustración 23.29: Ejemplo de resultado de la consulta Sobre esta tabla se pueden realizar las mismas operación vistas en el capitulo anterior de manejo de datos de la tabla, como Búsquedas, AutoFiltro o Filtros, desde esta lista de registros no se pueden incluir nuevos registros o eliminar registros existentes, solo se pueden copiar para incluirlos en diferentes documentos. La creación de consultas en vista SQL solo es recomendada para usuarios expertos que dominen el lenguaje SQL, lenguaje estándar de la mayoría de bases de datos relacionales y que es soportado por OpenOffice Base. CAPÍTULO 23 PROCEDIMIENTOS BÁSICOS CON BASES DE DATOS 409 Creación y Modificación de Formularios Los formularios son un componente muy importante en las bases de datos, por medio de ellos el usuario puede digitar datos de forma más cómoda, eficiente y rápida. Para crear un nuevo formulario se utiliza el menú formularios desde el menú principal de OpenOffice Base. OpenOffice Base ofrece dos opciones: ‘Crear Formulario en Vista Diseño’ o ‘Usar el Asistente para crear Formulario’, se recomienda para usuarios sin experiencia la utilización del asistente. Un formulario es la representación gráfica de un conjunto de campos procedente de una o varias tablas o consultas; dentro de un formulario se incluyen campos de una tabla o una consulta o se pueden generar operaciones lógicas o matemáticas que se generan dentro del formulario sin afectar las tablas o las consultas y no requieren ser almacenados. Al ejecutar la creación del formulario en Vista Diseño se ejecuta el programa OpenOffice Writer, con la asistencia de la barra de herramientas de Campo de Control de Formulario y la Barra Diseño de formularios, tal como se muestra en la ilustración 23.30. Ilustración 23.30: Diseño de Formularios –Área de trabajo– Creación de Formularios usando el asistente El primer paso del asistente nos permite seleccionar las tablas o consultas de donde se tomaran los campos para diseñar el formulario tal como se muestra en la ilustración 23.31. En este paso asegúrese de que la tabla o consulta que contiene los campos que se requieren aparezca en el cuadro Tabla o consulta, en el área ‘Campos disponibles’ aparecen la lista de los campos de la tabla o consulta; seleccione los campos que usará y transfieralos al área ‘Campos de formulario’ usando el botón con flecha a la derecha (>) o, si lo requiere, transfiera todos los campos con el botón con doble flecha a la derecha (>>). Cuan- 410 OPENOFFICE.ORG BASE do tenga seleccionado todos los campos que necesitara, haga clic en siguiente para pasar al siguiente cuadro de dialogo. Ilustración 23.31: Asistente para Formularios –Selección de campos– En este paso el asistente le permite crear un subformulario (ilustración 23.32). Los subformularios permiten mejorar la velocidad de digitacion trabajando con tablas relacionadas, los subformularios deben estar diseñados para que se permita su inclusión en dentro de otro formulario. Ilustración 23.32: Asistente para Formularios –Incluir un subformulario– Al hacer clic en Siguiente, aparece un dialogo que le permite seleccionar la organización de los campos dentro de la superficie de trabajo del formulario, el asistente nos ofrece varias opciones para la distribución, tanto para el formulario principal como para el subformulario, como puede apreciarse en la ilustración 23.33 El siguiente paso es muy importante para el trabajo con formularios, es necesario definir si este formulario solo servirá para digitar datos nuevos o si por el contrario, también permite modificar datos que ya están dentro de las tablas o consultas, nos permite mostrar los datos existentes, modificarlos, borrarlos e incluir nuevos datos, según lo configurado por el usuario (ver ilustración 23.34). CAPÍTULO 23 PROCEDIMIENTOS BÁSICOS CON BASES DE DATOS 411 Ilustración 23.33: Asistente para Formularios –Organización de los campos de control– Se recomienda crear todos los formularios que se requieran para la digitacion o modificación de los registros de una tabla o una consulta. Para formularios que solo incluyan una única tabla o consulta, se recomienda la utilización del asistente para la creación de formularios. Ilustración 23.34: Asistente para Formularios –Establecer entrada de datos– En el siguiente paso, se define del estilo del diseño gráfico del formulario, es decir, su apariencia visual; los formularios en OpenOffice.org Base pueden tener tener bordes, en 3D o planos y nos ofrece la posibilidad de elegir varios estilos de combinación de colores como: Biege, Violet, BrightBlue, Light Gray, entre otros (ilustración 23.35). El siguiente cuadro de dialogo se define se establece el nombre del formulario y nos ofrece la posibilidad de comenzar a digitar los datos o modificar el formulario al terminar (ilustración 23.36). Al hacer clic en Finalizar, aparece en pantalla (ilustración 23.37) el formulario resultante, listo para el ingreso o modificación de datos. 412 OPENOFFICE.ORG BASE Ilustración 23.35: Asistente para Formularios –Estilo del formulario– Ilustración 23.36: Asistente de Formularios –Establecer el nombre– Ilustración 23.37: Ejemplo de un formulario en Ejecución CAPÍTULO 23 PROCEDIMIENTOS BÁSICOS CON BASES DE DATOS 413 Manejo de Registros en los Formularios Para abrir un formulario haga clic sobre el icono Formularios, en el panel izquierdo, y a continuación haga clic sobre el formulario que desea usar en la lista que aparece en el panel inferior derecho. Desde un formulario se pueden agregar registros o modificar registros existentes, en la barra inferior del formulario se pueden observar el numero de registro el registro actual, se pueden realizar búsquedas dentro del formulario y se pueden eliminar registros dependiendo de la configuración inicial del formulario. Dependiendo del tipo de formulario, también se pueden ejecutar AutoFiltros o Filtros sobre los datos, para realizar algunas tareas, especialmente cuando el numero de registros es demasiado grande y el usuario requiere un dominio solo de datos que cumplan con alguna condición especial. Ilustración 23.38: Barra navegación de formularios La barra de Navegación de formularios, en la parte inferior del formulario, es muy importante para el manejo de datos, nos permite realizar varias tareas importantes. Creación y Modificación de Informes Los informes son resúmenes de alguna clase que se consiguen extrayendo la información de las tablas. Generalmente, primero se construye una consulta o vista aplicando algunos criterios de agrupación y filtrado y en base a esta consulta se crea el informe. Con OpenOffice Base podemos usar el Asistente para informes para la creación de los reportes; éste trabaja de la misma forma como el asistente para formularios, usando OpenOffice Writer para construir el informe, también utiliza las cuadros de herramientas del OpenOffice Writer. Ilustración 23.39: Asistente para Informes –Selección campos– El Asistente para la creación de informes define en su primer paso (ver ilustración 23.39) la elección de los campos de cada tabla o consulta que se desean incluir en el informe. El asistente permite incluir campos de una única tabla o consulta. Se puede cambiar el orden de los campos en el informe por medio de 414 OPENOFFICE.ORG BASE las flechas del lado derecho, para subir o bajar un campo en el orden como se incluyen en el informe. El segundo paso del asistente es importante desde el punto de vista de diseño, permite que el usuario modifique las etiquetas o nombres que tienen algunos campos en la tabla para que en el informe se vean de una forma diferente (ver ilustración 23.40). Ilustración 23.40: Asistente para Informes –Etiquetas de los Campos– El tercer paso del asistente para informes (ver la ilustración 23.41) permite que el usuario defina los niveles de agrupación en el informe, este paso es fundamental para el resultado final del informe la agrupación indica la forma de ordenar los registros por medio de un campo especifico. Ilustración 23.41: Asistente para Informes –Niveles de agrupación– El cuarto paso del asistente para informes (ilustración 23.42) permite que el usuario defina simultáneamente hasta cuatro posibilidades de ordenación de los datos por cuatro campos diferentes de forma ascendente o descendente. El quinto paso le ayuda al usuario a definir el aspecto gráfico del informe (ilustración 23.43), permitiendo seleccionar los formatos y atributos del texto y el diseño del encabezado y pies de pagina del informe, además de la orientación entre horizontal o vertical en la pantalla y en la impresión. CAPÍTULO 23 PROCEDIMIENTOS BÁSICOS CON BASES DE DATOS 415 Ilustración 23.42: Asistente para Informes –Opciones de ordenación– Por ultimo, como se muestra en la ilustración 23.44, se define, además del nombre, el tipo de informe entre estático y dinámico y nos ofrece la posibilidad de abrir el informe con los datos resultantes o iniciar un proceso de modificación del informe creado. Ilustración 23.43: Asistente para Informes –Selección del diseño– Ilustración 23.44: Asistente para Informes –Crear informe– 416 OPENOFFICE.ORG BASE La ilustración 23.45 muestra el resultado de la creación de un informe, es un documento diseñado para ser impreso, generalmente son documentos que contienen información de un periodo especifico de tiempo los cuales son solicitados para la toma de decisiones. Después de creados los informes, puede modificarlos cambiando su apariencia incluyendo imágenes, de fondos o iconos, formato y atributos del texto y el tamaño y orientación de las páginas. Ilustración 23.45: Ejemplo resultado de un informe listo para ser impreso