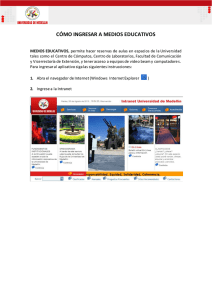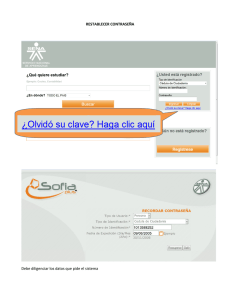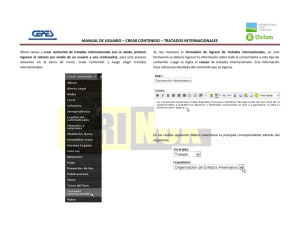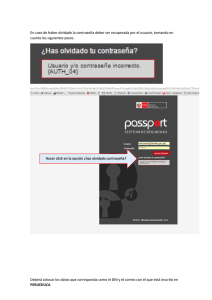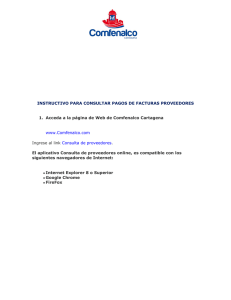Manual de Usuario
Anuncio

MANUAL DE USUARIO SISTEMA CAJA ONLINE TRÁMITES EN LÍNEA División Informática CAJA DE RETIROS, JUBILACIONES Y PENSIONES DE LAS POLICÍAS DE LA PROVINCIA DE BUENOS AIRES Contenido 1. ACTIVACIÓN DE CUENTA DE USUARIO ................................................................................... 2 2. INGRESO AL SISTEMA CAJA ONLINE ...................................................................................... 3 3. RECUPERAR CONTRASEÑA ..................................................................................................... 4 4. CAMBIAR CONTRASEÑA .......................................................................................................... 4 5. CAMBIAR EMAIL ....................................................................................................................... 5 6. DESCARGAR RECIBO DE HABERES .......................................................................................... 6 7. REALIZAR CONSULTAS ........................................................................................................... 6 8. EXPEDIENTES ........................................................................................................................... 7 9. PRÉSTAMOS ............................................................................................................................. 8 1 1. ACTIVACIÓN DE CUENTA DE USUARIO Para poder utilizar los servicios que brinda el "Sistema Caja Online", es necesario activar el usuario mediante la clave de activación que usted recibió en el Organismo o en cualquiera de nuestras Delegaciones. Posteriormente deberá ejecutar desde una PC el navegador web (Internet Explorer, Mozilla Firefox, Chrome, etc.) y dirigirse a la página del Sistema en (https://www.cajaonline.cajapolicia.gob.ar/Activacion.aspx). 1. En el recuadro "Activación de Usuario" deberá ingresar el Usuario (CUIL del titular) y la Clave de Activación. 2. Ingresar posteriormente una contraseña a su elección (que tenga al menos 6 caracteres entre letras y números). Esta contraseña es personal NO DEBE compartirse y es de absoluta responsabilidad del titular. 3. Vuelva a ingresar la misma contraseña seleccionada. 2 4. Ingrese el código captcha de números y letras de la imagen. 5. Haga clic en el botón "Activar Usuario". 6. El sistema procesará la solicitud y le informará mediante un mensaje que su cuenta de usuario ya se encuentra activada. También le enviará un email, a la cuenta que usted registró cuando solicitó la cuenta, con la confirmación de la operación. 7. Ahora puede ingresar en la parte izquierda de la pantalla, denominada “Acceso Usuarios:”, el nombre de usuario (CUIL sin guiones ‐), y la contraseña que usted registró anteriormente. 2. INGRESO AL SISTEMA CAJA ONLINE Ejecutar desde una PC el navegador web (Internet Explorer, Mozilla Firefox, Chrome, etc.) y dirigirse a la página del Sistema en (https://www.cajaonline.cajapolicia.gob.ar/). 1. En el recuadro de “Acceso Usuarios:” deberá ingresar sus datos registrados en el sistema. 2. Ingresar su Usuario que es el CUIL sin guiones, el recuadro mismo valida el número ingresado. 3. Ingresar la contraseña registrada oportunamente. Si hace clic en la casilla “usar teclado virtual”, aparecerá un mini teclado en donde usted podrá ingresar la contraseña, se recomienda usar el mismo para más seguridad. 3 4. Hacer clic en el botón “Ingresar”. 3. RECUPERAR CONTRASEÑA Ejecutar desde una PC el navegador web (Internet Explorer, Mozilla Firefox, Chrome, etc.) y dirigirse a la página del Sistema en (https://www.cajaonline.cajapolicia.gob.ar/). 1. Dirigirse al recuadro de “Recuperar Contraseña”. 2. Ingresar su Usuario que es el CUIL sin guiones, el recuadro mismo valida el número ingresado. 3. Ingrese el código captcha de números y letras de la imagen. 4. Hacer clic en el botón “Recuperar Contraseña”. 5. Recibirá en el correo electronico que registró, su usuario y contraseña. 4. CAMBIAR CONTRASEÑA 4 Para poder cambiar su contraseña, deberá primero haber ingresado al Sistema Caja Online. Los pasos para ingresar al mismo se encuentran en el apartado “2 – INGRESO AL SISTEMA CAJA ONLINE”. Una vez dentro del sistema deberá seguir los siguientes pasos. 1. Dirigirse al recuadro “Cambiar Contraseña”. 2. Ingresar su contraseña actual. 3. Ingresar su nueva contraseña dos veces seguidas. 4. Hacer clic en el botón “Cambiar Contraseña”, el sistema le informará que la operación ha sido completada y le enviará un email con la confirmación de la misma. 5. CAMBIAR EMAIL Para poder cambiar su email, deberá primero haber ingresado al Sistema Caja Online. Los pasos para ingresar al mismo se encuentran en el apartado “2 – INGRESO AL SISTEMA CAJA ONLINE”. Una vez dentro del sistema deberá seguir los siguientes pasos. 1. 2. 3. 4. Dirigirse al recuadro “Cambiar Email”. Ingresar su contraseña actual. Ingresar su nuevo Email. Hacer clic en el botón “Cambiar Email”, el sistema le informará que la operación ha sido completada y le enviará un email con la confirmación de la misma. 5 6. DESCARGAR RECIBO DE HABERES Para poder descargar su recibo de haberes, deberá primero haber ingresado al Sistema Caja Online. Los pasos para ingresar al mismo se encuentran en el apartado “2 – INGRESO AL SISTEMA CAJA ONLINE”. Una vez dentro del sistema deberá seguir los siguientes pasos. 1. Dirigirse al menú principal del sistema en la esquina superior izquierda y hacer clic en la opción “Buscar Liquidación”. 2. Si usted cuenta con un solo Beneficio, el mismo sistema cargará el control de búsqueda de recibos. 2.1 EN CASO DE QUE USTED POSEA MÁS DE 1 BENEFICIO, EL SISTEMA LE PEDIRÁ QUE SELECCIONE EL BENEFICIO CON EL QUE DESEA REALIZAR LA OPERACIÓN. 3. En el recuadro de “Búsqueda de Recibos” deberá seleccionar los datos del recibo deseado. Mes / Año Tipo de Liquidación (Mensual, Adicional, Aguinaldo, Devolución) 4. Haga clic en el botón “Buscar Recibo” y el mismo le mostrará un recuadro con el recibo que cumpla con los criterios de búsqueda que usted ingresó. 5. Haga clic en el botón “Generar Recibo” , y el sistema le descargará el recibo en formato PDF. 6. Si solo desea visualizar los datos de la liquidación haga clic en el botón de la columna “Ver Recibo” , y el sistema le mostrará los detalles del recibo solicitado. 7. REALIZAR CONSULTAS En caso de que desee realizar una consulta o reclamos sobre algún tema en particular, debe seleccionar la opción “Consultas” del Menú principal. 6 El sistema le mostrará un recuadro con los campos para realizar la consulta deseada. En primera instancia, deberá seleccionar el tema de la misma y posteriormente describir de qué se trata la misma. Por último, deberá hacer clic en el botón “Enviar” el cual comunicará su pedido a la oficina idónea sobre el tema seleccionado. La oficina que recibió la consulta se comunicará vía email para solucionar el tema en cuestión. 8. EXPEDIENTES En caso de que desee visualizar los expedientes en donde usted figure como Iniciador o Causante de los mismos, deberá dirigirse a la opción “Expedientes” del Menú principal. En la misma usted podrá observar en dos recuadros todos los expedientes que actualmente cumplen estos criterios. 7 Si usted tiene conocimiento de algún expediente que cumple estos requisitos y actualmente no figuren a su nombre, puede realizar el reclamos en el módulo de consultas, seleccionando el Tema “Expedientes Asociados”. 9. PRÉSTAMOS En caso de que desee visualizar el estado actual de los préstamos de los cuales usted es titular o es garante, deberá dirigirse a la opción “Préstamos” del Menú Principal. En la misma usted podrá observar los préstamos que se encuentran activos solicitados por usted mismo y también en los que usted es garante. 8 También podrá simular la solicitud de un nuevo préstamo, en donde el sistema le retornará los montos a cancelar según los préstamos que tenga activos en ese momento y el valor de cuota. 9