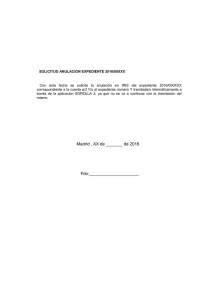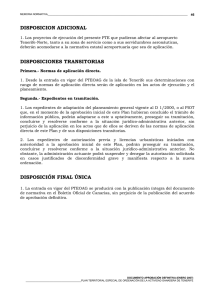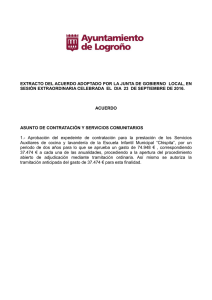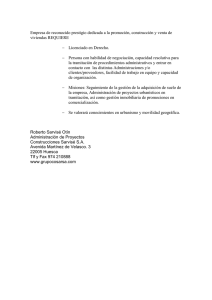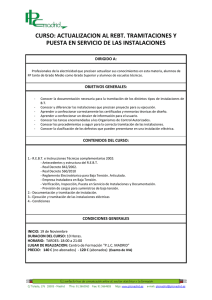Plataforma de Administración Electrónica Open Cities Community
Anuncio

Manual del Empleado Público Plataforma de Administración Electrónica Open Cities Community Versión 1.0 Esta obra está distribuida bajo la licencia Reconocimiento 3.0 de España de Creative Commons Para ver una copia de la licencia visite: http://creativecommons.org/licences/by/3.0/es/ © Andago Ingeniería 2 Índice de contenido Acerca de este manual............................................................................5 1. Convenciones tipográficas......................................................................................5 2. Herramienta tramitación telemática........................................................................6 Sistema de tramitación.............................................................................7 1. Acceso al sistema...................................................................................................7 1.1. Acceso mediante certificado............................................................................7 1.2. Acceso mediante usuario/contraseña.............................................................7 2. Organización de la aplicación.................................................................................8 3. Elementos y controles del sistema.......................................................................10 3.1. Controles de la aplicación..............................................................................10 3.2. Calendario......................................................................................................10 3.3. Botoneras.......................................................................................................10 Bandejas de tramitación.........................................................................12 1. Bandejas de trabajo..............................................................................................12 1.1. Procedimientos Administrativos .....................................................................14 1.2. Tareas Pendientes .........................................................................................14 1.3. Tareas Activas ...............................................................................................15 1.4. Datos Solicitud...............................................................................................15 1.5. Documentación asociada...............................................................................15 1.6. Adjuntar Ficheros...........................................................................................16 1.7. Registro de la solicitud...................................................................................17 1.8. Tramitación presencial o telemática...............................................................17 2. Imprimir, generar o adjuntar una solicitud.............................................................18 2.1. Imprimir una solicitud.....................................................................................18 2.2. Generar un documento..................................................................................19 2.3. Adjuntar una nueva solicitud..........................................................................19 Actos Administrativos.............................................................................20 1. Actos administrativos............................................................................................20 1.1. Intercambiar tareas.........................................................................................20 3 Gestión de Expedientes y Notificaciones...............................................23 1. Gestión de expedientes........................................................................................23 1.1. Mis expedientes..............................................................................................23 Mensajería e Informes...........................................................................26 1. Generar informes..................................................................................................26 4 Acerca de este manual El presente manual orienta a los empleados del Open Cities Community en el correcto uso de las diferentes opciones de la herramienta de administración electrónica y tramitación telemática desarrollada por Ándago. Este documento va destinado a todo el personal que hará uso de la nueva plataforma de tramitación telemática del Ayuntamiento o entidad a la que se aplique. El objetivo de este manual es la descripción para la comprensión por usuarios de aquellos aspectos de interfaz que irán apareciendo en el sistema según se acceda a los distintos componentes. Para ello, el manual recoge un capítulo por cada uno de los conceptos y funcionalidades de gestión: • Sistema de Tramitación • Bandejas de Tramitación • Actos Administrativos • Gestión de Expedientes y Notificaciones • Gestión Documental • Mensajería y Informes El documento está dirigido a empleados y usuarios autorizados. 1. Convenciones tipográficas Para la perfecta comprensión de los elementos que componen este manual, a continuación se especifican el significado de los iconos utilizados. Icono Significado Nota: explicación, comentario o información adicional o aclaratoria que puede ser de interés para el usuario. Advertencia: incluye información relevante a tener en cuenta por el usuario en el uso de la aplicación. Puede contener mensajes de recomendaciones o usos indebidos. Acerca de este manual 5 Herramienta tramitación telemática 2. Herramienta tramitación telemática La herramienta de administración electrónica y tramitación telemática del Open Cities Community se basa en la plataforma de interoperabilidad “Open­Cities” desarrollada por Ándago. Open­Cities sirve de medio de interrelación telemática del Ayuntamiento o entidad con los ciudadanos y otras administraciones (autonómica y central), y como medio de integración de las aplicaciones del organismo y de la actividad diaria del empleado municipal. El empleado se beneficia de un conjunto de herramientas informáticas integradas, que potencian la interoperabilidad entre diferentes unidades administrativas, y la centralización de la información dando accesibilidad a través de herramientas como el portal del empleado. Open­Cities propone un entorno amigable y de fácil uso para el desempeño habitual de las tareas del empleado público y para la interacción telemática con el ciudadano, sobre la base de los procedimientos administrativos normalizados previamente. De este modo, desde una misma aplicación el empleado público puede acceder a toda la información relativa a las tareas, mensajes, notificaciones y documentos que maneja en su operativa diaria, así como a la información necesaria para la atención ciudadana presencial o telefónica. El empleado accede a la aplicación utilizando para ello su certificado digital que le identifica como empleado del Ayuntamiento con una determinada función dentro del mismo y perteneciente a una unidad administrativa concreta. Una vez dentro del sistema de un solo vistazo el empleado obtiene un resumen de los eventos y tareas más relevantes vinculadas al desempeño de su actividad. Todo el sistema es un aplicación web, con lo que el empleado público no necesita instalar ningún software adicional, con excepción del navegador de Internet estándar (MS Internet Explorer o Mozilla Firefox) y poseer una conexión a la red del Ayuntamiento. El núcleo funcional de este sistema es el seguimiento y tramitación de los expedientes municipales, de tal modo que el empleado público se despreocupe de cual es el siguiente trámite a realizar y que sea el sistema el que, de forma proactiva y automática, vaya indicando al usuario las tareas, facilitando aquellas labores de archivo de documentos y paso por registro y las informaciones y documentos asociados a cada expediente. 6 Acerca de este manual Sistema de tramitación En este capítulo se describe el uso del sistema de administración electrónica y tramitación telemática así como aquellas operaciones y elementos comunes de trabajo. 1. Acceso al sistema El acceso al sistema se realiza a través de la intranet del Ayuntamiento y tiene disponibles dos tipos de autenticación: con certificado digital o a través de usuario/contraseña. 1.1. Acceso mediante certificado En el momento en que el usuario intenta acceder a la aplicación, el navegador muestra un listado con los certificados que tiene almacenados. Sólo aparecen los certificados emitidos por las Autoridades de Certificación (CA) que estén configuradas en el servidor de aplicaciones. Una vez establecida la conexión SSL, la aplicación obtiene del certificado con el que se autenticó el usuario, diversos datos necesarios para la correcta autenticación contra el repositorio de usuarios, si lo hubiera, y para la firma digital, etc. Ilustración 1: Acceso con certificado 1.2. Acceso mediante usuario/contraseña Al acceder a la aplicación se presenta la posibilidad de seleccionar un certificado digital, en caso de no tener o rechazar esta forma de acceso se presenta la consola de usuario/contraseña. Si el usuario es identificado de forma correcta, se procede a la validación de los roles del usuario en OpenCities para comprobar las credenciales del mismo y los permisos de acceso a la administración. Si el usuario no está ya autenticado, se presenta la ventana para informar el identificador de Sistema de tramitación 7 Acceso al sistema usuario y la contraseña o password del mismo. Ilustración 2: Acceso mediante credenciales de usuario y contraseña Insertando la información en los campos Usuario y Contraseña y haciendo clic en el botón Aceptar, el sistema lleva a cabo la comprobación de credenciales del usuario autenticado. En caso de que los datos sean correctos y que el usuario autenticado esté dado de alta en el sistema como administrador, se accede a la página de inicio de la consola de administración. En caso de que el usuario no tenga privilegios para acceder a la consola, o de que se produzca algún tipo de error en los datos informados, se muestra un mensaje con el tipo de error producido. 1.2.1. Cambio de contraseña Para proceder al cambio de contraseña de acceso haga clic en Cambiar Contraseña. En la pantalla que se muestra indique el login o el usuario, la contraseña anterior y la nueva contraseña; es necesario confirmas dos veces la nueva contraseña. Ilustración 3: Cambiar la contraseña en el acceso sin certificado En caso de que el valor introducido en los campos Nueva Contraseña y Confirmación de nueva contraseña no sea el mismo, el sistema avisa del error producido. Haciendo clic en Cancelar, vuelve a la pantalla inicial de usuario/contraseña. Haciendo clic en Aceptar se procede a la modificación de la contraseña siendo actualizada con la nueva. En caso de producirse un error en el proceso de actualización de la nueva contraseña, el sistema informa sobre el error producido. 8 Sistema de tramitación Organización de la aplicación 2. Organización de la aplicación Una vez el usuario ha sido identificado y se ha validado de forma correcta, accede a la página de inicio del sistema. Ilustración 4: Página principal de acceso al sistema Algunos de los elementos del menú de la izquierda no están disponibles en la versión Community. En esta ventana se presentan dos marcos diferenciados: ● Menú del sistema: Donde se presentan las distintas opciones a las que tiene acceso el usuario. La funcionalidad a la que el usuario tendrá acceso depende de las credenciales del mismo. ○ ○ Bandejas: ■ Tareas Pendientes: Bandeja de tareas pendientes de iniciar. ■ Tareas Activas: Bandeja de tareas que el usuario ha iniciado y aún no han sido finalizadas. ■ Procedimientos: Trámites que el usuario puede iniciar. Actos administrativos: ■ ○ Gestión de Expedientes: ■ ○ Intercambio de tareas Mis expedientes: En esta ventana se podrán obtener listados del estado de los procesos en los que ha participado o está participando el usuario. Informes: ■ Generar informe. En los próximos capítulos se describen detalladamente cada una de las opciones que componen el menú principal del sistema. Sistema de tramitación 9 Organización de la aplicación 3. Elementos y controles del sistema 3.1. Controles de la aplicación Los elementos que componen las diferentes páginas web de la aplicación están comúnmente extendidos: campos de texto, listas desplegables, campos de selección, etc. Además de estos elementos, existen una serie de controles muy intuitivos que se localizan a lo largo de la aplicación y que permiten iniciar tareas, acceder a la documentación adjunta o a los calendarios para fijar fechas. Para ir familiarizándose con ellos, a continuación se describen sus funciones: Control Descripción Abrir documentación adjunta. Acceso al calendario. Examinar permite incluir archivos almacenados en el equipo local y subirlo al repositorio de almacenamiento del sistema Controles de paginación de tareas o expedientes en caso de localizar un número elevado. 3.2. Calendario En parte de los formularios que componen el sistema, aparecen unos campos de fechas asociados a un calendario. Mediante esta opción se facilita la inclusión de fechas sin riesgo de equivocación. Ilustración 5: Calendario Seleccionando la imagen que aparece en el campo, se despliega un calendario donde puede seleccionar la fecha deseada. Una vez seleccionada la fecha, su valor queda reflejado en la caja de texto correspondiente con el formato adecuado. 10 Sistema de tramitación Elementos y controles del sistema 3.3. Botoneras En función de la etapa de tramitación de un expediente o una tarea, las opciones que puede realizar al finalizar el relleno de datos de un formulario difieren. Así tiene la posibilidad de obtener el documento de la tarea que está realizando, firmar y enviar una actividad o grabar los datos para continuar con el proceso en otro momento. Estas son las opciones más habituales: Botón Descripción Grabar los datos del formulario para no perderlos. Cancelar la tarea o actividad que está gestionando y volver a la anterior. Continuar con el proceso y pasar a la siguiente pantalla. Limpiar los datos que ha introducido para volver a introducirlos. Firmar y Enviar, para aquellas tareas que requieran de la firma electrónica para su tramitación, se muestra esta opción. Para continuar con el proceso de la tarea es necesaria la firma electrónica para lo que se carga el subprograma de firma. Una vez seleccionada la firma electrónica, la tarea es enviada para continuar con el proceso. Imprimir, permite obtener una copia de la solicitud en formato pdf de los datos recogidos en el formulario. El sistema consta de unas plantillas con campos predefinidos que permiten volcar los datos. Para más información consulte Imprimir, generar o adjuntar. Generar. Cuando las plantillas genéricas del sistema no se adecúan a las necesidades de su tarea, puede Generar el documento. Esta opción permite abrir en la misma página del sistema la versión editable del documento y generar un nuevo documento. Para más información consulte Imprimir, generar o adjuntar. Añadir. En aquellas tareas que requieren de documentación adjunta, esta opción ejecuta la subida del fichero al sistema de tramitación. Eliminar. En aquellas tareas u opciones en la que existe documentación, esta opción permite suprimir un fichero de la documentación. Buscar. Aquellas pantallas con formulario de búsqueda contienen esta opción para localizar elementos según los criterios establecidos. Generar informe. Algunas opciones de gestión del sistema permiten exportar información a un informe externo para su análisis. Esta opción permite la generación de dicho informe. Enviar. Permite enviar documentos a otro usuario. Sistema de tramitación 11 Elementos y controles del sistema Detalle. Permite visualizar los detalles del elemento seleccionado. Modificar. Esta opción modifica los datos de un formulario o documento. 12 Sistema de tramitación Bandejas de tramitación Durante la fase de instrucción y resolución de un expediente, se realizan un conjunto de tareas y trámites que conforman el procedimiento administrativo asociado. El sistema se componen de diferentes bandejas que facilitan a los empleados públicos y unidades administrativas la gestión de actividades. Las bandejas de tareas permiten a un usuario gestionar su trabajo, ya que en cada una de ellas se muestran los diferentes trámites que requieren la intervención del empleado en cada momento. En este capítulo se describen las diferentes bandejas de tareas y las acciones que puede realizar en cada una de ellas. A modo resumen, el sistema consta de una bandeja por cada tipo de estado en el que se encuentra una actividad: • Tareas pendientes: son tareas o trámites a realizar por el empleado que están pendientes de ejecutar y que han llegado a su bandeja porque el procedimiento administrativo establece la participación de dicho empleado o porque se le ha asignado de forma directa. • Tareas activas: son tareas que están pendientes de realizarse pero que ya fueron iniciadas y que, por algún motivo, no fueron completadas (por ejemplo, se decidió posponer su tramitación pero se grabaron los pasos dados hasta el momento). • Tareas con vencimiento: son tareas o trámites (pendientes o activos) que tienen una fecha de vencimiento próximo y tienen un carácter urgente de resolución. Las tareas con vencimiento no están actualmente disponibles en la versión Community. 1. Bandejas de trabajo La bandeja de tareas permite la gestión de los procedimientos administrativos en cualquiera de sus fases de ejecución: Ilustración 6: Menú Principal: Bandejas • Procesos administrativos: Listado con los procesos administrativos que pueden ser iniciados por el usuario. • Tareas Pendientes: Bandeja de tareas pendientes de inicio a las que el usuario tiene acceso y que puede iniciar su tramitación. • Tareas Activas: Bandeja de tareas que han sido iniciadas por el usuario y aún no han sido Bandejas de tramitación 13 Bandejas de trabajo finalizadas. • Bandeja de vencimientos: Bandejas de tareas activas y pendientes disponibles para el usuario y con vencimiento próximo. No disponibles en la versión Community. 1.1. Procedimientos Administrativos Seleccionando la opción Procedimientos, accede a la Bandeja de Procedimientos que contiene el listado de procedimientos disponibles, agrupados por categorías. Dichos procesos corresponden a los que pueden ser iniciados por el usuario. Ilustración 7: Procesos administrativos Ilustración 8: Ordenación y personalización de la bandeja de procedimientos Si selecciona un proceso administrativo, se accede a la página que contiene el formulario de inicio del trámite. Para más información sobre los formularios y cómo cumplimentarlos, consulte Cumplimentar un formulario de tareas. 1.2. Tareas Pendientes La opción Tareas Pendientes presenta un listado con aquellas tareas que se encuentran en estado pendiente y que pueden ser iniciadas y tramitadas por el usuario. En el listado se obtiene la siguiente información: • Nº de expediente: número de expediente al que pertenece la tarea. • Procedimiento: Descripción del procedimiento. • Tarea: Descripción de la tarea pendiente. 14 Bandejas de tramitación Bandejas de trabajo • Fecha de Inicio: Fecha en la que se inició el expediente. • Solicitante: Nombre, apellidos y DNI del usuario que ha iniciado el expediente. Una vez que el usuario inicia una tarea pendiente, la tarea pasa de forma automática a estado activa. Si no termina de procesar la misma, la tarea estará accesible desde la bandeja de tareas activas del usuario. 1.3. Tareas Activas A través de la opción Tareas Activas del menú Bandeja de Tareas o seleccionando la etiqueta Bandeja Activas de las pestañas de bandejas disponibles, se presenta un listado de las tareas que se encuentran en estado activo y que deben ser finalizas por el usuario que las ha iniciado. En el listado, se obtiene la siguiente información: • Nº de expediente: número de expediente al que pertenece la tarea. • Procedimiento: Descripción del proceso. • Tarea: Descripción de la tarea. • Fecha de Inicio: Fecha en la que se inició el expediente. • Solicitante: Nombre, apellidos y DNI del usuario que ha iniciado el expediente. Una vez el usuario cumplimenta una tarea activa, ésta será finalizada, de forma que no volverá a estar presente en las bandejas de tareas del usuario. 1.4. Datos Solicitud Para facilitar la resolución de las tareas, en la parte superior de todos los procesos, se muestra la información referente al solicitante y la solicitud realizada. Los datos principales del solicitante como puede ser el nombre y DNI, normalmente, son obtenidos de los datos del certificado. Como existen múltiples tipos de certificado expedidos por diferentes Autoridades Certificadoras, cada uno puede recoger estos datos de forma diferente. Los campos referentes al solicitante son editables y en caso de que el volcado de datos del certificado al formulario no se realice de forma correcta o no esté completo, puede insertar manualmente los datos que sean necesarios. Los datos referentes a la solicitud se agrupan en los siguientes bloques: • Datos del solicitante: información como nombre, NIF o CIF, dirección física. • Datos de la solicitud o de la factura y sus campos específicos. • Datos de solicitud, asunto y razón. 1.5. Documentación asociada En este apartado del formulario se pueden ver los documentos que se han ido generando en las tareas ya finalizadas con anterioridad. Los documentos que se presentan y a los que tiene acceso el usuario dependen de la tarea que Bandejas de tramitación 15 Bandejas de trabajo esté ejecutando. Ilustración 9: Documentación asociada La información que se presenta en el listado de documentación asociada es: • Documento: Nombre del documento generado y almacenado en el sistema • Firmantes: Nombre de firmante del documento. • Fecha envío: Fecha en la que documento fue almacenado en el sistema • Documentación adjunta: Ficheros adjuntos al documento. Esta opción aparece sólo en caso de que se hayan adjuntado ficheros a la tarea. • Versiones: número de versión del documento. Si selecciona el nombre del fichero perteneciente a la columna documentación adjunta, se inicia una ventana de descarga desde la que puede proceder a abrir o guardar el documento. Ilustración 10: Descarga de documentos Si se selecciona la opción Abrir con, el fichero seleccionado se abre con el visor que el usuario tenga configurado en su PC por defecto. Seleccionando la opción Guardar archivo, se presenta una ventana para que el usuario pueda realizar la descarga y guardar el fichero en local. 1.6. Adjuntar Ficheros Adjuntar documentación permite incorporar los documentos requeridos para tramitar un determinado expediente, pasando por registro y generando las notificaciones administrativas pertinentes. Esta documentación puede estar generado electrónicamente a través de un procesador o puede ser escaneada. 16 Bandejas de tramitación Bandejas de trabajo Ilustración 11: Adjuntar documentación a Tareas Con esta opción, el usuario puede enviar, junto a una solicitud o tarea en curso, aquellos ficheros que crea convenientes y necesarios para proceder a la tramitación correcta del expediente, por ejemplo, un plano de situación. Se pueden adjuntar tantos ficheros como sean necesarios, aunque si la cantidad de ficheros y tamaños de los mismos es muy elevada puede suceder que el proceso de envío de la información al servidor se vea ralentizada. Seleccionando el botón Examinar, se presenta una ventana para seleccionar el fichero a adjuntar. Una vez seleccionado el fichero, pulsando sobre el botón Añadir, se procede al envío del mismo al servidor. 1.7. Registro de la solicitud El sistema incorpora opciones de registro telemático. Esto permite dar entrada o salida a documentos electrónicos de cualquier tipo independientemente al procedimiento administrativo. Una vez realizado el registro, el documento resultante de la solicitud contiene los datos de registro como si de una entrada manual se tratase. Ilustración 12: Registro telemático de entrada 1.8. Tramitación presencial o telemática El sistema permite que los interesados inicien la tramitación, de forma presencial o virtual, en función de sus posibilidades y preferencias: • Tramitación presencial: el usuario que selecciona este tipo de tramitación debe acercarse a las instalaciones del Ayuntamiento a aportar la documentación y formularios que sean necesarios. El empleado debe dar de alta el expediente incorporando la información y documentos escaneados. Bandejas de tramitación 17 Bandejas de trabajo • Tramitación telemática: el usuario ha iniciado a través de la carpeta ciudadana y haciendo uso de su identificador digital, la solicitud de un determinado expediente, rellenando el formulario específico para ese procedimiento y aportando digitalmente los documentos que sean necesarios. Ilustración 13: Tipo de notificación seleccionada por el usuario 2. Imprimir, generar o adjuntar una solicitud Para obtener una copia de la solicitud o trámite que se está realizando existen diferentes posibilidades. El sistema tiene definidas unas plantillas básicas y genéricas que permiten volcar los datos reflejados en el formulario electrónico en un documento. La complejidad de actividades y tipos de expedientes no permiten poder especificar una plantilla de documento para cada una de los pasos que pueden ser necesarios para gestionar un expediente. Para solventar esta problemática, se han implementado diferentes opciones que permiten a un usuario adjuntar a un expediente la solicitud necesaria en cada caso. En función del tipo de plantilla que sea necesaria para el trámite, tiene la opción de: • Imprimir la solicitud según se muestra en pantalla utilizando la plantilla genérica. • Generar un nuevo documento, editando el documento básico. • Adjuntar un documento nuevo elaborado según sus necesidades. A continuación se describe cada una de estas opciones: 2.1. Imprimir una solicitud Cuando un empleado finaliza la gestión de una actividad, tiene la posibilidad de obtener una copia digital en formato pdf de la solicitud que está tramitando. Para ello, simplemente debe hacer clic sobre la opción Imprimir de la botonera inferior de su pantalla. Automáticamente se abre una nueva ventana que permite abrir el documento o salvarlo. 18 Bandejas de tramitación Imprimir, generar o adjuntar una solicitud Ilustración 14: Documento resultante de la impresión Este documento consta de los campos básicos según la plantilla definida en el sistema y no es editable. Si necesita agregar alguna información a dicho documento para que los datos que muestra sean más completos, en lugar de imprimir el documento, debe generarlo. Para más información, consulte el siguiente apartado. Cuando imprime una solicitud que consta de más de una actividad, se muestra una ventana indicando qué solicitud desea imprimir: 2.2. Generar un documento Cuando la copia digital pdf que se genera de la tramitación de una solicitud no contiene toda la información que necesita, tiene la posibilidad de modificar dicho documento a través de la opción Generar. Para ello, debe marcar siempre la casilla de verificación que aparece junto con a la opción generar, y a continuación hacer clic sobre dicha opción . Automáticamente se abre en pantalla el documento para modificar la información que sea necesaria a través de un editor convencional. 2.3. Adjuntar una nueva solicitud Cuando en la tramitación de un procedimiento administrativo se generan diferentes actividades que generan diferentes documentos, y estos documentos no se adecuan a las plantillas definidas en el sistema, tiene la posibilidad de adjuntar sus propias plantillas o documentos. Para ello, a Bandejas de tramitación 19 Imprimir, generar o adjuntar una solicitud través de las opciones definidas en Selección del documento de la actividad adjunte el documento que representa la tarea gestionadas. Tenga en cuenta que cuando utiliza esta opción y adjunta una plantilla o documento nuevo, este prevalece sobre el resto de opciones de generación de documentación (impresión y generación) que quedarán invalidadas. Ilustración 15: Selección de un documento para una actividad La documentación que se adjunta en esta opción debe ir en formato editable (.doc o .odt). 20 Bandejas de tramitación Actos Administrativos Las opciones de Actos administrativos permiten realizar diferentes acciones de comprobación, por ejemplo de firmas, o sobre los expedientes. A continuación se describen las acciones disponibles en la versión Community. 1. Actos administrativos Desde este apartado se ofrece la posibilidad de efectuar acciones tales como intercambiar tareas, cerrar/abrir expedientes, validar firmas o consultar el Portafirmas. Ilustración 16: Menú principal: Actos Administrativos 1.1. Intercambiar tareas Una vez una tarea está activa o está asignada a un usuario, únicamente puede ser tramitada y finalizada por el usuario que la tiene asignada. Mediante el intercambio de tareas puede consultar tareas, pendientes o activas, de un usuario y proceder a la asignación de las mismas a otro usuario. A la página principal de esta opción se accede desde la opción de menú Actos administrativos – Intercambio de Tareas. En esta ventana puede realizar la búsqueda de tareas por los siguientes criterios: Ilustración 17: Intercambio de tareas • Expediente: Campo de texto mediante el cual se realiza un filtrado en la búsqueda por Actos Administrativos 21 Actos administrativos número de expediente. • Estado: Lista desplegable mediante la cual se realiza un filtrado en la búsqueda por tareas activas o pendientes. • Rol: Lista desplegable con los roles del usuario. Seleccionando un valor en este campo se realiza un filtrado en la búsqueda por tareas del rol del usuario. Es obligatorio seleccionar una opción de este campo. Una vez el usuario introduce los criterios de búsqueda, pulsando el botón Buscar, se muestra un listado con aquellas tareas asignadas al usuario y en trámite que cumplen los criterios de búsqueda seleccionados. En el listado de tareas se presenta la siguiente información: • Nº expediente: Número de expediente del procedimiento administrativo. • Proceso: Nombre del tipo de proceso al que pertenece. • Tarea: Descripción de la tarea en trámite. • Usuario: Propietario de la tarea. • Estado: Estado de la tarea Activa o Pendiente. Seleccionando cualquiera de estas opciones, el listado se ordena de forma ascendente o descendente por la columna seleccionada. Cada uno de los registros presentes en el listado, dispone de una campo de selección donde puede indicar las tareas que va a delegar. Ilustración 18: Intercambio y delegación de tareas por roles Antes de poder proceder a delegar las tareas debe seleccionar de la lista desplegable Usuarios con el rol seleccionado, el usuario al que se asignarán las tareas indicadas. Esta lista está rellena con los usuarios que tengan el mismo rol que el seleccionado en la lista desplegable Roles de los criterios de búsqueda. Al hacer clic en Delegar, serán asignadas todas las tareas seleccionadas. Una vez finalizado el proceso, el sistema muestra un mensaje con el resultado del mismo. Ilustración 19: Código de verificación al pie de un documento 22 Actos Administrativos Gestión de Expedientes y Notificaciones El sistema provee un sistema de búsqueda de expedientes por diferentes criterios. Como resultado de estas búsquedas se ofrecen listados a través de los que el empleado puede acceder a la ficha técnica de un determinado expediente con los datos más significativos sobre su tramitación o la documentación asociada. 1. Gestión de expedientes Desde este apartado se ofrece la posibilidad de realizar tareas tales como la consulta a los expedientes pertenecientes al usuario que está interactuando con la aplicación, la búsqueda de expedientes y de documentos. En la versión Community se ofrece actualmente la opción de “Mis Expedientes”. Ilustración 20: Menú principal: Gestión de Expedientes 1.1. Mis expedientes En esta opción se pueden obtener listados del estado de los procesos en los que ha participado o está participando el usuario. Para acceder a esta opción seleccione Gestión de Expedientes – Mis Expedientes. En esta ventana puede realizar la búsqueda de expedientes en trámite o ya finalizados por los siguientes criterios: ● Nº de expediente: Número de expediente asignado al procedimiento administrativo. ● Intervalo de Fechas: Campos de texto de tipo calendario mediante el cual se realiza un filtrado en la búsqueda por el intervalo de fechas en que se inició el procedimiento administrativo. ● Formato del informe: Formatos disponibles para generar el informe resultante de la búsqueda en un fichero independiente. Gestión de Expedientes y Notificaciones 23 Gestión de expedientes Ilustración 21: Mis expedientes Una vez introducidos los criterios de búsqueda y haciendo clic en Buscar, se muestra un listado de procesos que cumplen los criterios de búsqueda establecidos. Si no se indica ningún criterio de búsqueda, se obtiene como resultado todos los procesos tramitados. Si hace clic en Generar Informe, los resultados no se muestran en pantalla si no en un documento independiente que puede almacenar. En el listado, se obtiene la siguiente información: ● Nº de expediente: número de expediente del proceso. ● Solicitante: Identificación del solicitante del proceso. ● Proceso: Descripción del proceso. ● Estado: Terminado o En trámite. ● Fecha Inicio: Fecha en la que se inició el expediente. ● Fecha Fin: Fecha de finalización del expediente. Si selecciona la cabecera de estas opciones, el listado se ordena de forma ascendente o descendente por la columna seleccionada. Seleccionando directamente cualquier campo de un registro, se accede a una página donde puede consultar y modificar la información descriptiva del proceso, así como la documentación que se ha ido generando y almacenando en el sistema. 24 Gestión de Expedientes y Notificaciones Gestión de expedientes Ilustración 22: Consulta de expediente Puede consultar la documentación asociada haciendo clic sobre el nombre del fichero o a través de la opción . Si realiza alguna modificación sobre los datos existentes, guarde los cambios con la opción Modificar. Para volver a la página de búsqueda haga clic en Volver. Gestión de Expedientes y Notificaciones 25 Mensajería e Informes Como se describía en capítulos anteriores, existen opciones para realizar notificaciones sobre el proceso de gestión de un expediente. Estas notificaciones no se limitan a la relación de la Administración con el ciudadano, sino que pueden realizarse de forma interna dentro de los mismos organismos. Para ello, el sistema de tramitación consta de opciones de mensajería y notificaciones internas que permiten la mejora y optimización de los servicios. Además, el sistema guarda constancia de todas las operaciones que se realizan, por lo que es sencillo explotar y obtener cuadros de mando que ayuden a la toma de decisiones y mejoren el desempeño de su función. En la versión actual de Community se incluye el módulo de Informes. 1. Generar informes La opción Generar Informes permite obtener información específica de los procesos del ayuntamiento y su gestión para su análisis. Ilustración 23: Generación de informes Cada tipo de informe tiene sus propios criterios o parámetros de selección para establecer qué datos debe incluir el informe. Estos parámetros aparecen filtrados una vez que ha seleccionado el tipo de informe a generar. Mensajería e Informes 26 Generar informes Ilustración 24: Ejemplo de parámetros de un informe concreto Para obtener un informe, seleccione en la lista desplegable el deseado y a continuación establezca los parámetros de búsqueda para acotar los resultados del informe a sus criterios de selección. A continuación haga clic en Generar Informe para obtener el documento pdf que contiene los datos para su posterior análisis. Ilustración 25: Ejemplo de Informe generado 28 Mensajería e Informes