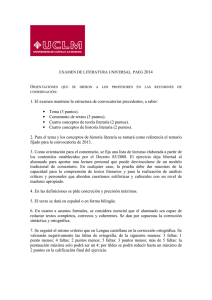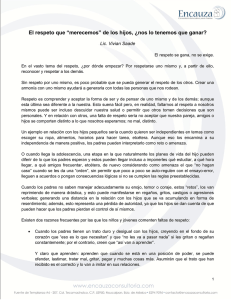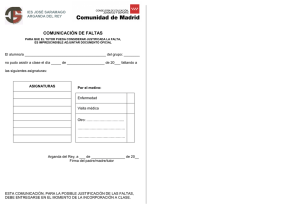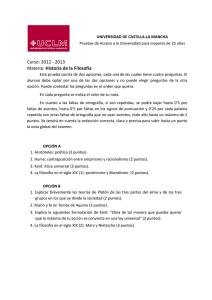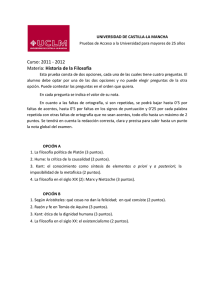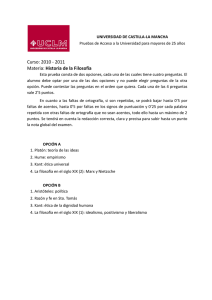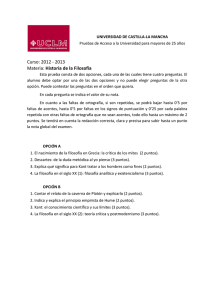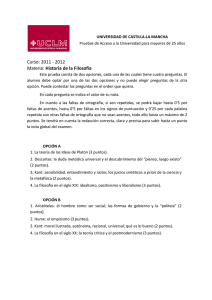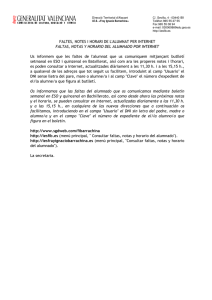Sobre la gestión de las faltas de asistencia del alumnado
Anuncio
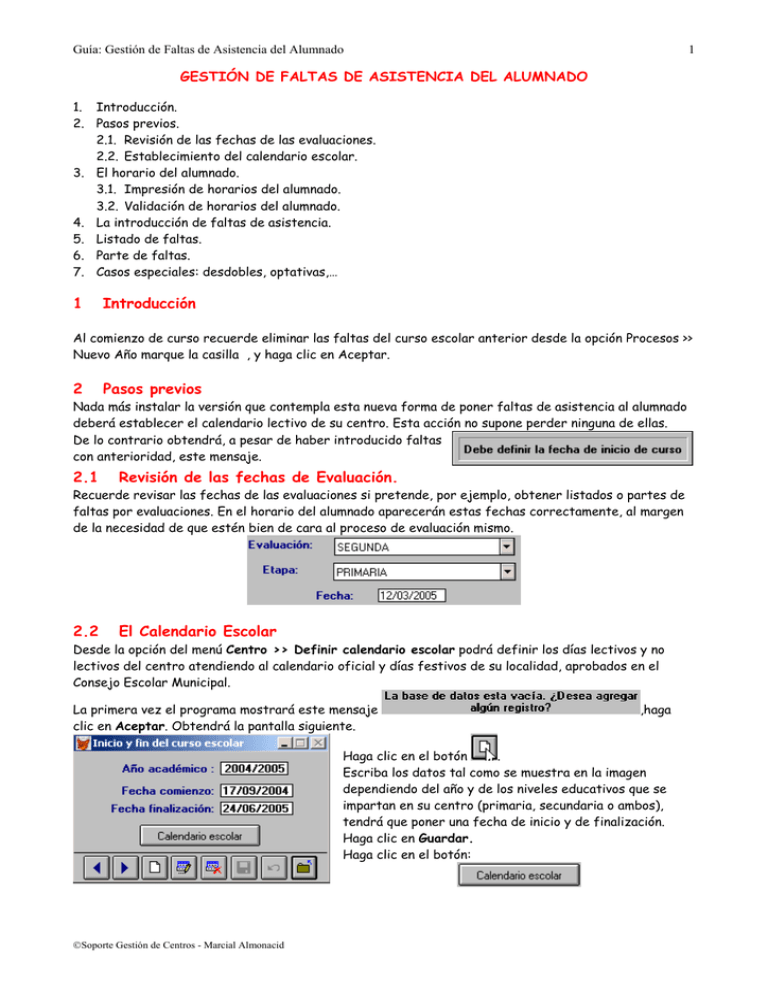
Guía: Gestión de Faltas de Asistencia del Alumnado 1 GESTIÓN DE FALTAS DE ASISTENCIA DEL ALUMNADO 1. Introducción. 2. Pasos previos. 2.1. Revisión de las fechas de las evaluaciones. 2.2. Establecimiento del calendario escolar. 3. El horario del alumnado. 3.1. Impresión de horarios del alumnado. 3.2. Validación de horarios del alumnado. 4. La introducción de faltas de asistencia. 5. Listado de faltas. 6. Parte de faltas. 7. Casos especiales: desdobles, optativas,… 1 Introducción Al comienzo de curso recuerde eliminar las faltas del curso escolar anterior desde la opción Procesos >> Nuevo Año marque la casilla , y haga clic en Aceptar. 2 Pasos previos Nada más instalar la versión que contempla esta nueva forma de poner faltas de asistencia al alumnado deberá establecer el calendario lectivo de su centro. Esta acción no supone perder ninguna de ellas. De lo contrario obtendrá, a pesar de haber introducido faltas con anterioridad, este mensaje. 2.1 Revisión de las fechas de Evaluación. 2.2 El Calendario Escolar Recuerde revisar las fechas de las evaluaciones si pretende, por ejemplo, obtener listados o partes de faltas por evaluaciones. En el horario del alumnado aparecerán estas fechas correctamente, al margen de la necesidad de que estén bien de cara al proceso de evaluación mismo. Desde la opción del menú Centro >> Definir calendario escolar podrá definir los días lectivos y no lectivos del centro atendiendo al calendario oficial y días festivos de su localidad, aprobados en el Consejo Escolar Municipal. La primera vez el programa mostrará este mensaje clic en Aceptar. Obtendrá la pantalla siguiente. ,haga Haga clic en el botón . Escriba los datos tal como se muestra en la imagen dependiendo del año y de los niveles educativos que se impartan en su centro (primaria, secundaria o ambos), tendrá que poner una fecha de inicio y de finalización. Haga clic en Guardar. Haga clic en el botón: ©Soporte Gestión de Centros - Marcial Almonacid Guía: Gestión de Faltas de Asistencia del Alumnado Al entrar en la pantalla se encuentra en posición “sin acción”; puede recorrer el calendario de un mes a otro a través de los botones “<Mes” y “Mes>” Marcar días como festivos: Haga clic en el botón “Poner no lectivos” entrará en el modo y haga clic con el ratón en cada uno de los días. Quedarán en color rojo. Marcar días como lectivos: Haga clic en el botón “Poner lectivos” entrará en el modo y haga clic con el ratón en cada uno de los días. Quedarán en color negro. 3 Horario personal del Alumnado Desde el menú Alumnos >> Horario personal del alumno dispone de dos opciones. La primera para imprimir el horario de los alumnos/as y la segunda para realizar una validación de los horarios del alumnado. 3.1 Impresión de Horarios del Alumnado Desde el menú Alumnos >> Horario personal del alumno >> Impresión de horarios podrá imprimir el horario de todos los alumnos de un grupo. En este horario se mostrarán, además del horario semanal, los datos relativos al horario de tutoría, fechas evaluaciones, tutor/a, calendario escolar, … Seleccione el grupo o grupos: Haga clic en el botón “Visión preliminar” para verlos en pantalla o bien en el botón “Imprimir” para obtenerlo directamente por impresora. ©Soporte Gestión de Centros - Marcial Almonacid 2 Guía: Gestión de Faltas de Asistencia del Alumnado 3 La imagen siguiente muestra el ejemplo de horario de un alumno/a. Esta opción es interesante si quiere entregar el horario a cada alumno/a al comienzo de curso. 3.2 Validación de Horarios Una vez cumplimentados los horarios al comienzo de curso, conviene comprobar que estos horarios no presentan ningún error. Al igual que se validan los horarios de profesores, también se pueden validar los del alumnado. Desde el menú Alumnos >> Horario personal del alumno >> Validación de horarios el programa mostrará la siguiente pantalla, que por defecto tiene marcadas las tres opciones más importantes. Puede darse el caso que el programa encuentre una “incongruencia”, por ejemplo, dos asignaturas diferentes en la misma hora y para el mismo alumno/a. Es decisión del usuario verificar si se trata de un error o bien se trata, siguiendo el ejemplo, de un desdoble en que quincenalmente el alumno/a asiste a una u otra asignatura. ©Soporte Gestión de Centros - Marcial Almonacid Guía: Gestión de Faltas de Asistencia del Alumnado 4 Haga clic en el botón “Visión preliminar” para verlos en pantalla o bien en el botón “Imprimir” para obtenerlo directamente por impresora. Si obtiene un mensaje similar a este, es que no hay “incongruencias”. Dos ejemplos de algunos tipos de “incongruencias”: 1.- Existen asignaturas en el horario del centro pero no hay ningún alumno/a matriculado/a en ellas. 2.- Existen alumnos/as matriculados/as en ciertas asignaturas pero no consta el horario de las mismas. 4 Introducción de faltas Puede introducir las faltas de asistencia del alumnado de diversas maneras: alumno por alumno o bien por grupos. Una manera rápida y recomendable de introducción de faltas es desde el menú Grupos >> Faltas alumnado pues permite a su vez hacerlo por semana, por día o por asignatura. NOTA: Después de leer este apartado, puede ver los casos especiales de desdobles, optativas, … en el apartado 7. 4.1.- INTRODUCCIÓN DE FALTAS POR SEMANA (también días y asignaturas de la semana). Utilice la opción de menú Grupos >> Faltas alumnado >> Por semana La pantalla es parecida a la de horarios. Dispone de varios modos de edición, por defecto entra en el modo . Para ver la información de cada asignatura, haga clic en el botón “Ver”. Seleccione una signatura y aparecerá, en una línea inferior, la información relativa a la misma. • Nada más entrar en la pantalla deberá seleccionar el grupo y alumno/a. 4.1.1.- Tipos de faltas. 4.1.1.1.- Poner faltas justificadas: Haga clic en el botón sesiones/asignaturas. Ejemplo ©Soporte Gestión de Centros - Marcial Almonacid . Aparecerá el modo “JUSTIFICADAS”. Haga clic en cada una de las Guía: Gestión de Faltas de Asistencia del Alumnado 5 4.1.2.2.- Poner faltas injustificadas: Haga clic en el botón . Aparecerá el modo “INJUSTIFICADAS”. Haga clic en cada una de las sesiones/asignaturas y las marcará como faltas no justificadas. Ejemplo 4.1.2.3.- Borrar faltas: Haga clic en el botón . Aparecerá el modo “BORRAR”. Haga clic en cada una de las sesiones/asignaturas y las volverá a dejar sin falta de asistencia. Cuando se utiliza el borrado de un día o de una semana el programa muestra un mensaje similar al este 3.2.2.- Duración de las faltas. 4.2.2.1.- Poner falta a una o varias asignaturas. Seleccione el modo correspondiente “JUSTIFICADAS” o “NO JUSTIFICADAS”, haga clic en cada una de las sesiones/asignaturas y las marcará como faltas justificadas o no justificadas. 4.2.2.2.- Poner falta a todo un día. Seleccione el modo correspondiente “JUSTIFICADAS” o “NO JUSTIFICADAS”, haga clic en el botón correspondiente al día y marcará todas las asignaturas del día como faltas justificadas o no justificadas según la opción elegida previamente. El programa le preguntará, por ejemplo, , haga clic en “Aceptar” 4.2.2.3.- Poner falta a toda una semana. Seleccione el modo correspondiente “JUSTIFICADAS” o “NO JUSTIFICADAS”, haga clic en el botón correspondiente al día y marcará todas las asignaturas de la semana como faltas justificadas o no justificadas según la opción elegida previamente. El programa le preguntará haga clic en “Aceptar”. ©Soporte Gestión de Centros - Marcial Almonacid ,por ejemplo, Guía: Gestión de Faltas de Asistencia del Alumnado 6 4.3.- INTRODUCCIÓN DE FALTAS POR DÍA. Utilice la opción de menú Grupos >> Faltas alumnado >> Por día Seleccione el grupo, por defecto aparecerá el mes actual, cambie de mes si fuese necesario, haga clic en el día y aparecerá la pantalla de la imagen inferior. En ella escriba, debajo de cada asignatura, una “S” para asignar la falta como justificada o una “N” para indicar que se ha producido una falta no justificada. • El símbolo “#” indica que el alumno/a no está matriculado de esa asignatura y por tanto no se puede poner esa falta. También puede indicar que se trata de un desdoble y sólo se le puede poner falta a una de las asignaturas del desdoble (a la misma hora no puede haber faltado a dos asignaturas a la vez). • El signo “+” indica que a la misma hora, el grupo imparte dos (+1), tres (+2) o más asignaturas. En la imagen “AAR+1” se trata de la asignatura de Alternativa a la Religión y “REL+1” la asignatura de religión que se imparten en la misma hora. Pulse la tecla “ESC” para salir; el programa le preguntará Aceptar. , haga clic en 4.4.- INTRODUCCIÓN DE FALTAS POR ASIGNATURA. Utilice la opción de menú Grupos >> Faltas alumnado >> Por asignatura 1. Seleccione previamente el mes (por defecto muestra el actual), la quincena, el grupo y la asignatura. 2. Haga clic en el botón “Poner falta”. Aparecerá una pantalla con los días de la quincena en que existe horario de la signatura. En ella escriba, debajo de cada día, una “S” para asignar la falta como justificada o una “N” para indicar que se ha producido una falta no justificada. ©Soporte Gestión de Centros - Marcial Almonacid Guía: Gestión de Faltas de Asistencia del Alumnado 4.5.- INTRODUCCIÓN DE FALTAS POR ALUMNO. Utilice la opción de menú Alumnos >> Faltas En la imagen se muestra el encabezado ya que la pantalla es similar a la de poner faltas por semana. Únicamente deberá seleccionar al alumno/a concreto y asignar las faltas de asistencia tal como se explica en el apartado 3.1. 5 Listado de faltas Utilice la opción de menú Grupos >> Faltas alumnado >> Listado de faltas para listar o imprimir las faltas de asistencias por grupos (todo un grupo en su conjunto), entre dos fechas cualesquiera, atendiendo a las asignaturas. 5.1.Ejemplos de los tipos de listados: 5.1.1.-Todas las asignaturas juntas. Útil para el tutor del grupo. ©Soporte Gestión de Centros - Marcial Almonacid 7 Guía: Gestión de Faltas de Asistencia del Alumnado 8 5.1.2.- Una asignatura. Seleccione previamente la asignatura. . Útil para dárselo al profesor de una determinada asignatura del grupo. 5.1.3.- Todas las asignaturas separadas. Obtendrá una página para cada asignatura. Útil para dárselo al profesorado de las distintas asignaturas del grupo seleccionado. Página 1, … Página 6, … 6 Parte de faltas Utilice la opción de menú Grupos >> Faltas alumnado >> Parte de faltas para obtener el parte de faltas para comunicación a las familias sobre la asistencia de un alumno/a en concreto. Contiene información relativa a las asignaturas que ha faltado en el periodo seleccionado, si son justificadas o no, contabilizando las mismas. Tiene la posibilidad de añadir alguna anotación, manualmente, en el espacio en blanco bajo “Observaciones”. Al pie del formulario incluye la parte que se ha de recortar y firmar por las familias, para comprobación de que este ha llegado a la madre, padre o tutor del alumno/a. Puede obtenerlo de diferentes formas: 1. Atendiendo a la persona: Alumno por alumno o bien todo el alumnado de un grupo (una excluye a la otra). 2. Atendiendo a la temporalidad: (una excluye a las otras). Por defecto aparecerá el mes actual. • Semanal. • Quincenal. ©Soporte Gestión de Centros - Marcial Almonacid Guía: Gestión de Faltas de Asistencia del Alumnado • • • Mensual. Cada Evaluación. Todo el curso. • Entre dos fechas cualesquiera Ejemplo de parte de faltas: ©Soporte Gestión de Centros - Marcial Almonacid 9 . Guía: Gestión de Faltas de Asistencia del Alumnado 7 10 Casos especiales: desdobles, optativas,… 7.1.- Caso del desdoble “más simple” de un grupo que se divide en dos para impartir una misma materia con dos profesores/as distintos/as. En el horario del grupo aparecerá la asignatura con el símbolo “+”, pero en la pantalla de faltas aparecerá normalmente. Se procede igual que con cualquier asignatura. 7.2.- Caso del desdoble en que cada parte del grupo imparte una asignatura diferente durante todo el curso. Ejemplo de Religión y Alternativa a al Religión. En el horario del grupo aparecerá con el símbolo “+1” pero al introducir la falta a cada alumno/a sólo aparecerá la asignatura en que esté matriculado el alumno/a. Se procede igual que con cualquier asignatura. 7.3.- Caso del desdoble “más complejo” de un grupo en que la mitad del grupo asiste a una asignatura y la otra mitad a otra, y además, puede ser que los componentes del grupo vayan cambiando y/o se alternen cada quincena. En el horario de grupo aparecerá la primera Al poner la falta al alumno/a aparecerán las asignatura que encuentre seguido del signo “+”. iniciales de ambas asignaturas. Abajo tendrá la Abajo tendrá la información completa. información completa. Para poner la falta, desde la opción por semana, haga clic en el botón de las asignaturas (o bien toda la semana o todo el día) y, en la siguiente ventana, seleccione la asignatura y haga clic en Aceptar. En el caso de que ponga las faltas por día aparecerían ambas asignaturas. Al ponerle la falta a una de ellas el programa escribe el símbolo “#” en la otra. ©Soporte Gestión de Centros - Marcial Almonacid Guía: Gestión de Faltas de Asistencia del Alumnado 11 7.4.- Ejemplo de “Optativas” en la ESO En el horario de grupo aparece el jueves “+FR2 2101”, abajo se observa las asignaturas que se imparten en esa sesión: Francés, Cultura Clásica, Alemán, Informática. Al poner las faltas, desde la opción por semana, sólo aparecerá la asignatura en la que esté matriculado/a el alumno/a. Alumno/a 1 Alumno/a 2 Alumno/a 3 Alumno/a 4 En el caso de que ponga las faltas por día aparecerán todas las asignaturas, pero el programa impide poner la falta en una asignatura de la que no esté matriculado (pone el símbolo “#” en la otras). 7.5.- Ejemplo “Optatividad” en Bachillerato En el horario de grupo aparecen todas las sesiones en hay “desdoblamiento de alumnos” (pone el signo +), abajo se puede observar las asignaturas que se imparten en cada sesión. Al poner las faltas, desde la opción por semana, sólo aparecerá la asignatura en la que esté matriculado/a cada alumno/a. Alumno/a 1 Alumno/a 2 En el caso de que ponga las faltas por día aparecerán todas las asignaturas, pero el programa impide poner la falta en una asignatura de la que no esté matriculado (pone el símbolo “#” en la otras). Las asignaturas aparecen seguidas del signo + y un número correspondiente a la sesión del desdoble del grupo. En el ejemplo de la imagen en la 2ª sesión se imparten Francés, Alemán, Informática y Psicología. ©Soporte Gestión de Centros - Marcial Almonacid Guía: Gestión de Faltas de Asistencia del Alumnado 12 NOTAS FINALES: A) Queda pendiente para próximas versiones dos listados: uno para poner faltas para el profesor de una materia determinada y otro, más importante, para el grupo de periodicidad semanal para mejora de anotación y posterior volcado al PC. B) Para listar según los nuevos modelos hágalo desde Grupos >> Faltas alumnado (el parte de faltas es el más indicado para informar a las familias). Sigue disponiendo de los antiguos listados desde estas opciones de Listados: De alumnos: - Listado de faltas - Parte de faltas/retrasos - Parte de faltas/retrasos con estadística. De grupos: - Faltas/retrasos - Listado para poner faltas (cambiar el nombre por el de listado de seguimiento de alumnos) - Listado para poner faltas por día. - Parte de faltas/retrasos - Resumen de faltas por asignatura. - Parte de faltas/retrasos con estadística. ©Soporte Gestión de Centros - Marcial Almonacid