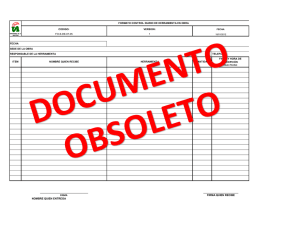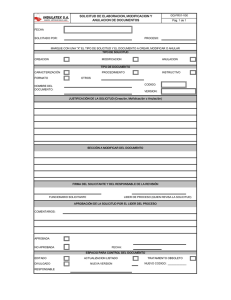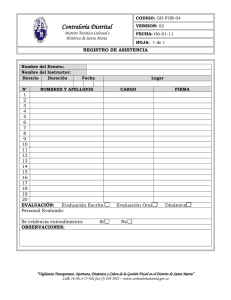Manual de Usuario
Anuncio

MANUAL DE USUARIO JEFATURA DE RECLUTAMIENTO Y CONTROL RESERVAS EJERCITO NACIONAL DE COLOMBIA PORTAL WEB MANUAL DEL USUARIO Versión 1.1 La información contenida en este documento y los anexos, es de carácter reservado y confidencial; solo puede ser utilizado por los empleados directos INTERNOS que la empresa designe para su evaluación. El sello de confidencialidad hace referencia a que esta información no puede ser reproducida ni revelada a terceros. Las normas que fundamentan el carácter reservado de la información son los artículos 72 y siguientes de la decisión del acuerdo de Cartagena 344 de 1993, el artículo 238 del código penal y los artículos 16 y siguientes de la ley 256 de 1996 CODIGO: VERSION: PÁGINA 1 DE 47 FECHA: CONTROLADO MANUAL DE USUARIO TABLA DE CONTENIDO TABLA DE CONTENIDO .................................................................................................................................. 2 1. Introducción.......................................................................................................................................... 4 2. Ingreso Al Portal Web............................................................................................................................ 5 3. Descripción General Del Portal Web ...................................................................................................... 6 4. Módulo de Consultas ............................................................................................................................ 7 4.1 Consulte el estado de su situación Militar ......................................................................................... 7 4.2 Expida el certificado de su Libreta Militar .......................................................................................... 9 4.3 Solicite el Certificado para Mayores de 50 Años .............................................................................. 12 5. Registro............................................................................................................................................... 14 6. Inscripción .......................................................................................................................................... 18 6.1 Información Personal....................................................................................................................... 20 6.2 Información Académica ................................................................................................................... 21 6.3 Información Laboral......................................................................................................................... 23 6.4 Información Familiar........................................................................................................................ 24 6.5 Enviar Inscripción ............................................................................................................................. 24 7. Liquidación.......................................................................................................................................... 28 7.1 Información del Ciudadano.............................................................................................................. 30 7.2 Información del Padre ..................................................................................................................... 30 7.3 Información de la Madre ................................................................................................................. 31 8. Junta de Remisos ................................................................................................................................ 33 8.1 Consulta de Estado de Remiso ......................................................................................................... 33 8.2 Solicitar cita para asistir a una Junta para Remisos: ........................................................................ 34 9. Contáctenos ........................................................................................................................................ 37 10. Cambio de contraseña ...................................................................................................................... 38 11. Cambio de correo electrónico registrado .......................................................................................... 42 12. Olvido la contraseña ......................................................................................................................... 43 13. Registro de Cambios y Aprobaciones ................................................................................................ 47 CODIGO: VERSION: PÁGINA 2 DE 47 FECHA: CONTROLADO MANUAL DE USUARIO CODIGO: VERSION: PÁGINA 3 DE 47 FECHA: CONTROLADO MANUAL DE USUARIO 1. INTRODUCCIÓN El presente documento describe la funcionalidad y personalización desarrollada dentro del proyecto Implementación de un XRM para la gestión de la situación Militar de los Colombianos, que permite que el usuario final utilice de la mejor manera el portal web www.libretamilitar.mil.co Para el proceso de definición de la situación militar. CODIGO: VERSION: PÁGINA 4 DE 47 FECHA: CONTROLADO MANUAL DE USUARIO 2. INGRESO AL PORTAL WEB Para ingresar al Portal Web debe digitar la siguiente dirección en un explorador WEB: https://www.libretamilitar.mil.co A continuación observara lo siguiente. CODIGO: VERSION: PÁGINA 5 DE 47 FECHA: CONTROLADO MANUAL DE USUARIO 3. DESCRIPCIÓN GENERAL DEL PORTAL WEB INGRESO AL MENU PRINCIPAL Una vez el Ciudadano ingrese al portal Web, encontrará las siguientes secciones en la ventana principal. 1. Módulo de Inicio (home): Ubicado en el lado izquierdo de la ventana principal. Muestra los diferentes módulos del sistema agrupados por secciones. 2. Módulo de Consultas: Módulo principal para realizar consultas y expedir certificados, dentro de este módulo encontramos las opciones de (consulte el estado de su situación militar, Expida el certificado de su Libreta Militar, Solicite el certificado para mayores de 50 años). 3. Regístrese: Formulario con elemento de seguridad (Captcha) para realizar el correspondiente registro para acceder al sistema. 4. Iniciar Sesión: Opción para acceder a la cuenta o perfil creado en el sistema. 5. Módulo de Contáctenos: módulo para crear cualquier tipo de solicitud (Petición, Queja, Reclamo, Sugerencia, Solicitud de Duplicado). 6. Redes Sociales: Enlaces a las Redes sociales oficiales de la Jefatura de Reclutamiento. CODIGO: VERSION: PÁGINA 6 DE 47 FECHA: CONTROLADO MANUAL DE USUARIO 4. 4.1 MÓDULO DE CONSULTAS Consulte el estado de su situación Militar Para consultar el estado de su situación militar debe realizar lo siguiente: 1. Haga clic en la opción de “Consultas” 2. Seleccione la opción “Consulte el estado de su situación Militar”. Una vez hacemos clic se nos habilitara una ventana que nos solicitará la siguiente información: 1. Tipo de documento: dentro del tipo de documento encontramos los siguientes. 2. Número de documento 3. Elemento de seguridad (Captcha): Elemento o recurso de control y seguridad para el portal web. CODIGO: VERSION: PÁGINA 7 DE 47 FECHA: CONTROLADO MANUAL DE USUARIO Una vez ingrese los datos correspondientes se debe hacer clic en “consultar” podrá conocer el estado en el que se encuentra, por ejemplo como se observa a continuación: NOTA: En la opción ¿Qué debo hacer?, podrá descargar una certificación si su estado es una situación definida. CODIGO: VERSION: PÁGINA 8 DE 47 FECHA: CONTROLADO MANUAL DE USUARIO 4.2 Expida el certificado de su Libreta Militar Para expedir el correspondiente certificado recuerde que debe tener una situación definida (reservista 1ra clase – reservista 2da clase). En la página de inicio debe seleccionar la opción “Consultas” y a continuación la opción “Expida el Certificado de su libreta Militar” como observamos a continuación. Una vez ingrese se habilitara el siguiente formulario: CODIGO: VERSION: PÁGINA 9 DE 47 FECHA: CONTROLADO MANUAL DE USUARIO Debe seleccionar y diligenciar los campos correspondientes a el “Tipo de documento”, “Número de documento” e ingresar el código de seguridad (Captcha), y a continuación haga clic en “Generar Certificado”. Una vez ha realizado lo anteriormente mencionado aparecerá una imagen como la siguiente; Para expedir el certificado debe hacer clic sobre la opción “Ver Certificado” como lo indica la flecha roja de la imagen. CODIGO: VERSION: PÁGINA 10 DE 47 FECHA: CONTROLADO MANUAL DE USUARIO Al hacer clic automáticamente el sistema descargara el archivo en formato pdf y se verá como observamos a continuación: CODIGO: VERSION: PÁGINA 11 DE 47 FECHA: CONTROLADO MANUAL DE USUARIO 4.3 Solicite el Certificado para Mayores de 50 Años Para solicitar el certificado para Mayores de 50 Años en la página de inicio ingrese a la opción de “consultas” y seleccione la opción “Solicite el certificado para Mayores de 50 Años”, como se observa a continuación: Una vez allí se debe diligenciar los campos obligatorios correspondientes del formulario de solicitud de certificado de 50 años, los campos son los siguientes: - Tipo de documento- Cedula de ciudadanía únicamente Número de documento (campo obligatorio) Primer nombre (campo obligatorio) Segundo nombre Primer Apellido (campo obligatorio) Segundo Apellido (campo obligatorio) Fecha de nacimiento (campo obligatorio) Correo electrónico (campo obligatorio) Confirmación de correo electrónico (campo obligatorio) País, Municipio y departamento de Residencia Adjuntar copia de la cedula por ambos lados (campo obligatorio) Código de seguridad (captcha). CODIGO: VERSION: PÁGINA 12 DE 47 FECHA: CONTROLADO MANUAL DE USUARIO Al ingresar estos datos obligatorios debe hacer clic en enviar como se indica en la siguiente imagen, para de esta forma sea enviada la solicitud a la jefatura de Reclutamiento para su respectiva verificación y generación de certificado. CODIGO: VERSION: PÁGINA 13 DE 47 FECHA: CONTROLADO MANUAL DE USUARIO 5. REGISTRO Para registrarse haga clic en la opción de “Regístrese” ¹ en el menú principal de la página como lo indica la siguiente imagen. Una vez hemos hecho clic sobre la opción de “Regístrese” se nos presentara un formulario con los campos necesarios y obligatorios para registrarnos en el sistema, los campos son: - Tipo de documento (Cedula de ciudadanía, Tarjeta de Identidad, NUIP). Número de documento de identidad. Primer Nombre Segundo Nombre Primer Apellido Segundo Apellido Correo Electrónico Confirmar Correo electrónico Contraseña Confirmar Contraseña Elemento de seguridad (Captcha). CODIGO: VERSION: PÁGINA 14 DE 47 FECHA: CONTROLADO MANUAL DE USUARIO Cuando ya hemos ingresado los campos obligatorios debemos hacer clic sobre el botón Registrarse , para que de esta forma quede creado nuestro registro y a su vez nos llegara un correo para activar nuestra cuenta creada. Al hacer clic el sistema nos notificara que el registro se creó de forma exitosa como lo observamos a continuación CODIGO: VERSION: PÁGINA 15 DE 47 FECHA: CONTROLADO MANUAL DE USUARIO NOTA: Al correo ingresado al momento de registrarse llegara un link de activación de cuenta, si dentro de los 7 días siguientes no se activa la cuenta deberá registrarse de nuevo y el registro creado será desactivado. El correo de activación que llegara es el siguiente: Al hacer clic sobre la dirección de activación que nos envían al correo electrónico, el sistema nos ejecutara o nos llevara a la ventana en el inicio de sesión como observamos a continuación: Hacemos clic como lo indica la imagen anterior y nos llevara al inicio de sesión, de esa manera quedara activa nuestra cuenta para poder continuar con cualquier proceso en el sistema; En la siguiente imagen observaremos el formulario correspondiente de inicio de sesión donde básicamente debemos ingresar el Correo electrónico que registramos y la contraseña que ingresamos en el registro. CODIGO: VERSION: PÁGINA 16 DE 47 FECHA: CONTROLADO MANUAL DE USUARIO CODIGO: VERSION: PÁGINA 17 DE 47 FECHA: CONTROLADO MANUAL DE USUARIO 6. INSCRIPCIÓN Para realizar la correspondiente Inscripción verifique que tiene un registro creado en el sistema ya que para acceder a la inscripción es condición principal haberse registrado mediante el portal web. El primer paso para comenzar a realizar la inscripción es iniciar sesión mediante el portal web www.libretamilitar.mil.co , para ello debe hacer clic sobre la opción “Iniciar sesión” como se observa a continuación. 1. 2. 3. 4. Clic sobre el modulo “Iniciar Sesión” Ingrese el “Correo electrónico” que registro. Ingrese la “Contraseña” que escribió en el momento de registrarse Haga clic sobre la opción “Iniciar sesión”. Una vez inicie sesión verifique que se autentico en el portal de forma correcta, y a continuación haga lo siguiente: 1. Verifique que su nombre aparece en el costado superior derecho como lo indica la siguiente imagen. CODIGO: VERSION: PÁGINA 18 DE 47 FECHA: CONTROLADO MANUAL DE USUARIO 2. Haga clic en “Inscribase” para comenzar el proceso de inscripción, como se muestra a continuación. Para continuar con el proceso de Inscripción debe leer y aceptar la autorización que le indica que recibirá las notificaciones por medio electrónico a través del correo electrónico registrado. CODIGO: VERSION: PÁGINA 19 DE 47 FECHA: CONTROLADO MANUAL DE USUARIO Una vez acepte deberá comenzar el proceso de inscripción donde debe ingresar la siguiente información: 1. 2. 3. 4. Información personal Información Académica Información Laboral Información Familiar 6.1 Información Personal Dentro de la información personal debemos ingresar la información correspondiente a nuestra “Información básica” y de la misma manera nuestra “Información complementaria”. Nota: al ingresar la información básica debemos hacer clic en “Guardar información personal”, solo de esta manera quedara registrada la información que ingresamos. CODIGO: VERSION: PÁGINA 20 DE 47 FECHA: CONTROLADO MANUAL DE USUARIO 6.2 Información Académica En el módulo de Información académica encontramos dos opciones (Educación Básica y/o media) donde debemos ingresar la información correspondiente a nuestros estudios en proceso o realizados. Nota: la información de educación superior solo se habilitara una vez haya ingresado la información de educación básica. CODIGO: VERSION: PÁGINA 21 DE 47 FECHA: CONTROLADO MANUAL DE USUARIO Al ingresar la información correspondiente de la información académica debemos hacer clic en “Guardar Información Académica”. Una vez guardamos la información obtenemos un mensaje que nos confirma lo realizado: CODIGO: VERSION: PÁGINA 22 DE 47 FECHA: CONTROLADO MANUAL DE USUARIO 6.3 Información Laboral Si en el momento de realizar la inscripción se encuentra laborando, deberá ingresar la información correspondiente a través del módulo “Información Laboral”, para ello debe hacer clic sobre el cuadro como lo muestra la siguiente imagen, para que de esta manera se habiliten los campos correspondientes que deberá ingresar, recuerde que al finalizar esta información deberá hacer clic en (Guardar información laboral) para que de esta manera quede registrada la información. Recuerde que una vez guarde la información de esta sección le aparecerá un mensaje confirmándole que la información laboral fue guardada, como observamos a continuación. CODIGO: VERSION: PÁGINA 23 DE 47 FECHA: CONTROLADO MANUAL DE USUARIO 6.4 Información Familiar Dentro de la sección de información Familiar encontramos 3 items importantes (Información del padre, Información de la madre, Información de los hermanos) que nos servirán en procesos posteriores como en la Liquidación de CCM, para ello debemos ingresar e indicar los campos obligatorios que se nos solicita en el formulario: Una vez ingresamos la información correspondiente a todo nuestro núcleo familiar procedemos a enviar la información correspondiente a nuestra “Inscripción”. 6.5 Enviar Inscripción Para enviar la inscripción para que sea analizada por un funcionario del ejército, verifique previamente que guardo cada uno de los módulos anteriormente mencionados y debe situarse en la parte inferior derecha como lo indica la siguiente imagen. CODIGO: VERSION: PÁGINA 24 DE 47 FECHA: CONTROLADO MANUAL DE USUARIO Una vez verificada cada sección debe hacer clic en “Enviar Inscripción”, al realizar este paso le aparecerá una ventana con una advertencia indicándole que si desea continuar con la inscripción, debe hacer clic en “Si”. CODIGO: VERSION: PÁGINA 25 DE 47 FECHA: CONTROLADO MANUAL DE USUARIO A continuación se ejecutara una ventana con un mensaje de “Declaración de veracidad de la Información” por favor lealo e indique que acepta. El paso a seguir una vez acepte, el sistema le mostrara una Advertencia indicándole la información que le hizo falta ingresar; Recuerde que esa información faltante no es obligatoria por lo tanto podrá hacer clic en “Si” para continuar ingresándola o en “No” para continuar con la inscripción. CODIGO: VERSION: PÁGINA 26 DE 47 FECHA: CONTROLADO MANUAL DE USUARIO Al hacer clic en “No” el sistema automáticamente le indicara que su inscripción se realizó de forma satisfactoria y será analizada para que en los próximos días se le notificara el paso a seguir. Nota: en este momento finaliza el proceso de inscripción por parte del ciudadano por medio de la página web www.libretamilitar.mil.co. CODIGO: VERSION: PÁGINA 27 DE 47 FECHA: CONTROLADO MANUAL DE USUARIO 7. LIQUIDACIÓN Para ingresar la documentación correspondiente para la liquidación recuerde que debe estar registrado en el sistema como se establece en el numeral 5 de este manual, una vez haya realizado este paso debe “Iniciar sesión” como lo indica la siguiente imagen: 1. Haga clic en “Iniciar sesión” 2. Ingrese su “correo electronico” que registro en esta plataforma en el momento del registro. 3. Ingrese la “Contraseña” que creo en el momento de registro. Cuando se autentica en el sistema, debe hacer clic en “Soporte Liquidación” como lo indica la siguiente imagen. CODIGO: VERSION: PÁGINA 28 DE 47 FECHA: CONTROLADO MANUAL DE USUARIO Una vez ingrese debe leer y “aceptar” la información correspondiente donde se le explica en que consiste la cuota de compensación militar como lo establece la Ley 48. El paso a seguir es ingresar la información economica necesaria para establecer su proceso de liquidación, para ello se le solicitara la información de usted y sus padres como se observa a continuación: 1. Información del cluidadano titular 2. Información del padre del ciudadano 3. Información de la madre del ciudadano 4. Información correspondiente a los hermanos del ciudadano. CODIGO: VERSION: PÁGINA 29 DE 47 FECHA: CONTROLADO MANUAL DE USUARIO 7.1 Información del Ciudadano En la información del ciudadano tiene la opción de incluir el certificado electoral que le dará un 10% de descuento sobre su derecho de laminación de la libreta militar. Luego el paso a seguir es indicar su opción de liquidación 1. Declarante. 2. Empleado no declarante 3. Independiente no declarante 4. No trabaja actualmente. Al seleccionar alguna de las opciones debera adjuntar la documentación de soporte que se le solicite y finalizar con la opción “Guardar información”. NOTA: Una vez ingresada su información, debe continuar ingresando la información de sus padres. 7.2 Información del Padre Ahora debera ingresar la información economica del padre de familia, seleccionando una de las opciones como lo indica la imagen siguiente, recuerde que las opciones para la información economica del padre y de la madre son (declarante, Empleado no declarante, Independiente no declarante). CODIGO: VERSION: PÁGINA 30 DE 47 FECHA: CONTROLADO MANUAL DE USUARIO 7.3 Información de la Madre Una vez ingresada la información correspondiente del padre, debera ingresar de la misma manera la información de la madre. CODIGO: VERSION: PÁGINA 31 DE 47 FECHA: CONTROLADO MANUAL DE USUARIO Una vez ingrese toda la información correspondiente de usted y sus padres debe hacer clic en “Enviar solicitud” para que desta manera la información sea analizada por el señor Comandante de Distrito. De esta manera finaliza el cargue de información correspondiente a la liquidación por parte del ciudadano para que de esta manera sea analizada por el señor comandante de Distrito. CODIGO: VERSION: PÁGINA 32 DE 47 FECHA: CONTROLADO MANUAL DE USUARIO 8. JUNTA DE REMISOS 8.1 Consulta de Estado de Remiso El ciudadano consulta el estado de su situación militar a través del portal www.libretamilitar.mil.co en la opción de consultas (como lo establece el ítem 4.1) de esta manual, y encuentra que su estado es Remiso. CODIGO: VERSION: PÁGINA 33 DE 47 FECHA: CONTROLADO MANUAL DE USUARIO Al encontrar que su estado es remiso debe registrarse (ítem 5 de este manual) e iniciar sesión en el portal web www.libretamilitar.mil.co para de esta forma poder solicitar su cita para asistir a una Junta Para Remisos. 8.2 Solicitar cita para asistir a una Junta para Remisos: Inicie sesión en el portal web www.libretamilitar.mil.co y haga clic en “Solicitar Cita Junta de Remisos”. Al hacer clic debe seleccionar una cita del agendamiento disponible que han creado desde la Jefatura de Reclutamiento para cada Distrito. Debe seleccionar el día disponible como se observa a continuación: CODIGO: VERSION: PÁGINA 34 DE 47 FECHA: CONTROLADO MANUAL DE USUARIO Una vez hace clic sobre el día disponible de la agenda, el ciudadano debe seleccionar la hora que desee. Al seleccionar la cita deseada automáticamente el sistema le envía un correo indicándole la fecha, lugar y hora seleccionada. CODIGO: VERSION: PÁGINA 35 DE 47 FECHA: CONTROLADO MANUAL DE USUARIO El sistema a su vez le confirmara mediante una advertencia la cita que usted como ciudadano selecciono y le enviara un correo a su correo registrado toda la información necesaria que debe llevar el día que asista. Nota: De esta manera finaliza el proceso de selección de cita para Junta de remisos por parte del ciudadano. CODIGO: VERSION: PÁGINA 36 DE 47 FECHA: CONTROLADO MANUAL DE USUARIO 9. CONTÁCTENOS Para realizar una solicitud (Petición, Queja, Reclamo, Sugerencia) debe ingresar en la opción de “Contáctenos” en la parte superior derecha de la página principal como lo indica la siguiente imagen: Una vez haga clic en “Contactenos” se habilitara un formulario para que realice la solicitud que necesite, recuerde que la solicitud para duplicado la puede realizar tambien por esta opción. CODIGO: VERSION: PÁGINA 37 DE 47 FECHA: CONTROLADO MANUAL DE USUARIO 10. CAMBIO DE CONTRASEÑA Para cambiar la clave debe seguir los siguientes pasos: 1. Debe hacer clic en iniciar sesión 2. Debe ingresar el correo electrónico que registro en esta página (www.libretamilitar.mil.co ). 3. Debe ingresar la contraseña que usa para ingresar. 4. Haga clic en “iniciar sesión”. CODIGO: VERSION: PÁGINA 38 DE 47 FECHA: CONTROLADO MANUAL DE USUARIO Una vez hacemos clic, se nos habilita la opcion para ingresar la contraseña anterior y las nuevas CODIGO: VERSION: PÁGINA 39 DE 47 FECHA: CONTROLADO MANUAL DE USUARIO CODIGO: VERSION: PÁGINA 40 DE 47 FECHA: CONTROLADO MANUAL DE USUARIO CODIGO: VERSION: PÁGINA 41 DE 47 FECHA: CONTROLADO MANUAL DE USUARIO 11. CAMBIO DE CORREO ELECTRÓNICO REGISTRADO Para cambiar el correo electrónico registrado inicie sesión y haga clic en la opción “Mi perfil”, una vez realice esto podrá modificar el correo electrónico registrado y debe confirmarlo, luego haga clic en el botón de Actualizar. CODIGO: VERSION: PÁGINA 42 DE 47 FECHA: CONTROLADO MANUAL DE USUARIO 12. OLVIDO LA CONTRASEÑA En el momento que olvide su contraseña deberá hacer clic sobre el “inicio de sesión” de nuestra página web www.ibretamilitar.mil.co; Una vez se encuentre allí, debe hacer clic sobre la opción de “olvido la contraseña” como lo indica la siguiente imagen Ahora debe ingresar su correo electronico registrado como lo indica la siguiente imagen para que de esta manera se le envie un link de activación para cambio de contraseña CODIGO: VERSION: PÁGINA 43 DE 47 FECHA: CONTROLADO MANUAL DE USUARIO El sistema le notificara mediante un mensaje de notificación que se le envió un enlace a su correo electronico El mensaje que le llegara a su correo electronico es similar a este, por favor haga clic sobre el link o el enlace de restablecimiento que le llega a su correo electronico registrado CODIGO: VERSION: PÁGINA 44 DE 47 FECHA: CONTROLADO MANUAL DE USUARIO Al hacer clic el sistema lo llevara a la pagina correspondiente para que indique su nueva contraseña y la confirme repitiendola, despues de realizar esto haga clic en “Actualizar”. El sistema le indicara que tan segura es su contraseña CODIGO: VERSION: PÁGINA 45 DE 47 FECHA: CONTROLADO MANUAL DE USUARIO Una vez realizado el cambio el sistema le indicara mediante el mensaje “Su contraseña se ha cambiado satisfactoriamente”, y de esta manera finaliza el cambio de contraseña al olvidarla. CODIGO: VERSION: PÁGINA 46 DE 47 FECHA: CONTROLADO MANUAL DE USUARIO 13. REGISTRO DE CAMBIOS Y APROBACIONES Registro de cambios Fecha Autor 10/10/2014 Andres Echeverría 27/10/2014 Andres Echeverría 04/11/2014 Andres Echeverría Aprobaciones Nombre Aprobador CODIGO: VERSION: Versión 1.0 1.1 1.2 Versión Apr. Referencia del cambio Inicio del Documento Incluí Items 5, 6,7,8 Incluí Items 9,10,11,12 Cargo PÁGINA 47 DE 47 FECHA: CONTROLADO Fecha