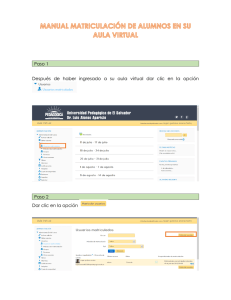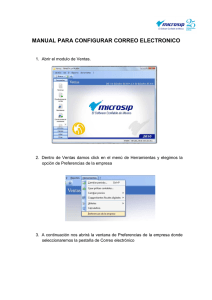Guía de uso
Anuncio

EBRARY Descripción general de la base Permite el acceso a más de 31,800 libros electrónicos en texto completo de múltiples disciplinas. Descripción del servicio El servicio está disponible los 365 días del año, las 24 hrs. del día, teniendo acceso solamente desde la UACJ. Acceso a la base de datos El acceso se realiza directamente desde la Biblioteca Virtual de la UACJ http://bivir.uacj.mx en la sección de bases de datos, teniendo la opción de acceder a la misma únicamente desde una computadora conectada a la red universitaria. Error! Sección de base de datos 1 En la siguiente pantalla damos clic en el nombre de la base de datos. Acceso a la base de datos El siguiente paso es identificarnos, seleccionando el Instituto en donde nos encontramos inscritos, así como el tipo de usuario que somos y dar un clic en continuar. Identificación por instituto y por tipo de usuario 2 Posterior a esto es necesario que indiquemos en que carrera estamos inscritos y dar un clic en enviar. 3 Nos aparece la ventana principal de la base de datos. En esta pantalla podemos cambiar el idioma a español pero esto no quiere decir que el material que encontremos estará en ese idioma, sólo cambia el idioma de la plataforma. Idioma Búsqueda básica Para hacer una búsqueda básica simplemente escribimos el término del cual necesitamos encontrar algún libro y damos clic en Buscar en ebrary. Cuando el término que vamos a buscar está compuesto por dos o más debemos de escribirlo entre comillas para que la base de datos lo busque tal cual lo escribimos. Para ejemplo buscamos el término “human development”. Para finalizar damos clic en Buscar en ebrary. 4 Búsqueda básica Ahora nos aparece una ventana que nos muestra la lista de resultados. Todos los resultados contienen el término o frase que estamos buscando. Observamos que la lista de resultados es muy grande ya que hicimos una búsqueda básica sin alguna restricción. En esta misma pantalla podemos ordenar los resultados por título, colaborador, editorial y fecha. Total de resultados, lista de resultados Formas de ordenar los resultados 5 Para ver algún libro que sea de nuestro interés solamente damos clic en el título del libro y nos aparece una pantalla donde nos muestra en la parte izquierda el contenido del libro y en la parte derecha la tabla de contenido. Esta tabla la podemos utilizar para ir navegando por las diferentes páginas o secciones que nos interesen. Tabla de contenido Búsqueda avanzada Para hacer una búsqueda avanzada debemos dar clic en Avanzada. Búsqueda avanzada En esta pantalla nos muestra las opciones que están disponibles para restringir o expandir la búsqueda. Para esto podemos dar clic en el signo más (+) o menos (–) dependiendo de nuestra necesidad. 6 Agregar o quitar filas para delimitar aún más la búsqueda Opciones para delimitar la búsqueda También tenemos la opción de elegir los temas en los que queremos hacer la búsqueda, podemos seleccionar Any para buscar en algunos de ellos o All para buscar en todos. Para finalizar damos clic en Buscar en ebrary. Temas en donde queremos hacer la búsqueda A continuación nos aparece la siguiente pantalla donde nos muestra la lista de resultados de la búsqueda, como podemos observar la cantidad de resultados es mucho más pequeña que cuando realizamos una búsqueda básica. Es importante mencionar que cada uno de los resultados contiene los términos que especificamos al momento de hacer la búsqueda. 7 Para ver el libro que nos interesa damos clic en el título del material. Podemos refinar los resultados de la búsqueda utilizando los operadores booleanos AND y, OR o y NOT no. Los operadores booleanos los debemos poner en mayúscula. Estos operadores los podemos utilizar tanto en búsqueda básica como en la avanzada. Por ejemplo: "desarrollo humano" AND motivación: buscará documentos que contengan la frase "desarrollo humano" y la palabra "motivación". “Desarrollo humano” NOT “derechos humanos”: buscará documentos que contengan la información sobre desarrollo humano y no sobre derechos humanos. mediodía OR "medio día": buscará documentos que contengan esta palabra escrita como una única palabra o como dos palabras separadas. Manipulación y recuperación de la información Buscar dentro del libro: Cuando abrimos el material que nos interesa podemos hojear las páginas como si lo tuviéramos físicamente. 8 Página anterior y siguiente También podemos hacer búsquedas de términos dentro del libro. Por ejemplo: podemos buscar el término motivación, y utilizamos las opciones para buscar en el libro. Cuando encuentra el término lo subraya en color rosa. 9 Para buscar algún término dentro del libro Buscar el término en páginas anteriores y en páginas siguientes Término encontrado dentro del libro Imprimir: Para imprimir algunas páginas del libro, cabe mencionar que cada editorial establece el límite de páginas que se pueden imprimir, cada página que imprimas va a incluir la cita bibliográfica. Para empezar a imprimir tenemos que dar clic en Infotools y nos aparece la opción de Print. Una vez que la seleccionamos nos aparece una nueva ventana en la cual tenemos que indicar las páginas que vamos a imprimir, ahí mismo nos indica de acuerdo a la editorial del libro el máximo permitido de impresiones. Para finalizar damos clic en Print. 10 Crear una cuenta Crear una cuenta en ebrary nos permite: Guardar documentos, incluso anotaciones, en su estante personal. Resaltar y realizar anotaciones en documentos, y Crear carpetas para organizar su búsqueda Damos clic en Iniciar sesión, después damos clic en crear mi cuenta de usuario Iniciar sesión Ahora nos aparece una pantalla en la cual debemos llenar los espacios requeridos. Para finalizar damos clic en Crear nueva cuenta. 11 Una vez que tenemos creada la cuenta, damos clic en Iniciar sesión, tecleamos el usuario y el password y damos clic en Conectar. Una vez que iniciamos sesión nos aparece la pantalla principal en la cual nos indica nuestro nombre de usuario y nos da la opción de que al finalizar cerremos la sesión. Nombre de usuario Selección y copiado: 12 El tener una cuenta nos permite copiar palabras, párrafos o páginas completas y pegarlos en otra aplicación, como en un mensaje de correo electrónico o en un archivo de procesamiento de texto. Aquí también es importante mencionar que cuando se hace una copia en Word por ejemplo, también se incluye una cita bibliográfica del material de referencia con un vínculo a la página en el documento de donde se obtuvo la información. Para poder realizar estas acciones de la lista de resultados debemos seleccionar el libro de nuestro interés y dar clic a ebrary Reader. Para entrar a manipular la información Después nos aparece una parte del contenido del libro en la cual encontró el término que estamos buscando y lo marca en color rojo. Para copiar algún párrafo del texto solamente seleccionamos el párrafo y damos clic en Copy Text. 13 Copiar texto seleccionado Posteriormente abrimos el archivo de Word o de cualquier otro procesador en donde queremos copiar el texto y damos clic en pegar. Podemos observar que al pegar el texto también se anexa la cita para respetar los derechos de autor. Resaltar y realizar anotaciones en documentos: En ebrary también podemos subrayar algún párrafo, palabra o frase y también podemos hacer anotaciones en alguna página. Primero seleccionamos el texto que queremos subrayar y damos clic en Highlight y seleccionamos el color que vamos a utilizar. 14 Subrayar Para poner una anotación en alguna página, solamente damos clic en el icono llamado Agregar/Editar señalador y en la esquina inferior izquierda hacemos la anotación. 15 Anotaciones guardadas Escribir anotación para esta página Traducción: Ahora si lo que queremos es traducir algún párrafo, seleccionamos el texto, damos clic en Translate y seleccionamos el idioma. Después de esto nos abre una página de Internet con la traducción. 16 Traducción del texto Nota: Una vez que utilizamos todas estas opciones se quedan guardadas en nuestro nombre de usuario. Guía elaborada por: Xenia A. Escalante Ayala (Asistente Profesional de la Jefatura de Desarrollo de Habilidades Informativas UACJ) 17