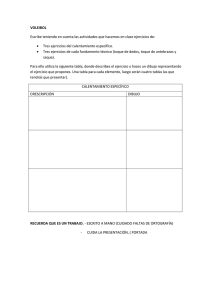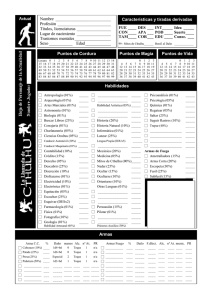Serie OREGON™
Anuncio

Navegación a un destino Para abrir la página Brújula: En el menú principal, toque Brújula. Para llegar a un punto usando Destino: 1. En el menú principal, toque Destino. 2. Toque una categoría. 3. Toque el elemento al que desea navegar. 4. Toque Ir. La línea de color le indica el rumbo. > Brújula. 5. Toque 6. Use la brújula para llegar a su destino. Para navegar a un punto del mapa: 1. En el menú principal, toque Mapa. 2. Toque el punto del mapa. 3. Toque el botón de información en la parte superior de la pantalla. > Brújula. 4. Toque Ir > 5. Use la brújula para llegar a su destino. Para detener la navegación, toque Destino > Detener navegación. Mantenga nivelada la brújula durante la navegación. Botón de información Creación de rutas y uso de tracks Uso de la brújula Campos de datos Dirección en El puntero de rumbo señala su destino la que se está independientemente de la dirección desplazando. a la que se esté moviendo. Si el puntero de rumbo señala a la parte Rumbo superior de la brújula, es que se dirige hacia el exactamente a su destino. Si señala destino a cualquier otra dirección, gire como corresponda hasta que la flecha apunte a la parte superior de la brújula. Calibre la brújula después de haberse desplazado a largas distancias, si ha experimentado cambios de temperatura o ha cambiado las pilas. Para calibrar la brújula electrónica (Oregon 300, 400t, 400c y 400i): 1. Al aire libre, mantenga nivelada la unidad Oregon y no se acerque a objetos que puedan interferir en campos magnéticos, como coches, edificios o tendidos eléctricos. 2. En el menú principal, toque Configuración > Rumbo > Pulse para comenzar Calibración de brújula. 3. Toque Iniciar y siga las instrucciones en pantalla. Para crear y navegar con una nueva ruta: 1. En el menú principal, toque Plan de ruta > <Crear ruta> > <Seleccionar primer punto> para seleccionar un punto de inicio. 2. Toque una categoría. 3. Toque el primer elemento de la ruta. 4. Toque Usar > <Seleccionar siguiente punto>. 5. Repita hasta que haya finalizado la ruta. para guardar la ruta. 6. Toque > Destino > Rutas para seguir la ruta. 7. Toque Para grabar los tracks: 1. En el menú principal, toque Configuración > Tracks > Track Log. 2. Toque Grabación, no mostrar o Grabación, mostrar. Si selecciona Grabación, mostrar, una línea discontinua en el mapa indicará su track. Para borrar su track actual: En el menú principal, toque Configuración > Restablecer > Borrar track actual > Sí. Para obtener documentación e información adicionales, visite www.garmin.com. Mayo de 2008 © 2008 Garmin Ltd. o sus subsidiarias Número de publicación 190-00927-53 Rev. A Impreso en Taiwán Serie OREGON ™ guía de referencia rápida Colocación de las pilas Consulte la guía Información importante sobre el producto y su seguridad que se incluye en la caja del producto y en la que encontrará advertencias e información importante sobre el producto. La unidad Oregon funciona con dos pilas AA (no incluidas). Utilice pilas alcalinas, NiMH o de ión-litio. Utilice pilas de buena calidad para obtener un rendimiento óptimo y la máxima duración. El mejor rendimiento se consigue con pilas de litio y recargables de NiMH que tengan menos de un año y con una capacidad de más de 2500 mAh. Para colocar las pilas: 1. Levante la pestaña de la tapa Tapa de las pilas de las pilas para retirarla. 2. Introduzca las pilas, teniendo en cuenta la polaridad. 3. Vuelva a colocar la tapa de las pilas y presione la pestaña. Pestaña Nota: extraiga las pilas si no va a utilizar la unidad Oregon durante varios meses. Los datos almacenados no se pierden al extraerlas. Para seleccionar el tipo de pila: 1. En el menú principal, toque Configuración > Sistema > Tipo de pilas. 2. Seleccione Alcalina, Litio, o NiMH. Uso de la página Mapa Inicio Para encender la unidad Oregon: Pulse el botón de encendido . Para apagar la unidad Oregon mantenga pulsado el botón de encendido . Para acceder a la página Mapa, toque Mapa. Su ubicación actual aparecerá indicada por un marcador de ubicación Para ajustar el nivel de retroiluminación: 1. Mientras la unidad Oregon está encendida, pulse y suelte rápidamente el botón de encendido . 2. Toque o para ajustar el nivel de brillo. Para explorar el mapa: En la página Mapa, toque y arrastre la pantalla. Para acercar o alejar: Toque o . Menú principal Para bloquear o desbloquear la pantalla: 1. Pulse y suelte rápidamente el botón de encendido . 2. Toque Bloquear Pantalla (o Desbloquear Pantalla). Para adquirir señales de satélite GPS: 1. Diríjase a un lugar al aire libre, lejos de árboles o edificios altos. 2. Encienda la unidad Oregon. La detección y adquisición de la señal del satélite puede tardar unos minutos. Las barras del menú principal indican la intensidad de la señal del satélite. Cuando las barras aparecen de color verde, significa que la unidad Oregon ha adquirido señales de satélite. Para ver información detallada sobre un punto del mapa: 1. Desplácese hasta la ubicación que desea consultar, si es necesario, y tóquela. 2. Toque el botón de información en la parte superior de la pantalla para obtener más detalles. Crear y editar waypoints Escala de zoom . Botones de zoom Marcador de ubicación Botón de información Para mostrar u ocultar campos de datos: 1. En el menú principal, toque Configuración > Mapa > Mostrar campos de datos. 2. Toque Nunca, Durante la navegación, o Siempre. Para cambiar los campos de datos de la página Mapa 1. En la página Mapa, toque uno de los campos de datos. 2. Toque un tipo de dato. Para marcar su ubicación actual como waypoint y editarlo: 1. En el menú principal, toque Marcar waypoint. 2. Toque Guardar y editar. • Toque el atributo que desee cambiar. • Toque letras, números o símbolos para realizar los cambios. • Toque (excepto para cambiar un símbolo). Cambie otros atributos si es necesario. • Toque . Para editar un waypoint: 1. En el menú principal, toque Waypoint Manager. 2. Toque el waypoint que desea editar. Para eliminar un waypoint: 1. En el menú principal, toque Waypoint Manager. 2. Toque el waypoint que desea eliminar. 3. Toque Borrar el waypoint. Para reposicionar un waypoint a la ubicación actual: 1. En el menú principal, toque Waypoint Manager. 2. Toque el waypoint que desea reposicionar. 3. Toque Reposición aquí.