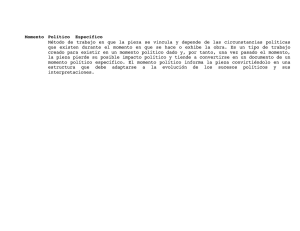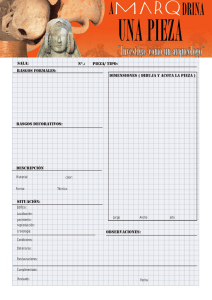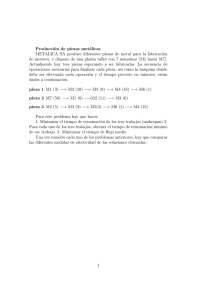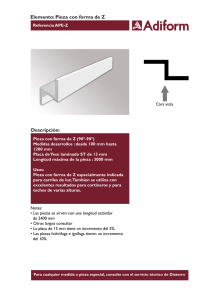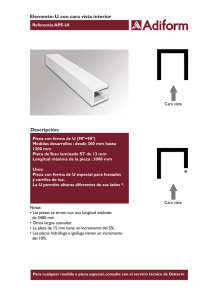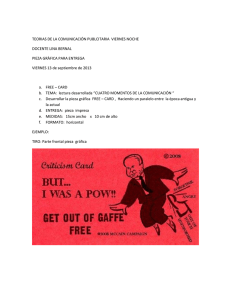solid_edge v18
Anuncio

Solid Edge v18. Guía de Referencia Diseño Gráfico Curso 2006/2007 Rafael Gutiérrez Olivar Jesús Lambás Pérez Esther Pascual Albarracín Tomás Vázquez Gallego U.D. de Expresión Gráfica en la Ingeniería Dpto. de Infraestructura, Sistemas Aeroespaciales y Aeropuertos E.T.S.I. Aeronáuticos Universidad Politécnica de Madrid (UPM) Solid Edge es un revolucionario sistema de diseño asistido por ordenador (CAD) para el modelado de conjuntos y piezas mecánicas y la producción de planos. Al estar diseñado específicamente para los sistemas operativos Windows, Solid Edge puede integrarse sin dificultad con programas de ofimática, así como con sistemas de diseño mecánico, ingeniería y fabricación. Solid Edge, versión 18.00.02.04 Copyright 2006, UGS Corp. Reservados todos los derechos. El software, los formatos de ficheros y los materiales audiovisuales podrán utilizarse de conformidad con el correspondiente contrato de licencia del software. Estos materiales contienen información confidencial y propiedad de UGS Corp., que está protegida por las leyes sobre derechos de autor y de secreto comercial. Prohibida la reproducción de estos materiales o su transferencia a otros documentos, así como el uso y la divulgación de los mismos a terceros con fines de fabricación o cualesquiera otros fines diferentes de los autorizados específicamente en los términos y condiciones del contrato de licencia del programa o según lo autorizado específicamente por escrito por UGS Corp. INFORMACIÓN Y REQUISITOS DEL SISTEMA Se ha certificado esta versión de Solid Edge para ejecutarse en cualquiera de los siguientes Sistemas Operativos: * Windows XP Professional® (32 bit) ejecutándose con Service Pack 2. * Sistema operativo Windows XP Professional®(64 bit) ejecutándose en equipo EM64T. * Sistema operativo Windows 2000 Professional® con Service Pack 6.0 o superior. Solid Edge no es compatible con los sistemas operativos Windows ME, Windows 98 ni Windows NT 4.0. No se podrá instalar en esos sistemas operativos. Solid Edge V18 no se instalará en ordenadores que no tengan Internet Explorer 6.0 o superior. No es necesario que Internet Explorer sea el explorador predeterminado. No se recomienda ejecutar Solid Edge sobre sistemas operativos "servidor". Configuración mínima del sistema: - Intel Pentium, Intel Xeon, AMD Athlon, o AMD Opteron - Windows 2000 o Windows XP Professional - 512 MB RAM - Resolución mínima: 1024x768, 65K colores - Espacio necesario en el disco para la instalación: 1,1 GB ----------------------- &&&&& ---------------------¿Solid Edge, GrAtIs? Desde el año 1999, la U.D. de Expresión Gráfica en la Ingeniería mantiene un convenio académico con Unigraphics Solutions (UGS Corp.) a través de su Licencia Campus. La versión académica permite instalar el software "Solid Edge"en cualquier equipo, sin límite de licencias, por tanto, cualquier alumno que esté cursando la asignatura de 5º curso, Diseño Gráfico, puede solicitar una copia (CD-ROM) del mismo. En este CD-ROM podemos encontrar además del programa, algunas de las piezas de los ejemplos de este manual para que trabajéis con ellas (ver [Ej-xxx.par]), un ejemplo de programación (macro) realizado por el Aula de Diseño Gráfico, el último ServicePack (actualización) de Solid Edge v18 y este mismo manual en formato “.pdf”. E.T.S.I. AERONAUTICOS Pza. Cardenal Cisneros S/N 28040 MADRID Departamento de Infraestructura, Sistemas Aeroespaciales y Aeropuertos Unidad Docente de Expresión Gráfica en la Ingeniería AULA DE DISEÑO GRÁFICO Tfno.: 91-336.63.25 Fax: 91-336.63.21 email: [email protected] http://adg.infra.upm.es Indice analítico I.- SOLID EDGE PIEZA - Introducción 1 - Entorno. . . . . . . . . . . . . . . . . . . . . . . . . . . . . . . . . . . . . . . . . . . . . . . . . . . . . . . . . . . . . . . . . . . . . . . . . . . . . 2 2 - Barra de Herramientas. . . . . . . . . . . . . . . . . . . . . . . . . . . . . . . . . . . . . . . . . . . . . . . . . . . . . . . . . . . . . . . . 3-5 - EdgeBar . . . . . . . . . . . . . . . . . . . . . . . . . . . . . . . . . . . . . . . . . . . . . . . . . . . . . . . . . . . . . . . . . . . . . . 4 II.- SOLID EDGE PIEZA - Herramientas básicas 3. - Selección . . . . . . . . . . . . . . . . . . . . . . . . . . . . . . . . . . . . . . . . . . . . . . . . . . . . . . . . . . . . . . . . . . . . . . . . . . . 7 4. - Boceto . . . . . . . . . . . . . . . . . . . . . . . . . . . . . . . . . . . . . . . . . . . . . . . . . . . . . . . . . . . . . . . . . . . . . . . . . . . . 7-8 4.1. - Cinta de boceto . . . . . . . . . . . . . . . . . . . . . . . . . . . . . . . . . . . . . . . . . . . . . . . . . . . . . . . . . . . . . 7 4.2. - Barra de herramientas . . . . . . . . . . . . . . . . . . . . . . . . . . . . . . . . . . . . . . . . . . . . . . . . . . . . . . . 8 .- IntelliSketch . . . . . . . . . . . . . . . . . . . . . . . . . . . . . . . . . . . . . . . . . . . . . . . . . . . . . . . . . 8-11 .- Controladores de relaciones . . . . . . . . . . . . . . . . . . . . . . . . . . . . . . . . . . . . . . . . . . . . 11-12 .- Mantener relaciones . . . . . . . . . . . . . . . . . . . . . . . . . . . . . . . . . . . . . . . . . . . . . . . . . . . . 12 . - Indicador de alineamiento . . . . . . . . . . . . . . . . . . . . . . . . . . . . . . . . . . . . . . . . . . . . . . . 12 4.3. - Cuadrícula . . . . . . . . . . . . . . . . . . . . . . . . . . . . . . . . . . . . . . . . . . . . . . . . . . . . . . . . . . . . . 12-13 4.4. - Ejemplo . . . . . . . . . . . . . . . . . . . . . . . . . . . . . . . . . . . . . . . . . . . . . . . . . . . . . . . . . . . . . . . . 12-14 5 .- Dibujar boceto. 5.1.- Barra de herramientas de dibujo. . . . . . . . . . . . . . . . . . . . . . . . . . . . . . . . . . . . . . . . . . . . . . . 15 - Selección . . . . . . . . . . . . . . . . . . . . . . . . . . . . . . . . . . . . . . . . . . . . . . . . . . . . . . . . . . . . . 15 - Líneas . . . . . . . . . . . . . . . . . . . . . . . . . . . . . . . . . . . . . . . . . . . . . . . . . . . . . . . . . . . . . . 15-16 - Curvas . . . . . . . . . . . . . . . . . . . . . . . . . . . . . . . . . . . . . . . . . . . . . . . . . . . . . . . . . . . . . 16-17 - Arcos . . . . . . . . . . . . . . . . . . . . . . . . . . . . . . . . . . . . . . . . . . . . . . . . . . . . . . . . . . . . . . . . 17 - Círculos y elipses . . . . . . . . . . . . . . . . . . . . . . . . . . . . . . . . . . . . . . . . . . . . . . . . . . . . . . . 17 - Rectángulo . . . . . . . . . . . . . . . . . . . . . . . . . . . . . . . . . . . . . . . . . . . . . . . . . . . . . . . . . . . . 17 - Acuerdos . . . . . . . . . . . . . . . . . . . . . . . . . . . . . . . . . . . . . . . . . . . . . . . . . . . . . . . . . . . . . 18 - Desplazar . . . . . . . . . . . . . . . . . . . . . . . . . . . . . . . . . . . . . . . . . . . . . . . . . . . . . . . . . . . 18-19 - Rellenar . . . . . . . . . . . . . . . . . . . . . . . . . . . . . . . . . . . . . . . . . . . . . . . . . . . . . . . . . . . . . . 19 - SmartDimension . . . . . . . . . . . . . . . . . . . . . . . . . . . . . . . . . . . . . . . . . . . . . . . . . . . . . . 19-21 - Acotación . . . . . . . . . . . . . . . . . . . . . . . . . . . . . . . . . . . . . . . . . . . . . . . . . . . . . . . . . . . 21-22 - Incluir y construcción . . . . . . . . . . . . . . . . . . . . . . . . . . . . . . . . . . . . . . . . . . . . . . . . . 22-23 - Manipulación . . . . . . . . . . . . . . . . . . . . . . . . . . . . . . . . . . . . . . . . . . . . . . . . . . . . . . . . 23-24 5.2.- Barra de herramientas “operaciones y relaciones” . . . . . . . . . . . . . . . . . . . . . . . . . . . . . . . . 24 - Visualización . . . . . . . . . . . . . . . . . . . . . . . . . . . . . . . . . . . . . . . . . . . . . . . . . . . . . . . . . . 25 - Relaciones . . . . . . . . . . . . . . . . . . . . . . . . . . . . . . . . . . . . . . . . . . . . . . . . . . . . . . . . . . 25-26 - Agujero . . . . . . . . . . . . . . . . . . . . . . . . . . . . . . . . . . . . . . . . . . . . . . . . . . . . . . . . . . . . 36-38 - Eje de revolución . . . . . . . . . . . . . . . . . . . . . . . . . . . . . . . . . . . . . . . . . . . . . . . . . . . . . . . 30 - Patrón rectangular . . . . . . . . . . . . . . . . . . . . . . . . . . . . . . . . . . . . . . . . . . . . . . . . . . . 43-44 - Patrón circular . . . . . . . . . . . . . . . . . . . . . . . . . . . . . . . . . . . . . . . . . . . . . . . . . . . . . . 44-46 - Ubicación resalte de montaje . . . . . . . . . . . . . . . . . . . . . . . . . . . . . . . . . . . . . . . . . . . . . 50 - Editor de estructuras de componentes virtuales . . . . . . . . . . . . . . . . . . . . . . . . . . . . . . . 87 - Imagen de componente . . . . . . . . . . . . . . . . . . . . . . . . . . . . . . . . . . . . . . . . . . . . . . . . . . 25 - Activar . . . . . . . . . . . . . . . . . . . . . . . . . . . . . . . . . . . . . . . . . . . . . . . . . . . . . . . . . . . . . . . 25 III.- SOLID EDGE PIEZA - Operaciones 6. - Protrusión. - por proyección . . . . . . . . . . . . . . . . . . . . . . . . . . . . . . . . . . . . . . . . . . . . . . . . . . . . . . . . . . . . . 27-29 - por revolución . . . . . . . . . . . . . . . . . . . . . . . . . . . . . . . . . . . . . . . . . . . . . . . . . . . . . . . . . . . . . . . . 30 - por barrido . . . . . . . . . . . . . . . . . . . . . . . . . . . . . . . . . . . . . . . . . . . . . . . . . . . . . . . . . . . . . . . . 31-32 - por secciones . . . . . . . . . . . . . . . . . . . . . . . . . . . . . . . . . . . . . . . . . . . . . . . . . . . . . . . . . . . . . . . 32-33 - helicoidal . . . . . . . . . . . . . . . . . . . . . . . . . . . . . . . . . . . . . . . . . . . . . . . . . . . . . . . . . . . . . . . . . 33-34 - perpendicular . . . . . . . . . . . . . . . . . . . . . . . . . . . . . . . . . . . . . . . . . . . . . . . . . . . . . . . . . . . . . . . . . 35 7. - Vaciados. . . . . . . . . . . . . . . . . . . . . . . . . . . . . . . . . . . . . . . . . . . . . . . . . . . . . . . . . . . . . . . . . . . . . . . . . . 35 8. - Agujeros y roscas. . . . . . . . . . . . . . . . . . . . . . . . . . . . . . . . . . . . . . . . . . . . . . . . . . . . . . . . . . . . . . . . . 36-39 i Indice analítico 9. - Desmoldeo . . . . . . . . . . . . . . . . . . . . . . . . . . . . . . . . . . . . . . . . . . . . . . . . . . . . . . . . . . . . . . . . . . . . . . 39-40 10 .- Redondeo y chaflán. . . . . . . . . . . . . . . . . . . . . . . . . . . . . . . . . . . . . . . . . . . . . . . . . . . . . . . . . . . . . . . 40-43 11. - Copia por Patrón y simetría. . . . . . . . . . . . . . . . . . . . . . . . . . . . . . . . . . . . . . . . . . . . . . . . . . . . . . . . 43-47 12. - Refuerzos . . . . . . . . . . . . . . . . . . . . . . . . . . . . . . . . . . . . . . . . . . . . . . . . . . . . . . . . . . . . . . . . . . . . . . 47-48 - Rebordes . . . . . . . . . . . . . . . . . . . . . . . . . . . . . . . . . . . . . . . . . . . . . . . . . . . . . . . . . . . . . . . . . . . . . 48 - Abertura . . . . . . . . . . . . . . . . . . . . . . . . . . . . . . . . . . . . . . . . . . . . . . . . . . . . . . . . . . . . . . . . . . 48-49 - Resalte de montaje . . . . . . . . . . . . . . . . . . . . . . . . . . . . . . . . . . . . . . . . . . . . . . . . . . . . . . . . . . . . . . 50 - Espesores. . . . . . . . . . . . . . . . . . . . . . . . . . . . . . . . . . . . . . . . . . . . . . . . . . . . . . . . . . . . . . . . . . 51-52 13. - Operaciones de referencia. . . . . . . . . . . . . . . . . . . . . . . . . . . . . . . . . . . . . . . . . . . . . . . . . . . . . . . . . 53-54 IV.- SOLID EDGE - PLANO 14. - Introducción . . . . . . . . . . . . . . . . . . . . . . . . . . . . . . . . . . . . . . . . . . . . . . . . . . . . . . . . . . . . . . . . . . . . . . . 55 15. - Barra de herramientas principal . . . . . . . . . . . . . . . . . . . . . . . . . . . . . . . . . . . . . . . . . . . . . . . . . . . . . . . 55 16. - Barra de herramientas de Vistas de dibujo . . . . . . . . . . . . . . . . . . . . . . . . . . . . . . . . . . . . . . . . . . . . 56-72 - Selección . . . . . . . . . . . . . . . . . . . . . . . . . . . . . . . . . . . . . . . . . . . . . . . . . . . . . . . . . . . . . . . . . . 56-60 - Valores de visualización del modelo . . . . . . . . . . . . . . . . . . . . . . . . . . . . . . . . . . . . . . 57-59 - Vista dividida - líneas de división . . . . . . . . . . . . . . . . . . . . . . . . . . . . . . . . . . . . . . . . . . . 60 - Asistente de creación de vistas de dibujo . . . . . . . . . . . . . . . . . . . . . . . . . . . . . . . . . . . . . . . . . . . . 60 - Vista principal y auxiliar . . . . . . . . . . . . . . . . . . . . . . . . . . . . . . . . . . . . . . . . . . . . . . . . . . . . . . . . . 61 - Vista en corte . . . . . . . . . . . . . . . . . . . . . . . . . . . . . . . . . . . . . . . . . . . . . . . . . . . . . . . . . . . . . . 61-62 - Vista en detalle . . . . . . . . . . . . . . . . . . . . . . . . . . . . . . . . . . . . . . . . . . . . . . . . . . . . . . . . . . . . . . . . 62 - Listado de piezas . . . . . . . . . . . . . . . . . . . . . . . . . . . . . . . . . . . . . . . . . . . . . . . . . . . . . . . . . . . . . . . 62 - Hoja de modelo 2D . . . . . . . . . . . . . . . . . . . . . . . . . . . . . . . . . . . . . . . . . . . . . . . . . . . . . . . . . . 63-64 - SmartDimension . . . . . . . . . . . . . . . . . . . . . . . . . . . . . . . . . . . . . . . . . . . . . . . . . . . . . . . . . . . . 64-65 - Acotación . . . . . . . . . . . . . . . . . . . . . . . . . . . . . . . . . . . . . . . . . . . . . . . . . . . . . . . . . . . . . . . . . . . . . 66 - Líneas y marcas de centro . . . . . . . . . . . . . . . . . . . . . . . . . . . . . . . . . . . . . . . . . . . . . . . . . . . . . 66-67 - Anotación y texto . . . . . . . . . . . . . . . . . . . . . . . . . . . . . . . . . . . . . . . . . . . . . . . . . . . . . . . . . . . . 67-72 - Crear 3D . . . . . . . . . . . . . . . . . . . . . . . . . . . . . . . . . . . . . . . . . . . . . . . . . . . . . . . . . . . . . . . . . . . . . 72 17. - Generación de planos. Secciones, vistas auxiliares y detalles . . . . . . . . . . . . . . . . . . . . . . . . . . . . . . . . 73 18.- Personalización de plantillas . . . . . . . . . . . . . . . . . . . . . . . . . . . . . . . . . . . . . . . . . . . . . . . . . . . . . . . . . . 74 V.- SOLID EDGE - CONJUNTO 19. - Introducción al entorno Conjunto . . . . . . . . . . . . . . . . . . . . . . . . . . . . . . . . . . . . . . . . . . . . . . . . . . . . . . 95 20. - EdgeBar . . . . . . . . . . . . . . . . . . . . . . . . . . . . . . . . . . . . . . . . . . . . . . . . . . . . . . . . . . . . . . . . . . . . . . . . . . 76 - Pathfinder de conjunto . . . . . . . . . . . . . . . . . . . . . . . . . . . . . . . . . . . . . . . . . . . . . . . . . . . . . . . 76-77 - Piezas ajustables . . . . . . . . . . . . . . . . . . . . . . . . . . . . . . . . . . . . . . . . . . . . . . . . . . . . . . . . . . . . 77-78 - Crear plano . . . . . . . . . . . . . . . . . . . . . . . . . . . . . . . . . . . . . . . . . . . . . . . . . . . . . . . . . . . . . . . . . . . 79 - Pieza simplificada . . . . . . . . . . . . . . . . . . . . . . . . . . . . . . . . . . . . . . . . . . . . . . . . . . . . . . . . . . . . . 107 - Conjunto ajustable . . . . . . . . . . . . . . . . . . . . . . . . . . . . . . . . . . . . . . . . . . . . . . . . . . . . . . . . . . . . . 80 - Relaciones de conjunto - leyenda . . . . . . . . . . . . . . . . . . . . . . . . . . . . . . . . . . . . . . . . . . . . . . . . . . 81 21.- Barra de herramientas “Comandos de Conjunto . . . . . . . . . . . . . . . . . . . . . . . . . . . . . . . . . . . . . . . . . . . 82 - Selección . . . . . . . . . . . . . . . . . . . . . . . . . . . . . . . . . . . . . . . . . . . . . . . . . . . . . . . . . . . . . . . . . . . . 82 - Relaciones de conjunto . . . . . . . . . . . . . . . . . . . . . . . . . . . . . . . . . . . . . . . . . . . . . . . . . . . . . . . 82-86 - Invertir relación . . . . . . . . . . . . . . . . . . . . . . . . . . . . . . . . . . . . . . . . . . . . . . . . . . . . . . . . . . . . . . . 86 - Sustituir . . . . . . . . . . . . . . . . . . . . . . . . . . . . . . . . . . . . . . . . . . . . . . . . . . . . . . . . . . . . . . . . . . . . . . 87 - Simetría de componentes . . . . . . . . . . . . . . . . . . . . . . . . . . . . . . . . . . . . . . . . . . . . . . . . . . . . . . . . . 88 - Patrón de piezas . . . . . . . . . . . . . . . . . . . . . . . . . . . . . . . . . . . . . . . . . . . . . . . . . . . . . . . . . . . . . . . 88 22.- Barra de herramientas “Operaciones de Conjunto . . . . . . . . . . . . . . . . . . . . . . . . . . . . . . . . . . . . . . . . . 89 - Protrusiones y vaciados . . . . . . . . . . . . . . . . . . . . . . . . . . . . . . . . . . . . . . . . . . . . . . . . . . . . . . . . . 89 - Agujero y rosca . . . . . . . . . . . . . . . . . . . . . . . . . . . . . . . . . . . . . . . . . . . . . . . . . . . . . . . . . . . . . . . . 89 - Chaflán . . . . . . . . . . . . . . . . . . . . . . . . . . . . . . . . . . . . . . . . . . . . . . . . . . . . . . . . . . . . . . . . . . . . . . 89 - Conjunto de soldadura . . . . . . . . . . . . . . . . . . . . . . . . . . . . . . . . . . . . . . . . . . . . . . . . . . . . . . . . . . 90 - Simetría . . . . . . . . . . . . . . . . . . . . . . . . . . . . . . . . . . . . . . . . . . . . . . . . . . . . . . . . . . . . . . . . . . . . . . 90 - Patrón . . . . . . . . . . . . . . . . . . . . . . . . . . . . . . . . . . . . . . . . . . . . . . . . . . . . . . . . . . . . . . . . . . . . . . . 90 ii Indice analítico VI.- SOLID EDGE - MENÚS 23. - Menú Archivo. . . . . . . . . . . . . . . . . . . . . . . . . . . . . . . . . . . . . . . . . . . . . . . . . . . . . . . . . . . . . . . . . . . . . 91 - Guardar imagen como . . . . . . . . . . . . . . . . . . . . . . . . . . . . . . . . . . . . . . . . . . . . . . . . . . . . . . . . . . 91 - Crear plantilla rápida . . . . . . . . . . . . . . . . . . . . . . . . . . . . . . . . . . . . . . . . . . . . . . . . . . . . . . . . . . 91 - Configuración de la hoja (sólo entorno Plano) . . . . . . . . . . . . . . . . . . . . . . . . . . . . . . . . . . . . . . . 92 24. - Menú Editar. . . . . . . . . . . . . . . . . . . . . . . . . . . . . . . . . . . . . . . . . . . . . . . . . . . . . . . . . . . . . . . . . . . . . . . 92 - Copiar en Biblioteca . . . . . . . . . . . . . . . . . . . . . . . . . . . . . . . . . . . . . . . . . . . . . . . . . . . . . . . . . . . 92 - Pegado especial . . . . . . . . . . . . . . . . . . . . . . . . . . . . . . . . . . . . . . . . . . . . . . . . . . . . . . . . . . . . . . . 92 25. - Menú Ver . . . . . . . . . . . . . . . . . . . . . . . . . . . . . . . . . . . . . . . . . . . . . . . . . . . . . . . . . . . . . . . . . . . . . 93-94 - Vista de corte y planos de recorte . . . . . . . . . . . . . . . . . . . . . . . . . . . . . . . . . . . . . . . . . . . . . . . . . 93 - Ocultar capa anterior . . . . . . . . . . . . . . . . . . . . . . . . . . . . . . . . . . . . . . . . . . . . . . . . . . . . . . . . . . 93 26. - Menú insertar. . . . . . . . . . . . . . . . . . . . . . . . . . . . . . . . . . . . . . . . . . . . . . . . . . . . . . . . . . . . . . . . . . . . . 95 - Copia de pieza . . . . . . . . . . . . . . . . . . . . . . . . . . . . . . . . . . . . . . . . . . . . . . . . . . . . . . . . . . . . . . . . 95 - Perfil de texto . . . . . . . . . . . . . . . . . . . . . . . . . . . . . . . . . . . . . . . . . . . . . . . . . . . . . . . . . . . . . . . . . 95 27. - Menú formato. . . . . . . . . . . . . . . . . . . . . . . . . . . . . . . . . . . . . . . . . . . . . . . . . . . . . . . . . . . . . . . . . . . . . 96 - Vista . . . . . . . . . . . . . . . . . . . . . . . . . . . . . . . . . . . . . . . . . . . . . . . . . . . . . . . . . . . . . . . . . . . . . 96-97 - Pintor de piezas . . . . . . . . . . . . . . . . . . . . . . . . . . . . . . . . . . . . . . . . . . . . . . . . . . . . . . . . . . . . . . . 97 - Caras . . . . . . . . . . . . . . . . . . . . . . . . . . . . . . . . . . . . . . . . . . . . . . . . . . . . . . . . . . . . . . . . . . . . 97-98 - Estilo . . . . . . . . . . . . . . . . . . . . . . . . . . . . . . . . . . . . . . . . . . . . . . . . . . . . . . . . . . . . . 98-99 28. - Menú Herramientas. . . . . . . . . . . . . . . . . . . . . . . . . . . . . . . . . . . . . . . . . . . . . . . . . . . . . . . . . . . . . 99-106 - Edgebar - Pathfinder de operaciones . . . . . . . . . . . . . . . . . . . . . . . . . . . . . . . . . . . . . . . . . . . . . . 99 - Operaciones de edición de conjunto . . . . . . . . . . . . . . . . . . . . . . . . . . . . . . . . . . . . 99-101 - Variables . . . . . . . . . . . . . . . . . . . . . . . . . . . . . . . . . . . . . . . . . . . . . . . . . . . . . . . . . . . . . . . 101-102 - Administrador de colores . . . . . . . . . . . . . . . . . . . . . . . . . . . . . . . . . . . . . . . . . . . . . . . . . . . . . . . 103 29.- Menú Operaciones . . . . . . . . . . . . . . . . . . . . . . . . . . . . . . . . . . . . . . . . . . . . . . . . . . . . . . . . . . . . . . . . 106 30.- Menú Superficies . . . . . . . . . . . . . . . . . . . . . . . . . . . . . . . . . . . . . . . . . . . . . . . . . . . . . . . . . . . . . . . . . . 106 - Curva según tabla . . . . . . . . . . . . . . . . . . . . . . . . . . . . . . . . . . . . . . . . . . . . . . . . . . . . . . . . . . . . 107 - Proyectar curva . . . . . . . . . . . . . . . . . . . . . . . . . . . . . . . . . . . . . . . . . . . . . . . . . . . . . . . . . . . . . . 107 31.- Menú Modificar . . . . . . . . . . . . . . . . . . . . . . . . . . . . . . . . . . . . . . . . . . . . . . . . . . . . . . . . . . . . . . . 107-109 32.- Menú Verificar . . . . . . . . . . . . . . . . . . . . . . . . . . . . . . . . . . . . . . . . . . . . . . . . . . . . . . . . . . . . . . . . . . . 110 - Colores de relaciones de boceto . . . . . . . . . . . . . . . . . . . . . . . . . . . . . . . . . . . . . . . . . . . . . . . . . 110 - Verificador de geometría . . . . . . . . . . . . . . . . . . . . . . . . . . . . . . . . . . . . . . . . . . . . . . . . . . . . . . . 110 - Comprobar interferencias . . . . . . . . . . . . . . . . . . . . . . . . . . . . . . . . . . . . . . . . . . . . . . . . . . . . . . 110 - Propiedades de área . . . . . . . . . . . . . . . . . . . . . . . . . . . . . . . . . . . . . . . . . . . . . . . . . . . . . . . . . . 110 - Propiedades físicas . . . . . . . . . . . . . . . . . . . . . . . . . . . . . . . . . . . . . . . . . . . . . . . . . . . . . . . . . . . 111 33.- Menú Aplicaciones . . . . . . . . . . . . . . . . . . . . . . . . . . . . . . . . . . . . . . . . . . . . . . . . . . . . . . . . . . . . . . . . 112 33.1.- Ver y Anotar . . . . . . . . . . . . . . . . . . . . . . . . . . . . . . . . . . . . . . . . . . . . . . . . . . . . . . . . . . . . . 112 33.2.- Cambiar a chapa . . . . . . . . . . . . . . . . . . . . . . . . . . . . . . . . . . . . . . . . . . . . . . . . . . . . . . . . . 112 33.3.- Simulación - FEMAP Express . . . . . . . . . . . . . . . . . . . . . . . . . . . . . . . . . . . . . . . . . . . . . . . 113 33.4.- Modelo de diseño . . . . . . . . . . . . . . . . . . . . . . . . . . . . . . . . . . . . . . . . . . . . . . . . . . . . . . . . . 113 33.5.- Diseñar conjunto . . . . . . . . . . . . . . . . . . . . . . . . . . . . . . . . . . . . . . . . . . . . . . . . . . . . . . . . . 113 33.6.- Simplificar modelo . . . . . . . . . . . . . . . . . . . . . . . . . . . . . . . . . . . . . . . . . . . . . . . . . . . . . . . . 113 33.7.- Modelo desarrollado . . . . . . . . . . . . . . . . . . . . . . . . . . . . . . . . . . . . . . . . . . . . . . . . . . . . . . 113 33.8.- Simplificar conjunto . . . . . . . . . . . . . . . . . . . . . . . . . . . . . . . . . . . . . . . . . . . . . . . . . . . . . . . 114 33.9.- Conjunto de soldadura . . . . . . . . . . . . . . . . . . . . . . . . . . . . . . . . . . . . . . . . . . . . . . . . . . . . . 114 33.10.- Diseño de cableados . . . . . . . . . . . . . . . . . . . . . . . . . . . . . . . . . . . . . . . . . . . . . . . . . . . . . 114 33.11.- XpresRoute . . . . . . . . . . . . . . . . . . . . . . . . . . . . . . . . . . . . . . . . . . . . . . . . . . . . . . . . . 114-116 33.12.- Diseño de cuadros - estructuras . . . . . . . . . . . . . . . . . . . . . . . . . . . . . . . . . . . . . . . . . 116-117 33.13.- Estudio Virtual . . . . . . . . . . . . . . . . . . . . . . . . . . . . . . . . . . . . . . . . . . . . . . . . . . . . . . 117-118 - Virtual Studio+ . . . . . . . . . . . . . . . . . . . . . . . . . . . . . . . . . . . . . . . . . . . . . . . . . . . . . . . 117 33.14.- Vista explosionada . . . . . . . . . . . . . . . . . . . . . . . . . . . . . . . . . . . . . . . . . . . . . . . . . . . 118-119 33.15.- Movimiento . . . . . . . . . . . . . . . . . . . . . . . . . . . . . . . . . . . . . . . . . . . . . . . . . . . . . . . . . 120-127 33.16.- WebPublisher . . . . . . . . . . . . . . . . . . . . . . . . . . . . . . . . . . . . . . . . . . . . . . . . . . . . . . . . . . . 128 33.17.- Engineering Reference . . . . . . . . . . . . . . . . . . . . . . . . . . . . . . . . . . . . . . . . . . . . . . . . . . . . 129 33.18.- Macros . . . . . . . . . . . . . . . . . . . . . . . . . . . . . . . . . . . . . . . . . . . . . . . . . . . . . . . . . . . . . . . . 129 iii Indice analítico Ejercicios . . . . . . . . . . . . . . . . . . . . . . . . . . . . . . . . . . . . . . . . . . . . . . . . . . . . . . . . . . . . . . . . . . . . . . . . . . . 131 - Plato de acoplamiento . . . . . . . . . . . . . . . . . . . . . . . . . . . . . . . . . . . . . . . . . . . . . . . . . . . . . . . . . 131 - Válvula de admisión de un motor de explosión - Piezas . . . . . . . . . . . . . . . . . . . . . . . . . . . . . . . 132 - Válvula de admisión de un motor de explosión - Conjunto . . . . . . . . . . . . . . . . . . . . . . . . . . . . . 133 - Ejemplo de “Movimiento” . . . . . . . . . . . . . . . . . . . . . . . . . . . . . . . . . . . . . . . . . . . . . . . . . . 134-135 Apéndice A -Introducción a Chapa . . . . . . . . . . . . . . . . . . . . . . . . . . . . . . . . . . . . . . . . . . . . . . . . . . . . 137-141 iv Introducción Introducción. Solid Edge es un programa de diseño mecánico que nos permite la representación de piezas y conjuntos en 3D, así como el modelado en chapa, representación de soldaduras y generación de planos en 2D. Dependiendo del tipo de trabajo que queramos realizar, deberemos empezar en uno u otro entorno. Solid Edge v18 permite trabajar sobre estos entornos: Pieza Sólida, Conjunto, Pieza de Chapa y Plano. Para acceder a cada uno de ellos pulsaremos sobre el menú “Inicio - Programas - Solid edge v.18 - Solid Edge”. La primera vez que ejecutamos Solid Edge nos aparecerá una ventana en la que podremos seleccionar cómodamente el modo de inicio de la aplicación. Podemos crear un fichero nuevo tanto de pieza sólida, como pieza de chapa, conjunto, plano o soldadura. También podemos ver los tutoriales, así como los accesos principales a las Web de Solid Edge. Tenemos un “modo aprendiz” que nos ayudará en la primera fase de iniciación con el programa. Si deseamos anular este modo de inicio, una vez iniciado el programa seleccionaremos el menú “Herramientasopciones-ayudas” y pulsaremos sobre la casilla de verificación “Mostrar pantalla de inicio” para desactivarla. En esta misma ventana podemos modificar el tamaño de los iconos que aparecen en las barras de herramientas. Si ya hemos iniciado Solid Edge y queremos abrir un nuevo archivo, sólo tendremos que ir al menú “Archivo Nuevo” y seleccionar el tipo de archivo según el entorno deseado, es decir: para CONJUNTO PIEZA SÓLIDA PIEZA DE CHAPA SOLDADURA* PLANO seleccionar NORMAL.ASM NORMAL.PAR NORMAL.PSM NORMAL.PWD NORMAL.DFT * En la versión 18 el entorno soldadura se puede iniciar independientemente (.pwd) o bien desde el entorno Conjunto (.asm). Esta última opción es la recomendada en esta versión de Solid Edge. o bien, pulsar sobre la flecha que aparece al lado del icono “Nuevo” y seleccionando el tipo deseado. 1 1 - Entorno. Al ejecutar Solid Edge - Pieza sólida vemos una ventana (ver imagen) con los siguientes menús y barras de herramientas: - Barra de herramientas principal. Es la barra de herramientas común en todo programa que trabaje bajo Windows; en ella podemos ver las herramientas más comunes como pueden ser: abrir, guardar, copiar, imprimir, etc. - Menú Cinta. La cinta es una barra de herramientas dinámica sensible al contexto que aparece al hacer clic en un comando específico o al seleccionar un elemento. - Barra de Operaciones. La barra de operaciones muestra todas las operaciones que se pueden realizar sobre la pieza. Esta barra cambiará en el modo de “Boceto” o en cualquier otro que así lo requiera. - Edgebar. Ventana de ayuda para la gestión de tareas. (V. Pág. 4) - Planos de referencia. (excepto en el Entorno Plano) Permiten definir el plano sobre el que vamos a trabajar. - Barra de Estado. Ayuda en línea. Identifica la herramienta (operación), así como una pequeña ayuda sobre el proceso de utilización de la misma, cuando pulsamos o pasamos el ratón sobre algún icono. 2 Introducción 2 - Barra de Herramientas. - Crear archivo nuevo. Abre la plantilla especificada para la creación de un nuevo fichero de “Pieza Sólida (.par)”, “Plano (.dft)”, “Conjunto (.asm)”, “Pieza de Chapa (.psm)”, o “Soldadura (.pwd)”. - Abrir archivo. - Guardar archivo. - Imprimir. - Cortar. Hace una copia (en el portapapeles de Windows) del elemento seleccionado, borrando el original. - Copiar. Copia el elemento seleccionado en el portapapeles. - Pegar. Copia el contenido del portapapeles en el fichero de diseño. - Deshacer. Deshace la última operación realizada. Si pulsamos sobre la flecha que aparece en el icono, podremos ver una lista con todas las operaciones para deshacer. - Rehacer. Vuelve a hacer la operación anteriormente anulada (deshacer). En la flecha podremos ver una lista con todas las operaciones para rehacer. - Localizar borde de pieza (Entorno Boceto). Si está activo (por defecto) nos permitirá localizar puntos clave sobre elementos del diseño, aunque no pertenezcan al boceto actual. - Localizar bordes de otras piezas (Entorno Boceto). Permite que los bordes de otras piezas del conjunto sean localizables o no cuando editamos una pieza desde el Entorno Conjunto. - Seleccionar bordes de silueta (Entorno Boceto). La silueta se refiere al borde teórico que aparece cuando miramos una forma cilíndrica desde un lado “B”. Por ejemplo, puede añadir una relación de conexión (C) entre una línea de perfil y un borde de silueta para crear una operación de vaciado. - Cuadrícula. (Ver pág. 12) - Asistente de errores. Incluye una lista de operaciones que, tras haber sufrido alguna modificación (han perdido referencias o vínculos que determinen su posición o forma y no se puedan recalcular automáticamente), necesitan ser retocadas. 3 -EdgeBar. (Este icono desaparece en la versión 18 de Solid Edge. Ver menú “Herramientas”). La herramienta EdgeBar ayuda a gestionar y terminar las tareas de los proyectos de diseño. Dependiendo del entorno en el que estemos, podemos gestionar lo siguiente: - Entorno Plano (Ver pág. 55) - Capas - Biblioteca de símbolos - Grupos - Consultas - Entorno Conjunto (Ver pág. 75) - PathFinder de conjunto - Biblioteca de piezas - Conjuntos alternos - Capas - Sensores - Herramientas de selección - Entorno Pieza - PathFinder de operaciones. Ventana que nos permite visualizar, seleccionar, reordenar o reconstruir la estructura (composición y operaciones) de la pieza o ir a un punto cualquiera de la composición de la pieza. - Biblioteca de operaciones. Muestra una lista de documentos que puede colocar como operaciones. Para incluir un documento (pieza) en la biblioteca de operaciones, basta con copiar la pieza seleccionada y pegar en la ventana de la Biblioteca de operaciones a través del menú contextual que aparece al pulsar el botón derecho del ratón. - Familia de piezas. Permite crear una pieza maestra con sus respectivas variables, de modo que al modificar éstas, se creen otras piezas iguales pero con dimensiones distintas., Si se modifica la pieza maestra, todas las demás cambiarán. - Sensores. Cuando construya piezas y conjuntos, con frecuencia necesitará realizar un seguimiento de los parámetros de diseño críticos entre operaciones o piezas adyacentes. Por ejemplo, al diseñar un revestimiento o envoltura que encierra una pieza giratoria, debe mantener una holgura suficiente a efectos funcionales y de mantenimiento. Puede usar la ficha Sensores de la herramienta EdgeBar para definir y seguir los parámetros de diseño para las piezas y conjuntos. Solid Edge permite definir los siguientes tipos de sensores: - Sensores de distancia mínima, Sensores generales de variables, Sensores de chapa - Reproducción de operaciones. Permite reproducir la construcción de un modelo de pieza operación a operación de forma que pueda visualizar los pasos utilizados para construir la pieza. Puede ser útil al trabajar con una pieza con la que no se está familiarizado. - Capas. Permite crear y manipular las capas del documento activo. En el entorno plano podemos asignar a los elementos que lo componen distintas capas. En los demás entornos sólo podremos cambiar de capa los bocetos. - Herramienta de selección de componentes. Se utiliza para mostrar y ocultar los distintos componentes del conjunto cuando editamos una pieza desde el Entorno Conjunto. En el entorno “Pieza sólida” esta herramienta aparece bajo el icono de selección. - Actualizar relaciones. Actualiza las cotas o las relaciones de conjunto cuando la opción de Actualización Automática está desactivada. - Actualizar todos los vínculos. Actualiza las modificaciones de una pieza del conjunto cuando editamos ésta desde el Entorno Conjunto. 4 Barra de herramientas - Bordes visibles. Activa o desactiva este método de visualización - Bordes visibles y ocultos. Activa o desactiva este método de visualización - Sombrear. Activa o desactiva el tipo de visualización “sombrear”. - Sombrear con bordes visibles. Activa o desactiva el tipo de visualización “sombrear con bordes visibles”. - Sombra proyectada. Activa o desactiva el tipo de visualización “sombra proyectada”. - Mejorar presentación. Mejora la calidad de visualización de los gráficos. Puede mejorar la calidad de la visualización gradualmente al hacer clic en el botón Mejorar presentación varias veces o puede seleccionar un número mayor en la lista. Procesará más lentamente si se especifica una visualización más precisa. - Vista de boceto (Entorno Boceto). Orienta la vista a su posición original (si ésta ha sido rotada anteriormente) - Vistas guardadas. Muestra una lista con los tipos de orientación de vista más comunes, tal como “planta, alzado, derecha, iso, dimétrica, trimétrica o izquierda”. Se pueden crear vistas con una perspectiva y zoom determinado y guardarlas en esta lista. (ver menú de herramientas “Ver - Vistas guardadas”). - Rotar. - Rotar. Permite rotar la vista sobre cualquiera de los ejes de coordenadas. - Rotar sobre. Rota una vista alrededor de una cara, o de un eje normal respecto a la cara en un punto definido por el usuario. - Ver cara. Define una vista usando una cara plana. Puede seleccionar una cara plana o un plano de referencia. Cuando se selecciona, la vista de la ventana activa se vuelve plana para esta cara. - Vistas comunes. Muestra un cubo mediante el cual podemos rotar la vista sobre el plano que deseemos. - Área de zoom. Permite crear un área sobre una zona concreta del diseño para visualizar de forma ampliada dicha zona. - Hacer Zoom. Acerca o aleja la imagen según un clic de ratón o el arrastre de éste. - Ajustar. Ajusta la imagen al tamaño de la vista. - Encuadre. Mueve la imagen a la posición deseada. - Ayuda. Permite obtener ayuda de la herramienta identificada. 5 6 Herramientas básicas 3. - Selección . Permite seleccionar piezas o partes de ésta para realizar alguna operación. Al seleccionar esta herramienta aparece la “cinta” de operaciones relativa a la misma. La ”cinta” es una barra de herramientas relativa a la operación que se esté ejecutando, de este modo, cada vez que cambiemos de operación, la cinta cambiará. - Editar definición. Cuando pulsamos sobre este icono aparece otra cinta, que variará con respecto a la operación seleccionada. - Editar perfil. Abre en el entorno” Boceto” el perfil de la operación seleccionada. - Edición dinámica. Permite seleccionar las cotas de la pieza o boceto para efectuar cualquier cambio sobre estas. Si pulsamos y arrastramos con el ratón sobre cualquier elemento del boceto, podremos ver dinámicamente los cambios realizados. También es posible modificar los valores dinámicamente, moviendo la rueda del ratón en ambos sentidos (sólo en ratones con dicha opción, lógicamente) - QuickPick permite la selección segura de un elemento u operación concreta. Cuando en una determinada área gráfica tenemos la posibilidad de elegir varios elementos, “quickpick” nos da la posibilidad de elegir cual nos interesa. Cuando aparece el icono de quickpick, si pulsamos con el botón derecho (o izquierdo) del ratón se abre una nueva ventana con las opciones disponibles, permitiendonos seleccionar cualquiera de ellas. 4. - Boceto. Esta operación nos permitirá crear un boceto o perfil, que nos servirá de base para cualquier operación que deseemos ejecutar. Este boceto será permanente y podrá ser utilizado en cualquier momento. 4.1. - Cinta de boceto. - Plano. Selecciona el plano o la cara para la operación. - Dibujar perfil. Dibuja el perfil para la operación. Cuando seleccionamos el plano para el boceto o seleccionamos este icono, se abre una nueva ventana (“boceto”) en 2D para dibujar dicho boceto. En esta ventana tenemos todas las herramientas necesarias para el diseño, tales como líneas, arcos, circunferencias, redondeos, patrones.....etc. - Cancelar. Cancela la operación activa. Cuando creamos un boceto o un perfil base para cualquier operación, lo primero que debemos hacer es seleccionar el plano sobre el que deseamos trabajar. Para ello, tenemos varias opciones, que podemos diferenciar entre “coincidente, paralelo, perpendicular....”. - Seleccionar desde boceto. Sólo estará disponible si tenemos algún boceto dibujado en el plano. - Plano coincidente. Para generar un plano coincidente ,sólo tendremos que seleccionar el plano “x”, “y” o “z” deseado. También podemos seleccionar una cara de la pieza como plano coincidente; si la orientación del plano no es el adecuado, podemos cambiarlo pulsando las teclas de orientación, según: - nos colocamos sobre la cara de la pieza sobre la cual queremos generar un plano, y antes de seleccionarlo con el ratón, pulsamos una de las siguientes teclas: n, b, t, f o p. Al pulsar sobre el teclado la letra “b”, podremos movernos entre las distintas opciones de orientación de la cara seleccionada. El significado de cada una varía con respecto a la cara seleccionada, por lo tanto la solución tendremos que verla por nosotros mismos. 7 Todo lo explicado en el paso anterior se puede aplicar a cualquier plano de referencia. - Plano paralelo. Para generar un plano paralelo, tenemos que seleccionar el plano deseado y la distancia donde queremos posicionar el plano paralelo, o bien, un punto significativo de cualquier elemento del diseño. Los puntos significativos se refieren a un extremo , punto medio , centro o punto de tangencia, punto en silueta y puntos de edición sobre una curva, del elemento en cuestión. - Plano en ángulo. Seleccionamos el plano (base para la rotación) y a continuación: - identificar el plano para utilizar como eje de rotación. - mover el cursor del ratón en el sentido/dirección del plano de corte - introducir el ángulo de rotación - Plano perpendicular. - identificar cara o plano de referencia - seleccionar elemento de corte y la orientación del mismo. La intersección resultante generará el plano perpendicular deseado. Definir la orientación del nuevo plano para finalizar. Si seleccionamos como plano de corte una cara de la pieza, el plano perpendicular se creará en el punto de intersección entre caras o planos de referencia. - Plano coincidente según eje. Permite crear un plano coincidente con una cara plana de la pieza. Al seleccionar la cara plana nos permite definir el eje horizontal sobre cualquier arista de la pieza, cambiando así, la orientación del nuevo plano. - Plano perpendicular a la curva. Crea un plano de referencia “perpendicular” a una curva seleccionada. Para crear dicho plano debemos seleccionar el elemento (línea, arco...) en el extremo que deseemos crear el plano “normal”. - Plano según 3 puntos. Crea un plano a través de tres puntos. Los dos primeros puntos definen la base del plano (o eje “X”), y el tercer punto sirve para identificar el sentido del eje “Y”. - Plano de la operación. Permite utilizar el plano utilizado en una operación en concreto. - Último plano. En este caso usaremos el último plano utilizado para la operación en cuestión. Antes de continuar, me gustaría recalcar la diferencia entre plano de operación y plano de referencia. El plano que utilizamos en cualquier operación será útil únicamente en ese momento, pero si deseamos tener un plano que nos sirva para múltiples operaciones, entonces debemos utilizar los llamados planos de referencia (Ver “Barra de operaciones”). 4.2. - Menú “Herramientas. .- IntelliSketch Antes de empezar a ver todas las herramientas de diseño 2D para la realización de bocetos, vamos a explicar brevemente las relaciones geométricas entre los elementos del diseño. En el menú “Herramientas” dentro del entorno “Boceto” nos encontramos con la herramienta “IntelliSketch”, que nos permite seleccionar el tipo de relación que será reconocida (visualizada) al pasar el cursor del ratón sobre un elemento mientras dibujamos. Cuando movemos el ratón sobre los elementos que tenemos dibujados aparecen una serie de imágenes o indicadores de relaciones que nos permiten saber la relación que pueden tomar los elementos que estamos creando respecto a los que ya teníamos en el diseño. Estas relaciones se crearán al dibujar los elementos en el boceto y se visualizarán sobre los mismos. (Ver págs. 11-12) 8 Herramientas básicas En la imagen podemos ver cuales son los tipos de relaciones que podemos visualizar durante el desarrollo del diseño del perfil o boceto. Veamos los distintos tipos de relación, así como su representación gráfica. Intersección Reconoce la intersección de dos elementos, como dos líneas y un arco y una línea. Por ejemplo, puede dibujar una línea nueva en la intersección real o teórica de dos elementos existentes. Punto Final Reconoce el punto extremo de un elemento. Por ejemplo, puede dibujar una línea nueva en el punto final de otra línea o arco. Punto medio Reconoce el punto medio de un elemento, como el punto medio de una línea. Por ejemplo, puede dibujar una línea nueva en el punto medio de una línea existente. También puede usar el punto medio para alinear dos elementos entre sí. Puede, por ejemplo, añadir una relación vertical entre el punto medio de una línea y el centro de un círculo. Punto Central Reconoce el punto central de un arco o un círculo. Por ejemplo, puede dibujar un círculo nuevo en el punto central de un círculo o arco existente. Punto en elemento Reconoce un punto a lo largo de un elemento. Por ejemplo, puede dibujar una línea nueva en un punto de un elemento existente. Luego podría usar una cota para controlar la distancia exacta a lo largo del elemento deseado. 9 Horizontal o vertical Reconoce si una línea es horizontal o vertical con respecto al eje X del plano del perfil. Por ejemplo, puede colocar el cursor de forma que se muestre el indicador vertical al dibujar una línea. Al hacer clic, se añade una relación vertical a la línea. Paralelo Reconoce si una línea es paralela a otra. Por ejemplo, al dibujar una línea nueva, puede tocar otra con la cual desea que la nueva sea paralela, y luego mover el cursor de forma aproximadamente paralela a la primera línea. Cuando aparezca el indicador paralelo, haga clic, y se añadirá una relación paralela a la nueva línea. Perpendicular Reconoce si una línea es perpendicular a otra, o si es perpendicular a un arco o círculo. Por ejemplo, cuando dibuje una línea nueva, puede colocar el cursor de forma que se muestre el indicador perpendicular. Cuando haga clic, se añadirá una relación perpendicular entre las dos líneas. Tangente Reconoce si un elemento es tangente a otro adyacente, como una línea, un arco o un círculo. Por ejemplo, cuando dibuje una línea nueva conectada a un arco existente, puede colocar el cursor de forma que se muestre el indicador tangente. Cuando haga clic, se añadirá una relación tangente entre la línea y el arco. Silueta Reconoce los puntos de silueta de un arco, un círculo o una elipse. Por ejemplo, cuando dibuje una línea nueva, puede tocar el punto de silueta en un círculo. Cuando haga clic, la nueva línea se conectará al punto de silueta del círculo existente. Punto de edición Reconoce los puntos de edición de una curva B-spline (puntos de paso). Vértice de control Reconoce el vértice de control en la curva B-spline. 10 Herramientas básicas Punto de corte Reconoce el punto en que una curva 3D, un boceto o un borde pasa a través del plano de perfil activo (lo corta). Por ejemplo, puede usar una relación de conexión para colocar el elemento que está dibujando en el punto en que un elemento de perfil u otro plano de referencia corta el plano de perfil actual. Un punto de corte es útil cuando se dibujan los bocetos que hacen falta para crear las secciones transversales y curvas de trayectoria necesarias para una operación por barrido. Extensiones Permite visualizar una extensión de una línea de modo que cree una relación de punto o tangente con otro elemento. (Ver “controladores de relaciones”) - Controladores de relaciones. El controlador de relaciones es el gráfico que representa la relación geométrica entre los elementos o puntos significativos de los mismos. En el menú “herramientas” podemos activar o desactivar la visualización de dichos controladores. Al realizar un boceto los gráficos que podemos visualizar sobre los elementos son los siguientes: También a través del menú de herramientas de dibujo (Entorno Boceto) podemos asignar a los elementos del diseño ciertas relaciones, modificando si es preciso las propiedades de éstos. En este caso las relaciones se aplican a elementos ya dibujados. (Ver págs. 25-26) En la siguiente imagen podemos ver un ejemplo de boceto con una serie de relaciones. La relación de intersección y de punto final sólo aparecen cuando pasamos el cursor del ratón sobre algún elemento, las demás aparecerán siempre en el boceto dibujado. Un elemento puede tener varias relaciones y de esto depende el éxito que podamos tener a la hora de realizar cualquier tipo operación con el boceto. 11 Conexión y límite (ver imagen anterior) se refiere a que en ese punto los elementos están conectados y a su vez limitan en el mismo punto. Si en vez de ver estas relaciones vemos una cruz o una cruz dentro de un cuadrado, podemos estar seguros de que dicha conexión no es correcta. En este caso es aconsejable borrar dicha relación y volver a unir los elementos con la herramienta “recortar esquina” (ver pág. 23). .- Mantener relaciones. Coloca los controladores de relaciones a la vez que dibujamos. .- Indicador de alineamiento. En el menú “Herramientas” nos encontramos con esta opción que nos permite activar o no la visualización de las líneas de trazos que representan una relación de alineamiento con los elementos ya creados del boceto. En la imagen podemos ver un claro ejemplo que nos muestra los indicadores de alineamiento. 4.3. - Cuadrícula. En el mismo menú “Herramientas” nos encontramos con “Cuadrícula”, una opción que nos ayudará a dibujar elementos con precisión, mostrando datos de coordenadas junto al cursor del ratón. Cuando la activamos aparece una cinta nueva con las siguientes opciones: - Opciones de cuadrícula. Abre la ventana de configuración (ver imagen). - Mostrar cuadrícula. - Como líneas / Como puntos - Ajustar a cuadrícula. - Mostrar unidades. - Mostrar líneas de alineación. - Usando líneas / usando puntos - Ángulo en eje X - Espaciado de línea secundaria. - Espacios secundarios por principales. - Colores de línea - “X”. Bloquea la distancia en el eje “X”. - “Y”. Bloquea la distancia en el eje “Y”. 12 Herramientas básicas - Ajustar a cuadrícula. Visualiza el sistema de coordenadas en la cuadrícula. - Mostrar cuadrícula. Activa o desactiva la visualización de cuadrícula - Origen Cero. Coloca el origen de coordenadas en su posición inicial. - Reposicionar origen de coordenadas. Permite colocar el origen de coordenadas de la cuadrícula en el punto que deseemos. Una vez situado, las coordenadas estarán referidas a ese punto. Aparte de todas las herramientas de dibujo que hemos visto para la realización de bocetos, también podemos realizar las siguientes operaciones que aparecen al pulsar sobre el icono de la operación Boceto: - Desprender de boceto. Permite copiar o mover un boceto de un plano de referencia a otro. - Copiar boceto (Sólo entorno Conjunto). Copia un boceto de un documento a otro. El boceto copiado se coloca en el documento de destino con la misma orientación relativa tal y como se ve desde el conjunto. - Boceto de componente. Abre una ventana de componente que permite crear un boceto de componente, que se puede utilizar más tarde cuando se trabaje con componentes virtuales 4.4.- Ejemplo (Boceto perfecto.) A la hora de diseñar una pieza debemos tener en cuenta lo siguiente: - ¿Qué método utilizaremos para diseñar la pieza? Observar detenidamente los planos de la pieza durante unos minutos (o segundos), y plantear el boceto que creamos más fácil y/o rápido. - ¿Qué operación debemos utilizar en cada caso? Si al observar el plano de la pieza, vemos que ésta se puede realizar directamente por revolución, no dudemos. El boceto puede ser algo más complicado, pero tan sólo con un boceto y una operación podemos tener resuelta nuestra pieza. 13 En este caso concreto, vemos una pieza de revolución que deberíamos resolver de la siguiente forma: - realizamos un boceto como el de la imagen, (asegurandonos que esté cerrado por completo), incluyendo los chaflanes y tomando como eje de revolución el lateral interior del perfil. - pulsamos sobre el botón terminar y hacemos una revolución de 360º. - ahora sólo nos queda hacer los redondeos oportunos para dar por finalizada nuestra pieza. Es muy importante dejar para el final todas las operaciones de redondeo. Una vez finalizadas todas las operaciones que necesitemos para diseñar nuestra pieza haremos dichos redondeos, pues en caso contrario es posible que algunas operaciones no se puedan realizar correctamente, aunque en teoría sí sean posibles. Cualquier pieza se puede realizar de muchos y distintos modos, pero siempre hay uno mejor que otro, eso dependerá de cada uno. Boceto A la hora de trabajar en un proyecto en grupo siempre será mejor que el desarrollo de una pieza sea lo más concreto posible, reduciendo al máximo las operaciones. Cuantas menos operaciones por pieza más fácil será la comprensión de la misma. Suele ser bastante normal que al dar por terminado un boceto aparezca la ventana de “Asistente de errores de perfiles”: Cuando dibujamos un boceto para realizar una operación, los elementos del mismo deben estar perfectamente conectados entre sí (ver “controladores de relaciones”), y en algunos casos el boceto debe estar completamente cerrado. Los elementos no se pueden cruzar y las tangentes no siempre están permitidas. Esto sólo ocurrirá si estamos haciendo un boceto desde una operación. En la operación “Boceto” esto no ocurrirá, pero al realizar alguna operación basandonos en “seleccionar desde boceto”, ésta no se podrá realizar correctamente. 14 Dibujar Boceto 5.- Boceto. Este menú debería figurar dentro del capítulo dedicado a la operación “Boceto” pero dado que estas herramientas se pueden utilizar en todo tipo de operaciones, bien dentro de operaciones de “Protrusión” (ver pág. 27), bien para modificar cualquier perfil utilizado en éstas, dedicaremos este capítulo exclusivamente para las herramientas de dibujo 2D. 5.1.- Barra de herramientas “Dibujo”. - Selección. Nos permite seleccionar uno o varios elementos para realizar cualquier tipo de operación. - Selección de opciones (Sólo entorno Plano). Muestra una ventana con los tipos de elementos que se pueden seleccionar. Los tipos son: Jaula de alambre (es decir, la geometría), Controladores de relaciones, Cotas y anotaciones. - SmartSelect. (Sólo entorno Plano) -Filtro de cercado. Si utilizamos el modo de arrastre podemos elegir los elementos a seleccionar entre estas opciones: Dentro, Dentro con superposición, Fuera ,Fuera con superposición y Superposición. - Cercado rectangular. Selecciona todos los elementos contenidos en el rectángulo (ver Filtro de cercado). - Cercado poligonal. Selecciona todos los elementos contenidos en el polígono (ver Filtro de cercado). -Retroceder (b). Anula el último vértice del cercado poligonal - Adelantar (n). Rehace el último vértice anulado con la opción anterior. El botón “Terminar” aparecerá siempre que estemos en boceto, y nos permitirá cerrar la operación, para volver al entorno “pieza, plano....”. - Línea. - Línea. Traza una línea a partir de los puntos extremos. - Estilo de línea. Permite seleccionar el estilo de línea a aplicar al elemento seleccionado (ver menú “Formato - Estilo”. Podemos personalizar nuestros propios estilos de línea para que figuren aquí. - Color de Línea. Permite seleccionar el color de la línea que se va a dibujar. Esta opción aparecerá en todas las herramientas de dibujo del entorno “Boceto”. - Tipo de Línea. - Anchura de Línea. Las opciones referentes al tipo de línea son comunes a todas las herramientas de dibujo 2D. - Línea. Permite trazar líneas según los campos Longitud y Ángulo. 15 - Arco. También podemos crear arcos por 2 puntos de paso, así como el Radio y el ángulo de barrido (Ver “arco tangente o perpendicular” en pág. siguiente). - Líneas de proyección. Especifica el estilo de línea de proyección. Si esta activo podremos dibujar una serie de líneas de longitud infinita que nos sirvan de referencia para realizar el boceto. Estas líneas no figurarán en el resultado final del boceto. - Longitud y Ángulo. Permiten especificar la longitud y el ángulo de las líneas. - Punto. Coloca un punto sobre el plano, en la posición especificada. - Boceto Libre. Crea un boceto como si dibujáramos a “mano alzada”. - Ajuste Activado. Ajusta el boceto para que todos sus trazos se conviertan, bien en líneas horizontales o verticales, bien en arcos o círculos. - Ajuste Desactivado. El boceto se asemejará lo máximo posible al trazado. Independientemente de la opción seleccionada, podemos definir el tipo de elementos que aparecerán en el boceto final. - Línea. - Arco. - Círculo. - Rectángulo. - Curvas. - Curva. Traza una curva B-spline que pasa por varios puntos. - Agregar / Eliminar puntos. Si seleccionamos un punto de una curva, se borrará. En cambio si pulsamos sobre una zona de la curva donde no hay ningún punto, entonces lo creará. - Mostrar polígono. Permite ver el polígono de control de la curva seleccionada. - Mostrar peine de curvatura. Los peines de curvatura ayudan a determinar la velocidad, rápida o gradual, de cambio del radio de curvatura de las curvas y el punto en que cambia de dirección el mismo. Puede usar el peine de curvatura para determinar con rapidez la viabilidad del mecanizado y para predecir las cualidades estéticas de las superficies generadas a partir de una curva. A través del menú “Verificar - Parámetros del peine de curvatura” podremos ajustar los valores que más se ajusten a nuestra curva. En la siguientes imágenes podemos ver un ejemplo de los parámetros: Densidad y Magnitud. Densidad Magnitud - Edición de forma. Si modificamos un punto sobre la curva, éste afectará a toda la curva. - Edición local. La modificación de un punto sobre la curva afectará a la forma de la curva en torno al punto seleccionado. 16 Dibujar Boceto - Opciones. - Modo de relación. - Flexible. Permite modificar la forma de toda la curva a través de sus cotas. - Rígida. Al contrario que el método anterior, sólo se modificará la curva en cuanto a su orientación / rotación. - Grado. Número de puntos de control que definen un tramo de la curva Bspline. El número introducido se reflejará según: “nº de puntos + 1". En el ejemplo que vemos en la imagen, podemos deducir que el grado de la curva principal es “3". - Convertir a curva. Convierte en curva los elementos seleccionados. - Arcos - Arco tangente o perpendicular. Traza un arco definido por 2 puntos de paso. Esta herramienta es igual que la opción “arco” de la herramienta “línea”. Si nos aproximamos con el cursor del ratón a un elemento, el arco que tracemos será tangente o perpendicular a éste dependiendo de la zona de intención del ratón. También podemos ajustar el radio y el ángulo de barrido en la “cinta”. - Arco según tres puntos. Traza un arco que pasa por 3 puntos, siendo los dos primeros los extremos y el último el que define el radio. También es posible introducir el radio en la “cinta”. - Arco según Centro. Traza un arco por centro y radio. El radio, así como el ángulo de barrido se pueden introducir a través de la cinta. - Círculos y elipses. - Círculo según Centro. Crea un círculo a través del centro y radio o diámetro. - Círculo según 3 puntos. Traza el círculo que pasa por 3 puntos. En la cinta también podemos introducir el radio o diámetro. - Círculo tangente. Dibuja un círculo tangente a un elemento. El primer punto define el punto de tangencia sobre el primer elemento y el segundo punto define el radio. También podemos hacer que el segundo punto sea tangente a otro elemento a través de las “relaciones” (Ver págs. 35-26). - Elipse según tres puntos. Traza la elipse definida por tres puntos. Los dos primeros puntos indican los extremos de cada uno de los ejes y el tercero nos indica un punto de paso. En la cinta podemos introducir los valores del eje primario y secundario, así como el ángulo de rotación del eje principal. - Elipse según Centro. Esta elipse consta de tres puntos, siendo el primero el correspondiente al centro de la misma, y los dos restantes al extremo de uno de los ejes y un punto de paso. Los valores de la cinta son los mismos que en el caso anterior. - Rectángulo. Traza un rectángulo definido por tres puntos, donde el primero es el vértice de uno de los lados y los dos siguientes, anchura y altura. También podemos trazar el rectángulo por el método de “arrastre” del ratón, siendo los extremos de la línea que tracemos, los vértices opuestos del rectángulo. En la cinta podremos introducir los valores de Anchura, Altura y Ángulo. 17 - Acuerdos. - Acuerdo. Crea un acuerdo (arco tangente) entre dos elementos. Para crear un acuerdo necesitamos seleccionar ambos elementos o bien el punto de intersección de éstos y definir el radio de acuerdo. - No recortar. Activa o desactiva (por defecto) el borrado de las partes sobrantes tras realizar el acuerdo. El vértice seleccionado para realizar el acuerdo será eliminado, por defecto. - Radio. Define el radio del acuerdo. - Chaflán. Dibuja un chaflán o un bisel entre dos elementos lineales. (No disponible en operaciones de Patrón) - Ángulo. Ángulo entre el chaflán y el primer elemento seleccionado. - Repliegue A. Distancia desde el vértice del primer elemento seleccionado hasta el comienzo del chaflán. - Repliegue B. Distancia desde el vértice del segundo elemento seleccionado hasta el comienzo del chaflán. - Desplazar. - Desplazar. Crea una copia desplazada de un elemento 2D, o un conjunto continuo de elementos 2D conectados, a la distancia indicada en la casilla “Distancia”. Este comando copia elementos y mantiene (siempre que sea posible) características tales como el ángulo de las líneas y el punto central de arcos y círculos. En el caso de que el radio sea negativo, el ajuste se hará con líneas rectas. - Seleccionar. Permite seleccionar los elementos que intervendrán en la copia. - Lado. Define la dirección de la copia (interior o exterior) - Distancia. Distancia de separación entre el original y la copia. - Tipo de selección. - Sencilla. Permite seleccionar elementos individuales. - Cadena. Selecciona elementos conectados entre sí, como polígonos irregulares cerrados formados por segmentos de líneas. - Desplazamiento simétrico. Hace una copia paralela y simétrica de la trayectoria seleccionada, formando un elemento compuesto. Los extremos de la trayectoria pueden cerrarse por medio de un segmento lineal o a través de un arco. - Opciones. - Anchura. Distancia entre lados simétricos (o anchura de ranura). - Radio. Radio del acuerdo circular interno (o radio aplicado a esquinas agudas cóncavas en la ranura). 18 Dibujar Boceto - Tipo de tapa o cierre. Define el tipo de terminación en los extremos de la ranura. - Línea. Terminación lineal o en segmento plano (imagen B). - Radio acuerdo de tapa. Determina el radio de acuerdo entre los vértices cuando seleccionamos el tipo de tapa como “línea”. Si ajustamos el radio a “0", el resultado será el que muestra la imagen “B”. - Arco. La extremos de la ranura acaban en forma de arco (imagen C), tangentes a los extremos de la trayectoria “A”. - Arco desplazado. Igual que el anterior, excepto que el centro del arco tiene su origen en los extremos de la trayectoria (imagen D). - Aplicar radios si el radio del acuerdo = 0. Cuando el radio de acuerdo (no el de la tapa) tiene un valor de “0", automáticamente se aplica un redondeo a los vértices de la ranura. - Mostrar este diálogo al inicio del comando. Si esta activo, mostrará la ventana de opciones (automáticamente) al iniciar la operación de “ranura”. - Selección. Esta opción permite seleccionar la trayectoria para la operación. La selección puede ser “sencilla” (elemento a elemento) o en “cadena” (entidad cerrada). - Cancelar. - Aceptar. - Rellenar. Raya o rellena un contorno cerrado. - Estilo. Muestra una lista con todos los tipos de estilo disponibles (normal, cruzado...) - Color del Patrón. Color de las líneas de rayado - Color Liso. Color de fondo. - Rehacer Relleno. Permite rehacer el rayado cuando superponemos otro elemento sobre el área rayada. - Ángulo. Ángulo de las líneas de rayado. - Espaciado. Espacio entre las líneas de rayado. - SmartDimension. Herramienta múltiple que nos permite acotar prácticamente cualquier elemento. - Estilo de acotación. Muestra una lista con las distintas normas de dibujo. Cada una de ellas tiene sus propias características, pudiendo modificarse a través del menú “Formato - Estilo - Tipo de cota”. - ANSI, Pulgadas (inch) o milímetros (mm), BSI. Milímetros (mm), DIN. Milímetros (mm), ISO. Milímetros (mm), JIS. Milímetros (mm), UNE. Milímetros (mm), UNI. Milímetros (mm). 19 - Redondeo. Es el número de decimales con los que contaremos a la hora de acotar. Es decir: “0,12" para 2 decimales, “0,123" para 3 decimales..., así hasta “0,1234567" para 7 decimales. También podemos redondear hacia arriba o hacia abajo, es decir, para un valor de cota de 14,4mm, tendremos: 14,4mm 15,1mm Redondeo 0,1 1 10 10 Valor 14,4 14 10 20 - Valor de cota. En este campo aparecerá el valor real de la cota, pudiendo modificarla en cualquier momento. Si modificamos el valor de la cota, el elemento asociado también cambiará. - Directriz. Permite cambiar los modos entre cota directriz o dirigida. Cota directriz se refiere a aquella cota cuyo valor determina el tamaño, orientación o ubicación del elemento. Dirigida es aquella que depende de otras cotas o elementos. Cuando está activo (modo cota directriz) podremos modificar el elemento vinculado a esa cota. - Mover paralelo (Sólo entorno Plano). Desplaza la línea de proyección de una cota radial o de coordenadas. - Mayor - menor. Define el valor de una cota angular como el complemento de 360º. Es decir, si el valor de la cota es de 15º, el complementario será 345º (360º - 15º). - Tangente. Cuando este activo se podrá acotar la distancia entre 2 arcos o circunferencias desde sus bordes. En caso contrario se acotará la distancia entre centros - Media / completa (ver “Diámetro simétrico” en pág. 22). - Longitud. Mide la longitud de un elemento lineal o de un arco. - Ángulo. Calcula el ángulo entre un elemento lineal y los ejes horizontal o vertical o bien el ángulo de barrido de un arco. - Radio. Coloca una cota radial sobre un arco, círculo, curva o elipse. - Diámetro. Acota el diámetro de un círculo o arco. - Prefijo. Abre un cuadro de diálogo que nos permite colocar junto a la cota una serie de datos (elementos de texto) para su identificación. Entre los valores que podemos encontrar, tenemos: - Caracteres especiales, signos de roscado, prefijos y sufijos, subíndices y superíndices y alineación de texto 20 Dibujar Boceto - Tipo de cota. Especifica el tipo de acotación y las tolerancias correspondientes. Veamos: - Nominal (A). - Tolerancia (B). Permite especificar el valor de la tolerancia superior e inferior. - Clase (C). Podemos incluir cualquier texto junto a la cota. - ClassPlusMinus (D). Clase y tolerancia juntos. - Límite (E). Valores de cota, para la tolerancia superior e inferior. - Básico (F). Encierra el valor de la cota en un rectángulo. - Referencia (G). Encierra el texto entre paréntesis. - Vacío (H). Acota el elemento pero no indica valor de cota. - Inspección. Encierra el texto en una burbuja. - Acotación. - Distancia entre. Calcula la distancia entre elementos o puntos clave de los mismos. Permite cotas apiladas o encadenadas. - Orientación. Define la orientación de la línea de cota. - Horizontal o Vertical. - Según dos puntos (la orientación quedará definida por la línea imaginaria formada por ambos puntos de datos. - Según un eje de simetría. - Eje de acotación. Permite definir el eje de acotación cuando seleccionamos la opción “según eje de simetría”. - Ángulo entre. Mide el ángulo entre dos elementos o puntos clave. 21 - Cota de Coordenadas. Acota distancias desde un origen común. - Cota de coordenadas angular. Acota ángulos desde un origen común. - Diámetro Simétrico. Pone una cota de diámetro entre dos elementos o puntos clave. Esta opción permite colocar una cota de diámetro entre elementos que no son arcos, círculos..., es como si acotáramos en un plano. Anteriormente vimos la herramienta “media o completa”, que como vemos en la imagen anterior nos permite representar la línea de cota de distintas formas. - Eje de Cota. Define el eje de cota que será utilizado en acotación cuando seleccionamos “orientación” en la cinta de acotación. - Cota de chaflán. (Sólo Entorno Plano) - Incluir. Permite copiar en el plano activo, elementos de pieza o perfiles que se encuentren en planos diferentes o que no pertenecen al boceto actual. - Opciones: - Incluir con desplazamiento. Especifica que se desplazará la geometría incluida desde la geometría antecedente. - Incluir bucles internos. Especifica que los bordes internos se incluirán también al seleccionar una cara. Estos bordes se encuentran completamente en el interior del límite externo de la cara seleccionada. Los agujeros dentro de una cara son ejemplo de bordes internos. 22 Dibujar Boceto - Vínculos entre piezas. - Permitir localizar piezas y bocetos de conjunto. Permite incluir geometría de otras piezas y bocetos desde un conjunto en otra pieza o conjunto. - Convertir geometría incluida en asociativa. Especifica que la geometría incluida se vincula asociativamente a la pieza inspeccionada. Sólo se puede incluir asociativamente geometría de la pieza cuando la opción Incluir desde bocetos de conjunto está establecida en la ficha Asociaciones del cuadro de diálogo Opciones. El vínculo asociativo sólo se establecerá cuando el documento actual se encuentre por debajo del conjunto en el árbol de documentos. - Incluir desde piezas de Conjunto. Permite incluir bordes desde otras piezas del conjunto. - Mostrar este diálogo al inicio del comando - Seleccionar. Permite seleccionar los elementos que intervendrán en la copia. - Desplazamiento. Crea una copia desplazada de un elemento 2D o un conjunto continuo de elementos 2D conectados, a una distancia “x”. Este comando copia elementos y mantiene (siempre que sea posible) características tales como el ángulo de las líneas y el punto central de arcos y círculos. En el caso de que el radio sea negativo, el ajuste se hará con líneas rectas. - Construcción. Convierte un elemento de perfil a construcción. Un elemento de construcción es un elemento que se utiliza para la construcción del perfil pero que no pasará a formar parte de la geometría de éste. (No disponible en operaciones de Patrón) - Recortar. Recorta un elemento en el punto seleccionado hasta la intersección con otro u otros elementos. - Recortar esquina. Recorta o extiende dos elementos hasta que intersequen. (No disponible en operaciones de Patrón) - Extender hasta siguiente. Prolonga el elemento seleccionado hasta el punto de corte con el elemento más próximo. (No disponible en operaciones de Patrón) - Dividir. Divide el elemento seleccionado. Si el elemento es abierto, lo dividirá en dos a partir del punto especificado. En cambio si el elemento es cerrado, necesitaremos dos puntos para definir el tamaño de la división o corte. - Manipulación. - Mover. Mueve los elementos seleccionados. - Copiar. Mueve el elemento seleccionado, conservando el original, es decir, que hace una copia del original en otro punto del plano. - Incremento. Es el valor mínimo del desplazamiento de la pieza al mover el cursor del ratón. El desplazamiento siempre será un múltiplo del valor introducido. - “X” - “Y”. Valor del desplazamiento en los ejes de coordenadas “X” e “Y”. El valor que figure en “incremento” será indiferente. 23 - Rotar. Rota los elementos seleccionados a una distancia, ángulo y desde un punto determinado. - Copiar. - Incremento. - Ángulo rotación. Ángulo de giro. El elemento tendrá como centro de giro el primer punto seleccionado, y el segundo punto proporciona la recta a partir de la cual se mide el ángulo de giro. - Ángulo posición. Determina el ángulo respecto al eje OX de la recta como origen de ángulos de la rotación. - Simetría. Mueve (o copia) simétricamente los elementos seleccionados. - Ángulo de posición. Define el ángulo del eje de simetría. Este eje de simetría se puede formar mediante dos puntos, o bien un punto del eje y el ángulo por teclado. - Escalar. Cambia la escala (o hace una copia escalada) del elemento seleccionado. - Incremento. - Factor de escala. Es el valor de la escala. - Referencia. Valor de referencia entre el movimiento del cursor y la distancia de desplazamiento. Cuanto más pequeño sea este factor mayor será el valor de escala con menos recorrido de ratón. - Borrar. Borra los elementos seleccionados. - Estirar. Mueve los elementos contenidos en un cercado o estira la geometría superpuesta desde el punto de selección a otro punto de datos. - Distancia incremental. - X, Y. Permite definir el incremento según unas coordenadas. 5.2.- Barra de herramientas “Operaciones y Relaciones”. - Agujero. (Ver págs. 36-38) - Eje de Revolución. (Ver pág. 30) - Patrón rectangular. (Ver págs. 43-44) - Patrón circular. (Ver págs. 44-46) - Posición de resalte inteligente. (Ver pág. 50) - Editor de estructuras de componentes virtuales. (Sólo entorno Conjunto) (Ver pág. 87) (Ver también el tutorial “Creación y publicación de componentes virtuales”) 24 Dibujar Boceto - Imagen de componente. Crea una representación 2D de un componente 3D en el plano de boceto activo. Este comando se utiliza para crear un boceto de componente, que se puede usar al colocar un documento existente en un boceto de conjunto como un componente predefinido. Los gráficos creados con este comando no pueden seleccionarse individualmente, sólo pueden seleccionarse como grupo. - Visualización de la construcción. Permite visualizar u ocultar según el tipo de elemento. En la imagen que vemos al margen, podemos visualizar los distintos tipos de elementos. - Activar / Desactivar pieza. Nos permite ocultar o mostrar piezas de un conjunto cuando editamos una pieza desde el entorno Conjunto. - Conectar. Realiza una conexión entre dos elementos, uniendolos a través de los puntos clave seleccionados. El primer elemento se mueve desde el punto seleccionado hasta el punto del segundo elemento seleccionado. El elemento que ha sido movido, conservará su forma, es decir, longitud, ángulo, radio... - Concéntricos. Mueve un elemento circular, de modo que sea concéntrico con el segundo elemento seleccionado. - Horizontal / Vertical. Modifica una línea para que sea horizontal o vertical según como sea la orientación de ésta. También podemos alinear los puntos clave de ambos elementos para que corten sobre la misma línea (imaginaria) horizontal o vertical. En la imagen podemos ver como el primer elemento seleccionado es recortado hasta el eje horizontal que sirve de base para el segundo elemento seleccionado. - Colineales. Hace que dos líneas sean colineales, siendo el segundo elemento el que se mueva. - Paralelas. Modifica el primer elemento seleccionado para que sea paralelo al segundo elemento seleccionado. - Perpendicular. Modifica el primer elemento hasta que sea perpendicular con el segundo elemento seleccionado. 25 - Bloquear. Bloquea el elemento seleccionado para impedir que sea modificado. - Conjunto rígido. Agrega una relación de conjunto rígido a un conjunto de elementos 2D. - Tangente. Mueve o modifica el elemento seleccionado para que sea tangente con el segundo elemento seleccionado. - Igualar. Aplica una relación de igualdad a las longitudes de las líneas, radios de arcos o circunferencias seleccionadas. - Simétricos. Hace que dos elementos sean simétricos con respecto a un eje de simetría. El primer elemento seleccionado corresponderá con el eje de simetría, el segundo se colocará simétricamente respecto del eje de simetría del tercer elemento seleccionado. - Eje de Simetría. Si existe el eje de simetría, a través de esta herramienta podemos borrarlo y definir otro nuevo. - Controladores de relaciones. (Ver pág. 11) .........%........... 26 Protrusión 6. Protrusión. - Protrusión por Proyección. Extruye un perfil o boceto paralelamente al plano seleccionado. -Plano o boceto. Permite crear un perfil o seleccionar uno creado anteriormente como boceto. En la ventana Opciones de Crear desde podemos seleccionar la opción Seleccionar desde boceto o desde el plano deseado. - Opciones de Crear desde. - Dibujar perfil. Permite dibujar el perfil en el plano seleccionado. Las opciones de plano son comunes a todo tipo de operaciones (Ver págs. 10-11). El perfil puede ser cerrado (obligatorio para la primera operación) o abierto. El perfil abierto permite hacer extrusiones en caras que no sean totalmente planas y sin necesidad de realizar operaciones “booleanas”. [Ej-protrusion-proyeccion.par] Como vemos en las imágenes, con un arco abierto hemos creado un cilindro que se ajusta perfectamente a la base inclinada como si de una operación “booleana” de unión se tratara. En cambio si el perfil es cerrado, nos mostrará la protrusión tal cual. - Seleccionar de un boceto. En este caso utilizaremos un boceto creado con anterioridad. -Plano. Define el plano sobre el que dibujaremos el perfil. Al seleccionar este icono, aparecen otras opciones de plano (Ver págs. 7-8). - Dibujar perfil. Define la geometría del perfil. Permite modificar la geometría del perfil cuando editamos cualquier operación. - Lado. Define el lado o dirección de un perfil abierto, hacia donde queremos añadir material (ver imagen). - Extensión. Define la profundidad de la operación. Los tipos de extensión son: Pasante, Hasta Siguiente, Extensión desde/hasta y Extensión Limitada. Al seleccionar la opción “Extensión Limitada” aparece la opción “Puntos significativos” (Ver pág. 8). - Pasante. Operación que atraviesa la pieza o piezas desde el plano donde fue creado hasta el lado opuesto. (No disponible para el tipo Cónico) - Hasta siguiente. En este caso la operación se extenderá hasta que se encuentre con otra pieza o cara. (No disponible para el tipo Cónico) - Desde - hasta. Permite definir la extensión de la operación especificando dos caras de pieza. (No disponible para el tipo Cónico) - Limitado. Operación con extensión (profundidad) limitada. 27 - Extensión no simétrica. Si pulsamos esta opción podremos definir dos extensiones distintas una a cada lado del plano donde se construyó el perfil. - Dirección 1. - Dirección 2. - Extensión simétrica. Extiende la operación a ambos lados del perfil. El valor de la extensión es la longitud total de la extrusión. Sólo estará activo si la opción seleccionada es “Extensión Limitada”. En las demás opciones, si queremos hacer una operación simétrica, deberemos pulsar con el ratón sobre el perfil, hasta que aparezca una flecha doble. - Terminar. Da por finalizado el boceto, permitiendo continuar con la operación seleccionada. Es bastante probable, sobre todo en bocetos geométricamente complejos, que al pulsar el botón terminar, nos aparezca un mensaje de error. Dicho mensaje nos permite continuar y reparar el perfil, o bien, terminar la operación guardando dicho perfil como un boceto independiente (y repararlo en otro momento). NOTA: Dado que muchas de las herramientas son comunes a todas las operaciones, sólo serán explicadas aquellas herramientas específicas de cada operación. Cada vez que seleccionemos una operación, en la cinta podremos ver los siguientes iconos: - Editar definición. Permite editar todos los pasos que se utilizaron para la creación de la operación. - Editar perfil. Permite editar el perfil para modificarlo.. - Edición dinámica. Permite modificar la operación a través de sus cotas. - Tratamiento. Permite dar un tratamiento de desmoldeo o corona a la protrusión. Protrusión estandar Protrusión con desmoldeo - Opciones de tratamiento. Nos da la opción de solicitar o no, las opciones de tratamiento. - Sin tratamiento. 28 Protrusión - Desmoldeo. Permite hacer un desmoldeo según un ángulo en la cara de la pieza donde se creó el boceto. - Ángulo 1. Ángulo de desmoldeo respecto de la posición del perfil. - Dar vuelta. Permuta la dirección del ángulo de desmoldeo. - Corona. Da un tratamiento de corona a la operación. - Parámetros de corona. - Dirección. Tipo de datos a utilizar en el proceso. - Sin tratamiento. - Desplazamiento - Desplazamiento y despegue - Radio - Radio y despegue - Dar vuelta al lado. Cambia la orientación del desplazamiento. - Dar vuelta a la curvatura. Cambia la curvatura del desplazamiento, bien hacia dentro, bien hacia afuera. Dependiendo de la opción especificada, se agregan cotas directrices para el radio, despegue y valores de desplazamiento. Desplazamiento Desplazamiento y despegue Desplazamiento y despegue 2 Radio 29 - Protrusión por Revolución. Extruye el perfil seleccionado mediante una revolución a través de un eje. - Plano o boceto. Cuando entramos en el entorno 2D para dibujar el boceto, en la barra de herramientas de operaciones se activará la operación de Eje de Revolución. - Eje de Revolución. Define el eje a través del cual se realizará la revolución de la operación especificada. Esta herramienta sólo está disponible en las operaciones de “Protrusión por Revolución” y “Vaciado por Revolución”. - Lado. - Extensión. Define el tipo de extensión de la “protrusión”. (Ver pág. 27-28) - Girar 360º. Hace una revolución completa. - Extensión limitada. Permite definir el ángulo de barrido de la operación. - Ángulo. Campo de datos para introducir el valor del ángulo de barrido. - Paso. Distancia incremental a través del movimiento del ratón. - Extensión no simétrica. Si pulsamos esta opción podremos definir dos extensiones distintas una a cada lado del plano del perfil. - Dirección 1. Ángulo de revolución 1. - Dirección 2. Ángulo de revolución 2. - Extensión simétrica. Extiende la operación a ambos lados del perfil. El valor de la extensión es el ángulo total de la revolución. Sólo estará activo si la opción seleccionada es “Extensión Limitada”. Una protrusión por revolución se puede realizar de la siguiente forma : .- Creamos un boceto desde la herramienta boceto y si es necesario, dibujamos una línea para el eje de revolución. Si el eje de revolución forma parte del diseño del perfil, no tendremos que dibujar dicha línea. El eje de revolución nunca puede cortar el boceto. Para finalizar pulsamos el botón “terminar”. [Ej-protrusion-revolucion.par] - Seleccionamos la operación “Protrusión por Revolución” y en “Opciones de crear desde” seleccionamos la opción “seleccionar desde boceto” - Seleccionamos el boceto anterior y aceptamos - A continuación nos pide que identifiquemos el eje de revolución. Seleccionamos como eje de revolución la proyección del plano vertical (ver imagen) - definimos el ángulo de giro para completar la operación. Si el ángulo de giro es distinto de 360º tendremos que seleccionar en la pantalla el lado hacia el cual queremos hacer el giro. - Pulsamos sobre el botón Terminar. 30 Protrusión - Protrusión por barrido. Extruye un perfil a lo largo de una trayectoria. El perfil debe ser cerrado y la trayectoria continua y tangente en caso de que conste de varios elementos. [Ej-protrusion-barrido.par] - Opciones de barrido. Permite seleccionar entre “Trayectoria y sección transversal simples” o “Trayectorias y secciones transversales múltiples”. - Trayectoria. Permite dibujar el perfil (o perfiles) para la trayectoria o bien seleccionar uno (o varios) de un boceto. - Sección transversal. Igual que en el paso anterior pero para las secciones. A partir de la versión 14 de Solid Edge es posible trabajar con secciones transversales no planas. Un ejemplo lo tenemos en la utilización de curvas proyectadas sobre una superficie no plana. Alineamiento secciones - normal Alineamiento secciones - paralelo Veamos a través de los siguiente perfiles cómo puede influir la configuración de la opción “Alineamiento secciones” en el resultado final de una operación por barrido. .- Dibujamos en un boceto las trayectorias superior (4) e inferior (1). .- en otro boceto distinto dibujamos la trayectorias laterales (2 y 3) en planos paralelos a una distancia X, tangente a la elipse. .- creamos un plano perpendicular en la base de las trayectorias y dibujamos la sección circular (5). .- en otro plano perpendicular a las trayectorias dibujamos la sección elíptica (6). Las secciones han de pasar o ser tangentes a los puntos finales de las trayectorias. NOTA: En la versión 18 de Solid Edge se han encontrado una serie de errores que producirán un resultado u otro dependiendo del orden de selección de las trayectorias y las opciones de barrido seleccionadas, y en algunas ocasiones se producirá un error y no se podrá completar la operación. 31 Veamos a continuación una serie de ejemplos: [Ej-protrusion-barrido2.par] .- Secciones: circunferencia y elipse .- Trayectorias: curva exterior(4), interior(1) y lateral(2) .- Opciones de barrido: todas las variantes de “normal” producen resultados similares a los de la imagen. NOTA: en todas las operaciones el orden de selección de las trayectorias así como de las secciones ha sido el que vemos en la imagen de la página anterior, a excepción de la trayectoria número 3, pues esta operación sólo admite 3 trayectorias (Ver “protrusión por secciones”). Si invertimos el orden de las trayectorias podremos ver resultados distintos o quizás se produzca un error en la operación. .- Secciones: circunferencia y elipse. .- Trayectorias: curva exterior(4), interior(1) y lateral(2). .- Opciones de barrido: todas las variantes de “paralelo” producen resultados similares a los de la imagen. .- Secciones: circunferencia y elipse. .- Trayectorias: curva exterior(4), interior(1) y lateral(2) .- Opciones de barrido: todas las variantes de “longitud arco” producen resultados similares a los de la imagen, excepto la opción “sin combinar” junto con “continuo por curvatura” que produce un error. Con la opción “paramétrico” seleccionada se generan errores y no es posible finalizar la operación. - Eje. Define un eje de bloqueo para el perfil de la sección transversal. Esta opción está disponible para operaciones por barrido con trayectorias no planas, tanto en una como en varias secciones transversales. Un eje de bloqueo permite controlar el giro en una operación de barrido. - Orden sección transversal. Permite modificar el orden de las secciones en la “protrusión”. - Definir punto inicial. Define el punto de inicio o vértice de una sección. Se tienen que definir puntos iniciales en cada sección transversal. Estos puntos se unirán a lo largo de la trayectoria definiendo así su “generatriz”. - Protrusión por secciones. Crea una extrusión a través de varias secciones. - Sección transversal. - Orden sección transversal. Permite modificar el orden de las secciones en la “protrusión”. - Seleccionar curvas guía. Permite seleccionar una curva tangente a todos los elementos como guía para la sección transversal. En la imagen podemos ver que con esta operación también se pueden realizar protrusiones con secciones y con curvas guía, al igual que en la operación “protrusión por barrido”. En este caso la protrusión se realiza sin problemas y de una manera mas cómoda y fácil. Además permite el uso de más de 3 curvas guía. 32 Protrusión - Extensión. Define la profundidad de la operación o la distancia para extender el perfil y construir la operación. - Asignación de vértices. Permite asignar puntos en las secciones transversales para controlar la sección. - Extensión finita. Define la extensión de modo que la operación por secciones comience por la primera sección transversal y termine por la última. - Extensión cerrada. Define la extensión para que la operación por secciones se cierre sobre sí misma utilizando la primera sección transversal como inicio y fin de la extrusión. - Extremo 1 y 2. Define la condición final de los extremos. - Natural (ajuste tal que en los puntos extremos las derivadas segundas son nulas.). - Perpendicular a sección (ajuste del punto extremo en la primera derivada) Bocetos Protrusión por secciones Secciones y curva guía [Ej-protrusion-secciones.par] Asignación de vértices - Protrusión helicoidal o hélice. [Ej-protrusion-helicoidal.par] - Opciones de hélice. Define la posición de la sección con respecto al eje de la hélice. Puede ser paralelo o perpendicular. - Dibujar eje y sección transversal. - Eje y sección transversal. Permite crear, o seleccionar de un boceto, el eje y la sección. - Extremo de inicio. Define el extremo del eje donde se iniciará la operación. - Parámetros. Define los distintos modos de ejecución de la operación. - Método de hélice. - Longitud del eje y paso. Calcula automáticamente el número de vueltas según la longitud del eje y el valor del paso definido. - Longitud del eje y vueltas. Calcula automáticamente el valor del paso, según la longitud del eje y número de vueltas definido. - Paso y vueltas. Calcula la hélice según el valor del paso y el número de vueltas definido, independientemente de la longitud del eje que hallamos definido. - Paso. Distancia entre cada vuelta. - Número de vueltas. 33 - Más... Permite ajustar todos los parámetros que influyen en la forma de la hélice (imagen). - Método de la hélice. - Número de vueltas. - Paso. - Mano derecha o mano izquierda. Determina el sentido de giro de la hélice. - Conicidad. Si está activo, especifica los valores de conicidad de la hélice. - Ninguno. - Especificar ángulo. Permite establecer la conicidad a través de un ángulo. - Ángulo. Valor del mismo. - Adentro o afuera. Inclinación de la hélice. - Especificar radio. Conicidad representada por dos radios. - Radio inicial. - Radio final. - Paso. - Constante. - Variable. - Relación de paso. - Paso final. Variación lineal entre el paso definido en la hélice y el paso final. (El paso no puede ser inferior a la altura de la sección de la hélice.) - Extensión (Ver pág. 27-28) 34 Vaciados y agujeros - Protrusión perpendicular. El comando “Protrusión perpendicular” construye una extrusión a 90 grados, respecto de una cara de una pieza, proyectando una curva cerrada o un boceto residentes en la cara. Para proyectar una curva cerrada tendremos que utilizar el comando “Proyectar curva” de la barra de herramientas “Superficies”. Aunque puede utilizarse para añadir o eliminar material, su principal aplicación es la creación de texto en relieve. A diferencia del comando Protrusión, esta herramienta no está basada en perfil, y permite utilizar cualquier curva cerrada basada en una cara para aportar material. Además, el material añadido siempre es perpendicular a la cara o las caras en las que se basan las curvas; en cambio, la Protrusión "normal" elimina o añade material perpendicularmente al plano del perfil. - Seleccionar curva - Caras que tocan curvas. Sólo pueden modificarse las caras que tocan a la curva. - Todas las caras. Se modifican todas las caras del interior de la curva. - Lado 7. Vaciados. NOTA: Todas las operaciones de vaciado se tratarán igual que las operaciones de “protrusión”, siendo sus “cintas” totalmente iguales que en sus correspondientes operaciones de “protrusión”. - Vaciado. - Vaciado por Revolución. - Vaciado por Barrido. - Vaciado por Secciones. - Vaciado Helicoidal. - Vaciado Perpendicular. 35 8. Agujeros. - Agujero. Esta herramienta la utilizaremos en vez de “vaciado” cuando queramos realizar agujeros roscados, abocardados o avellanados. La operación agujero circular del entorno boceto va ligada a esta operación, siendo esta herramienta la única que podremos usar para realizar el perfil del agujero. - Agujero circular (Sólo entorno Boceto). Sólo se activará cuando seleccionemos la operación “agujero”). Se utiliza para hacer agujeros circulares del tipo “avellanado”, “abocardado”, “roscados”, etc. - Opciones de agujeros. - Valores guardados. Muestra una lista con tipos de agujeros personalizados. - Ajustes. Depende del tipo de agujero. Veamos: - Unidad. Podemos seleccionar entre milímetros o pulgadas. - Tipo. Define el tipo de agujero (simple, roscado, cónico, etc...). - Agujero Simple. Se define por el valor del diámetro del agujero. - Agujero Roscado. Dependiendo del tipo de rosca, pueden ser: estándar, de tubo recta o de tubo cónica. - Diámetro - Rosca (métrica ...) - Extensión del agujero. Roscado completo a lo largo del agujero. - Extensión finita (mm o pulg) .- Ángulo de conicidad. Sólo en “rosca de tubo cónica”. NOTA: En las operaciones de roscado, el tamaño nominal del agujero del cilindro determina el resto de la información de la rosca, como por ejemplo el diámetro del taladro para la rosca, el diámetro menor de la rosca y el tipo de rosca. Esta información se almacena en los archivos “Holes.txt” (para agujeros) y “PipeThreads.txt” (para roscados), dentro de la carpeta “Solid Edge\Program”. Si el tipo de rosca no figura en dicho archivo, se puede editar para agregar entradas nuevas a las listas predeterminadas. 36 Vaciados y agujeros - Agujero Cónico. - Diámetro - Perfil en parte inferior. Especifica el lado sobre el cual se creará la conicidad en función del diámetro. - Perfil en parte superior. Especifica el lado sobre el cual se creará la conicidad en función del diámetro. - Fracción (R/L). Define el sistema decimal para el cálculo de la conicidad. En este método el valor del ángulo de la conicidad se determina dividiendo el radio (R) del agujero entre la longitud del mismo (L) - Fracción (R:L). Define el sistema proporcional para calcular la conicidad. En este método el valor del ángulo de conicidad se determina mediante la relación entre el radio (R) del agujero y la longitud (L) del mismo. - Ángulo. Especifica que se usará el sistema goniométrico para crear la conicidad. En este método, se introduce simplemente el ángulo de la conicidad. - Agujero avellanado. - Diámetro del agujero. - Diámetro de avellanado. Siempre mayor que el diámetro del agujero. - Ángulo de avellanado. - Rosca - Extensión del agujero - Extensión finita - Agujero abocardado. - Diámetro. - Perfil en parte inferior. Especifica que se creará el abocardado en función del diámetro de la parte inferior del agujero. - Perfil en parte superior. Especifica que se creará el abocardado en función del diámetro de la parte superior del agujero. - Diámetro de abocardado. Siempre ha de ser mayor que el diámetro del agujero. - Profundidad de abocardado. - Ángulo inferior en V. - Rosca - Extensión agujero - Extensión finita 37 Tipos de agujeros: A.- Simple B.- Roscado C.- Cónico D.- Abocardado E.- Avellanado Los agujeros roscados se representan en color verde. Aunque el agujero no este roscado en toda su extensión, la representación en color verde será de todo el agujero. (Ver “rosca” en pág. siguiente”) También podemos acabar los agujeros en forma de “V”, siempre y cuando la amplitud del agujero sea limitada. (Ver opción A, en la imagen) - Amplitudes. Valor que nos permite ajustar la profundidad del agujero. - Pasante. Agujero que atraviesa la pieza o piezas desde el plano donde fue creado el agujero hasta el lado opuesto. (No disponible para el tipo Cónico) - Hasta siguiente. En este caso el agujero se extenderá hasta que se encuentre con otra pieza o cara. (No disponible para el tipo Cónico) - Desde - hasta. Permite definir la extensión del agujero especificando dos caras de pieza. (No disponible para el tipo Cónico) - Limitado. Agujero con extensión (profundidad) limitada. - Profundidad del agujero. - Ángulo inferior en “V”. El fondo del agujero acaba en forma de pico (“V”). Es posible modificar el ángulo que forma la “V”. - Cota a desarrollar. Especifica que la profundidad del agujero acotará hasta la porción de desarrollo del agujero en donde comienza el ángulo en V. Esta opción está disponible sólo cuando se selecciona la opción Extensión Limitada. - Acotar hasta V. Especifica que la profundidad del agujero acotará hasta el fondo en V del agujero. Esta opción está disponible sólo cuando se selecciona la opción Extensión Limitada. - Rosca. Añade una referencia de rosca a un cilindro para una representación en plano. Para poder visualizar el roscado de un elemento (en entorno “pieza”) debemos activar la casilla de verificación de “texturas” en la pestaña “sombreado” que podemos encontrar en el menú “Formato - Vista”. En el caso de que no visualicemos correctamente la rosca, comprobaremos que el tipo “rosca” que aparece en el menú “Herramientas - Administrador de colores” bajo el campo de texto “Estilos base - Roscas” esté activado. 38 Desmoldeo - Seleccionar cilindro. - Opciones de rosca. (Ver imagen) - Final cilindro. Define el extremo final del cilindro. - Parámetros. - Desplazamiento. Especifica la distancia de desplazamiento de la rosca desde el extremo del cilindro seleccionado. - Profundidad.. -Valor finito. Define la longitud del roscado. - En la extensión del cilindro. Hace un roscado sobre todo el cilindro. - Tipo de rosca. Métrica de la rosca. (Ver “nota” en pág. 36) - Unidad de rosca. Especifica la unidad de rosca que se desea utilizar. Esta puede ser en unidades métricas o inglesas. 9.- Desmoldeo - Agregar Desmoldeo. Construye un desmoldeo o adelgazamiento en una o varias caras de una pieza formando un ángulo constante. Este ángulo es el que forma la normal al plano de desmoldeo. - Opciones de desmoldeo. - Desde plano. El ángulo de desmoldeo se define mediante el ángulo girado respecto a un eje definido por la intersección de dos planos. El eje de giro estará ubicado en el punto de intersección del plano y la cara seleccionados. - Desde borde. El ángulo de desmoldeo tendrá como eje de giro un borde de la pieza. - Desde superficie de separación. - Desde línea de separación. Opciones comunes a “desde plano” y “desde superficie/línea de separación”. - Dividir desmoldeo. Permite dividir el desmoldeo en dos partes. Cada una de ellas podrá tener un ángulo diferente. Opciones comunes a “desde borde” y “desde línea de separación”. - Escalonar desmoldeo. - Caras de escalón perpendiculares. - Caras de escalón inclinadas. - Plano. - Seleccionar cara. - Elegir: Cara, cadena, bucle o caras normales. - Ángulo de desmoldeo. Si escogemos la opción de “dividir desmoldeo” tendremos dos campos de datos para introducir los valores de los ángulos. 39 - Seleccionar geometría de desmoldeo. - Dirección de desmoldeo. En las siguientes imágenes podemos ver los pasos a seguir así como los resultados. El ángulo de desmoldeo se genera en la intersección del plano y la cara o caras perpendiculares sobre las que se va a realizar el desmoldeo. En el detalle de la figura “plano 2" podemos ver el resultado dado de seleccionar el plano paralelo x-z y la cara perpendicular del objeto en cuestión. Pieza Plano Plano 2 Caras Dirección Resultado 10.- Redondeo y chaflán. - Redondeo. - Opciones de redondeo. (Ver imágenes). - Radio constante. [Ej-redondeo-constante.par] Como vemos en las imágenes anteriores el redondeo puede ser interior o exterior, añadiendo o eliminando respectivamente, material a la pieza. En ambos casos sólo es necesario seleccionar una arista. - Radio variable. [Ej-redondeo-variable.par] En el caso de radios variables, tendremos que seleccionar las aristas que queramos redondear y a continuación vértice a vértice asignarles el radio deseado - Combinación. Este método de redondeo nos permite hacer redondeos entre dos caras de la pieza. - Combinación superficies. Este método es igual al anterior excepto que en este caso sólo se podrán utilizar caras que formen parte de cuerpos de superficie. 40 Redondeo y Chaflán - Seleccionar. - Elegir: Cara, cadena... - Radio. - Parámetros de redondeo. - Rodar sobre bordes tangentes. - Modificar bordes agudos. - Respetar bordes agudos. - Forzar rodado en extremos. - Esquina en bisel. - Esquina con redondeo. - Suavizar esquina. - Seleccionar vértice o todas las esquinas. - Método. Especifica el método de repliegue empleado para definir la esquina suavizada. - Distancia. Define un valor absoluto para el repliegue. - Múltiplo del radio. Define el valor del repliegue como un múltiplo del radio empleado en el redondeo del borde. - Valor. Valor de la “distancia” o “múltiplo del radio”. - Valores de borde únicos. Visualiza un cuadro de diálogo para definir valores específicos para cada borde conectado al vértice seleccionado. Vértices Sin suavizado Con suavizado En la imagen anterior vemos un ejemplo de redondeo con suavizado en el que se ha utilizado el método de suavizado por distancia. El radio de redondeo y la distancia para el repliegue es la misma. - Seleccionar vértices. Determina los vértices para el redondeo en “radios variables”. - Seleccionar (sólo en “combinaciones”). Selecciona las caras para el redondeo. - Desbordamiento. (sólo en “combinaciones”) [Ej-redondeo-desbordamiento.par] - Rodar a lo largo / transversal. - Línea de retención de tangente. (Ver imagen) - Radio predeterminado. - Radio completo. 41 Para el método de “línea de retención de tangente” debemos proyectar una curva sobre la cara de la pieza. Esto lo haremos a través de la herramienta “proyectar curva” de la barra de herramientas “superficies”. Este método nos permite “modelar” el redondeo según una curva. - Chaflán. - Opciones de achaflanado (Ver imagen). - Seleccionar cara. - Seleccionar borde. - Elegir cara, borde, bucle... - Repliegue. - Ángulo (sólo en el caso “ángulo y repliegue”) Dependiendo de la opción seleccionada, tendremos: .- Repliegues iguales. Seleccionamos el borde e introducimos el valor del repliegue. Dado que el ángulo es de 45º, los dos repliegues son iguales. .- Ángulo y repliegue. Dependiendo del orden en que seleccionemos las caras del sólido al que vamos a aplicar el redondeo, tendremos uno u otro resultado. Primero debemos seleccionar una cara, y a continuación los bordes que queramos achaflanar. El valor introducido en el recuadro “repliegue” de la cinta se aplica a lo largo de la cara seleccionada, y se mide desde el borde seleccionado. 42 Patrón .- Dos repliegues. Este caso es igual al anterior, pero usando dos repliegues en vez de un repliegue y un ángulo. El resultado dependerá también del orden de selección de los elementos, el primer elemento seleccionado se corresponderá con el primer repliegue y el segundo elemento con el segundo repliegue. En el ejemplo siguiente hemos seleccionado primero la cara cilíndrica y luego el borde superior del cilindro y hemos definido un valor de 10mm para el repliegue 1 y un valor de 5mm para el repliegue 2. 11.- Copia por Patrón y simetría. - Patrón. - Seleccionar operaciones. - Plano del patrón. Permite dibujar el perfil de patrón en el plano seleccionado, o bien, seleccionar un perfil de patrón ya creado. - Rápido. Con esta opción podemos construir un patrón en menos tiempo, pero en el caso de que se encuentren geometrías distintas a las de la operación a la que se aplica el patrón, podría fallar. - Inteligente. En caso de que fallase la opción “rápido”, ésta es la solución. Una vez seleccionado el plano para patrón se abrirá el entorno boceto donde diseñaremos el perfil del mismo. En dicho entorno tendremos las siguientes opciones: - Patrón rectangular. Se utiliza para crear copias múltiples de elementos siguiendo un patrón (o matriz). Crea un perfil de patrón rectangular que podrá ser utilizado en cualquiera de las operaciones de patrón o boceto. Para crear el patrón sólo hace falta definir los vértices del rectángulo y ajustar los valores de la cinta. - Estilo. Tipo de línea utilizada para el perfil del patrón: Automático, Normal, Fantasma, Punteada, etc. - Color de línea -Tipo de línea - Grosor de línea - Opciones de alternar espaciado. Permite modificar el espaciado entre los elementos del patrón. - Ninguno. Matriz normal. - Fila o columna. Define la distancia irregular a una fila o columna con respecto a una distancia dada. - Alternar espaciado. Valor de la distancia irregular - Alternar espaciado = ½ desplazamiento. Valor medio de la distancia de desplazamiento en “X-Y” - Incluir última columna. Muestra (o no) la última fila o columna, aunque ésta se salga del patrón (ver imágenes). 43 - Punto de referencia. Indica la copia (ocurrencia) del patrón que servirá de punto de referencia. - Suprimir ocurrencia. Borra la copia (ocurrencia) seleccionada. - Tipo de patrón. Define el número de copias (ocurrencias) del patrón. - Ajustar. Definimos la altura y anchura del patrón, así como el número de copias y el “software” calcula automáticamente el espaciado entre éstas, en “X” e “Y”. - Relleno. Se fija la altura y anchura del patrón, así como el espaciado entre copias (ocurrencias), y el “software” calcula automáticamente el número de las mismas. - Fijo. Fijamos el número de copias (ocurrencias), así como el espaciado entre las mismas, y el “software” calcula automáticamente la anchura y altura del patrón. - Columnas. Número de copias (ocurrencias) a lo largo del eje “X” - Filas. Número de copias (ocurrencias) a lo largo del eje “Y”. - Espaciado en “X” o en “Y”. Distancia entre copias (ocurrencias). - Anchura y altura. Define las medidas del rectángulo que forma el patrón. - Patrón circular. Para crear un patrón circular necesitamos el centro del círculo, el radio y definir los valores de la cinta. El radio del patrón no influye en el resultado final del mismo. - Punto de referencia. - Suprimir ocurrencias. - Tipo de patrón. (Ver “patrón rectangular” - Sólo disponible “ajustar” y “relleno”) - Círculo incompleto. El perfil del patrón será un arco (abierto). - Círculo completo. El perfil del patrón será un círculo. - Radio. - Barrido. - Copias. - Espaciado. Define el espaciado angular entre ocurrencias. (Sólo tipo “relleno”). - Patrón a lo largo de curva. Construye un patrón de elementos a lo largo de una curva especificada. Se puede controlar la forma en la que el patrón sigue la curva, personalizando los parámetros como punto de inicio y tipo de transformación, así como el recuento de apariciones, el espaciado y la orientación. El patrón se puede aplicar a una curva 2D o 3D o a un borde de pieza. - Seleccionar. Permite seleccionar las operaciones que vamos a incluir en el patrón. .- Patrón rápido. (Ver pág. anterior) .- Patrón inteligente. (Ver pág. anterior) 44 Patrón - Seleccionar curva. Selecciona la curva a lo largo de la cual se pondrán los elementos seleccionados. .- Curva patrón. .- Punto de anclaje. Especifica el punto de anclaje, es decir, el punto de donde se desea que comience la alineación de la ocurrencia (copia). .- Desplazamiento. Indica la distancia de desplazamiento desde el punto seleccionado. (Ver ejemplo en pág. siguiente) .- Tipo de patrón. (Ver pág. anterior) .- Copias. .- Espaciado. (Ver pág. anterior) - Trayectoria de la curva. Si seleccionamos esta opción podremos repetir el patrón anterior, sobre otra curva cualquiera. Es como si repitiésemos un patrón sobre otro patrón.[Ej-patron-trayectoria.par] Figura 1 Figura 2 En la figura 1 vemos un patrón a través de una curva en la cual hemos definido un tipo de transformación “total”. Este tipo de transformación consiste en la rotación de las operaciones del patrón sobre la curva guía. En la figura 2 vemos un patrón en el que aplicamos la opción “trayectoria de la curva”. .- Definición avanzada. Especifica el tipo de transformación o rotación, así como el comportamiento de las ocurrencias. .- Tipo de transformación. .- Lineal. Las ocurrencias se orientarán de igual forma que las operaciones a las que se les aplica el patrón. .- Total. Las ocurrencias se orientarán a partir de las curvas de entrada. .- Desde plano. .- Punto de referencia. (Ver pág. 44) .- Suprimir ocurrencia. (Ver pág. 44) .- Insertar ocurrencia.. (Ver pág. 44) 45 Veamos a través de este ejemplo las distintas opciones de “patrón a lo largo de curva” .- seleccionamos la operación sobre la cual queremos hacer el patrón, es decir, la que vamos a copiar. .- a continuación seleccionamos la curva sobre la cual queremos repetir la operación. .- el siguiente paso consiste en seleccionar el punto de anclaje y su dirección. Es posible que el punto de anclaje de la curva no esté situado exactamente en la posición de la operación base, por lo tanto tendremos que asignarle un valor de desplazamiento. Como vemos en la imagen siguiente, el punto de anclaje no esta exactamente donde debería, por lo que deberemos introducir un valor “x” de desplazamiento que coincida con la distancia entre el punto de anclaje y la operación base. .- para finalizar sólo nos queda definir el tipo de transformación y de rotación que daremos al patrón. NOTA: este ejemplo lo podemos encontrar en los tutoriales de ayuda Solid Edge. [Ej-patron-trayectoria2.par] 46 Refuerzos, Rebordes y Espesores - Copia simétrica de la operación. Hace una copia simétrica de una operación. - Seleccionar operaciones. - Plano. - Rápido. - Inteligente. - Copia simétrica de pieza. Hace una copia simétrica de toda la pieza. - Plano. También podemos crear un archivo nuevo insertando una copia simétrica de la pieza. Esto lo haremos a través del menú “insertar - copia de pieza”. (Ver pág. 95) 12.- Refuerzos, rebordes y espesores. - Refuerzo. Construye un refuerzo entre caras.1 [Ej-refuerzo.par] - Dibujar perfil. Permite dibujar un perfil o seleccionar uno de un boceto. No hace falta que el perfil entre en contacto con las caras de la pieza, si fuese necesario la operación extenderá automáticamente los extremos del perfil hasta el corte con la pieza. - Dirección. Define la dirección sobre la que se realizará el refuerzo, es decir, el lado que estará en contacto con la pieza. - Lado. Lado del perfil sobre el que se extenderá el refuerzo. - Extender perfil. Extiende el perfil hasta que corte con las caras de la pieza. - No extender. Calcula el refuerzo a través del perfil, pero sin alargarlo hasta el corte con la pieza. Extender perfil No extender 1 Actualmente en la versión 18 de Solid Edge (actualizada con ServicePack 2) la opción de “no extender” en la operación de “refuerzo” NO funciona. Esperamos que sea corregida en futuras actualizaciones. 47 - Extender hasta siguiente. El refuerzo se extiende desde el perfil hasta la pieza. - Profundidad limitada. Es la definición que recibe el refuerzo cuando sólo los extremos del perfil llegan a contactar con la pieza. También se le conoce como “nervio”. - Grosor. Define el grosor de la pared o refuerzo. - Red de refuerzos. Permite crear varios refuerzos de una sola vez (ver imagen). [Ej-red-refuerzos.par] Todas las herramientas son comunes en ambas operaciones a excepción de: - Dirección. Al igual que en la operación anterior define la dirección del refuerzo. La única diferencia está en la representación del icono. - Reborde. Crea un reborde o estría en una pieza. Según la dirección del mismo, podremos añadir o quitar material a la pieza. Esta herramienta es similar a “protrusión por barrido” o “Vaciado por barrido”; la única diferencia está en que el perfil que usaremos para esta operación sólo puede ser rectangular, es decir, estará definido por la altura y la anchura. [Ej-reborde.par] - Seleccionar paso borde. Define los bordes de la pieza para la operación. - Dirección. Define la orientación del reborde. - Anchura. Valor correspondiente al ancho del perfil. - Altura. Valor correspondiente a la altura del perfil. .- Abertura. Crea una abertura en un sólido pero generando a su vez una red de refuerzos.[Ej-abertura.par] .- Seleccionar contorno. Identifica el contorno cerrado que utilizaremos para el vaciado de la abertura. .- Seleccionar refuerzos. Permite seleccionar los elementos 2D que se usarán como refuerzos. .- Seleccionar largueros. Permite seleccionar los elementos 2D que se usarán como largueros. .- Extensión. Ajuste que define la profundidad del vaciado. 48 Refuerzos .- Opciones de abertura. .- Valores guardados. Lista los nombres de los datos que hayamos guardado. .- Grosor. Muestra el grosor que aplicaremos a los refuerzos y los largueros. .- Extensión. Cantidad en milímetros que excederán los largueros o los refuerzos del límite del contorno inicial. .- Desplazamiento. Indica la distancia desde el plano del perfil (que usaremos para la abertura) desde donde empezaremos la construcción de los largueros o refuerzos. .- Profundidad. Cota que define la extensión de los largueros y refuerzos. .- Ángulo de desmoldeo. Opción que permite generar un desmoldeo a los refuerzos y largueros. .- Desde borde exterior .- Desde borde interior .- Desmoldeo hacia fuera .- Desmoldeo hacia dentro .- Radio redondeo y acuerdo. Aplica un redondeo a todos los elementos de la abertura. 49 .- Resalte de montaje. .- Opciones de resalte de montaje. .- Valores guardados. .- Ajustes (Ver imagen) .- Diámetro resalte. .- Agujero de montaje .- Diámetro agujero .- Profundidad de agujero. .- Refuerzos. .- Desplazamiento. .- Inclinación. .- Extensión. .- Conicidad. .- Grosor. .- Agregar desmoldeo .- Ángulo de desmoldeo .- Agregar redondeos y acuerdos. .- Radio. .- Seleccionar plano. Para realizar un resalte de montaje siempre deberemos utilizar la opción de “plano paralelo” con una distancia igual a la altura que queramos dar al resalte, en caso contrario se producirá un error. .-Resalte de montaje. Edita un resalte para cambiar su posición o sus parámetros. .-Extensión. Determina la dirección de la extensión. 50 Dar Espesor en región - Dar espesor. Hace un vaciado sobre todas las caras de una pieza dejando un espesor finito en la misma. - Grosor común. Define el grosor de las paredes de la pieza. - Desplazar hacia afuera. Desplaza o modifica el perfil de la pieza, según el valor del grosor, hacia el exterior de la pieza. - Desplazar hacia dentro. Mantiene los valores de la pieza y añade el grosor hacia el interior. - Desplazamiento simétrico. - Grosor común. Campo de datos para el valor de grosor común. - Abrir caras. Permite seleccionar las caras que deseamos abrir en la operación. - Grosor único. Las caras seleccionadas podrán tener un grosor distinto del común. - Grosor único. Valor del grosor que será aplicado a las caras seleccionadas. El resto de caras tomará el valor definido en “grosor común”. Sólido Cara abierta Resultado - Dar espesor en región.[Ej-espersor-region.par] - Caras a dar espesor. - Elegir cadena, cara... - Grosor común. Campo de datos para el valor. - Abrir caras. Caras a dar espesor - Caras de extremo. - Desplazamiento. - Grosor único. Valor que se tomará como grosor único. Abrir caras 51 - Incrementar espesor. Incrementa el espesor de una pieza desplazando una o más caras. Se puede utilizar este comando para construir un sólido a partir de una superficie de construcción o para modificar un sólido ya creado. Si elegimos la opción “cuerpo u operación” habrá que tener en cuenta que el incremento lo hará sobre todas las caras de la pieza. Si por ejemplo queremos incrementar 20mm las dimensiones de un cubo y seleccionamos la opción “cuerpo”, el valor de la distancia debería ser de 10mm, dado que nos incrementará 10mm por cada lado del cubo. - Seleccionar. Las opciones son: sencilla, cadena, operación o cuerpo. - Desplazamiento y Distancia. 52 Operaciones de Referencia 13.- Operaciones de referencia. - Sistema de coordenadas (SC). Crea un sistema de coordenadas personalizado. Esto permite manipular datos relativos al sistema de coordenadas que no estén referidos al sistema de coordenadas de base. - Opciones de sistema de coordenadas. - Orientar mediante: - Teclado (respecto a otro sistema de coordenadas) - Geometría - Orientar por Geometría. - Origen. Define el origen del sistema de coordenadas. Puede definir el origen con respecto al espacio del modelo u otro sistema de coordenadas. - Puntos significativos. - Punto final - Punto medio - Punto central de un arco o circunferencia - Punto en silueta. - Punto en curva. - Relativo a: Especifica el sistema de coordenadas con respecto al cual se colocó el origen del nuevo sistema de coordenadas. Si no hay sistema de coordenadas en el documento, la única opción disponible es “ejes globales” . Si ha definido otros sistemas de coordenadas previamente, puede seleccionar uno de ellos para colocar el nuevo sistema de coordenadas. - X, Y, Z: Especifica la coordenada del origen. - Primer eje. Define el vector y dirección del primer eje. Se puede definir seleccionando un punto, un elemento lineal, una cara plana o plano de referencia. Puede también utilizar los botones de la cinta para especificar si el primer eje es - Segundo eje. Define el vector y dirección del segundo eje. Puede definir el eje seleccionando un punto, un elemento lineal o una cara plana o plano de referencia. Puede también utilizar los botones de la cinta para especificar si el segundo eje es X, Y o Z. - Seleccionar vector. Especifica el vector para el eje que se está definiendo. - Dirección del eje. Define la dirección del eje activo. - Seleccionar. Especifica el tipo de elemento que desea seleccionar al definir el eje. Puede utilizar un punto, una línea o un plano de referencia para definir el eje. 53 - Teclado (respecto a otro SC). - Origen. - Orientación. Define la orientación del sistema de coordenadas. Ésta se define escribiendo el valor de rotación angular para X, Y, Z con respecto al origen. Por ejemplo, si se define el origen con respecto al espacio del modelo, los valores que se escriben representan la rotación angular con respecto al espacio del modelo X, Y, Z. Si se define el origen con respecto a un sistema de coordenadas existente, los valores que se escriben representan la rotación angular con respecto a los ejes X, Y, Z del sistema de coordenadas existentes. - Relativo a: Especifica el sistema de coordenadas con respecto al cual se colocó el origen del nuevo sistema de coordenadas. Si no hay sistema de coordenadas en el documento, la única opción disponible es Espacio modelo o el sistema de coordenadas de base. Si ha definido otros sistemas de coordenadas previamente, puede seleccionar uno de ellos para colocar el nuevo sistema de coordenadas. - Xº, Yº, Zº. Especifica el ángulo de rotación con respecto al eje. - Planos de referencia. - Plano coincidente. - Plano paralelo. - Plano oblicuo. - Plano perpendicular. - Plano coincidente por eje. - Plano perpendicular a curva. - Plano según tres puntos. - Visualización de la construcción. Abre el cuadro de diálogo Visualización de la construcción, que controla la visualización de sistemas de coordenadas, planos, bocetos, ejes, superficies y curvas... 54 Introducción 14.- Introducción. Solid Edge proporciona un entorno de plano independiente para producir dibujos técnicos directamente a partir de piezas tridimensionales o modelos de conjunto. Los dibujos de Solid Edge están asociados con el modelo tridimensional, de manera que el dibujo refleja los cambios en el modelo a medida que progresa el diseño. Este vínculo entre el dibujo y el modelo reduce la necesidad de mantenimiento del dibujo como consecuencia de los cambios en la ingeniería, de manera que puede conservar sus dibujos actualizados respecto al modelo de pieza o conjunto. Las representaciones de líneas ocultas son propiedades de la Vista de Dibujo y no afectan a la visualización del modelo sólido en los entornos Pieza o Conjunto. Puede crear dibujos que muestren varias vistas, secciones, detalles, cotas, notas y anotaciones. También puede añadir marcos de control de operación, marcos de referencia absoluta, símbolos de soldadura y símbolos de acabado superficial a los dibujos. Resulta sencillo verificar que las cotas y anotaciones de sus dibujos se ajustan a las normas de su empresa o a las normas internacionales. Al igual que con los productos Microsoft Office, puede captar estos valores en estilos y plantillas. 15.- Barra de herramientas “Principal” Estas herramientas son las que aparecen cuando abrimos un archivo, o creamos uno nuevo en el entorno plano. La mayoría de estas herramientas las vimos en el capítulo 2 (pág. 3) de Solid Edge Pieza. Como en casos anteriores veremos que algunas de las herramientas que aparecen son nuevas, y por tanto sólo serán válidas en este entorno, es decir, en Solid Edge Plano. - EdgeBar. (Ver pág. 4) - Consultas. Muestra una lista gráfica de las capas del dibujo. - Biblioteca. Muestra una lista de documentos de Plano que puede colocar como símbolos. - Grupos. Muestra una lista de los grupos presentes en el documento de Plano activo. - Dibujo. Muestra la barra de herramientas del comando “Dibujar”. Puede utilizar los comandos de esta barra de herramientas para dibujar elementos en la hoja de trabajo. Prácticamente son las mismas herramientas que vimos en el capítulo 5 de Solid Edge Pieza (págs. 15 y sigs.). - Etiqueta. Activa la barra de herramientas de acotación. Este icono sólo estará disponible en Hoja de Modelo 2D (Ver pág. 63 y sigs.) - Comando Relaciones. Muestra la barra de herramientas Relaciones. Puede utilizar los comandos de esta barra de herramientas para manipular las relaciones. (Ver págs. 25-26). - Relaciones. Muestra los controladores de relaciones de los elementos. (Ver el capítulo 4-2) - Cuadrícula. (Ver capítulo 4-3 de Solid Edge Pieza) - Indicador de alineamiento. (Ver capítulo 4-2 de Solid Edge Pieza) - Comando Herramienta de Zoom. Permite manipular las vistas de la hoja de dibujo (acercar, alejar, ajustar, encuadrar, etc.) con el ratón. Puede definir el comportamiento del ratón mediante el comando Opciones del menú Herramientas. 55 16.- Barra de herramientas “Vistas de Dibujo”. - Seleccionar. Se utiliza para seleccionar elementos. En la “cinta” que aparece al pulsar esta opción, tenemos: - Selección de opciones. Define el tipo de elemento que reconocerá la herramienta de selección: - Jaula de alambre - Controladores de relaciones - Cotas y anotaciones - Bloques - Texto - Vista de dibujo - Capa activa - SmartSelect. Permite crear un conjunto de selección mediante la selección de un elemento y la búsqueda de la hoja activa para otros elementos con atributos parecidos, como el color y la anchura de línea. Esto permite, por ejemplo, cambiar el color de las líneas amarillas de un dibujo al negro para que se vean mejor contra un fondo blanco. - Dentro, dentro con superposición, fuera o fuera con superposición . Especifica el modo en que se seleccionan los elementos de un cercado. - De arriba - abajo - De abajo - arriba. - Cercado rectangular. - Cercado poligonal. Cuando seleccionamos un elemento las opciones que aparecen en la cinta son: - Estilo de cota. Establece la normativa de acotación. (Ver pág. 19) - Leyenda vista de dibujo. Campo de texto para la leyenda que aparecerá bajo la vista de dibujo. - Mostrar leyenda. Activa o desactiva la visualización de la leyenda. - Escala. Valores de escala estándar. Una vez seleccionado el objeto, se puede cambiar el factor de escala en este menú. - Valor de escala. Valor de escala personalizado - Mostrar escala. Muestra u oculta el texto con el valor de la escala. - Mostrar anotación 56 Introducción - Propiedades de la vista de dibujo. - General. - Leyenda. Muestra el texto de la leyenda. - Sufijo. Pone un sufijo bajo la leyenda. Sólo estará activo en “vistas de secciones”, “vistas auxiliares” o “detalles”. - Descripción. Permite añadir un texto descriptivo, o comentario en la vista de dibujo. - Hoja. Muestra el nombre de la hoja de dibujo por defecto. En el caso de que existan varias hojas de dibujo, también es posible cambiar la “vista de dibujo” a otra hoja. - Escala de vista. - Mostrar escala. - Seleccionar escala. Permite seleccionar un factor de escala predeterminado. - Valor de escala. Permite ajustar el valor de la escala (Ej.: “0,5") - Sistema de coordenadas de la vista. - Seleccionar sistema de coordenadas - Seleccionar eje del sistema de coordenadas. - Mostrar anotación de vista. Muestra los gráficos de anotaciones de la vista, como el plano de corte, el detalle o el plano de visualización. Sólo disponible en sección, detalle o vista auxiliar. - Mostrar perfiles de vista de corte parcial - Crear cotas 3D en vistas pictóricas. - Escalar cotas y anotaciones - Mostrar borde de vista de diseño - Ref. elementos en próxima actualización - Recuperar cotas en próxima actualización - Ángulo de rotación. Muestra el ángulo de rotación de la vista de dibujo. - Visualización. Define el modo de visualización del modelo de pieza. .- Borrar sustituciones de borde. .- Predeterminados de visualización de vista de dibujo. Muestra una ventana con los valores por defecto. .- Opciones de la lista de piezas. .- Resaltar selección. Resalta en el plano los elementos seleccionados en la lista de piezas. .- Restaurar los parámetros predeterminados de visualización. 57 - Lista de piezas. Nombre de la pieza o de las piezas de un conjunto. - Visualización piezas seleccionadas. - Mostrar. - Derivar “Mostrar como referencia” desde Conjunto - Mostrar como referencia - Corte - Cortar accesorio - Estilo de relleno. Muestra una lista con los distintos tipos de relleno. - Derivar de pieza - Estilo de borde visible. Permite modificar la visualización de bordes visibles en la pieza o piezas de un conjunto. - Estilo de borde oculto. Los estilos de línea son los mismos que en el apartado anterior, siendo en este caso, el estilo “oculto” el seleccionado por defecto. - Mostrar bordes ocultos por otras piezas. Nos permite activar o desactivar la visualización de los mismos. - Estilo de borde tangente. Igual que en los apartados anteriores, siendo el estilo por defecto, el “tangente”. - Configuración. Muestra los nombres de las configuraciones de visualización disponibles, en el caso de que existan. - Comprobar. Comprueba la marca de hora de la configuración para asegurar que la vista de dibujo no se desactualiza automáticamente. - Coincidir configuración. Permite ajustar la configuración mostrar-ocultar a la que tenía el modelo de la pieza originalmente configurado. 58 Introducción - Texto y color. - Estilo de cota. Define la normativa de acotación. (Ver pág. 19) - Color. Color de las líneas de cota. - Fuente. Fuente de texto de los valores de cota. - Estilo de fuente. Regular, negrita, cursiva o cursiva-negrita. - Tamaño. El tamaño de cota se calculará mediante la siguiente fórmula: “tamaño cota” = “N” x ”tamaño de letra” dónde: “N” puede ser cualquier valor numérico y “tamaño de letra”, el tamaño de texto por defecto. - Anotación. - Estilo de eje del doblez. - Mostrar líneas de centro del doblez - Estilo de línea de flujo explosionada - Opciones del modelo. - Simplificar - Usar piezas simplificadas - Usar conjuntos simplificados - Operaciones de conjunto - Mostrar operaciones de conjunto - Sombreado de la vista - Mostrar sombreado - Usar colores de sustitución de conjunto - Usar colores de cara de pieza - Mostrar bordes visibles - Visualizar en escala de grises - Sombreado liso - Texturas - Reflejos - Calidad de vista sombreada. Resolución en pixels por pulgada. - Avanzado. Muestra opciones avanzadas sobre tolerancias, cortes, etc... - Modificar contorno. Permite modificar el contorno de la vista de dibujo arrastrando sus controles. - Bordes visibles y ocultos. - Sombreado. - Sombreado con bordes superpuestos. - Sombreado en escala de grises. - Sombreado en escala de grises con bordes superpuestos. NOTA: Los cambios realizados en el sombreado de una vista de pieza no se visualizarán hasta que no se “actualice” la vista. Cuando hacemos algún cambio sobre una vista de pieza y aparece un borde de color grisaceo alrededor de la misma, deberemos actualizar el fichero a través del comando “actualizar vistas” de la barra de herramientas “vistas de dibujo”. 59 - Mostrar datos de Vista dividida. Permite mostrar u ocultar la vista de dibujo completa o la vista en sección que se haya definido a través de la operación “Agregar líneas de división”. Este icono solo aparecerá si hemos creado líneas de división en alguna de las vistas de pieza. - Agregar líneas de división. Define qué regiones desea eliminar en una vista de pieza. Esto permite crear una vista en sección de una pieza larga y delgada (ver imagen), de forma que pueda mostrarla a una escala mayor. (Esta opción sólo está disponible a través del menú contextual que aparece al pulsar con el botón derecho del ratón sobre una vista de pieza.) [Ej-pag-76.dft] - Separación horizontal. - Separación vertical. - Tipo de línea de división. - Configuración de la hoja. (Ver pág. 82) - Asistente de creación de vista de dibujo. Permite abrir un fichero del entorno pieza o conjunto para generar el plano, o bien, seleccionar una pieza de un conjunto. Al abrir un fichero aparece una nueva ventana que nos permite ajustar los distintos parámetros para la creación del plano (las opciones de configuración que aparecen en esta ventana variarán según si el tipo de objeto es una pieza o un conjunto). Cuando pulsamos sobre ”Siguiente” aparece otra ventana que nos permite seleccionar entre las distintas vistas estándar (alzado, planta, isométrica...) de la pieza, o bien una personalizada. Esta última opción permite cambiar la orientación y visualización de la pieza o conjunto. Si volvemos a pulsar sobre el botón “siguiente” (o bien a “cerrar” en el caso de que hallamos optado por la opción “personalizado”), nos aparece una nueva ventana donde podremos seleccionar las distintas vistas o representaciones de la pieza seleccionada, como pueden ser: alzado, planta, vista derecha, isométrica... Una vez seleccionadas las distintas representaciones de la pieza, damos al botón “terminar”. Aparece un recuadro representando las distintas vistas, que colocaremos sobre el fondo de hoja. Antes de colocar la pieza, vemos las herramientas que aparecen en la cinta, y para qué se utilizan. - Atrás. Permite volver al paso anterior para modificar las opciones. - Asignación del tipo de cota. - Mejor ajuste. Ajusta la escala de las vistas de pieza para ajustarlo a la hoja del plano. - Escala previa. Asigna a la hoja de dibujo la escala de todas las “vistas de pieza” nuevas - Lista de escalas. Muestra el valor de la escala. 60 Barra de herramientas de Vistas de dibujo - Valores de visualización del modelo. (Ver págs. 57-59) - Vista principal. Genera una vista ortogonal a partir de una vista ortogonal existente. En la cinta que aparece podemos modificar la norma del estilo de cota. - Asignación de estilo de cota. Cuando está activo se usan los valores asignados por defecto. - Normas - Valores de visualización del modelo (Ver págs. 57-59) - Sombreados (Ver pág. 59) - Vista auxiliar. Crea una vista a través de un plano definido por una línea paralela o perpendicular a la geometría de la pieza. - Paralela - Perpendicular - Plano de corte. Permite crear una línea de referencia para el plano de corte. Al seleccionar el objeto sobre el que vamos a realizar el corte o sección, se abre una nueva ventana 2D. En esta nueva ventana nos encontramos con una serie de herramientas de dibujo, similares a las de “boceto” (en el entorno “pieza”), para diseñar dicho plano de corte. Un plano de corte puede estar formado por uno o más elementos. Puede incluir líneas y arcos en un plano de corte. Si crea un plano de corte compuesto de varios elementos, los elementos deben cumplir los siguientes requisitos: - Los elementos deben estar unidos por sus extremos. - Los elementos no pueden formar una región cerrada ni tener bucles. - Los elementos no pueden cortarse. - Todos los arcos en el plano de corte deben estar conectados a una línea a cada extremo del arco. - Si el plano de corte consta de 3 o más elementos, los extremos de éstos deben ser paralelos. - Vista en corte. [Ej-SP1323.par] - Vista en corte. Crea una vista en sección de un modelo 3D o conjunto, a partir de un plano de corte seleccionado. - Estilo. Muestra una lista con los distintos tipos de estilo disponibles para el rayado de la sección o corte. Entre los estilos disponibles, tenemos: .- Ángulo de acero .- ANSI31 a ANSI38 .- Corcho .- ISO02W100 a ISO12W100 .- Normal .- ... - Ángulo. Define el ángulo de rayado. - Espaciado. Espacio entre líneas de rayado. - Sección. Muestra únicamente la geometría que corta físicamente el plano de corte. Esta opción es útil cuando se crean vistas en corte de piezas o conjuntos complejos, y no se desea mostrar la geometría existente más allá de la línea del plano de corte. - Girar vista de corte. Permite girar una vista de corte en planos que consten de dos o más líneas de referencia. 61 - Modelo completo en sección. Crea una vista en corte del modelo completo. Esta opción sólo está disponible al crear una vista en corte a partir de otra existente. - Valores de visualización del modelo. (Ver págs. 57-59) - Vista en corte parcial. Define una región cerrada de la parte de pieza que se desea eliminar para ver su interior. El corte puede ser completo o parcial, introduciendo el valor de la extensión. Además, el corte se puede realizar en una vista y visualizarlo en otra distinta. - Vista en detalle. Crea un detalle ampliado de la zona seleccionada. En la cinta podemos especificar el estilo (norma), así como el valor de escala. - Vista de detalle circular. Es la forma que tomará la vista de detalle por defecto. - Definir perfil. Permite crear una vista de detalle con una forma no convencional. - Vista de detalle independiente. Cuando esté activo se creará una vista de detalle independiente. Esto significa que si modificamos la pieza, el detalle no se modificará. - Actualizar vistas. Permite actualizar un plano cuando el objeto original (pieza o conjunto) ha sido modificado. - Lista de piezas. Inserta una tabla en el plano con las características de las piezas del plano. Sólo esta disponible cuando el plano que estamos realizando pertenece a un conjunto. - Estilo de texto. Muestra y aplica los estilos de texto disponibles. - Globo automático (Auto-ref. Elementos). Pone una nota sobre las piezas del modelo identificando el nº de referencia de las piezas. - Poner listado de piezas. Inserta una tabla, con las características seleccionadas por defecto, de las piezas que componen el conjunto. - Propiedades del listado de piezas. Menú que nos permite ver y modificar las propiedades de la tabla del listado de piezas. - General. - Tamaño / colocación. Especifica las características de la tabla de lista de piezas. - Columnas. Permite configurar las columnas de la tabla. - Clasificación. Permite ordenar los datos dentro de las columnas de la tabla. - Control de listas. - Referencia de elementos. Permite configurar los ajustes de la herramienta “globo automático” 62 Barra de herramientas de Vistas de dibujo - Hoja de modelo 2D. Crea una vista de plano. Este comando abre una ventana 2D para dibujar elementos en la vista. - Herramientas de dibujo para vista de plano. A través de esta herramienta podemos dibujar cualquier perfil (como en el entorno “boceto”), líneas de corte para secciones o cualquier elemento gráfico que queramos incluir en el plano. Para un mejor uso de esta herramienta, seleccionaremos una vista en el plano y con el botón derecho del ratón “dibujar en vista”. Hecho esto aparecerá una nueva ventana con la vista seleccionada, lista para añadir los datos complementarios necesarios. En esta sección podemos ver una serie de herramientas que ya comentamos en el capítulo dedicado a “Solid Edge Pieza”, por tanto aquí sólo explicaremos aquellas que sean totalmente nuevas. (Ver “Boceto” en la página 15 y siguientes) - Línea y curva continua.- Arcos, círculos y elipses.- Rectángulo .- Acuerdos y chaflanes.- Recortar, desplazar y patrón. - Relleno. Raya o rellena un elemento cerrado. (Ver pág. 19) - Estilo. Muestra una lista con todos los tipos de estilo disponibles. - Color del patrón. Color de las líneas de rayado - Color liso. Color de fondo. - Rehacer relleno. Permite rehacer el rayado cuando superponemos otro elemento sobre el área rayada. - Ángulo. Ángulo de las líneas de rayado. - Espaciado. Espacio entre las líneas de rayado. - Medir. - Medir distancia. Mide la distancia lineal entre puntos o la distancia incremental desde el primer punto de datos. - Medir área. Mide el área del elemento cerrado seleccionado. Al seleccionar el elemento, éste cambia de color y aparece un texto flotante con el valor del área. - Medir longitudes. Mide la longitud acumulada de un conjunto seleccionado de geometrías 2D de jaula de alambre. Al añadir elementos al conjunto, la longitud acumulada se calcula y muestra en la cinta. - Pintor de bordes. Cambia un elemento o parte de este a: “borde visible”, “borde oculto” o “borde tangente”. - Cambiar a visible - Cambiar a auto-ocultos - Cambiar a ocultos de conjuntos (Sólo cuando se trate de planos de conjunto) - Cambiar a tangentes - Segmento. El borde activo se aplicará a un segmento del elemento seleccionado. - Completo. La opción de borde activo se aplicará a un elemento entero. 63 - Mostrar /ocultar bordes de piezas. - Mostrar bordes de piezas - Ocultar bordes de piezas - Manipular elementos.(Ver pags. 19 y siguientes) - Estirar. Mueve los contenidos del cercado y estira la geometría abarcada por el cercado. - Incremento. Establece el valor del incremento. - X: Especifica la coordenada X del punto de destino. - Y: Especifica la coordenada Y del punto de destino. - Agrupar / desagrupar. - Agrupar. Agrupa los elementos seleccionados. - Desagrupar. Deshace el grupo seleccionado. - SmartDimension. Herramienta de acotación. (Ver pág. 19 y sigs.) - Cotas. (Ver menú “herramientas - cotas”) - Reconectar cota. Reemplaza una cota con otra - Realizar seguimiento de cambio en cotas - Asistente de relaciones. Coloca cotas y relaciones automáticamente. - Geometría - Colocar relaciones geométricas - Cota - Colocar cotas - Tabla de agujeros. Recupera y muestra la información de la tabla de agujeros seleccionada. 64 Barra de herramientas de Vistas de dibujo - Propiedades. Abre una ventana con las propiedades de la tabla. En ella podemos especificar el tamaño de ésta, las columnas a mostrar, títulos, texto y las características propias de cada una. - Origen de las coordenadas para determinar la posición de cada agujero. - Seleccionar agujeros. Permite seleccionar los agujeros uno a uno o mediante un recuadro de selección. - Localizar arcos. - Localizar abocardados. - Origen de lista. Visualiza un listado con los distintos orígenes de los agujeros en la tabla. - Notas y tolerancias. Permite añadir notas y tolerancias a los agujeros. - Alinear texto. Alinea el texto de los elementos seleccionados con respecto a un elemento base. - Seleccionar elemento base. Elemento a partir del cual se alinearán todos los demás. - Vertical izquierda. - Vertical centro. - Vertical derecha. - Horizontal superior. - Horizontal medio - Horizontal inferior. 65 - Distancia entre. Acota distancias, ángulos.... (Ver pág. 21) - Recuperar cotas. Recupera las cotas y anotaciones del diseño, realizadas en el entorno “Pieza”. - Estilo de cota. Se refiere a la norma de acotación. (Ver pág. 19) - Lineal. Define el tipo de cota que va a ser recuperado y añadido a la vista de dibujo. - Radial. - Angular. - Anotaciones. - Recuperar cotas radiales duplicadas. - Cotas lineales ocultas. - Agregar cotas. Agrega las cotas especificadas anteriormente, a la vista de dibujo - Eliminar cotas. Borra las cotas de la vista de dibujo. - Líneas de centro. - Líneas de centro automáticas. - Asignación de estilo de cota - Opciones de líneas de centro y marcas de centro - Líneas de centro - Marcas de centro - Líneas de proyección de marcas de centro - Conectar marcas de centro - Agregar líneas y marcas - Eliminar líneas y marcas - Líneas de centro. Coloca una línea de centro equidistante entre 2 líneas o a partir de 2 puntos. - Propiedades. Propiedades de línea de centro y marca. 66 Barra de herramientas de Vistas de dibujo - Marca de centro. Coloca una marca de centro en un elemento curvo o en punto cualquiera del espacio. - Propiedades. Propiedades de línea de centro y marca. - Eje de cota. Permite crear un eje de cota para la orientación de la misma. - Orientación. Define la orientación de la cota. - Horizontal / Vertical - Usar eje de cota. - Enganchar a punto clave. - Líneas de proyección. Muestra las líneas de proyección de una marca de centro. Las líneas de proyección se dibujan cuando se ha seleccionado un elemento curvo, como un círculo o un arco. Si coloca una marca de centro en un espacio libre, las líneas de proyección no se dibujan. - Círculo de marcas de agujeros. Coloca marcas de centro en todos los agujeros pertenecientes a un patrón circular. - Propiedades. Propiedades de círculo de marcas de agujeros - Según centro y radio - Según tres puntos - Agregar/eliminar elemento - Anotaciones. - Directriz. Si está activo añade una flecha para anotación o conexión. - Propiedades. Propiedades de directriz - Línea de división. - Conector. Crea una serie continua de conectores entre elementos 2D, objetos, bloques y otras anotaciones en el documento activo. - Asignación de estilo de cota - Color de línea - Estilo de línea - Grosor de línea - Forma de conector. Define el estilo de línea que vamos a dibujar. 67 - Invertir orientación - Terminador de inicio. Puede ser una flecha, un punto, un círculo, etc. - Terminador de fin - Radio de salto - Referencia de elementos. Crea una anotación circular, es decir, encerrada en un círculo. - Propiedades. Propiedades de referencia de elementos - Directriz y Línea de división. - Ángulo. Especifica el ángulo de rotación del texto. - Altura. Tamaño del “globo” proporcional a la altura del texto. - Texto. Campo de datos para introducir el texto de referencia - Inferior. Inserta el texto especificado debajo del anterior en forma de fracción. - Prefijo y sufijo. - Forma. Forma del “globo”. La imagen muestra todas las formas posibles que puede tomar el “globo” que encerrará el texto de referencia. - Número de elemento. Coloca automáticamente un número de elemento que dependerá de la secuencia de construcción de la pieza. - Cantidad de artículos. Coloca un número identificando la cantidad de elementos iguales al seleccionado. Sólo estará activo si seleccionamos la opción “Número de elemento”. - Vincular a lista de piezas. - Texto de propiedad. Añade el texto relacionado con la propiedad seleccionada del archivo. - Llamada. Coloca un texto de referencia sobre el elemento. - Directriz y Línea de división. - Propiedades de llamada. Abre una nueva ventana dónde podremos introducir el texto, caracteres especiales o símbolos de referencia de agujeros para la “llamada”. 68 Barra de herramientas de Vistas de dibujo - Acabados. Permite colocar símbolos de acabado, soldadura o bordes. - Estilo. Nombres de las normativas más usuales. - Símbolo de acabado superficial. Coloca símbolos de acabado superficial. - Directriz. - Propiedades del símbolo de acabado superficial. Muestra una ventana con los distintos tipos de símbolos. Permite definir y aplicar valores de propiedades a los símbolos de acabado superficial. - General. Permite establecer, configurar, guardar o eliminar valores personalizados de los símbolos. - Valores guardados. Presenta una lista con los valores guardados. - Guardar / Borrar. Permite guardar o eliminar valores personalizados. - Tipo de símbolo. Define el tipo de símbolo de acabado superficial. (Ver imagen) - Valores de rugosidad. - Tolerancia. - Método de fabricación. - Requisitos de textura de superficie. - Dirección de la superficie. Define el tipo de colocación de la superficie. - Número de triángulos. 69 - Símbolo de soldadura. - Propiedades del símbolo de soldadura. - Estado de borde. Coloca un símbolo de estado de borde en un elemento de un dibujo. Puede escribir los valores de tolerancia superior e inferior en los cuadros de la cinta. Nota: Este símbolo se usa principalmente cuando se crean dibujos que cumplen con la norma DIN. - Estilo. Normativa. - Opciones. - Superior. Tolerancia superior. - Inferior. Tolerancia inferior. - Marcos. - Marco de control de operación. Coloca un recuadro de texto con símbolos específicos de las características del elemento - Estilo. Norma. - Propiedades del marco de control de la operación. - Valores Guardados. Presenta una lista de los marcos guardados. Puede acceder a ellos seleccionándolos desde esta lista. Los valores del cuadro de diálogo muestran las características del marco que haya seleccionado. Puede escribir un nombre en la casilla para dar nombre a un grupo de valores. - Guardar. Guarda los valores actuales con el nombre que indique. - Eliminar. Borra el valor actual de la lista valores guardados. - Símbolos Geométricos. Muestra los símbolos geométricos que se pueden colocar en un marco de control de operación. Haga clic en el botón correspondiente al botón que desee insertar en el cuadro Contenido. 70 Barra de herramientas de Vistas de dibujo - Divisor. Coloca una línea divisoria entre los compartimentos individuales de una operación en un marco de control de operación. Por ejemplo, debería colocar un divisor entre los compartimentos de referencia absoluta primaria y secundaria. - Condiciones materiales. Muestra los símbolos de condición de material que se pueden colocar en un marco de control de operación. Haga clic en el botón correspondiente al botón que desee insertar en el cuadro Contenido. - Zona de Tolerancia. Muestra los símbolos de zona de tolerancia que se pueden colocar en un marco de control de operación. Haga clic en el botón correspondiente al botón que desee insertar en el cuadro Contenido. - Otro. Muestra otros símbolos que se pueden colocar en un marco de control de operación. Haga clic en el botón correspondiente al botón que desee insertar en el cuadro Contenido. - Marco Compuesto. Activa un marco compuesto. Al definir la opción de marco compuesto, el símbolo geométrico colocado en el cuadro superior Contenido aparece junto a los marcos de control de operación superior e inferior. - Todo alrededor del símbolo con directriz. Muestra el símbolo de todo alrededor en los marcos de control de la operación colocados con una directriz. - Directriz. - Línea de división. - Ángulo - Marco de referencia absoluta. Cuadro de texto que contiene la letra de referencia utilizada para identificar una operación de referencia absoluta de una pieza. - Estilo, directriz y línea de división. - Texto. Especifica las letras del marco de referencia absoluta. - Destino de referencia. Punto, línea o área determinados de una pieza que se identifican con un símbolo de objetivo de referencia absoluta en el dibujo. El objetivo de referencia absoluta se utiliza para establecer puntos, líneas, planos o áreas de referencia absoluta para una función especial o para manufacturar e inspeccionar el nivel de repetición. - Estilo. - Opciones de colocación. Establece las opciones de colocación como objetivo de referencia absoluta, punto de referencia absoluta o ambos. - Punto de referencia absoluta. Muestra el símbolo de punto de referencia absoluta como una "X". - Área de Referencia Absoluta. Muestra el símbolo de punto de referencia absoluta como área circular. - Diámetro. Especifica el diámetro del símbolo del área de referencia absoluta. - Mostrar Área de Referencia Absoluta. Establece la configuración de tamaño del área de referencia absoluta en el objetivo de referencia absoluta. - Referencia. Especifica la letra de referencia absoluta de la operación y el número del objetivo de referencia absoluta. 71 - Lado Cercano. Muestra una línea continua para la directriz para indicar que está apuntando al lado cercano de la pieza. - Lado Lejano. Muestra una línea de trazos para la directriz para indicar que está apuntando al lado lejano de la pieza. - Línea de División. Muestra una línea de corte horizontal en la directriz. - Cuadro de texto / Mapa de caracteres. - Cuadro de texto. Coloca un recuadro de texto con caracteres o símbolos en la hoja de dibujo. - Estilo. - Fuente de texto. - Tamaño de fuente. - Negrita. - Cursiva. - Subrayado. - Justificación horizontal. Alineación del texto respecto al cuadro de texto. - Justificación izquierda. - Justificación centro. - Justificación derecha. - Justificación vertical. Alineación del texto respecto al cuadro de texto. - Justificación superior. - Justificación central. - Justificación inferior. - Bordes. Muestra un borde alrededor de un texto. Nota: para ver el borde de un cuadro de texto de más de 2 mm, defina “Mostrar como impreso” en la ficha “Ver” del cuadro de diálogo “Opciones” del menú “herramientas”. - ... más opciones - Altura. - Anchura.- Ángulo. - Orientación horizontal del texto. - Orientación vertical del texto. - Mapa de caracteres. Inserta un carácter en un cuadro de texto utilizando una fuente distinta. Permite también insertar caracteres especiales no definidos en el teclado. Puede emplear este comando siempre que escriba o edite texto en un cuadro de texto. - Crear 3D. Desde el menu ”herramientas” tenemos la posibilidad de crear un sólido a través de vistas de dibujo. Podemos crear un serie de vistas de dibujo (alzado, planta y vista lateral) y con éstas crear un sólido. Esta herramienta no genera automáticamente el sólido, sólo nos creará los perfiles en los planos especificados y luego tendremos que realizar las operaciones pertinentes para generar dicho sólido. Podéis ver un ejemplo en el menú “ayuda - tutoriales” bajo el nombre de “modelado de piezas desde vistas de dibujo” en el apartado de “tutoriales de plano”. 72 Barra de herramientas de Vistas de dibujo 17.- Generación de planos. Secciones, vistas auxiliares y detalles. Veamos un sencillo ejemplo de Solid Edge para la generación automática de planos. En primer lugar abrimos un fichero en el entorno Plano. Para ello en el botón Archivo, escogemos Nuevo y abrimos el fichero normal.dft. Veremos que el entorno que aparece es el de una hoja de dibujo 2D. En la pestaña inferior (titulada Hoja 1), si pulsamos el botón derecho del ratón nos permitirá en la opción Preparar Hoja configurar el tamaño del papel. En nuestro caso seleccionamos DIN-A1. En Herramientas - Opciones seleccionamos la opción de Normas de Dibujo y escogemos en la opción de Ángulo de Proyección, “Primer”. (Sistema Europeo). Empezamos seleccionando la pieza que deseamos a través del icono “Asistente de Vistas de Dibujo” . Aparecerá una ventana donde podremos seleccionar la pieza. En nuestro caso será “sp1323.par”. En la ventana lateral podemos ver la pieza seleccionada. Antes de situar la pieza en el plano seleccionamos en el “Asistente de creación de vista de dibujo” (ver página 60 y sigs.) los modos de visualización de bordes, así como las vistas (planta, alzado, etc.) que deseemos. Al hacer clic sobre la hoja del plano quedarán visualizadas las vistas seleccionadas. Con “Vista Auxiliar” podemos generar todas aquellas vistas que no hayamos generado previamente. Al posicionar el ratón sobre uno de los laterales de la vista seleccionada, veremos una línea paralela a este, que nos mostrará la representación de la pieza desde ese lado. La vista auxiliar hallada se puede trasladar a otra hoja seleccionándolo y al pulsar el botón derecho en la opción de “Propiedades” indicarle la Hoja deseada. Para la realización de las secciones, primero se selecciona “Plano de Corte” , y después se identifica la vista en la que queremos dibujar la sección de corte. Se abrirá una nueva ventana donde podremos dibujar la línea de corte. Una vez hecho ésto, pulsamos sobre el botón “terminar”. Para terminar seleccionar la dirección de la línea de corte. Con la herramienta “Vista en Corte”, seleccionamos la línea de corte, previamente creada, y la posición donde queremos posicionar el mismo. Para generar detalles existe el comando de “Vista de Detalle” la zona de detalle. . Como dato es necesario darle el centro y el radio de 73 18 .- Personalización de plantillas (hojas de fondo) Las hojas de fondo vienen configuradas por defecto con una serie de características (recuadros y texto). Éstos se pueden configurar o crear, para casos concretos, ofreciendo la posibilidad de guardarlos con un nombre específico para cada caso. A continuación vamos a mostrar un ejemplo donde podremos ver algunas de las opciones que nos permiten configurar una hoja de fondo. 1.- Lo primero que debemos hacer es editar la hoja de fondo; para ello seleccionamos “hoja de fondo” en el menú “ver”. En la parte inferior de la pantalla veremos todas las hojas de fondo configuradas por defecto, las cuales podremos modificar a nuestro gusto. 2.- en el paso siguiente vamos a crear una nueva hoja de fondo. Todos los pasos siguientes los podríamos utilizar también para modificar una de las hojas existentes. Sobre cualquiera de las pestañas inferiores (Hoja DIN-A4 ...) pulsamos con el botón derecho del ratón y seleccionamos la opción “insertar”. Aparecerá una nueva hoja con el nombre “FONDO 1". 3.- Con el botón derecho del ratón, seleccionamos la opción “renombrar” y cambiamos el nombre de la hoja. 4.- En el mismo menú seleccionamos la opción “preparar hoja”. En la ventana que aparece podemos ajustar el tamaño de la hoja, las unidades y la precisión. 5.- A continuación vamos a dibujar las casillas para la rotulación. 6.- Insertamos los textos necesarios (cabecera, observaciones, etc.) .- También existe la posibilidad de crear anotaciones de texto a través de variables. Es decir, añadir campos de texto automáticos, que serán rellenados por defecto al crear un plano. Dichos valores se rellenarán según los datos que figuren en el menú “Archivo - Propiedades”. En la pestaña “resumen” del menú anterior podemos ver algunos de estos datos. Veamos a continuación como hacerlo: .- Seleccionamos la herramienta “llamada” que aparece bajo la barra de herramientas “directriz” . Automáticamente se abre la ventana de “propiedades de llamada” en la que especificaremos el texto y/o variable que queremos insertar en la hoja. En la imagen podemos ver un ejemplo de variable en el que se inserta el título que aparece en las propiedades del archivo actual. Los tipos de variables que podemos introducir en el campo “Texto de llamada” los veremos al pulsar el icono “Texto de propiedades” Entre las variables podemos encontrar datos como: Autor, Empresa, Jefe de Proyecto, Modificado, Nombre de archivo o Proyecto, entre otros. Una vez seleccionado el texto o variable que queremos que aparezca en el recuadro, pulsamos sobre el botón “Aceptar”. A continuación y a través del icono “directriz” , desactivamos la visualización de la flecha que debería aparecer junto al texto de la variable y lo colocamos en la posición deseada; y eso es todo. 74 Introducción 19.- Introducción al entorno Conjunto. El entorno Conjunto de Solid Edge permite construir, modificar, visualizar, revisar y analizar conjuntos con facilidad. Construcción de conjuntos Puede construir un conjunto con piezas y subconjuntos existentes, o modelar piezas nuevas dentro del contexto del conjunto. Incluso puede usar piezas que no fueron modeladas con Solid Edge. También puede crear composiciones en el entorno Conjunto. Modificación de conjuntos Al editar piezas y subconjuntos de Solid Edge, los cambios quedan reflejados en los conjuntos en los que se colocan. Por ejemplo, si aumenta el grosor de brida de una pieza, las demás piezas del conjunto ajustarán sus posiciones de conformidad con el cambio. También puede sustituir una pieza de conjunto por otra distinta. Visualización de conjuntos A veces es más fácil trabajar en un conjunto si oculta las piezas y subconjuntos en los que no esté trabajando. Solid Edge facilita la tarea de visualizar y ocultar piezas. También puede guardar sus configuraciones de visualización preferidas para usarlas posteriormente. Asimismo, Solid Edge permite ver conjuntos con diferentes colores para cada pieza. De este modo, un conjunto puede ser más sencillo de entender y más interesante al utilizarlo en presentaciones. Administración de conjuntos Durante el ciclo de vida de un proyecto, puede que desee archivar las piezas y subconjuntos para su registro personal. Las herramientas de administración de datos de Solid Edge le ayudan a gestionar la emisión de informes de estado de piezas, subconjuntos y de todo el proyecto. Si necesita realizar revisiones formales, puede copiar, mover componentes seleccionados o todo el proyecto, o cambiarles el nombre. Comprobación de conjuntos Puede realizar cálculos de análisis de interferencias entre piezas y grupos de piezas en cualquier conjunto de Solid Edge. También puede determinar las propiedades físicas de piezas y conjuntos, tales como la masa, el centro de gravedad y otras características. Edición de relaciones de conjunto Al editar relaciones de conjunto, hay dos piezas involucradas. La primera es la que se posiciona o edita y la otra es la que se somete a la restricción. En el caso de piezas no dirigidas, puede restringirlas a piezas no dirigidas solamente. Tratándose de piezas dirigidas, puede restringirlas a una pieza no dirigida o una no dirigida que antecede a la pieza sobre la que está aplicando la restricción. 75 Piezas dirigidas y no dirigidas en conjuntos Al colocar una pieza en un conjunto, Solid Edge determina la posición de las piezas en relación con otras piezas del conjunto. En el caso de piezas dirigidas, Solid Edge determina secuencialmente la posición de la pieza. En otras palabras, cada pieza se coloca en relación con sus piezas relacionadas antes de seguir con la pieza siguiente. La posición de una pieza dirigida no se ve afectada por una relación compartida con una pieza colocada en el conjunto luego de ella. No se puede editar una pieza dirigida y establecer una relación con una pieza colocada en el conjunto. En el caso de piezas no dirigidas, Solid Edge trata de determinar secuencialmente la posición de la pieza. Si no puede hacerlo, la determinará simultáneamente. Estos son los tipos de piezas consideradas piezas dirigidas: Todas las piezas de tubo. Todas las piezas restringidas a otra pieza dirigida. Una vez definida la pieza como dirigida o no dirigida, no es posible cambiar su estado. Análisis de interferencias Solid Edge proporciona análisis de interferencias para comprobar si el espacio está ocupado por más de un sólido. Si se detecta alguna interferencia, puede utilizar alguno de los métodos de análisis disponibles para analizar los resultados, como crear un archivo de informe ASCII, visualizar los volúmenes de interferencia y resaltar las piezas que interfieran con las demás. Vistas explosionadas Solid Edge permite crear vistas explosionadas manteniendo a la vez la estructura de conjunto y las relaciones pieza a pieza. Puede hacer que el sistema explosione automáticamente un conjunto en una dirección definida y luego mover y colocar manualmente las piezas según sea necesario. 20.- EdgeBar - EdgeBar. (Ver págs. 4 y sigs.). Esta herramienta que encontraremos en el menú “herramientas” incluye: - PathFinder de Conjunto. Además de todo lo que vimos en el capítulo 19, si pulsamos el botón derecho del ratón sobre cualquiera de las piezas que componen el conjunto, tendremos las siguientes opciones. - Guardar ajuste. Permite guardar las relaciones de la pieza para que posteriormente sea más fácil su colocación en el conjunto. Si en un conjunto tenemos que colocar varias piezas iguales, éstas se colocarán con la pieza seleccionada y con las mismas relaciones que hemos guardado. Con esta opción evitamos tener que dar otra vez las relaciones a la pieza que vamos a colocar pero sí tendremos que identificar la pieza y las caras sobre las que vamos a colocar ésta. - Sustituir. Permite sustituir una pieza colocada por otra pieza con distinto nombre, pero conservando todas sus relaciones. Si la pieza en cuestión ha cambiado mucho, puede que la posición en el conjunto no sea la adecuada. 76 EdgeBar - Revisiones. Selecciona revisiones de la pieza para ser sustituida. Imprescindible “Insight Connect” - Definir componentes alternos. Define una lista de documentos que están relacionados con la pieza o subconjunto seleccionado. Los “componentes alternos” son aquellos documentos de aspecto semejante pero con pequeñas modificaciones. Un ejemplo sencillo de aplicación de un grupo de componentes alternos es cuando hay varias versiones de una pieza con diferentes detalles de acabado. A través de este comando podemos definir una carpeta en la cual colocaremos las distintas revisiones de la pieza para que puedan ser cambiadas rápidamente. - Mostrar / ocultar componente. Permite mostrar / ocultar los siguientes componentes de la pieza: - planos de referencia, bocetos, sistemas de coordenadas, ejes de referencia, curvas de construcción y superficies de construcción - como se guardó. Esta opción visualizará el documento de pieza tal cual se guardó. - Mostrar conductores conectados. (Ver menú “Aplicaciones - diseño de cableados”) - Ir a la pieza. Localiza en el “pathfinder de conjunto”, la posición de la pieza seleccionada en la ventana de conjunto. Este comando es útil para determinar a qué subconjunto pertenece la pieza seleccionada. - Ajustar vista a objeto. Ajusta la visualización de la pieza en la ventana del conjunto. - Editar. Edita la pieza en Solid Edge Pieza. Con esta opción ademas de ver la pieza para modificarla, podemos seguir viendo las demás piezas del conjunto. El pathfinder cambia a modo pieza. Para volver al conjunto debemos seleccionar “cerrar y volver” en el menú “archivo”. - Abrir en Solid Edge Pieza. Abre la pieza en el entorno pieza. - Activar / Desactivar. Activa o desactiva la pieza seleccionada en el conjunto. Al activar las piezas, toda la información de las mismas se cargará en la memoria del sistema. El consumo de memoria (recursos) será mayor y puede que el rendimiento del programa sea menor. Cuando abrimos un conjunto las piezas están desactivadas para mejorar el rendimiento del programa. Para modificar las piezas o las relaciones de las mismas no es necesario activarlas. - Usar pieza simplificada / Diseñada. Una pieza simplificada es aquella a la que se le han ocultado algunas de las operaciones, como pueden ser “agujeros”, “redondeos”, etc. En un conjunto muy grande el rendimiento será mayor si las piezas están simplificadas. - Pieza ajustable. Define los parámetros o variables que utilizaremos para la manipulación de la pieza ajustable. Una pieza ajustable es aquella que debe reaccionar a las condiciones cambiantes del conjunto. Por ejemplo, un resorte (muelle) que se comprime o descomprime según la posición de otras piezas del conjunto. Ejemplo: [Ej-pieza-ajustable.par] - crear un muelle con una extensión limitada por dos planos paralelos. Si definimos el muelle con “longitud de eje y vueltas” la visualización del “muelle comprimido” será más clara. - definir la pieza como ajustable. En el menú herramientas del entorno pieza, seleccionar “pieza ajustable”. - en la ventana que aparece pulsaremos sobre el icono para abrir la tabla de variables - en la tabla de variables seleccionamos la variable que define la distancia entre planos, pulsando sobre el botón que aparece al margen izquierdo de la tabla. 77 Hecho esto, aparecerá dicha variable en la ventana de “pieza ajustable”. “Aceptar” para finalizar. - Colocamos las piezas en el conjunto donde se ubicará el muelle. [Ej-conjunto-ajustable.asm] - Al seleccionar el muelle para situarlo en el conjunto, aparecerá una ventana en la que podremos indicarle si queremos que éste sea ajustable o rígido. Seleccionamos “ajustable” - aparece otra ventana (ver imagen anterior) en la que seleccionaremos el icono “tabla de variables”. En dicha ventana seleccionaremos la variable de la pieza que utilizaremos para modificar el muelle. - En nuestro caso vamos a seleccionar la varilla donde se colocará el muelle. La varilla tendrá dos relaciones: - Alinear ejes, entre los agujeros superior e inferior. - Coincidir, entre la base del conjunto y la cara inferior del saliente de la varilla. El valor de desplazamiento será de 50mm. (Ver imagen) - en la ventana de la tabla de variables seleccionaremos la variable que define dicha distancia. Al pasar el ratón por encima de las variables, los valores de las mismas se mostrarán en color rojo sobre la pieza. - pulsamos sobre el botón “aceptar” para cerrar la ventana. - el muelle se mostrará en la ventana de conjunto, pero sin ninguna relación. Ahora tendremos que colocarlo de la siguiente forma: - Alinear ejes. Visualizamos el eje del muelle y lo colocamos sobre la varilla. - Coincidir. Visualizamos los planos de referencia del muelle y lo hacemos coincidir con la base del saliente de la varilla. - para modificar el muelle sólo tendremos que cambiar el valor de desplazamiento de la varilla. En la ventana de pahtfinder de conjunto seleccionamos la relación y en la “cinta” cambiamos su valor. - cuando cambiamos el valor de desplazamiento la varilla se mueve y a continuación el muelle se comprime (ver imágenes) Las relaciones no siempre serán las mismas, eso dependerá del tipo de conjunto que estemos realizando. En nuestro ejemplo, las relaciones se ajustan al tipo de movimiento que queremos realizar. 78 EdgeBar - Editar pieza ajustable. Abre la ventana de “pieza ajustable” (ver imagen en pág. anterior) para modificar la variable que define el movimiento de ajuste de la pieza. - Pieza rígida. Cambia el estado de una pieza ajustable a rígida. - Propiedades de ocurrencia. Muestra las propiedades de la pieza seleccionada relativas al conjunto. - Propiedades de archivo. (Ver pág. 91) - Estado. Muestra en el pahtfinder de conjunto el estado de cada pieza. (Ver pág. 91). Para este tipo de operaciones es necesario el uso de Insight Connect. - Actualizar información de estado - Sincronizar todo - Visualizar estado - Donde se han usado. Busca la pieza seleccionada en otros documentos de conjunto dentro de una carpeta local (Mi PC) o de red. - Crear plano. Inicia el entorno plano con la pieza seleccionada. La pestaña de pathfinder de conjunto nos muestra las piezas que componen el conjunto, así como la información (a través de símbolos) que relaciona a éstas con el conjunto (Ver imagen). - Pieza activa / inactiva. (Ver pág. 25- Activar) - Pieza oculta - Pieza descargada. Pieza que ha sido borrada o cambiada de nombre o posición y no ha sido actualizada en el conjunto. - Pieza sin colocar de manera definitiva. Pieza que aparentemente parece colocada pero aún tiene grados de libertad. La pieza puede estar totalmente colocada pero alguna de sus relaciones permanece flotante, es decir, permite algún tipo de movimiento lineal o de rotación. - Pieza con relaciones en conflicto. Pieza que tiene relaciones que entran en conflicto o bien demasiadas relaciones. En algunas piezas el valor del desplazamiento lo controla otra relación. Por ejemplo, cuando insertamos un tornillo en un agujero, una relación de alineamiento axial coloca la pieza en relación con el agujero. Puede usar una relación de alineamiento plano con un desplazamiento flotante para girar el tornillo, de manera que una cara de éste quede alineada con una cara de la otra pieza. Si tratamos de aplicar un desplazamiento fijo para la relación de alineación plana, aparece un mensaje que explica que la opción fija entra en conflicto con otra relación. - Pieza vinculada. Pieza que mantiene algún tipo de asociación con otras piezas del conjunto o con el propio conjunto. Cuando hacemos un agujero desde el entorno conjunto, las piezas afectadas quedarán vinculadas a dicho conjunto. - Pieza simplificada. (Ver pág. 107) - Pieza de componente alterno. (Ver conjuntos alternos en pág. 81) 79 - Pieza dirigida. Pieza en la que todas sus relaciones de posicionamiento son forzadas a ser resueltas secuencialmente. Se consideran pieza dirigidas todas las piezas de “tubo” (ver XpressRoute) y todas aquellas que están restringidas a otra pieza dirigida. - Conjunto visible. Símbolo que indica que el conjunto está visible. Si el conjunto estuviese oculto, el símbolo sería el mismo pero sin color. - Pieza ajustable. (Ver págs. 77-78) - Conjunto ajustable. Convierte un subconjunto en ajustable. Cuando se especifica que un subconjunto es ajustable, se pueden aplicar relaciones de posicionado entre las piezas del subconjunto que se encuentra en otro de nivel superior. Esto hace posible editar la relación del conjunto de nivel superior. Cuando se trabaja con conjuntos, a veces es necesario permitir el movimiento dentro de un subconjunto. En otros casos puede ser necesario mostrar subconjuntos idénticos en diferentes posiciones. Por ejemplo, podemos tener dos subconjuntos idénticos de cilindro hidráulico en un conjunto, pero necesitamos que cada uno de ellos tenga posiciones diferentes. - Sistema de sujeción. Elementos de sujeción, como tornillos, arandelas y tuercas. El comando sistemas de sujeción requiere tener instalada la base de datos Standard Parts. - Grupo de patrón. Patrón de piezas en un conjunto. - Elemento de patrón. Piezas del patrón. - Planos de referencia. - Plano de referencia - Boceto. Los siguiente iconos presentan el estado del documento dentro del ciclo del proyecto. - Disponible. Cualquiera puede acceder al documento seleccionado. Si el documento no forma parte de un conjunto, se podrá modificar el estado a cualquier otro. - En uso. Indica que alguien está trabajando en dicho documento. - En revisión. El documento está siendo revisado por otra persona. - Emitido. El documento ha sido autorizado. - Congelado. El documento está congelado y no se puede modificar. Sólo estará disponible para lectura. - Obsoleto. El documento es una versión antigua, pero esta disponible para lectura. 80 Barra de Herramientas “Comandos de Conjunto” Los símbolos que aparecen en la parte inferior del pathfinder de conjunto indican el tipo de relación y las piezas asociadas a la pieza seleccionada. Los distintos tipos de símbolos y su relación son: - Conjuntos alternos. Permite definir cierto número de variaciones en un mismo conjunto. Estas variaciones pueden ser de dos tipos: .- Variaciones de conjunto en las que TODAS las piezas son idénticas, aunque durante el funcionamiento físico del conjunto cambia la posición de algunas de ellas. Estos tipos de conjuntos contienen mecanismos, conexiones, actuadores y similares. Estos tipos de conjuntos se llaman Conjuntos de Posición Alterna. .- Variaciones en las que CASI TODAS las piezas son idénticas, pero en las que hay piezas y subconjuntos diferentes. En este tipo de conjuntos, las diferencias pueden afectar a elementos de unión, accesorios, acabados, etc. Estos conjuntos forman Familias de Conjuntos. - Capas. (Ver pág. 4) - Herramientas de selección. Permite hacer búsquedas de piezas en un conjunto a través de una serie de criterios (material, autor, tema, referencias, etc) - Sensores. (Ver pág. 4) - Biblioteca de piezas. Muestra una lista con todas las piezas de un directorio concreto, tal y como aparece en el explorador de Windows. Las piezas serán “arrastradas” hasta la ventana de conjunto para incluirlas en éste, y asignarles una relación. - Crear en posición. Nos permite crear una nueva pieza, directamente en el entorno conjunto. Las piezas creadas de esta forma estarán vinculadas al conjunto. (Ver imagen en pág. 76) - Opciones. - Plantilla - Nuevo nombre del nuevo archivo. - Guardar archivos en: - Método de colocación - Coincidente con el origen del conjunto. - Según entrada gráfica. - Distancia desde el origen del conjunto. Para crear un conjunto lo primero que debemos hacer es colocar la pieza base del mismo; para ello basta con pulsar dos veces con el ratón sobre la pieza deseada (ver biblioteca de piezas) o arrastrar ésta sobre la vista isométrica. Para el resto de las piezas los pasos serán los mismos. Colocada la primera pieza del conjunto, aparece la cinta correspondiente a la herramienta “selección”. 81 21.- Barra de herramientas “Comandos de conjunto” - Selección. - Selección por caja (o cuadro de selección). Selecciona los elementos contenidos en el cubo 3d creado. Sólo disponible con una pieza individual seleccionada. - Seleccionar todas piezas idénticas. Selecciona todas las ocurrencias de una pieza en el conjunto. - Seleccionar piezas de subconjunto. Selecciona todas las piezas idénticas de un subconjunto. - Seleccionar piezas pequeñas. Selecciona las piezas según el tamaño de la casilla dibujada. Haga clic y arrastre el ratón para definir una casilla bidimensional, las piezas más pequeñas se resaltan. - Seleccionar piezas visibles. Selecciona las piezas visibles sólo en la ventana activa. Si hacemos un zoom, las piezas que no se encuentren en la vista, no serán seleccionadas. - Estilo de cara. Si pulsamos sobre la flecha que aparece al lado de este menú, vemos los tipos de material que podemos asignar a las caras de las piezas. En cambio si pulsamos sobre el menú “formato - caras”, aparecerá una nueva ventana de diálogo donde podremos modificar los atributos de visualización de la pieza seleccionada. (Ver página 97) - Editar definición. Permite editar una pieza del conjunto y variar sus relaciones. La cinta que aparece al editar una pieza es la misma que aparece cuando añadimos una pieza en el conjunto, veamos: - Propiedades de ocurrencia. Muestra las propiedades (nombre, vinculación, coordenadas...etc.) del elemento seleccionado. - Visualización de la construcción. Oculta o visualiza planos, ejes de revolución, bocetos, superficies, etc. de la pieza seleccionada. Esta herramienta sustituye a “Mostrar / Ocultar planos de referencia”, existente en anteriores versiones. - Listar relaciones. Muestra una lista con las relaciones de la pieza seleccionada. - Tipos de relaciones. Muestra una lista con todas las relaciones posibles que se pueden aplicar entre pieza y conjunto. - FlashFit. La opción FlashFit permite colocar piezas tocando simplemente una cara o borde de una pieza de destino. Esta opción se encuentra en la lista Tipos de relaciones de la cinta SmartStep para poner pieza. Al colocar una pieza con FlashFit, debe seleccionar primero la cara o borde a colocar en la ventana Poner pieza. A continuación, deje que la lógica de deducción incorporada a Solid Edge determine el conjunto de relaciones más probable, en función de la posición del cursor. Por ejemplo, si selecciona una cara plana en la pieza a colocar, el software supone que desea establecer una relación de coincidencia, de alineamiento plano o tangencial, en ese orden. Al mover el cursor sobre una pieza de destino, el software detecta caras y bordes apropiados, deduce las soluciones potenciales, y muestra estas soluciones mediante la presentación de la pieza en la posición deducida. A continuación, se hace clic para aceptar la posición de la muestra. En muchos casos, se puede ver también una posición alternativa mediante la tecla TAB. 82 Barra de Herramientas “Comandos de Conjunto” - FlashFit aplica relaciones de conjunto tradicionales, como relaciones de coincidencia, alineamiento plano, alineamiento axial y tangenciales. Debe activar la pieza de destino antes de usar FlashFit. FlashFit es la única opción de colocación de piezas que permite usar bordes, además de caras, cuando se coloca una pieza con relaciones de coincidencia, alineamiento axial y alineamiento plano. Puede ser especialmente útil cuando se coloca una pieza de sujeción, como un tornillo en un agujero. Puede utilizar un borde circular de la pieza de reemplazo y la pieza de destino para colocar completamente la pieza en dos pasos. Nota: Debe activar la pieza de destino antes de usar FlashFit. Cuando utilice FlashFit, puede establecer también la opción Arrastre dinámico mediante el cuadro de diálogo Opciones de la cinta SmartStep. Cuando se establece, la pieza de reemplazo se mueve dinámicamente con el cursor. Esta opción puede afectar al rendimiento cuando se coloquen subconjuntos grandes. (Ver al final del capítulo, un ejemplo práctico del uso de las relaciones.) - Hacer Coincidir. [Ej-conjunto-coincidir.asm] Hace coincidir las dos caras planas de las piezas seleccionadas. Las normales de las caras seleccionadas se enfrentan. Las normales de las caras siempre apuntan hacia el exterior de la pieza. Si las piezas no quedan en la posición correcta, podemos dar la vuelta a las mismas, cambiando así el tipo de relación coincidir por alineación plana. Para cambiar la relación sólo tenemos que seleccionar en el pathfinder la relación y en la cinta pulsar sobre el botón editar definición .(ver pág. anterior). En la nueva barra de herramientas aparecerá el botón denominado “Dar vuelta”. - Alinear caras. [Ej-conjunto-caras.asm] Las caras seleccionadas quedan alineadas. Las normales de las caras seleccionadas tendrán la misma dirección y sentido. Igual que en el caso anterior, podemos cambiar la orientación mediante la opción “dar vuelta”. - Alinear ejes. [Ej-conjunto-ejes.asm] Permite alinear los ejes de las caras cilíndricas seleccionadas. - Insertar. [Ej-conjunto-insertar.asm] Esta relación es un combinado de las relaciones “Alinear ejes” y “Hacer coincidir”. Si deseamos realizar una simulación del conjunto a través de Motion (ver pág. 120) es aconsejable que no usemos esta relación y sí las otras dos. - Paralelo. [Ej-conjunto-paralelo.asm] Aplica una relación paralela entre dos piezas del conjunto. Es decir, aplica una relación de distancia paralela entre dos piezas. Imagen 1 83 Podemos aplicar una relación paralela entre dos ejes cilíndricos, un eje cilíndrico y un elemento lineal, o dos elementos lineales. En la “imagen 1" tenemos una relación paralela entre el eje cilíndrico de la pieza A y el eje cilíndrico de la pieza B. En la “imagen 2" tenemos una relación paralela entre un borde lineal de la pieza A y un borde lineal de la pieza B. Una relación paralela puede ser de utilidad si vamos a crear un diseño completo de un mecanismo en el que se deba mantener una distancia radial conocida, pero en el que la posición final de la pieza no se haya determinado. Imagen 2 - Conectar. [Ej-conjunto-conectar.asm] Conecta dos elementos cuando no es posible hacerlo a través de las opciones “coincidir” o ”alinear”. Podemos utilizar esta relación de conexión para situar un punto significativo de una pieza con un punto significativo de otra pieza, tal como líneas, caras, etc. Por ejemplo, podemos situar el centro de una cara esférica con respecto al centro de un agujero esférico de otra pieza. - Ángulo. [Ej-conjunto-angulo.asm] Aplica una relación de ángulo entre dos caras o dos bordes de dos piezas de un conjunto, siempre que exista una relación axial entre ambas. - Tangente.[Ej-conjunto-tangente.asm] Aplica una relación tangencial entre dos piezas de un conjunto. La relación tangencial garantiza que la cara cilíndrica de una pieza del conjunto permanezca tangente a una cara plana o cilíndrica de otra pieza. - Leva. [Ej-conjunto-leva.asm] Aplica una relación de leva entre un bucle cerrado de caras tangentes en una pieza (A) y una cara seguidora única en otra pieza (B). La cara seguidora puede ser un plano, un cilindro, una esfera o un punto. 84 Barra de Herramientas “Comandos de Conjunto” - Coincidir sistemas de coordenadas. [Ej-conjunto-coordenadas.asm] Coloca una pieza en un conjunto haciendo coincidir los ejes “X, Y, Z” de un sistema de coordenadas de la pieza que estamos colocando, con los ejes de un sistema de coordenadas de una pieza que ya tenemos posicionada en el conjunto. Los sistemas de coordenadas se han de crear previamente con la herramienta “sistemas de coordenadas” (ver capítulo 13). En el pathfinder de conjunto aparecerán tres símbolos de alineación plana, uno por cada eje, y no uno que identifique este tipo de relación. Dependiendo del tipo de relación tendremos las siguientes opciones: - Opciones. Permite activar / desactivar los distintos métodos de colocación de las piezas en el conjunto. - Pieza en colocación. Permite seleccionar la pieza a colocar. - Pieza en colocación - elemento. Cara, vértice o arista de la pieza en colocación que nos servirá para aplicar la relación. - Pieza objetivo. Pieza base sobre la que colocaremos la nueva pieza. - Pieza objetivo - elemento. Cara, vértice o arista de la pieza base. - Pieza en colocación - segundo elemento. 2ª Cara, vértice o arista de la pieza en colocación. - Pieza objetivo - segundo elemento. 2ª Cara, vértice o arista de la pieza base.. - Desplazamiento flotante. Permite que las caras de las piezas asuman el valor de desplazamiento apropiado para satisfacer otras relaciones. Las piezas que tengan alguna de las relaciones flotantes se podrán desplazar a lo largo del eje. Para mover una pieza con respecto a un eje utilizaremos la herramienta “mover pieza” (ver pág. 87) - Desplazamiento fijo. Valor de desplazamiento fijo entre ambos elementos. 85 - Invertir. Reorienta la pieza en torno al plano o eje de la relación que haya seleccionado. Esta opción nos permite cambiar la relación de coincidencia por alineación plana. En la imagen anterior hemos modificado la relación “coincidir” incluida en la relación “insertar” mediante la opción dar vuelta, que aparece al editar la pieza en cuestión. Cuando usamos esta herramienta podemos observar que en el pahtfinder de conjunto cambia el símbolo que identifica las relaciones. En el caso de relaciones con el giro libre, tenemos: - Desbloquear rotación. En las relaciones del tipo “alinear ejes” permite que la pieza gire un ángulo alrededor de su eje de rotación. Cuando la relación está desbloqueada tendremos un grado de libertad que podremos ocupar dando otra relación a la pieza. Por ejemplo podemos dar una relación de “ángulo” entre ésta y otra pieza del conjunto. - Bloquear rotación. - Barra de herramientas de boceto - Boceto. (Ver pág. 7) - Desprender de boceto. (Ver pág. 13) - Copiar boceto. (Ver pág. 13) - Boceto de componente (Ver pág. 13) - Ensamblar. Permite colocar varias piezas sobre el conjunto y asignarle relaciones. Es similar a la colocación de piezas estandar pero sin tener que ajustarse al paso a paso correspondiente. - Guardar ajuste. Captura las relaciones de conjunto y caras usadas para situar una pieza o subconjunto ya colocados en el conjunto. Más adelante puede colocar la pieza o subconjunto de nuevo y más rápidamente. Puede utilizar el cuadro de diálogo Guardar ajuste para especificar qué relaciones desea capturar. - Opciones. - No aprender estas relaciones. Detalla las relaciones que no desea que se reconozcan al colocar la pieza. - Agregar. Añade la relación seleccionada a la lista Aprender estas relaciones. - Eliminar. Quita la relación seleccionada de la lista Aprender estas relaciones. - Aprender estas relaciones. Detalla las relaciones que desea que se reconozcan al colocar la pieza. - Retener datos. Especifica si desea retener las relaciones capturadas en el archivo de pieza o subconjunto. - Guardar estas relaciones predefinidas en el archivo de la pieza o subconjunto. Con esta opción activada, las relaciones predefinidas se guardan en archivo de pieza o subconjunto, de forma que pueda colocar la pieza rápidamente en otra sesión de diseño. Con esta opción desactivada, las relaciones se guardan sólo para la sesión de diseño actual. 86 Barra de Herramientas “Comandos de Conjunto” - Crear biblioteca de subsistema. Documentos de pieza y operaciones agrupados dentro de un documento de conjunto. Un documento de biblioteca de subsistemas se usa para automatizar la colocación de un grupo de piezas y operaciones en un conjunto. - Sistema de sujeción. Coloca elementos de sujeción, como tornillos, arandelas y tuercas, en un conjunto. Esta herramienta requiere tener una conexión a la base de datos de Standard Parts para su funcionamiento. Standard Parts es una biblioteca de piezas que viene incluida con Solid Edge. La versión incluida en Solid_ Edge Educacional no es completa, por lo tanto, no se podrán generar todas las piezas normalizadas debido a que algunas de sus opciones están desactivadas. - Editor de estructuras de componentes virtuales. Permite definir la estructura de documento para un proyecto de diseño nuevo. Al iniciar un proyecto de diseño nuevo, tal vez deseemos definir una estructura de conjunto para el proyecto antes de crear los documentos de pieza, chapa y conjunto. (Ver tutorial de conjunto “Creación y publicación de componentes virtuales” en el menú de ayuda) - Anclar. Aplica una relación de anclaje a una pieza del conjunto. El anclaje garantiza que la pieza quede en una posición y orientación fija con respecto al conjunto. - Mover. Mueve la pieza seleccionada, siempre y cuando ésta, no esté totalmente colocada o vinculada. - Opciones - Análisis de movimiento. Permite definir el tipo de análisis que se realizará al mover las piezas seleccionadas. Las opciones son: No analizar, Detectar colisiones, y Movimiento físico. - Seleccionar pieza. - Atrás. Deshacer la operación de movimiento realizada. - Adelante. Rehacer la operación. - Mover. - Rotar. - Mover de forma libre. - Distancia y ángulo. - Sustituir. Permite sustituir la pieza seleccionada o todas las piezas iguales de un conjunto por otra pieza distinta o modificación de la anterior. El nombre de la pieza debe ser distinto. NOTA: Al sustituir piezas en un conjunto, puede que las relaciones existentes no se ajusten a las piezas nuevas. - Transferir. Transfiere las piezas seleccionadas a un conjunto nuevo o a un subconjunto perteneciente a éste. - Dispersar. Dispersa las piezas de un subconjunto reasignándolas al subconjunto de orden inmediatamente superior y eliminando la referencia del subconjunto existente. 87 - Simetría de componentes. Hace una copia simétrica de una o más piezas o conjuntos con respecto al plano seleccionado. Podemos especificar que los componentes simétricos coincidan con la estructura del conjunto actual, o bien que se coloquen individualmente: - Duplicar la estructura del conjunto. Los componentes simétricos duplican por completo la estructura del conjunto. Por ejemplo, si duplicamos un subconjunto, la copia simétrica aparecerá tal cual es el subconjunto y los ficheros de piezas simétricas y del subconjunto se duplicarán. - Eliminar estructura y poner en conjunto activo. Los componentes simétricos se agregan al conjunto activo como piezas individuales. En este caso sólo se visualizarán las piezas en el conjunto, pero de forma individual y no como subconjunto. Las piezas simétricas se duplicarán, pero el subconjunto no. También podemos definir el tipo de acción que se tomará a la hora de hacer la simetría de las piezas. Podemos seleccionar entre: simetría, rotar u omitir. Solid Edge analiza cada pieza para determinar si es simétrica o asimétrica. A la hora de hacer una simetría de un subconjunto también se analiza la simetría del subconjunto entero, es decir, de todos los componentes con respecto a los tres ejes globales y los tres ejes principales mediante un cálculo de las propiedades físicas. En el cuadro de diálogo de Configuración de simetría los componentes simétricos tendrán establecida la acción de rotar y los asimétricos la acción de simetría. En la imagen anterior tenemos dos piezas, una es simétrica (A) y la otra asimétrica (B). Si deseamos hacer una simetría de ambas piezas respecto al plano x-z, la pieza A tomará la acción de rotar y la pieza B la acción de simetría. - Patrón de piezas. Permite realizar un patrón para la colocación de piezas repetidas en el conjunto. Es imprescindible que la pieza base sobre la que se realizará la operación, tenga definido con anterioridad un patrón. - Seleccionar pieza. Permite seleccionar la pieza a repetir. - Definir patrón. - Seleccionar pieza. Permite seleccionar la pieza que contiene el patrón. - Seleccionar la operación de patrón. Permite seleccionar el patrón. - Seleccionar la posición de referencia. Permite identificar la posición base del patrón, es decir, la posición sobre la que colocamos la primera pieza del patrón. 88 Barra de Herramientas “Operaciones de Conjunto” - Sistema de coordenadas. (Ver capítulo 13) - Planos de referencia. (Ver capítulo 13) - Mostrar. Muestra la pieza o piezas seleccionadas del conjunto que no son visibles. Para seleccionar las piezas no visibles podemos utilizar el “pahtfinder de conjunto”. - Mostrar piezas seleccionadas. - Ocultar piezas seleccionadas. - Mostrar sólo las piezas seleccionadas. - Activar piezas seleccionadas. - Desactivar piezas seleccionadas. 22.- Barra de herramientas “Operaciones de Conjunto” - Protrusión por proyección. (Ver págs. 27 a 29) - Protrusión por revolución (Ver pág. 30) - Protrusión por barrido (Ver págs. 31 a 32) - Vaciado. (Ver pág. 35) - Vaciado por revolución. (Ver pág. 35) - Agujero. (Ver pág. 38) Las operaciones de “vaciado” o “agujero” admiten dos métodos de operación distintos: - Crear operaciones de conjunto. La operación de vaciado afecta solamente a las piezas seleccionadas. - Crear operaciones de pieza controladas por conjunto. En este caso la operación afectará a las piezas seleccionadas en el conjunto y a todas las piezas con ese mismo nombre, individualmente o formando parte de otros conjuntos. - Rosca. (Ver págs. 38 a 39) - Achaflanar. (Ver pág. 42) 89 - Conjunto de soldadura. (Ver menú “aplicaciones - conjunto de soldadura” - pág. 114) Las siguientes herramientas estarán activas siempre y cuando hayamos realizado alguna de las operaciones anteriores (protrusión, vaciado, etc.) en el conjunto. - Copia simétrica de la operación de conjunto. Construye una copia simétrica de una o más operaciones de conjunto. La copia de pieza es asociativa con las operaciones originales. (Ver pág. 47) - Aplicar patrón a operaciones de conjunto. (Ver págs. 43 a 44) - Aplicar patrón a operación a lo largo de una curva. (Ver págs. 44 a 46) 90 Menús 23.- Menú Archivo. - Nuevo - Abrir - Cerrar y Guardar. - Guardar como. Permite guardar el diseño activo en distintos formatos de archivo: - en el entorno Pieza, como: pieza (.par), IGES (.igs, .iges), ProductVision (.jt), ACIS (.sat), STEP (.stp, .step), XGL (.xgl), Engineering Modeling Systems (.ems), archivo de Parasolid (.x_b, x_t), XML (.plmsml), CATIA V4 (.model) o archivo STL (.stl). - en el entorno Plano, como: plano (.dft), IGES (.igs), MicroStation (.dgn) o AutoCad (.dxf, .wdg). - en el entorno Conjunto, como: conjunto (.asm), Unigraphics Bookmark (.bmk), IGES (.igs), ProductVision (.jt), STEP (.stp), XGL (.xgl), ACIS, STL, SML, CATIA V4 o archivo de Parasolid (.x_b, x_t). - Guardar todo. Guarda todos los documentos abiertos. - Guardar imagen como: BMP, JPG, TIF o VRML. - Guardar modelo simplificado. (Sólo entorno Pieza) - Guardar modelo seleccionado. (Sólo entorno Conjunto) - Crear conjunto. Crea un conjunto con la pieza o conjunto activo. (Sólo entorno Pieza y Conjunto) - Crear plano. Crea un plano con la pieza o conjunto activo. (Sólo entorno Pieza y Conjunto) - Crear plantilla rápida. Crea una plantilla de vistas de dibujo a través de un plano anteriormente diseñado. Supongamos que tenemos un plano de una pieza con varias vistas (alzado, planta, isométrica, incluso algún plano de corte) y queremos realizar el mismo tipo de plano con otras piezas. Seleccionamos “crear plantilla rápida” en el menú “archivo” y tras darle nombre a la plantilla, nos aparecerá la misma estructura del plano pero sin las imágenes de la pieza. Después con sólo arrastrar la pieza sobre la plantilla tendremos el plano deseado. - Deshacer desproteger, proteger y revisiones. Sólo estarán activos si tenemos instalado “Microsoft Sharepoint Server”, el cual trabaja conjuntamente con ”Insight Connect”. - Acceder a bases de datos TDM.. . Permite acceder a una base de datos SDRC de Team Data Manager (TDM). Se pueden examinar los proyectos y bibliotecas de la base de datos y se pueden abrir documentos I-DEAS almacenados en ésta. - Propiedades. Las propiedades de un documento nos permiten crear y modificar información relativa a la pieza. - General. Propiedades generales de archivo: nombre, tipo, tamaño... - Resumen. Muestra el nombre del autor, palabras clave, título....del documento en uso. - Estadísticas. Información sobre la fecha de creación, modificación, accesos al documento... - Proyecto. Información relativa al proyecto, revisiones y materiales del mismo. - Estado. Visualiza la estructura de la pieza o conjunto en forma de árbol. También muestra el estado de la pieza, es decir: disponible, en revisión, en uso, etc. Esto es útil en un proyecto en el que trabajan varias personas, las cuales, sin tener que comunicarse entre ellos, saben perfectamente como va el desarrollo de la pieza. - Unidades. Visualiza la configuración de unidades de longitud, ángulos y área. - Unidades avanzadas. Unidades de volumen, masa y densidad. - Muestra. Crea una imagen” .bmp” representando la pieza. - Personalizado. Propiedades personalizadas: nombre... 91 - Configuración de la hoja (Sólo entorno Plano). Define las propiedades de la hoja de trabajo. Se pueden mostrar y modificar las propiedades siguientes: el nombre y tamaño de la hoja de trabajo y las propiedades del margen de ésta. También puede seleccionar la hoja de fondo que desee utilizar. - Imprimir. - Enviar... Abre el gestor de correo para enviar un e-mail con el fichero vinculado. - Destinatario - Ruta de destinatarios - Insigth Connect - Ver y anotar. (Sólo entorno Conjunto) (Ver menú “aplicaciones - ver y anotar”) - Lista de últimos archivos abiertos - Salir 24.- Menú Editar. - Deshacer. - Rehacer. - Cortar. Mueve un elemento al portapapeles (de Windows). - Copiar. Copia un elemento al portapapeles - Copiar en biblioteca (Sólo entorno Plano). Guarda como símbolo una copia de la geometría seleccionada. Puede hacer clic en un elemento sencillo o en una cadena de elementos o arrastrar un cercado alrededor de un grupo de elementos. También puede definir un origen para el símbolo, lo que permite colocarlo con precisión. - Seleccionar geometría. Especifica la geometría que se desea utilizar para crear un símbolo. - Seleccionar tipo. Especifica el método de selección de elementos, sean sencillos o cadenas. - Nombre. Campo de datos para definir el nombre que vamos a dar al símbolo. - Pegar. Pega un elemento desde el portapapeles. - Pegado especial (Sólo entorno Plano). Inserta el contenido del portapapeles (Windows) en un documento usando el formato seleccionado. - Pegar como: - Documento de SE Plano. Inserta el objeto del portapapeles en el documento, de tal forma que pueda activarlo usando un nuevo plano - Solid Edge Drawing Object. Pega el documento en el mismo plano y posición. - Imagen Metaarchivo de Windows. Inserta el contenido del portapapeles en el documento actual como una imagen del tipo “Windows Metafile (wmf)”. NOTA: los formatos de la opción “pegar como”, dependerán del “software” que tengamos instalado en nuestro equipo. - Pegar vínculo. Vincula datos de un documento (hoja de cálculo o base de datos) en una celda de tabla de variables 92 Menús - Eliminar. Borra un elemento. - Eliminar hoja (Sólo entorno Plano). Borra la hoja del plano completa. - Seleccionar todo (Sólo entorno Plano y Boceto) . Selecciona todos los elementos visibles de una ventana. - Propiedades. (Sólo entorno Plano) - General. Permite visualizar una leyenda, configurar escala, coordenadas o ángulo de rotación. - Visualizar. Define el modo de visualización de las piezas. Permite ocultar piezas en el conjunto. - Texto y color. Define la norma, el color y la fuente de texto de los elementos de cota. - Anotación. Define las opciones de borde de anotación para la vista de pieza. - Simplificar. Permite seleccionar el uso de piezas simplificadas - Propiedades de ocurrencia. (Sólo entorno Conjunto). Nombre de la pieza, distancia desde el origen, etc. - Vínculos (Sólo entorno Plano y Conjunto). Muestra la información sobre los objetos o documentos vinculados. - Ver lista. - Vista de árbol. - Actualización manual o automática. - Descargar. - Actualizar ahora. - Abrir fuente. Abre el documento vinculado en su aplicación fuente. - Cambiar fuente. Cambia el documento vinculado por otro distinto. - Adherir. Incrusta elementos que no son de Solid Edge en el documento (archivo) de Solid Edge. Esto facilita la organización de los documentos que forman parte del mismo proyecto. El documento incrustado no se verá en el documento Solid Edge. Para poder comprobar si el documento tiene algún archivo incrustado (vinculado), deberemos abrir “Estado” en el menú “archivo - propiedades”. Aquí aparecerá el nombre del fichero y todos los componentes vinculados (en caso de que existan) bajo una estructura de archivos tipo “explorador de Windows”. - Objeto Part Vinculado. Permite abrir o editar “in situ” la pieza del conjunto seleccionada. 25.- Menú Ver. - Vista de corte. (Sólo entorno Conjunto) Permite ver o crear una vista de corte. Esta herramienta funciona igual que la herramienta de “vaciado”, pero en este caso el vaciado sólo existirá como una opción de visualización. -Perfil. Nos permite seleccionar el plano de corte o bien crear o modificar el perfil. - Plano de corte. - Dibujar perfil - Definir dirección y límites de corte - Extensión. (Ver pág. 25) - Seleccionar piezas y para finalizar, pulsar sobre “Mostrar” y “Terminar”. 93 Al pulsar sobre el botón “Terminar” aparece un recuadro de diálogo de “vista de corte” con el nombre del corte (por defecto, “corte nº”), que podremos renombrar y editar, entre otras opciones. En la vista en corte se pueden activar y desactivar las visualizaciones de los mismos. - Establecer planos de recorte (Entorno Pieza y Conjunto). Permite definir gráfica y dinámicamente los planos de recorte para visualizar únicamente la zona deseada. - Recorte (Entorno Pieza y Conjunto). Permite activar o desactivar la visualización del plano de recorte (en caso de que exista). - Hoja de fondo (Sólo entorno Plano). Muestra sólo la hoja de fondo, para modificar o crear la rotulación (Ver pág. 74). - Hojas de trabajo (Sólo entorno Plano). Muestra los elementos del plano. - Hoja de modelo 2D. (Sólo entorno Plano). Abre una nueva hoja, en la que podremos dibujar a escala real (1:1) un nuevo modelo de pieza para luego generar el plano con las vistas en una escala diferente. - Anterior. Muestra la vista tal y como estaba antes del último cambio. - Vistas guardadas (Entorno Pieza y Conjunto). Muestra las vistas salvadas, es decir, la orientación del objeto en una vista. Puede ser Planta, Alzado, Derecha o Isométrico, o cualquier otra que definamos. Para guardar una vista con una orientación definida debemos seleccionar “vistas salvadas” y rellenar los datos necesarios en la ventana emergente. - Rotar (Entorno Pieza y Conjunto). Permite rotar la vista a través de los ejes “x”, ”y” y/o ”z”. - Girar alrededor (Entorno Pieza y Conjunto). Gira alrededor de los ejes “x” e “y” en un punto dado. - Ver cara (Entorno Pieza y Conjunto). Orienta la vista al plano de la cara del objeto seleccionado. - Vista comunes (Entorno Pieza y Conjunto). Muestra el cubo de la vista para orientar el objeto según la cara seleccionada. - Área de zoom. Amplía la zona seleccionada. - Zoom. Acerca o aleja la imagen. - Ajustar. Ajusta la imagen al tamaño de la vista. - Encuadre. Mueve la imagen dentro de la vista. - Ocultar capa anterior. (Sólo entorno Conjunto) Cuando editamos una pieza desde el “Entorno Conjunto”, ésta aparece rodeada de todos los demás componentes del conjunto. Esta opción nos permite ocultar todas las piezas del conjunto, excepto la pieza activa. - Refrescar o actualizar. Actualiza la vista (F5). - Barras de herramientas. Presenta un menú con todas las barras de herramientas disponibles, permitiendo crear o personalizar las existentes, así como ocultar o visualizar las mismas. 94 Menús 26.- Menú insertar. - Copia de pieza. Copia la pieza seleccionada en el documento actual. La pieza se copiará como un sólo cuerpo, sin las operaciones propias de la misma. - Vincular a archivo. Con esta opción activada, la copia se actualizará cuando el documento original se modifique. En caso contrario, solamente haremos una copia de la pieza pero sin relación alguna con el original, al igual que si usáramos la opción “copiar - pegar” típica de Windows. - Copiar colores. Copia los colores de la pieza original. - Miembro de la familia de piezas. Enumera los miembros individuales de la familia de piezas (en caso de que existan) para la pieza que se está insertando. - Sistema de coordenadas. Coloca la pieza en relación con un sistemas de coordenadas (si existe) definido por el usuario. - Copiar como cuerpo de diseño. De este modo se pueden añadir operaciones a la copia de la pieza. - Copiar como cuerpo de construcción. Esta opción se activará cuando el documento a insertar no tenga ningún cuerpo sólido, es decir, que esté formado por superficies. - Hacer simetría. Hace una copia simétrica de la pieza. - Escala. Copia la pieza a una escala determinada. - Perfil de texto. (Sólo entorno Plano y Boceto). Permite colocar un texto para realizar un relieve o bajo relieve, según seleccionemos la operación de protrusión o vaciado. El perfil de texto se puede colocar sobre cualquier elemento con tan sólo posicionarse sobre él. De este modo el perfil de texto puede colocarse en forma circular sobre una curva o bien con un ángulo determinado. (Ver “Comando Perfil de Texto” en el menú “Ayuda”) - Mapa de caracteres (Sólo entorno Plano). (ver pág. 72) - Nueva hoja (Sólo entorno Plano). Inserta una nueva hoja en el documento. Las hojas de fondo se muestran como lengüetas en la parte inferior de la ventana activa. - Objeto (Sólo entorno Plano). Vincula un objeto al documento activo. - Hipervínculo (Sólo entorno Plano). Añade un vínculo a un archivo o dirección de internet (URL), sobre un elemento del diseño. - Imagen. Inserta una imagen en el documento activo. 95 27.- Menú formato. - Copiadora de prefijo (Sólo entorno Plano). Copia las cadenas del prefijo, sufijo, super-índice, sub-índice, el tipo de visualización de la cota o la cadena de tolerancia de una cara a otra. - Vista (Sólo entorno Pieza y Conjunto). Menú de configuración de la vista. - Sombreado -Perspectiva. - Ninguno (ortogonal). - Teleobjetivo (85 mm.). - Normal (50 mm.). - Gran angular (35 mm.). - Método de representación. - Jaula de alambre. - Contorno. - Línea oculta vectorial. - Sombreado continuo. - Sombrear con bordes superpuestos. - Sombreado phong. - Líneas ocultas. - Desactivado. - Suavizar (fijar %) - A trazos. - Nivel antialias. Permite seleccionar entre Ninguno, Bajo, Mediano o Alto. - Profundidad difuminado. Estará desactivado para las opciones de línea oculta y suavizar con bordes. - Sombras arrojadas. Visualizará las sombras generadas en la pieza o conjunto. - Sombra proyectada. Visualizará una sombra bajo la pieza o conjunto. - Texturas. Sólo para sombreado continuo y phong o suavizar con bordes. - Reflejos. 96 Menús - Siluetas (sólo si “sombreado con bordes superpuestos” está activo.) - Color de borde de Sólido / Superficie - Usar color borde estilo de cara - Usar un color - Luces. Ajusta el ángulo desde donde se proyecta la luz, así como los parámetros RGB, matiz, saturación e intensidad del color. - Fondo. Presenta una imagen como fondo del documento. - Caja de reflejo. Define las opciones para la representación de reflejos sobre una vista. - Pintor de piezas. ( (Sólo entorno Pieza) - Estilo. Se utiliza para dar colores a las piezas. Es como si le asignáramos un tipo de material a la pieza. En el menú “formato - estilo - estilos de caras” podemos crear nuestros propios tipos a través de imágenes “.jpg, bmp, tif,”, etc. Veamos un ejemplo: - en el menú “formato - estilo” seleccionamos el tipo de estilo “estilos de caras” - en esa ventana seleccionamos el botón “nuevo”. - le asignamos un nombre, y en “basado en” seleccionamos “sin estilo” - en la pestaña texturas pulsamos sobre el botón examinar y buscamos nuestro archivo de imagen. - activar la opción texturas que aparece en el menú “formato - vista - sombreado” y listo. - Seleccionar. Permite seleccionar entre “Cara, Cuerpo, Operación, Todas las Operaciones....”. - Caras. (Sólo entorno Conjunto) Permite establecer el modo de visualización de una pieza. La pieza debe estar seleccionada, pues en caso contrario, ésta opción estará desactivada - Bordes. Define los parámetros del color de los bordes, así como el tipo de sombreado que aplicaremos al objeto. - Caras. Igual que el anterior, pero para las caras de la pieza. - Textura. Permite definir tanto la textura de la pieza a través de una imagen, como el color de fondo. La textura se puede aplicar cara a cara o de forma global, ajustando parámetros como posición de la imagen, rotación y grosor de la misma. El grosor se refiere a la visualización de la textura sobre la pieza. A mayor grosor más nitidez en la definición de la textura. Si ajustamos el grosor al mínimo, el color natural de la pieza resaltará sobre la textura. 97 - Relieve. Los mapas de relieve añaden realismo al crear el aspecto de sombreados de relieve de superficie en una pieza. Nota: la configuración de la ficha Relieves es visible únicamente cuando define la opción Texturas en el cuadro de diálogo Formato de Vista y especifica los modos de representación Trazado por Rayos o Sombreado Phong. - Apariencia. Permite definir los parámetros de apariencia o acabado de una pieza. - Acabado superficial (brillo) - Reflectividad - Opacidad - Refracción - Sombras - Caja de reflejo. Refleja una imagen sobre la pieza. Esta opción debe ajustarse mediante el parámetro “reflectividad” en la pestaña “apariencia” de este mismo menú de diálogo. Estilo. Permite configurar el estilo de acotación o de vista 3D (ver Menú Formato-Ver). - Tipo de estilo. - Cota. Configura los parámetros de acotación. - Estilos de vista 3D (Sólo entorno Pieza y Conjunto). Define la visualización del entorno. - Estilos de caras (Sólo entorno Pieza y Conjunto). Ver menú Formato - Caras. - Relleno, Rayado, Línea, Texto (Sólo entorno Plano) - Estilos. Muestra un listado con los estilos personalizados o estándar dependiendo del tipo de estilo. - Descripción. Muestra una ventana con las características propias de cada estilo. - Lista. Permite seleccionar entre todos los estilos o sólo los que están en uso en al archivo actual.. - Aplicar. Aplica los cambios realizados. - Cancelar. - Nuevo. Permite crear un nuevo estilo. - Modificar. Dependiendo del estilo que tengamos activo, podremos configurar o modificar los parámetros siguientes - Modificar estilo de cota - Nombre - General. - Texto, Terminador, Coordenada, Acuerdo límite, Colocación de símbolos y Separación entre cotas. (Sólo entorno Pieza y Conjunto) - Color, Modo de escala (Sólo entorno Plano) - Unidades. - Lineal, Angular, Redondear al mayor, Ceros y Delimitador. - Unidades secundarias. (Sólo entorno Plano) - Lineal, Ceros, Visualización dual y Mostrar paréntesis. - Anotación. - Marco de referencia absoluta y Terminador. - Vistas, Plano de visualización, Plano de corte, Línea de centro y Marco de referencia absoluta. (Sólo entorno Plano) 98 Menús - Terminador y símbolo. (Sólo entorno Plano) - Terminador y Símbolo - Texto. (Sólo entorno Plano) - Texto, Texto de tolerancia y Colocar prefijo dentro del recuadro de cota básica. - Líneas y coordenadas. (Sólo entorno Plano) - Líneas de cota, Coordenada y Líneas de proyección - Espaciado. (Sólo entorno Plano) - Separación de seguridad del texto, Sep. vertical de visualización dual, Espaciado entre caracteres, Espaciado de líneas, Sep. de líneas de cota sobre, Sep. tolerancia horizontal, Sep. tolerancia vertical, Sep. de límites verticales, Sep. de símbolos, Sep. de prefijo / sufijo, Sep. caja horizontal y Sep. caja vertical Los valores de las opciones de espaciado tendrán como referencia el valor del tamaño de texto. - Modificar estilo de Relleno, Modificar estilo de Rayado, Modificar estilo de Línea y Modificar estilo de Texto (cuadro de texto) (Sólo entorno Plano y Boceto) 28.- Menú Herramientas. - EdgeBar. (Ver las pestañas que aparecen en la parte inferior (o superior) de esta ventana en las páginas correspondientes a cada entorno (pieza, plano o conjunto) En el menú contextual que aparece al pulsar con el botón derecho del ratón sobre cualquier operación contenida en el PathFinder, tenemos: - Eliminar. Borra la operación seleccionada. - Renombrar. Permite cambiar el nombre de la operación. - Guardar ajuste, Sustituir y Definir componentes alternos. (Ver pág. 76) - Cortar, copiar y pegar. - Suprimir / Anular supresión. Elimina temporalmente una operación. Cuando una operación es suprimida aparece un símbolo de color rojo (ver imagen superior) al lado de la misma. Dicha operación puede recuperarse de nuevo a través del menú contextual “anular supresión”. - Agregar variable de supresión. Agrega una entrada a la tabla de variables que le permite suprimir o anular la supresión de una operación mediante la tabla de variables. Cuando se ha agregado una entrada a la tabla de variables, el valor queda predeterminado en 0 (cero). El valor “cero” especifica que la operación no está suprimida. Si se modifica el valor con uno diferente de “cero” la operación será suprimida. - Ir a. Permite ir a una posición concreta del proceso de modelado de la pieza e insertar operaciones en la misma. Si seleccionamos esta opción sobre cualquier operación de la pieza, las demás operaciones no se visualizarán, y mostrarán una imagen en forma de flecha curvada (Ver imagen). Es como si volviéramos hacía atrás en el proceso de construcción de la pieza para insertar nuevas operaciones. Para volver a visualizarlo todo nos colocaremos con el ratón en la última operación realizada y seleccionaremos de nuevo “ir_a”. 99 - Recalcular. Cuando se modifica el modelo de una pieza, los cambios pueden impedir el cálculo completo de los perfiles. Si ocurre esto, en el PathFinder de operaciones aparece una flecha gris junto a la operación afectada. Esta herramienta nos permite recalcular la operación y resolver la pieza, siempre y cuando sea posible. Esto dependerá del resto de operaciones realizadas sobre la pieza. - Mostrar antecesores y dependientes. Visualiza las operaciones de las que depende su construcción (antecesoras) y las operaciones que dependen de ésta (dependientes). En la imagen vemos representadas las operaciones antecesoras en color rojo (A) y las dependientes en color azul (B), de la operación seleccionada (C). - Separar antecesores. Rompe el vínculo asociativo entre la operación seleccionada y su operación antecesora. Cuando se usa el comando “separar antecesores” para romper el vínculo entre una operación dependiente y su antecesor, la operación dependiente no se actualizara al modificar la operación antecesora. Esta opción sólo estará disponible cuando seleccionemos una operación de superficie unida o superficie media. - Convertir a operación base. Se utiliza para transformar un cuerpo unido a base de superficies en una operación base de la pieza, siempre y cuando no exista ninguna. También es utilizada cuando importamos algún documento externo (.DGN, . DXF, .STEP ...) sobre otro fichero en el que ya existen cuerpos sólidos, es decir, operaciones base. - Mostrar, ocultar y mostrar sólo. Oculta o visualiza los elementos seleccionados. - Mostrar / Ocultar componente. (Sólo entorno Conjunto) (Ver pág. 77) - Mostrar conductores conectados. (Sólo entorno Conjunto) (Ver menú “Aplicaciones - Diseño de Cableado”) - Editar definición. Edita la operación seleccionada para modificarla. - Editar cotas. Visualiza las cotas de la operación seleccionada para su modificación. - Editar perfil. Abre el entorno 2D para modificar o crear un nuevo perfil para la operación seleccionada. - Edición dinámica. Muestra las cotas de la operación seleccionada, de forma que se pueda modificar el valor de una cota, cambiar la posición o el texto de la misma, o bien a través de los controladores del elemento del perfil, cambiar su posición o su diseño. Todas estas opciones se realizan directamente “arrastrando” con el ratón los controladores de relaciones. (Ver variables. - págs. 101-102) - Actualizar vínculo. Actualiza la copia de una pieza creada con la opción “vincular a archivo”. Si se ha modificado la pieza original, un símbolo copia vinculada no está actualizada. en el “pathfinder de operaciones” nos indicará que la - Abrir. Abre el documento que está vinculado al archivo de pieza, para que pueda ser modificado. - Mostrar PathFinder. Oculta o visualiza dentro de la ventana de pathfinder los distintos elementos que componen un fichero. Estos pueden ser: Planos, Bocetos, Construcciones o Sistemas de coordenadas. - Reordenar operaciones. En el Pathfinder de operaciones podemos arrastrar (con el cursor del ratón) una operación seleccionada a otra posición en la lista. Al arrastrarla, muestra una flecha que indica hacia dónde se puede mover la operación. El cambio puede afectar a otras operaciones, por eso es aconsejable ver cuales son las operaciones antecesoras y dependientes. 100 Menús En la ventana de PathFinder, aparecen unos símbolos junto a las operaciones de la pieza, indicando: - Operación suprimida. - Operación oculta. Operación que está más alla de la ubicación actual “ir a”. - Operación fallida. Es posible que la operación que le sirve de base (antecesor) se halla borrado. - Operación con problemas. Algún antecesor se ha borrado o modificado. No es un error grave. - Operación vinculada a otro elemento. - Operación vinculada no actualizada. Actualizar vínculo desde el menú contextual. - Operación infrarrestringida. Operación o boceto que no esta definido totalmente por falta de relaciones. Este icono sólo se visualizará si activamos “indicar perfiles infrarrestringidos en pathfinder” desde el menú “herramientas - opciones - general”. - Operación vinculada asociativamente. La operación o el boceto necesita relaciones adicionales para definir totalmente su tamaño, forma o posición. Para resolver cualquiera de los casos anteriormente citados, deberemos colocarnos sobre la operación en cuestión y mirar en la barra de estado para ver cual es el problema y como solucionarlo. - Activar pieza (Sólo entorno boceto). Esta opción sólo estará activa cuando editemos una pieza desde el entorno conjunto. En el entorno boceto veremos todas las piezas del conjunto pero sólo estará activa la pieza que estamos editando, luego si necesitamos tomar referencias de las otras piezas del conjunto, tendremos que activarlas con esta opción. - Cuadrícula (Sólo entorno Plano o Boceto). (Ver págs. 12-13) - Seguidor de la vista de dibujo (Sólo entorno Plano). Muestra información sobre los elementos o piezas que componen el plano, así como la disposición de éstos en el mismo. - Dónde se han usado. Busca dónde se han usado los elementos seleccionados entre los documentos del equipo local o bien de una red. - Bocetos. - Actualizar boceto - Mostrar vínculos - Mostrar todo - Mostrar sólo - Cotas (Sólo entorno Boceto y Plano). (Ver págs. 19-22) - Actualizar. (Sólo entorno Pieza y Conjunto) - Actualización automática. Actualiza automáticamente la información del entorno de trabajo. - Actualizar relaciones. Se utiliza cuando “actualización automática” está desactivado. - Todos los vínculos. - Hipervínculo. (Sólo entorno Plano) Crea un hipervínculo con un archivo o URL. - Administrador de propiedades. Permite editar las propiedades de los documentos de Solid Edge. - Variables. Muestra, define o manipula variables o relaciones funcionales entre éstas. Entre los distintos tipos de variables tenemos: distancia, ángulo, temperatura, carga eléctrica, velocidad angular... Gracias a las variables podemos tener una pieza que nos servirá de base para otras piezas de las mismas características. Sólo cambiando los valores de las variables podremos generar una especie de biblioteca de piezas para su uso en el resto de operaciones o como pieza individual para el ensamblaje de un conjunto. 101 Veamos un ejemplo del uso de las variables y la edición dinámica de las operaciones. [Ej-variables.par] Hagamos un boceto similar al de la imagen. Una vez acotado, vamos a “conectar” el centro de la circunferencia con el centro de coordenadas. Para realizar ésto sólo tendremos que pulsar sobre el icono “conectar” y seleccionar el punto de conexión y el centro de la circunferencia. Si la circunferencia ya tiene el centro en ese punto, deberemos omitir este paso. - En la tabla de variables del menú “herramientas - variables” asignamos los siguientes nombres y valores. - Pulsamos sobre el botón terminar para completar la operación. - Si seleccionamos la variable “anchura” y modificamos su valor veremos como toda la pieza cambia con respecto a los valores definidos en la tabla. También podemos cambiar el aspecto de la pieza a través del menú contextual, seleccionando la opción “edición dinámica” y modificando el valor sobre la propia cota. 102 Menús - Crear 3D (Sólo entorno Plano). Convierte datos de vistas de dibujo bidimensionales en bocetos tridimensionales. Se utiliza para crear una pieza 3D desde unas vistas de plano diseñadas directamente en dicho entorno. Normalmente diseñamos una pieza en 3D y posteriormente generamos el plano vinculado a dicha pieza, luego Crear 3d es el proceso inverso al que estamos acostumbrados. - Actualizar todos los textos de propiedades. Actualiza los textos cuando las propiedades del archivo (autor, estado, fecha...) cambian. - Convertir todos los textos de propiedades. Convierte los textos de propiedades en texto simple. De este modo, si las propiedades del archivo cambian, los textos de propiedades creados antes de la conversión no serán actualizados. - Pieza ajustable. (Ver pág. 77) - Informes. (Sólo entorno Conjunto). Recupera y visualiza la información de las piezas del conjunto. Genera una lista (tabla) con las características de las piezas. Entre los datos de la lista, tenemos: - Nombre de pieza - Cantidad de piezas - Autor - ... - Administrador de asociaciones entre piezas (Sólo entorno Pieza y Conjunto). Muestra las relaciones asociativas entre piezas que afectan al documento de pieza o conjunto. - Clasificar según. Establece la opción de clasificación. - Dependientes. Presenta una lista de relaciones asociativas dependientes. - Antecesores. Presenta una lista de relaciones asociativas antecesoras. - Área de visualización. Muestra las relaciones asociativas. - Administrador de colores (Todos los entornos excepto Plano). Permite configurar y visualizar los distintos materiales y colores asignados a cada pieza, o piezas de un conjunto. Para activar la visualización debemos seleccionar la opción “Usar estilos de piezas individuales”. - Usar la configuración de color de “herramientas - opciones”. Usa los colores por defecto. - Usar estilos de pieza individuales. - Estilos base. Ajusta el color por defecto para elementos como Pieza, Construcción y Roscas. - Mostrar y permitir sustituciones de estilos de conjunto. Visualiza las piezas con la configuración de color asignada en el conjunto. - Mostrar colores de cara de pieza. Muestra las piezas con los atributos de color que se aplicaron en el entorno pieza a través de la herramienta “pintor de piezas”. - Copiar colores de cara individuales. Al hacer un patrón o una simetría la copia se realizará con los atributos de color que tenga la pieza original, incluyendo los colores individuales que tenga cada cara de la pieza. Si desactivamos esta opción sólo se copiaran los colores de la operación y no los de cada cara. - Tabla de materiales. Define las propiedades mecánicas y del material que vamos a asignar a la pieza - Asistente de errores. (Sólo entorno Pieza). (Ver pág. 14) - Propiedades personalizadas (Sólo entorno Pieza y Chapa). Solid Edge permite crear tablas que contengan información personalizada y añadir a continuación esta información a geometrías como caras, bordes y vértices. 103 - Configuración (Sólo entorno Conjunto). Define la configuración o visualización de las piezas seleccionadas. - Mostrar - Ocultar - Sólo mostrar (piezas seleccionadas) - Activar - Desactivar - Descargar piezas ocultas. (Descarga de la memoria las piezas ocultas para mejorar el rendimiento global del programa) - Usar pieza simplificada - Usar pieza diseñada - Configuraciones de visualización. Gestor de configuraciones de visualizaciones de piezas o conjuntos. - Mostrar todo (Sólo entorno Pieza y Conjunto). Permite la visualización de los siguientes elementos: - Sistema de coordenadas - Planos de referencia - Bocetos - Ejes de referencia - Curvas de construcción - Superficies de construcción - Conmutar ejes - Ocultar todo (Sólo entorno Pieza y Conjunto) - Indicador de alineamiento (Sólo entorno Plano y Boceto) (Ver pág. 12) - Mantener relaciones. Coloca controladores de relación a medida que dibujamos (Sólo entorno Plano y Boceto) - Controladores de relaciones (Sólo entorno Plano y Boceto) (Ver págs. 12) - IntelliSketch (Sólo entorno Plano y Boceto) (Ver pág. 7) - Actualizar texto de propiedades (Sólo entorno Plano) - Reducir archivo (Sólo entorno Plano). Reduce el tamaño del archivo, quitando los bordes no visibles de todas las piezas. - Complementos - Administrador de complementos. Accede al Administrador de Complementos, que permite cargar y descargar programas personalizados que amplían la capacidad de Solid Edge para un flujo de operaciones específico. - Complementos Disponibles. Muestra una lista de los comandos de complementos que se encuentran actualmente disponibles. Si tiene la marca de verificación, el complemento se cargará automáticamente la primera vez que se active un entorno que sea admitido. En caso contrario, el complemento no se activará automáticamente al activar uno de sus entornos. - Entornos. Visualiza una lista de los entornos para los que el complemento seleccionado está habilitado. - Descripción. Muestra una descripción del complemento seleccionado. - Ayuda para Complemento. Visualiza la ayuda en línea (si está disponible) para el complemento seleccionado. - Propiedades del complemento. Muestra una ventana de propiedades similar a las que representa el Explorer de Windows. - Personalizar. Permite personalizar los menús. 104 Menús - Opciones. Permite configurar el entorno de usuario, es decir, colores, ubicación de archivos, etc. - General. - Ver - Colores. - Ubicación de los archivos - Guardar. Permite guardar los documentos automáticamente según un tiempo establecido. - Información de usuario. Nombre, iniciales y dirección. - Propiedades de la pieza (Sólo entorno Pieza). Material y densidad del mismo. - Asociaciones entre piezas (Sólo entorno Pieza y Conjunto) - Administrar. Sólo para usuarios de Insight - Unidades de enganche (Sólo Entorno Plano) - Mostrar bordes (Sólo entorno Plano) - Anotación (Sólo entorno Plano) - Normas de dibujo (Sólo entorno Plano) 105 29. Menú Operaciones (Sólo entorno Pieza) Muestra una lista con todas las operaciones que aparecen en la barra de herramientas “Operaciones” 30. Menú Superficies (Sólo entorno Pieza) Muestra una lista con todas las operaciones que aparecen en la barra de herramientas “Superficies” Veamos algunas de las herramientas, pues con este manual sólo se pretende hacer referencia a aquellas herramientas que se utilizarán en la mayoría de los casos (al menos en los proyectos de esta asignatura). Todo aquel que desee más información sobre alguna herramienta en concreto, sólo tiene que consultar el manual en línea que ofrece el propio programa Solid Edge. También se pueden consultar los tutoriales que nos explicarán paso a paso como completar un proyecto con Solid Edge. - Curva según tabla. Crea una curva 2D o 3D a través de los datos contenidos en una tabla de Microsoft Excel. Es necesario tener instalado dicho programa. (Ver menú “superficies - curva de puntos - curva según tabla”) Veamos con un ejemplo el desarrollo de la operación base que utilizaremos en el ejercicio 4. - seleccionamos la herramienta “curva según tabla” - en la ventana que aparece, elegimos la opción “crear hoja de cálculo nueva”. - en la ventana de Microsoft Excel introducimos los datos que vemos en la imagen.: - una vez introducidos los datos en la tabla, nos volvemos al fichero de pieza de Solid Edge, a través del menú “Archivo Cerrar y volver a...” - la curva se visualiza en el fichero de pieza. - Si comparáis los datos introducidos en la tabla que aparece en el ejercicio 4 y los de ésta, veréis que además de introducir un tercer campo de coordenadas, éstos han cambiado de lugar. El campo A, B y C se corresponden con las coordenadas X, Y, y Z respectivamente. En el ejercicio 4 para realizar la curva, lo primero que hacemos es seleccionar un plano y luego dibujamos la curva. Al seleccionar un plano cambiamos al entorno 2D, en el cual sólo necesitamos dos coordenadas. A la hora de realizar cualquier operación, necesitamos al menos un boceto y en este caso no lo tenemos. La curva que hemos dibujado no nos sirve para realizar ninguna operación (ni sólido ni superficie) a no ser que pase a formar parte de un boceto. [Ej-superficie.par] - vamos a crear un boceto nuevo en el plano X-Z para incluir la curva en el mismo. - en el entorno 2D seleccionamos la herramienta “incluir” y pulsamos sobre la curva. - La curva aparece en nuestro plano, mostrándose en color azul, tal y como se muestran los elementos en el boceto. Pulsamos sobre el botón “Terminar.” - en nuestro caso, como podemos apreciar en la imagen, hemos utilizado el perfil de la curva para hacer una superficie de revolución. 106 Menús - Proyectar curva (o curva de proyección). Se utiliza para proyectar un curva o un grupo de ellas sobre una superficie. La curva se puede proyectar a lo largo de un vector o a lo largo de las normales de la superficie. [Ejsuperficie-proyectada.par] (Ver menú “superficies - curvas proyectadas - curva de proyección”) - Lo primero que debemos hacer es dibujar la curva que queremos proyectar. Ésta se dibujará sobre un plano paralelo a la superficie de proyección. - el siguiente paso será identificar la superficie sobre la cual queremos proyectar la curva. 31. Menú Modificar (Sólo entorno Pieza) El menú “modificar” es utilizado para simplificar la pieza. Una pieza simplificada es aquella a la que se le han ocultado algunas de sus operaciones para que se procese más rápidamente. La visualización del modelo de diseño o el modelo simplificado lo podemos controlar desde el menú “aplicaciones - modelo de diseño” o “aplicaciones - modelo simplificado” . Existen varios métodos para simplificar el diseño pero no todos cumplen las expectativas. - Podemos suprimir (NO eliminar) una operación de modo que no se vea. Aparecerá un icono similar a una señal de prohibido al lado de la operación suprimida y ésta desaparecerá del diseño. Si queremos volver a mostrarla, sólo tendremos que “anular supresión” desde el menú que aparecerá al pulsar el botón derecho del ratón sobre dicha operación. - También podemos simplificar la pieza, pero tenemos que tener muy en cuenta que si realizamos la operación a través del menú “modificar” sin tener activada la opción de “simplificar pieza” del menú “aplicaciones”, la modificación se realizará como una operación más, pero (muy importante) no contenida dentro del grupo de operaciones de simplificación. Esto significa que si deseamos visualizar el modelo de diseño, dichas modificaciones permanecerán y sólo nos quedará la opción de borrarlas para visualizar el modelo tal cual. Veamos a través de imágenes el siguiente ejemplo: Pieza completa Redondeo 3 Eliminar agujero 4 Eliminar agujero 5 107 En el pathfinder de la pieza podemos ver las siguientes operaciones: - redondeo 3. El símbolo que aparece nos indica que dicha operación ha sido suprimida. La operación desaparece de la pieza y puede afectar sobre operaciones posteriores. Dicha operación puede ser recuperada a través del menú que aparece al pulsar con el botón derecho del ratón sobre la operación, pulsando sobre “anular supresión”. - eliminar agujero 4. La operación “modificar - eliminar agujeros” se ha realizado sin tener activa la opción “simplificar pieza” del menú “aplicaciones. De este modo la operación “eliminar agujero 4" se ha añadido como una operación más pero fuera de la carpeta “simplificar”. Si queremos recuperar el agujero tendremos que borrar dicha operación. - Eliminar agujero 5. La siguiente operación se ha realizado desde el menú “aplicaciones - simplificar pieza”. Al activar esta opción aparece la barra de herramientas “modificar” y en el “pathfinder de operaciones” se abre una nueva carpeta denominada “simplificar” donde se añadirán todas las modificaciones que realicemos a través de la barra de herramientas “modificar”. De este modo podremos ocultar o visualizar dichas operaciones desde el menú “aplicaciones - simplificar modelo” o “modelo de diseño” respectivamente. - Eliminar caras”. Cuando se elimina una cara del cuerpo de una pieza, automáticamente se cierra la separación creada por la superficie eliminada. - Eliminar regiones. Elimina un grupo de caras del modelo. Para definir la región que se desea eliminar, seleccionamos primero el conjunto cerrado de bordes que rodea la región. A continuación se seleccionará una cara que esté contenida dentro(A) o fuera (B) de la región definida; las demás caras se seleccionarán automáticamente. Dependiendo de la cara seleccionada se eliminará una (C o D) región de la pieza. - Eliminar agujeros. Eliminar caras cilíndricas o cónicas del modelo. - Eliminar redondeos. - Mover caras. - a lo largo de un vector de dos puntos. Esta opción permite mover una o más caras (A) a lo largo de un vector definido por dos puntos (B y C). Después de definir el vector de movimiento se pueden definir los puntos de inicio y destino. 108 Menús - a lo largo de un borde. En este caso moveremos las caras seleccionadas (A) a lo largo del borde seleccionado (B). - perpendicular a una cara. Este caso es el más sencillo, y nos permite desplazar perpendicularmente la cara seleccionada. - dentro de un plano. Permite mover una o más caras (A) a una nueva ubicación respecto a una cara plana (B). Esto es útil para reubicar agujeros y otras operaciones en una pieza de chapa. Esta opción requiere que se utilice un punto significativo para definir el punto de destino. - Rotar caras. Nos permite rotar las caras de la pieza seleccionadas. Es igual que cambiar el plano de la operación seleccionada. - Desplazar caras. Desplaza las caras seleccionadas de una pieza. Las caras se desplazan utilizando el vector perpendicular de las caras seleccionadas. La geometría de las caras adyacentes se recorta o extiende automáticamente papara mantener la integridad del modelo. - Cambiar tamaño de agujeros - Cambiar tamaño de redondeos 109 32. Menú Verificar - Preguntar por elemento. (Todos los entornos excepto Plano) - Medir distancia. - Medir distancia mínima (Todos los entornos excepto Plano) - Medir distancia perpendicular (Todos los entornos excepto Plano) - Medir ángulo. (Todos los entornos excepto Plano) - Medir área (Sólo entorno Plano o Boceto) - Medir longitud total (Sólo entorno Plano o Boceto) - Colores de relaciones de boceto. Colores de los elementos 2D (bocetos) en base a los grados de libertad del mismo. En el menú “herramientas - opciones - colores” podemos modificar el color con el que se identifica cada estado: - Infradefinido. Define el color de los elementos infrarrestringidos donde uno ovarios controladores tienen libertad de movimiento. - Totalmente definido. Define el color de los elementos totalmente restringidos donde ninguno de los controladores de elemento tiene libertad de movimiento. - Sobredefinido. Define el color de un elemento sobrerrestringido, es decir, aquel que tiene demasiadas relaciones. - Incosistente. Define el color de un elemento inconsistente - Verificador de Geometría (Sólo entorno Pieza). Verifica modelos externos importados, muestra geometrías que puedan contener errores, y proporciona información que le ayudará a solucionar errores. - Comprobar interferencia (Sólo entorno Conjunto). Comprueba si dos o más piezas de un conjunto comparten un mismo espacio, es decir se solapan. Por ejemplo, si un cilindro debe entrar en un agujero y las dimensiones del mismo son mayores a las del agujero, entonces hay interferencias entre ambas. - Opciones de interferencia. Permite definir las piezas que serán comprobadas, así como la configuración del informe que se desea crear. - Opciones. - Comparar el conjunto de selección 1 con: - Conjunto de selección 2 - Todas las demás piezas en el conjunto - Piezas actualmente mostradas - Consigo mismo - Opciones de salida - Informe, Volúmenes que interfieren, Resaltar piezas que interfieren, Suavizar piezas sin interferencia, Ocultar piezas no en los conjuntos de selección 1 y2 - Informe - Nombre del archivo - Incluir en informe - Nombres de piezas - Centros de gravedad de piezas y de interferencia - Volumen de interferencia - Propiedades de área (Sólo entorno Plano o Boceto). Muestra los valores del área y las propiedades geométricas del elemento seleccionado. 110 Menús - Propiedades físicas. (Todos los entornos excepto Plano) - Sistema de coordenadas - Densidad - Precisión - Definidas por usuario - Globales. - Masa. - Volumen. - Área superficie. - Centro de gravedad - Centro de volumen. - Momentos de inercia. - Principales. - Orientación de los ejes principales. - Momentos principales de inercia. - Radios de giro. - Parámetros de franjas de cebra. Las “franjas de cebra” son útiles para visualizar la curvatura de las superficies y determinar sus discontinuidades e inflexiones. - Parámetros de sombreado de curvatura. Muestra con diferentes colores sobre el modelo la variación del radio de curvatura de las superficies del mismo. Esto permite visualizar gráficamente el radio de curvatura. - Parámetros de análisis de caras de desmoldeo. Muestra con diferentes colores sobre el modelo la variación del ángulo de las superficies respecto al plano de desmoldeo seleccionado. Esto permite visualizar si se puede extraer una pieza de un molde o de un troquel. - Mostrar análisis de superficie. Permite ocultar o visualizar las franjas de cebra, sombreado de curvatura, o el análisis de caras de desmoldeo. - Parámetros de peine de curvatura (Ver pág. 16) - Mostrar peines de curvatura (Ver pág. 16) 111 33. Menú Aplicaciones. 33.1.- Ver y Anotar Ver y Anotar es una aplicación en Solid Edge que nos ofrece una serie de comandos que nos permiten modificar la visualización de la pieza, realizar secciones, anotaciones, medidas, etc. Normalmente un proyecto es realizado por un grupo de personas, las cuales se reparten el trabajo de modo que unas se encarguen del desarrollo gráfico, otras de los planos y de la parte técnica, es decir, la parte correspondiente a normativa, especificaciones técnicas, etc. Ver y anotar también puede trabajar conjuntamente con Insight, el método de gestión de documentos de Solid Edge que utiliza el servidor de MicroSoft SharePoint, con lo que aumenta su funcionalidad permitiendo que los archivos estén en el servidor de ficheros y mejora la capacidad de administración de los documentos. De este modo sólo se trabaja con una copia del documento evitando que unos trabajen con una copia y otras con otra distinta e incluso obsoleta. En muchos casos se duplica el trabajo o se pierden los datos por el camino. Para evitar esto podemos usar la aplicación “ver y anotar”, con la que enviaremos los datos que hay que modificar a los grupos de trabajo que se encargarán del apartado técnico y de diseño. 33.2.- Cambiar a chapa (cambiar a pieza) Permite el intercambio entre los entornos Chapa-pieza y viceversa. Cuando estamos trabajando en el entorno chapa y necesitamos de las herramientas del entorno pieza utilizamos este comando para pasar a dicho entorno y utilizar las operaciones típicas de este entorno. Una vez realizadas las operaciones oportunas volveremos al entorno chapa a través de este mismo menú . 112 Menús 33.3.- Simulación - FEMAP Express (Sólo entorno Pieza y Chapa) FEMAP Express en una aplicación de procesado de elementos finitos, creada para trabajar junto al software de cálculo de elementos finitos NASTRAN (realizado por la NASA). UGS realiza a partir de ese software, su aplicación CAE NX NASTRAN que se comercializa junto a FEMAP. Solid Edge ha tomado parte de ese software (FEMAP Express) convirtiéndolo en un módulo para el cálculo de las tensiones de Von Misses y de las Frecuencias Modales de Vibración de piezas y chapas. 33.4.- Modelo de Diseño (Sólo entorno Pieza y Chapa). Este comando nos permite activar la visualización de la pieza completa con todas sus operaciones, siempre que esté activa. En caso contrario veremos la pieza simplificada, o desarrollada si nos encontramos en el entorno Chapa. Si estamos visualizando la pieza simplificada o desarrollada y pulsamos sobre “modelo de diseño” volveremos a la visualización general de la pieza. 33.5.- Diseñar conjunto (Sólo entorno Conjunto). Igual que “modelo de diseño” pero en el entorno Conjunto. 33.6.- Simplificar modelo . (Ver “modificar” en págs. 107 y sigs.) 33.7.- Modelo desarrollado. (Sólo entorno Chapa) Visualiza el modelo desarrollado de la chapa. 113 33.8.- Simplificar conjunto (Sólo entorno Conjunto). Abre la barra de herramientas “simplificar”. Permite crear una representación simplificada de un conjunto de modo que se muestren sólo el exterior de las caras, y además permite excluir caras y piezas pequeñas. De este modo se mejora el rendimiento en la representación simplificada del conjunto como un subconjunto de otro conjunto, o en el uso de conjuntos grandes. 33.9.- Conjunto de soldadura. (Sólo entorno Conjunto). Especifica que el documento de conjunto se considera una soldadura. Esto activa comandos específicos de soldadura tales como, Soldadura angular, soldadura de ranura, etc. También permite definir propiedades específicas de soldadura tales como el material del cordón, la densidad y el estilo para el documento de conjunto. (Ver Tutorial “Creación de una soldadura”) 33.10.- Diseño de cableados. (Sólo entorno Conjunto). (Ver Tutorial “Diseño de cableado eléctrico con ‘Diseño de Cableados’”)1 33.11.XpresRoute. (Sólo entorno Conjunto). (Ver Tutorial “Creación de una pieza de tubo con ‘XpresRoute’”) Herramientas para la creación de tubos, cables y piezas de tubería en un conjunto. - Layout o composición. Abre una nueva ventana 2D (igual que en “boceto” del entorno “Pieza”) orientado al plano seleccionado, de modo que podamos tomar medidas o datos de las piezas para su orientación en el conjunto. - PathXpres. Crea automáticamente una trayectoria tridimensional entre dos puntos. - Activar pieza. Activa una pieza desactivada para seleccionarla. - Previa. Permite moverse entre las posibles trayectorias para seleccionar la más adecuada en cada caso. - Siguiente. (Idem) 1 Para evitar un aumento innecesario en el volumen de este manual haremos referencia a algunos de los tutoriales que aparecen en la ayuda de Solid Edge. Por falta de tiempo, muchas de las herramientas incluidas en la versión 18 de este programa no se verán en la asignatura de Diseño Gráfico, pero no está de más indicar alguna referencia a las mismas. (Consultar también la página web de la Unidad Docente de Expresión Gráfica en la Ingeniería: http://adg.infra.upm.es) 114 Menús - Segmentos de línea. Permite crear manualmente una trayectoria a base de segmentos de línea - Segmentos de línea. - Segmentos de arco. - Segmento de curva. - Mover segmento. Modifica la posición del elemento seleccionado. - Dividir segmento. Divide un segmento de trayectoria en un punto definido en dos segmentos de trayectoria separados. Se aplica una relación de conexión al punto de división de los nuevos segmentos. - SmartDimension. Coloca una cota en cualquier borde de pieza. Los tipos de cota disponibles dependen de la geometría del borde seleccionado. - Cota de eje. Permite acotar a lo largo de un eje, los segmentos de línea que forman la trayectoria. - Ángulo. Coloca una cota que mide el ángulo entre dos segmentos de trayectoria de tubos conectados en los extremos. - Coaxial. Crea una relación coaxial entre el segmento de línea y un elemento elíptico o circular. - Conectar. Conecta dos extremos entre sí o con el elemento circular. - Paralela. Hace que un segmento sea paralelo a un eje o plano principal. - Tangente. Crea un segmento de arco de trayectoria de tubo tangente a un segmento lineal o de arco. - Tubo. Crea la pieza tubular correspondiente a una trayectoria determinada. - Opciones. - Archivo. - Plantilla - Nombre - Ubicación - General - Nombre nuevo de archivo - Material - Radio de curvatura - Diámetro externo - Longitud plana mínima - Espesor pared. - Trayectoria. Permite seleccionar la trayectoria del tubo. 115 - Extensión. Define la extensión de los extremos del tubo desde los puntos de conexión con la pieza. Es decir, alarga el tubo una determinada longitud a partir de los extremos del mismo. - Opciones de tratamiento de extremo. - Opciones de tratamiento de extremo 2. En la imagen adjunta podemos ver los distintos tipos de tratamiento que se pueden dar a los extremos del tubo. Entre estos tenemos: Ampliar Pestaña Cerrar Reducir - Trayectoria de Cable. - Cable. Asigna atributos de cable a segmentos de trayectoria de cable. Estos segmentos se usarán para que el comando Cable cree un modelo sólido de cable. - Ruta de Tubería. Crea una ruta a lo largo de un segmento de trayectoria para incluir los tubos y accesorios de tubería. - Mostrar. - Ocultar. . Mostrar sólo - Activar - Desactivar - Sistema de coordenadas. (Ver págs. 53-4) - Planos de referencia. (Ver pág. 54) 33.12.- Diseño de cuadros. (Sólo entorno Conjunto). Abre el entorno para crear estructuras. Crea estructuras a lo largo de la ruta seleccionada. La trayectoria consta de segmentos de línea tridimensionales. Para crear una estructura tendremos que seguir los siguientes pasos: - crear boceto o trayectoria que definirá la estructura - seleccionar la herramienta “cuadro” - especificar las opciones de tratamiento del cuadro. - seleccionar el boceto - especificar el fichero que utilizaremos como sección para la estructura 116 Menús - Cuadro. Abre la barra de herramientas para la creación de estructuras. - Opciones de cuadro. - Seleccionar trayectoria - Modificar secciones transversales. Permite modificar la sección seleccionada. - Modificar condiciones finales. Permite seleccionar el tipo de unión entre secciones. - Componentes de cuadro usados recientemente. - Seleccionar componente de sección transversal. Permite seleccionar el tipo de sección que vamos a utilizar para generar la estructura. Podemos elegir una sección de la biblioteca de Standard Parts o bien una que hayamos creado nosotros mismos. Si no seleccionamos ninguna sección, se utilizará aquella que usamos en la última operación. (Ver “componentes de cuadro usados recientemente”) 33.13.- Estudio Virtual. (Sólo entorno Conjunto) Crea animaciones con conjuntos. -Virtual Studio+. Es una extensión de Estudio Virtual que contiene funcionalidad de sombreado avanzada. Esta funcionalidad puede mejorar la calidad de las imágenes usadas, añadiendo materiales, fondos, sombreados y estudios de iluminación a las piezas. (Ver tutorial “Sombreado con Virtual Studio+”) - Línea de tiempo y reproducción. Visualiza la barra de herramientas para generar, modificar y reproducir trayectorias. - Asistente de trayectoria de desplazamiento. Menú para la creación de la trayectoria de desplazamiento. - Nombre nueva trayectoria de desplazamiento. - Desplazarse sobre la vista actual. - En sentido horario - En sentido antihorario. - Construir con vistas guardadas - Copiar trayectoria desplazamiento actual. - Duración (segundos) - Cuadros por segundo. - NTSC - PAL - Personalizada - Muestra. Permite ver una muestra de la animación a través de la trayectoria seleccionada. - Terminar. 117 - Guardar como película. Permite guardar la animación realizada en formato “avi”. Esta herramienta que aparece en el menú principal sólo estará disponible una vez realizado el paso anterior, es decir, la trayectoria de desplazamiento. - Eliminar trayectoria de desplazamiento. - Agregar cuadros. - Longitud - Cuadros o Segundos - Posición - Antes, Después, Cuadro, Segundo - Eliminar cuadros - Configuración de sombreado. (Ver página 96- Menú “Formato - Vista”) - Sombrear área. - Sombrear escena. - Mostrar. 33.14.- - Ocultar. . Mostrar sólo - Activar - Desactivar Vista explosionada. (Sólo entorno Conjunto) Crea una vista explosionada con todas las piezas del conjunto. - Explosionado Automático. Explosiona el conjunto aplicando un desplazamiento entre las piezas. También pueden ser explosionadas las piezas de los subconjuntos (en caso de existir). Dependiendo de las relaciones entre las piezas, el explosionado puede no generarse o bien, dar resultados inesperados. - Volver. Vuelve a la visualización de conjunto. - Todo. Selecciona el conjunto más alto y todos los subconjuntos para ser explosionados. - Conjuntos. Selecciona los subconjuntos a explosionar. - Seleccionado. Explosiona el subconjunto o subconjuntos seleccionados. - No Seleccionado. Explosiona el subconjunto o subconjuntos no seleccionados. - Explosionar. Ejecuta la operación. - Explosionar (manual). - Pieza. Selecciona la pieza o piezas que serán explosionadas. 118 Menús - Pieza Fija. Selecciona la pieza fija, a partir de la cual se generará el explosionado. - Cara. Selecciona la cara de la pieza fija. La dirección de explosionado será la “normal” a esta cara. - Dirección. Selecciona la dirección de explosionado. - Mostrar planos de la pieza. - Ocultar planos de la pieza. - Cancelar. - Aceptar. - Ajustar distancia de distribución. Mueve la pieza a lo largo de su vector de explosionado. - Pieza. Mueve sólo la pieza seleccionada. - Pieza más dependientes. Mueve una pieza y todas las dependientes de ésta. - Reposicion. Cambia el orden de las piezas. -Pieza. Selecciona la pieza que va a cambiar de posición - Posición nueva. Selecciona la nueva posición. La posición nueva deberá tener como base para su colocación otro elemento del conjunto, siendo su posición, anterior o posterior a éste. - Eliminar. Coloca la pieza en su posición original y la oculta. - Contraer. Coloca la pieza en su posición original. - Añadir saliente. Modifica el vector de explosionado. - Eliminar saliente. Devuelve el vector a su posición original - Quitar explosionado. - Vincular subconjunto. Agrupa las piezas de un subconjunto para poder explosionarlas como si de una sola pieza se tratase. - Desvincular subconjuntos - Mover Pieza - Mostrar. - Ocultar. . Mostrar sólo - Activar - Desactivar 119 33.15.- Movimiento. (Sólo entorno Conjunto) Simply Motion, es la forma más rápida y sencilla de simular movimiento en un conjunto de Solid Edge. Simply Motion crea piezas móviles directamente desde los componentes de conjunto de Solid Edge, y articulaciones de movimiento directamente desde las restricciones de conjunto. Además, permite agregar articulaciones, resortes y generadores de movimiento. Simply Motion tiene un motor de movimiento dinámico 3D que simula problemas más complejos que los meros vínculos o problemas de carácter cinemático. Los resultados de la simulación pueden utilizarse para generar animaciones del conjunto móvil o para comprobar la existencia de interferencias a medida que el conjunto experimenta toda su gama de movimiento simulado. Al abrir el entorno “Motion” aparece una nueva barra de herramientas con estas opciones: - Opciones de motion. El cuadro de diálogo de opciones permite configurar las propiedades que controlan la visualización de los objetos de Simply Motion, la simulación y cualquier animación creada a partir de los resultados de la simulación. - Mundo - Unidades de simulación - Fuerza - Kilogramo - Newton - KiloNewton - Dina - Libra - Onza - Tiempo - Hora - Minuto - Segundo - Milisegundo - Parámetros de gravedad - Gravedad activada - Aceleración (mm/sec2) - Dirección XYZ. (sólo si “gravedad activada” está seleccionado) - Visualización - Visualización global de símbolos. - Ocultar - Mostrar siempre - Mostrar cuando el árbol de mecanismos sea visible - Valores predeterminados de visualización de entidad - Tipo de entidad - Pieza - Articulación definida por el usuario - Articulación definida por coincidencia - Resorte - Color - Tamaño - Visibilidad (act. o des.) - Simulación - Parámetros de simulación - Duración (segundos) o aumento de tiempo. - Número de cuadros - Animar durante la simulación - Usar propiedades de masa almacenadas, si existen. - Parámetros del solucionador 120 Menús - Tipo de integrador (GSTIFF o WSTIFF). Permite seleccionar el integrador que empleará el solucionador. Ofrece dos opciones de integradores: GSTIFF, el predeterminado, y WSTIFF. Ambos son capaces de tratar los problemas de las ecuaciones diferenciales "rígidas". GSTIFF es un poco más rápido que WSTIFF, pero ciertos modelos pueden exhibir oscilaciones en las aceleraciones y velocidades calculadas. Si éste es el caso, cambie a WSTIFF, que maneja estos problemas mucho mejor, aunque la velocidad de resolución es ligeramente mas lenta. - Máximo de iteraciones - Incremento tiempo real - Incremento tiempo mínimo - Incremento tiempo máximo - Precisión - Animación - Parámetros de cuadro - Incremento - Inicial - Final - Mostrar símbolos durante la animación - Opciones VRML. (El VRML es un lenguaje de programación con el que se pueden desarrollar mundos interactivos en tres dimensiones (3-D). Estos mundos constituyen lo que se denomina la "realidad virtual", porque los usuarios pueden interactuar con los objetos de una forma similar a como lo hacen en la realidad "normal".) - Sobrescribir tiempo de simulación. Si está activado, permite especificar el tiempo que durará la animación VRML. - Constructor de Intellimotion. El Constructor de IntelliMotion es la interfaz principal de Simply Motion. En él nos encontramos con un asistente que le guía paso a paso a través del proceso de cambio de un modelo de conjunto de Solid Edge a un modelo de Motion, realizando la simulación del movimiento y supervisando los resultados de la simulación. - Unidades. - Unidades de simulación - Longitud - Masa - Volumen (Ver “Opciones - mundo”) - Fuerza - Tiempo - Gravedad. (Ver “opciones - mundo”) - Piezas. Permite especificar los componentes (piezas) del conjunto que participarán en la simulación de movimiento como piezas móviles y/o como piezas fijas (ancladas). Para definir las piezas tanto móviles como fijas, tan sólo habrá que arrastrarlas a la posición deseada (ver en la imagen, cómo se incluye “link2.par:1" en piezas móviles), o bien definir la opción deseada a través del botón derecho del ratón. - Articulaciones. Permite modificar las articulaciones que se crearon automáticamente a partir de restricciones de conjunto, y agregar articulaciones adicionales al modelo de movimiento. Esta ventana contiene un único árbol que muestra todas las articulaciones del modelo de movimiento. Al expandir la rama de una de las articulaciones, se muestran los componentes a los que está conectada esa articulación. Si pulsamos con el botón derecho del ratón sobre cualquiera de las articulaciones, podemos acceder a las propiedades de la misma (ver “pestaña” movimiento). 121 - Tipo de articulación - Revolución. Quita 5 grados de libertad, 3 de traslación y 2 de rotación. Similar a la combinación de una restricción de coincidencia plano-plano y una de coincidencia línea-línea. Requiere un eje de revolución en cada pieza. - Cilíndrica. Quita 4 grados de libertad, 2 de traslación y 2 de rotación. Permite que las piezas roten y se trasladen a lo largo de un eje común. Es lo mismo que la restricción de coincidencia línea- línea. Requiere un eje de revolución o traslación en cada pieza. - Esférica. Quita 3 grados de libertad, todos de traslación. Permite que las piezas roten alrededor de un único punto. Es lo mismo que la restricción de coincidencia punto-punto. - Traslacional. Quita 5 grados de libertad, 2 de traslación y 3 de rotación. Permite que las piezas se trasladen por un eje. Es similar a una combinación de restricciones de coincidencia línealínea y de alineación plano-plano. Requiere un eje de traslación en cada pieza. - Plana. Quita 3 grados de libertad, 1 de traslación y 2 de rotación. Permite que las piezas se trasladen y roten en un plano. Es lo mismo que la restricción de coincidencia plano-plano. Requiere un plano en cada pieza. - Universal. Quita 4 grados de libertad, 3 de traslación y 1 de rotación. Permite que las piezas roten alrededor de los ejes ortogonales. Requiere un eje de rotación en cada pieza. Los ejes deben ser ortogonales cuando las piezas estén montadas. - Rosca. Movimiento de rotación que produce otro de traslación a lo largo de los mismos ejes. - Fija. Quita los 6 grados de libertad y conecta rígidamente una pieza a otra. Las piezas conectadas de esta forma se consideren como una única pieza con propiedades de masa igual al total de las propiedades de masa de las dos piezas. - Tamaño / Color. (Ver “Opciones - visualización) - Agregar. Permite crear una nueva articulación. - Definición - Tipo de articulación (revolución, traslacional, cilíndrica, etc...) - Seleccionar componente 1(o 2) - Seleccionar posición - Seleccionar dirección, dirección del eje del componente 1 (o 2) Sólo en articulación “universal”) - Anclaje. Convierte la pieza a la que está conectado la articulación en la pieza de anclaje general. - Invertir dirección. Invierte la dirección seleccionada. La dirección de la articulación es importante cuando se aplica movimiento a la articulación. - Invertir. Restablece los valores que existían antes de las modificaciones. - Paso de rosca (por revolución). (sólo si el tipo de articulación es “rosca”) - Incluir articulación cilíndrica. (sólo si el tipo de articulación es “rosca”) 122 Menús - Movimiento. (Ver pestaña de “Movimiento” en pág. 124) - Propiedades. - Nombre. Nombre de la articulación. - Color. - Escala. Permite modificar el tamaño del símbolo de la articulación. - Suprimido. Si está activo, la articulación no se incluirá en la simulación. - Oculto. Si está activo, el símbolo de la articulación se ocultará. - Resortes. Permite agregar resortes al modelo. - Tipo de resorte a agregar - Lineal. El resorte lineal genera una fuerza en función de las ecuaciones: F = K * (X - X 0) donde: K = Constante del resorte (rigidez) X = Distancia entre los extremos del resorte X 0 = Longitud libre (sin comprimir ni estirar) del resorte Las propiedades lineales del resorte consisten en dos propiedades físicas: la rigidez y la longitud libre. Estas propiedades se establecen a través del cuadro de diálogo de propiedades del resorte. - Torsión. El resorte de torsión genera un momento en función de la ecuación: M = K * ( A - A0 ) donde: K = Constante del resorte (rigidez) A = Ángulo entre los puntos extremos del resorte A0 = Ángulo entre los puntos extremos del resorte cuando está libre Los resortes de torsión tienen dos propiedades de carácter físico: la rigidez y el ángulo libre. Ambas se establecen en el cuadro de diálogo de propiedades del resorte. - Agregar. - Definición - Tipo de fuerza (lineal o torsión) - Seleccionar componente 1 (o 2) - Seleccionar punto en el componente 1 o 2 (sólo “lineal”) - Sel. ubicación. (sólo “torsión”) - Sel. dirección. (sólo “torsión”) - Anclaje. Convierte la pieza a la que está conectado la articulación en la pieza de anclaje general. - Invertir dirección. Invierte la dirección seleccionada. La dirección de la articulación es importante cuando se va a aplicar movimiento a la articulación. - Rigidez (newton-mm/grados). El valor “k” de la rigidez del resorte. Si el tipo de fuerza es “lineal” la rigidez se medirá en “newton/mm”. - Longitud (mm). Especifica la longitud libre (sin comprimir ni estirar) del resorte. Esta opción sólo estará disponible si la casilla “diseño” no está activada. (sólo “lineal”) - Diseño. Si está activada, permite especificar la fuerza que ejerce el resorte con su longitud actual. Esto implica una longitud libre (sin fuerzas que actúen sobre ella). (sólo “lineal”) 123 - Ángulo (grados). Establece el ángulo del resorte que ejerce la fuerza especificada en el cuadro “fuerza”. (sólo “torsión”) - Par (newton-mm). Establece el momento producido por el resorte cuando se encuentra en el ángulo definido en el cuadro “ángulo”. Si el tipo de fuerza es “lineal” la fuerza se medirá en “newton”. - Propiedades. (Ver “articulaciones”) - Movimiento. Permite agregar movimiento a cualquier grado de libertad disponible en cualquier articulación del modelo de movimiento. - Movimiento activado. Selecciona el grado de libertad disponible de la articulación al que se aplicará el generador de movimiento. Puede ser de traslación o rotación a través del eje seleccionado. - Tipo de movimiento. - Libre. Indica que no tiene generador de movimiento asignado a ese grado de libertad. - Desplazamiento. Indica que tiene un generador de movimiento que controlará el desplazamiento de ese grado de libertad. - Función - Constante. - Desplazamiento. (Grados) - Incremento. La función Incremento es aquella cuya magnitud cambia suavemente de un valor a otro. El valor real de la función está determinado por: - si (tiempo <= T1) F = F1 - si (T1 < tiempo < T2) F= F1 + (F2 - F1) * [(Tiempo - T1)/(T2 - T1)] - si (tiempo >= T2) F = F2 - Valor inicial - final = F1 - F2 (grados) - Tiempo inicial - Final = T1 - T2 (segundos) - Armónico. Una función armónica es una función sinusoidal cuyo valor está determinado por la ecuación: f(t) = A*sin(w*(t-T0) - j) + B donde: A = Amplitud del valor w = Frecuencia T0 = Desfase de Tiempo j = Cambio de fase B = Valor promedio - Amplitud (grados). Amplitud de la función medida pico a pico. - Frecuencia (grados / segundo) - Desfase de tiempo (segundos). Desplazamiento respecto a cero del punto en que se inicia la función, calculado en base a su valor promedio. - Cambio de fase (grados) - Valor medio (grados). Valor promedio de la función. La función oscila alrededor de este valor. 124 Menús - Spline. La función Spline permite definir un generador de movimiento especificando valores discretos de desplazamiento en puntos de tiempo específicos. Durante la simulación, el Solucionador de Simply Motion interpolará los puntos discretos utilizando uno de dos tipos posibles de Splines, que originarán una curva suavizada y continua. - Seg. Valores de tiempo - Grad. Valores de datos. - ID de datos. Permite crear una nueva Spline o bien seleccionar una de la lista. - CUBSPL y AKIPL. Tipo de interpolación de Spline. - Expresión. El cuadro combinado de función contiene otra entrada denominada "Expresión". Esta opción está disponible sólo para situaciones en las que el modelo creado por Dynamic Designer Motion que tiene una función dirigida por una expresión, se abre en Simply motion. La expresión aparecerá y la simulación se podrá ejecutar según la expresión, pero no es posible cambiar esa expresión ni introducir una nueva. - Velocidad. Indica que tiene un generador de movimiento que controlará la velocidad de ese grado de libertad. - Desplazamiento inicial. - Función. (Ver “Desplazamiento”). La única diferencia con respecto a la opción “Desplazamiento” está en el tipo de unidades utilizadas para la funciones, excepto en el caso siguiente: - Constante. - Velocidad angular (grados/seg). - Aceleración. Indica que tiene un generador de movimiento que controlará la aceleración de ese grado de libertad. - Desplazamiento inicial. - Velocidad inicial. - Función. (Ver “Desplazamiento”). La única diferencia con respecto a la opción “Desplazamiento” está en el tipo de unidades utilizadas para la funciones, excepto en el caso siguiente: - Constante. - Aceleración angular (grados/seg2) - Simulación - Parámetros de simulación - Duración o aumento de tiempo. (Segundos) - Número de cuadros - Animar durante la simulación - Usar propiedades de masa almacenadas, si existen - Simular. Permite visualizar la simulación. 125 - Animación. (Ver también “opciones de motion - animación”). Permite crear una archivo de animación en formato AVI desde una simulación. - Cuadros. Permite especificar el número de cuadros y el tiempo de simulación. - Inicio. Define el cuadro y el tiempo inicial. - Fin. Define el cuadro y el tiempo final. - Paso o incremento. Permite especificar el cuadro o el incremento de tiempo de simulación que se utilizará para determinar los cuadros que se van a mostrar en la animación. - Actual. Muestra el cuadro y el tiempo de simulación del modelo en la posición actual. - Muestra. Permite ver la animación antes de crear el archivo AVI. - Interferencias. Permite comprobar las interferencias entre piezas del conjunto durante la simulación. - Cuadros. Permite especificar el número de cuadros y el tiempo de comprobación. - Inicio. Define el cuadro y el tiempo inicial. - Fin. Define el cuadro y el tiempo final. - Paso o incremento. Permite especificar el cuadro o el incremento de tiempo de simulación que se utilizará para determinar los cuadros que se van a comprobar al realizar la comprobación de interferencias. - Actual. Muestra el cuadro y el tiempo de simulación del modelo en la posición actual. - Muestra. Permite ver la animación antes de comprobar las interferencias. - Comprobar interferencias. Abre una nueva ventana de diálogo, en la cual podemos especificar las piezas, así como el número de cuadros que serán comprobados. - Piezas y cuadros. - Seleccionar piezas a probar. Permite seleccionar a través del “edgebar” o bien directamente del conjunto, las piezas que deseamos sean comprobadas. - Inicial. Cuadro de inicio para la búsqueda de interferencias. - Final. Último cuadro. - Incremento. - Buscar ahora. Muestra la animación del conjunto, mientras realiza la comprobación de interferencias entre las piezas seleccionadas. - Crear volúmenes. Permite resaltar en el conjunto el volumen o parte de la pieza que interfiere, cuando realizamos la simulación. Cuando finalizamos la búsqueda de interferencias, aparece una lista con las interferencias, indicando el número de interferencia, el cuadro, el tiempo en simulación, las piezas que interfieren en el conjunto, así como la cantidad de material o volumen que interfiere, en el caso de que la opción “crear volúmenes” esté activada. - VRML. - Opciones VRML. (Ver “opciones de motion - animación”) - Crear archivo VRML. Permite especificar la ubicación y nombre del archivo VRML (mundo virtual (*.wrl)) - Insertar articulación (Ver págs. 121-22) 126 - Articulación de revolución - Articulación de traslación - Articulación cilíndrica - Articulación general - Articulación esférica - Articulación plana - Articulación de rosca - Articulación fija Menús - Insertar resorte (Ver pág. 123) - Resorte lineal. - Resorte de torsión. - Simular movimiento (Ver pág. 125) - Arrastrar piezas. - Eliminar resultados. Elimina los resultados de la simulación, permitiendo modificar los valores para una nueva simulación. - Reproducir. Reproduce la simulación o animación. - Reproduce hacia adelante - Reproduce rápidamente hacia adelante - Reproduce hacia atrás - Reproduce rápidamente hacia atrás - Restablecer piezas. Devuelve la pieza a su posición original. - Buscar interferencias. (Ver pág. 125) - Exportar a archivo “AVI”. (Ver pág. 125) - Exportar a archivo “VMRL2". (Ver pág. 125) - Alternar reproductor. Abre una ventana con los controles de reproducción. 127 33.16.- Web Publisher. (Entornos Pieza, Chapa y Conjunto) Web Publisher es el asistente de publicación Web de Solid Edge. Con esta aplicación podemos publicar cualquier pieza o conjunto en Internet, permitiendo la visualización de las piezas que componen dicho conjunto, así como la posibilidad de manipular la visualización de las piezas o del conjunto tal y como si estuviésemos delante de Solid Edge. La publicación de la página web se realiza a través de los siguientes pasos: - lo primero que tenemos que hacer es crear una plantilla para la página web, o bien seleccionar una de las que vienen por defecto con la aplicación. - a continuación nos muestra una ventana en la que tendremos que introducir una serie de datos como, nombre de la página, autor, empresa y fecha. - en la siguiente ventana nos permite seleccionar entre los distintos tipos de publicación posibles: - enviar páginas por e-mail. Envía las páginas a una dirección de correo electrónico. En el mensaje podemos incluir el visor IPA WebView necesario para la visualización de las páginas. - guardar páginas en un ejecutable autoextraíble. Crea un fichero ejecutable (.exe) con los ficheros comprimidos de la página. También podemos incluir en el mismo el visor IPA. - guardar páginas en un directorio. Guarda las páginas en un directorio local para su visualización. La página se puede enviar a un servidor web para su publicación, pero cuando algún usuario intente visualizar la página web recibirá un mensaje indicandole si desea instalar el visor IPA WebPubliser necesario para la visualización de la página. Nota: podemos ver un ejemplo con ejecutable autoextraíble de WebPubliser a través de la siguiente página web “http://adg.infra.upm.es/itab.htm”. Si pulsamos sobre la primera imagen que aparece veremos dicho ejemplo. 128 Menús 33.17.- Complementos. - Engineering Reference es una herramienta para el cálculo de elementos. La podemos encontrar como una pestaña del pathfinder, o bien a través del menú “aplicaciones - complementos - engineering reference”. La versión básica que aparece en la versión educacional de Solid Edge incluye el cálculo de ejes, levas, engranajes y resortes. 33.18.- Macros. Ejecuta la macro seleccionada. Las macros son programas en Visual Basic que permiten la ejecución de operaciones de forma automática, así como la generación de bocetos, piezas y conjuntos. Las macros se encuentran en la carpeta denominada “Spain - CustomSP” dentro del CD de instalación de Solid Edge. Como ejemplo podemos destacar la aplicación “CPM.exe” (realizada por el personal del Aula de Diseño Gráfico de la E.T.S.I. Aeronáuticos (UPM), que genera en 3D algunos casos normalizados de tornillos, tuercas, arandelas, muelles y engranajes. 129 130 Ejercicio 1 Plato de Acoplamiento 4 26,5 18,5 O 27 3 7 O 5 O 47 4 O5 3 O1 14,5 10 ,5 20 R R 30 O 76 O 11,5 O 8 1 4,3 O 8 Disco inferior 6 R1 ,5 6,2 O 6,3 9,5 O 22 O 30 2 0,5 x 45° 3,5 Ejercicio 2 - Piezas Válvula de admisión de un motor de explosión O 6,3 O 9,4 O 8 Cono Guía de la válvula O 14 45° 3 89,8 R1 56 2 O 21 21 Válvula 0 R1 1 5 30° O 29,1 R1 O 30 O 14,65 O 11,67 O 8 0,5 x 45° 9 O 9,3 O 13,5 O 20,8 12 20,2° 37,85 7 2,5 1,33 0,5 x 45° 1,7 x 45° O 3,5 Platillo O 26,5 Resorte Ejercicio 3 - ensamblaje Válvula de admisión de un motor de explosión Platillo Cono Resorte Disco Inferior Guía de la Válvula Válvula 134 2 5 95 1 - Manivela O 5 11 22 R 115 10 2 - Biela 50 135 O 10 R5 25 55 3 - Eje 20 MOVIMIENTO Ejercicio práctico 3 O 15 5 5 O O 10 85 4 - Rueda - MOVIMIENTO - Ejercicio práctico. Con las piezas del plano de la página anterior vamos a realizar una simulación de movimiento a través de entorno Motion. - una vez que tengamos todas las piezas, continuaremos con el montaje del conjunto. Para ello, vamos a seguir los siguientes pasos. - Creamos un conjunto nuevo y como pieza base ponemos el eje. - colocamos la pieza denominada rueda sobre el eje con una relación de alinear ejes y otra relación de coincidir entre la cara interior de la rueda y la cara exterior del eje. A partir de este punto puede ser necesario mover las piezas para que no colisionen. - a continuación ponemos la manivela sobre el eje con una relación de alinear ejes. - la biela la colocamos con dos relaciones de alinear ejes, una con la rueda y otra con la manivela. Antes de entrar en el entorno Motion podemos simular manualmente el movimiento de las piezas. Para hacer esto sólo tenemos que utilizar el comando mover de la barra de herramientas y seleccionar el tipo de movimiento, en este caso vamos a darle un movimiento de rotación. Si seleccionamos la rueda y modificamos su ángulo de rotación veremos como el proceso de simulación de movimiento funciona. Para crear la simulación abrimos el menú “Entorno - Motion” - aparece una ventana que nos permite decidir entre colocar las piezas manualmente o automáticamente. Contestamos afirmativamente para continuar. - a continuación veremos junto a las piezas los gráficos que representan sus uniones. - en la ventana Edgebar vemos las piezas móviles y ancladas, así como las articulaciones de las mismas. - es posible que las articulaciones asignadas automáticamente no cumplan la función que deseamos, por lo tanto, será mejor probar la simulación y ver cuales son los errores. para ver la simulación pulsamos sobre el icono “simulación de movimiento” y comprobamos los resultados. si la simulación no es la correcta abrimos el “constructor de IntelliMotion” y verificamos que las articulaciones se corresponden con estas: - Rueda.- articulación: revolución, movimiento: rotar Z, y velocidad constante de 360 dec/sec. - Manivela.- articulación axial, movimiento: trasladar Z y tipo de movimiento libre. - Biela.- articulación axial, movimiento: trasladar Z y tipo de movimiento libre. Esta pieza tendrá dos relaciones iguales, una por cada agujero. Nota: El montaje está realizado mal de forma intencionada para poder utilizar la opción “Comprobar Interferencias”. Dejamos al lector que cambie este montaje para obtener un funcionamiento correcto. 136 APÉNDICE A.- Introducción al entorno Chapa APÉNDICE A.- Introducción al entorno chapa - Cara. Crea una cara plana como operación de base. Esta operación funciona exactamente igual que la operación de protrusion, salvo que en este caso el espesor viene definido por defecto. Eso no quiere decir que no se pueda modificar cuando lo deseemos. - Plano o boceto - Dibujar perfil. - Lado. - Extensión - Pestaña. Añade una pestaña a la pieza. - Borde. Seleccionamos el borde, dirección y extensión de la pestaña. - Perfil. Si pulsamos sobre este icono antes de finalizar la operación, podemos modificar la forma de la pestaña tal y como deseemos. - Desplazamiento. Esta opción nos permite realizar un desplazamiento de la pestaña con respecto a la operación base. 137 - Material interior. - Material exterior. - Doblado exterior. - Anchura total. - Centrada. - En el extremo. Aprovechamos este caso para aplicarle otra pestaña a la chapa pero en sentido contrario. Como la pestaña sólo ocupaba parte de la chapa, seleccionamos la arista restante para realizar la operación. En las siguientes imágenes veremos el resultado de aplicar la opción “desahogo al doblado” o no. Desahogo activado 138 Desahogo desactivado APÉNDICE A.- Introducción al entorno Chapa - A partir de ambos extremos. - A partir del extremo. - Dimensión interior. - Dimensión exterior. - Pestaña por contorno. - Opciones de pestaña (y pestaña por contorno) - Plano. - Perfil. - Lado 139 - Extensión. - Finita. - Hasta el final. - Encadenar. - Pestaña doble. - Plano. - Perfil. - Lado. - Extensión. - Cota exterior. - Cota interior. - Opciones de doblado. 140 APÉNDICE A.- Introducción al entorno Chapa En el menú opciones de doblado podemos modificar la forma en que se realiza el doblado. Por defecto se desarrolla el doblado a lo largo de toda la chapa independientemente del tamaño de la línea representada en el boceto. Con la opción “extender perfil” desactivada, podemos aplicar el doblado según la forma del perfil. En algunos casos podemos tener problemas a la hora de representar estos doblados, pero modificando la profundidad del “desahogo” el resultado será el esperado (ver imagen). - Doblar. - Plano. - Dibujar. - Ubicación del doblez. - A partir del perfil. - Lado que se mueve. - Dirección del doblez. 141 142