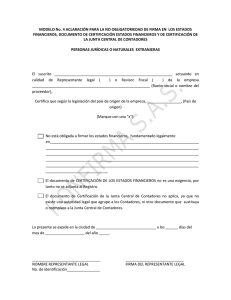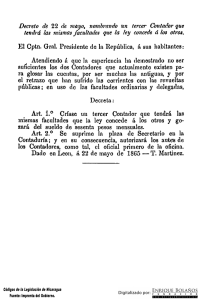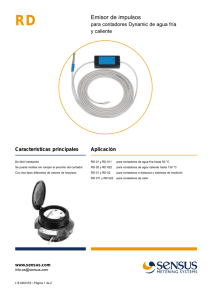Guía de usuario Walk By Android
Anuncio

Guía de usuario WalkBy Android Guía de usuario Walk By Android Introducción Requisitos Instalación Acceso al módulo Walkby de la aplicación Menú ruta Selección de ruta Ruta Información contador Guía de usuario WalkBy Android Introducción En esta guía se va a describir el funcionamiento de la aplicación Walkby para la plataforma Android. Gracias a esta aplicación el usuario podrá leer los contadores pertenecientes a las diferentes rutas. La aplicación permite tanto la lectura de los contadores con módulos de radiofrecuencia como las lectura de los módulos manuales. Requisitos Para poder utilizar la aplicación se deben cumplir los siguientes requisitos: ● Poseer un dispositivo con el sistema operativo Android. La aplicación es compatible con la versión 2.2 y superiores. ● Que el dispositivo Android disponga de bluetooth. ● Disponer de una Antena Bluetooth. ● Adquirir una licencia completa. Guía de usuario WalkBy Android Instalación La aplicación Android se ofrece como un fichero .APK. Como es una aplicación que no está en Google Play, el móvil no dejará instalarla salvo que se active en Ajustes > Seguridad > Orígenes desconocidos o en Ajustes > Aplicaciones > Fuentes Desconocidas. Para transferir el fichero APK al móvil, lo más fácil es enviarlo por email como adjunto a una dirección de email que se tenga configurada en el móvil. Luego abrir dicho correo en el móvil, seleccionar el adjunto e instalarlo. También se puede copiar en la memoria SD o pasarla por USB y después instalarla desde algún explorador de ficheros para Android. Se puede utilizar cualquier explorador de archivos Android para acceder al .APK siendo “ES File Manager” uno de los más utilizados. Una vez instalada la aplicación es necesario introducir un código de activación de licencia válido. Para ello es necesario que el dispositivo Android esté conectado a internet en el momento de la activación de la licencia. Guía de usuario WalkBy Android Acceso al módulo Walkby de la aplicación Como se puede apreciar en la siguiente imagen el menú principal de la aplicación tiene una serie de opciones en la que podemos observar una en la que pone “Ruta”. Pulsando sobre dicho botón accederemos al módulo Walkby. Guía de usuario WalkBy Android Menú ruta En esta pantalla tenemos tres opciones: ­ Cargar BD: Antes de empezar con la lectura de una ruta debemos cargar la base de datos que contiene toda la información. Esta base de datos será generada con la aplicación de PC. La base de datos deberá llamarse “ruta.db” y tendrá que estar en la raíz de la tarjeta SD. El usuario no deberá de preocuparse de renombrar ni reubicar la base de datos ya que la aplicación de escritorio lo realiza automáticamente. ­ Exportar BD: Una vez que el operario haya leído la ruta o rutas cargadas anteriormente deberá exportar dicha información para ser procesada por la aplicación de PC. Al exportar la base de datos se genera un archivo llamado “ruta.db” que es guardado en la raíz de la tarjeta SD. ­ Comenzar ruta: Es la opción que nos permite empezar a leer, en apartados posteriores se explicará su funcionalidad detalladamente. Guía de usuario WalkBy Android Selección de ruta Es importante recalcar que al entrar en esta pantalla la aplicación comenzará a leer contadores automáticamente. En esta pantalla aparece el listado de rutas cargadas anteriormente. En la parte superior de la pantalla podemos ver en todo momento tanto el número total de contadores que hay que leer como el número de contadores leídos. Por cada ruta podemos ver: ­ Código de ruta ­ Descripción de la ruta ­ Número total de contadores en la ruta ­ Número de contadores leídos ­ Un símbolo que nos indicará de forma intuitiva si nos quedan contadores por leer de dicha ruta. Guía de usuario WalkBy Android Ruta Al pulsar sobre cualquiera de las rutas cargadas pasaremos a otra pantalla en la que, dependiendo de lo que tenga el operario seleccionado en la pantalla de ajustes, aparecerá el listado de los contadores o un listado de las calles que forman la ruta. Para que aparezcan los contadores agrupados por calle deberá estar marcada en la pantalla de ajustes la opción “Agrupar por finca” En ambas opciones a medida que se vayan leyendo los contadores estos se irán marcando como leídos, actualizando automáticamente la pantalla de forma que el operario puede ver el progreso sin problemas. En la pantalla superior derecha tenemos varias opciones: ­ Pausar/Play: Pausa o reanuda el refresco de la pantalla. Es recomendable usar esta opción cuando el listado de elementos en lista sea muy elevado y queramos visualizar alguno de la parte inferior. ­ Ver: Se pueden filtrar los contadores que se muestran en pantalla. Las opciones son las siguientes: ­ Todos: Muestra todos los contadores Guía de usuario WalkBy Android ­ Leídos: Muestra solamente los contadores leídos. ­ Sin leer: Muestra los contadores que quedan por leer ­ Manuales: Muestra los contadores manuales, es decir, los que no disponen de ningún módulo de radiofrecuencia. ­ Con alarma: Muestra los contadores en los que se ha detectado alguna alarma. Fijar: Si pulsamos prolongadamente sobre algún contador veremos como en la parte superior de la pantalla aparece una chincheta con la calle y número del contador seleccionado. Esto nos sirve para filtrar los datos en pantalla. Para volver a la situación anterior hay que pulsar sobre la “X” situada en la parte de la derecha. Guía de usuario WalkBy Android Información contador Al realizar una pulsación simple sobre cualquiera de los contadores nos aparecerá un menú con las posibilidades que se describen a continuación. ­Información: Muestra diferente información relacionada con el contador: datos del abonado al que pertenece, tipo y datos del contador, lectura actual y anterior, etc. Guía de usuario WalkBy Android ­ Lectura manual: Cuando un contador no dispone de ningún módulo de radiofrecuencia la lectura del contador debe realizarse de forma manual. En el caso de que en la misma ruta haya más de un contador manual podemos pasar a modo ruta manual en el que nos saldrá una pantalla como la siguiente: Con las flechas superiores podremos pasar por los diferentes contadores manuales que se encuentran asignados a la ruta. A través de esta pantalla podremos: ­ Introducir la lectura del contador (debe introducirse en m3) ­ Introducir observaciones ­ Asignar incidencias relacionadas con el contador ­ Ver últimas lecturas del contador Guía de usuario WalkBy Android ­ Incidencias y observaciones: Podremos asignar incidencias e introducir observaciones relacionadas con el contador. Las posibles incidencias son generadas al cargar la base de datos. ­ Consultar histórico de lecturas: Podremos consultar las cinco últimas lecturas del contador