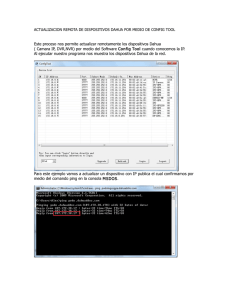PSS Manual Usuario
Anuncio

2010 Manual PSS DVR DAHUA® Manual PSS DVR DAHUA® Versión 4.0.0 Tabla de Contenido DESCRIPCIÓN GENERAL . ........................................................................................ 6 1.1 REQUISITOS . ......................................................................................................................... 6 INSTALACIÓN Y ACTUALIZACIÓN . ............................................................................. 7 2. 2.1 Instalación ............................................................................................................................... 7 2.2 DESINSTALAR . ........................................................................................................ 10 2.2.1 Menú de Windows . ................................................................................................................ 10 2.2.2 Menú Inicio. ......................................................................................................................... 11 2.2.3 A través del CD de Instalación CD . .................................................................................... 11 Actualización . ........................................................................................................................ 12 2.3 2.3.1 Software de la misma versión. . .......................................................................................... 12 2.3.2 Software de diferente versión. . ........................................................................................... 13 INTERFASE . ................................................................................................................. 14 3. 3.1 Interfase de inicio de Sección . ............................................................................................ 14 3.2 Interfase de Iniciación . ......................................................................................................... 14 3.3 Interfase Principal . ................................................................................................................ 15 3.4 Botónes de la Interfase. ....................................................................................................... 17 3.5 Zona Control de Video . ......................................................................................................... 17 3.6 Modo de Visualización de Pantalla . .................................................................................... 18 3.7 Botón Funcion . ...................................................................................................................... 18 3.7.1 Tarea (Task) . ...................................................................................................................... 19 3.7.2 Alarma (Alarm) . ................................................................................................................... 19 2 Manual PSS DVR DAHUA® 3.7.3 Reproducir (Playback) . ....................................................................................................... 20 3.7.4 Mapa (E-map) . .................................................................................................................... 21 3.7.5 Configuration . ..................................................................................................................... 23 3.7.5.2 Opciones (Option) . ..................................................................................................... 23 3.8.1 Lista de Dispositivos (Device List) . ..................................................................................... 26 3.8.2 Control de direccion PTZ . ................................................................................................... 27 3.8.3 PTZ Avanzado . ................................................................................................................... 28 3.8.4 Herramienta . ....................................................................................................................... 30 3.8.4.4 Color ........................................................................................................................... 33 3.8.4.5 Volumen . .................................................................................................................... 33 3.8.5 Administrador de Configuración . ........................................................................................ 34 3.8.5.1 Tareas y Proyecto (Task and Project) . ...................................................................... 34 3.8.5.4 E-map ......................................................................................................................... 41 3.8.5.5 Configuracion de la tarjeta Descodificadora . ............................................................. 47 3.8.5.6 Administrador de Usuarios . ........................................................................................ 48 3.8.5.7 Administrador de Dispositivo . .................................................................................... 49 3.8.5.8 Administrador de MVD . .............................................................................................. 51 3.9 Estado de funcionamiento del Dispositivo . ....................................................................... 51 3.10 Menu Extenso . ....................................................................................................................... 53 3.10.1 Modify Password (Cambiar Contraseña) . ...................................................................... 53 3.10.2 Device (Dispositivo) . ....................................................................................................... 53 3.10.3 Alarm (Alarma) . .............................................................................................................. 54 3.10.4 Record Manage (Administrador de Granbacion) . .......................................................... 54 3.10.5 Esquema de Tarea (Scheme Task) . .............................................................................. 54 3.10.6 E-map (Mapa). ................................................................................................................ 55 3.10.7 3 Configuracion . ................................................................................................................ 55 Manual PSS DVR DAHUA® 3.10.8 Cierre de Seccion (Log out) . .......................................................................................... 55 3.10.9 Salir (Exit) . ...................................................................................................................... 55 Bandeja de Menu. .................................................................................................................. 56 3.11 3.11.1 Cambiar Contraseña . ..................................................................................................... 56 3.11.2 Alarm (Alarma) . .............................................................................................................. 56 3.11.3 Ver E- map (E-map View) . ............................................................................................. 56 3.11.4 Reporte de Estado (Health Report ) . .............................................................................. 56 3.11.5 Configuracion de color de fabrica (Color Default Setup ) . ............................................. 56 3.11.6 Programa de Tarea (Scheme Task) . .............................................................................. 57 3.11.7 Begin/Stop Record Plan (Comenzar/Terminar Plan de Grabacion) . ............................. 57 3.11.8 Close Alarm Sound (Desactivar sonido de alarma) . ...................................................... 57 3.11.9 Log out (Cerrar Seccion) . ............................................................................................... 57 3.11.10 Exit (Salir) . ...................................................................................................................... 57 INTRUCCIONES DE OPERACION . ............................................................................. 58 4. 4.1 Operación de Monitoreo . ...................................................................................................... 58 4.2 Tareas de Monitoreos y Proyecto de Monitoreos (Monitor Task and Monitor Project) . 59 4.3 Control PTZ (PTZ Control). ................................................................................................... 59 4.4 Reproduccion (Playback) . .................................................................................................... 59 4.4.1 Dispositivo de Reproduccion de Grabacion (Device Record Playback) . ........................... 59 4.4.2 Reproduccion Grabación Local (Local Record Playback) . ................................................. 60 4.4.3 Descarga (Download) . ........................................................................................................ 60 4.4.4 Control Reproduccion de Grabacion (Record Play Control) . ............................................. 60 4.4.5 Otros ................................................................................................................................... 60 4.5 Fotografia y Grabacion Manual . .......................................................................................... 61 4.6 Mapa (E-map) ......................................................................................................................... 61 4 Manual PSS DVR DAHUA® 4.7 Cerrar Seccion (Log out) . ..................................................................................................... 61 5. OPERACIÓN DE DISPOSITIVOS PERIFÉRICOS. .......................................................... 62 5.1 Tarjeta de decodificación . .................................................................................................... 62 5.2 NVD ......................................................................................................................................... 62 5.2.1 Menu ................................................................................................................................... 62 5.2.2 Principio para el Control NVD . ............................................................................................ 62 5.2.3 Audio para Hablar (Audio talk) . .......................................................................................... 64 5 Manual PSS DVR DAHUA® Bienvenido Gracias por usar nuestro Professional Surveillance Software (PSS)! Este manual está diseñado para ser una herramienta de referencia para el funcionamiento de su sistema. Aquí puede encontrar información detallada sobre la operación del PSS. Descripción General y Requisitos 1.1 Descripción General PSS es una abreviación de Professional Surveillance Software. Es un software para administrar pequeñas cantidades de dispositivos de seguridad de vigilancia Este dispositivo no es compatible con los productos de otros fabricantes. Pueden ver varios canales de la cámara desde diversos dispositivos, y pueden ver los archivos de vídeo grabados desde diversos dispositivos,permite configurar el dispisitivo a travez del PSS PSS admite e-mapa; se pueden ver claramente todas las ubicaciones de dispositivo. Puede crear archivos de configuración individual para cada usuario, que permite que mantener su propio hábito y estilo. Tenga en cuenta puede ejecutar sólo una vez en un PC. Requisitos z OS: Windows2000 / XP /2003/Vista. z CPU: 2.4GHz o superior. z Tarjeta de video: Tarjeta independiente y que permita directX 8.0c o superior. z Memoria: 1GB o superior para sistema operativo XP. z Configuración de Pantalla: 1024*768 o superior. 6 Manual PSS DVR DAHUA® 2. Instalación y Actualización 2.1 Instalación Por favor, revise el CD de instalación y asegúrese que incluyan los siguientes archivos: setup.exe .Pr - Surveillance System.ms. Haga doble clic en setup.exe para iniciar la instalación. Ver figura Figura 2-1. Figura 2-1 Haga clic en el botón Next para ir a la interfaz de instalación. Ver figura 2-2. Figura 2-2 Haga clic en el botón Next, usted podrá ver la interfase como se muestra en la Figura 2-3. Por 7 Manual PSS DVR DAHUA® favor, ingrese el nombre de usuario y el nombre de la organización. Figura 2-3 Haga clic en el botón Next, se puede ver una interfaz como se muestra a continuación Luego seleccione la carpeta de instalación. De fábrica la carpeta de instalación es C:\Program Files\Pro Surveillance System\. Ver figura Figura 2-4. Figura 2-4 Haga clic en el botón Next, usted puede ver que hay una interfaz que le solicitará que confirme la instalación. Ver Figura Figura 2-5. 8 Manual PSS DVR DAHUA® Figura 2-5 Haga clic en el botón Next, el sistema comenzara la instalación La interfase se muestra como en la figura 2-6. Figura 2-6 Durante el proceso de instalacion, podra hacer clic en el boton Cancel para insterrumpir la instalacion y salir. Después de la instalación, se puede ver una interfaz que se muestra a continuación. Ver Figura 2 7 9 Manual PSS DVR DAHUA® Figura 2-7 Haga clic en el botón Cancel, una vez finalizada la instalación. 2.2 Desinstalar Hay dos maneras para desinstalar el programa PSS. 2.2.1 Menú de Windows A través del Panel Control en Agregar/quitar programa, Como se muestra en la Figura 2-8. 10 Manual PSS DVR DAHUA® Figura 2.2-1 Haga clic en el botón Quitar, podrá ver un recuadro como se muestra en la Figura 2-9. Figura 2.2-2 Haga clic en YES, para que el programa PSS quede desinstalado. 2.2.2 Menú Inicio Desde el Menú Inicio -> Todos los Programa ->PSS, seleccione el ítem PSS uninstall. Aparecerá el siguiente recuadro de dialogo. Ver Figura Figura 2.2-3. Haga clic en Si para desinstalar el programa PSS. Figura 2.2-3 2.2.3 A través del CD de Instalación CD Haga clic en PSSSetup.ms en el CD de instalación, aparecerá el siguiente recuadro de dialogo. Seleccione el ítem Remove PSS para desinstalar. Ver Figura 2-11. 11 Manual PSS DVR DAHUA® Figura 2.2-4 2.3 Actualización 2.3.1 Software de la misma versión. Si hay un software PSS de la misma versión en el PC, usted podrá ver el siguiente dialogo como se muestra en la figura Figura 2.2-5 2-12. Seleccione la opción repair PSS para actualizar el programa PSS. Figura 2.2-5 Durante el proceso de Reparación, Se mostrara un recuadro como en la Figura 2-13. Figura 2.2-6 Durante el proceso, usted podrá hacer clic en el botón Cancel para salir de la instalación.Se puede ver una interfaz como se muestra a continuación. Ver Figura 2-14. 12 Manual PSS DVR DAHUA® Figura 2.2-7 Haga clic en el botón Cancel, para completar la instalación. 2.3.2 Software de diferente versión. Si en su PC esta instalado una versión diferente, usted primero debe desinstalar el programa PSS y a continuación instalar la versión mas reciente Para obtener instrucciones detalladas de instalación, consulte el capítulo 2.1 instalar. 13 Manual PSS DVR DAHUA® 3. Interfase Haga doble clic en el icono PSS 3.1 , usted puede ir a la interfaz de inicio de sesión Interfase de inicio de Sección La interfase de Inicio de Sección (Login) es como se muestra en la Figura 3-1. • Nombre de Usuario (User name): Ingrese el Nombre de Usuario • Contraseña (Password): Por favor ingrese la contraseña correspondiente par ingresar. • Aceptar (OK): Haga clic en este botón, sistema puede verificar la cuenta y luego entrar a la pantalla principal del software. • Cancelar (Cancel): Haga clic en este botón para salir de la interfase de inicio de sección. Nota: • Si es primera vez que ejecuta el programa PSS, de fábrica el nombre de usuario es admin. Admin es un administrador por lo que no se puede remover. Se puede agregar, modificar o eliminar otros usuarios. • Por razones de seguridad, por favor, modificar su contraseña después de primer Inicio de Sección. • Usted puede memorizar su contraseña de modo que cuando quiera ingresar la próxima vez. no necesitara ingresar el nombre de usuario y contraseña (Save Password). Tenga en cuenta que esta función es solo para su conveniencia. No habilite esta función en un PC público. Figure 3-1 3.2 Interfase de Iniciación Haga clic en el botón OK, el sistema comienza la verificación del nombre de usuario y contraseña y a continuación ir a la interfase de iniciación. Ver Figura Figura 3-2. Debe tener en cuenta que puede tardar un poco en iniciar la tarjeta decodificador, por favor sea paciente. 14 Manual PSS DVR DAHUA® Si es primera vez que utiliza el programa PSS, vaya al capitulo 3.7.5.2 Opciones para aplicar la configuración. Figura 3-2 3.3 Interfase Principal En la interfase principal, Hay una interfase de monitoreo en tiempo real y otra de menú de operación y funciones. Ver Figura 3-3. 1 4 2 5 3 6 15 Manual PSS DVR DAHUA® Figura 3-3 • Sección 1: Ventana de visualización Actual. Esta rodeado por un entorno verde. Para la información de control de video, por favor refiérase al capitulo 3.5 Zona control de Video. • Sección 2: Barra de herramienta derecha. Aquí vera los cinco botones: Lista de dispositivo (Device list) (capitulo 3.8.1).Direccion PTZ (PTZ direction) (Capitulo 3.8.2), Avansado PTZ (PTZ advanced) (capitulo 3.8.3), Herramienta (Tool) (capitulo 3.8.4), Administración de configuración (Setting Manage) (capitulo 3.8.5). Seccion 3: Hay cuatro botones. Cerrar (Close) /Minimizar (Minimize) / Cambio (Switch ) /Menu completo (Full menu). Para la informacion de los botones close/Minimize/Switch refierase al capitulo 3.4.Haga clic en el boton full menu; Usted puede ver un menú como se muestra en Figura 3-4. Para informacion detellada de full menu refierase al capitulo 3.10. • Figura 3-4 • Sección 4: Modo de visualizacion de Pantalla. Refierase al capitulo 3.6 para información detallada. • Sección 5: Botones de Funcion. Aquí podra ver que los botones son los siguentes: Tarea (Task) (capitulo 3.7.1), Alarma (Alarm) (capitulo 3.7.2), Reproduccion (Playback) (capitulo 3.7.3), Mapa (E-map) (capitulo 3.7.4), y Configuración (Configuration) (capitulo 3.7.5). Sección 6: Estado de funcionamiento del equip. Refierase al capitulo 3.9 para mas información detallada • • Cuando arranca el programa PSS, podra ver el icono del programa en el menú de la bandeja a la derecha. Ver Figura 3-5 3-5. Figura 3-5 Haga clic en el boton derecho del Mouse, usted podra ver una interfase como se muestra en la figura 3-6. Por favor para mayor información vaya al capitulo 3.11. 16 M Manual P DVR DAHUA® PSS ® Figura 3--6 3.4 Botónes B de la In nterfase Por favo or refiérase a la siguientte hoja de in nformación botones b de la l interfaz . SN Funció ón Icono 1 Haga clic c para vis sualizar el Menú comple eto. 2 Visualizar sub-ve entana. 3 Maxim mize/minimiz ze, restaurarr/ boton de ccambio 4 Bloque ear / desbloq quear sub-vventana. 5 Minimizar 6 Cerrarr sub-ventan na acual. 7 Cerrarr la ventana actual 8 Boton badeja de menu. m 9 Estos dos botones s son generralmente parra Administrrador de Usuario o configuración de Interfase. Al haccer clic en Ok O guarda la a configuracción realizad da y luego sale. Al hac cer clic en Cancel C para salir sin gua ardar la configuración actu ual. 3.5 Zona Z Control de Video En la pa arte superiorr derecha de el canal de video., v hay seis s iconos. Vease la fig gura 3-7. 12 345 Figura 3-7 . 17 Manual PSS DVR DAHUA® Por favor refierase a la siguente tabla para obtener información detallada. 1 Zoom Digital Haga clic en este boton y luegopresine el boton izquierdo del Mouse y a la zona para hacer zoom. Presione el boton derecho del Mouse para volver al estado original. 2 Cambio de modo de Pantalla Cambiar el tamaño o cambiar al modo de pantalla completa. Puede hacer doble clic en el ratón para cambiar el modo. 3 Grabacion Local Cuando usted hace clic en el boton grabación Local (local record), el sistema comenzara a grabar El archivo grabado se guarda en la carpeta del sistema. 4 Capturar Imagen Usted puede obterne una fotografia de un video importante. Todas las imágenes son memorizadas en la carpeta del sistema. 5 Audio Habilitar o dehabilitar el audio .( No tiene ninguna relación con el sistema de configuración de audio) 6 Cerrar video Deshabilita la imagen de video actual. 3.6 Modo de Visualización de Pantalla Mostrar el modo de visualizacion de pantalla se muestra en la Figura 3 8. 1 2 3 4 Figura 3-8 Desde la izquierda a la derecha, se encuentra el boton de Calidad de video, boton Tiempo real/fluidez, boton pantalla completa y 1-36 Modo de Pantallas. Nota: En el modo pantalla completa o pantalla maximinizada, a veces se puede observar la altura y la anchura de la ventana pequeña se puede ajustar de acuerdo a la visualizacion. 3.7 Botón Funcion Boton Funcion es como se muestra en la figura 3-9 Este consiste de cinco botones: Tarea (Task) / Alarma (Alarm)/ Reproducción (Playback)/ Mapa (E-map) /Configuración (Config). 18 Manual PSS DVR DAHUA® Figura 3-9 3.7.1 Tarea (Task) Haga clic en el boton Task, la interfaz se muestra como a continuación. Ver figura 3-10. Usted puede habilitar / deshabilitar el item tarea o proyecto. Boton Pausa /Restauración (Pause/restore button): una vez que usted habilita un tarea/proyecto (task/project), esl sistema mostrara el boton pausa (pause). Círculo significa la tarea actual está en marcha. Figura 3-10 3.7.2 Alarma (Alarm) La interfase Administrador de Alarma se muestra como en la figura 3-11. Primero tendra que seleccionar el tipo. La alarma consiste de cinco tipos: Alarma Externa (External alarm) / Deteccion de Movimiento (Motion detection) / Perdaida de Video (Video loss) / Esmarcarado de Camara (Camera masking) / Otras Alarmas (other alarms). A continuación, puede seleccionar el dispositivo de alarma. Ahora usted puede ver la hora de alarma y la información detallada de la alarma. Por favor vaya al capitulo 3.7.5.2 para seleccionar “alarm record max amount”. Una vez que la grabacion esta completa, el sistema automáticamente sobrescribe la anterior. Para obtener información de operaciones del administador de alarmas, refierase al capitulo 3.8.5.3. 19 Manual PSS DVR DAHUA® Figura 3-11 3.7.3 Reproducir (Playback) Aquí usted puede ver el dispositivo remoto se puede controlar, y la correspondiente reproducción de grabacion local y descarga. Vease Figura 3-12. Figura 3-12 Refierase a la siguente tabla para información detallada. 20 Manual PSS DVR DAHUA® Parametro Funcion Tipo (Type) Buscar grabaciones generales, grabaciones por alarma, y grabaciones por deteccion de movimiento. Alarma (Alarm) Buscar Grabacion por Alarma Deteccion de Movimiento Buscar Grabacion por deteccion de Movimiento (Motion Detection) Tarjeta (Card) Buscar tarjeta de grabacion Tiempo de comienzo (Start time) Seleccionar la hora de inicio del archivo grabado. Tiempo de termino Seleccionar la hora de término del archivo grabado. (End time ) Canal (Channel ) Seleccione el canal de la lista desplegable . Buscar (Search) Haga clic en este boton y podra ver el archivo de grabación Reproducción Seleccione el archivo y luego haga clic en el boton Reproduccion (playback) para ver el video. (Playback) Haga doble en la colunna numero serial (SN) para seleccionar todos los archivos. Tipo de Descarga z Descarga por Archivo (Download by file): Seleccione el archivo y luego haga clic en el boton ldownload. z Descarga por Tiempo (Download by time): Descarge el archivo de Grabacion dentro del periodo especificado. z Seleccione el archivo que necesite (elejir varios) y a continuacion haga clic en el boton (download), podra ver que en el sistema aparece un cuadro de dialogo, por favor, especifique el nombre de archivo y la ruta de acceso para descargar los archivos en su PC local. z Ingrese el nombre del archivo descargado, especifique la ruta y luego haga clic en el boton OK. Puede ver el sistema comienza la descarga y la descarga se convierte en el botón de parada (Stop). Hay una barra de progreso para su referencia. (Download type) Descarga (Download ) Grabacion Local Seleccione la grabacion local para reproducir. (Local record) Haga doble clic en la colunna en nurero de serie (SN) puede seleccionar todos los archivos. Tenga en cuenta, para la función de reproducción, a veces, debido al factor de la red o el factor de derecho dispositivo, usted no puede reproducir algunos archivos. Tenga en cuenta que la ruta para guardar y descargar la grabacion no son los mismo. Refierase al capitulo 3.7.5.2. 3.7.4 Mapa (E-map) 21 Manual PSS DVR DAHUA® Haga clic en el boton E-map, una interfase aparecera como en la figura Figura 3-13 3-13. Figura 3-13 En la parte superior derecha, es para mover la posición de e-map. El boton del centro es para ir al centro del e-map.Estas funciones son valida cuando la imagen de emap ha sido ampliada. El boton derecho es para ver la imagen anterior del navegador y la siguente imagen del navegador. El boton central es para volver a la imagen principal de e-map y borrara el historial del navegador. Haga doble clic en sub e-map para ir al siguente E-map.Doble clic en la camara para abrir el monitor de video. Esto es para acercar o alejar la imagen de e-map. Con la rueda del Mouse tambien puede ampliar la imagen del e-map. Si se ha armado la camara o el canal de alarma, cuando una alarma ocurre, la correspondiente camara o dispositivo de alarma parpadeara. 22 Manual PSS DVR DAHUA® Para detalle de Configuración e implementacion de e-map, refierase al capitulo 3.8.5.4. 3.7.5 Configuration Haga clic en el boton Config, se puede ver una interfaz se muestra a continuación. . Vease la Figura 3-14 3-14. Figura 3-14 3.7.5.1 Modificacion de Contraseña (Password Modification) Haga clic en el boton modificar contraseña (password modification) , en el sistema aparecera la siguente interfase . Vease figura 3-15. Figura 3-15 Por favor, ingrese la contraseña antigua y a continuación ingrese la nueva contraseña dos veces para cambiar la contraseña. 3.7.5.2 Opciones (Option) Haga clic en el boton Option, Una interfase aparecera como en la figura 3-16. • Lenguaje (Language): PSS permite el lenguje en Ingles • Tiempo de Grabacion (Record Time (M): Please select from the dropdown list. • Ruta de fotografia de Imagen (Snapshot image path): Usted puede especificar ruta de guardar la imagen por defecto. • Nombre de regla de archivo de Imagen (Picture file name rule): You can specify image name rule in the dialogue box. • Ruta de archivo de Grabacion (Recorded file path): You can specify the file save path. • Nombre de la regla de archivo de Grabacion (Recorded file name rule): Usted puede especificar el nombre de la regla de archivo en el cuadro de dialogo. • Espacio libre mínimo del dispositivo (Device free minimum space (MB)): Aquí usted puede especificar un valor. Una vez que la capacidad alcanza el valor especificado, el sistema dejara de grabar. • Ruta de archivos descargado (Downloaded file path): Usted puede especificar el archivo de descarga 23 Manual PSS DVR DAHUA® • • • • • • • • • • • • • • • • • • • • Nombre de la regla de descarga de archivos de grabacion (Download record file name rule): Usted puede especificar la regla de descarga de archivos en el cuadro de diálogo, Ruta de archivo XML E-map (E-map XML file path): Aquí usted puede especificar la ruta para guardar los archivos E-map XML. Ruta para cargar la imagen E-map (E-map image loading path): Usted puede especificar desde el cuadro de diálogo. Configuración de tecla para acceso directo (Hotkey Setup): Aquí usted puede establecer la tecla de acceso directo para una operación determinada. Tenga en cuenta que de fábrica la tecla de acceso rapido es F12. No configure la tecla de depuración cuando se configura el botón de acceso rapido. Items mostrados en la barra de la derecha: El sistema muestra los botones de operación por defecto Valor maximo de grabacion de Alarma (Alarm record max amount): Alarma de deteccion de Movimiento muestra el maximo de grabaciones guardadas Intervalo de Actualizacion (Refresh interval): Aquí se puede especificar un intervalo de actualización de estado de funcionamiento del dispositivo. Por favor, consulte Capítulo 3,9. Item pantalla de Alarma en la interfase (Display alarm item in the interface): Aqui puede especificar la mayoria de los item de alarma importante. Por favor refierase al capitulo 3.9. Añadir el mensaje alarma desarmada para la grabacion de alarma (Add disarming alarm message to the alarm record): Habilite esta funcion, sistema puede agregar un mensaje de alarma desarmada a la interfaz de grabacion de alarma. De lo contrario, el sistema sólo muestra el mensaje de alarma armada. Inicio de proyecto Automatico (Auto start project): Para que se ejecute el proyecto Nombre de proyecto (Project name): Introduzca el proyecto que desea para ejecutar automáticamente Comienzo automatico de tarea (Auto start task): Para que se ejecuten las tareas Nombre de Tarea (Task name): Introduzca la tarea que desea para ejecutar automáticamente Ultima ejecución (Last run): la ultima ejecucion del proyecto o tarea Previsualizacion de Imagen (Preview Picture): Modo abrir imagen en vista previa Modo abrir sistema de fabrica (System default open mode): Permite que el sistema utilice el programa predeterminado para abrir la imagen. Inicio seccion de todos los dispositivos (Log in all devices): Sistema inicie seccion los dispositivos automaticamente cuando el PSS haya arrancado Cargar la tarjeta descodificadora cuando el PSS arranque (Load decode card when PSS booted up): El sistema por defecto carga la tarjeta descodificadora cuando el PSS arranque. Comienzo automatico del plan de Grabacion (Auto start record plan): El sistema habilita la grabacion del proyecto cuando el PSS arranque. Muestra automatica de cuadro dialogo con información de alarma (Auto popup alarm information dialogue box): El sistema desplega un cuadro de dialogo con mensaje cuando hay una alarma nueva 24 Manual PSS DVR DAHUA® Figure 3-16 Nota: Es necesario reiniciar el sistema para activar los elementos con *! Haga clic en el boton OK, prodra ver un recuadro de dialogo como se muestra en la Figura 3-17. Haga clic en Ok para reiniciar el programa PSS. Figura 3-17 25 Manual PSS DVR DAHUA® 3.8 Barra de Herramienta Derecha Sistema muestra la barra de herramienta a la derecha como se muestra en la figura 3-18. Figura 3-18 3.8.1 Lista de Dispositivos (Device List) Aquí usted puede ver toda la información de los dispositivos se pueden seleccionar. Todos los dispositivos conectados de muestran abiertos. Ver figura 3-19. Figura 3-19 Seleccione un dispositivo y a continuación haga clic en el boton derecho del Mouse, puedes ver el menú de operación del dispositivo. Este menú consiste en tres ítems: Cerrar seccion (Log out)/ Modo habilitar audio (Audio talk mode) Avansado (Advance). Tenga en cuenta el formato audio hablar y avansado es valido para iniciar seccion en un dispositivo unico. • Cerrar Seccion (Log out): desconectar un dispositivo actual. • Formato de conversión de Audio (Audio talk format): En el sistema aparece el modo codificacion de audio que permite. Puede seleccionar el modo de codificacion de audio. 26 Manual PSS DVR DAHUA® El círculo significa que se está en proceso hablando por audio en proceso. Puede también hacer clic en el boton derecho del Mouse en una ventana para seleccionar el sistema de modo de hablar de audio compatible. • Avanzado (Advanced): Se compone sincronizacion PC y dispositivo/ Reiniciar/Configuracion del dispositivo. Sincronizacion de tiempo con el dispositivo (Synchronization device time): es para sincronizar la hora de dispositivo con el PC. Reiniciar (Reboot): Es para reiniciar el dispositivo Configuración de Dispositivo (Device configuration): Refierase al correspondiente manual del dispositivo para informacion sobre la configuracion. Por favor, tenga en cuenta no permite la configuracion de la funcion SVR. Importante Tenga en cuenta, que desde dispositivo es compatible con una sola operación hablar de audio, , una vez que haya activado una vez que haya activado la funcion audio hablar en NVD . No se puede habilitar audio charla en la operación de dispositivo. Modo de audio hablar G711U es solo para un dispositivo especial 3.8.2 Control de direccion PTZ Si decea utilizar la funcion PTZ, por favor asegurese de: • El dispositivo que se utiliza permite la funcion PTZ. • Usted tenga la atribucion para el control de PTZ Si aun no puede utilizar la funcion PTZ, por favor compruebe si el protocolo del dispositivo esta correcto o no. Haga Clic en el icono , la interfaz PTZ pasa a ser independiente y puede superponer la pantalla especificada como lo desee. La interfase de direccion es como se muestra en la Figura 3-20. El rango de valores de cada paso va desde 1 a 8. Hay ocho teclas de dirección. En el medio de las 8 teclas de direccion, Haga clic en este boton, sistema vuelve al modo de pantalla única. Arrastre el ratón en la pantalla para ajustar el tamaño de la sección. Cuando el mouse se mueve arriba a bajo puedes realizar Zoom in en la pantalla. Cuando el mouse se mueve abajo a arriba puedes realizar Zoom out en la pantalla. Por favor, tenga en cuenta que necesita usar el Mouse para trabajar en esta función. Aquí es una hoja para que hace referencia. Nombre Tecla Funcion Tecla funcion funcion Funcion Near Far Zoom Focus Near Far Iris close Open 27 Manual PSS DVR DAHUA® 3D botón de posicionamiento inteligente Figura 3-20 3.8.3 PTZ Avanzado Haga clic en PTZ advanced, la interfase se muestra como en la figura 3-21. Figura 3-21 28 Manual PSS DVR DAHUA® Paramatro Scan (Escanear) Preset Posición Preestablecida Tour Giro Pattern Patron Funcion Haga clic en el boton auto scan, la interfase se muestra a continuación. Usted puede seleccionar el limite de escanear izquierdo (scan left) y el limite de scan derecho (scan right) y acontinuacion presionar Star para se ejecute el escaneo (Scan). Dirija la camara a una posición deceada y a continuación haga clic en el boton Set left Limit. A continuación mueva la camara nuevamente y luego haga clic en el boton Set right limit para seleccionar el limite derecho. Utilice las teclas de direccion para dirigir la camara a una posición deceada y a continuación ingrese el valor de la posición preestablecida (Preset). Haga clic en el boton add, usted ha configurado una posición preestablecida (preset). Haga clic en el boton auto tour, la interfase se muestra a continuación. Ingrese un valor al auto tour y un valor preset. Haga clic en el boton add, ahí usted añadido un preset en un Tour. Repita el procedimiento anterior para añadir más preset en un tour. O puede hacer clic en el boton delete para eliminar un preset del tour. Haga clic en el boton pattern, la interfase se muestra a continuación. Light Luz Ingrese un valor al pattern y a continuación haga clic en el boton start record para comenzar a grabar el movimiento del PTZ.Ponga en movimiento la camara. Y a continuación haga clic en el boton stop record. Con esto usted a relizado un pattern. Para algunas funciones especiales, es necesario utilizar el botón Aux. Para camaras que permitan la funcion flip, sistema puede invertir el video y a continuación recoger. Para la mayoría de cámaras fijas, que tiene su propia luz. Wiper Limpiaparabrisa Para la mayoría de cámaras fijas, que tiene su propio limpiaparabrisas. Aux Flip Voltear 29 Manual PSS DVR DAHUA® 3.8.4 Herramienta Haga clic en el boton Tool, podra ver la interfase como se muestra en la figura 3-22. Figura 3-22 3.8.4.1 Comienzo/ Termino Plan de Grabacion (Begin/Stop record plan) Despues de configurar el plan de Grabacion, puede hacer clic en este boton para activarlo . Una vez allí se ejecuta plan de registro, El item se convierte en el boton “stop record plan”. 3.8.4.2 Control NVD NVD es un producto de nuestra empresa. Usted utilizar la funcion NVD para obtener una salida de video monitor de TV u otro dispositivos. La interfase es como se muestra en la figura 3-23. Este consiste en cinco secciones. • • • • • • • Seccion 1: Lista de dispositivos NVD. Seccion 2: Consta de dos botones: Iniciar Seccion / Cerrar Seccion (Log in/Log out:) Puede hacer clic para iniciar o cerrar sencion del dispositivo. Administrador NVD (NVD manage): Refierase al capitulo 3.8.5.8 para informacion de administracion de NVD. Seccion 3: Lista de dispositivos de Video (Video device list). Abrir el vídeo y, a continuación, arrastre el canal correspondiente al canal de salida descodificador, el descodificador puede enviar el vídeo desde el canal actual al dispositivo especifico. Seccion 4: La operación NVD consta de tres secciones: operacion, buscar y tour. Todas las operaciones se activan cuando NVD esté funcionando normalmente. Seccion 5: Es el decodificador control de zona. Para cuatro salida de canales. Puede hacer doble clic en sub- ventana para cambiar al modo ¼ ventana. 30 Manual PSS DVR DAHUA® Figura 3-23 Buscar (Search) Haga clic en el boton search para ver NVD modo de division de pantalla y cada información de la fuente de video. Canal y Sub-ventanas son informacion de NVD. IP, puerto, usuario, y canal de video son informacion de la fuente de video. Ver figura 3-24. Figura 3-24 Tour Seleccionar Canal (Select channel): Para 1 –pantalla solo existe un solo canal. Y para cuatro ventanas dividida, hay cuatro canales disponibles Añadir (Add): Puede agreagar nuevos configuracion de Tour para el plan Tour NVD. Ver figura 3-25. Borrar/Borrar todo (Delete/Delete all): Puede borrrar un plan Tour NVD. Giro (Tour): Haga clic en este boton para habilitar el Tour NVD. Intervalo (Interval): Ingrese aqui el valor del intervalo. 31 Manual PSS DVR DAHUA® Tenga en cuenta que la operación de agregar o eliminar sólo está válida cuando la conexión de NVD está OK Figura 3-25 3.8.4.3 Reporte de Estado La interfase de reporte de estado (Health report interface) se muestra a continuación. Vease figura 3-26. • Seccion 1: Información detallada de funcionamiento de todos los dispositivos. • Seccion 2: Una vez que se active la función de actualización automática, el sistema puede auto actualización de lista regularmente. • Seccion 3: Actualizar (Refresh): Haga clic en el boton refresh para ver el último reporte de estado. • Exportar (Export): Haga clic aquí para exportar el reporte de estado actual a un archivo específico. • Seccion 4: Icono de muestra para estado de grabacion. 32 Manual PSS DVR DAHUA® Figura 3-26 3.8.4.4 Color La interfase de configuración de Color se muestra como en la figura 3-27. Usted puede hacer clic en el boton default para restaurar la configuración por defecto. Por favor, tenga en cuenta la función de configuración de color sólo se aplica al vídeo seleccionado. Figura 3-27 3.8.4.5 Volumen La interfase del volumen se muestra como en la figura: 3-28. Hay tres botones de funcion: Control volumen caja de sonido, control de volumen micrófono y deshabilitar sonido de alarma Cerrar la función de sonido de alarma es deshabilitar el sonido de la alarma activada. 33 Manual PSS DVR DAHUA® Figura 3-28 3.8.5 Administrador de Configuración El menú de Administrador de Configuración (Setting manage) es como se muestra a continuación. Vease Figura 3-29. Figura 3-29 3.8.5.1 Tareas y Proyecto (Task and Project) Tareas de Monitor es una serie operación para abrir el video. Si la cámara actual admite PTZ, entonces el sistema puede ir a a un punto preestablecido (Preset). Proyecto de Monitor (Monitor Project) se compone de varis tareas. Tenga en cuenta que usted necesita para crear la primera tarea y luego crear un proyecto. En la colunna lista de tareas, In the task list column, ested puede ver todos los nombres de tareas configuradas. En la colunna item del Monitor (Monitor item), usted puede ver la información detallada de la tarea seleccionada. Tenga en cuenta, cuando el sistema está en modo de modificación (Modify), usted no puede modificar el nombre de la tarea. Tareas (Task) La intertase de Tareas (Task) se muestra como en la figura 3-30. • Lista de Tareas (Task list): Aquí usted podra ver el nombre de tareas. Seleccione un nombre, usted puede ver la información correspondiente al lado derecho. • Nuevo (New): Haga clic aquí, usted vera la interfase como se muestra en la figura 331. Aquí usted puede crear una nueva tarea. • Modificar (Modif.): La interfase para la modificacion se muestra como en la figura 3-31. Tenga en cuenta que no podra editar un nombre de tarea. • Eliminar (Delete): Haga clic para eliminar un nombre de tarea. 34 Manual PSS DVR DAHUA® • • Importar (Import): Puede inportar la tarea aun archivo XML especifico. Exportar (Export): Puede exportar la tarea a un archivo XML Figura 3-30 La interfase de edicion de tareas se muestra como en la Figura 3-31 3-31. • Nombre de tarea (Task Name): Ingrese aqui el nombre de la tarea si decea crear una nueva tarea. Tenga en cuenta, si vas a ediar una tarea, no podra modificarle el nombre. • Cantidad de Ventana (Window amount): Aqui se ingresa la cantidad de ventanas que decea ver en el monitor cuando habilito la tarea actual. • Ventana (Window): Numero serie de la ventna. It means the current monitor item is in which window. • Nombre de la camara (Camera name) (no puede ser modificada.)y ID camara (camera ID): Se puede arrastrar el nombre del canal en la sección de la lista de dispositivos para la columna actual. • Tiempo de permanencia (Stay time(s): Aqui puedes ingresar el tiempo de permanencia • Presestablecido (Preset): Cuando se abre el monitor, el sistema puede ir al Preset especificado. De fabrica el valor es ninguno.(N/A) • Tipo de flujo de bits (Bit stream type): Si el dispositivo permite extra stream puede seleccionar el flujo de bits cuando abre el video • Item Monitor (Monitor item): Aquí puede ver la información de detalle de la tarea. Sistema comienza la tarea de los número 1 al número 2 y, a continuación, sigue. Puede utilizar el botón de arriba/abajo para ajustar la secuencia de tareas en el monitor 35 Manual PSS DVR DAHUA® Figura 3-31 Proyecto (Project) Interfaz de proyecto de monitor se muestra como en la figura 3 32. • Lista de proyecto: Aquí puede ver todos los nombres de proyecto conjunto. • Proyecto de artículo: aquí puede ver información detallada de tarea seleccionada. • Nuevo: Lo puede ver una interfaz se muestra como en la figura 3 33 click. Aquí puede crear un nuevo proyecto. • Modificar: interfaz de modificación se muestra como en la figura 3 33. Tenga en cuenta que no puede editar el nombre de proyecto. • Eliminar: Puede hacer clic en para eliminar un proyecto. • Importación: Importar el archivo XML del proyecto guardado para la lista actual. • Exportación: Exportar lista de proyecto actual para fichero XML especificado Figure 3-32 Haga clic en botón de modificar, la interfaz se muestra como en la figura 3 33. 36 Manual PSS DVR DAHUA® Tenga en cuenta en el modo de modificación, que no se puede modificar el nombre del proyecto. • Nombre del proyecto de monitor: nombre del proyecto actual (puede modificar nombre del proyecto al agregar un nuevo proyecto). • Nombre de la tarea: seleccione la tarea para que se ejecuten. • Hora de inicio: seleccione el tiempo de inicio de la tarea. • Arriba y abajo el botón es ajustar la secuencia de tareas de monitor. Por favor, haga clic en guardar el botón para salir. Figura 3-33 3.8.5.2 Configuracion Plan de Grabacion (Record Plan Configuration) La interfaz de gestión de registro se muestra como a continuación. Consulte la figura 3 34. • Paquete de duración (m): El sistema puede generar un archivo grabado cuando se ejecuta el plan de registro. Puede introducir aquí la duración de paquete. • Lista Plan de Grabacion (lista de plan de registro): el plan de registro en el plan de registro. En el a continuación, puede ver el período de registro válido de la cámara actual. Haga doble clic en barra de tiempo o de la columna de la lista, puede modificar el período de programación para la cámara actual. Tenga en cuenta, si desea modificar el plan, no puede modificar la información del dispositivo y la información del canal 37 Manual PSS DVR DAHUA® Figure 3-34 Edit Schedule Template - Editar la plantilla de la lista En la figura 3-34, haga clic en plantilla de plan de edición, puede ver una interfaz se muestra como a continuación. Consulte la figura 3 35. Se puede seleccionar la plantilla de programación aquí. Nota: no puede modificar o quitar vaciar plantilla/todo día plantilla. Puede ver información detallada de la plantilla en el lado izquierdo. Figura 3-35 En la figura 3 34, haga clic en agregar el botón, la interfaz se muestra como en la figura 3 36. • Dispositivo: Se puede seleccionar en la lista desplegable. 38 Manual PSS DVR DAHUA® • • Canal: Puede seleccionar en la lista desplegable. “<-one week” (una semana): Es para aplicar la configuración de programación seleccionado a toda la semana. • “<-” : Es para aplicar el plan seleccionado a la fecha correspondiente (Sábado a Domingo) Puede seleccionar una plantilla de la derecha y, a continuación, haga clic en el botón de plantilla de plan de edición para modificarlo. Figura 3-36 3.8.5.3 Administrador de Alarma (Alarm Manage) Aquí puede ver todos los mensajes de alarma. Puede ir capitulo 3.7.5.2 para seleccionar la máxima cantidad grabaciones de alarma. Vease figura 3-37 Figura 3-37 Configuración Global (Global Configuration) 39 Manual PSS DVR DAHUA® La interfase de la configuración Global se muestra como en la figura 3-37. • Activar el sonido: Favor dibujar un círculo para habilitar la función de sonido y, a continuación, haga clic en el botón del navegador para seleccionar el archivo de sonido correspondiente. • Visualización en la ventana de información de alarma: puede habilitar esta función para añadir mensaje de alarma a la ventana de registro de alarma (capítulo 3.7.2). • Habilitar de alarma: puede habilitar esta función para utilizar el programa de instalación de alarma. De lo contrario, el programa de instalación de la alarma es nulo Armado / Desarmar (Arm/Disarm) La interfase de Armado/ desarmado (Arm/disarm) se muestra como en la Figura 3-38 3-38. El armado tiene cuatro tipos: Deteccion de Movimiento (Motion detection)/Perdida de video (video loss)/ Camara esmarcarada (Camera masking)/ Alarma Externa (External alarm). Usted puede seleccionar la configuración correspondiente al canal especificado. Figura 3-38 Estrategia de Activacion Interfaz de la estrategia de activación se muestra como a continuación. Consulte la figura 339. • Dispositivo de alarma: en la lista de dispositivos de alarma, puede ver las fuentes de los dispositivos alarmas. Puede definir varias operaciones de activación para un dispositivo de alarma. • Tipo: Puede seleccionar el tipo de alarma activado de la lista desplegable. • Reanudar el vídeo anterior después de que terminara de alarma: la alarma de activación puede abrir el vídeo en la ventana especificada. El vídeo permanece durante el tiempo especificado y, a continuación, el vídeo anterior de restauración. 40 Manual PSS DVR DAHUA® • • • • • Aviso de alarma de visualización de la ventana de vídeo: el icono que aparece en la ventana actual de alarma cuando se produce la alarma. (En la parte superior izquierda). Canal: Puede seleccionar el canal activado cuando se produce la alarma. Ventana: Puede seleccionar el número de serie de la ventana de monitor. El vídeo de canal activado se mostrará en la ventana especificada. Permanencia (tiempo): la duración de vídeo activado. Ajuste preestablecido: Si el canal actual conectado a la PTZ, y se ha definido el ajuste preestablecido, sistema puede ir al valor predefinido especificado una vez que se produce la alarma. Figure 3-39 3.8.5.4 E-map El Sistema ofrece tres modos para mostrar E-map node: Thumbnail /Device tree/E-map Si es la primera vez que va a utilizar e-map, necesita crearlo primero. Por favor, consulte Capítulo 3.7.5.2 opción para la ruta de descargar e-map. 41 Manual PSS DVR DAHUA® La interfaz de e-mapa se muestra como a continuación. Consulte la figura 3 40. Preview E-map Display Window E-map List Figura 3-40 En la Figura 3-40, haga clic en el boton edicion de imagen (picture edit), puede ver la siguiente interfaz. Consulte la figura 3 41. Figura 3-41 Haga clic en el boton añadir (add ), puede ver que una interfaz se muestra como en la figura 3 42. Aqui debe ingresar el nombre de la imagen (picture name) (como mapa Santiago), descripcion de la imagen (picture Title) y luego seleccione la ruta de la imagen (picture path). Por favor haga clic en el botob OK para guardar la configuracion realizada. 42 Manual PSS DVR DAHUA® Figure 3-42 Después de completado los pasos anteriores, la interfaz se muestra como a continuación. Ver la Figura 3-43. Presione el boton OK para salir Figura 3-43 43 Manual PSS DVR DAHUA® Ahora haga clic en botón de imagen (picture), a continuación, se puede ver que haya agregado un e-mapa. Consulte la figura 3 44. Figura 3-44 En la Figura 3-44, , En la parte izquierda haga clic en el nombre de e-mapa y, a continuación, arrástrelo a la sección de visualización. Ahora puede ver una interfaz se muestra como en la figura 3 45. Haga clic en el boton del dispositivo. Figura 3-45 44 Manual PSS DVR DAHUA® De acuerdo a la Figura 3-45 haga clic en el boton dispositivo (device) , y, a continuación, arrastre el número de canal para el e-mapa y, luego, suelte. Puede ver la siguiente interfaz. Consulte la figura 3 46 Se puede ver que haya agregado una cámara en el e-mapa (CAM4) Seleccione aqui una cámara Arrastre el ratón para el E-mapa y luego suelte. Figura 3-46 Haga clic en el boton borrar mapa (clear map) , sistema despliega una interfaz de diálogo. Véase la figura 3 47 Haga clic en el boton Yes para quitar e-mapa actual. Figure 3-47 45 Manual PSS DVR DAHUA® Sugerencia: Mueva icono rectangulo verde en la sección de vista previa; puede ver los diferentes contenidos de e-map en la sección de visualización. Puede repetir los procedimientos anteriores para agregar un sub-map. Si desea implementar múltiples configuraciones sub-e- mapas, puedes seguir los siguientes procedimientos: z Abrir un mapa como map1. z Haga clic en el boton imagen (picture) y arrastre mapa 2 a cualquier parte en map1. z Haga clic en el boton mapa (map) y haga clic en mapa 2 (map 2) para abrir el mapa actual z Haga doble clic en el nombre del dispositivo (device name) a la derecha para agregar un dispositivo para map 2. z Se podra ver el e-mapa resien agregado y lista de dispositivos en la sección del listado de mapa. z Haga clic en el boton guardar (save), Ahora que haya agregado un sub-map y su dispositivo. z Tenga en cuenta, no puede utilizar quitar o modificar el E-mapa que se este ejecutando Propiedad de la Camara A la derecha haga clic a la camara en el e-map, puede ver hay tres opciones:Editar Propiedad ( Edit property)/Eliminar propiedad (property/remove). Haga clic en el boton propiedad (property), puede ver que una interfaz se muestra como en la figura 3 48. z ID: Identificacion de la Camara z Title: Informacion de descripción de la camara z Type: Tipo de camara. z Channel: El número de serie del canal en el dispositivo. z Direction: Este item es para las camaras en general. Se puede mofificar. IPC, speed dome y el dispositivo de alarma no se ingresa en este item Figura 3-48 Menu a travez del boton derecho del Mouse (Right Mouse Menu) 46 Manual PSS DVR DAHUA® En el e-map o en el e-map no configurado, haga clic en el boton derecho del mouse se puede ver que hay algunos items: z Editar propiedad (Edit property): Sistema aparece el cuadro de diálogo de propiedad. Es aplicable a camaras en general y solo en el modo e-map z Propiedad (Property): Sistema aparece el cuadro de diálogo de propiedad. Es sólo como referencia, no se puede modificar. z Eliminar (Remove): Haga clic para quitar el nodo de configuración de E-mapa actual z Ir al sub.e-map (Go to sub-e-map): Si el e-map actual es el principal . Seleccione este item para que pueda ir al sub-e-map. Ventana de visualización actual muestra el contenido de sub-e-mapa. z Ir al principal (Go parent): Si el sistema está mostrando el contenido de la sub-e-mapa, puedes seleccionar este item para ir al e-map principal. haga clic aqui para que el e-map se visualize en la pantalla 3.8.5.5 Configuracion de la tarjeta Descodificadora La tarjeta Descodificadora es uno de nuestros serie de productos. La tarjeta Descodificadora puede reducir en gran medida los recursos de CPU. Antes de la instalacion, por favor, asegurese que se ha instalado la tarjeta descodificar, y que haya habilitado la cargar la tarjeta descodificadora cuando el PSS arranque “loading decode card when PSS booted up” en la interfase configuracion. Refierase al capitulo 3.7.5.2 para informacion detallada. La interfase de administracion de la tarjeta descodificadora se muestra como en la figura Figura 3-50. El sistema permite modo switch VGA/TV. De fábrica la configuracion es modo TV. z Window SN: El vídeo muestra el número de serie de la ventana z Displayed SN:Es el numero de serie de salida TV de la tarjeta descodificadora . Tenga en cuenta que la salida de enlase no esta en la lista despegable. z Binding: Numero de serie de la salida TV de la tarjeta descodificadora y video de PC muestra la ventana. z Zone mode: Modo de división de ventana de visualización. (La lista desplegable puede variar según las diferentes serie de tarjeta descodificadora.)Ver Figura 3-49. 47 M Manual P DVR DAHUA® PSS ® Figu ura 3-49 Cuando o la tarjeta de escodificado ora es de sa alida, a vece es pueden co ompensarce e Por favor, ajustar el límite e de izquierd da y derecho o para localizzarlo en el medio. m Los intervalos de e valores de e panorám mica desde 0 a 800 y lo os intervalos de valores de azulejos y baldosas de 0 a 600. Por favor, te enga en cue enta que el programa p de e instalación de límite y la configura ación de brillo se conviertte en activo inmediatam mente! Descodificar la lista a de información de la ta arjeta: aquí puede p ver to odos descod difican tarjetta disponib ble. Por favo or, tenga en cuenta que e es sólo com mo referenciia, puede no o modificar. Necesita a reiniciar para ver la in nformación más m reciente e. Figura 3-5 50 3.8.5.6 Admiinistrador de d Usuario os La interffase de Adm ministrador de d Usuario se s muestra como c a conttinuacion: Ver Figura 3-15. z z z z z Lista de inform mación de ussuarios. Aqu uí puede ve er toda la información d de usuario. ID: Numero de cuenta parra iniciar seccion en PS SS. Passsword: Con ntraseña pa ara inicir Seccion Con nfirm passw word: Ingresar nuevame ente la conttraseña parra verificacio on Nam me: Informa acion de nom mbre de usuario o otro os 48 Manual PSS DVR DAHUA® z z z z Sex: masculino o femenino Information Nota de información de Usuario System path: Aquí puede especificar la la ruta para guardar la configuracion Right: puede marcar el recuadro para habilitar la informacion correspondiente. Figura 3-51 Haga clic en el boton OK , sistema aparecerá el siguiente cuadro de diálogo, haga clic en el boton yes para guardar la informacion actual. Ver Figura 3-52. Figura 3-52 3.8.5.7 Administrador de Dispositivo La interfase de administrador de dispositivo puede dividirse en dos partes. La parte de lista de información de dispositivo se muestra Como en la figura 3 53 En la lista de información de dispositivo, puede ver la información de dispositivo agregado. z Puede seleccionar un usuario para ver diferentes dispositivos, ya que varios usuarios tienen diferentes derechos. Administrador puede ver todos los dispositivos. 49 Manual PSS DVR DAHUA® z Import/Export: Exportar la información actual del dispositivo en el archivo xml, o importar un archivo xml de dispositivo a la lista actual. Figure 3-53 z Device information: Al seleccionar un dispositivo en la lista, puede ver y modificar la información detallada de los dispositivos. Consulte la figura 3 54. z Por favor tenga en cuenta, el nombre de usuario, contraseña en la siguiente figura (figura 3 54) son para que iniciar sesión en el dispositivo. No tiene relación con el PSS. z Card SN: Es solo para DVR Mobil. Figura 3-54 Acerca de DDNS y la dirección IP Si usted habilita la funcion DDNS, la información de dirección IP no es válida. Es decir, la Figura 3-55 y la Figura 3-56 no puede ser activada al mismo tiempo 50 Manual PSS DVR DAHUA® Tenga en cuenta, en la Figura 3-55, puede ingresar la direccion IP como 10.7.5.11 o puede ingresar el nombre de dominio como www.yahoo.com. Figura 3-55 Figura 3-56 3.8.5.8 Administrador de MVD La interfase de administrador de NVD se muestra como en la Figura 3-57. Refierase al capitulo 3.8.5.7 para informacion de la Operacion. Figura 3-57 3.9 Estado de funcionamiento del Dispositivo Aquí puede actualizar regularmente estado del dispositivo, ver el estado de funcionamiento del disco; decodificador de alarma, grabacion y la informacion importante de alarma 51 Manual PSS DVR DAHUA® Por favor vaya al capitulo 3.7.5.2 (option) para establecer la información de alarma que más importante.Ver Figura 3-58. Figura 3-58 La interfase de estado de funcionamiento del dispositivo se muestra como en la figura. Please Consulte la siguiente hoja para obtener información detallada SN Nota 1 Es el nombre del dispositivo y el numero de canal En Figure 3-59, usted puede ver el nombre del dispositivo es GBE y tiene 16 canales 2 Estado del Disco Duro. En la Figure 3-59, El disco duro se esta ejecutando correctamente 3 El Disco Duro esta lleno o no. En la Figure 3-59, El disco duro se esta ejecutando correctamente 4 Descodificar o codificador de alarma. 5 Estado de Grabacion del dispositivo. La luz verde idica que el canal esta grabando. Vaya al capitulo 3.7.5.2 option to set refresh interval. Es el primer item de alarma que se configura en Figura 3-58. 6 Por lo tanto, En la Figure 3-59, podra ver la informacion de la alarma externa. Luz roja significa que hay una alarma. Vaya al capitulo 3.7.5.2 (option) para definir el intervalo de actualización. Es el primer item de alarma que se configura en Figura 3-58. 7 Por lo tanto, En la Figure 3-59, podra ver la informacion de la alarma externa. Luz Azul significa que hay una alarma. Vaya al capitulo 3.7.5.2 (option) para definir el intervalo de actualización. 8 Dispositivo IP. 1 2 3 4 5 6 7 8 Figure 3-59 De acuerdo a la Figure 3-59, haga doble clic en el mouse, Usted puede ir a la interfaz de grabacion de alarma. Refierase al capitulo 3.7.2 para informacion de grabacion de alarma. 52 Manual PSS DVR DAHUA® Una vez que hay alarma de Disco Duro y alarma codificar/decodificar una interrfaz se muestra como a continuacion .Consulte la Figura 3-60.Puede ver que hay error en el Disco Duro, Disco duro esta lleno y alarma codificar/decodificar Figura 3-60 3.10 Menu Extenso La interfase de menú extenso (full menú) se muestra como a continuación. Ver Figura Figura 3-61. Figura 3-61 3.10.1 Modify Password (Cambiar Contraseña) Por favor, consulte Capítulo 3.7.5.1. 3.10.2 Device (Dispositivo) z Tiene el siguiente submenú. Consulte la figura 3 62. z Administrador de Dispositivo (Device management): Refierase al capitulo 3.8.5.7. z Reporte de funcionamiento (Health report): Consulte capitulo 3.8.4.3. z Administrador NVD (NVD manage): Consulte capitulo 3.8.5.8. z Control NVD (NVD control): Consulte capitulo 3.8.4.2. z Configuración de la tarjeta decode (Decode card configuration): Consulte capitulo 3.8.5.5. 53 Manual PSS DVR DAHUA® Figura 3-62 3.10.3 Alarm (Alarma) Tiene los siguentes sub-menu. Ver Figura Figure 3-63. z Administrador de Alarma (Alarm management): Refierase al capitulo 3.8.5.3 z Valido (Valid): It means current alarm setup is valid or not. z Deteccion de Movimiento, Pérdida de Video, enmascaramiento z Motion detection, video loss, camera masking, and external alarm: You can draw a circle to enable it. Please refer to chapter 3.8.5.3 Figure 3-63 3.10.4 Record Manage (Administrador de Granbacion) Tiene los siguentes Sub-menu. Ver Figura 3-64. z Configuracion Plan de Grabacion. Refierase al capitulo 3.8.5.2. z Start /Stop: Habilitar/Deshabilitar plan de Grabacion z Reproduccion refierase al capitulo 3.7.3. Figura 3-64 3.10.5 Esquema de Tarea (Scheme Task) Tiene el siguiente submenú. Consulte la figura 3 65. z Configuracion del esquema de Tareas (Scheme task configuration): Consulte la figura 3.8.5.1. z Pausa / Restauracion (Pause/Restore): Haga clic pra dejar en pausa o restaurar tarea /proyecto (task/project.) z Tarea 1/ Proyecto1 (Task1/Proejct1): Puede dibujar un círculo para habilitar la tarea/proyecto Figura 3-65 54 Manual PSS DVR DAHUA® 3.10.6 E-map (Mapa) Tiene el siguiente submenú. Consulte la figura 3 66. z Configuracion E-map (E-map configuration): Consulte la figura 3.8.5.4. z Visualizar E-map (E-map view): Consulte la figura 3.7.4. Figura 3-66 3.10.7 Configuracion Tiene el siguiente submenú.Ver Figura 3-67. z Opcion (Option): Refierase al capitulo 3.7.5.2. z Administrador de Alarma (Alarm management): Refierase al capitulo 3.8.5.3. z Configuracion Plan de Grabacion (Record plan configuration): Refierase al capitulo 3.8.5.2. z Configuracion de Esquema de Tareas (Scheme task configuration): Consulte capitulo 3.8.5.1. z Configuracion de E-map (E-map configuration) Consulte capitulo 3.8.5.4. z Administrador de dispositivo (Device management): Consulte capitulo 33.8.5.7. z Administrador NVD (NVD management): Consulte capitulo 3.8.5.8. z Administrador de Usuarios (User management): Consulte capitulo 3.8.5.6. Figura 3-67 3.10.8 Cierre de Seccion (Log out) Selecionelo, para salir de la operacion actual, el sistema volvera a la interfase de inicio. Necesitara ingresar el nombre de usuario y contraseña para iniciar seccion (Log in). Refierase al capitulo 3.1. 3.10.9 Salir (Exit) Haga clic en el boton (exit), el sistema mostrara el siguente cuadroi de dialogo. Ver Figura 3-68. Haga clic en el boton OK para salir del PSS. 55 Manual PSS DVR DAHUA® Figura 3-68 3.11 Bandeja de Menu Haga clic en la bandeja de menú (tray menu), Se muestra como en la Figura 3-69 3-69. Ver Figura 3-69. Figura 3-69 3.11.1 Cambiar Contraseña Refierase al capitulo 3.7.5.1. 3.11.2 Alarm (Alarma) Tiene los siguentes sub-menu. Vease Figura 3-67. Refierase al capitulo 3.10.1.3. Figura 3-70 3.11.3 Ver E- map (E-map View) Refierase al capitulo 3.7.4. 3.11.4 Reporte de Estado (Health Report ) Refierase al capitulo 3.8.4.3. 3.11.5 Configuracion de color de fabrica (Color Default Setup ) Refierase al capitulo 3.8.4.4. 56 Manual PSS DVR DAHUA® 3.11.6 Programa de Tarea (Scheme Task) Tiene los siguentes sub-menu. Vease Figura 3-71. Refierase al capitulo 3.10.1.5. Figura 3-71 3.11.7 Begin/Stop Record Plan (Comenzar/Terminar Plan de Grabacion) Puede hacer clic para activar / desactivar el plan de grabacion actual 3.11.8 Close Alarm Sound (Desactivar sonido de alarma) Refierase al capitulo 3.8.4.5. 3.11.9 Log out (Cerrar Seccion) Refierase al capitulo 3.10.1.8. 3.11.10 Exit (Salir) Refierase al capitulo 3.10.1.9. 57 Manual PSS DVR DAHUA® 4. Intrucciones de Operacion 4.1 Operación de Monitoreo Por favor siga los pasos que se indican a continuación para comprender el funcionamiento del monitor. 1. Añada un dispositivo a monitorear en la lista de dispositivos. Por favor refierase al capitulo 3.8.5.7. 2. En la lista de dispositivos, haga clic en el boton derecho del Mouse para conectarse con el dispositivo. Para su conveniencia, usted puede ir al capitulo 3.7.5.2 para habilitar el inicio automatico de todos los dispositivos cuando arranque el programa PSS. 3. Seleccione el numero de canal (Camara) y arrastrelo a la ventana correspondiente (o haga doble clic en el numero de canal), podra ver el video en tiempo real. Tenga en cuenta que la ventana seleccionada tiene el contorno verde. Tenga en cuenta, que el nombre de la camara es el mismo que tiene configurado el dispositivo. Puede hacer clic en la parte derecha en nombre del dispositivo (device name) y luego seleccione item Avansado (advanced)-> Configuración del dispositvo (device configuration) para modificar el nombre del canal. Tienes que ingresar nuevamente para activar la configuración actual 4. Puede referirse al capitulo 3.6 para ajustar el modo de visualizacion de pantalla. Arrastre la ventana de la pantalla y luego suelte, puede ajustar la posición de muestra. Tenga en cuenta que no se puede ajustar la secuencia de la tarjeta decodificadora. 5. Refierase al capitulo 3.5 para informacion de herramienta de video (video tool). Figura 4-1 58 Manual PSS DVR DAHUA® Por favor vaya al capitulo 3.7.5.2 configurar selección de pantalla completa con una sola tecla. 4.2 Tareas de Monitoreos y Proyecto de Monitoreos (Monitor Task and Monitor Project) 1. Refierase al capitulo 3.8.5.1 para crear tarea y proyecto. 2. Refierase al capitulo 3.7.1 para habilitar monitoreo de tarea y monitoreo de proyecto. 4.3 Control PTZ (PTZ Control) Antes de la operación, por favor, asegurese que el canal permita el control PTZ. Seleccione el paso y luego los 8 botones de direccion, para realizar el control del PTZ. Puede hacer clic en boton 3D de posicionamiento inteligente para realizar la funcion òsicionamiento inteligente.Tenga en cuenta, que durante todo el proceso, otros botones son todos válidos. Haga clic en icono de bloqueo , la interfaz del PTZ se vuelve independiente y puede superponer la pantalla especificada como usted desea. Usted puede ir al capitulo 3.7.5.2 para la configuración de teclas de acceso rápido. Para información detallada de la operación, por favor, consulte Capítulo 3.8.2 y capítulo 3.8.3 . Figura 4-2 4.4 Reproduccion (Playback) 4.4.1 Dispositivo de Reproduccion de Grabacion (Device Record Playback) 1. Inicie sesión en el dispositivo para realizar la búsqueda. 2. Haga clic en el boton reproduccion (playback ) 3. Seleccione el nombre del dispositivo (device name) y luego seleccione el canal (channel) 59 Manual PSS DVR DAHUA® 4. 5. 6. 7. 8. Seleccione el tipo de grabacion: Grabacion/ Alarma/Deteccion de Movimiento/numero de tarjeta (Record/Alarm/Motion detection/card number.) Seleccione la busqueda del periodo o el numero de darjeta Haga clic en el boton Buscar (search) Se puede marcar el recuadro para seleccionar el resultado correspondiente y, a continuación, haga clic en el botón de descarga (download) para descargar en el PC local Seleccione una ventana de video y luego haga doble clic en el resultado de la busqueda. Usted podra reproducir la grabacion. 4.4.2 1. 2. 3. 4. 5. 6. 7. Reproduccion Grabación Local (Local Record Playback) Haga clic en el boton reproduccion (playback) Seleccione la grabacion local (local record) Seleccione el nombre del dispositivo (Si desea buscar todos los dispositivos, puede seleccionar unknown.). A continuación, puede seleccionar el número de canal. Seleccione el tipo de Grabacion: Grabacion/Alarma/numero de tarjeta y otros (Record/Alarm/Card number.) Seleccione la busqueda del periodo o el numero de darjeta Haga clic en el boton Buscar (search) En los resultado de busqueda, haga clic en el boton quitar (remove) para eliminar una grabacion local. Seleccione una ventana de vídeo y, a continuación, haga doble clic resultado de búsqueda, usted puede reproducir la grabacion 4.4.3 Descarga (Download) Seleccione los archivos que desea descargar y, a continuación, haga clic en el botón de descarga. (download) . Durante el proceso de descarga, puede hacer clic en el botón Cancelar para terminar la operación actual La informacion de archivos descargado es automaticamente agragado a los registro de grabacion local. Usted puede buscar desde la grabacion local. Tenga en cuenta el proceso de descarga se detendrá si canal actual esta en modo de reproduccion de grabacion la descarga se reanudara cuando finalice la reproducción 4.4.4 Control Reproduccion de Grabacion (Record Play Control) El sistema permite la reproduccion de 4 canales. Refierase al capitulo 3.7.3 para informacion de Reproduccion. Haga doble clic en la ventana de video para ajustar el modo de visualizacion Usted puede habilitar la funcion fotografia (snapshot) durante la reproduccion. 4.4.5 Otros Refierase al capitulo 3.7.3 para informacion de la Reproduccion. La reproduccion de grabacion se puede descargar a un archivo especifico en el PC local. La informacion de archivos descargados es automaticamente agregado a la grabacion local . Por lotanto usted puede buscar a traves de la grabacion local 60 Manual PSS DVR DAHUA® 4.5 Fotografia y Grabacion Manual En el modo monitoreo tiempo real o reproduccion usted puede habilitar la funcion fotografia (snapshot) o la funcion grabacion manual. Haga clic en Fotografia (snapshot) para guardar la imagen en un archivo especifico Podra hacer clic en el boton de grabacion (record) para habilitar lña funcion de grabacion. Haga clic nuevamente para detener la grabacion manual. El archivo de fotografia o el archivo de grabacion manual es automaticamente agregada a registro PC local. Usted puede buscar para reproducir 4.6 Mapa (E-map) Por favor vaya al capitulo 3.8.5.4 para establecer el E-map. Vaya al capitulo 3.7.4 pra ver la informacion en detalle del e-map. La ventana de E-map se puede visualizar independientemente Haga doble clic en el nombre de la camara en el E-map, para habilitar la funcion monitoreo en tiempo real en la pantalla de video. Cuando ocurre una alarma, nodo correspondiente se convierte en el parpadeo. 4.7 Cerrar Seccion (Log out) Refierase al capitulo 3.10.8 o al capitulo 3.11.9 para informacion sobre cerrar seccion (log out). Sistema vuelve a iniciar sesión en la interfaz. La operacion actual y la configuracion todo se detiene. Necesita ingresar el nombre de usuario y contraseña para iniciar seccion (Log in). El plan de Grabacion, tareas y proyectos, tecla de acceso rapido y los derechos son todo para el usuario conectado. Haga Clic en el boton OK para salir del PSS. Figura 4-3 61 Manual PSS DVR DAHUA® 5. Operación de dispositivos periféricos 5.1 Tarjeta de decodificación La tarjeta de decodificación es uno de nuestros producto de la serie. La tarjeta de decodificación pueden reducir considerablemente los recursos de CPU. Antes de la instalasion asegurese que ha instalado la tarjeta de decodificacion , y que se haya habilitado “Cargando la tarjeta de decodificacion cuando el PSS arranque” “loading decode card when PSS booted up”en la interfase “Option” i(capitulo 3.7.5.2). La tarjeta de decodificación permite salidas de video para dispositivo de TV o VGA. Usted puede seleccionar el canal de video y luego arrastrarlo a la tarjeta de decodificacion canal monitor vinculante Para la operacion y configuracion de la tarjeta de decodificacion refierase al capitulo 5.2 5.2.1 NVD Menu NVD es “network video decoder”. Es unos de los producto de nuestra serie. Se puede conectar conel dispositivo fuente de video. Tiene salida de TV y TV con pantalla dividida Usted puede ir a la interfase de administracion de NVD mediante el boton derecho de Herramienta (tool). Ver Figura 0-1. Figura 0-1 NVD es un dispositivo de RED, es necesari primero agregar un dispositivo NVD y luego utilizarlo. Por favor consulte el capitulo 3.8.5.7 para administracion del dispositivo NVD Por favor consulte el capitulo 3.8.4.2 Operacion control NVD. 5.2.2 Principio para el Control NVD Por favor lea los siguentes principios de modo que usted pueda comprender como es el control NVD a traves del PSS. z PSS inicie seccion en NVD y luego en control NVD. z PSS tranfiere la informacion del dispositivo y canal al NVD y luego el NVD inicia seccion en otro dispositivo para habilitar video. z PSS control NVD para habilitar video y video dividido z El NVD puede enviar los datos de vídeo después de división. (Los datos aquí pueden ser el video de entrada de otro dispositivo.) 62 Manual PSS DVR DAHUA® z El NVD tiene cuatro salida de video y cada salida de video puede integrar video de los cuatro canales a una ventana de vídeo de cuatro canales. z Tenga en cuenta que debe iniciar seccion en el NVD si quiere utilizarlo La operacion del NVD consta de tres secciones: operacion, buscar y tour. las operaciones se vuelven activos cuando NVD esté funcionando normalmente. En la parte superior izquierda, puede ver el dispositivo NVD agregado. En el botón superior, puede ver otros dispositivos de fuente de vídeo. Controlar de forma remota el NVD para abrir el video y luego cambiar al modo pantalla dividida. La operación es la misma que la zona de vídeo general Pero la ventana de video solo muestra el dispositivo IP actual conectado y el numero de serie del canal, el video NVD no esta en la ventana. Ver Figura 0-2 5-2. Figura 0-2 Si aparece el siguente cuadro de dialogo, puede ver el NVD ha alcanzado la máxima capacidad descodificar Ver Figura 0-3. Figura 0-3 Cierre el canal de video, hasta que visualice el siguente cuadro de dialogo. Ver Figura 0-4. Ahora el NVD ha restaurado la capacidad y puede ejecutar correctamente. 63 Manual PSS DVR DAHUA® Figura 0-4 5.2.3 Audio para Hablar (Audio talk) Esta funcion es para series especial G6 solamente. La charla de audio es la transmisión de audio entre el dispositivo de fuente de vídeo y NVD. En la interfase NVD, Haga clic en el boton derecho del mouse para abrir la ventana del canal. Sistema aparece el sistema de audio codificado de modo compatible, se puede seleccionar para activar el modo de audio de la charla. Consulte la figura 5 5. Tenga en cuenta si el dispositivo de fuente de video y NVD no tiene audio comun en modo descodificar, luego la funcion “Hablar” no se puede habilitar. Nota: Un dispositivo permite solo una funcion de audio. Figura 0-5 Búsqueda (Search): Puede hacer clic en botón de búsqueda para ver la ventana NVD de modo dividida de modo y cada información de fuente de vídeo. Canal y sub-ventanas son informacion NVD. IP, puerto usuario. IP, puerto, usuario y canal de vídeo son información de fuente de video de vídeo. Consulte la figura 5 6. 64 Manual PSS DVR DAHUA® Figura 0-6 Tour: Controlar remotamente el NVD para distribuir el vídeo de descomposición para realizar la función de Tour remoto (salida de TV). Modo de Video (Video mode): El sistema permite ¼ de ventanas divididas haga doble clic en la ventana de video, usted podra cambiar el modo de pantalla de video Se puede mostrar inmediatamente en el dispositivo de salida NVD. Ver Figura 5 7 Figura 0-7 Seleccionar Canal (Select channel): Para 1 pantalla, solo hay un canal. Y para 4 pantallas, hay cuatro canales disponibles Añadir (Add): Usted puede añadir una nueva configuración de Tour para el plan NVD tour. Ver Figura 5-8. Eliminar/ Eliminar Todo (Remove/remove all): Usted puede borrar el plan NVD tour. Tour: Haga clic en este botón para habilitar NVD tour. 65 Manual PSS DVR DAHUA® Tenga en cuenta, que al realizar la operación añadir/borrar (add/delete) solo es valido cuando la conexión NVD esta establecida. Figura 0-8 Nota: z Pequeña diferencia se puede encontrar en la interfaz de usuario. z Todos los diseños y el software están sujetas a cambio sin previo aviso por escrito. z Para mas información visite nuestro sitio Web. © Todos los Derechos Reservados No se permite copia parcial o total 66