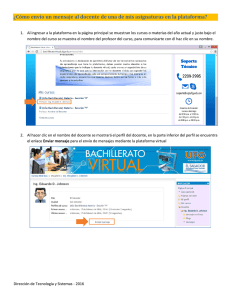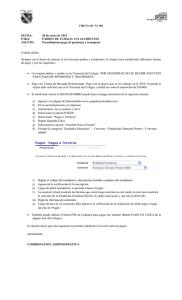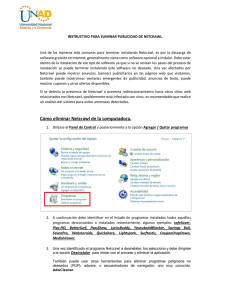Manual de Usuario
Anuncio
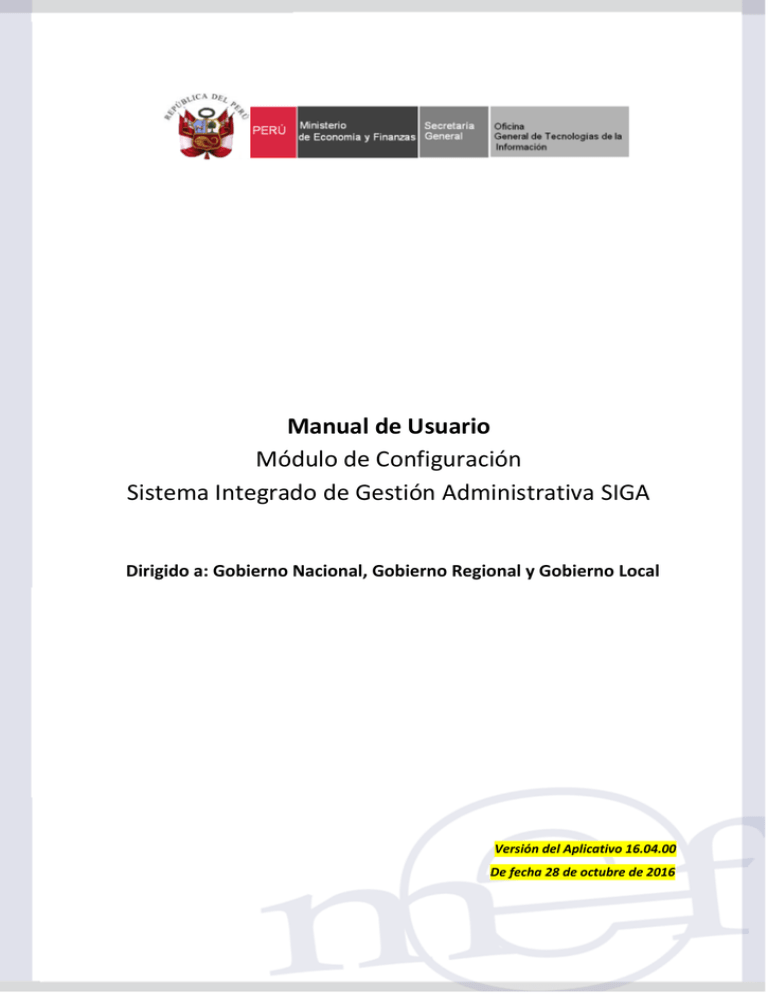
Manual de Usuario Módulo de Configuración Sistema Integrado de Gestión Administrativa SIGA Dirigido a: Gobierno Nacional, Gobierno Regional y Gobierno Local Versión del Aplicativo 16.04.00 De fecha 28 de octubre de 2016 Manual de Usuario - Módulo de Configuración INDICE I. INTRODUCCIÓN ..................................................................................................... 4 II. OBJETIVO ............................................................................................................... 4 III. ACCESO AL SISTEMA ........................................................................................... 5 3.1. Acceso al Sistema (Ajuste) .......................................................................... 5 3.2. Acceso al Módulo ......................................................................................... 7 IV. DESCRIPCIÓN DEL MÓDULO ............................................................................... 8 4.1. Barra de Menú ............................................................................................... 8 4.2. Barra de Herramientas ................................................................................. 8 V. FUNCIONALIDAD DEL MÓDULO .......................................................................... 9 5.1. Maestros........................................................................................................ 9 5.1.1. Catálogo de Bienes y Servicios (Ajuste) ......................................... 10 5.1.2. Datos Generales ................................................................................ 39 5.1.2.1. Catálogo Medio Presentación ....................................................................... 40 5.1.2.2. Factor de Ajuste ............................................................................................. 43 5.1.2.3. Marcas ............................................................................................................ 46 5.1.2.4. Sedes .............................................................................................................. 49 5.1.2.5. Feriados .......................................................................................................... 51 5.1.2.6. Tareas ............................................................................................................. 53 5.1.2.7. Tipo de Tareas................................................................................................ 60 5.1.2.8. Maestros ......................................................................................................... 61 5.1.3. Centro de Costo ................................................................................. 68 5.1.4. Metas Propuestas/Aprobadas .......................................................... 87 5.1.5. Personal.............................................................................................. 92 5.1.6. Proveedores ..................................................................................... 113 5.1.7. Tipo de Cambio ................................................................................ 127 5.1.8. Ubicación Física .............................................................................. 130 5.1.9. Colores ............................................................................................. 134 5.1.10. Cambio de Clave de Usuario (Nuevo) ........................................ 138 5.1.11. Salir del Sistema .......................................................................... 139 -2- Manual de Usuario - Módulo de Configuración 5.2. Procesos ................................................................................................... 140 5.2.1. Copia Parámetros por Año ............................................................. 140 5.2.2. Configurar Programación ............................................................... 142 5.2.3. Carga General de Datos del SIAF ................................................... 148 5.2.4. Carga de Datos del SIGA ................................................................ 154 -3- Manual de Usuario - Módulo de Configuración I. INTRODUCCIÓN La Oficina General de Tecnología de la Información – OGTI, del Ministerio de Economía y Finanzas, ha considerado diseñar el aplicativo informático del Módulo de Configuración del Sistema Integrado de Gestión Administrativa – SIGA, con la finalidad de unificar y estandarizar la administración de la configuración de los parámetros para la programación y ejecución, carga de maestros y catálogo de Bienes y Servicios, que servirán de base para la operatividad de las funcionalidades de los Módulos de Logística, Patrimonio, Presupuesto por Resultados, POI, Utilitarios y Bienes Corrientes, tanto en Cliente Servidor como en Web. Este Módulo comprende las funcionalidades de configuración de Logística, registro de Marcas, Sedes, Feriados, Tareas, Centros de Costo, Metas, Personal, Proveedores, Tipo de Cambio, Ubicación Física y Colores, así como los procesos de Copia de Parámetros por año, Configuración de la Programación, Carga General de Datos del SIAF y Carga de Datos del Siga. Las funcionalidades de este Módulo están a cargo del Administrador del Sistema o de un Usuario responsable de realizar la carga de esta información. II. OBJETIVO El presente Manual, tiene como objetivo guiar al Administrador del Sistema SIGA – MEF de las Unidades Ejecutoras, en el uso y operatividad del Módulo de Configuración, logrando la administración de los procesos de configuración de los maestros que se utilizaran en los diferentes Módulos del SIGA tanto en Cliente / Servidor como en Web. -4- Manual de Usuario - Módulo de Configuración III. ACCESO AL SISTEMA Esta sección detalla el procedimiento para el acceso al SIGA y al Módulo de Configuración. 3.1. Acceso al Sistema (Ajuste) Para iniciar la ejecución del Sistema, el Usuario deberá ubicar en su pantalla el ícono correspondiente al SIGA y dar doble clic sobre él. El Sistema mostrará una ventana de bienvenida al SIGA y la ventana de acceso, en la cual ingresará el Usuario y Clave correspondiente. Nota: La clave se diferencia entre mayúsculas y minúsculas. Además, es de uso personal e intransferible, es responsabilidad del usuario la confidencialidad de la misma. Seguidamente, dará clic en el icono Conectar . El Sistema mostrará la ventana SIGA versión con los iconos de acceso a los Módulos del SIGA a los que tenga acceso el Usuario. -5- Manual de Usuario - Módulo de Configuración Para el caso de usuarios nuevos que ingresen por primera vez al sistema o si su clave fue modificada por el usuario ADMIN o si su clave ha caducado, el Sistema mostrará por única vez la ventana ‘Cambio de Clave de Usuario’, donde se registrará los nuevos Datos de Acceso. Nota: Para el cambio de clave deben contemplarse las mismas validaciones señaladas en el numeral 5.1.4 del Manual de Usuario del Módulo Administrador. Finalmente, dar clic en el botón Grabar, donde mostrará el siguiente mensaje: -6- Manual de Usuario - Módulo de Configuración 3.2. Acceso al Módulo Para acceder al Módulo de Configuración, dar doble clic al ícono Módulo Configuración . Al ingresar, se presentará la ventana principal del Módulo de Configuración, con los Sub Módulos Maestros y Procesos, los mismos que se detallan a continuación -7- Manual de Usuario - Módulo de Configuración IV. DESCRIPCIÓN DEL MÓDULO La presente sección describe la Barra de Menú, Barra de Herramientas y la funcionalidad de los Sub Módulos que contiene el Módulo de Configuración. 4.1. Barra de Menú La Barra de Menú ubicada en la parte superior de la ventana principal del Módulo de Configuración incluye los Sub Módulos de Maestros y Procesos, cuya funcionalidad se describe a continuación: Nombre Descripción Maestros Permite consultar y cargar ítems en Catálogo de Bienes y Servicios SIGA – SIAF, personalizar el catálogo Institucional y registrar Catálogo Precio para la programación de Cuadro de Necesidades, así como Registrar los Datos Generales como Catálogo de Medio de Presentación, Factor de Ajuste, Marcas, Sedes, Feriados, Tareas, Tipos de Tareas y Maestro. Además, el registro de Centros de Costo, Personal, Proveedores, Tipo de Cambio, Ubicación Física y Colores que permitirán la operatividad de las funcionalidades en los diferentes Módulos. Procesos Permite realizar la copia de los Parámetros del año anterior, así como Configurar los Parámetros para la Programación del Cuadro de Necesidades y Realizar la Carga General de las Tablas del SIAF e Importar o actualizar los ítems del Catálogo de Bienes y Servicios del SIGA – MEF. 4.2. Barra de Herramientas La Barra de Herramientas contiene una serie de iconos que ayudarán al Usuario en la operatividad del Módulo. La funcionalidad de cada uno de ellos se describe a continuación: Guarda los datos ingresados. -8- Manual de Usuario - Módulo de Configuración Actualiza los datos registrados o modificados en la ventana. Visualiza en reportes los datos mostrados en la ventana, y permite la impresión de los mismos. Salir de la ventana donde se encuentra. Ampliar/disminuir la escala para visualizar los Reportes. Exportar el Reporte a otros formatos: Excel, DBF o Texto. Volver a la primera página. Retroceder una página. Avanzar una página. Avanzar a la última página. V. FUNCIONALIDAD DEL MÓDULO En esta sección, se describe las funcionalidades que contiene el Módulo de Configuración, detallando cada uno de los Sub Menús, así como las opciones contenidas en cada uno de ellos. 5.1. Maestros El Sub Módulo Maestros, permite el registro de la información básica que será utilizada en los procesos de los diferentes Módulos, esta información es parte fundamental y principal. Desde este Sub Módulo se configura los parámetros correspondientes para consultar o registrar la información, ya sea para bienes, servicios, viáticos e inventarios (Almacén y/o patrimonio y/o Bienes Corrientes. -9- Manual de Usuario - Módulo de Configuración A continuación, el Sistema muestra las opciones que están contenidas en el Sub Módulo: 5.1.1. Catálogo de Bienes y Servicios (Ajuste) Esta opción permite llevar una relación uniforme y ordenada de los bienes y servicios utilizados por las diversas Unidades Ejecutoras, a través de un Catálogo Institucional propio, en función de los ítems de bienes y servicios que se haya seleccionado del Catálogo SIGA – MEF, el mismo que está basado en el Catálogo Nacional de Bienes Muebles del Estado de la Superintendencia de Bienes Nacionales (SBN) y de los Catálogos de las Entidades representativas del Estado. Cabe señalar, que el Catálogo institucional es de suma importancia para el funcionamiento del Sistema, puesto que es la base para realizar los procedimientos logísticos de la Unidad Ejecutora. Cada ítem del Catálogo de Bienes y Servicios está conformado por 12 dígitos, según la estructura siguiente: CODIGO 068000015002 Grupo 06 – AIRE ACONDICIONADO Y REFRIGERACION Clase 0680 – EQUIPOIS DE REFRIGERACION Y AIRE ACONDICIONADO Familia 06800015 – CONDENSADORES ENFRIADO CON AGUA INDUSTRIAL Ítem 002 – CONDENSADOR DE ENFRIAMIENTO DE 20 VOLTIOS -10- Manual de Usuario - Módulo de Configuración El ingreso a esta opción es siguiendo la ruta “Maestros - Catálogo de Bienes y Servicios”, como se muestra a continuación: DESCRIPCION DE LA VENTANA Al Ingresar a esta opción, el Sistema presentará la ventana Catálogo Institucional, la misma que contiene las opciones que permite a la Unidad Ejecutora personalizar su propio catálogo teniendo como base el Catálogo SIGA – MEF. CONSULTA DEL CATALOGO INSTITUCIONAL Para realizar una consulta de los ítems del Catálogo Institucional de la Unidad Ejecutora, el Usuario deberá seleccionar el tipo de ítem como: Suministro, Activos Fijos, Servicios u Obras. Luego seleccionará los filtros por Grupo, Clase y Familia según corresponda el ítem, activando la barra de despliegue o ingresando al icono Buscar del filtro correspondiente; en la ventana se mostrarán los ítems que coincidan con los filtros seleccionados: -11- Manual de Usuario - Módulo de Configuración Asimismo, se podrá hacer una búsqueda a nivel de Grupo, Clase o Familia, para ello seleccionar hasta el nivel que se quiere consultar y luego marcar con un check el campo Filtrar, para que muestre la información correspondiente. Para visualizar TODOS los bienes o servicios del Catálogo del tipo de ítem seleccionado (Suministros, Activos Fijos, Servicios u Obras), marcar con un check el campo Filtrar Todo: Asimismo, se podrá consultar los ítems que se encuentran Activos o Inactivos en el Catalogo Institucional, para ello activar la barra de despliegue de los estados y seleccionar: Activos, Inactivos, o Todos. En la ventana se mostrarán solo los ítems que tengan el estado buscado. La búsqueda estará en función a los filtros seleccionados. -12- Manual de Usuario - Módulo de Configuración Búsqueda por Descripción del ítem: Para realizar la búsqueda del ítem por su descripción, para ello ingresar la descripción o el comodín (%) en este campo y seguidamente dar Enter para visualizar el listado de los ítems que coincidan con la búsqueda correspondiente. Búsqueda por nombre común del ítem: Para realizar la búsqueda por el Nombre Común del ítem, ingresar el nombre común o el comodín (%) en este campo y seguidamente dar Enter para visualizar el listado de los ítems que coincidan con la búsqueda correspondiente. -13- Manual de Usuario - Módulo de Configuración LISTADO DE ITEMS El listado de los ítems mostrados en el Catalogo Institucional, cuenta con los siguientes datos: Código: Código del ítem. Descripción: Descripción del ítem. Unidad Uso: Es la medida de despacho del producto al Usuario. Estado: Indica el estado del ítem en el Catálogo institucional: Activo o Inactivo. Estado MEF: Indica el estado del ítem en el Catálogo SIGA – MEF: Activo o Inactivo. C.C.: Si pertenece al grupo de bienes de compra Corporativa. S.I.: Si es un bien de Subasta Inversa. M.P.: Si es un bien de Convenio Marco Precio. Ítem Conjunto: Indica si bien es un ítem Conjunto (conformado por varios bienes), mostrando la letra “S”, caso contrario no se mostrará valor alguno. Nombre Común: Muestra el nombre común por el que es conocido el ítem, de corresponder. Para identificar el estado en que se encuentran los bienes y servicios en el Catálogo Institucional y en el Catalogo SIGA – MEF, se tendrá en cuenta lo siguiente: Los registros que se muestran en color rojo indican que se encuentran en estado inactivo por el MEF, mostrándose en la columna Estado MEF el valor “I”; los de color azul indican que se encuentran inactivos por la Unidad Ejecutora, mostrándose en la columna Estado el valor “I”; los de color negro indican el Estado Activo, mostrándose en la columna Estado y Estado MEF el valor “A”. -14- Manual de Usuario - Módulo de Configuración PERSONALIZAR CATALOGO INSTITUCIONAL Para que la Unidad Ejecutora personalice su Catálogo Institucional tomando como base el Catálogo del SIGA – MEF, realizará el siguiente procedimiento: 1. Ingresar al botón Catálogo SIGA – MEF . 2. El Sistema presentará la ventana Catálogo SIGA – MEF, conteniendo los mismos filtros que la ventana Catálogo Institucional. Para seleccionar los ítems que formarán parte del Catálogo Institucional, marcar con un check el campo Flag y luego dar clic en el icono Grabar . Asimismo, para desactivar un ítem, se desmarcará el check del campo Flag. -15- Manual de Usuario - Módulo de Configuración Validación: Al desactivar un ítem, el Sistema validará que el ítem no cuente con movimientos en el Sistema, de lo contrario mostrará el siguiente mensaje al Usuario: 3. El Sistema mostrará el siguiente mensaje al Usuario, al cual dará clic en Sí, para actualizar los cambios: -16- Manual de Usuario - Módulo de Configuración 4. Los ítems seleccionados del Catálogo SIGA – MEF se visualizarán en la ventana del Catálogo Institucional, en estado Activo. MANTENIMIENTO DEL CATÁLOGO INSTITUCIONAL Para consultar/modificar los datos de algún ítem del Catálogo Institucional, el Usuario deberá ingresar a la carpeta amarilla del ítem correspondiente. -17- Manual de Usuario - Módulo de Configuración Visualizándose la ventana Mantenimiento Catálogo de Ítems. A continuación se describe los campos de esta ventana: 1. En la parte superior de la ventana se mostrará por defecto los datos del ítem, como: Grupo, Clase, Familia, Código y descripción del ítem, así como su nombre común, en caso se cuente con esta información. 2. Estado: Permite Activar o Desactivar el estado del ítem en el Catálogo Institucional, activando la barra de despliegue . 3. Marca Referencial: Permite seleccionar la Marca Referencial del ítem, activando la barra de despliegue . 4. Compra Corporativa / Subasta Inversa / Conv. Marco Precio: Permite identificar la modalidad de compra del ítem, marcando con un check la opción que corresponda. 5. Ubicación Física: Permite registrar la Ubicación Física del ítem dentro de Almacén. 6. Condición Almacenaje: Permite registrar la condición de Almacenaje del ítem. 7. Stocks: a. Mínimo: Permite registrar el stock mínimo que debe tener el ítem en Almacén. b. Máximo: Permite registrar el stock máximo que debe tener el ítem en Almacén. 8. Control Lote: Permite indicar si el ítem es controlado por lotes, marcando con un check el campo Control Lote. -18- Manual de Usuario - Módulo de Configuración 9. Asimismo, en el detalle de las Cuentas Contables relacionadas al ítem se cuenta con la columna Act / Proy para determinar si la cuenta pertenece a una Actividad o Proyecto. Si el bien es un Ítem Conjunto, se mostrará activo el botón Ítems del Conjunto , al ingresar se mostrará los ítems del Catálogo Institucional y la Cantidad que conforman al ítem conjunto. Modificado los datos, dar clic en el icono Grabar . -19- Manual de Usuario - Módulo de Configuración ACTUALIZACIÓN DE LOTES Para realizar la selección de los ítems que son Controlados por Lotes, ingresar al botón Act. Lotes , como se muestra a continuación: Se mostrará la ventana Mantenimiento Catálogo – Actualización Opción de Lotes, en la cual el Usuario podrá asignar y realizar consultas de los ítems controlado por lotes. Para ello, seleccionar los filtros Grupo, Clase y Familia. Para visualizar todos los ítems por Grupo, Clase o Familia, deberá marcar con un check el campo Todo del filtro correspondiente. Luego ubicará el código del ítem y marcará con un check el campo Lote. -20- Manual de Usuario - Módulo de Configuración Seguidamente, dar clic en el icono Grabar . El Sistema mostrará el siguiente mensaje al Usuario, al cual dará clic en Sí para efectuar la eliminación: CATÁLOGO SIGA - MEF El Catálogo SIGA – MEF, es el Catálogo General de bienes y servicios elaborado y administrado por el Ministerio de Economía y Finanzas, el cual es enviado a las Unidades Ejecutoras a través del Módulo de Logística, el mismo que servirá como base para la elaboración de Catálogo Institucional. Cabe señalar, que la cobertura del Catálogo irá en aumento a medida que la operatividad de la Unidad Ejecutora lo requiera. Cada vez que el Usuario requiera un nuevo ítem para ser incluido en el Catálogo, deberá solicitar al área encargada del Ministerio de Economía la creación del mismo. De proceder la solicitud, se creará el ítem respectivo, el mismo que se visualizará en la presente opción. Al ingresar al botón Catálogo SIGA-MEF , el Sistema permitirá al Usuario visualizar los ítems que conforman el Catálogo SIGA – MEF y seleccionará los que requiera incorporar a su Catálogo Institucional. CLASIFICADOR/CUENTA La opción Clasificador/Cuenta permitirá al Usuario Activar/Inactivar uno o varios clasificadores de gastos y/o cuentas contables relacionados a una familia de ítems, para que los ítems que pertenecen a dicha familia se relacionen solamente a un clasificador -21- Manual de Usuario - Módulo de Configuración de gasto y cuenta contable, facilitando el registro en forma automática en la Programación o Ejecución Presupuestal. El Sistema presentará la ventana Desactivación de Familia – Clasificador, en la cual el Usuario seleccionará una de las opciones: Suministros, Activos Fijos, Servicios u Obras y luego filtrará por Grupo, Clase y Familia. Asimismo, el Usuario podrá realizar la búsqueda por cada filtro, ingresando al icono Buscar .También, al marcar con un check el campo Filtrar los ítems del Grupo y Clase correspondiente. el Sistema mostrará todos Una vez seleccionado los filtros de búsqueda, el Sistema mostrará en la ventana la relación de las Familia – Clasificador, mostrando los siguientes datos: Tipo Bien, Código Familia, Descripción, Clasificador Nuevo, Clasificador Antiguo, Tipo Uso, Act/Proy, Usuario Ingresa, Fecha Ingresa, Usuario Modifica, Fecha Modifica, Flag de selección, Estado, Estado Familia. -22- Manual de Usuario - Módulo de Configuración El Usuario podrá filtrar la información mostrada en la ventana por los siguientes filtros: Usuario: Permite seleccionar el Usuario que modificó el enlace Clasificador / Cuenta, activando la barra de despliegue . Para seleccionar todos los Usuario marcar con un check el recuadro ubicado al lado del filtro. Año: Permite seleccionar el año del proceso, activando la barra de despliegue . -23- Manual de Usuario - Módulo de Configuración Tipo de Uso: Permite seleccionar el tipo de uso del ítem. activando la barra de despliegue . Para seleccionar todos los tipos de uso marcar con un check el recuadro ubicado al lado derecho del filtro. Clasificador Nuevo: Permite seleccionar el Clasificador de Gasto vigente de la Familia, activando la barra de despliegue . Para seleccionar todos los Clasificadores marcar con un check el recuadro ubicado al lado del filtro. Clasificador Antiguo: Permite realizar la búsqueda por Clasificador de Gasto antiguo de la Familia, para ello ingresar el clasificador y luego dar Enter. Para seleccionar todos los Clasificadores marcar con un check el el recuadro ubicado al lado del filtro. Tipo: Permite seleccionar si el clasificador de Gasto corresponde a una Actividad o Proyecto. o Actividad: Al marcar el circulo de la opción Actividad, filtrará las familias cuyo clasificador de gasto corresponde a una Actividad. o Proyecto: Al marcar el circulo de la opción Proyecto, filtrará las familias cuyo clasificador de gasto corresponde a un Proyecto. Estado: Permite seleccionar el estado de la relación Familia – Clasificador (‘A’: Activo, ‘I’: Inactivo), activando la barra de despliegue . Para seleccionar todos ambos estados marcar con un check el recuadro ubicado al lado derecho del filtro. -24- Manual de Usuario - Módulo de Configuración Para Activar una relación Familia – Clasificador, marcar con un check el campo de selección de la relación correspondiente. Para desactivar una relación desmarcar el check. Seguidamente, dará clic en el icono Grabar al Usuario, al cual dará clic en Aceptar: . El Sistema mostrará el siguiente mensaje Nota: No se podrá Activar una relación Familia – Clasificador que su estado Familia se encuentre Inactivo en el Catalogo del MEF. DIFERENCIA DE NOMBRES Esta opción permite al Usuario seleccionar y actualizar el campo descripción de los ítems del Catálogo Institucional, que por algún motivo se hayan modificado en el Catálogo del MEF. -25- Manual de Usuario - Módulo de Configuración Al ingresar al botón Dif. de nombres se mostrará la ventana Diferencia de descripción entre el Catálogo Institucional y Catálogo MEF, mostrando la relación de los ítems cuya descripción en el Catalogo Institucional difiere de las del Catálogo del MEF. El Usuario deberá seleccionar los filtros: Tipo y Grupo del ítem correspondiente. En caso requiera actualizar todas las descripciones al Catálogo Institucional, marcar con un Check en el campo ‘Seleccionar Todas’. Tipo: Permite filtrar los ítems por Tipo Bien o Servicio, activando la barra de despliegue . Grupo: Permite filtrar los Grupos, activando la barra de despliegue seleccionar todos los Grupos, marcar con un check el campo Grupo. . Para El Sistema mostrará la relación de ítems, en la cual el Usuario marcará con un check los ítems que dese actualizar. Si desea actualizar todos los ítems, deberá marcar con un check el campo . -26- Manual de Usuario - Módulo de Configuración Seguidamente, dará clic en el icono Grabar al Usuario, al cual dará clic en Aceptar: . El Sistema mostrará el siguiente mensaje CATÁLOGO PRECIO El Catálogo Precio contiene información de ítems de bienes cargados del catálogo institucional, con sus respectivas Unidades de Uso, Precio Estimado, Estado del ítem en el Catálogo Institucional y MEF, entre otros. La carga de esta información es indispensable para que el Usuario pueda realizar el registro del Cuadro de Necesidades de bienes. -27- Manual de Usuario - Módulo de Configuración Ingresando a este botón Catálogo Precio , el Sistema presentará la ventana Registros de Precios Estimados para Catálogo, la misma que muestra por defecto el año y Fase activa de la Programación del Cuadro de Necesidades. En la parte superior de la ventana se mostrará el Año y la Fase Activa de la Programación del Cuadro de Necesidades, así como un campo de Búsqueda de ítems y los siguientes botones: ‘Borrar Ítems No Usados’: Permite borrar ítem que no se Usan en la Programación. ‘Historia por Ítem’: Permite consultar el historial por ítem. ‘Asignar Precio de Compra’: Permite registrar el precio de la última Adquisición. En la parte intermedia de la ventana la información de bienes cargados del Catálogo Institucional, con sus respectivas Unidades de Uso, Precio Estimado, Precio Estimado de Origen, Fecha de Modificación del Precio Estimado, Estado del ítem en el Catálogo Institucional y en el Catálogo MEF, Usuario que modifica el Precio, Cantidad del ítem solicitado en el Cuadro de Necesidades, Unidad de Adquisición, Precio última Compra y Fecha Última Compra. En la parte inferior de la ventana muestra los siguientes botones: ‘Carga Ítem’: Realiza el proceso de carga de ítems del Catálogo Institucional. ‘Consulta x Fase’: Permite visualizar los ítems de las Fases anteriores a la Fase activa. -28- Manual de Usuario - Módulo de Configuración ‘Copia de Año Anterior’: Permite copiar el catálogo Precio de la Fase Aprobado del año anterior, a la Fase de la Programación. ‘Resultado de Diferencias’: Muestra los casos de diferencia entre Precios. Botón ‘Copia de Año Anterior’: Ejecutando este botón , el Sistema permitirá realizar la copia de los ítems del año anterior, con sus respectivos precios y unidades de uso, a la Fase de la programación activa. Seguidamente, el Usuario dará clic en el icono Grabar siguiente pregunta: , el Sistema mostrará la Al dar clic en el botón SI, se mostrará un aviso del proceso de copia, con el siguiente mensaje. Al dar clic en el botón Aceptar, el Sistema indicará la actualización de la información en proceso. Botón Carga Ítem: Ejecutando este botón , el Sistema permitirá cargar ítems del Catálogo Institucional. Para ello podrá filtrar la información proveniente del Catálogo -29- Manual de Usuario - Módulo de Configuración Institucional por Grupo y Familia o Listar Todos, para lo cual marcará con un check en el campo Listar Todo. Asimismo, podrá realizar la búsqueda por ítem y Descripción, el Sistema mostrará la relación de ítems, donde el Usuario marcará con un check los que desea cargar. También cuenta con el campo los ítems. Seguidamente, dar clic en el icono Grabar que servirá para seleccionar todos , mostrando la siguiente pregunta. Dando clic en el botón SI, indicará que el proceso concluyó con éxito. Nota: Si el Usuario hubiera ingresado ítems en esta ventana y luego realiza la Copia de Año Anterior, los registros ingresados mantendrán la información inicial. Botón ‘Historia por ítem’: Ejecutando este botón , el Sistema permitirá visualizar la información histórica de los ítems mediante los siguientes reportes: -30- Manual de Usuario - Módulo de Configuración Reporte de Relación Detallada de Órdenes de Compra por Ítem y Mes: muestra la siguiente información: Código y Descripción del ítem, mes, número de orden de compra, Proveedor, Fecha, Estado, Moneda, Cantidad, Moneda de Origen (Precio Unitario, Total) y Moneda Nacional (Precio Unitario, Total). Reporte de Órdenes por Centro de Costo e Ítem: muestra la siguiente información: Código y Descripción del Centro de Costo, número de Órdenes de Compra, Proveedor, Unidad de Medida, Cantidad, Precio y Valor en Soles. Reporte de Pedidos de Compra por Ítem: muestra la siguiente información a nivel de tipo ‘BIEN’, Código y Descripción del Ítem, Fecha, Número de Pedido, Estado, Código y Descripción del Centro de Costo, Unidad de Uso, Cantidad Solicitada, Cantidad Autorizada y Número y Fecha de Pecosa. -31- Manual de Usuario - Módulo de Configuración Botón ‘Asignar Precio de Compra: Ejecutando este botón , el Sistema permitirá asignar el precio de los ítems de la última asquisición. Mostrando la siguiente pregunta: Dando clic en el botón SI, confirmará la asignación de los precios, los cuales se reflejanrán en la columna Precio Estimado. Botón ‘Consulta x Fase’: Ejecutando este botón , el Sistema permitirá consultar el Catálogo Precio de la Fase anterior a la fase de la programación activa. El Usuario visualizará la ventana ‘Consulta de Precios Referenciales por Fase’. Para ello podrá filtrar la información por Año, Estado y Fase. Asimismo, podrá realizar la búsqueda por Código Usado, Descripción, Unidad de Uso y Estado. También cuenta con el campo que servirá para seleccionar todos los ítems. -32- Manual de Usuario - Módulo de Configuración Para visualizar el detalle de Precios, ingresará a la carpeta amarilla mostrará la Ventana Datos. , la cual Asimismo, para visualizar el reporte Consulta de Precios Estimados por Fase, dará clic en el icono Imprimir , la cual mostrará los campos Código Usado, Descripción del ítem, Unidad de Uso, Precio Estimado Origen, Fecha de Precio Estimado y Estado. Botón ‘Resultado de Diferencias: Ejecutando este botón , el Sistema permitirá visualizar la información de las diferencias de los ítems mediante los siguientes reportes: -33- Manual de Usuario - Módulo de Configuración Ingresando a la opción ‘Catálogo Precio’, se visualizará el reporte ‘Registro de Precios Estimados para Catálogo’, mostrando la siguiente información: Código Usado, Descripción, Unidad de Uso, Unidad de Adquisición, Precio Estimado, Precio de Última Compra, Fecha de Última Compra, Precio Estimado Origen, Fecha Monto Precio Estimado, Estado Institucional, Estado MEF, Usuario Modifica, CN Requerido, CN Programado y CN Aprobado. Ingresando a la opción ‘Precio de Última Compra, se visualizará el reporte ‘Reporte Precio de Última Compra por Ítem, mostrando la siguiente información: Código, Descripción, Marca, Unidad de Medida, Moneda, Precio Unitario y Número de Orden. Botón ‘Borrar Ítems no Usados’: Ejecutando este botón , el Sistema permitirá borrar los ítems del Catálogo Precio no usados en el Cuadro de Necesidades del año seleccionado en el filtro. Al ingresar al botón, el Sistema mostrará el siguiente mensaje al Usuario: -34- Manual de Usuario - Módulo de Configuración Dar clic en el botón Sí, para confirmar. El Sistema muestra el siguiente mensaje al Usuario: Actualizar Precio Estimado / Unidad de Uso Para actualizar el Precio Estimado, el Usuario deberá registrar el precio estimado en la columna Precio Estimado. Para actualizar la Unidad de Uso deberá seleccionar la Unidad de Uso correspondiente, activando la barra de despliegue en la columna Unidad Uso. Nota: Al cambiar la Unidad de Uso y Precio estimado se mostrarán en color rojo. Luego, dar clic en el icono Grabar Usuario: . El Sistema mostrará el siguiente mensaje al De existir ítems sin precio estimado, al salir de la ventana con el icono Salir Sistema mostrará el siguiente mensaje al Usuario: , el -35- Manual de Usuario - Módulo de Configuración REPORTES Para visualizar el reporte del Catálogo Institucional, estando en la ventana principal del Catálogo Institucional, dar clic en el icono Imprimir de la barra de herramientas. El Sistema presentará la ventana Reporte de Ítems, donde el Usuario podrá seleccionar los filtros necesarios para generar el reporte. Los campos a filtrar son: Visualización de los ítems: Permite seleccionar los ítems Habilitados, No Habilitados o Todos, activando la barra de despliegue . -36- Manual de Usuario - Módulo de Configuración Estado: Permite seleccionar los ítems en estado Activos, Inactivos o Todos, marcando con un circulo la opción correspondiente. Tipo: Permite seleccionar el tipo del ítem: Bienes, Servicios, Obras o Todos, activando la barra de despliegue . Para los tipos Obras y Servicios se desactivará las opciones de Control de Lote y Control de Bolsa de Productos. Asimismo, al seleccionar el tipo Bienes, se activará la barra de despliegue permitirá seleccionar el tipo de Bienes: Suministros, Activos o Todos. que Grupo: Permite seleccionar el Grupo de los ítems, activando la barra de despliegue . Para seleccionar todos los Grupos marcar con un check filtro. al lado derecho del Clase: Permite seleccionar la Clase correspondiente al Grupo seleccionado, activando la barra de despliegue . Para seleccionar todas las Clases marcar con un check al lado derecho del filtro. Familia: Permite seleccionar la Familia correspondiente a la Clase seleccionada, activando la barra de despliegue . Para seleccionar todas las Familias marcar con un check al lado derecho del filtro. -37- Manual de Usuario - Módulo de Configuración Control de Lote: Permite seleccionar los ítems con Control de Lote, marcando con un circulo la opción correspondiente: Si, No o Todos. Control Bolsa de Productos: Permite seleccionar los ítems con Control de Bolsa de Productos, marcando con un circulo la opción correspondiente: Si, No o Todos. Opción del Reporte: Permite seleccionar la opción de Reporte: Listado de Ítems y Listado de Ítems Equivalente. Finalmente, dar clic en el icono Imprimir de la ventana, para visualizar el reporte: Listado de Ítems.- Muestra la relación de los ítems del Catálogo Institucional con el Código, Descripción, Unidad de Adquisición y Unidad de Uso, en función a los filtros seleccionados. -38- Manual de Usuario - Módulo de Configuración 5.1.2. Datos Generales Esta opción permite registrar los datos básicos para la operatividad de las funciones del Módulo de Logística. El ingreso a esta opción es siguiendo la ruta: “Maestros – Datos Generales”, como se muestra en la siguiente ventana: Al Ingresar a esta opción, se presentará la ventana Tablas de Logística, con las siguientes pestañas: Catálogo Medio Presentación, Factor de Ajuste, Marcas, Sedes, Feriados, Tareas, Tipo de Tareas, Maestros. -39- Manual de Usuario - Módulo de Configuración 5.1.2.1. Catálogo Medio Presentación Al ingresar a esta pestaña, el Usuario podrá insertar, consultar o actualizar sobre la Unidad de Adquisición, Unidad de Uso y Factor de Conversión. Insertar Medio de Presentación Para Insertar un registro, el Usuario activará el menú contextual dando clic derecho del mouse y seleccionará la opción Insertar Medio de Presentación. Se mostrará la ventana Catalogo Medio de Presentación, donde el Usuario seleccionará la Unidad de Adquisición, Unidad de Uso e ingresará el Factor de Conversión. -40- Manual de Usuario - Módulo de Configuración Seguidamente, dará clic en el icono Grabar y luego en Salir . El factor de conversión debe ser mayor a 1, de lo contrario el Sistema validará con el siguiente mensaje al Usuario: Si el Medio de Presentación ya se encontrara registrado, el Sistema validará con el siguiente mensaje al Usuario: Para visualizar el detalle de las unidades de presentación, ingresará a la carpeta amarilla ubicada al lado derecho del registro, la cual mostrará la misma ventana indicada anteriormente. Eliminar Medio de Presentación Para Eliminar un registro, el Usuario activará el menú contextual dando clic derecho del mouse en el registro a eliminar y seleccionará la opción Eliminar Medio de Presentación. -41- Manual de Usuario - Módulo de Configuración El Sistema mostrará el siguiente mensaje al Usuario: Dar clic en el botón Sí, para confirmar REPORTE Para visualizar el reporte del Catálogo Medio de Presentación, el Usuario se ubicará en la pestaña Catálogo Medio Presentación y dará clic en el icono Imprimir de herramientas. de la barra El Sistema mostrará el reporte Catálogo Medio Presentación, conteniendo la relación de los Medios de Presentación con su Código, Nombre, Unidad de Adquisición, Unidad de Uso y Factor de Conversión. -42- Manual de Usuario - Módulo de Configuración 5.1.2.2. Factor de Ajuste Al ingresar a esta pestaña, el Usuario podrá actualizar el Ajuste por Corrección Monetaria (ACM) Factor Anual, Factor Promedio, destinado a actualizar el poder adquisitivo de la moneda según sea el movimiento de los índices de los precios. Asimismo permitirá actualizar el IPM (Índice de Precios al Por Mayor) Mensual. Estos datos servirán para la valorización de Activos Fijos en el Módulo de Patrimonio. Asimismo, se muestra los filtros Año y Mes, los cuales permitirán consultar los factores de Ajuste registrados en periodos anteriores. Insertar Factor de Ajuste Anual/Mensual Para realizar el registro, el Usuario seleccionará en el filtro Año el año correspondiente y en el campo ‘Anual’ activará el menú contextual dando clic derecho del mouse y seleccionará la opción Insertar Factor de ajuste Anual. El Sistema insertará una nueva fila con el año correspondiente, el Usuario registrará el Factor Anual y el Factor Promedio. Luego, dará clic en el icono Grabar . Luego seleccionará en el filtro Mes el mes correspondiente y en el campo ‘Mensual’ activará el menú contextual dando clic derecho del mouse y seleccionará la opción Insertar Factor de ajuste Mensual. -43- Manual de Usuario - Módulo de Configuración El Sistema insertará una fila con el mes correspondiente, el Usuario registrará el IPM Mensual. Seguidamente, dará clic en el icono Grabar y luego Salir En caso de encontrarse el Factor de Ajuste Anual registrado para el año seleccionado, el Sistema mostrará el siguiente mensaje al Usuario: Eliminar Factor de Ajuste Anual/Mensual Para Eliminar un factor de Ajuste Anual o Mensual, el Usuario activará el menú contextual dando clic derecho del mouse en el registro a eliminar y seleccionará la opción Eliminar Medio de Presentación. El Sistema mostrará el siguiente mensaje al Usuario, al cual dará clic en Sí, para efectuar la eliminación: -44- Manual de Usuario - Módulo de Configuración REPORTE Para visualizar los reportes relacionados al Factor de Ajuste, el Usuario se ubicará en la pestaña Factor de Ajuste y dará clic en el icono Imprimir herramientas. de la barra de Se mostrará la ventana Reportes, que mostrará las siguientes opciones de reportes: Factor de Ajuste Anual y Factor de Ajuste Mensual. Reporte Factor de Actualización - Anual.- En esta opción, el Sistema presentará el reporte Factor de Actualización, conteniendo información del Año, Factor de Ajuste Anual y Factor Promedio. -45- Manual de Usuario - Módulo de Configuración Reporte Factores de Actualización – Mensual.- En esta opción, el Sistema presentará el reporte Factores de Actualización – Mensual, conteniendo información del Mes, IPM Mensual, Factor de Mes Referencial y Factor de Ajuste Cierre. 5.1.2.3. Marcas Al ingresar a esta pestaña, el Usuario podrá registrar y actualizar las marcas que servirán para el registro de la adquisición de bienes. Asimismo, se podrá realizar consultas de las marcas por los filtros Estado: Activo Inactivo; activando la barra de despliegue el campo Todo. . Para seleccionar ambos estados marcar con un check Insertar Marca -46- Manual de Usuario - Módulo de Configuración Para registrar una marca, el Usuario activará el menú contextual dando clic derecho del mouse y seleccionará la opción Insertar Medio de Presentación. El Sistema insertará una nueva fila. El Usuario registrará el Nombre de la Marca y luego dará clic en el icono Grabar de la barra de herramientas. Asimismo, para actualizar el Estado de la marca, el Usuario seleccionará el Estado Activo o Inactivo, activando la barra de despliegue del registro de la marca. Eliminar Marca Para Eliminar una marca, el Usuario activará el menú contextual dando clic derecho del mouse en el registro a eliminar y seleccionará la opción Eliminar Marca. -47- Manual de Usuario - Módulo de Configuración El Sistema mostrará el siguiente mensaje al Usuario, al cual dará clic en Sí, para efectuar la eliminación: De encontrarse la marca en OC, OS, Kardex o Patrimonio, el Sistema no eliminará el registro seleccionado, mostrando los siguientes mensajes al Usuario: REPORTE Para visualizar el reporte de la lista de las marcas registradas en el Sistema, el Usuario se ubicará en la pestaña Marcas y dará clic en el icono Imprimir herramientas. de la barra de El Sistema mostrará el reporte Lista de Marca con el listado de las Marcas con su Código, Nombre y Estado. -48- Manual de Usuario - Módulo de Configuración 5.1.2.4. Sedes Al ingresar a esta pestaña, el Usuario podrá registrar las Sedes de la Unidad Ejecutora. Insertar Sede Para realizar el registro de una Sede, al lado izquierdo de la ventana activar el menú contextual dando clic con el botón derecho del mouse y seleccionar la opción . Al lado derecho de la ventana se activarán los siguientes campos para su registro: Código: Muestra el código de la Sede correlativo de hasta 4 dígitos autogenerado por el Sistema y no es editable por el Usuario. Se visualizará al grabar el registro. Descripción: Registrar el nombre de la Sede. Dirección: Registrar la dirección de la Sede. Referencia: Registrar alguna referencia en relación a la ubicación de la Sede. País: Seleccionar el País de ubicación de la Sede, activando la barra de despliegue . Departamento: Seleccionar el Departamento de ubicación de la Sede, activando la barra de despliegue . Si el país seleccionado es diferente a Perú se mostrará inactivo. Provincia: Seleccionar la Provincia de ubicación la Sede, activando la barra de despliegue . Si el país seleccionado es diferente a Perú se mostrará inactivo. Distrito: Seleccionar el Distrito de ubicación de la Sede, activando la barra de despliegue . Si el país seleccionado es diferente a Perú se mostrará inactivo. -49- Manual de Usuario - Módulo de Configuración Teléfono - Anexo: Permite registrar el número de teléfono de la Sede. Fecha Registro: Es la fecha de registro de la Sede autogenerada por el Sistema. Por defecto es la fecha del Sistema. Ámbito: Permite seleccionar el ámbito de la Unidad Ejecutora. Luego de registrar los datos de la Sede, dar clic en el icono Grabar herramientas. de la barra de Nota: la visualización de hasta 4 dígitos del código de la Sede, también aplica para las ventanas correspondientes en los módulos de: Configuración, Logística, Patrimonio, PpR, Tesorería y Bienes Corrientes. Eliminar Sede Para eliminar una Sede, el Usuario activará el menú contextual dando clic con el botón derecho del mouse sobre el registro a eliminar y seleccionará la opción . El Sistema mostrará el siguiente mensaje al Usuario, al cual dará clic en Sí, para efectuar la eliminación: Validación: Si la Sede estuviera relacionada a algún Centro de Costo, el Sistema no la eliminará y mostrará el siguiente mensaje al Usuario: -50- Manual de Usuario - Módulo de Configuración REPORTE Para visualizar el reporte de las Sedes registradas, dar clic en el icono Imprimir barra de herramientas. de la El Sistema mostrará el reporte con el listado de las Sedes mostrando el Código, Nombre, Dirección, Teléfono, País, Departamento, Provincia y Distrito. 5.1.2.5. Feriados Al ingresar a esta pestaña, el Usuario podrá registrar las fechas feriadas que se tengan como oficiales y que no se consideraran en las funcionalidades de Viáticos y Procesos de Selección. Insertar Feriado Para registrar un feriado, el Usuario activará el menú contextual dando clic derecho del mouse y seleccionará la opción Insertar Feriado. -51- Manual de Usuario - Módulo de Configuración El Sistema insertará una nueva fila, donde el Usuario registrará el día, mes y año, y luego dará clic en el icono Grabar de la barra de herramientas. Eliminar Feriado Para eliminar un Feriado, el Usuario activará el menú contextual dando clic derecho del mouse en el registro a eliminar y seleccionará la opción Eliminar Feriado. El Sistema mostrará el siguiente mensaje al Usuario, al cual dará clic en Si, para efectuar la eliminación: -52- Manual de Usuario - Módulo de Configuración 5.1.2.6. Tareas Al ingresar a esta pestaña, el Usuario podrá registrar, modificar o eliminar Tareas para el año de ejecución correspondiente. Cabe indicar que solamente se podrán modificar o eliminar Tareas Comunes ‘C’. Para el caso de Tareas Estratégicas ‘E’, estas se generarán automáticamente al momento de realizar la carga de los Sub Productos desde el Módulo de Presupuesto por Resultados PpR, Registrar Tareas Comunes Para realizar el registro de Tareas Comunes, el Usuario activará el menú contextual dando clic derecho del mouse y seleccionará la opción . El Sistema insertará un nuevo registro, en el cual el Usuario completará los siguientes datos: Código: Este número está compuesto por la letra ‘C’ = Tarea Común, seguido del número correlativo correspondiente, pudiendo ser modificado por el Usuario. Tareas: Descripción de la Tarea. -53- Manual de Usuario - Módulo de Configuración Tipo: Indicar el Tipo de Tarea: Acción de Control, Actividad, Proyecto, Obras, o Programa. Act/Proy: ‘A’: Actividad, ‘P’: Proyecto, ‘A o P’: Actividad o Proyecto. Ppto: Presupuesto Institucional (1) o Encargos (2). Uso: Seleccionar el tipo de Uso que se relacionará con la Tarea como: Consumo (C), Apoyo Social (D), Recursos Humanos (H), Para Producción (P), Venta (Créd. Fiscal) (V), Todos (X). Id Act. POI: Este dato se muestra cuando la Tarea es migrada desde el Sistema de Planeamiento - SIP o desde un archivo TXT. Estado: Estado de la Tarea: Activo o Inactivo. Luego dará clic en el icono Grabar de la barra de herramientas. Eliminar Tarea Común Para Eliminar una Tarea Común, el Usuario activará el menú contextual dando clic derecho del mouse sobre el registro a eliminar y seleccionará la opción Eliminar Tarea. -54- Manual de Usuario - Módulo de Configuración El Sistema mostrará el siguiente mensaje al Usuario, al cual dará clic en Sí, para efectuar la eliminación: Importación de Tareas Comunes: A través de esta opción, el objetivo es facilitar el registro de las Actividades creadas en el Sistema de Planeamiento de cada Entidad correspondiente, importándolas como Tareas Comunes en el SIGA. Existen dos tipos de Importación, de acuerdo a lo siguiente: a) Importar desde SIP Para importar las Actividades registradas en el Sistema Integrado de Planeamiento – SIP, deberá ingresar al botón , como se muestra en la siguiente ventana: Validación: Solo se podrá migrar información desde el año 2015, de lo contrario el Sistema mostrará el siguiente mensaje al Usuario : -55- Manual de Usuario - Módulo de Configuración El Sistema mostrará el siguiente mensaje al Usuario, al cual dará Sí, para proceder con la importación: Nota: Se podrá realizar varias migraciones, pero solo se actualizará la Descripción y el Estado de las Tareas ya existentes y se registrarán como nuevas las faltantes. Culminado el proceso, el Sistema mostrará el siguiente mensaje al Usuario, al cual dará clic en Aceptar: b) Importar desde Archivo .TXT Para importar las actividades registradas desde otro Sistema de Planeamiento, el Usuario deberá registrarlas en un archivo TXT de acuerdo a la estructura establecida. Para consultar la estructura dar clic en el botón : Mostrando la ventana de Estructura para la Importación, la misma que indica los campos que deberá contar el archivo .TXT: Código ID de la actividad, nombre de la actividad, estado de la actividad y Actividad / Proyecto. -56- Manual de Usuario - Módulo de Configuración Para realizar el proceso de importación, el Usuario ingresará al botón se muestra en la siguiente ventana: , como Validación: Solo se podrá migrar información desde el año 2015, de lo contrario el Sistema mostrará el siguiente mensaje al Usuario : El Sistema mostrará el siguiente mensaje al Usuario, al cual dará Sí, para proceder con la importación: -57- Manual de Usuario - Módulo de Configuración Nota: Se podrá realizar varias migraciones, pero solo se actualizará la Descripción y el Estado de las Tareas ya existentes y se registrarán como nuevas las faltantes. Se mostrará la siguiente ventana, en la cual se seleccionará el archivo .TXT a importar, y luego dará clic en Abrir. Culminado el proceso, el Sistema mostrará el siguiente mensaje al Usuario, al cual dará clic en Aceptar: Validación: Solo se migrarán aquellos registros que cumplan con la Estructura de Importación. De tener registros con campos faltantes, el Sistema mostrará el siguiente mensaje al Usuario : Culminada la Importación, en cualquiera de las dos formas, el Usuario verificará que las Actividades POI se hayan creado como Tareas Comunes, con los siguientes datos: -58- Manual de Usuario - Módulo de Configuración Nota: Las Tareas importadas, no podrán ser eliminadas ni editadas. Asimismo, estas nos podrán ser copiadas para el siguiente año. Código: Este número está compuesto por la letra ‘C’ = Tarea Común, seguido del número correlativo correspondiente, pudiendo ser modificado por el Usuario. Tareas: Descripción de la Tarea (Actividad Importada). Tipo: Cuando la tarea importada sea Común o Permanente, se mostrará como Actividad, y cuando sea Temporal, se mostrará como Proyecto. Act/Proy: ‘A’: Actividad, ‘P’: Proyecto, ‘A o P’: Actividad o Proyecto. Ppto: Por defecto se mostrará como Presupuesto Institucional (1). Uso: Por defecto se mostrará como ‘X’ - Todos los Usos. Id. Act. POI: Este dato se muestra cuando la Tarea es migrada desde el Sistema de Planeamiento - SIP o desde un archivo TXT. Estado: Estado de la Tarea (A=Activo, I=Inactivo) REPORTE Para visualizar el reporte de las Tareas registradas en el Sistema para el año correspondiente, el Usuario se ubicará en la pestaña ‘Tareas’ y dará clic en el icono Imprimir de la barra de herramientas. -59- Manual de Usuario - Módulo de Configuración El Sistema mostrará el reporte Tareas con el listado de las Tareas con su Código, Nombre, Tipo, Indicador de Actividad/Proyecto, Tipo de Presupuesto, Tipo de Uso y Estado de la Tarea. 5.1.2.7. Tipo de Tareas Al ingresar a esta pestaña, el Usuario podrá consultar la clasificación de las Tareas que tiene la Entidad (Acción de Control, Actividad, Proyecto, Obras, Programas), el Estado (Activo o Inactivo) y Tipo de Tarea (‘A’: Actividad o ‘P’: Proyecto). REPORTE Para visualizar el reporte de los Tipos de Tareas, el Usuario se ubicará en la pestaña Tipo de Tareas y dará clic en el icono Imprimir de la barra de herramientas. -60- Manual de Usuario - Módulo de Configuración El Sistema mostrará el reporte Tipo de Tareas con el Código, Descripción, Estado y Tipo de Tarea (‘A’: Actividad o ‘P’: Proyecto). 5.1.2.8. Maestros Al ingresar a esta pestaña, el Usuario podrá consultar o registrar los datos generales que alimentarán algunas funciones de los diferentes Módulos del SIGA para su operatividad, con excepción de las opciones Lista de Cargos de Personal y Lista de Categorías de Personal, en las cuales el Usuario registrará información. Presenta las siguientes opciones: Descuentos SNP: Descuentos de los Servicios no Personales. Esta opción es a modo consulta. Lista de cargos de Personal: El Usuario podrá registrar/actualizar los cargos del personal. Lista de Categorías de Personal: El Usuario podrá registrar/actualizar las categorías de personal. Porcentaje de Bonificación por Localidad en PS: Esta opción es a modo consulta. Porcentaje de Bonificación por Producto Nacional PS: Esta opción es a modo consulta. Sector Ámbito: El Usuario podrá registrar/actualizar el Ambito de los Sectores con los que opera el SIGA. Tasa de Impuesto a la Renta Cuarta Categoría: Esta opción es a modo consulta. -61- Manual de Usuario - Módulo de Configuración Tasa de Impuesto Extraordinario de Solidaridad: Esta opción es a modo consulta. Tasa del Impuesto General a las Ventas: Esta opción es a modo consulta. Tipo de Régimen de Pensión: El Usuario podrá registrar/actualizar el Tipo de Régimen de Pensión. Valor de la Remuneración Mínima Vital: Esta opción es a modo consulta. Valor de la Unidad Impositiva Tributaria: Esta opción es a modo consulta. Descuentos SNP.- Seleccionando esta opción, al dar clic en el ícono Imprimir , el Sistema visualizará el reporte ‘Descuento SNP’, el cual muestra los siguientes campos Código, Nombre y Estado. Lista de Cargos de Personal.- Seleccionando esta opción, el Usuario podrá registrar un nuevo Cargo de Personal, ubicandose en el lado derecho de la ventana, activará el menu contextual y seleccionará la opción . Seguidamente ingresará el Código y la descripción y luego dará clic en el icono Grabar . -62- Manual de Usuario - Módulo de Configuración Dando clic en el imprimir , el Sistema visualizará el reporte Lista de Cargos de Personal, el cual muestra los siguientes campos: Código, Nombre y Estado. Lista de Categorias de Personal.- Seleccionando esta opción el Usuario podrá registrar una nueva Categoría de Personal. Ubicándose en el lado derecho de la ventana, activará el menú contextual y seleccioanrá la opción . Seguidamente ingresará el código y la descripción y luego dará clic en el ícono Grabar . Dando clic en el icono Imprimir , el Sistema visualizará el reporte Lista de Categorías de Personal, el cual muestra la siguiente información: Código, Nombre y Estado. -63- Manual de Usuario - Módulo de Configuración Porcentaje de Bonificación por Localidad en PS.- Al seleccionar esta opción, el Usuario dará clic en el icono Imprimir , el Sistema mostrará la siguiente información con los datos de: Código, Nombre y Estado. Porcentaje de Bonificación por Producto Nacional PS.- Al seleccionar esta opción, el Usuario dará clic en el ícono Imprimir , el Sistema mostrará la siguiente información con los datos de: Código, Nombre y Estado. Sector Ámbito.- Seleccionando esta opción el Usuario podrá registrar un nuevo Ámbito que operará el SIGA. Ubicándose en el lado derecho de la ventana, activará el menú contextual y seleccionará la opción . Seguidamente ingresará el código y la descripción y luego dará clic en el ícono Grabar . -64- Manual de Usuario - Módulo de Configuración Al seleccionar esta opción, el Usuario dará clic en el ícono Imprimir , el Sistema mostrará la siguiente información con los datos de: Código, Nombre y Estado. Tasa del Impuesto a la Renta Cuarta Categoría.- Al seleccionar esta opción, el Usuario dará clic en el icono Imprimir , el Sistema mostrará la siguiente información con los datos: Código, Nombre y Estado. Tasa del Impuesto Extraordinario de Solidaridad.- Al seleccionar esta opción, el Usuario deberá dar clic al icono Imprimir información: Código, Nombre y Estado. , el Sistema mostrará la siguiente -65- Manual de Usuario - Módulo de Configuración Tasa del Impuesto General a las Ventas.- Al seleccionar esta opción el Usuario deberá dar clic en el icono Imprimir Código, Nombre y Estado. , el Sistema mostrará la siguiente información: Tipo de Regimen de Pensión.- Seleccionando esta opción el Usuario podrá registrar un nuevo tipo de regimen de pensión. Ubicándose en el lado derecho de la ventana, activará el menú contextual y seleccionará la opción . Seguidamente ingresará el código y nombre y luego dará clic en el ícono Grabar . -66- Manual de Usuario - Módulo de Configuración Al seleccionar esta opción, el Usuario dará clic en el ícono Imprimir , el Sistema mostrará la siguiente información con los datos de: Código, Nombre y Estado. Valor de la Remuneración Minima Vital.- Al seleccionar esta opción, el Usuario deberá dar clic en el icono Imprimir Código, Nombre y Estado. , el Sistema mostrará la siguiente información: Valor de la Unidad Impositiva Tributaria.- Al seleccionar esta opción, el Usuario deberá dar clic al icono Imprimir Código, Nombre y Estado. , el Sistema mostrará la siguiente información -67- Manual de Usuario - Módulo de Configuración 5.1.3. Centro de Costo Esta opción permite al Usuario registrar anualmente los Centros de Costo de la Unidad Ejecutora, así como asignarles las metas y fuente de financiamiento. El ingreso a esta opción es siguiendo la siguiente ruta: “Maestros – Centro de Costo”, como se muestra a continuación: Al Ingresar a esta opción, se presentará la ventana Centros de Costo, mostrando en la parte superior los filtros: Año, Estado, Sede y Centro de Costo; que permitirán filtrar la información mostrada en pantalla. Filtros: -68- Manual de Usuario - Módulo de Configuración Año: Permite filtrar la información por año de registro, activando la barra de despliegue y seleccionando la opción correspondiente. Estado: Permite filtrar la información por Estado (Activo o Inactivo), activando la barra de despliegue y seleccionando la opción correspondiente. Para mostrar Todo marcar con un check en el recuadro ubicado al lado derecho del filtro. Sede: Permite filtrar la información por Sede, activando la barra de despliegue y seleccionando la opción correspondiente. Para mostrar Todo marcar con un check en el recuadro ubicado al lado derecho del filtro. Centro de Costo: Permite filtrar la información por descripción, ingresándolo en el cuadro de búsqueda y presionando la tecla Enter. Para mostrar Todo marcar con un check en el recuadro ubicado al lado derecho del filtro. Registrar Nuevo Centro de Costo Para registrar un Centro de Costo, el Usuario realizará el siguiente procedimiento: 1. Activar el menú contextual dando clic derecho del mouse y seleccionar la opción . 2. El Sistema presentará la ventana Datos Generales mostrando la fase vigente de la Programación. El Usuario registrará los siguientes datos: -69- Manual de Usuario - Módulo de Configuración Año: Muestra el año de registro. Control Presupuestal: Marcar con un check si el Sistema realizará el Control Presupuestal del Centro de Costo, en la Programación del Cuadro de Necesidades. Nivel: Seleccionar el nivel del Centro de Costo. 1er nivel: Centro de Costo principal. 2do nivel, 3er nivel, 4to nivel y 5to nivel: Centro de Costo dependiente. Código: Registrar el código correlativo del registro del Centro de Costo. Cod. Nivel Anterior: Registrar el código del Centro de Costo principal de quien dependerá el Centro de Costo. Si el Centro de Costo es de primer nivel, este campo se mostrará inactivo. DASA (Dirección de Abastecimiento y Servicios Auxiliares): Marcar con un check si el Centro de Costo es responsable de la autorización de los Pedidos. Solo se podrá marcar un Centro de Costo como DASA, de lo contrario el Sistema validará con el siguiente mensaje al Usuario: PPTAL: Marcar con un check si el Centro de Costo va a asignar su presupuesto en Marco Presupuestal. Solo se podrá marcar un Centro de Costo como PPTAL, de lo contrario el Sistema validará con el siguiente mensaje al Usuario: -70- Manual de Usuario - Módulo de Configuración Resp. Medicamento: Marcar con un check si el Centro de Costo está autorizado de realizar los Pedidos de Compra y Atención de Medicamentos. Estado: Muestra el Estado del Centro de Costo. Por defecto mostrará Activo. Descripción: Registrar el nombre del Centro de Costo. Abreviación: Registrar la abreviatura del Centro de Costo. Sede: Seleccionar la Sede de ubicación del Centro de Costo, activando la barra de despliegue o ingresando al icono Buscar . Responsable: Registrar o seleccionar el personal responsable del Centro de Costo. Este campo cuenta con tres iconos: o Icono Buscar : Permite seleccionar el personal responsable del Centro en la ventana ‘Búsqueda de Datos’. o Icono Nuevo : Permite registrar un nuevo personal en la ventana ‘Registro de datos del responsable’. o Carpeta Amarilla : Permite consultar/ modificar los datos del personal. Nro. Personas: Registrar el número de personas asignadas al Centro de Costo. Fecha: Registrar la fecha de registro del Centro de Costo. Rol: Seleccionar el tipo de Actividad del Centro de Costo dentro de la Unidad Ejecutora. Puede ser Administrativo o Punto de Entrega de Servicio. UPSS (Unidad Productora de Servicios de Salud): Seleccionar el Servicio Básico o Especialidad del Servicio. Este campo solo se visualizará para las Unidades Ejecutoras con Categoría Hospital I, Hospital II y Hospital III. Para ello -71- Manual de Usuario - Módulo de Configuración ingresar al icono Buscar , el Sistema mostrará la ventana Búsqueda de Datos en la cual el Usuario seleccionará el registro correspondiente. Cod. Alter.: Se podrá registrar el código alterno o equivalente al Órgano o Unidad Orgánica registrado en los Sistemas de Planeamientos de cada Entidad, con el fin de relacionarlos con el Centro de Costo del SIGA. Para el caso del Sistema Integrado de Planeamiento - SIP, se mostrará el botón Buscar , en el cual el Usuario dará clic en este botón. Se mostrará la ventana Búsqueda de Datos, visualizándose los Órganos registrados en el SIP, para relacionarlo con el Centro de Costo del SIGA. Luego dará clic en el botón Aceptar. En caso que la Entidad cuente con otro Sistema de Planeamiento, el Usuario podrá registrar manualmente el código Alterno del Órgano o Unidad Orgánica correspondiente para relacionarlo con el Centro de Costo del SIGA. -72- Manual de Usuario - Módulo de Configuración Nota: El código de equivalencia podrá ser registrado para varios Centros de Costo, pero en el último nivel. Para Eliminar el Código equivalente, el Usuario dará clic en el icono Eliminar 3. Finalmente, dar clic en el icono Grabar Metas. , para continuar con la asignación de las 4. En la parte intermedia de la ventana se activará el campo Metas Propuestas/Aprobadas x Centros de Costo. El Usuario marcará el círculo del tipo de Meta que desea asignar. En la opción Meta Propuesta, el Sistema mostrará las Fases de la Programación del Cuadro de Necesidades, permitiendo su selección activando la barra de despliegue . El Sistema permitirá insertar ambos tipos de Meta, activando el menú contextual, dando clic con el botón derecho del mouse y seleccionando la opción . -73- Manual de Usuario - Módulo de Configuración El Sistema presentará la ventana Meta (Aprobada o Propuesta), en la cual el Usuario seleccionará la Meta y Fuente de Financiamiento/Rubro, activando la barra de despliegue , luego, dará clic en el icono Grabar . En la ventana, se mostrará la Meta asignada, así mismo ingresando a la carpeta amarilla se podrá visualizar los datos de la Meta. Eliminar Centro de Costo Para eliminar un Centro de Costo, el Usuario activará el menú contextual dando clic con el botón derecho del mouse sobre el registro correspondiente y seleccionará la opción . -74- Manual de Usuario - Módulo de Configuración El Sistema mostrará el siguiente mensaje al Usuario, al cual dará clic en Sí, para efectuar la eliminación: Validación: Si el Centro de Costo cuenta con algún movimiento, el Sistema no efectuará la eliminación y mostrará un mensaje al Usuario indicando donde se encuentra registrado: Cargar Tareas Comunes por Centros de Costo/Metas Para asignar las Tareas a los Centros de Costo por Actividad o Proyecto, el Usuario deberá ingresar al botón . El Sistema presentará la ventana Carga de Tareas Generales por Centros de Costo/Metas. -75- Manual de Usuario - Módulo de Configuración Para realizar la asignación, el Usuario deberá realizar el siguiente procedimiento: 1. En la parte superior de la ventana, seleccionar el año y Tipo de Tareas a visualizar en la ventana (Actividad o Proyecto), marcando con un check en el recuadro correspondiente. . 2. Seguidamente, seleccionar marcando con un check el (los) Centro(s) de Costo que se asignará la(s) Tarea(s). Para seleccionar masivamente marcar con un check en . 3. Luego, en la sección Tareas Generales, seleccionar marcando con un check la(s) Tarea(s) a asignar. Para seleccionar masivamente marcar con un check en . Nota: En la ventana solo se visualizarán las Tareas Comunes Activas. Las Tareas Comunes son identificadas al inicio del código con la letra ‘C’ seguido de su correlativo, por ejemplo: C001, C002,… 4. Asimismo, en la sección Metas y Fuentes de Financiamiento, seleccionar la Fase de la Programación, activando la barra de despliegue y marcar con un check la(s) Meta(s) - FF/Rb a relacionar con las Tareas. Para seleccionar masivamente marcar con un check en . Nota: Solo se visualizarán las Metas - FF/Rb de los Centros de Costo seleccionados con check. 5. Para finalizar, dará clic en el icono Grabar mensaje al Usuario: . El Sistema mostrará el siguiente 6. Dar clic en Sí, para efectuar la asignación. El Sistema mostrará el siguiente mensaje al Usuario, al cual dará clic en Aceptar para culminar con el proceso. -76- Manual de Usuario - Módulo de Configuración Extornar asignación Para Extornar una asignación, el Usuario dará clic en el botón . El Sistema mostrará la ventana Extornar Tareas y Centros de Costos, donde el Usuario seleccionará la(s) asignaciones de Centro de costo y Tareas, marcando con un check en la casilla de la columna Elim de la asignación correspondiente. Para seleccionar todas las asignaciones marcar con un check en Luego, dará clic en el icono Grabar Usuario: . . El Sistema mostrará el siguiente mensaje al Dar clic en Sí, para efectuar el extorno. El Sistema mostrará el siguiente mensaje al Usuario: -77- Manual de Usuario - Módulo de Configuración Validación: Si existieran Metas/Centro de Costo o Tareas asignadas a algún POI, no se podrá realizar el extorno y el Sistema mostrará el siguiente mensaje al Usuario: Consultar Tareas por Centro de Costo Para consultar las Tareas relacionadas a algún Centro de Costo y Meta, el Usuario seleccionará el Centro de Costo correspondiente e ingresará al botón . El Sistema presentará la ventana Tareas por Centro de Costo / Meta, mostrando la siguiente información: -78- Manual de Usuario - Módulo de Configuración : Permite visualizar las Tareas Comunes, Estratégicas y Personalizadas, por Centro de Costo y Meta, Programadas en el Cuadro de Necesidades. : Permite visualizar las Tareas Comunes, Estratégicas y Personalizadas por Centro de Costo. Asignar Metas por Centro de Costo Para asignar Metas a los Centros de Costo, el Usuario deberá seleccionar el Centro de Costo correspondiente e ingresará al botón . El Sistema presentará la ventana Datos Generales/ (Fase Activa de la Programación), mostrando en la parte superior de la ventana los datos del Centro de Costo. En la parte inferior de la ventana se mostrará la lista de Tareas asignadas al Centro de Costo por Meta y Fuente de Financiamiento. -79- Manual de Usuario - Módulo de Configuración Para asignar una Meta, en la sección Metas Aprobada/Propuesta x Centros de Costo, el Usuario marcará el círculo de la Fase de la Meta que desea asignar: En la opción Meta Propuesta, el Sistema mostrará las Fases de la Programación del Cuadro de Necesidades, permitiendo su selección activando la barra de despliegue . El Sistema permitirá insertar ambos tipos de Meta, activando el menú contextual, dando clic con el botón derecho del mouse y seleccionando la opción . El Sistema presentará la ventana Meta (Aprobada o Propuesta), en la cual el Usuario seleccionará la Meta y Fuente de Financiamiento/Rubro, activando la barra de despliegue , luego, dará clic en el icono Grabar . En la ventana se visualizará la Meta asignada. Asimismo, para consultar el detalle de la Meta, ingresar a la carpeta amarilla . -80- Manual de Usuario - Módulo de Configuración Consultar/Modificar Datos General del Centro de Costo Al ingresar a la carpeta amarilla del Centro de Costo correspondiente, el Usuario podrá consultar y/o modificar los datos generales del Centro de Costo REPORTES Para visualizar los reportes de los Centros de Costo, el Usuario dará clic en el icono Imprimir de la barra de herramientas. El Sistema mostrará la ventana Centros de Costo según Parámetros, conteniendo el filtro Estado y las opciones de reporte con sus correspondientes filtros. Por cada opción de reporte el Usuario seleccionará los filtros necesarios para generarlo. -81- Manual de Usuario - Módulo de Configuración Filtro: Estado: Permite seleccionar el estado de los Centros de Costo a visualizar (Activo o Inactivo), activando la barra de despliegue marcar con un check en . Para seleccionar ambos estados . REPORTES Reporte de Centros de Costo.- Al seleccionar este reporte, el Usuario seleccionará activando la barra de despliegue del filtro Sede según corresponda. Para seleccionar Todas las Sedes marcar con un check en el recuadro del lado derecho del filtro. Para visualizar el reporte Centros de Costo, el Usuario dará clic en el icono Imprimir de la ventana. Mostrando los siguientes datos: Código y Descripción del Centro de Costo, Abreviatura, Sede, Responsable, Número de Personas, Indicador DASA, Fecha de Registro y Estado (A: Activo, I: Inactivo). -82- Manual de Usuario - Módulo de Configuración Reporte de Metas x Centros de Costo.- Al seleccionar este reporte, el Sistema activará los siguientes filtros: Año, Metas (Aprobado o Propuesta), Fuente de Financiamiento y Centro de Costo. Año: Permite seleccionar el año en que se registraron las Metas, activando la barra de despliegue . Metas: Permite seleccionar la Meta asociada a los Centros de Costo. Para seleccionar todas las Metas marcar con un check en el recuadro del lado derecho del filtro. Asimismo, se podrá seleccionar las Metas Aprobadas o Propuestas. FF/Rb: Permite seleccionar la Fuente de Financiamiento. Para seleccionar todas las Fuentes marcar con un check en el recuadro del lado derecho del filtro. Centro de Costo: Permite seleccionar el Centro de Costo. Para seleccionar todos marcar con un check en el recuadro del lado derecho del filtro. -83- Manual de Usuario - Módulo de Configuración Para visualizar el reporte Metas por Centros de Costo, dará clic en el icono Imprimir de la ventana. Mostrando los siguientes datos: Código y Descripción del Centros de Costo, Sede, Programa Presupuestal, Metas, Tareas, Fuente de Financiamiento, Rubro, Indicador DASA y Estado (A: Activo, I: Inactivo). Reporte de Centros de Costo sin Metas.- Al seleccionar este reporte, el Usuario activará la barra de despliegue ubicada al lado derecho de la opción del reporte y seleccionará la opción correspondiente a los Centros de Costo sin Metas Aprobadas o sin Metas Propuestas. Para visualizar el reporte ‘Centro de Costo sin Metas Aprobadas’, dará clic en el icono Imprimir de la ventana. Mostrando los siguientes datos: Código y Descripción del Centro de Costo, código y descripción de la Meta, Sede, Responsable y Número de Personas asignadas al Centro de Costo. -84- Manual de Usuario - Módulo de Configuración Metas no Usadas.- Al seleccionar este reporte, el Usuario activará la barra de despliegue ubicada al lado derecho superior de la opción del reporte y seleccionará la opción correspondiente a las Metas Propuestas o Aprobadas no usadas por los Centros de Costo de la Unidad Ejecutora. Para visualizar el reporte, dará clic en el icono Imprimir de la ventana. Mostrando los siguientes datos: Secuencia Funcional, Función, División Funcional, Grupo Funcional, Producto / Proyecto, Actividad / Acciones de Inversión / Obras, Finalidad, Programa Presupuestal, Meta y Nombre de la Meta. Reporte de Tareas x Centros de Costo.- Al seleccionar este reporte, el Sistema activará los siguientes filtros: Año y Centro de Costo para realizar la selección. Año: Permite seleccionar el año de las Tareas asignadas al Centro de Costo, activando la barra de despliegue . Centro de Costo: Permite seleccionar el Centro de Costo, activando la barra de despliegue . Para seleccionar Todos marcar con un check lado derecho del filtro. en el recuadro del -85- Manual de Usuario - Módulo de Configuración Para visualizar el reporte, dará clic en el icono Imprimir de la ventana. Mostrando los siguientes datos: Código y Descripción del Centro de Costo, Sede, Tareas, Indicador DAS y Estado (A: Activo, I: Inactivo). Reporte de CC asociados con Categoría UPSS.- Al seleccionar este reporte, el Sistema activará los siguientes filtros: Año y Centro de Costo para realizar la selección. Año: Permite seleccionar el año de la asociación de los Centros de Costo con Categorías UPSS, activando la barra de despliegue . Centro de Costo: Permite seleccionar el Centro de Costo, activando la barra de despliegue . Para seleccionar Todos marcar con un check lado derecho del filtro. en el recuadro del Para visualizar el reporte, dará clic en el icono Imprimir de la ventana. Mostrando los siguientes datos: Código y Descripción del Centro de Costo, Abreviatura, Sede, Responsable, Código de UPSS y Estado (A: Activo, I: Inactivo). -86- Manual de Usuario - Módulo de Configuración 5.1.4. Metas Propuestas/Aprobadas Esta opción permite al Usuario consultar y eliminar las Metas Programáticas y Estratégicas. El ingreso a esta opción es siguiendo la siguiente ruta: “Maestros – Metas Propuestas/Aprobadas”, como se muestra a continuación: Al Ingresar a esta opción, se presentará la ventana Metas Propuestas / Aprobadas. Mostrando en la parte superior de la ventana los siguientes filtros y botones: Filtros: Año: Permite seleccionar el año en que se cargaron las Metas Propuestas o Aprobadas. Opciones: Metas PpR, Metas y Todos: Permite filtrar la información de acuerdo a la selección de las opciones, marcando con un círculo cualquiera de las siguientes opciones: Todos, Meta PpR y Meta, según corresponda. -87- Manual de Usuario - Módulo de Configuración Fase Actual: Muestra la fase activa en la que se encuentra la programación del Cuadro de Necesidades. Fase Filtro: Permite filtrar las Metas de acuerdo a la de Programación Fase Requerido, Programado y Aprobado. Estado de Integración: Muestra el estado (Abierto o Cerrado) de la Integración en la que se encuentra el Sistema. Botones: : Ingresando a este botón, el Sistema mostrará la ventana ‘Estrategia Nacional’, en la cual se visualizarán los Programas Estratégicos y sus Cadenas Funcionales correspondientes. En caso la Cadena Funcional Estratégica se encuentre asignada a la Entidad, se mostrará con un check en el campo Asignado. Además indicará si la cadena funcional programática corresponde a un tipo Kit o Gestión. : Ingresando a este botón, el Sistema mostrará la ventana ‘Tarea por Meta’, mostrando información solamente para la Meta Estratégica. Para las Metas Programáticas la ventana se mostrará sin información. Eliminar Meta Para eliminar una Meta, el Usuario activará el menú contextual dando clic con el botón derecho del mouse sobre la Meta seleccionada y seleccionará la opción . -88- Manual de Usuario - Módulo de Configuración El Sistema mostrará el siguiente mensaje al Usuario: Dar clic en el botón Sí, para confirmar la eliminación de la Meta, con el siguiente mensaje: Para eliminar masivamente todas las Metas, el Usuario activará el menú contextual dando clic con el botón derecho del mouse sobre la meta correspondiente, seleccionará la opción , mostrando el siguiente mensaje de confirmación:. El Usuario dará clic en el Botón NO a la pregunta anterior, mostrándose el siguiente mensaje al Usuario, al cual dará clic en Sí, para efectuar la eliminación: -89- Manual de Usuario - Módulo de Configuración Si la Meta a eliminar se encuentra en movimiento, el Sistema mostrará el siguiente mensaje al Usuario: De existir movimiento de la Meta en Techo Presupuestal, el Sistema no eliminará la Meta y mostrará el siguiente mensaje al Usuario: REPORTES Para visualizar el reporte de las Metas Propuestas en la fase Requerido, Programado Anteproyecto y las Metas Aprobadas en la fase de Aprobación, el Usuario dará clic en el icono Imprimir de la barra de herramientas. El Sistema mostrará la ventana Reporte con las siguientes opciones de reporte: Reporte Metas Propuestas - Requerido.- Al seleccionar esta opción, el Sistema mostrará el reporte con la siguiente información: Meta Propuesta, Función, División Funcional, Grupo Funcional, Producto / Proyecto, Actividad / Acción de Inversión / Obra, Finalidad, Programa, Código de Meta, Nombre de Meta, Indicador si es Meta PpR, Meta Física y Unidad de Medida. -90- Manual de Usuario - Módulo de Configuración Reporte Metas Propuestas - Programado Anteproyecto.- Al seleccionar esta opción, el Sistema mostrará el reporte con la siguiente información: Meta Propuesta, Función, División Funcional, Grupo Funcional, Producto / Proyecto, Actividad / Acción de Inversión / Obra, Finalidad, Programa, Código de Meta, Nombre de Meta, Indicador si es Meta PpR, Meta Física y Unidad de Medida. Reporte Metas Propuesta - Aprobado.- Al seleccionar esta opción, el Sistema mostrará el reporte con la siguiente información: Meta Propuesta, Función, División Funcional, Grupo Funcional, Producto / Proyecto, Actividad / Acción de Inversión / Obra, Finalidad, Programa, Código de Meta, Nombre de Meta, Indicador si es Meta PpR, Meta Física y Unidad de Medida. -91- Manual de Usuario - Módulo de Configuración 5.1.5. Personal Esta opción permite al Usuario registrar la información del personal que labora en la Unidad Ejecutora, asimismo, otorga diversos reportes para efectuar el control respectivo. El ingreso a esta opción es siguiendo la siguiente ruta: “Maestros – Personal”, como se muestra a continuación: Al Ingresar a esta opción, se presentará la ventana Personal, mostrando en la parte superior los siguientes filtros que permitirán filtrar la información del personal mostrada en la ventana: Filtros de búsqueda: Documento Ident.: Permite filtrar la información, por Todos o un Tipo de Documento de Identidad, activando la barra de despliegue y seleccionando la opción correspondiente. Asimismo, ingresando el número del documento y presionando la tecla Enter se podrá realizar una búsqueda personalizada. Apellido Paterno: Permite filtrar la información por Apellido Paterno. Para ello ingresar el apellido en el campo y presionar la tecla Enter para efectuar la búsqueda. -92- Manual de Usuario - Módulo de Configuración Estado: Permite filtrar la información por Todos o un Estado del personal (Activo o Inactivo), activando la barra de despliegue . Importar Información de Personal desde SIAF El Sistema permite realizar la carga de datos del personal de la Unidad Ejecutora, registrados en el Módulo de Control de Pago de Planillas - MCPP del SIAF, para su homologación o inserción en el SIGA. Para realizar la importación de datos del personal desde el SIAF, realizar el siguiente procedimiento: 1. En la ventana Personal, ingresar al botón Datos SIAF. 2. El Sistema mostrará la ventana Carga Datos SIAF, en la cual ingresará al botón B.D.SIAF. 3. El Sistema mostrará la ventana Abrir, en la cual el Usuario seleccionará el archivo SIAF. DBC que contiene la información del personal registrado en SIAF; luego dará clic en Abrir. -93- Manual de Usuario - Módulo de Configuración 4. El Sistema efectuará el proceso de importación, y al terminar mostrará en la sección Personas SIAF, los datos del personal con estado Activo e Inactivo. En la sección Personas SIGA, mostrará los datos del personal Activos e Inactivos cuyos nombres y apellidos coinciden con los del SIAF. En la pestaña Homologar Nombres, se mostrará los datos del personal cuyos nombres se encuentran incompletos en el SIGA; y en la pestaña Faltantes, mostrará todo el personal en estado Activo que se encuentra registrado en el SIAF pero no en el SIGA. Homologar datos SIAF-SIGA Para realizar la homologación de los datos del personal registrados en el SIGA, cuyos nombre y apellidos coinciden con los del SIAF, ingresar al botón . El Sistema efectuará el proceso de homologación y al culminar, mostrará el siguiente mensaje al Usuario: -94- Manual de Usuario - Módulo de Configuración El Sistema actualizará desde el módulo SIAF los siguientes datos: Situación laboral Régimen laboral Condición laboral Grupo ocupacional Categoría ocupacional Fecha de ingreso Fecha Cese Homologar nombres Para realizar la homologación de los nombres del personal registrados en el SIGA, que se encuentran incompletos respecto a los registrados en el SIAF, en la pestaña Homologar Nombres, el Usuario marcará con un check los registros que desea homologar o los seleccionará masivamente dando clic en el icono en el botón Homologar nombres. . Luego dará clic El Sistema efectuará el proceso de homologación y al culminar, mostrará el siguiente mensaje al Usuario: -95- Manual de Usuario - Módulo de Configuración Insertar nuevo Personal En la pestaña Faltantes, el Usuario podrá insertar los datos del personal que no se encuentra registrado en el SIGA pero si en el SIAF, marcando con un check los registros correspondientes o seleccionándolos masivamente, dando clic en el icono . Luego, dará clic en el botón Insertar nuevos. Nota: El Sistema insertará en la tabla del SIGA codificando el registro del nuevo Usuario con el Número de DNI. Al finalizar el proceso, el Sistema mostrará el siguiente mensaje al Usuario: Validación: Si el número de DNI se encontrara registrado en la tabla de Personal del SIGA, el Sistema no lo insertará y mostrará el siguiente mensaje al Usuario: -96- Manual de Usuario - Módulo de Configuración Importar Información de Personal desde SIS Para realizar la importación de los datos del personal de la Unidad Ejecutora registrados en el Sistema SIS para su comprobación de los datos del SIGA, el Usuario ingresará al botón Datos SIS. Se selecciona la ruta donde se encuentra el archivo SIS y se consistencia la información del SIGA. El Sistema actualizará desde el Sistema SIS la siguiente información: Profesión Número de Colegiatura Importar Información de Personal desde SISPER Para realizar el proceso de actualización de los datos del personal de la Unidad Ejecutora registrados en el SISPER, el Usuario deberá seleccionar previamente el registro SIGA – SISPER (esta actualización se realizará mediante el número de DNI). Para ello, ingresar al botón Datos SISPER. -97- Manual de Usuario - Módulo de Configuración El Sistema actualizará desde el Sistema SISPER la siguiente información: Cargo Campos de Domicilio (Departamento, Provincia, Distrito, Dirección, Nro, Interior, Mz, Lote, Habilitación) Importar información de personal desde un archivo TXT El Sistema permite realizar la importación masiva de datos principales del personal, desde un archivo txt. Para ello, el Usuario dará clic en el botón Carga Datos. -98- Manual de Usuario - Módulo de Configuración Nota: Este botón solo se visualizará en aquellas datas que no tengan personal registrado con algún movimiento dentro de las opciones del SIGA. El Sistema presentará la ventana Importar Información de Personal, en al cual el Usuario dará clic en el botón Seleccionar, para elegir el archivo txt con la información correspondiente, luego dará clic en el botón Abrir. Luego, de seleccionar el archivo correspondiente, el Usuario dará clic en el botón , mostrando los siguientes datos en la ventana: Apellido Paterno, Apellido Materno, Nombres, Tipo de Documento, Tipo de Documento, Número de Documento, número de RUC, Número de Libreta Militar, Correo Electrónico, Tipo de Empleado, Código de Empleado, Tipos SSP o AFP, Número de SSP o AFP, Código de Departamento, Código de Provincia, Código de Distrito, Descripción de Dirección, Interior de Dirección, Manzana de Dirección, Lote de Dirección y Tipo de Habilitación de Dirección y Observaciones de Validación. -99- Manual de Usuario - Módulo de Configuración En caso que el archivo no cumpliera con la estructura para la importación, el Sistema mostrará el siguiente mensaje al Usuario: En caso que si cumpliera con la estructura de la importación, el Sistema mostrará los datos importados. Seguidamente, dará clic en el botón , para que el Sistema valide los datos importados con la estructura de datos correspondiente. Mostrando el siguiente mensaje al Usuario: -100- Manual de Usuario - Módulo de Configuración Para proceder con la importación, el Usuario dará clic en el icono Grabar . El Sistema mostrará el siguiente mensaje al Usuario, al cual dará clic en Sí¸ para efectuar la importación: El Sistema mostrará un mensaje al Usuario confirmando la cantidad de registros importados correctamente. Dar clic en el botón Aceptar, para verificar la información que ha sido importada. Para el caso, que al validar el archivo importado, se tenga observaciones, el Sistema mostrará el siguiente mensaje: Dar clic en el botón Aceptar. El Sistema mostrará un mensaje indicando donde se encuentra el error por cada registro, en la columna Observaciones de Validación, para que sea corregida por el Usuario. -101- Manual de Usuario - Módulo de Configuración Asimismo, en la ventana Importar Información de Personal, se cuenta con el botón , este ayudará al Usuario a elaborar el archivo TXT de acuerdo a los parámetros que se indica en esta ventana. Asimismo, al dar clic en el icono Imprimir el Usuario podrá obtener el reporte de dicha estructura. Eliminación Masiva Para eliminar masivamente los datos importados, el Usuario deberá ingresar al botón de la ventana Personal. El Sistema mostrará la ventana Importar Información de Personal, en la cual el Usuario dará clic en el botón Eliminación Masiva. -102- Manual de Usuario - Módulo de Configuración El Sistema mostrará el siguiente mensaje al Usuario: Dar clic en el botón Sí, para efectuar la eliminación. El Sistema confirmará con el siguiente mensaje al Usuario: Nota: La importación de Personal se realiza una sola vez, en caso se requiera volver a cargar, ningún Personal deberá tener movimiento dentro del SIGA y se deberá eliminar lo registrado anteriormente. Reportes de Personal SIAF-SIGA Para obtener los reportes de los datos del Personal en SIAF y SIGA, el Usuario dará clic en el icono Imprimir . -103- Manual de Usuario - Módulo de Configuración El Sistema presentará la ventana Reportes con las siguientes opciones: Reporte de Personas Existentes en el SIAF y el SIGA.- Este reporte muestra la siguiente información del Personal registrado tanto en el SIGA como en el SIAF: Origen (SIAF o SIGA), DNI, Apellidos y Nombres, Situación laboral, Régimen laboral, Condición laboral, Grupo ocupacional, Categoría ocupacional, Fecha ingreso y Fecha Cese. Reporte de personas faltantes en el SIAF y presentes en el SIGA.- Este reporte muestra la relación del Personal faltante en el SIAF, que se encuentra registrado en el SIGA. -104- Manual de Usuario - Módulo de Configuración Reporte de personas faltantes en el SIGA y presentes en el SIAF.- Este reporte muestra la relación del Personal faltante en el SIGA, que se encuentra registrado en el SIAF. Registrar nuevo Empleado Para registrar un nuevo empleado, el Usuario deberá realizar el siguiente procedimiento: 1. Ubicarse en la ventana principal, luego activar el menú contextual dando clic con el botón derecho del mouse y seleccionar la opción Insertar Empleado. 2. El Sistema mostrará la ventana Nuevo Registro de Personal, en la cual el Usuario registrará los Datos Generales de acuerdo a los siguientes datos: Código de Personal (*) Apellido Paterno (*) Apellido Materno (*) Nombres (*) Documento de Identidad (*); DNI, Carnet de Fuerzas Policiales, Carnet de Fuerzas Armadas, Carnet de Extranjería, Pasaporte, Documento Provisional de Identidad, Código Pensionista. Estado Civil: Soltero, Casado, Viudo, Divorciado. Sexo: Masculino, Femenino. * Dato obligatorio -105- Manual de Usuario - Módulo de Configuración Fecha de Nacimiento Peso Número de RUC Libreta Militar Nro. de Pasaporte Nro. S.S.P. /AFP Datos Laborales: Fecha de Ingreso Estado : Activo o Inactivo Tipo Empleado: Nombrado, Contrato Plazo Fijo, Contrato Plazo Indeterminado, Contrato CAS, Destacado Externo, Personal Externo. Destacado ( No aplica para tipo de empleado - Personal Externo) Escala : Escala de Viático Ejecutora Datos Profesionales: Profesión Profesión INEI Grado Instrucción Nro. Colegiatura Datos Complementarios: Departamento (*) Provincia (*) Distrito (*) Dirección / Nro. /Interior/Manzana/Lote/Habilitación E-mail (*) Teléfonos TeleFax Usuario VP/EM: Registrará el nombre o código con el que ingresa el personal al Sistema, para que pueda realizar el registro de Pedidos de Viáticos y Estudio de Mercado. Cta. Depósito: Ahorro o CCI. Autorizado en la entrega de Pedidos: Marcará con un check si el personal es autorizado para la entrega de pedidos. 3. Asignar Centro de Costo: Para asignar el Centro de Costo respectivo, en el campo inferior de la ventana activará el menú contextual dando clic con el botón derecho del mouse y seleccionar la opción Insertar Centro de Costo. -106- Manual de Usuario - Módulo de Configuración 4. Seguidamente, el Usuario dará clic en icono Buscar y seleccionará el Centro de Costo correspondiente. Solo se puede ingresar un Centro de Costo por año de ejecución, de lo contrario el Sistema mostrará el siguiente mensaje al Usuario: Si desea eliminar un Centro de Costo, activará el menú contextual dando clic con el botón derecho del mouse y seleccionará la opción Eliminar Centro de Costo. 5. Luego de registrar los datos, dar clic en el icono Grabar de la barra de herramientas. Verificar que la información se muestre en la ventana principal. 6. Ingresar a la carpeta amarilla y Movimiento. y verificar la activación de las Pestañas Otros Datos -107- Manual de Usuario - Módulo de Configuración La pestaña Otros Datos, muestra información cargada desde el SIAF. Estos datos no permiten editarse. Asimismo, esta pestaña contiene el campo Beneficiarios que permitirá registrar el beneficiario que recibirá la indemnización del asegurador en caso suceda algún caso previsto por la póliza del asegurado durante una Comisión de Servicio del personal. Para ello, el Usuario activará el menú contextual dando clic derecho del mouse y seleccionará la opción Insertar Beneficiario. El Sistema mostrará la ventana ‘Registro de Beneficiario’, donde el Usuario registrará los datos del Beneficiario. El personal podrá registrar más de un beneficiario. Luego dará clic en el icono Grabar Usuario: . El Sistema mostrará el siguiente mensaje al -108- Manual de Usuario - Módulo de Configuración 7. Ingresar a la pestaña Movimientos, para registrar los movimientos del personal (Destacado temporal externo, Destacado de otra Unidad Ejecutora, Traslado, Reingreso, Cese) dentro de la Unidad Ejecutora. Para ello activar el menú contextual y seleccionar la opción Insertar Movimiento. El Sistema mostrará la ventana ‘Movimientos’, donde el Usuario registrará la Fecha del movimiento, Tipo de movimiento, Unidad Ejecutora en caso de ser un movimiento Destacado Temporal Externo o Destacado de Otra Unidad Ejecutora, Centro de Costo donde será asignado en caso de ser un Traslado o Reingreso, Grado de InstRUCción, Profesión INEI y Número de Colegiatura. De ser un movimiento tipo Cese, el Usuario registrará la fecha de Cese y un comentario del motivo del Cese. -109- Manual de Usuario - Módulo de Configuración Solo se podrá realizar movimientos si el año de la fecha de movimiento es igual al año de movimiento, de lo contrario el Sistema mostrará el siguiente mensaje al Usuario: Eliminar personal Para eliminar un personal, el Usuario activará el menú contextual dando clic con el botón derecho del mouse sobre el registro a eliminar y seleccionará la opción Eliminar Empleado. Si el personal se encuentra con movimiento en Patrimonio, Contrato, Pedidos, entre otros, el Sistema mostrará un mensaje de advertencia al Usuario: De no tener movimiento, el Sistema mostrará el siguiente mensaje al Usuario, al cual dará clic en Sí, para efectuar la eliminación: -110- Manual de Usuario - Módulo de Configuración El Sistema mostrará otro mensaje al Usuario, al cual dará clic en Sí: REPORTES Para obtener los reportes por Personal, ingresar al icono Imprimir de herramientas de la ventana principal. ubicado en la barra El Sistema mostrará la ventana Reportes por Personal Registrado, mostrando las siguientes opciones: “Reporte de año de asignación por Centro de Costo”, “Reporte Personas con Datos Observados” y “Reporte Relación de Personal Externo”. Reporte de año de asignación por Centro de Costo.- Este reporte muestra la relación del Personal por Año, Centro de Costo y Estado. Para ello el Usuario, seleccionará el Año de ingreso, Todos o Un Centro de Costo, y Todos o un Estado (Activo, Inactivo), luego dará clic en el icono Imprimir . -111- Manual de Usuario - Módulo de Configuración El Sistema mostrará el reporte Relación del Personal, mostrando la siguiente información: Código Empleado, Nombre Empleado, Fecha de Ingreso, Estado Civil, Tipo Empleado, Ubicación, Grado de Instrucción, Centro de Costo asignado, Sexo, y Estado Empleado. Nota: El reporte no incluye al personal externo. Reporte del Personal con Datos Observados.- Este reporte muestra la relación del Personal con Datos Observados. Para ello el Usuario, seleccionará el Año de ingreso, Todos o Un Centro de Costo, y Todos o un Estado (Activo, Inactivo), luego dará clic en el icono Imprimir . El Sistema mostrará el reporte Relación del Personal con Datos Observados, mostrando la siguiente información: Código Empleado, Nombre Empleado, Fecha de Ingreso, Estado civil, Tipo Empleado, Ubicación, Grado de Instrucción, Centro de Costo asignado, Sexo, y Estado Empleado. La información se mostrará agrupada por Observación, como se muestra a continuación: -112- Manual de Usuario - Módulo de Configuración Reporte Relación de Personal Externo.- Este reporte muestra la relación del Personal Externo (que no pertenece a la Entidad). Para ello el Usuario, seleccionará el Año de ingreso, Todos o Un Centro de Costo, y Todos o un Estado (Activo, Inactivo), luego dará clic en el icono Imprimir . El Sistema mostrará el reporte Relación de Personal Externo, mostrando la siguiente información: Código Empleado, Nombre Empleado, Fecha de Ingreso, Tipo y Número de Documento, Estado civil, Centro de Costo asignado, Sexo, y Estado Empleado. 5.1.6. Proveedores Esta opción permite registrar los Proveedores que prestan un servicio o proveen bienes requeridos por la Unidad Ejecutora. El ingreso a esta opción es siguiendo la siguiente ruta: “Maestros – Proveedores”, como se muestra a continuación: Al Ingresar a esta opción, se presentará la ventana Proveedores, mostrando en la parte superior un campo de búsqueda y el filtro Estado, los cuales permitirán filtrar la información de los Proveedores mostrada en la ventana. -113- Manual de Usuario - Módulo de Configuración Búsqueda: Permite realizar la búsqueda de Proveedores por: Tipo de documento, Nombre o Razón social, Tipo contratista, Tipo persona, Nro de documento, Tipo, Estado y Descripción, activando la barra de despliegue e ingresando el dato a buscar, seguidamente, dar Enter para ejecutar la búsqueda. Estado: Permite filtrar la información por Estado de Proveedores (Adquiriente Base, Otros, Postor, Proveedor, Proveedor Inhabilitados, Todos), activando la barra de despliegue . Cabe indicar que los registros se identifican en base a un determinado color de Estado, el cual se define de la siguiente manera: Color azul: Adquiriente Base Color negro: Proveedor Color rojo: Proveedor inhabilitado -114- Manual de Usuario - Módulo de Configuración Color verde: Postor Registro de Proveedores Para registrar un Proveedor, el Usuario deberá realizar el siguiente procedimiento: 1. Activará el menú contextual dando clic con el botón derecho del mouse y seleccionar la opción . 2. El Sistema presentará la ventana Mantenimiento de Proveedores, en la cual Usuario registrará los siguientes datos: Código: Muestra el código correlativo del Proveedor autogenerado por el Sistema después de grabar los datos. Fecha: Muestra la fecha del registro. Este campo no es editable por el Usuario. Estado: Permite seleccionar el Estado (Proveedor, Otros). El estado Otros es utilizado para registrar una Razón Social para Compras Externas. Opción Utilizada en Estudio de Mercado del Módulo de Logística. Discapacidad: Marcar con un check alguna discapacidad. Consorcio: Marcar con un check consorcio. si el Proveedor tiene si el Proveedor pertenece a un Nombre o Razón Social (*): Registrar el Nombre o Razón Social del Proveedor. Giro (*): Registrar el giro del Proveedor. Fecha de Inscripción: Fecha de inscripción del Proveedor en la SUNAT. Por defecto muestra la fecha actual, pudiendo ser editada por el Usuario. Tipo Proveedor: Seleccionar si el Proveedor es Nacional (RUC) o Extranjero. -115- Manual de Usuario - Módulo de Configuración Registro Tributario: Seleccionar el tipo de Registro Tributario del Proveedor. Modalidad: Por defecto mostrará Con RUC. Nro. Ruc (*): Registrar el número del RUC del Proveedor. Tipo Persona: Muestra el Tipo de Persona en función al Régimen Tributario seleccionado: o ‘Arrendamiento’ u ‘Honorario Profesionales’: Mostrará Tipo de Persona Natural. o ‘Régimen General’ o ‘Régimen Simplificado’: Mostrará Tipo de Persona Jurídico. Régimen Especial: Permitirá seleccionar el Tipo de Persona (Natural o Jurídico), activando la barra de despliegue . Tipo Contratista (*): Seleccionar el Tipo de Contratista. Reg. Nac. Proveedores: Marcar con un check el campo para registrar el Código del Registro Nacional de Proveedores del Proveedor. El Sistema presentará la ventana Registrar el Código RNP, en la cual el Usuario registrará el (los) código(s) RNP correspondiente(s). Profesión: Seleccionar la profesión del Proveedor, ingresando al icono Buscar . Aplica cuando el Régimen Tributario del Proveedor es Honorarios Profesionales. Mype: Marcar con un check el campo Pequeña Empresa, si el Proveedor es una Micro y Dirección: Registrar la dirección de la Razón Social del Proveedor. Referencia: Registrar alguna referencia de la dirección de la Razón Social del Proveedor. * Dato obligatorio -116- Manual de Usuario - Módulo de Configuración País: Si el tipo de Proveedor es Nacional por defecto mostrará Perú, caso contrario se deberá seleccionar el país. Departamento: Seleccionar el Departamento. Si el Proveedor es Extranjero, este campo se mostrará inactivo. Provincia: Seleccionar la Provincia. Si el Proveedor es Extranjero, este campo se mostrará inactivo. Distrito: Seleccionar el Distrito. Si el Proveedor es Extranjero, este campo se mostrará inactivo. Teléfonos: Registrar los teléfonos del Proveedor. Teléfono Fax: Registrar el teléfono fax del Proveedor. Email: Registrar el correo electrónico del Proveedor. Responsable: Registrar el nombre del responsable o contacto de la razón social del Proveedor. Doc. Identidad: Registrar el número de documento de identidad del responsable o contacto. Cargo: Registrar el cargo del responsable. C.C.I.: Permite importar el Código de Cuenta Interbancario del Proveedor desde el SIAF, dando clic en el botón . Asimismo, se activarán algunos campos adicionales, en función al Régimen Tributario seleccionado: Nro. Cta. Cte. Detracciones: Registrar el número de cuenta corriente de Detracciones. Aplica para Proveedores con Régimen Tributario General, Especial y Simplificado. Boleta: Marcar con un check para identificar que el Proveedor emite Boleta de Venta. Aplica para Proveedores con Régimen Tributario General, Especial y Simplificado. Factura: Marcar con un check para identificar que el Proveedor emite Factura. Aplica para Proveedores con Régimen Tributario General y Especial. Entidad Pública: Marcar con un check para identificar que el Proveedor es una Entidad Pública. Aplica para Tipo de Persona Jurídica. Las Entidades Públicas son personas jurídicas de derecho público. -117- Manual de Usuario - Módulo de Configuración Para los Proveedores con Régimen Tributario 05 - Honorarios Profesionales, se activarán los siguientes campos adicionales: Tercero Permanente: Marcar con un check para identificar que el Proveedor provee un servicio permanente a la Entidad. Fecha de Nac. Registrar la fecha de nacimiento del Proveedor. Reg. Pensiones: Seleccionar el Régimen de Pensión al que está inscrito el Proveedor . La selección de este campo es obligatorio solo cuando la fecha de nacimiento es mayor o igual a 01/08/1973, caso contrario su registro es opcional. CUSSP: ‘Código Único de Identificación del Sistema Privado de Pensiones’. Este dato es requerido si el Sistema de Pensión seleccionado es AFP. 3. Luego, dará clic en el icono Grabar Salir . Para salir de la ventana dar clic en el icono . 4. La información del Proveedor se mostrará en la ventana principal Proveedores. -118- Manual de Usuario - Módulo de Configuración Al ingresar a la carpeta amarilla , se podrá consultar o modificar los datos registrados, asimismo, se mostrará activo el botón Rubros a los que se dedica el Proveedor. para consultar los Eliminar Proveedor Para eliminar un Proveedor, el Usuario activará el menú contextual dando clic con el botón derecho del mouse sobre el registro a eliminar y seleccionará la opción Eliminar Proveedor. El Sistema mostrará el siguiente mensaje al Usuario, al cual dará clic en Sí: Si el Proveedor se encuentra registrado en una Orden, el Sistema mostrará un mensaje de advertencia al Usuario: -119- Manual de Usuario - Módulo de Configuración De no estar registrado en una Orden, el Sistema eliminará el Proveedor y mostrará el siguiente mensaje al Usuario: Botones: : Ingresando a este botón el Sistema permite filtrar la información por rubros del Catálogo de Bienes y Servicios del SIGA. Al ingresar a este botón, el Sistema desplegará la ventana ‘Selección de Rubros’. El Usuario activará la barra de despliegue en los campos Tipo y Estado, luego deberá seleccionar los filtros: Grupo, Clase y Familia, los cuales podrán ser seleccionados ingresando al botón o marcando con un check el recuadro ubicado al lado derecho de cada filtro, para mostrar todos los datos. Al dar clic en el icono Imprimir se mostrará el reporte ‘Relación de Proveedores’ mostrando los siguientes datos: Código, Nombre o Razón social del Proveedor, RUC, -120- Manual de Usuario - Módulo de Configuración Teléfono, Responsable, Estado y los Bienes que proveen, asimismo indica los Bienes o Servicios que brinda el Proveedor. : Ingresando a este botón, el Sistema permitirá actualiza las Familias de los Bienes y/o Servicios que se hayan adquirido a los Proveedores, los mismos que posteriormente se visualizarán ingresando al botón de la ventana ‘Mantenimiento de Proveedores’ y en la opción Estudio de Mercado del Sub Módulo de Programación. Al ingresar a este botón, el Sistema mostrará el siguiente mensaje al Usuario. Al dar clic en el botón Aceptar, el Sistema mostrará el siguiente mensaje al Usuario: Dar clic en el botón Aceptar, para culminar el proceso. -121- Manual de Usuario - Módulo de Configuración : Solo se mostrará este botón, para aquellas datas que no tengan registros en Proveedores. Este botón permitirá al Usuario realizar la importación masiva de los datos principales del Proveedor desde un archivo TXT. Para ello, el Usuario dará clic en el botón Carga Datos. El Sistema mostrará la ventana ‘Importar Información de Proveedor’, donde el Usuario dará clic en el botón para elegir el archivo TXT con la información correspondiente, luego dará clic en el botón Abrir. Luego, de seleccionar el archivo correspondiente, el Usuario dará clic en el botón , mostrando los siguientes datos en la ventana: Código y nombre de Proveedor, giro, tipo de Proveedor, número de RUC, Fecha de Registro, Fecha de Inscripción a SUNAT, Tipo de Contratista, Estado, Régimen Tributario, Dirección, Referencia, País, Departamento, Provincia, Distrito, Teléfonos, Fax, Correo Electrónico, Nombre del Responsable, Documento de Identidad Responsable. En caso que el archivo no cumpliera con la estructura para la importación, el Sistema mostrará el siguiente mensaje al Usuario. -122- Manual de Usuario - Módulo de Configuración En caso que si cumpliera con la estructura de la importación, el Sistema mostrará los datos importados. Seguidamente, dará clic en el botón para que el Sistema valide los datos importados con la estructura de datos correspondiente. En caso que se cuente con alguna observación, este se mostrará en color Rojo. Mostrando el mensaje al Usuario: -123- Manual de Usuario - Módulo de Configuración Para proceder con la importación, el Usuario dará clic en el icono Grabar . Para verificar la información que ha sido importada, dar clic en la carpeta amarilla . Asimismo, en la ventana Importar Información de Personal se cuenta con el botón , este ayudará al Usuario a elaborar el archivo TXT de acuerdo a los parámetros que se indica en esta ventana. Asimismo, al dar clic en el icono Imprimir el Usuario podrá obtener el reporte de dicha estructura. Además, en la ventana Importar Información de Personal se cuenta con el botón , este ayudará al Usuario a identificar el Ubigeo de acuerdo al Departamentos, Provincia y Distrito para la elaboración del archivo TXT. -124- Manual de Usuario - Módulo de Configuración Para eliminar masivamente la información cargada del Proveedor, el Usuario deberá ingresar al botón donde mostrará la ventana ‘Importar Información de Proveedor’ y dará clic en el botón . El Sistema mostrará el siguiente mensaje al Usuario, al cual dará clic en Sí, para efectuar la eliminación: : Este botón permite actualizar masivamente los Códigos de Cuenta Interbancaria – CCI, de los registros de Proveedores cargados en el SIGA. Al dar clic en este botón, el Sistema mostrará el siguiente mensaje de confirmación: Dando clic en el botón SI, el Sistema muestra un mensaje de confirmación. -125- Manual de Usuario - Módulo de Configuración : Al ingresar a este botón, el Usuario podrá consultar los Datos del Código de Cuenta Interbancario – CCI desde el Sistema Integrado de Administración Financiera - SIAF. Reportes de Proveedores El Sistema permitirá al Usuario contar con Reportes de consulta de Proveedores., el Usuario dará clic en el icono Imprimir de la barra de herramientas. El Sistema mostrará la ventana Selección de Rubros, mostrando los siguientes filtros: Estado, Tipo de Contratista, Número de RUC, Tipo de Persona y Fecha de Inscripción, los cuales deberá seleccionar. -126- Manual de Usuario - Módulo de Configuración Para visualizar el reporte, dará clic en el icono Imprimir . El Sistema mostrará el reporte Relación de Proveedores por Orden Alfabético, muestra la información de Código, Nombre, Número de RUC, Teléfono, Dirección, Responsable, Tipo de Persona, Estado y Correo. 5.1.7. Tipo de Cambio Esta opción permite al Usuario registrar y consultar los Tipos de Cambio que requiera para efectuar las operaciones de Logística y Viáticos. El ingreso a esta opción es siguiendo la siguiente ruta: “Maestros – Tipo de Cambio”, como se muestra a continuación: -127- Manual de Usuario - Módulo de Configuración Al Ingresar a esta opción, se presentará la ventana Tipo de Cambio, la misma que en la parte superior muestra el año y mes actual del Sistema, la misma que permitirá filtrar la información. Para registrar un tipo de cambio, en la parte izquierda de la ventana el Usuario seleccionará la moneda y en la parte izquierda de la ventana activará el menú contextual dando clic derecho del mouse y seleccionará la opción Insertar Tipo de Cambio. El Sistema agregará un registro en blanco, donde el Usuario registrará la fecha del cambio, valor de compra y valor de venta. Seguidamente, dará clic en el icono Grabar de la barra de herramientas. El Sistema mostrará el siguiente mensaje al Usuario, al cual dará clic en Sí. -128- Manual de Usuario - Módulo de Configuración Para eliminar un Tipo de Cambio, el Usuario activará el menú contextual dando clic derecho del mouse sobre el registro a eliminar y seleccionará la opción Eliminar Tipo de Cambio. El Sistema mostrará el siguiente mensaje al Usuario, al cual dará clic en Sí, para efectuar la eliminación: Seguidamente, dará clic en el icono Grabar de la barra de herramientas. El Sistema mostrará el siguiente mensaje al Usuario y dará clic en el botón Sí, para confirmar. -129- Manual de Usuario - Módulo de Configuración Asimismo, dando clic en el icono Imprimir el reporte Tipo de Cambio. de la barra de herramientas, se visualizará 5.1.8. Ubicación Física Esta opción permite al Usuario registrar las Ubicaciones Físicas de los Centros de Costo de la Unidad Ejecutora, para tener un control del lugar exacto donde se encuentran los bienes patrimoniales, facilitando el proceso de Inventario Físico. El ingreso a esta opción es siguiendo la siguiente ruta: “Maestros – Ubicación Física”, como se muestra a continuación: Al Ingresar a esta opción, se presentará la ventana Ubicación Física, mostrando la relación de las ubicaciones físicas registradas por el Usuario con la siguiente información: -130- Manual de Usuario - Módulo de Configuración Tipo: Indica el número correlativo de las Ubicaciones física principales. Sub Tipo: Indica el número correlativo de las Ubicaciones físicas secundarias relacionadas a la Ubicación Principal. Ubicación Física: Permite registrar la denominación de la Ubicación Física. Estado: Indica el Estado de la Ubicación (Activo o Inactivo). Fecha Reg: Muestra la fecha de registro de la Ubicación Física. Para registrar una Ubicación Física, el Usuario activará el menú contextual dando clic con el botón derecho del mouse y seleccionará la opción Insertar Ubicación Física. -131- Manual de Usuario - Módulo de Configuración El Sistema agregará un registro en blanco debajo del registro seleccionado, luego registrará los datos correspondientes a la Ubicación Física. Seguidamente, dará clic en el ícono Grabar de la barra de herramientas. Para eliminar una Ubicación Física, el Usuario seleccionará el registro correspondiente, luego activará el menú contextual dando clic con el botón derecho del mouse sobre el registro a eliminar y seleccionará la opción Eliminar Ubicación Física. -132- Manual de Usuario - Módulo de Configuración El Sistema mostrará el siguiente mensaje al Usuario, al cual dará clic en Sí, para efectuar la eliminación: Para el caso que se desee eliminar una Ubicación Física que se encuentra en movimiento, el Sistema mostrará el siguiente mensaje al Usuario: Reporte de Ubicación Física Para visualizar el reporte Ubicación Física, dar clic en el icono Imprimir de la barra de herramientas. El Sistema mostrará la ventana Reportes, en la cual el Usuario seleccionará uno de los siguientes estados: -133- Manual de Usuario - Módulo de Configuración Activo: Mostrará el listado de Ubicaciones Fisícas con estado Activo. Inactivo: Mostrará el listado de Ubicaciones Fisícas con estado Inactivo. Todos: Mostrará el listado de Ubicaciones Fisícas Activas e Inactivas.. Seguidamente, dar clic en el icono Imprimir , mostrando los siguientes datos: Tipo, Sub Tipo, Descripción de la Ubicación Física y Estado. 5.1.9. Colores Esta opción permite al Usuario registrar un ítem en el Catálogo de Colores, de acuerdo a la necesidad de la Unidad Ejecutora, para determinar las características cromáticas de los bienes patrimoniales. Se debe evitar duplicidad por el uso de sinónimos, como por ejemplo: naranja, anaranjado, plomo, gris, etc. El ingreso a la opción es siguiendo a la ruta: “Maestros - Colores”, como se muestra a continuación: -134- Manual de Usuario - Módulo de Configuración Al Ingresar a esta opción, se presentará la ventana Colores, mostrando la relación de los colores registrados en el Sistema. Para registrar un nuevo color, el Usuario activará el menú contextual dando clic derecho del mouse y seleccionará la opción Insertar Colores. -135- Manual de Usuario - Módulo de Configuración El Sistema agregará un registro en blanco, donde el Usuario registrará el nombre del color. Seguidamente, dará clic en el ícono Grabar automáticamente generará el código del color. de la barra de herramientas. El Sistema De la misma manera, para eliminar un color, debe seleccionar el registro, luego activar el menú contextual dando clic derecho del mouse y seleccionará la opción Eliminar Colores. -136- Manual de Usuario - Módulo de Configuración El Sistema mostrará el siguiente mensaje al Usuario, al cual dará clic en Sí, para confirmar: Si el Usuario trata de eliminar un color que se encuentra en uso, el Sistema mostrará el siguiente mensaje al Usuario: REPORTE Para visualizar el reporte Colores, el Usuario dará clic en el icono Imprimir de la barra de herramientas. Mostrando los siguientes campos: Código y Descripción de los mismos. -137- Manual de Usuario - Módulo de Configuración 5.1.10. Cambio de Clave de Usuario (Nuevo) Esta opción permite al usuario cambiar su clave de acceso actual. El cambio de clave automáticamente afectará a todos los Módulos del Sistema a los que tenga acceso. El ingreso a la opción Cambio de Clave de Usuario es siguiendo la ruta: “Maestros Cambio de Claves de Usuario”, como se muestra en la siguiente ventana: Al ingresar a este formulario el sistema mostrará lo siguiente: Datos del Usuario: Código.- es el Código del Usuario que accede al Sistema. Nombre.- es el nombre del Usuario que accede al Sistema. Datos de Acceso: -138- Manual de Usuario - Módulo de Configuración Clave Actual.- es la clave actual del Usuario que accede al Sistema. Nueva Clave.- es la nueva clave que ingresará el Usuario si desea cambiar su clave actual. Confirmar Clave.- se debe confirmar la nueva clave volviéndola a digitar en este campo. Nota: Para el cambio de clave deben contemplarse las mismas validaciones señaladas en el numeral 5.1.4 del Manual de Usuario del Módulo Administrador. 5.1.11. Salir del Sistema Esta opción permite al Usuario salir del Sistema, regresando al escritorio de Windows. El ingreso a esta opción es siguiendo la siguiente ruta: “Administración - Salir del Sistema”, como se muestra a continuación: -139- Manual de Usuario - Módulo de Configuración 5.2. Procesos El Sub Módulo Procesos permite realizar la copia de los Parámetros del año anterior, así como Configurar los Parámetros para la Programación del Cuadro de Necesidades y Realizar la Carga General de las Tablas del SIAF e Importar o actualizar los ítems del Catálogo de Bienes y Servicios del SIGA – MEF. Las opciones contenidas en este Sub Módulo se muestran a continuación: 5.2.1. Copia Parámetros por Año Esta opción permite al Usuario copiar los parámetros del año anterior, información necesaria para la funcionalidad de los diferentes Módulos del SIGA. El ingreso a la opción es siguiendo a la ruta: “Procesos – Copia Parámetros por Año”, como se muestra a continuación: Al Ingresar a esta opción, se presentará la ventana Copia Parámetros por Año, donde el Usuario seleccionará en la parte superior de la ventana los filtros: Ejecutora, Año Origen y Año Destino. o Ejecutora: Permite seleccionar la Unidad Ejecutora a la cual se realizará la copia de parámetros. -140- Manual de Usuario - Módulo de Configuración o Año Origen: Permite seleccionar el año de origen que contiene la información. o Año Destino: Permite seleccionar el año destino al cual se desea efectuar la copia. o Parámetros: El Administrador del Sistema podrá seleccionar la información que desee copiar, marcando con un check en los siguientes parámetros: Clasificador, Fuente de Financiamiento, Centro de Costo, Asignación de Centro de Costo al Personal, Operación (Familia Clasificador / Cuenta), Otros e Información PpR. Estas opciones se habilitaran si se cumple con las siguientes condiciones: El año Origen debe ser igual o mayor al año del Servidor. El año Destino debe ser mayor al año del Sistema e igual al año del Cuadro de Necesidades. Estos últimos datos son ingresados en el Modulo de Logística, Sub Modulo Tablas / parámetros / Parámetros Ejecutora. Cabe señalas que la opción Información PpR solo estará activa para unidades Ejecutoras que trabajen con el Modulo de Presupuesto por Resultados. Luego de seleccionar los parámetros correspondientes a la copia, el Usuario dará clic en el icono Grabar al Usuario: de la barra de herramientas. El Sistema mostrará el siguiente mensaje -141- Manual de Usuario - Módulo de Configuración Dar clic en el botón Sí, para confirmar el proceso de Copia. Terminado el proceso, en la parte inferior de la ventana, el Usuario podrá visualizar los datos copiados por parámetro: 5.2.2. Configurar Programación Esta opción permite al Usuario registrar los parámetros de configuración de la programación del techo presupuestal del Módulo de Logística, así como realizar la copia de las Metas del año anterior o Cargar las Metas desde un archivo txt. Información Necesaria para efectuar la Programación del Cuadro de Necesidades. El ingreso a la opción es siguiendo a la ruta: “Procesos – Configurar Programación”, como se muestra a continuación: Al Ingresar a esta opción, se presentará la ventana Configurar Programación 2014, mostrando en el título la fase de la Programación vigente. El Administrador del Sistema, seleccionara la Unidad Ejecutora para activar los parámetros de los campos parámetros y Metas Propuesta, de acuerdo al siguiente detalle: -142- Manual de Usuario - Módulo de Configuración Parámetros: Contiene los siguientes parámetros: o Distribución del Techo Presupuestal: Permitirá seleccionar Genérico si la distribución del Techo Presupuestal será a nivel de Genérica de Gasto o seleccionar Específico, si será a nivel de la Especifica del Gasto. o Responsables en Techo Presupuestal: En este parámetro el Sistema muestra por defecto la opción NO, la misma que indica que el Responsable Principal de la Programación en la Unidad Ejecutora, distribuirá el presupuesto a todos los Centros de Costo dependientes que conforman la Unidad Ejecutora. o Registro de Fase Requerido por Ítem: En este Parámetro, el Sistema muestra por defecto la opción SI, la misma que indica que el registro del Cuadro de Necesidades, se realizará por ítem. -143- Manual de Usuario - Módulo de Configuración Meta Propuesta: En este campo, el Sistema permite realizar la copia de metas del año anterior o cargar las metas a través de un archivo txt, que se utilizaran en las fases Requerido y Programado del Cuadro de Necesidades del Módulo de Logística. Para ello el Usuario activará la barra de despliegue y seleccionará la fase de la Programación desde donde se copiarán las metas. Seguidamente, el Sistema presenta las siguientes opciones: o Copiar meta del año anterior: Mediante esta opción, el Sistema permitirá realizar la carga de Metas del año anterior a la Fase requerido del Cuadro de Necesidades del año actual. Asimismo, si se encuentra en la Fase Programado, podrá copiar la información de la fase Requerido. Además, se activaran las siguientes opciones: Meta Propuesta, Meta Propuesta por Centro de Costo y Puntos de Atención. - Si selecciona solamente la opción Meta Propuesta, el Usuario deberá registrar manualmente dichas Metas a cada Centro de Costo. - Si además, selecciona la opción Meta Propuesta por centro de Costo, el Sistema registrara automáticamente las Metas en los Centros de Costo. - Al seleccionar la opción Puntos de Atención, el Sistema cargará la información de los puntos de Atención del año anterior en las tablas del Módulo de Presupuesto por Resultados. o Traer meta del módulo de Formulación: Esta opción no se encuentra activa para la nueva estructura programática. -144- Manual de Usuario - Módulo de Configuración o Carga meta de archivo txt: Esta opción permite importar un archivo TXT con información de la Meta, para ello marcar con un check en el recuadro de Meta Propuesta. El Sistema mostrará el siguiente mensaje al Usuario, donde el Usuario dará clic en el botón Sí, para confirmar. El Sistema mostrará la ventana ‘Importar Metas Propuestas’, donde el Usuario dará clic en el botón y en la ventana ‘Seleccione el archivo a Importar’ donde deberá ubicar el archivo TXT respectivo y dar clic en el botón . Cabe mencionar, que el archivo TXT debe cumplir con una Estructura para la Importación, y de esta manera pueda ser leído por el SIGA. El Usuario podrá -145- Manual de Usuario - Módulo de Configuración consultar la estructura dando clic en el botón en la parte izquierda inferior de la ventana. ubicado La ventana Estructura para la Importación, contiene las columnas: Columna, Tipo de Dato, Tamaño, Descripción y el Indicador de obligatoriedad del dato en el archivo. Asimismo, dando clic en el icono Imprimir imprimir la información mostrada en pantalla. se podrá mandar a Seguidamente, dar clic en el botón , para procesar el registro de la información. En la ventana se mostrarán los registros leídos en el archivo. Seguidamente dará clic en el botón validaciones de los datos registrados. , para que el Sistema realice las Si el Sistema encuentra algún error en el archivo, mostrará el siguiente mensaje al Usuario, donde el Usuario dará clic en el botón Aceptar. -146- Manual de Usuario - Módulo de Configuración Para revisar las observaciones, dará clic en el botón . Se mostrará una ventana indicando en la parte inferior de la ventana el número de registros observados y en la columna Observación, las observaciones encontradas. Asimismo dando clic en el botón Imprimir la información mostrada en pantalla. se podrá visualizar el reporte de De no contar con observaciones, el Sistema mostrará el siguiente mensaje al Usuario: Para importar las metas, dará clic en el icono Grabar el siguiente mensaje al Usuario: . El Sistema mostrará Dar clic en el botón Sí, para confirmar. El Sistema mostrará un mensaje al Usuario indicando la cantidad de registros importados. -147- Manual de Usuario - Módulo de Configuración 5.2.3. Carga General de Datos del SIAF Esta opción permite al Usuario realizar el proceso de carga desde las Tablas del Sistema Integrado de Administración Financiera – SIAF, los siguientes datos necesarios para la funcionalidad de SIGA: Fuente de Financiamiento Meta Metas del Encargo Calendario del Encargo Expediente del Encargo /Mes Expediente del Encargo – DNTP Encargante / Expediente Relación de Bancos y Cuentas Bancarias El ingreso a la opción es siguiendo a la ruta: “Procesos – Carga General de Datos del SIAF”, como se muestra a continuación: Para realizar esta carga, es importante que el Usuario haya realizado la configuración del ODBC, registrando el nombre de origen de datos INTF_SIGA_SIAF, en la opción de DSN de Usuario de la ventana de Administración de Orígenes de Datos (ODBC). -148- Manual de Usuario - Módulo de Configuración Al Ingresar a esta opción, se presentará la ventana ‘Carga General de Datos del SIAF’, donde el Usuario marcará con un check en el recuadro de la información que desea copiar de las Tablas del SIAF. Seguidamente, dará clic en el icono Grabar mostrará el siguiente mensaje al Usuario. de la barra de herramientas. El Sistema Dar clic en el botón Sí, para confirmar. -149- Manual de Usuario - Módulo de Configuración REPORTES Dando clic en el icono Reportes de la barra de herramientas, mostrará la siguiente relación de reportes que pueden filtrarse por Año y Fase de Programación. Reporte ‘Relación de Función’: Este reporte muestra la relación de las Funciones que componen las Cadenas Presupuestales, indicando los datos de Código y nombre de la Función y Estado (Activo o Inactivo). -150- Manual de Usuario - Módulo de Configuración Reporte ‘Relación de División Funcional’: Este reporte muestra la relación de las Divisiones Funcionales que componen las Cadenas Presupuestales, indicando los datos: Código y Nombre de la División Funcional y Estado (Activo o Inactivo). Reporte ‘Relación de Grupo Funcional’: Este reporte muestra la relación de los Grupos Funcionales que componen las Cadenas Presupuestales, indicando los datos: Código y Nombre del Sub Programa Funcional y Estado (Activo o Inactivo). Reporte ‘Relación de Producto / Proyecto’: Este reporte muestra la relación de los Productos y/o Proyectos que componen las Cadenas Presupuestales, indicando los datos: Código y Nombre de la Actividad / Proyecto y Estado (Activo o Inactivo). -151- Manual de Usuario - Módulo de Configuración Reporte ‘Relación de Act/AI/Obr’: Este reporte muestra la relación de las Actividades, Acciones de Inversión y Obras que componen las Cadenas Presupuestales, indicando los datos: Código y Nombre de Actividad / Acción de Inversión / Obra y Estado (Activo o Inactivo). Reporte ‘Relación de Finalidad’: Este reporte muestra la relación de las Finalidad que componen las Cadenas Presupuestales, indicando los datos: Código y Nombre de la Finalidad y Estado (Activo o Inactivo). -152- Manual de Usuario - Módulo de Configuración Reporte ‘Relación de Metas’: Este reporte muestra la relación de las Metas que componen las Cadenas Presupuestales, indicando los siguientes datos: Código de la Función, División Funcional, Grupo, Producto/Proyecto, Act/AI/Obr, Código Meta, Finalidad, Meta, Nombre Meta y Estrategia Nacional. Reporte ‘Relación de Unidad de Medida’: Este reporte muestra la relación de las Unidades de Medidas, indicando los datos: Código y Nombre de la Unidad de Medida y Estado (Activo o Inactivo). Este reporte no requiere la selección de los filtros Año y Fase. Reporte ‘Relación Fuente de Financiamiento’: Este reporte muestra la relación de las Fuentes de Financiamiento, indicando los datos: Código de Fuente de Financiamiento, Código del Rubro, Nombre de Fuente y Estado. Este reporte no requiere la selección del filtro Fase. -153- Manual de Usuario - Módulo de Configuración Reporte ‘Relación de Fuente de Financiamiento por Ejecutora’: Este reporte muestra la relación de las Fuentes de Financiamiento asignadas a la Unidad Ejecutora, indicando el Código de Fuente de Financiamiento, Código del Rubro, Nombre de Fuente y Estado. Este reporte no requiere la selección del filtro Fase. 5.2.4. Carga de Datos del SIGA Esta opción permite al Usuario realizar la importación de archivos para la Actualización e Inactivación de los ítems de bienes y servicios del Catálogo SIGA- MEF. El ingreso a la opción es siguiendo a la ruta: “Procesos – Carga de datos del SIGA”, como se muestra a continuación: -154- Manual de Usuario - Módulo de Configuración Al Ingresar a esta opción, se presentará la ventana Importación de Archivos, que contiene los campos Inserción de Registros e Inactivar registros según catálogo MEF, cuya operatividad es la siguiente: Inserción de Registros Este campo contiene los botones ‘Seleccione Archivo’ e ‘Importar Archivo’ que permitirán Insertar nuevos ítems de Bienes y Servicios que se incorporarán en el catálogo SIGA-MEF, así como la actualización de los ítems ya existentes, para ello realizar el siguiente procedimiento: Ingresando al botón , el Sistema mostrará la ventana donde el Usuario seleccionará el archivo rar del catálogo enviado por el área de Catalogación y dará clic en el botón Abrir. -155- Manual de Usuario - Módulo de Configuración En la ventana se visualizará la ruta correspondiente del archivo, seguidamente, el Usuario dará clic en el botón . -156- Manual de Usuario - Módulo de Configuración El Sistema mostrará el siguiente mensaje al Usuario, donde el Usuario dará clic en el botón Sí, para confirmar. Terminado el proceso de importación, el Sistema mostrará el siguiente mensaje al Usuario: Dar clic en el botón Aceptar, para culminar con el proceso. El Usuario visualizará en la ventana los archivos importados, así como la cantidad de Registros Insertados y Actualizados. -157- Manual de Usuario - Módulo de Configuración Inactivar Registros según Catálogo MEF Este campo contiene los botones ‘Procesar’ y ‘Listado’ que permitirán Inactivar ítems de Bienes y Servicios del Catálogo SIGA-MEF, según su movimiento en el año, para ello realizar el siguiente procedimiento: Ingresando al botón , el Sistema mostrará el siguiente mensaje al Usuario, donde el Usuario dará clic en el botón Sí, para iniciar el proceso de inactivación. Terminado el proceso, el Sistema mostrará un mensaje indicando la cantidad de ítems actualizados y no actualizados. Ingresando al botón , el Sistema mostrará la ventana ‘Listado de Proceso’ con la siguiente relación de reportes: Ítems Actualizados, Ítems no Actualizados, Ítems no Actualizados por Error. Reporte ‘Listado de Ítems Actualizados’.- El reporte de ítems actualizados muestra la información de Tipo Bien, ítem y Descripción. -158- Manual de Usuario - Módulo de Configuración Reporte ‘Listado de Ítems No Actualizados’.- El reporte de ítems no actualizados muestra la información de Tipo Bien, ítem y descripción. Reporte Listado de Ítems No Actualizados por Error.- El reporte de ítems no actualizados por error, muestra la información de Tipo Bien, Ítem y Descripción. -159- Manual de Usuario - Módulo de Configuración Autor: Oficina General de Tecnologías de la Información - SIGA Fecha de Publicación: 10/11/2016 -160-