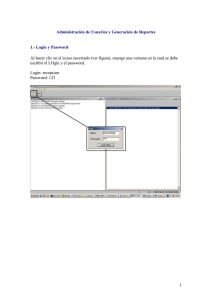Guía para la utilidad Grupos
Anuncio

Descripción Esta utilidad permite ver y manejar los grupos del centro en forma de lista simplificando las tareas de mantenimiento. Esta es una imagen de la pantalla la primera vez que se carga: Aquí podemos ver una lista que muestra los grupos del centro. El nombre del grupo, el curso, idioma, el horario, el profesor, el aula y la cantidad de alumnos que tiene el grupo en el año académico seleccionado (vea Panel de Opciones). También se muestra a la derecha, si le damos espacio para ello, la lista de alumnos que están en el grupo seleccionado en el año académico seleccionado. A continuación se muestra la misma pantalla ensanchada para poder ver la lista de alumnos, el aula y la cantidad de alumnos: Para poder ensanchar la ventana necesitamos: 1. Maximizar la ventana de Allegro. 2. Estirar la ventana de grupos para ensancharla. Para ello situamos el ratón en el borde de la ventana 2 y, cuando el puntero del ratón se convierta en una flecha que apunta en direcciones opuestas, arrastramos el ratón para aumentar el tamaño de la ventana. Esta operación se puede hacer desde cualquiera de los 4 lados de la ventana. Desplazar la barra dorada vertical 1 hacia izquierda o derecha para dar mas o menos espacio a la lista de alumnos del grupo. En lo sucesivo, cuando carguemos esta ventana, aparecerá con el tamaño con el que la dejamos la última vez, siempre y cuando la ventana principal de Allegro tenga suficiente espacio. En caso contrario aparecerá como la primera vez. 3. Funcionamiento Es posible ordenar la información mostrada por cualquiera de las columnas haciendo clic sobre el título de la columna. Haciendo clic de nuevo la información se ordenará en orden inverso. El icono indica que el grupo tiene alumnos matriculados en algún año académico que puede ser distinto al actual. Por tanto el grupo no se puede borrar. indica que el grupo no tiene alumnos matriculados en ningún año académico y por tanto se El icono puede borrar. El nombre del grupo en color rojo indica que el grupo no se mostrará en la matrícula. El nombre del grupo en color negro indica que el grupo se mostrará en la matrícula. Es posible marcar o seleccionar varios grupos para realizar sobre ellos una Acción 3 (eliminar, mostrar / no mostrar en matrícula, crear nuevos grupos). Para ello pueden utilizarse las casillas de verificación que aparecen a la izquierda del nombre de cada grupo 5, o bien usar la tecla mayúsculas o la tecla 'Control' teniéndola presionada al hacer clic sobre cada grupo. Si se han seleccionado uno o varios grupos (el nombre del grupo o grupos aparece resaltado), y también hay grupos marcados marcados , a la hora de realizar una Acción 3 sobre esos grupos, tendrá prioridad la lista de los sobre la de los seleccionados. Panel de Opciones 4 En el panel de opciones se pueden activar unas casillas de verificación para mostrar o no los grupos sin alumnos o los grupos que no están activos en la matrícula. El hecho de marcar estas casillas del panel de opciones no cambia el estado del grupo. Simplemente hace que se muestren o no en esta pantalla. En ese mismo panel, hay una casilla para seleccionar el año académico. Este se usa para calcular y mostrar los alumnos que hay en cada grupo en ese año.. Panel de Acciones 3 Eliminar Puede eliminar uno o varios grupos marcándolos o seleccionándolos en la lista de grupos y luego pulsando este botón. Solo se eliminarán los grupos que no tienen alumnos en ningún año académico (aquellos que muestran el icono ). Modificar Este botón permite modificar los datos del grupo (nombre, nivel, idioma, curso, capacidad, horario, profesor, aula). Si el grupo tiene alumnos matriculados ni el curso. en algún año académico no podrá modificar el nivel ni el idioma Para guardar o cancelar los cambios use los botones correspondientes . Para modificar los datos de varios grupos (uno tras otro) rapidamente, tras guardar o cancelar, haga clic sobre otro de los grupos de la lista sin cerrar esta ventana de modificación (sin pulsar el botón Aceptar). El botón Aceptar cierra esta ventana. Si ha hecho cambios en algún grupo y cierra la ventana sin pulsar el botón de guardar los cambios, estos se cancelarán. Mostrar en matrícula / No Mostrar en matrícula Estos botones permiten indicar que el grupo o grupos seleccionados o marcados serán visibles o no en la pantalla de matrícula. Crear nuevos grupos Si en su centro se crean grupos nuevos todos los años para la matrícula de ese año, esta utilidad le permitirá hacerlo de una forma rápida, ya que duplicará todos los grupos que quiera. Solo tiene que seleccionar en la lista de grupos aquel o aquellos que quiere duplicar para el año siguiente y pulsar este botón. Aparecerá una ventana donde podrá especificar una parte del nombre de los grupos seleccionados que será sustituida por otro texto en el nombre de los nuevos grupos que se crearán. Por ejemplo si para el nombre de los grupos utiliza el formato 2009 Inglés 1 NB puede introducir 2009 en la casilla 'texto a sustituir' y 2010 en la casilla 'texto sustitutivo' de forma que en el nombre de los nuevos grupos que se crearán se sustituirá el texto 2009 por 2010. En nuestro ejemplo le quedaría 2010 Inglés 1 NB. Así creará nuevos grupos fácilmente partiendo de los datos de los grupos ya existentes. Si lo desea, los nuevos grupos pueden tener asignado el mismo profesor y aula que los grupos originales si marca las casillas correspondientes de la parte inferior de la pantalla. Puede experimentar con esta herramienta sin temor. Si se equivoca en la creación de nuevos grupos, siempre puede borrarlos ya que estarán vacios , sin alumnos. Lista de alumnos del grupo Cambio de grupo Desplace la barra vertical dorada 1 a derecha o izquierda para ver la lista de alumnos que, en el año académico seleccionado (vea Panel de Opciones), están en el grupo seleccionado. Puede cambiar a un alumno de grupo simplemente haciendo clic sobre el nombre del alumno y arrastrandolo sobre otro de los grupos de la lista. El grupo deberá ser del mismo nivel e idioma y tener capacidad suficiente; en caso contrario, se mostrará el icono cuando arrastre al alumno sobre un grupo de distinto nivel o idioma, para indicar que no se puede cambiar al alumno a ese grupo. Si el grupo de destino es del nivel e idioma del alumno pero está lleno, también aparecerá el icono cuando intente arrastrar al alumno sobre ese grupo. En este caso es posible sobrepasar la capacidad del grupo y forzar la inclusión del alumno si mientras arrastra mantiene pulsada la tecla mayúsculas. Nota: La(s) tecla(s) mayúsculas se encuentran en su teclado justo por encima de las teclas ‘Control’ y muestran una flecha hacia arriba ( ).