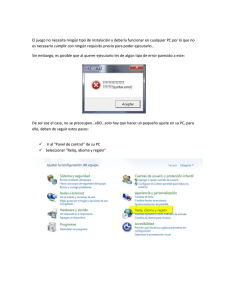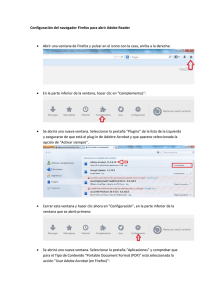Manual de Ingrid 5
Anuncio
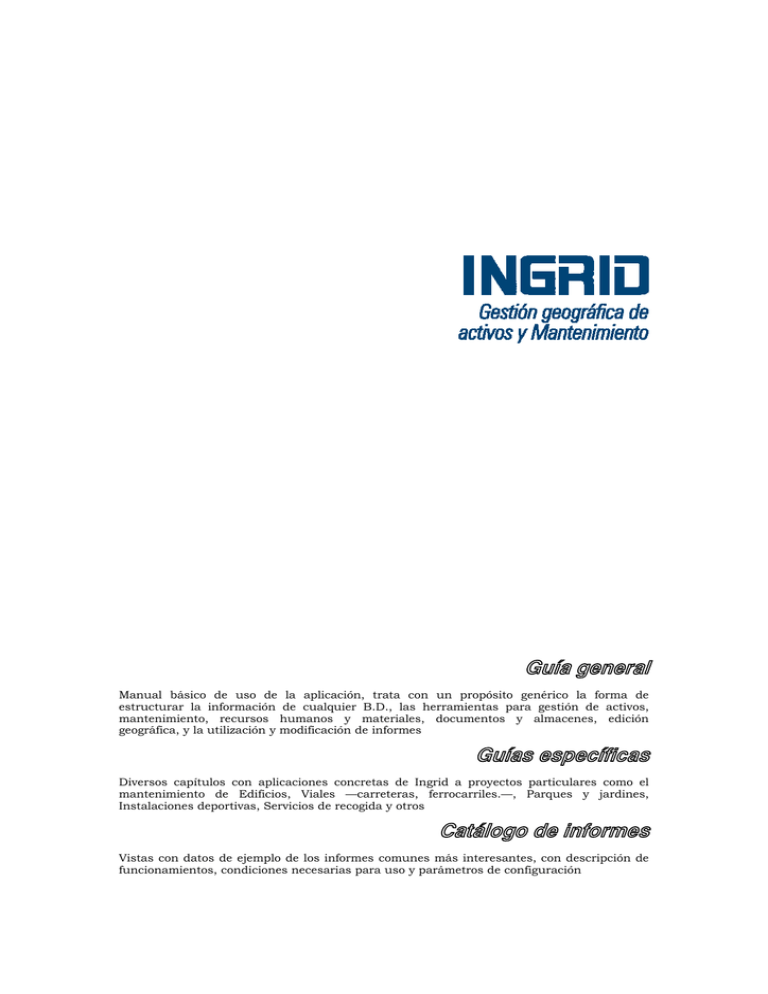
Guía general Manual básico de uso de la aplicación, trata con un propósito genérico la forma de estructurar la información de cualquier B.D., las herramientas para gestión de activos, mantenimiento, recursos humanos y materiales, documentos y almacenes, edición geográfica, y la utilización y modificación de informes Guías específicas Diversos capítulos con aplicaciones concretas de Ingrid a proyectos particulares como el mantenimiento de Edificios, Viales —carreteras, ferrocarriles.—, Parques y jardines, Instalaciones deportivas, Servicios de recogida y otros Catálogo de informes Vistas con datos de ejemplo de los informes comunes más interesantes, con descripción de funcionamientos, condiciones necesarias para uso y parámetros de configuración Ingrid para Windows™ © 2000-2007 Inventario Gráfico S.L. e IngridGEM, S.L. TODOS LOS DERECHOS RESERVADOS Distribución y soporte: Alberto Aguilera, 7 - 3º Dcha. 28015 – Madrid Tel. 91 446 27 00 [email protected] www.ingridweb.com La información contenida en este documento podría cambiar sin previo aviso. No se garantiza su corrección ni su idoneidad para ningún propósito. Este documento no puede ser reproducido ni transmitido, ni total ni parcialmente, por ningún medio y para ningún propósito, sin la autorización expresa de los propietarios del Copyright. Los nombres de los productos mencionados en este documento, han sido utilizados con el único propósito de su identificación y pueden ser marcas comerciales de sus respectivas compañías. Documentación elaborada por Luis J. Lozano Llamas Desarrollo: Santa Engracia 18. Esc. 1ª-2º 28010 Madrid [email protected] www.ingra.es Versión 5. Noviembre 2007 2 \ Trabajando con Ingrid Indice: GUÍA GENERAL ...................................................................................... 7 INTRODUCCIÓN.................................................................................... 7 Ingrid: Gestión de activos y mantenimiento .....................................................7 COMENZANDO A TRABAJAR .............................................................. 9 La ventana principal ...........................................................................................9 Guía rápida del interface..................................................................................13 Tipos de conceptos y sus propiedades ............................................................14 Crear conceptos nuevos...................................................................................23 Manejo de archivos de base de datos ..............................................................26 INFORMACIÓN ASOCIADA A UN CONCEPTO................................ 29 Ventana de Textos ...........................................................................................29 Ventana de gestión de Gráficos .......................................................................30 El archivo paralelo............................................................................................32 Consultar la Base .............................................................................................33 INFORMES Y PROCEDIMIENTOS....................................................... 37 Nomenclatura ..................................................................................................37 Seleccionar informes........................................................................................38 Vista preliminar................................................................................................39 Configurar la impresora ...................................................................................41 Imprimir ...........................................................................................................41 Modificar y crear informes ...............................................................................43 GESTIÓN DE ACTIVOS........................................................................ 45 Inventario y clasificación ..................................................................................45 Conceptos de organización de estructuras.....................................................48 Ingresos y gastos ..............................................................................................52 Amortizaciones y montaje de datos económicos............................................54 GESTIÓN DE MANTENIMIENTO........................................................ 59 Introducción al mantenimiento con Ingrid .....................................................59 Acción de mantenimiento................................................................................62 Orden de Trabajo (OT)....................................................................................71 Mantenimiento preventivo (MP) .....................................................................80 Generación automática de OTs.......................................................................83 GESTIÓN DE RECURSOS .................................................................... 89 Recursos humanos ...........................................................................................89 Recursos maquinaria........................................................................................92 Recursos materiales .........................................................................................93 Grupos de trabajo ............................................................................................97 GESTIÓN COMERCIAL ........................................................................ 99 Modelo de datos...............................................................................................99 Documentos factura de compra y venta .......................................................100 Indice / 3 Información en un documento ...................................................................... 102 Información de un banco (cuenta) ................................................................ 103 Balances ......................................................................................................... 104 Informes ......................................................................................................... 104 Conexión con programas de contabilidad..................................................... 106 Nueva base de Gestión comercial desde plantilla ........................................ 108 Otras problemáticas ...................................................................................... 109 Entidades........................................................................................................ 111 Medios de compra-venta ............................................................................... 113 Control de compra-venta .............................................................................. 114 HERRAMIENTAS AVANZADAS Y ADMINISTRACIÓN....................117 Seguridad de acceso a B.D. ........................................................................... 117 Usuarios y grupos........................................................................................... 118 Operaciones eventuales sobre la B.D. .......................................................... 119 Personalización para trabajar........................................................................ 120 GEORREFERENCIAS Y MAPAS ..........................................................123 Posibilidades de la plataforma....................................................................... 123 Estructura de la información: Mapas y Capas............................................... 125 Interface de visualización............................................................................... 132 Cargar y actualizar Mapas ó planos .............................................................. 135 Edición gráfica con Ingrid y con DXI ............................................................. 138 Más información relacionada con Mapas ...................................................... 139 Otras posibilidades......................................................................................... 140 INVENTARIO GEOGRÁFICO Y GENERACIÓN DE WEB..................149 Cargar cartografía y datos en un archivo...................................................... 150 Imprimir mapas para toma de datos en campo............................................ 161 Inventario geográfico desde planos de campo.............................................. 169 Montaje de la estructura web en el archivo de B.D. .................................... 173 Añadir gestión de mantenimiento al inventario ........................................... 178 Herramientas para generar páginas ............................................................. 178 ANEXOS ..............................................................................................185 Instalación del programa ............................................................................... 185 Convenciones de terminología ...................................................................... 185 Lenguaje SQL (Structured Query Language) ............................................... 187 Lenguaje JavaScript ....................................................................................... 189 GUÍAS ESPECÍFICAS...........................................................................191 MANTENIMIENTO GENERAL DE EDIFICIOS...................................191 Inventario de elementos a mantener............................................................ 191 Plan de mantenimiento ................................................................................. 193 Programación del mantenimiento preventivo .............................................. 194 Generación de órdenes de trabajo................................................................ 196 MANTENIMIENTO DE PARQUES Y JARDINES................................199 Planificación ................................................................................................... 201 Generación de OTs a partir de la planificación............................................. 207 4 \ Trabajando con Ingrid MANTENIMIENTO DE SERVICIOS DE RECOGIDA......................... 213 MANTENIMIENTO DE INSTALACIONES DEPORTIVAS ................ 219 MANTENIMIENTO DE CARRETERAS .............................................. 229 Planteamiento inicial......................................................................................229 Introducción de datos ....................................................................................231 Inventario .......................................................................................................232 Re-inventariar ................................................................................................238 Mantenimiento ...............................................................................................241 INVENTARIO DE BIENES DE INTERÉS CULTURAL........................ 251 Modelo de datos.............................................................................................251 Introducción de datos en la base...................................................................254 Explotación de la información .......................................................................255 CATÁLOGO DE INFORMES ............................................................... 259 INFORMES COMUNES ...................................................................... 259 Introducción / 5 Guía general Introducción Ingrid: Gestión de activos y mantenimiento Ingrid es una aplicación para gestionar los activos urbanos (bienes, recursos humanos y materiales), el inventario y el mantenimiento de cualquier municipio, de forma geográfica. Esto quiere decir, que Ingrid le da: Gestión Integral de bienes muebles, Gestión Georreferenciada, y Mantenimiento Integral. Basado en una experiencia de muchos años manejando M.A.O. (Mantenimiento Asistido por Ordenador), el funcionamiento del programa es el siguiente: El sistema de gestión, almacena y trata la información utilizando el modelo relacional de bases de datos. Cada registro de la base tiene una información relacionada con un tema, almacenada en tablas, con múltiples campos. El conjunto de todas las tablas se estructura de forma jerárquica, con un nodo raíz, sin padre, donde los nodos serán los conceptos. Diremos que una base de datos en la aplicación es un conjunto relacionado de conceptos de varios tipos: Carpetas organizativas de estructuras, Espacios o conceptos jerárquicos espacialmente, Bienes inventariables (BINs) que representan activos en general, Centros de coste, Órdenes de Trabajo, Mantenimiento Preventivo, Almacenes, Documentos, Recursos, Personas, Equipos, Grupos de trabajo, Turnos... Una característica de un buen sistema de gestión de bases de datos es la accesibilidad a los datos. Para ello, Ingrid está dotado de potentes mecanismos de búsqueda (Consultas de la Base). Estos datos se pueden ver en pantalla, sacarlos por impresora mediante informes específicos o exportarlos a otros sistemas (Conexiones externas) Un registro de la B.D., es una unidad completa de información. Puede contener todo tipo de información, desde un gráfico a una representación en el plano del concepto. También dicho registro puede estar relacionado con otros conceptos, lo que permite ver de forma rápida todo lo que esté relacionado con él. Modelo de datos Si es usted un usuario avanzado de bases de datos, le interesará saber que entre las ventajas más destacables, aporta: • Datos soportados en una única base de datos (si se trata del sistema de BD de defecto: el motor de Ms-Jet). También se admiten los motores SQLserver, Oracle y MySQL. • Concurrencia de usuarios. Sistema cliente -servidor en motores que lo admitan • Personalización del entorno de trabajo • Creación de datos, gestión y obtención de información optimizada En cuanto al diseño físico de la base de datos, como hemos señalado, está basado en el Modelo Entidad Relación combinada con la Orientación a Objetos; es decir, que aúna las dos filosofías de la siguiente forma: • El Modelo Entidad Relación (E.R.).- conceptualmente consiste en un grafo con un nodo raíz, es decir un nodo origen sin padre, cuyas direcciones están determinadas por las relaciones padrehijo, no cíclico, ya que si así fuera llegaríamos a ciclos infinitos y ponderado porque las relaciones llevan asociadas una información. • Orientación de Objetos.- Los nodos van a ser los conceptos que van a estar contenidos en la tabla 'con'. Entre los campos de esta tabla está el tipo que es el nexo con las tablas adicionales, una para cada tipo de concepto. Por lo tanto, todos los nodos van a tener la misma estructura, un núcleo común y en función del tipo tendrá unas características u otras. Ahondando más aún, las tablas de extensiones de cada tipo, también se pueden ampliar desde la aplicación con tablas de clases comunes a cada tipo. También se pueden definir dinámicamente los campos Introducción / 7 de las clases de BD; para ver cómo consulte el tema Tipos y propiedades de conceptos en página 14. Esta estructura nos va a permitir tener información de carácter general asociada a cualquier tipo o clase de concepto, como son los textos múltiples (tex), gráficos (gra), nuevas tablas y campos (tab y cam) y diferentes tipos de relaciones: entre conceptos (rcc), entre conceptos y gráficos (rcg), entre conceptos y rótulos (rcr),... Para familiarizarse con toda la terminología utilizada en Ingrid, tanto en el manual como en la ayuda en línea o los vídeos de autoformación, consulte el anexo en la página 185. 8 \ Trabajando con Ingrid Comenzando a trabajar Si durante la instalación hemos elegido instalar un acceso directo en el escritorio, podemos arrancar el programa directamente con él. Ingrid se compone de un solo programa ejecutable con una ventana principal desde la que se puede acceder a todos las funciones y herramientas (incluso a algunos otros programas ejecutables externos, que son componentes de la aplicación). También podemos arrancar desde el icono Menú de inicio y Programas y Grupo Ingrid y Ingrid. Aquí podemos ver el icono para la desinstalación del programa, cuando sea necesaria. Otra forma de iniciar la aplicación es hacer doble clic desde el Explorador de Windows, sobre uno de los archivos de bases de datos de Ingrid (con extensión .ing). Como esta extensión está registrada para el programa, al hacer doble clic sobre cualquier archivo de datos, se iniciará el programa asociado. Cuando quiera cerrar el archivo actual, seleccione la opción Archivo • Cierra archivo y permanecerá la ventana principal abierta pero vacía. Esta opción no es necesario realizarla, porque al cerrar el programa se cierra la base con la que se está trabajando. Para cerrar la aplicación, puede seleccionar la opción Archivo • Fin programa de la ventana principal; o bien, cierre la ventana, como cualquier otra de Windows: con el aspa de la esquina superior derecha. En cualquiera de los dos casos, si estaba trabajando con la ventana paralela Ingrid(P), esta también se cerrará. Los datos del programa se guardan a medida que se van editando; puede cerrar el programa en cualquier momento con la seguridad de que los datos están grabados en el disco. Solamente si el programa termina anormalmente, por un corte de suministro eléctrico o un fallo del sistema, los archivos necesitarán ser comprobados. Esta operación la realiza Ingrid automáticamente al abrir de nuevo el archivo y no se produce pérdida de datos. La primera vez que accede a la ventana principal se abre el archivo de ejemplo incluido en el subdirectorio \EJEMPLOS del programa. En inicios sucesivos del programa, se abrirá el último archivo con el que estaba trabajando. La ventana principal El centro de la aplicación es esta ventana. Cuando inicie una sesión podrá ver diferentes ventanas, dependiendo de las que estuviese utilizando al cerrar el programa, pero la principal siempre estará. Desde la principal puede avanzar por la base de datos y a partir de sus menús y botones obtendremos todas las ventanas de información de la base. Si no hemos abierto un archivo distinto antes, estamos viendo el archivo de ejemplo, y datos tales como: Comenzando a trabajar / 9 Observamos que la ventana principal está formada por tres secciones con controles importantes: La barra de menús —donde se encuentran todos los menús de la aplicación (Archivo, Concepto, Proyecto, etc.)—, la barra de herramientas (debajo de los menús) y la barra de botones, al pie de la ventana. Todas las ventanas del programa tienen en su parte inferior, una barra de botones, con funciones similares en cada ventana. Los botones se corresponden con las teclas de función, F1 a F8 y si hay más de una fila, combinando las teclas de función, con MAYÚSCULAS o CONTROL. Naturalmente, otra parte muy importante es la central: el panel de árbol de la parte izquierda, donde se muestra la estructura por niveles de la base de datos, y la parte derecha donde se muestra la lista de conceptos que conforman el contenido de cada nivel. Si alguna de las dos partes no se ve, puede desplazar la barra deslizante vertical que separa ambas partes. La barra de herramientas Los botones de esta barra son un acceso rápido a las opciones de menú más utilizadas del programa. Puede no tener la apariencia exacta que se muestra a continuación, ya que es totalmente personalizable y en cada producción del programa puede mostrar unos botones u otros, según convenga dependiendo de los datos que contenga la base o de su utilización. De izquierda a derecha, se distinguen varias secciones de botones separadas por barras verticales, que se corresponden con los menús de la ventana principal: opciones de menú Archivo, de datos de Concepto, generales de todo el Proyecto o B.D. actual, Herramientas, configuraciones de Ventanas y Ayuda. Al colocar el puntero del ratón sin pulsar ningún botón, sobre cualquier icono de la barra durante más de un segundo, aparece un rótulo descriptivo o pista de la acción que tendrá lugar al hacer clic en el botón. IMPORTANTE: Para personalizar los botones que aparecen en la barra, y su orden, tenemos la opción Herramientas • Barra de herramientas que abre la ventana de personalización. También se accede a ella haciendo doble clic en el espacio libre de botones a la derecha de la propia barra. Es por esto que en un momento o para un proyecto dado, la cantidad de botones o su orden sea otro distinto. El modo de Edición A la derecha del botón de Búsqueda general y el camino que muestra la posición actual en la base de datos, vemos el conmutador que indica el modo de edición en la base. La línea de posición presenta el trayecto recorrido en profundidad en el árbol, hasta llegar al concepto actual; también puede verse el camino .\.. cuando se trata de una búsqueda de cualquier tipo y el resultado no se encuentra relacionado físicamente en ningún lugar de la base: se trata de una lista de conceptos o relaciones. El trayecto hasta la posición actual se representa con los códigos recorridos en el árbol separados con el carácter barra "\". Si utilizamos los botones Superior, Inferior, Anterior, Siguiente, veremos este funcionamiento. El conmutador Modo Edición (abrir un archivo, tenemos por defecto desactivada esta opción), muestra al pie de las listas de diversas ventanas unos campos de edición. Asimismo, todas las ventanas de la aplicación se hacen modificables cuando lo permitan. 10 \ Trabajando con Ingrid IMPORTANTE: Si este conmutador está desactivado, todas las opciones relacionadas con la edición permanecerán desactivadas, es decir, no podrá añadir, borrar o modificar datos. Para la edición de información geográfica hay un segundo modo de Edición que evitar mover entidades por descuido al arrastrar le ratón sobre la ventana. Para editar mapas o planos deberá tener activado también aquel. Debajo de esta línea de la ventana principal, observará que hay una sección que muestra el concepto padre de la lista de conceptos actuales. Botones de cabecera de listas Los botones de cabecera funcionan de forma estándar Windows, es decir: Son redimensionables en anchura, personalizables —en el sentido de mostrarlos u ocultarlos, pero en el orden en que se han definido—, permiten ordenar los datos sobre los que están, poseen un menú contextual y se guarda el estado en que ha dejado los botones el usuario, para la siguiente sesión del programa. Al hacer clic sobre cualquier botón, los elementos de la lista se ordenan de forma ascendente según los datos de esa columna. Al volver a hacer clic sobre el mismo botón, se ordenarán de forma descendente, y al hacerlo por tercera vez, volverán a su orden original. Estas opciones de ordenación se corresponden con las opciones que tiene el menú contextual de estos botones (recuerde que los menús contextuales se muestran siempre con el botón derecho del ratón). El botón Info tiene un comportamiento particular, ya que abre la ventana auxiliar de Características accesible también desde la opción Proyecto•Características... Además de las posibilidades estándar, estos botones permiten mostrar distintos estados en los distintos niveles del árbol de conceptos en función de la definición de Carpetas. Es decir, podemos eliminar unas columnas en el nivel raíz de carpetas y mostrar otras en otros niveles o según el tipo. A la derecha del todo en la cabecera, el icono representativo del programa Ms-Excel. Si lo pulsa, tendrá la posibilidad de exportar lo que se encuentre en la ventana principal en ese momento a dicho programa. Claro está, siempre que tenga instalado el programa. Esta opción se controla desde el informe campos.xls. La lista de conceptos La lista de elementos que se ve en la sección central de la ventana, puede corresponder a uno de estos tipos: 1 Una lista de conceptos que cumplen una determinada condición, por ejemplo, que su Resumen contenga la palabra 'sala'. Una lista se puede obtener de 2 formas: Si se realiza una búsqueda momentánea a través de alguna de las ventanas de búsqueda inmediata o indirecta, se muestra en la sección del padre el rótulo "LISTA DE CONCEPTOS:". En cambio si la búsqueda se realiza mediante un concepto de Tipo carpeta, se rotula en nombre de la carpeta padre, como si los conceptos estuviesen relacionados directamente con ese padre. 2 Una lista de hijos relacionados de un concepto dado, en cuyo caso la sección de nombre del concepto padre, muestra sus datos: la diferencia con el caso anterior es que todos los iconos de Tipo aparecen con un acceso directo. están relacionados realmente. 3 Una lista de padres y/o relaciones superiores que siempre están relacionados con el concepto del que ha partido la consulta; por ejemplo, al pulsar el botón Compos de la ventana principal teniendo seleccionado algún concepto que no está a primer nivel. El título mostrará los datos del concepto hijo común a todos con un carácter doble menor "<<" delante. Información por cada línea Puede desplazarse de arriba abajo sobre esta lista, que muestra un grupo de conceptos hijos del mismo padre. La información que se muestra de cada uno de ellos es, por columnas: Tipo.- Son los iconos representados en la ventana Proyecto•Tipos de conceptos... y representan el tipo de concepto que muestra la cada línea de la ventana principal. Se habrá dado cuenta de que en las bases de ejemplo hay iconos que no se corresponden con ningún tipo, esto es porque se pueden asignar iconos particulares a conceptos o grupos de conceptos. Puede desactivar la visualización de estos iconos particulares con el conmutador Herramientas•Opciones...•Configuración•Dibujar iconos especiales Código.- Código único para cada concepto de hasta 15 caracteres. A cualquier nivel se puede utilizar cualquier nombre para la codificación, no hay un sistema estricto. Dese cuenta de que en los campos de edición todos los códigos se componen de un prefijo (el identificador único del Tipo) y del código en sí, separador por el carácter punto central "·" Resumen.- Descripción o nombre del concepto, de hasta 50 caracteres Fecha.- Por defecto, al arrancar el programa, no tiene porqué mostrarse o puede depender de la posición de la base de datos en la que nos encontremos, pero en cualquier caso, puede verlo Comenzando a trabajar / 11 haciendo clic con el botón derecho del ratón en la Cabecera de Línea y escogiendo del menú contextual la opción Muestra ‘Fecha’. La columna representa la fecha de la última modificación de alguna unidad de información asociada al concepto. Esta información es de gestión automática, se actualiza con la fecha actual en el momento que se modifica el concepto. Info.- Estos iconos, algo más pequeños, representan la información que tiene asociado el concepto. Tiene toda la información adicional a estos iconos en la opción Proyecto•Características... ya que se pueden asociar a unos tipos en concreto y dar de alta en lugares especiales, si se desea. Hay otras columnas de datos que se pueden mostrar o no según el nivel de profundidad al que nos encontremos en la base de datos, y las cabeceras que tengamos definidas en la ventana de propiedades de carpetas. Se pueden mostrar esas columnas mediante el menú contextual de la sección de botones de la cabecera de lista: Precio.- precio del concepto según el cálculo que se establezca Cantidad.- número de elementos de ese concepto en la descomposición actual (ya que puede aparecer también en otras) Pero además, se pueden mostrar otros campos de cualquier tabla o propiedad de base de datos que tenga relación (aunque sea indirecta) con los conceptos que se están mostrando en la lista. Esta personalización permite ampliar el número de campos a consultar y editar. Se verá la forma de acceder a esos datos en el tema que trate Concepto • Propiedades • Tipo carpeta. Menú contextual Si hace clic con el botón derecho del ratón sobre un icono de la columna tipo en la ventana principal, obtendrá un menú contextual que puede contener las siguientes opciones, y algunas más: Propiedades. el icono que tenemos seleccionado representa un concepto, y esta opción abrirá en cada caso la ventana de propiedades que corresponda al Tipo de concepto. Es equivalente a hacer doble clic sobre el icono, o seleccionar la opción Concepto•Ventana Propiedades... Cambio de tipo. le da la posibilidad de cambiar el tipo de concepto pudiendo cambiar a cualquiera de los otros tipos, cuando cambie de tipo desaparecerán las propiedades actuales. Cambio de icono. permite asociar un icono de tipo al concepto o conceptos seleccionados, que tiene prioridad sobre el icono general de Tipo Aquí hacemos un breve inciso para explicar este diálogo que aparece en varias ventanas de la aplicación. El diálogo Selección de iconos muestra todos los iconos que tiene asociados el programa. Para cambiar basta con seleccionar uno de estos iconos y pulsar el botón Aceptar o bien hacer doble clic sobre él. Los usuarios avanzados, pueden añadir iconos personalizados editando los mapas de bits que aparecen para la selección (icocar16.bmp, icotra16.bmp y icotip32.bmp del directorio \GRAFICOS), AUNQUE hay que tener mucho cuidado de cómo se hace y no cambiar los existentes ni su orden. En este caso es mejor referirse al distribuidor o consultar la ayuda en línea. Cambia código. le da la posibilidad de cambiar el código del concepto seleccionado, si escogemos un código ya seleccionado se lo dirá, en caso contrario lo cambiará. Cambio de tipo o clase. permite modificar el actual, eliminando los datos de características propias que tuviese, y permitiendo utilizar las del nuevo tipo y clase. Copia concepto. le da la posibilidad de copiar el concepto seleccionado, la copia es con todos sus hijos y propiedades. Sustituye concepto. permite sustituir las referencias superiores de un concepto por las de otro de su mismo tipo. Debe haber dos conceptos seleccionados (origen y destino), pueden seleccionarse de una lista de conceptos o de hijos, y a efectos prácticos significa que en los conceptos en los que aparece como hijo el origen, aparecerá el destino. Composiciones. debido a la estructura de la base puede suceder que un concepto tenga más de un padre, esta opción nos muestra una lista con todos los padres. Además, hay una forma de personalizar ciertas opciones para cada tipo en particular: consiste en Asociar una búsqueda a un tipo o clase de concepto, con el botón Concepto•Propiedades•Tipo Carpeta•Carpeta•Asocia a tipo, al asociar la sentencia Select de un concepto de tipo Carpeta en concreto, aparece el icono del tipo junto a ese botón, y EN EL MENÚ CONTEXTUAL de cualquier concepto de ese tipo aparece una nueva opción: <Búsqueda>. en la última sección del menú aparece la descripción del concepto de tipo búsqueda, SÓLO como opción en los conceptos del tipo seleccionado. La selección ejecuta la búsqueda definida. 12 \ Trabajando con Ingrid Guía rápida del interface En este momento, habiendo visto ya bastantes partes del interface de ventanas, podemos ahondar en todas las posibilidades del teclado y del ratón para poner introducir y buscar información en la B.D. Uso del teclado Vea que como convención tipográfica de esta guía, para describir dónde está un elemento u opción, se utiliza el punto separador '•'. Es una notación especial para indicar una secuencia de pulsaciones con el siguiente estilo: Proyecto • Utilidades de proyecto • Autodocumentador de BD... Siempre se parte de los menús de la ventana principal, así pues, en este caso significaría seleccionar, pulsar o activar la opción Autodocumentador… (ya sea un conmutador, botón, campo de edición, submenú, etc.) del submenú Utilidades de proyecto que se muestra en el menú Proyecto. El uso del teclado para desplazarse entre los distintos controles de las ventanas es el estándar en Windows: TAB y MAYÚSCULAS+TAB para desplazarse al control siguiente o anterior respectivamente. En los cuadros de texto las teclas RETROCESO y SUPRIMIR mantienen sus funciones de borrar el carácter anterior y posterior. Las flechas IZQUIERDA y DERECHA mueven el cursor un carácter a la izquierda o la derecha respectivamente, las teclas INICIO y FIN mueven el cursor al principio del campo de entrada o al fin del mismo. Estas cuatro últimas teclas pulsadas mientras se mantiene pulsada la tecla de MAYÚSCULAS sirven para seleccionar texto. Ingrid presenta algunas peculiaridades en cuanto al uso del teclado. El comportamiento del teclado varía dependiendo del foco (lugar donde está el cursor) se encuentre en la lista o en los cuadros de texto de la línea de edición asociada. Cuando el foco está en una lista: la tecla SUPRIMIR suprime la línea de la lista que se encuentra seleccionada y la tecla INSERT, inserta una línea por encima de la línea seleccionada. Las teclas ARRIBA y ABAJO, así como IZQUIERDA y DERECHA mueven la selección una línea arriba o abajo en la lista. Las teclas RE.PÁG y AV.PÁG hacen que la selección retroceda o avance una página, las teclas INICIO y FIN hacen que se seleccione la primera línea, o la última línea de la lista. Cuando el foco está en los cuadros de texto de la línea de edición asociada a la lista de datos: las teclas flecha ARRIBA y flecha ABAJO hacen que la selección de la línea se mueva una posición hacia arriba o hacia abajo, en cambio, las de IZQUIERDA y DERECHA, mueven el cursor dentro del cuadro de texto. Las teclas RE.PÁG y AV.PÁG hacen que la selección retroceda o avance una página, las teclas CONTROL+INICIO y CONTROL+FIN hacen que se seleccione la primera línea, o la última línea de la lista. Las teclas CONTROL+SUPRIMIR actúan sobre el elemento de la lista seleccionado borrándolo. Las teclas CONTROL+INSERT, insertan una línea por encima de la línea seleccionada. Las teclas CONTROL+C, CONTROL+V Y CONTROL+X tienen las mismas funciones que en Windows, es decir, copiar el texto seleccionado al portapapeles, cortar el texto seleccionado al portapapeles y copiar el texto existente desde el portapapeles. Las dos primeras, teniendo seleccionadas líneas de una lista, también sirven como atajo para copiar y pegar líneas en otra lista, equivalentes a las funciones Concepto • Copiar selección y Concepto • Pegar selección Para facilitar la entrada continuada de datos en estas listas, la tecla INTRO tiene un uso especial: al pulsarla en un campo de entrada cualquiera, se da por terminada la entrada en ese campo y se pasa al siguiente; cuando se pulsa en el último campo de la línea, se da por terminada la línea entera, se inicia una nueva línea pasando el foco al primer campo. En el último campo de una línea la tecla TAB desplaza la posición al siguiente control de la ventana. Usando CONTROL+INTRO podemos ir al campo anterior de la misma sección. Hay ventanas que poseen una serie de pestañas o fichas, para desplazarse sobre ellas use las teclas: CTRL+TAB Y CTRL+TAB+MAYÚSCULAS para desplazamiento hacia la derecha e izquierda respectivamente. Otra particularidad es que las ventanas tienen unos botones al pie de, comunes en casi todas. Las teclas equivalentes son las de función F1 a F8, combinadas con CONTROL y MAYÚSCULAS cuando hay dos o más filas (en este caso las de función serían las de la fila inferior). Uso del ratón En la cabecera de cualquier panel que muestre una lista (los botones de cabecera de las columnas): Clic izquierdo. Sobre cualquiera de los botones, conmutan con los otros estados (ordenación ascendente, descendente, sin ordenar). Clic derecho. Muestra el menú contextual con las operaciones más interesantes y usuales sobre columnas de datos. Comenzando a trabajar / 13 En cambio, dentro de la propia lista de conceptos, pinchando sobre una línea, el ratón tiene las siguientes funciones: Clic izquierdo. Selecciona el concepto sobre el que se encuentra el puntero del ratón. Clic derecho. Equivale a pinchar el botón Superior: Posiciona como padre de la ventana y selecciona en su lista de hijos el concepto padre actual si pertenece a esa lista. Si se hace sobre un icono de la columna Tipo aparece un menú contextual asociado al concepto o conceptos seleccionados. Doble clic izquierdo. Equivale a pinchar el botón Inferior: Posiciona como padre de la ventana el concepto sobre el que se encuentra el puntero del ratón, mostrando en la lista la información relacionada. Si se hace sobre un icono de la columna Tipo, abre la Ventana de Propiedades de ese tipo o clase de concepto. En cambio al hacerlo en una línea, dentro de la zona del campo Info, se muestra la información asociada más relevante (si tiene iconos de ello), como por ejemplo: georreferencias, gráficos, textos… Tipos de conceptos y sus propiedades Hay muchos tipos de conceptos distintos en la aplicación, cada uno tiene unas características o datos particulares, aunque haya datos comunes a algunos tipos. Algunos Tipos se dividen en Clases que tienen una ventana de interface en común (la del Tipo), en la que varían unos pocos datos particulares para cada clase. En Concepto • Propiedades... tenemos un submenú con tantas opciones como se muestran en la ventana Proyecto • Tipos y clases de conceptos, al primer nivel: A continuación se describen los distintos tipos, no por orden de aparición en la ventana de Tipos o en el menú de Nuevo concepto, que van de los más generales a los más particulares, sino por su importancia y utilidad en la aplicación: CARPETA.- De todos los conceptos es el más genérico y el principal en cuanto a organización de la información. Hay diferentes clases de carpetas: organizativas, de búsqueda y de ejecución de código JavaScript realizando cualquier función. Además definen las cabeceras que se muestran en cada nivel en la ventana principal 14 \ Trabajando con Ingrid En el campo Cabecera de lista de hijos, se puede asignar un formato de cabecera propio, definido en la pestaña siguiente. La misma configuración la puede asignar a varias carpetas, poniendo el mismo nombre en todas ellas. El conmutador Doble altura de lista de hijos, que aparece en la pestaña General, permite configurar si en el nivel inferior al de la carpeta (sus hijos), se van a utilizar iconos grandes (32x32 puntos) o pequeños (16x16), con el correspondiente tipo de letra. La pestaña Búsqueda SQL o bien Búsqueda JavaScript, dependiendo de la clase d ecarpeta de la que se trate, acoge bien una sentencia Select para realizar una búsqueda, o una serie de funciones y comandos JavaScript para ejecutar al hacer doble clic en la carpeta. El botón Asocia a tipo, muestra la ventana Proyecto • Tipos de conceptos..., para que seleccione el tipo al que quiere asociar la búsqueda o el programa que está realizando. Esto tiene una gran utilidad, ya que una carpeta de búsqueda, puede aplicarse solamente a los tipos con los que sea coherente. En la pestaña Cabeceras tenemos opciones más avanzadas para definir los formatos de columnas que cada carpeta muestra debajo. En la lista del lado izquierdo, se definen los nombre de cabeceras y para cada una, en el lado derecho los campos que se muestran y en qué orden (de arriba abajo significa, de izquierda a derecha). Resumiendo: ¿Qué puedo hacer con las carpetas? • Montar una estructura jerárquica • Guardar el resultado de una búsqueda SQL. Los conceptos aparecerán colgando a nivel inferior de ella, como si fuesen hijos explícitos • Ejecutar un programa JavaScript de búsqueda, que devuelve una lista de conceptos • Definir formatos de cabeceras de listas para los campos de la ventana principal Hay que recordar, que el icono que aparece en la ventana de propiedades, no es el único que puede representar a un concepto. En el menú contextual de la ventana principal ya se ha visto la opción Cambio de icono... para poder poner a uno o varios conceptos a la vez un icono particular, aunque para evitar confusiones, sólo se deben usar en conceptos organizativos (de tipo carpeta) y en el primer nivel de la B.D. a la manera de un índice, incluso con doble altura en las propiedades de la carpeta. ELEMENTO.- Sirve como contenedor de información para elementos, objetos, bienes, entidades, estudios, análisis, visitas, etc. que no tienen características de ninguno de los demás conceptos implementados en Ingrid y que se ven a continuación. Con la definición dinámica de Clases y campos, que veremos al final de este tema, podemos crear un modelo de datos que represente casi cualquier objeto de estudio de la realidad. Lo que nos interesa de un concepto de este tipo son las relaciones por Ascendentes y Composiciones, (que son comunes a todos los tipos de conceptos), el icono que le asignemos para diferenciar la clase, su nombre, y los campos particulares que definamos. Si necesitamos por ejemplo, almacenar los datos de un vehículo, nos creamos una Clase Vehículo de Tipo Elemento con los campos que se ven en la segunda ventana: Comenzando a trabajar / 15 ESPACIO. Representa un espacio físico para agrupar inventario, y lo normal es crear clases dinámicas para subclasificar los espacios según su jerarquía (Dependencia, Edificio, Calle, hasta Comunidades autónomas o un País). A estas unidades de información se puede asociar cualquier tipo de concepto que componga un inventario, y las relaciones se pueden ver es las subpestañas de la pestaña Relaciones. En esta imagen se ven los espacios ascendente y descendientes relacionados. MAPA.- Este concepto es vital en cuanto a representación gráfica de planos y mapas. La información planimétrica o cartográfica se almacena en B.D. en este tipo de conceptos. Su ventana de propiedades está formada por varias pestañas que muestran datos del propio concepto, las diferentes capas que forman un mapa cartográfico (por ejemplo, altimetría, parcelario, vías urbanas, textos...). Además hay otras pestañas con herramientas más avanzadas para edición, importación, cambio de coordenadas, georreferencia, etc... Su apariencia es casi idéntica a la ventana Proyecto • Geomapa, sólo que en las ventana de propiedades vemos la información geográfica de un solo concepto, y en el Geomapa la de todos los conceptos de tipo mapa a la vez. 16 \ Trabajando con Ingrid AGRUPACIONES. Tenemos 2 tipos independientes para representar una unidad por la que queramos agrupar conceptos de otros tipos y/o clases: responsabilidades, formas de gestión, espacio físico en el que se encuentran, etc. La Familia es un Tipo que se utiliza en raras ocasiones, ya que con las clases y campos dinámicos se pueden definir todas las familias de elementos similares que se deseen, pero tiene un propósito especial que es relacionar conceptos (incluso de distintas clases y/o tipos) entre sí mediante otro tipo de concepto. Además, igual que con espacios o con activos de cualquier tipo, con una estructura de familias y elementos que tengan relacionada información geográfica, podemos utilizar los procesos de cálculo de la pestaña Proyecto • ventana Promapas • Procesos geográficos. Los Centros de coste también tienen información particular, como una pestaña para datos de alquileres, OTs imputadas al centro de coste, o la relación con los conceptos de cualquier tipo que pueden tener información económica relacionada —en la ventana Concepto • Datos económicos—. La lista de conceptos que tiene relacionados cualquier grupo, permite acceder a ellos con un solo clic y abrir su ventana de propiedades. También se pueden considerar conceptos de agrupación los Espacios que se han visto anteriormente. ORDEN DE TRABAJO (OT). Representa cada una de las salidas para reparación, revisión, mantenimiento, inspección y demás operaciones de mantenimiento relacionadas con los bienes o activos objeto de mantenimiento. Permite emitir las órdenes para un periodo de tiempo — habitualmente un día—, situar geográficamente la posición de los destinos de mantenimiento para calcular recorridos óptimos, calcular consumos de personal, maquinaria y materiales, y otras muchas cosas. Comenzando a trabajar / 17 ACCIÓN DE MANTENIMIENTO (AM). Ficha de cada una de las acciones simples que hay que llevan a cabo para completar mantenimientos preventivos y en casos más raros, correctivos. Aparte de los datos que definen la periodicidad, frecuencia de programación, ámbito de conceptos a los que se puede aplicar (incluyendo un desglose por condiciones para ese conjunto de conceptos), etc. se incluye la pestaña con la lista de los conceptos relacionados, común a todas las ventanas de propiedades. En ella se pueden ver, por ejemplo, los conceptos hijos, que serán las acciones más simples en las que se divide una compleja. También la lista de MPs (programación de mantenimiento preventivo) que incluyen esta Acción, al igual que las OTs. MANTENIMIENTO PREVENTIVO (MP). Ficha con datos para las operaciones de mantenimiento preventivo, mantiene una lista de Acciones (AM) a ejecutar durante las fases de mantenimiento, y una lista de Órdenes de trabajo (OTs) a cumplimentar y llevar a cabo en relación a las acciones. 18 \ Trabajando con Ingrid . PERSONA. Ficha de todos los datos asociados a una persona física concreta: datos personales y de domicilio, turnos asociados —dentro de todos los establecidos en la BD, para en el centro y calendario de órdenes de trabajo de las que es responsable esa persona ESPECIALIDAD. Las relaciones entre las personas físicas concretas que componen los recursos humanos a inventariar o gestionar, y las OTs y acciones que realizan por el puesto que desempeñan. Las relaciones incluyen datos propios de la especialidad, así como las acciones y mantenimientos preventivos dentro de las OTs, de los que es responsable la especialidad. EQUIPO. Ficha de datos de un equipo, maquinaria o herramienta concreto de los que se cuentan como recurso disponible, cuando queremos gestionar hasta el detalle los consumos horarios o la utilización y buena gestión de activos. Está asociado siempre a un concepto de Tipo Recurso, clase Maquinaria Comenzando a trabajar / 19 MAQUINARIA. Otra de las clases de recursos que se utilizan en mantenimiento para imputar consumos en las ordenes de trabajo MATERIAL.- La tercera clase de recurso importante, junto con las dos vistas (especialidad de mano de obra y maquinaria). En este concepto agrupamos la información referida a los materiales que vamos a tener controlados desde un almacén. Estos materiales estarán relacionados con los almacenes que los contienen, con las entidades a las cuales se les hace el pedido y, por supuesto, con las OTs que utilizan o consumes dichos materiales. Como se puede ver, la información de todas las clases de recursos es muy similar al pertenecer al mismo Tipo. La principal diferencia está en sus relaciones con otros conceptos. TURNO. Composición de horarios aplicables en un periodo de tiempo, que equivale a la definición de un calendario. En las relaciones con Personas y Equipos, se puede establecer una lista de turnos aplicables a cada uno, y las fechas de comienzo y finalización de ese turno (por ejemplo para estacionalidad de diurno, nocturno o guardias, horario de verano e invierno, etc.). Sirve para especificar horarios de disponibilidad y días de disponibilidad —en función de los festivos definidos en cada BD—, a una lista de conceptos de Tipo Persona o Equipo, recursos particulares de control horario. 20 \ Trabajando con Ingrid ENTIDAD. En la ventana de datos de este tipo de conceptos podemos almacenar todos los datos de una persona física o no, una empresa, grupo de empresas, etc. de los que necesitemos guardar su dirección y una relación de documentos de distintos tipos (pedidos, albaranes, facturas, notas, faxes...). Se ha organizado la información para que pueda ser el centro de control de la Gestión de Recursos, Activos y Mantenimiento, ya que tiene pestañas para obtener cálculos sobre todos ellos. ALMACÉN.- Engloba las características principales de un almacén. Desde aquí podremos llevar tanto la gestión del inventario del almacén, como la de los pedidos necesarios que requiere el mantenimiento de los BINs. Tendrán una relación cercana con las OTs, ya que éstas reclamarán los materiales que necesiten a los almacenes. DOCUMENTOS: PEDIDO, ALBARÁN, FACTURA, MOVIMIENTO.- Cuatro tipos que representan los documentos correspondientes en papel u otro soporte, del que en la ventana de datos almacenamos, por ejemplo la clase de documento, su estado, entidad con las que se relaciona... y con la información de texto, gráficos y multimedia asociados a ese tipo de concepto, tenemos todos los datos que deseemos guardar. El concepto Movimiento se diferencia de los otros tres en que el traspase de recursos materiales se realiza entre almacenes de una misma entidad. Es un documento interno. Comenzando a trabajar / 21 Sólo para Administradores de BD Como final avanzado a esta sección explicativa de los tipos de conceptos disponibles en Ingrid para distintos propósitos, recordaremos que en la introducción del manual se indicaba dentro del modelo de datos, que era posible definir clases (como subtipos) de conceptos y campos para esos tipos. Este apartado no está dirigido al usuario básico de Ingrid, sino al administrador de BD. La definición o ampliación del modelo de datos básico de Ingrid, se realiza en la ventana Proyecto • Define tablas y campos que hemos visto al comienzo de la sección, en las pestañas Tablas y Campos. Para poder editar los datos es necesario poner la base en modo exclusivo con el conmutador Herramientas • Modo exclusivo, y para ello es necesario que no haya ningún otro usuario conectado a la BD. No siempre es necesario hacer estas definiciones, porque cada tipo de proyecto tiene una BD de plantilla casi en blanco, sin datos particulares de producción del proyecto, pero con las carpetas de organización, de búsqueda, procedimientos e informes Javascript particulares y clases y campos definidos para la clase de proyecto en particular: mantenimiento de parques y jardines, de instalaciones deportivas, de viales (carreteras, vías férreas…), de hospitales, gestión de servicios de recogida, etc. Aunque casi siempre será necesario añadir algunas particularidades para nuestros proyectos Nuevas tablas (tipos, clases) y campos En caso de tener que ampliar la plantilla para particularizarla aún más, la definición de nuevas clases dentro de cada tipo es tan sencilla como teclear en la columnas Tablas ● Tabla, una cadena con el formato: <num_ tipo>·<num_clase>·<nombre_clase> <descripción clase> , como por ejemplo: 2·1·veh Vehículo Con lo que se creará una clase bajo el tipo Elemento, con el número 1, el código de la tabla será 'veh' y aparecerá en el árbol de tipos y clases con el icono del tipo. En la pestaña Clase actual, podremos cambiar la descripción, icono y color de fondo de la clase además de otros datos. 22 \ Trabajando con Ingrid Para crear un campo nuevo dentro de esa clase, por ejemplo, como se ve en la ventana anterior, el campo 'Nº póliza' para guardar en un texto el código de póliza del seguro de un vehículo, basta con teclear cada dato en su columna, teniendo seleccionada en el árbol la línea del tipo o clase donde queremos crear el campo. Los campos creados en los tipos son comunes, y aparecen en las ventanas de propiedades de todas las clases. Debemos asignar a cada campo un código único en la clase, y que no se utilice ya en la tabla de BD 'con' general de conceptos, ni en la 'var' del tipo Elemento al que pertenece. Para documentar toda la estructura de tablas y campos de BD, hay un informe Javascript que podemos utilizar: Proyecto • Utilidades de proyecto • Autodocumentador de BD. Los tipos de campos que podemos utilizar están descritos en detalle en la ayuda en línea de la propia ventana, pero se puede decir que los más habituales son: (T)exto ilimitado, número (E)ntero, número (R)eal, especificando en la columna Propiedades el número de decimales a considerar, (L)ista —cuyos elementos están contenidos en la clasificación con el identificador que aparece en Propiedades, y podemos abrir haciendo doble clic sobre el número—, y (B)ooleno, que es una casilla o conmutador para marcar estados del tipo verdadero/falso. En la pestaña Ventanas de la ventana de definición del modelo de datos se puede personalizar la apariencia (interface) de las ventanas de propiedades de cada tipo y clase, incluso de los tipos estáticos de Ingrid, pero esto será objeto de capítulos más avanzados. Crear conceptos nuevos Seleccione la opción Concepto • Nuevo Concepto • Tipo Carpeta • Sin clase, con lo que se abre un diálogo como: que nos sugiere la fecha actual, propondrá un código, que será el siguiente al último creado de la misma serie, y una descripción, que va a ser la última introducida. Puede cambiar el código si lo desea por otro de su conveniencia, siempre que no haya sido asignado con anterioridad. El código es único e irrepetible para cada concepto DENTRO DEL MISMO TIPO Y CLASE (es decir, podremos tener en la base de datos un concepto de tipo Recurso • Especialidad 009, y también una carpeta o un Recurso • Maquinaria con código 009). En el campo Resumen deberá poner el nombre de la nueva carpeta, y aceptando la creación del concepto se abrirá la ventana de propiedades del concepto creado y podremos rellenar todos los datos necesarios con las herramientas de las que disponemos, por ejemplo: Los botones que hay a la derecha de algunos campos de texto en cualquier ventana de propiedades, permiten conectar esos campos, bien con una lista de rótulos clasificados, o bien con otros conceptos. Los botones con marca amarilla, hacen referencia a rótulos de la ventana Proyecto • Clasificaciones... y permiten seleccionar uno de entre los valores que deseemos. También hay campos con doble marca, que permite una multiselección de clasificaciones separadas por punto y coma (;). Los que tienen marcas azules, hacen referencia a otros conceptos de tipo o clase distinta y abren la ventana de propiedades de esos otros conceptos (y en otros casos, llevan la lista de referencias a la ventana principal). Crear conceptos desde el campo de edición de Código La creación de nuevos conceptos, también se puede realizar introduciendo un nuevo código en el campo de edición de la columna Código de la ventana principal. Esta es una forma más cómoda y directa, y tanto el diálogo como su funcionalidad, es la misma. Al introducir cualquier carácter en el campo Código, hay que pensar que puede ser un código de cualquier tipo o clase de concepto ¿cómo se especifica de cuál? La primera forma de introducir un código único es tecleando el nombre (único en cada BD) de la tabla del tipo o clase, seguido de un punto central (·) como separador, y seguido del código (que no debe existir en ese tipo o clase, naturalmente). Por ejemplo: la tabla de carpetas genérica sin clase específica se llama "car", o sea que tecleando "car·02" se nos crea un concepto de tipo Carpeta con el código "02". Comenzando a trabajar / 23 Los nombres de tablas podemos verlos en la columna Proyecto • ventana Tipos y clases de concepto • Tabla. Recuerde que si la columna no se ve, puede mostrarla pulsando en los botones de cabecera de las columnas con el botón derecho del ratón, y elegir la que quiere mostrar. Reglas Los códigos deben cumplir unas reglas como no llevar espacios en blanco, o contener caracteres reservados de lenguaje SQL, que se utilizará en las búsquedas, como por ejemplo el asterisco '*', el signo de interrogación '?', o los dos puntos ':'. También hay que tener en cuenta la limitación de la longitud del campo Código a 40 caracteres —en cambio, hay otros campos sin límite de longitud, como la Descripción por ejemplo—. Ayudas Hay varias ayudas importantes a la hora de teclear un código: 1.- por defecto al insertar un nuevo código sin prefijo de nombre de tabla, se crea de Tipo Carpeta, siempre que estemos bajo en concepto raíz. Si estamos bajo otro concepto a cualquier otro nivel, se propondrá el Tipo Elemento. 2.- Sin embargo, si insertamos el código nuevo debajo de cualquier otra línea de concepto existente (al final de la lista o entre otras líneas de conceptos), la aplicación supone que el tipo será el mismo que el de los "hermanos" que le rodean, y se propone el mismo tipo que tenga la línea superior. 3.- Tecleando únicamente el símbolo más (+) como código, debajo de una línea de concepto, podemos crear otro con el siguiente código al último utilizado en ese Tipo. Esto tiene la utilidad de que no tenemos que acordarnos de cuál era o dónde está en la base de datos. Crear conceptos desde la ventana de propiedades de otro Una tercera posibilidad es crear conceptos desde una ventana de propiedades de un concepto igual. Esta es la forma más avanzada, ya que permite hacer una plantilla para conceptos que tengan muchos datos iguales, y crear varios a partir de ellas —aunque también se dispone de herramientas para rellenar con el mismo dato, cualquier campo de miles de conceptos a la vez—. Teniendo del conmutador Copia pulsado en el diálogo de creación de conceptos que se puede obtener al pulsar el botón Nuevo de cualquier ventana de propiedades, obtendremos tanteos conceptos con códigos consecutivos, como se hayan especificado al pulsar el botón Nº1. Este botón muestra un diálogo que permite cambiar el número de conceptos con los mismos datos que se van a crear (por defecto se crea uno solo). Si está pulsado el conmutador Cuelga cuando se pulsa el botón Acepta y crear los conceptos, los nuevos conceptos se presentarán en la ventana principal en la posición que estábamos viendo — sino se habrán creado descolgados y tendremos que llegar a ellos mediante alguno de los sistemas de búsqueda—. El paso siguiente a crear estos conceptos a partir de una "plantilla", sería modificar las propiedades diferenciales de cada uno. Copia de propiedades entre conceptos existentes Imaginemos que tenemos un gran número de conceptos ya creados en los cuales tenemos que modificar un campo, o asignar uno nuevo con el mismo valor para todos. Esta labor de uno en uno es tediosa y puede llevarnos a cometer errores. Para que esto no sea así, hay una función Repite en las ventanas de propiedades, para modificar el valor de un mismo campo para un número cualquiera de conceptos del mismo tipo. Veamos un caso sobre el archivo de ejemplo Edificio.ing: Seleccionando Menú Proyecto • Tipos de Conceptos…, se nos muestra la ventana de Tipos y clases de conceptos. Si hacemos doble clic en la línea de la Clase Circuito del tipo Elemento de 24 \ Trabajando con Ingrid iluminación, se nos mostrarán en la ventana principal todos los conceptos de esa clase que haya en la base de datos. Este es uno de los sistemas de búsqueda más sencillo y potente; puede utilizarlo para cualquier tipo de concepto, descolgados de la estructura o no. 1. Abrimos la ventana de propiedades de uno cualquiera de los conceptos y situándonos en el campo Elemento de iluminación • Concepto • Ascendente, modificamos el código del concepto de clase Centro de mando del que depende el circuito, poniendo por ejemplo el código 'CUM003', suponiendo que hay que realizar este cambio en muchos de los conceptos. 2. Pasamos a primer plano la ventana principal sin abandonar esta otra, y seleccionamos todos los conceptos a modificar y como último concepto —mediante multiselección (manteniendo la tecla CONTOL pulsada)—, también tomamos el que hemos cambiado: 'CIR007'. 3. Nos situamos en la ventana de propiedades, colocando el cursor del ratón sobre el campo que vayamos a copiar (Ascendente). 4. Por último pulsamos la tecla F3 del teclado. Se nos mostrará una ventana que nos hará confirmar la acción que queremos realizar como medida de seguridad. Haciendo clic sobre Sí la acción se completará. NO UTILICE EL RATÓN para pulsar el botón Repite, sino la tecla F3, ya que el mecanismo consiste en tener el foco de la ventana en el campo a repetir. No se puede tener el cursor el un campo y pulsar con el ratón el botón al mismo tiempo. En cuanto se modifica el valor de uno o varios campos, el nuevo valor queda grabado directamente en la base de datos, sin tener que "guardar" el archivo. Por eso, RECUERDE, que siempre es aconsejable realizar una copia de seguridad diaria de la base de datos para prevenir errores irreparables. Otra forma avanzada de hacer cambios en un campo para múltiples conceptos es a través de la calculadora de campos (se accede a ella pulsado la tecla F9 mientras se tiene el cursor del ratón en cualquier campo de edición). Se verá en algún caso más adelante, y la descripción completa de su manejo se encuentra en la ayuda en línea. Creación de rótulos de texto Los campos con una marca amarilla a la derecha, como ya se ha visto en un apartado anterior, son textos alfanuméricos, pero clasificados en una lista cerrada para evitar que un conjunto pequeño de opciones se pueda escribir de muy distintas formas. Desde un campo de este tipo, tecleando un código de rótulo, se puede introducir un dato, pero también dar de alta un rótulo nuevo si tecleamos un código no existente. Por ejemplo, en la ventana de propiedades de Elementos de iluminación, donde hemos creado una clase particular para representar los Centros de mando, el campo A.compañía suministradora, tiene asociada en un momento dado una lista con sólo dos posibles valores: Comenzando a trabajar / 25 La introducción del dato en el campo de ese concepto con código 'CUM004' se puede hacer de dos formas: seleccionando el valor en la ventana de Clasificaciones y pulsando el botón Asocia, o tecleando el código en el campo (en este caso 'UF'). Ventana Deshacer modificaciones Para errores menores, por ejemplo la modificación de algún campo no deseado, podemos recurrir a la herramienta Rehace/Deshace. Para ello tenemos que asegurarnos de que el modo Deshacer está activado (normalmente lo está por defecto al instalar la aplicación): Debe estar pulsado el conmutador Concepto y ventana Deshacer y Activado. A partir de ese momento, podemos usar las opciones Concepto y Deshace y Concepto y Rehace —o sus atajos de teclado equivalentes: CONTROL+Z y CONTROL+Y—, cuando lo necesitemos. No es recomendable más que para usuarios avanzados usar directamente el histórico de cambios de la propia ventana Deshacer. Manejo de archivos de base de datos Una vez vista superficialmente la información de los tipos de conceptos, vamos a ver como cambiar de base de datos. Abriendo un archivo Cuando inicie la sesión, ésta se abrirá con el último archivo utilizado, pero si desea cambiar de archivo tendrá que: 1. Seleccionar la opción Archivo • Abre Archivo... 2. Se muestra un diálogo estándar de Windows donde seleccionará el archivo con la extensión correspondiente a los archivos de base de datos. 3. Elija el archivo, con el que desea trabajar, por ejemplo el que aparece en el diálogo. Pulsando en el botón Abrir, o mejor, haciendo doble clic sobre el nombre del archivo deseado, aparecerá cargado en la ventana principal. El directorio de trabajo habitual Cuando trabajemos con el programa, después de instalarlo, el directorio de Trabajo estará definido por defecto en el directorio Público (el directorio raíz de instalación del programa), pero podemos cambiarlo para tener en un directorio independiente los archivos de trabajo leídos y grabados. Seleccione el botón Herramientas • Opciones • Directorios • Directorio de Trabajo —que tiene sólo un guión sobre el botón—, para abrir el diálogo estándar con ese mismo nombre. 26 \ Trabajando con Ingrid Pulse el botón Crear nueva carpeta, para crear un nuevo directorio de trabajo, dándole el nombre ARCHIVOS, dentro del directorio de instalación. Pulse INTRO para aceptar la creación del directorio, y el botón Guardar para cerrar el diálogo. Para abrir un archivo Seleccione la opción Archivo • Abre archivo... para abrir el diálogo estándar correspondiente. Este diálogo no solo permite seleccionar un archivo para abrirlo, sino que en él se puede: eliminar archivos, cambiar de nombre, copiar, y mover archivos. Un diálogo similar encontrará cada vez que tenga que seleccionar un nombre de archivo, bien sea para crear, importar, leer, etc. Ahora, nuestro directorio de trabajo se abre siempre en \ARCHIVOS. Este directorio estará en blanco, porque todavía no ha grabado ningún archivo ni visitado ningún directorio, y debe pulsar el botón Subir un nivel, para ver todos los subdirectorios del programa. Seleccione el directorio \EJEMPLOS y debajo de él, cualquiera de las bases de datos de ejemplo que se distribuyen; después pulse el botón Acepta. La próxima vez que pulsemos el botón Abrir archivo, en el directorio \DATOS encontraremos un acceso directo al directorio \EJEMPLOS que ya hemos visitado, que nos sirve para poder llegar a él cómodamente. Con el botón derecho del ratón sobre la lista de archivos se despliega el menú que le permitirá organizar sus archivos, sin necesidad de utilizar el Explorador del Windows. Lea la pista de cada uno de los botones del diálogo, y si lo desea pruebe a pulsarlos para conocer su funcionalidad. Crear una nueva base Ya puede moverse libremente por la base de datos, y conoce superficialmente los distintos tipos de conceptos que la forman. Una operación poco habitual será partir de una base de datos en blanco, pero los usuarios avanzados tienen la posibilidad de hacerlo. Para crear un archivo de Ingrid seleccione la opción Archivo • Nuevo archivo... y en el campo Nombre de archivo teclee el nombre que identifica la nueva base de datos, la extensión particular de los archivos de Ingrid se añadirá automáticamente. No se puede sobreescribir un archivo existente con el mismo nombre en el mismo directorio Al aceptar o pulsar INTRO se creará un archivo vacío a partir de una plantilla con datos iniciales, esta plantilla está en el directorio raíz de instalación y es un archivo de base de datos que se llama NUEVO.ING. Seguidamente aparecerá la ventana principal con el archivo creado y la base de datos activada en modo Edición. Copiar un archivo Seleccione la opción Archivo • Copia archivo... y en el campo Nombre de archivo teclee el nombre del nuevo archivo, la extensión también se añadirá automáticamente. Al aceptar o pulsar INTRO se copiará el archivo actual en el nuevo archivo. El programa se abrirá con el archivo nuevo. Una utilidad de uso bastante habitual en bases de datos no muy grandes y sobre todo, monousuario, es utilizar la opción Archivo • Copia de seguridad... que podemos pulsar frecuentemente, sobre todo cuando vayamos a hacer una modificación masiva de datos o un cambio del que no estamos muy seguros. Comenzando a trabajar / 27 Esta función, deja el archivo actual cambiándole el nombre a uno de copia de seguridad secuencial con el formato: <nombre_base>[num].extensión, algo como: 'Proyecto[3].ing' ya que busca las copias de seguridad anteriores, y la renumera como la última —es decir, en este caso tendríamos dos copias más en el mismo directorio—. Como segundo paso, se copia el archivo con el que trabajábamos, dándole el nombre que tenía el proyecto —para que siempre que hagamos una copia de seguridad tengamos el mismo nombre de archivo de trabajo—, y es este el archivo que se abre en la ventana principal, para seguir con el trabajo. Además se tiene la ventaja añadida, de que al hacer al copia, el tamaño de archivo se puede reducir bastante si tenía muchos huecos provocados por operaciones masivas de inserción y borrado de información. 28 \ Trabajando con Ingrid Información asociada a un concepto Además de los datos contenidos en las "fichas" o datos propios que cada Tipo de concepto tiene, hay información de la base que puede estar relacionada con CUALQUIER Tipo de concepto, como pueden ser: múltiples textos clasificados, gráficos y otros archivos multimedia, referencias geográficas sobre planos, múltiples valores numéricos (precios, costes, códigos de identificación...), y algunos otros. Ventana de Textos Accesible desde la Concepto•Ventana Texto... Esta ventana permite visualizar y modificar el texto extenso descriptivo de cualquier concepto. También nos permite importar y exportar texto, para el concepto actualmente seleccionado en ventana principal. En la primera pestaña tenemos información de texto extenso para asociar a cualquier concepto, pero sin ningún tipo de formato: lo que se entiende como texto plano, estándar o ASCII. En la pestaña de Otros textos, además de soportarse texto rico o RTF (Rich Text Format) o sea texto con formato, sangrías, colores, negrita, diferentes tipos y tamaños de letra, etc. se soportan múltiples textos. Cada uno para un mismo concepto, tiene un nombre en una de las clasificaciones, y podemos crear todos los que queramos. Para seleccionar otro texto podremos utilizar los botones que están en barra de botones de la parte superior derecha (representados por unas flechas arriba y abajo). Para crear un texto nuevo tendremos que pulsar en el botón con la marca amarilla de Tipo de texto; en cambio para seleccionar cuál vemos de todos los posibles, entraremos en la pestaña Textos asociados. Por tanto: un concepto de cualquier tipo (carpeta, BIN, Acción, persona...) puede tener asociados múltiples textos clasificados, que además pueden ser con formato rico (colores, tamaños de letra, tabulaciones...) además de texto plano. Información asociada a conceptos / 29 Ventana de gestión de Gráficos Para acceder a la ventana de gráficos, seleccione la opción Concepto • ventana gráficos... En sus dos paneles y múltiples pestañas, podemos tener una vista previa mediante diapositivas reducidas de todas las imágenes asociadas a un concepto, o seleccionadas mediante un criterio o máscara de códigos. También podemos ir navegando con las diapositivas o una lista de conceptos, y mostrando las imágenes a distintas resoluciones. Además de las relaciones de gráficos con el concepto actual, tenemos la opción de buscar imágenes por máscara, para ello teclee en el campo Utilidades y Máscara de códigos, una máscara como 'A*' y pulse el botón Máscara. O bien, para buscar todas las imágenes con extensión .jpg, puede poner '*.jpg' y aparecerán todas las imágenes con dicha extensión. Haciendo clic sobre cualquiera de las diapositivas, se nos muestra en la pestaña Gráfico la imagen en media o alta resolución (si tenemos en primer plano la pestaña Utilidades habrá que hacer doble clic). Haciendo doble clic sobre una diapositiva cuando ya se está viendo la imagen, se abre el programa asociado en Windows con la extensión de ese archivo. Además de las funciones que le ofrecen los botones de la barra inferior podrá hacer zoom —para ello marque un recuadro sobre la imagen manteniendo pulsado el botón izquierdo del ratón—, desplazarse por la imagen cuando esté a tamaño real y ocupe un área más grande que la ventana. Para volver al tamaño anterior después de haber hecho más de un zoom, pulse el botón derecho del ratón. Otras funciones interesantes son: Copiar y Pegar desde y hacia el portapapeles, así como Importa y Exporta, rotar gráficos y otros de la barra superior de iconos. 30 \ Trabajando con Ingrid Como asociar imágenes a conceptos Hay dos relaciones posibles entre imágenes y conceptos: Las imágenes pueden estar incrustadas (es decir, como un dato más dentro de la base de datos, como los textos o los mapas), o vinculadas al archivo de Ingrid, pero como gráficos externos. La diferencia es que cuando se incrustan, los archivos gráficos se pueden gestionar mejor (modificarlos, cambiarles de código, etc.) pero al estar dentro de la base, ocupan mucho espacio en comparación con otro tipo de datos alfanuméricos. Imágenes grandes pueden ocupar decenas de Mb. Cuando están vinculados, en el archivo de Ingrid sólo se guarda el nombre del gráfico u objeto multimedia, y el camino de directorios donde se encontraba. En general, para grandes volúmenes gráficos se recomienda la vinculación. El medio principal para seleccionar de qué modo queremos relacionar un gráfico con la base de datos se encuentra en el conmutador Concepto • Ventana Gráficos • Utilidades y Vincular gráficos al importar. Si está marcado, siempre que arrastremos un gráfico desde el explorador sobre la ventana de gráficos, o utilicemos cualquiera de las opciones de importación, se vincularán los gráficos, y la diapositiva que se genera lleva una flechita en la esquina inferior izquierda como la de los accesos directos. Además, en la pestaña, en la columna Lista • Camino, tendremos para cada gráfico, la ruta en disco donde se encuentra el archivo. La ruta puede ser relativa al directorio especificado en Utilidades • Directorio de gráficos vinculados […] Podemos introducir o relacionar los gráficos mediante: • arrastrar y soltar desde el explorador de Windows a la pestaña de Diapositivas • copiar al portapapeles desde cualquier sitio o programa y pegar en la ventana • importar uno o múltiples archivos desde cualquier directorio Para asociar una colección de gráficos (incrustados) Tenga en cuenta que al utilizar el botón Traslada... entre ventanas paralelas de gráficos, se respeta el estado en que se encuentre el gráfico (vinculado o incrustado) y no le afecta el conmutador de Herramientas y Ventana Modos traslada. • Desactivamos el conmutador Concepto y Ventana gráficos y Utilidades y Vincular gráficos al importar, si es que está activado • Seleccionamos ver una lista de gráficos, para no tener en el panel derecho de la lista, los correspondientes SÓLO al concepto actual. Para ello, pulsamos Concepto y Ventana gráficos y Utilidades y Todos • En el panel derecho se muestra un catálogo con todas las diapositivas del archivo (de gráficos incrustados y vinculados). • Arrastramos desde el explorador unos cuantos gráficos (de un directorio de datos propios, o si no tiene ninguno, para el ejemplo puede escoger alguno del subdirectorio \gráficos\ejemplos de la aplicación. Al arrastrar gráficos, debe ser siempre sobre la pestaña Diapositivas. • Ahora se encuentran copiados dentro del archivo de Ingrid, pero sueltos, sin relación con ningún concepto. Seleccionamos los gráficos que vamos a asociar a un concepto particular • Buscamos en ventana principal por la estructura y seleccionamos el concepto deseado • Pulsamos el botón Asocia Tenga en cuenta que en cualquier momento, al introducir gráficos en la base, se puede mostrar el aviso: Que quiere decir que el nombre (código) de uno de los gráficos que estamos asociando, coincide con uno que ya está en la base, aunque no tiene porqué ser el mismo (sólo tiene el mismo nombre). Podemos sobrescribirlos, dejar el que estaba en la base o realizar cualquiera de esas dos operaciones con todos los gráficos a los que les suceda lo mismo. Información asociada a conceptos / 31 También se debe tener en cuenta el criterio de que los nombres de archivos gráficos incorporados a la base, cuando tienen uno o más espacios en blanco en el nombre, se incorporan con el nombre hasta el primer espacio (más la extensión del archivo) como código y el resto como descripción — un simple texto asociado al archivo—. Por ejemplo: 'logo corporativo definitivo.jpg' se incluiría con el código 'logo.jpg' y descripción 'corporativo definitivo'. Para asociar un gráfico a un concepto Como un caso particular más sencillo del caso general que hemos visto: • Seleccionamos en la ventana principal el concepto al que quiere asociar uno o varios gráficos • Pulsamos el botón Concepto • Ventana Gráficos... y Utilidades y Todos • Multiseleccione donde prefiera (tanto en la pestaña Diapositivas como en la de Lista), los gráficos que desea asociar, aunque ya estén asociados a otros conceptos y pulse el botón Asocia • Pulse Utilidades y Desactiva y verá sólo los gráficos del concepto seleccionado: los que hemos elegido. En la propia ventana de catálogo tenemos la posibilidad de seleccionar uno o varios gráficos y cambiar mediante el botón Incrustar <> Vincular, el estado de cualquier gráfico, las veces que se desee. A un concepto, además de imágenes en cualquiera de los formatos gráficos soportados, también le podemos asociar una entidad dibujada en un mapa o plano vectorial, e incluso más aún, asociarle una zona geográfica. A partir de estos atributos seremos capaces de identificar un concepto de forma geográfica. Este tema será tratado en el capítulo de Geomapas. El archivo paralelo Ahora que ya hemos visto parte de la información que está en la base asociada a los conceptos, además de los datos de sus propias propiedades, vamos a ver la forma de trasladar (copiar) información de un archivo a otro o dentro del mismo archivo, de unos conceptos a otros. En la parte inferior derecha de la ventana principal está el botón Ingrid(P), que nos va a permitir abrir un nuevo juego de ventanas en paralelo, en las que se puede situar el mismo o distinto archivo y que permiten el traslado de cualquier información desde una ventana a su ventana paralela, sin más que seleccionar la información que se desea trasladar y ejecutar la correspondiente acción Traslada mediante el botón Traslada. Las ventanas de los dos juegos tienen el mismo nombre y se diferencian unas de otras por el prefijo Ingrid las del primer juego, y Ingrid(P) las del segundo. La noción de archivo paralelo es simétrica, es decir las funciones de Traslado de las ventanas del conjunto principal producen sobre las ventanas del juego 2 el mismo efecto que si operamos al revés. La forma de traslado en diversos momentos se puede controlar mediante las opciones de la ventana Herramientas • Modos Traslada..., donde puede especificar lo que se quiere filtrar o seleccionar. La información aquí guardada afecta a todos los traslados que realice. En general no hace falta que se preocupe de esta ventana, ya que las opciones de traslado por defecto son las más habituales (trasladar toda la información posible), sólo en algún caso muy especial debemos tocas estas opciones. Errores más frecuentes Al trasladar, un error frecuente es que se traslade un concepto del paralelo, y aparezca en la ventana destino con distinta descripción... Esto se produce porque ya existía ese código en el destino y los modos traslada estaban configurados para trabajar así. 32 \ Trabajando con Ingrid También se producirá un error cuando intente trasladar sin tener abierto el juego de ventanas en paralelo o si el archivo destino no está en modo edición. Otro posible error es intentar abrir un archivo que ya está abierto en modo exclusivo. Consultar la Base Antes de pasar a describir los distintos tipos de Buscar y encontrar información, veamos unos cuantos conceptos que debemos tener claros: Tesauro, colección de descriptores y cuasi-sinónimos que engloban una actividad o ámbito de conocimiento o trabajo concreto. Indización, consiste en el paso de la información textual de la base, descripciones largas, textos, tipos, propiedades, etc. cruzado con el tesauro y convirtiendo en descriptores los términos que estime. Estos nuevos descriptores van a ser Términos automáticos. Como herramientas muy importantes de la aplicación vamos a tener diferentes métodos para realizar búsqueda de información (la función imprescindible después de almacenarla). Tenemos disponible búsquedas directas, por clasificaciones, búsquedas propias, la línea de comandos y búsqueda de gráficos. Búsquedas directas Las búsquedas directas son ventanas y herramientas que están destinadas solamente a buscar conceptos en la base de datos, mediante diferentes criterios, y mostrar los resultados de la búsqueda en la ventana principal: La ventana Búsqueda General, permite realizar búsquedas avanzadas o simplificadas en SQL con varios criterios de búsqueda, pero para poder realizar estas búsquedas no necesita conocer este lenguaje ya que la ventana dispone de una serie de listas desplegables, de entre las que podremos escoger el tipo de concepto a buscar, la/s condición/es de búsqueda, el modo de ordenación del resultado... Para realizar búsquedas avanzadas seleccione el Tipo de concepto, y en los botones de condiciones de búsqueda, seleccione los campos o relaciones que le convenga, rellenando también los valores que quiera comprobar. También dispone de una búsqueda simplificada, mediante el botón <<Reducida, para facilitar mediante un solo clic las búsquedas más habituales, para abreviar acciones, después de pulsar uno de los botones de búsqueda programada, la ventana de búsqueda se cierra automáticamente. Los usuarios avanzados pueden programar todos los botones que deseen, modificando el archivo que contiene la definición de esas búsquedas: panbus.mac del directorio \MACROS. Si ponemos el archivo en Edición, aparece un botón que permite editar el archivo y modificar o añadir búsquedas. En la búsqueda Reducida, para introducir Códigos y Resúmenes no hace falta escribirlo completo: funciona de un modo inteligente añadiendo la máscara * por delante y por detrás de lo que haya escrito. Si, en cambio, ponemos un * el programa respeta la selección. Información asociada a conceptos / 33 Por ejemplo: queremos buscar todos los BINs cuya descripción contenga la palabra "silla". Tendrá que escoger como tipo de concepto BIN, en la 1ª condición de búsqueda escogerá "con.res: Resumen", a continuación seleccionar el igual de la lista desplegable "=", y en el campo de texto poner "silla". El programa buscará *silla* y mostrará los resultados en la ventana principal Búsqueda en lenguaje natural. Para poder realizar estas búsquedas es necesario que la base esté indizada. El botón Indiza, abre un diálogo que permite decidir qué textos se toman para generar términos automáticos, y cómo indizar. Por defecto se presentan activos todos, ya que conviene tomar descriptores de las ventanas de propiedades, de los nombres de Tipos de conceptos, etc. Una vez cerrado el diálogo de indizar, la ventana nos permite escribir una frase en lenguaje natural en el campo de texto, uniendo mediante conjunciones "y" y disyunciones "o", los términos que quiera buscar. Los términos se van a clasificar como sinónimos o descriptores, de los primeros se busca un nuevo sinónimo o descriptor y así sucesivamente hasta que sólo tenga descriptores y con éstos es con los que realiza la búsqueda. Por último hay que tener en cuenta que este mecanismo pasa comas, y puntos a operaciones lógicas (y, no), y mantiene el significado de las conjunciones. Para realizar la acción inversa de la indización, y deshacer la clasificación de términos, utilizaremos el botón Desindiza. Con el botón Corrige?, cambia la forma del cursor para indicarnos que pinchemos cualquier ventana de texto (Ventana Texto, Ventana Propiedades...) y busca términos incorrectos o que no existan en el diccionario, cada uno que encuentre los seleccionará en su ventana original, para visualizar fácilmente el contexto, y muestra un diálogo que le permite modificar el concepto seleccionado, aceptar la corrección propuesta, darlo de alta en el diccionario, ignorar la corrección del término continuando la búsqueda o cancelar la operación. El botón Corrige todo, hace lo mismo que corrige pero recorriendo todos los textos del tipo señalado en todos los conceptos del archivo. Búsqueda por Términos. Para manejar términos del tesauro, no es obligatorio que la base esté indizada, pero suele ser la forma más cómoda y automática de asociar términos. En esta ventana se muestra una lista con todos los términos que se gestionan desde Concepto • ventana Términos... —que sirve para agregar, eliminar y modificar términos asociados a cada concepto, de forma manual— , y con las automáticas. A medida que vamos tecleando un término para buscar, se va seleccionando el primer término que coincide con el texto escrito. Pulsando Sincroniza, se muestran en la ventana principal todos los conceptos que tienen asociado el término seleccionado. 34 \ Trabajando con Ingrid Búsquedas indirectas Son las que se realizan a través de ventanas y herramientas no destinadas totalmente a realizar búsquedas, sino que tiene esa característica además de su utilización propia. Búsquedas QBE (Query by example ó mediante ejemplo) Son las búsquedas más potentes dentro de su sencillez. Consisten en que cada ventana de Propiedades es a la vez un formulario de búsqueda por cualquier número de criterios. Para verlo, abrimos una ventana de propiedades cualquiera, por ejemplo, la de Personas, haciendo doble clic en el icono de un concepto de ese tipo. Supongamos que queremos encontrar al personal que pertenece a la entidad mantenedora 'E1' que son técnicos de algún tipo, el procedimiento de búsqueda sería: 1. Abra la ventana de concepto persona (cualquiera) 2. Haga clic en el conmutador Modo búsqueda de la esquina superior derecha. La ventana queda como un formulario de búsqueda, por lo que todo el contenido de todos los campos se queda en blanco. 3. Tecleamos los términos o máscaras a buscar en los campos correspondientes, incluso de varias pestañas de datos a la vez. Observe que para buscar 'Técnico' en la descripción, se ha puesto el punto central —separador— delante para indicar que no es un código. 4. Haga clic en el botón Busca y en la ventana principal aparecen los conceptos resultado de la consulta. Las condiciones de búsqueda de todos los campos son de tipo 'Y' o 'AND', es decir, que se cumplan todas. En algunas ventanas de propiedades, incluso aparece una pestaña especial Búsquedas para introducir códigos o descripciones de las pestañas que contienen listas, y por tanto no se puede buscar en ellas de la forma habitual. Precauciones En ocasiones, durante el trabajo diario, nos aparece una ficha vacía cuando debería contener información: verifique que no está en modo búsqueda (el conmutador con el icono de los prismáticos pulsado en la esquina superior derecha) Si se modifica un concepto para realizar una búsqueda sin estar en ese modo, cambiará la información del concepto. Para asegurarse de que no modifica información, tome la costumbre de no trabajar o hacer consultas en modo edición a menos que está modificando la B.D. (podrá hacer búsquedas, pero no cambiar datos). En este ejemplo podemos ver todos los aspectos importantes relacionados con este tipo de búsquedas: • No influye si ponemos los datos conocidos en mayúsculas o minúsculas, en cambio, sí es sensible a los acentos. • Podemos poner palabras incompletas, pero tenga en cuenta que cuanto más breve sea la información, menos restrictiva será la selección de conceptos que cumplan los requisitos de búsqueda • Se pueden hacer búsquedas por aproximaciones sucesivas. Supongamos que buscamos un tipo especial de mobiliario urbano: podemos hacer una primera búsqueda con ‘banco’, ver el resultado y, posteriormente, afinar más con ‘banco hormigón’, que es lo que realmente buscamos Los campos clasificados —con una marca amarilla a la derecha— ya se ha visto que tienen un comportamiento especial: son campos en los que la descripción está clasificada (en este caso, Localidad, por ejemplo), es decir, no es un texto abierto sino un rótulo a elegir de entre una lista. Información asociada a conceptos / 35 Cuando introducimos información en el campo, el programa toma el dato como del Código o de la Descripción (Resumen) dependiente del modo activo en la sección Herramientas • Opciones • Configuración • Opciones de visualización de referencias. También podemos activar en esa sección el modo Doble campo, que convierte todas las entradas de Código y Resumen a dos campos separados con lo que no hay ambigüedad. En caso de tener activado el modo Código y descripción y querer introducir una máscara de Resumen, ponemos delante el punto separador de la aplicación (el punto central que se teclea con MAYÚSCULAS+3). Búsquedas personalizadas en SQL Estas búsquedas son las creadas por el propio usuario. Para ello tiene que crear una carpeta con la opción Concepto • Nuevo concepto • Tipo carpeta • Clase búsqueda SQL y en la subpestaña Búsqueda SQL o procedimiento JS, escribir la búsqueda mediante una sentencia select de SQL (vea la sección de apéndices si tiene dudas). Estas búsquedas, además, pueden ir asociadas a un tipo de concepto, para ello pulse el botón Asocia a tipo y seleccione el tipo y clase que quiera. Esta búsqueda aparecerá en el menú contextual del tipo al que asoció la búsqueda. Búsquedas por clasificaciones Son bastante directas y fáciles de utilizar: • Seleccione la pestaña Proyecto • Clasificaciones • Todas, y haga doble clic sobre la clasificación por la que desee buscar • La ventana pasa a mostrar en la pestaña Actual todos los posibles rótulos de texto de esa clasificación. Haga doble clic en el rótulo deseado y en la ventana principal aparecerán todos los conceptos que tengan relación con la clasificación escogida. Búsquedas de gráficos Seleccione la pestaña Concepto • Ventana Gráficos • Utilidades, y realice una selección de gráficos por cualquier criterio, mediante los botones de la sección inferior Búsquedas, por ejemplo, Con 1 ref. son los gráficos con un solo concepto relacionado, o Máscara, que permite introducir en el campo Máscara de códigos o SQL (los formatos de máscaras de códigos están explicados en uno de los apéndices), un patrón como *.jpg para seleccionar los gráficos cuyo Código termine con esos caracteres. Una vez aparecen las diapositivas de los gráficos buscados, podemos seleccionar una y pulsando el botón Sincroniza, se mostrará en ventana principal la lista de todos los conceptos relacionados con el gráfico. Búsqueda por la estructura de datos Consiste en buscar todos los conceptos incluidos en un determinado ‘nodo’ de un estructura. Por ejemplo, podemos localizar todos los BINs de un determinado hueco recorriendo la estructura de espacios hasta llegar al hueco en cuestión. Podemos hacer lo mismo para Servicios, Centros de coste, Espacios, etc... Dimensiones de la base Podemos ver la cantidad y tipo de conceptos y otros datos (textos, gráficos, relaciones, etc.) que contiene nuestra base, para ello: Seleccione la opción Proyecto • Ventana Informa mediante el icono correspondiente. Podemos ver la cantidad de conceptos de cada tipo que contiene el archivo actual (incluyendo tablas auxiliares, de rótulos, de relación entre conceptos, etc.), también el número de registros en cada tabla y lo que ocupan en total, o el porcentaje con respecto al espacio total de la base de datos. En definitiva: es un resumen orientado a administradores, para conocer en cualquier momento la carga del archivo actual. 36 \ Trabajando con Ingrid Informes y procedimientos La aplicación contiene decenas de informes predefinidos para los usos más habituales, además en cada plantilla de proyecto particular se incluyen informes que sólo son de interés en el proyecto, en cualquier caso, a diferencia de otras versiones de Ingrid, los informes están incorporados en bases de datos, y ya no son archivos externos de texto (aunque siempre se pueden exportar fácilmente a un archivo de texto, para poder enviarlos por correo electrónico por ejemplo). Los informes de la aplicación son también conceptos de una base de datos, como el resto de unidades de información, y los de propósito general se encuentran en el archivo comun.ing del directorio raíz de la aplicación. Bajo un concepto de tipo carpeta llamado "Informes", se encuentra toda una estructura organizativa de carpetas, cuyos elementos de último nivel son conceptos de tipo Informe o procedimiento, que contienen la programación del informe. Los informes de la aplicación están programados en lenguaje estándar JavaScript, al que la aplicación ha añadido además una extensión COM, con funciones y objetos específicos para el programa. Este código abierto e interpretado, permite al usuario crear o modificar los informes y procedimientos. Nomenclatura Antes de proseguir, aclaremos el matiz de utilización que tienen los conceptos de tipo informe frente a los de procedimiento: se entiende por informe un programa JavaScript que produce una salida hacia papel (o preliminar en pantalla con el botón correspondiente, o archivo en un formato equivalente a la impresión: por ejemplo un documento RTF o PDF). Llamamos procedimiento a un programa JavaScript —similar en todo, pero distinto sólo en funcionalidad—, que realiza una acción sobre BD, archivos externos, realiza una búsqueda y muestra el resultado, convierte datos de un tipo a otro, etc. Sólo los distinguimos ligeramente por la función que realizan. Por otro lado, es importante aclarar lo que llamamos informes contextuales, en oposición a informes lanzados desde la ventana de informes. 1. Los primeros son como una selección rápida de informes contextuales a la información que se tiene seleccionada o que se está mostrando en una ventana, y se accede rápidamente a ellos con el botón Imprime que hay en casi todas las del programa. La lista de informes que se muestra en cada ventana dependiendo, por ejemplo del tipo de concepto seleccionado, proviene de los informes existentes en la base de archivos común, junto a los de la base abierta actualmente, pero que cumplan con unas condiciones. Por un lado, se presentan los informes cuyos nombres de concepto coinciden con las tablas de la BD de los conceptos actual/es, por ejemplo, la tabla de conceptos de tipo Recurso se llama rec en la aplicación, pero además la extensión de datos de a clase maquinaria, se llama maq (estos nombres pueden verse en la ventana Proyecto • Tipos y clases de conceptos). Al tener seleccionado un concepto de tipo maquinaria, se mostrarán todos los informes cuyo código cumpla la máscara "rec1*" ó "maq1*", que suelen ser fichas de datos de los conceptos seleccionados. Por otro lado hay otros nombres de tablas que no se muestran en la ventana de tipos, y así, desde el botón Concepto • Ventana Gráficos • Imprime (para que esté activo, el concepto debe tener gráficos asociados) se muestran los informes de código "gra1*" y desde la impresión de Proyecto • ventana Geomapa, se muestran los "map1*". Sin entrar en más detalles que se explican en los temas relacionados de la ayuda en línea, básicamente, en el diálogo de selección de informes se muestran sólo los que interesan al contexto de información que tenemos en la ventana. Informes y procedimientos / 37 2. La lista completa de informes accesibles cuando tenemos abierta la BD de un proyecto (es decir, los informes comunes y los particulares del archivo), se muestran en Proyecto•Ventana Informes y procedimientos... Bajo la primera carpeta de primer nivel, tenemos los de la base actual, agrupados en subcarpetas, según están organizados en la base. Bajo la segunda carpeta de primer nivel, tenemos los informes de distribución del archivo comun.ing, con la estructura que tienen, colgando de la carpeta inf· INFORMES Y PROCEDIMIENTOS COMUNES Esta ventana, al igual que el diálogo de selección de informes, es sólo una lista de selección para lanzar un informe o procedimiento, y poder tenerlos organizados para encontrarlos fácilmente, pero la edición de Códigos de concepto, Descripciones, cambiar informes de carpetas, crear nuevas carpetas o renombrarlas, etc. se realiza en la propia base de datos (en la común o en la de proyecto). Tenemos los mismos botones que en el diálogo de pantalla, lanzar la salida a impresora, texto RTF (con en impresora), o PDF (formato de Adobe Acrobat), utilizaremos, para enviarlo por correo electrónico, por selección, para imprimir un preliminar en un formato lo más exacto posible a la salida seleccionar y configurar la impresora que ejemplo. Seleccionar informes Los informes normalmente se agrupan en carpetas. Al hacer clic sobre una carpeta, esta se abre para mostrar los informes o carpetas que contiene, al hacer nuevamente clic la carpeta se cierra. En cambio, sobre un código o descripción de un informe, se lanza la vista preliminar (o se ejecuta en el caso de que no sea un informe impreso, sino un procedimiento). La lista de informes muestra una primera columna de color gris —a la izquierda del código de concepto—, que permite abrir las propiedades del informe (lo que incluye su código JavaScript), mediante un doble clic con el ratón. Si lo hacemos en la línea de una carpeta, simplemente cambiará de estado de abierta a cerrada o viceversa. Puede seleccionar múltiples informes para imprimir o visualizar. Los informes se imprimirán en el orden en que fueron seleccionados y con la numeración de páginas consecutivas. Si quiere que la numeración de las páginas sea independiente para cada informe tiene que seleccionarlos e imprimirlos uno a uno. Campos Al lanzar un informe, se puede modificar la salida de varias maneras; una bastante inmediata es con los campos de edición de la propia ventana imprime: Fecha Inicial y Final son importantes para establecer el período temporal en el que queremos calcular el informe cuando intervienen periodos, documentos, una fecha de inicio para un análisis, etc. Número de la primera página, especifica el número a partir del cual se empezarán a numerar las páginas del informe seleccionado. En primera página a imprimir se especifica el número de la 38 \ Trabajando con Ingrid primera página que queramos salga impresa. En número de la última página, especificamos cuál será la última página a imprimir de un informe. Utilizando simultáneamente estos dos últimos campos, conseguiremos imprimir rangos de páginas, por ejemplo, páginas que hayan salido mal impresas. Configuraciones y parámetros Cada vez que se ejecuta un informe o procedimiento desde esta ventana, se pueden modificar temporalmente algunos de sus valores de impresión o salida, mediante la pestaña Configuraciones y parámetros de la ventana de propiedades de un informe. Veamos un ejemplo: abrimos en la ventana principal la base que contiene los informes comunes: comun.ing del directorio raíz de la aplicación, con el comando Archivo • Abre archivo, o arrastrándolo desde el explorador sobre la ventana principal. Abrimos Proyecto • ventana Informes y procedimientos, y buscamos el informe: \Colecciones especiales \Imágenes y archivos \gra1· Gráficos del concepto seleccionado en DIN-A4 ~ Hacemos doble clic en la columna gris de la línea del informe para abrir la ventana de propiedades y seleccionamos la pestaña Configuraciones y parámetros, si no es la que se ha abierto: El panel superior presenta las posibles configuraciones de un informe, esto es, distintas combinaciones de las variables que permiten personalizar y configurar el informe, y que se muestran en el panel inferior. Este informe muestra como primera configuración (la de defecto), un formato de página apaisada con una sola imagen por página. Esto se ve en los parámetros Vista preliminar En primer lugar, buscamos un ejemplo de BD que contenga gráficos, y abrimos en la ventana paralela —pulsando el botón Ingrid(P) de la principal—, y abriendo en esta el archivo de ejemplo: \Ejemplos\Edificio.ing En la ventana principal paralela, seleccionando un concepto del primer nivel de carpetas pulsamos el botón Compos, para mostrar el concepto raíz que tiene asociados varios gráficos. Ahora en la ventana de propiedades del informe "gra1" que teníamos en ventana principal, seleccionamos una de las configuraciones, por ejemplo, el de "2x4 gráficos en página vertical" y pulsamos el botón Preliminar. Si por casualidad ha hecho doble clic sobre el icono de la línea de configuración, habrá visto que se muestra un diálogo para cambiar el nombre de configuración, en vez de ejecutar el informe como si hacemos clic en la ventana informas y procedimientos. Parámetros El informe que se muestra está parametrizado por las variables que aparecen en el panel inferior: 2 gráficos por fila y 4 filas, lo que teniendo una página vertical de tamaño DIN-A4 que es la configuración de impresora preseleccionada, nos da el tamaño máximo de cada gráfico. Informes y procedimientos / 39 Los demás parámetros aparecen desactivados porque no se ha redefinido en esa configuración: son iguales que en la configuración de defecto (la primera). Lo normal es no cambiar directamente el valor de las variables, sino definir configuraciones nuevas si se necesitan. Esto es lógico, porque si las configuraciones son una combinación de parámetros con un nombre y cambiamos los parámetros, el resultado obtenido es otro. Por ejemplo, si en la configuración anterior, cambiamos la variable de filas a 6 y el de columnas a 3, tendríamos el mismo resultado que con la siguiente configuración, y en cambio el nombre no coincidiría con el resultado que se obtiene (2x4). Controles de la vista preliminar Uno de los formatos de impresión que más se suele utilizar es la vista preliminar de un informe, ya que nos permite visualizar el resultado sin imprimir en papel, y darnos cuenta de los posibles fallos y errores que pueda contener (cabeceras, logotipos, datos que faltan en la BD de la que se toman los datos del informe, etc.) • Seleccione otro informe de la base común, por ejemplo: \Colecciones especiales \ejemplos documentación \ejemod·Documentación modificadores (Cimp) ~ • Haga clic en el botón Preliminar o doble clic sobre la línea del informe y se abrirá la ventana del mismo nombre, que muestra el informe seleccionado tal y como saldrá por la impresora Los conmutadores que vemos al pie, en la parte izquierda, representan los distintos tipos de zoom. También podrá realizarlo dinámicamente pinchando en el interior de la ventana con el botón izquierdo del ratón y arrastrando sin soltarlo. Se formará un rectángulo y la zona seleccionada será la zona que se amplíe, ajustándola al tamaño de la ventana. Pulsando con el botón derecho del ratón sobre el informe se realiza la operación de zoom inverso, que es la operación anterior al revés, alejando la vista en varios pasos. También podemos alejar o acercar la vista con la rueda del botón central del ratón, que además es sensible a la posición de pantalla para acercar o alejar centrando el punto sobre el que está el cursor. El botón Siguiente presenta la siguiente página del informe —cuando no hay mas paginas aparece desactivado—. En cualquier informe con múltiples páginas, también puede volver a las páginas anteriores con el botón correspondiente. Un do los más utilizados es el botón Imprime, que lanza a impresora con la configuración actual, sólo la página que se está mostrando. Esto es útil para sacar una página que falta, una muestra del informe, etc. Los botones Copiar y Exporta permiten copiar al portapapeles o guardar en un archivo, respectivamente, la página actual en formato vectorial EMF. Estas imágenes son de muy pequeño tamaño —si no contienen fotos—, alta calidad, y de formato estándar, lo que las hace ideales para mandarlas por correo electrónico o imprimirlas a posteriori. Muchos de los informes tienen imágenes asociadas que se muestran en sus propiedades, y se han obtenido con estos bototnes. El conmutador Límites presenta en la página del informe un recuadro con línea de puntos roja, que corresponde con los límites de impresión de la impresora, es decir. El área máxima de impresión. 40 \ Trabajando con Ingrid Configurar la impresora Pulsando el botón Proyecto • ventana Informes y procedimientos • Configura impresora, podrá escoger la configuración deseada, entre las que se encuentran en al primera lista desplegable los nombres: A4v, A4h y A3h (tamaño del papel DIN-A4 o DIN-A3, sentido horizontal o vertical), pero se pueden definir las que se quiera. Lo primero a tener en cuenta es que la configuración seleccionada en al lista es la que se utiliza para cualquier informe que no tenga una explícitamente asociada, o sea que al cambiar a otro formato o impresora de salida, casi todos los informes cambiarán a ese. En la lista Impresora, se muestran todas las que están accesibles desde el equipo donde está instalada la aplicación: tanto locales como de red. Seleccionando una y pulsando Opciones de la impresora, accedemos al diálogo del driver propio de esa impresora, para modificar cualquier parámetro de calidad, orientación o tamaño de página, color… Los campos de Márgenes definen todos los de la hoja con respecto a la zona útil de la hoja de impresión. En el último se define el margen extra agregado a la izquierda en las páginas pares y a la derecha en las impares. Al final de la ventana aparece la información del tamaño real de la página a imprimir en centímetros y en puntos. La sección Tipos de letra, muestra en cada botón los valores de fuente, tamaño en puntos y atributos de negrita, cursiva, etc. de cada uno de los 5 tipos de letra predeterminados para la configuración de impresora actual, que se utilizan como estilos de cada una de las impresoras. El color asociado en el diálogo estándar de selección de fuente no se utiliza en la impresión. Los colores de cada campo de los informes se definen mediante modificadores en el propio programa del informe. En cambio sí se pueden definir otros atributos como estilo, tachado, negrita y/o subrayado. Es decir, podemos utilizar una letra llamada "l0" para los datos más pequeños, una "l1" para el texto normal, "l2" para titulares de cabecera, "l3" para titulares de página… De esta forma, al cambiar en esta ventana un tamaño, afectará a la vez a todos los informes que utilicen la letra. Esto no quiere decir, que en cada informe no se puedan definir más de 5 tamaños o estilos de letra, ya que además de estos estilos en cada campo o línea se puede especificar un tamaño y estilo. Lo que no se pueden especificar son más de 5 fuentes distintas (que para un solo informe ya parecen muchas). Imprimir Una vez seleccionada una configuración de impresora, o si dejamos la de defecto: DIN-A4 vertical, podemos hacer una prueba de salida del preliminar que ya hemos visto al papel. Con el informe que ya teníamos: ejemod·Documentación modificadores (Cimp) Haga clic en el botón Impresora… con lo que se mostrará un diálogo de confirmación para lanzar TODAS las páginas del informe a la impresora de la configuración seleccionada. Si tiene problemas de impresión, compruebe que la impresora está correctamente instalada y configurada para imprimir desde otros programas de Windows. Hay impresoras que no admiten determinadas opciones, como la impresión apaisada, o lo que es más normal, la admiten con determinados tipos de letra. Otra variación que se suele dar de unas impresoras a otras es la Informes y procedimientos / 41 nitidez o la conversión a escala de grises de los colores que tenga un informe, cuando se imprime en una impresora de blanco y negro. Salida hacia archivo PDF Podemos enviar por correo electrónico, o en un soporte como CD o disquete, un informe listo para imprimir en formato de documento de Adobe Acrobat (.PDF). Basta con seleccionar el informe y como medio de salida elegir el botón PDF, con lo que se muestra un diálogo para elegir el nombre y el directorio de destino, para el cual se propone el nombre de la base de datos y separado por un guión bajo (_) el nombre del informe lanzado. Para que la conexión con el generador de PDF funcione, después de la instalación del programa es necesario instalar por separado dos componentes que pertenecen a una tercera compañía, y que se redistribuyen en el CD de la aplicación. Al intentar ejecutar la función sin los componentes se nos da un aviso de cómo se debe hacer. Este formato de archivo es totalmente estándar y compatible con quizá el visor de documentos más extendido del mundo (Acrobat Reader, que es gratuito), y no tiene ningún peligro enviarlo por correo electrónico ya que no es manipulable como un documento .DOC. .RTF o un ejecutable .EXE. Salida hacia archivo RTF Es menos utilizada que la anterior, ya que el formato PDF es más estándar incluso para usuarios que no trabajan con PCs. Como ejemplo, abra el archivo \Ejemplos\Edificio.ing, abra al ventana Proyecto • ventana Informes y procedimientos seleccionando el informe \Plan de mantenimiento \pm_pre1·Plan de mantenimiento. Para que funcione, debe asegurarse de poner el código "PM" en el campo Código raíz de la ventana de Informes, ya que este es el nodo raíz del plan de mantenimiento del archivo de ejemplo. Pulse Preliminar para comprobar que salen los datos que deseamos. Si se produce un mensaje de error, puede ser porque el parámetro "Nº de clase del raíz del recorrido" no tiene el valor 0, que es el que debe tener. Ahora pulse el botón RTF para ejecutar su impresión y volcar la salida a un archivo de texto rico (con formato de fuentes y tamaños de de letra, colores, viñetas, imágenes, etc.) El archivo se mostrará en el programa que tenga instalado en Windows para la extensión RTF (por ejemplo, Ms-Word) y en este caso cada informe que exportemos se va nombrando con un número secuencial para que no coincidan. Esta salida permite hacer pequeñas modificaciones de datos y formato, y la apariencia es en muchísimos casos 100% igual al preliminar desde la aplicación. 42 \ Trabajando con Ingrid Vaya seleccionando algún otro informe y lanzándolos hacia archivo para ver el formato resultante. Si algunos informes no presentan ninguna información es porque nuestra base de ejemplo, no contiene esos datos (en la ventana Preliminar tampoco saldrá nada). Modificar y crear informes Para modificar informes y crearlos nuevos, se utiliza JavaScript como lenguaje directo de programación. Cada informe con variantes, está contenido en un campo de texto de un concepto de Tipo Informes o procedimientos. El lenguaje que admite la pestaña Concepto • Propiedades • Tipo Informe o procedimiento • Código JavaScript, no es JavaScript estándar, es una extensión .xjs (JavaScript extendido). Las funciones, objetos y métodos de JavaScript se ven complementados con una conexión COM a la aplicación. Todas las posibilidades de programación de informes que las extensiones que Ingrid añaden a JavaScript, las puede encontrar en el archivo de ayuda en línea. Esta pestaña de edición tiene muchas herramientas para facilitar la edición y depuración del código interpretado, como buscar definición de funciones, abrir varias ventanas de código o librerías a la vez, etc. Modificar informes: Ya hemos visto las formas más inmediatas de modificar la salida de un informe: • Poniendo datos en alguno de los campos de la ventana Informes y procedimientos (tendrá que saber cuáles son los que utiliza el informe: Fechas, Código raíz, Máscara de códigos…) • Seleccionando distintas configuraciones entre las que se ofrecen • Modificando los valores de cualquiera de las variables que aparecen en la ventana Parámetros del informe, para una configuración • La última, sería abrir el código JavaScript del informe y modificar rótulos, variables, añadir funciones, cambiar el flujo… Para crear un nuevo informe: En primer lugar hay que pensar si el informe o procedimiento va a ser general (enana herramienta que voy a usar con varias BD, si es que es el caso de que trabajo con varias, para distintos proyectos, por ejemplo, o es particular para la información de una base de datos concreta. • En el primer caso, abriremos el archivo de BD que contienen las herramientas comunes de Ingrid: comun.ing del directorio raíz de la aplicación. En el segundo abriremos la base donde queramos crear el informe. • En la ventana principal creamos un concepto de tipo Informe o procedimiento de cualquiera de las formas vistas, pro ejemplo, tecleando en una línea en blanco de la lista de conceptos un código como "inf·007" • Hacemos doble clic en el icono del concepto después de creado con el nombre que queramos, y vamos a la pestaña Propiedades de Informe o procedimiento • Código JavaScript. Podemos comenzar a teclear código, o copiar parte de otro informe. Para una descripción mucho más amplia, vea el tutorial de la ayuda en línea, en el tema "Anexo 4: JavaScript" que contiene una referencia introductoria al lenguaje, unos primeros pasos en la programación con el lenguaje de Ingrid, con ejemplos y preguntas frecuentes, y una referencia completa de todos los objetos y funciones que se pueden utilizar. En el apartado "Personalizar y programas informes" puede ver muchos ejemplos paso a paso. Por último, también encontrará peculiaridades de la programación en el tema "Menú concepto > Ventana propiedades > Propiedades de informes […]". Informes y procedimientos / 43 Gestión de Activos En este capítulo mostraremos las posibilidades que ofrece Ingrid para llevar la gestión de activos. Para realizar esta tarea Ingrid nos da la posibilidad de almacenar la información que define e identifica a un activo. También podemos clasificar y organizar los diferentes activos dependiendo de ciertas estructuras que determinemos (por ejemplo, responsables, situación geográfica —como espacios—, centros de coste, etc.). Podemos controlar las amortizaciones de los activos y su repercusión a las estructuras que los organizan. Del mismo modo controlaremos los gastos e ingresos que el activo ocasione y los podremos localizar geográficamente dentro de planos y mapas. Un activo, a partir de esta versión de Ingrid, ya puede ser cualquier tipo de concepto. Las estructuras que los agrupan y organizan suelen ser de Tipo espacio, y además de la información propia de Mantenimiento y datos económicos, los conceptos que queremos gestionar pueden estar relacionados con conceptos de Tipo Centro de coste. Inventario y clasificación Según el proyecto par el que estemos utilizando Ingrid, los bienes que consideramos inventariables o sensibles a la gestión de activos, pueden ser de varios tipos. Por ejemplo, en un proyecto de gestión de viales como carreteras o líneas de ferrocarril, las propias carreteras pueden ser los activos más importantes —aunque de ellas no se van a estudiar amortizaciones ni se les va a imputar gastos de esa manera—. En cuanto a realizar un inventario para mantener datos en fichas de cada elemento de inventario, y opcionalmente georreferenciarlos, se puede utilizar cualquiera de los tipos disponibles en la plantilla de proyecto, o crear cualquier tipo de concepto necesario. El control más básico que se puede llevar con la gestión de activos es el de ese inventario de elementos existentes. De esta forma toda la información que identifique un bien estará documentada. Como según de qué abarque el proyecto, el inventario consistirá en distintos elementos (como árboles y arbustos en proyectos de parques y jardines, tubos y pozos en proyectos de saneamiento, Elementos de oficina en proyectos de mantenimiento de edificios…), para esta introducción utilizaremos un ejemplo sencillo. La aplicación a otros proyectos particulares se puede ver en los anexos correspondientes. Ejemplo de creación de inventario Como ejemplo vamos a crear un pequeño inventario utilizando las herramientas más comunes que nos ofrece Ingrid. Para partir de un archivo nuevo en blanco, desde la opción Archivo • Nuevo archivo, introducimos un nombre de BD nueva, por ejemplo "Mi inventario", en el directorio de Ejemplos de la aplicación. En este punto tenemos una nueva base de datos vacía. Como tenemos que modificar la base de datos nos aseguramos de que ésta se encuentre en modo edición, marcando si no lo está, el conmutador del lado derecho de la ventana principal. Abrimos la ventana Proyecto • Tipos y clases de concepto que tiene un aspecto como este: Gestión de activos / 45 Aunque dependiendo de los módulos de la aplicación, pueden aparecer algunos tipos más o menos o con distintos nombres, ya que también son personalizables. Como primer paso podríamos crear una nueva clase dentro del tipo Bin (bien inventariable genérico), para modelizar distintos elementos de inventario (por ejemplo, contadores, elementos de iluminación, mobiliarios, etc.) Antes de hacer esto, seleccionamos el tipo Bin genérico (BIN) que ya posee unas propiedades en la pestaña Identificación, pero además vamos a añadirle unos campos, tecleando en la pestaña de Campos particulares: Con esto creamos en una pestaña de la ventana de propiedades (la que contiene los campos y subpestañas definidas por el usuario), dos campos con listas de elementos y uno de texto. Si creamos en la ventana principal un concepto de tipo Bin, tecleando en el campo de edición del código: bin·001, y en el de Resumen: Ordenador PC, al hacer doble clic en el icono de ese nuevo concepto, veremos una ventana de propiedades con los datos que necesitamos: Ahora podemos rellenar los datos que componen la ficha de este objeto (o conjunto de objetos, ya que para inventariar como conjunto 8 sillas de una sala de reuniones, podemos crear un concepto "Silla AD-19" y poner en el campo Cantidad 8 elementos, con lo que también tendremos 46 \ Trabajando con Ingrid inventariada la cantidad total). Para rellenar los campos que son clasificaciones (marcas amarillas a la derecha del campo), tenemos dos opciones: 1. Teclear un código para una de la opción que queremos introducir (por ejemplo, en el campo Marca "D" y cuando aparezca el diálogo que indica que ese código de marca no existe, incluimos la descripción: "Dell". Actuaremos así para todos los datos nuevos de lista a introducir creando diversos conceptos de tipo Bin, y cuando se introduzca un código ya existente, simplemente se asociará. 2. Abrimos la ventana Proyecto • Clasificaciones…, para el campo actual, pinchando en la marca amarilla, e introducimos todos los valores que vayamos a utilizar en principio. Los campos dinámicos —es decir, definidos por el usuario—, pueden ser de otras categorías además de listas de clasificaciones y textos: referencias a otros conceptos de la BD, números enteros y decimales, fecha, hora… Para ver todas las posibilidades, que permitirán modelizar los objetos y bienes de la realidad con conceptos de la BD de Ingrid, consulte la ayuda en línea accesible desde el botón Ayuda de esta misma ventana. Crear nuevos conceptos Para crear nuevos conceptos masivamente, o como copia de otros de los que ya tenemos introducidas las características, vea el tema de introducción "Crear conceptos nuevos" en la página 23. Relación entre conceptos Se puede dar el caso de que además de perder entidad como grupo —agrupando varios bienes por cantidad—, queramos dividir algunos importantes en elementos más particulares; por ejemplo, el ordenador en CPU, Monitor, Impresora y Periféricos (teclado, ratón, discos externos…). Podemos llevar este control, creando como Bins esos elementos también, y asociando unos en concreto, con sus códigos, al ordenador "001". La asociación más robusta, aunque hay varias posibilidades, sería asociarlos mediante el campo Concepto • Propiedades • Tipo Bien inventariable • Bien inventariable (BIN) • Concepto • Ascendiente. Especificando en cada uno de los componentes, el Bin "001" como ascendiente único —después de haberlos creado como conceptos, naturalmente—, en las propiedades del PC, podemos ver: Esta relación se puede utilizar cuando la relación de cada componente sea de "padre" único, que es el caso habitual en cualquier estructura de gestión de activos y/o mantenimiento llevada con Ingrid (una CPU o monitor sólo puede estar en un ordenador a la vez). Codificación Antes de seguir avanzando, hay que destacar que al hacer el inventario hay dos formas de plantear cómo se van a registrar los elementos físicos de la realidad: Gestión de activos / 47 1. Si tiene una posición fija como árboles, mobiliario urbano o conducciones, bastará con un código único en la BD que nos lo identifique en cualquier sitio, y una localización geográfica si queremos un inventario gráfico. 2. Si son elementos móviles o más pequeños, como sillas, ordenadores, o pequeño mobiliario, convendría marcar cada elemento con un código de barras e introducir en la BD ese código para particularizar cada uno de los 20 monitores y CPUs, por ejemplo, que se pueden intercambiar y mover de sitio según las necesidades. Otro refinamiento a la hora de modelizar es considerar qué importancia tienen los elementos y qué información vamos a reunir de ellos, para utilizar conceptos de un tipo u otro. Pongamos tres casos con el ejemplo de los ordenadores, y las formas en que podríamos modelizarlos: A. El activo importante es el PC y nos interesa qué piezas lo componen, pero no los datos de ellas: modelizamos el PC como Bin, y los componentes como varias clases de conceptos de Tipo Varios (Clase Monitor, clase CPU y clase periféricos), cada una con sus campos particulares de características. B. Los activos importantes son los componentes, y en menor medida el PC que los agrupa: Creamos tanto el PC como los componentes de tipo Bin, y cada uno podrá tener Marca, Modelo, Proveedor, Forma de adquisición… C. No nos interesan los componentes como bienes, sólo como cantidades de elementos: implementamos en Bin con unos campos particulares que almacenan por ejemplo, el tamaño del monitor, y el tamaño del disco duro. Georreferencias Además, podremos considerar la localización geográfica de nuestros bienes dentro de los planos o mapas que acompañen al inventario en nuestra base de datos. Cualquier concepto puede tener asociada una o varias posiciones geográficas en el mapa (en Ingrid: georreferencias). Si este es el caso se mostrará un botón de acceso al geomapa en la esquina superior derecha de la ventana de propiedades y haciendo clic en él se mostrará la entidad gráfica relacionada con el concepto. Este tema será tratado con mayor profundidad en el capítulo que trata de mapas y georreferencias. Conceptos de organización de estructuras Una vez hayamos hecho el inventario, lo que nos interesará será asociar cada bien con los grupos organizativos que se responsabilizan de su gestión. De esta forma cada grupo podrá llevar el control de los conceptos de los que se debe controlar el mantenimiento, su valor económico, etc. Muchos de los informes de resumen también están orientados a grupos organizativos. 48 \ Trabajando con Ingrid Una de las propiedades más importante de los grupos que estamos tratando es la posibilidad de formar estructuras jerárquicas con ellos. Por ejemplo, estructuras de imputación de costes y beneficios o estructuras desde un punto de vista técnico o contable… Relaciones jerárquicas Para representar esta realidad contamos principalmente con los tipos conceptos: Espacio, Centro de coste y en menor medida, Familia. Los espacios, y su posible estructura jerárquica modelizan espacios físicos fácilmente asociables a zonas del plano o mapa, los centros de coste como jerarquía de responsabilidades en la empresa y las familias sirven para sub-clasificar elementos de un tipo o clase de concepto, pero no son imprescindibles al contar con la posibilidad de Como ejemplo práctico vamos a montar una pequeña estructura de Centros de coste de un hospital. En primer lugar damos de alta en la base de datos los conceptos de tipo Centro de coste con los que formaremos la estructura, por ejemplo bajo una carpeta, o sueltos en la base de datos. Nuestro siguiente paso será formar la estructura propiamente dicha. Para ello abrimos la ventana de propiedades del concepto 'MIR · Medicina interna' y vamos introduciendo los códigos de los descendientes en la lista Centro de coste • Relaciones • Ascendientes y descendientes. Si vamos tecleando en el campo de edición del panel inferior los códigos 'FAR', 'NFL', 'UCP' cada uno en una línea, se crean las relaciones entre esos centros y el actual. Esta subpestaña la tienen todos los conceptos y permite crear la estructura de relaciones jerárquicas entre ellos. Además permite ver y modificar las otras posibles relaciones estructuras entre conceptos: como Composiciones y Descomposiciones, o en Otras relaciones más particulares (como los conceptos incluidos en un línea de documento, por ejemplo una factura). A su vez, en esos tres conceptos de tipo Centro de coste, se habrá puesto como Ascendente el que hemos relacionado: 'MIR'. Gestión de activos / 49 Los conceptos pueden tener muchos descendentes pero un solo ascendente, a diferencia de la relación Composiciones y Descomposiciones en que cualquier concepto puede tener múltiples 'padres' y múltiples 'hijos'. Para aclarar definitivamente este tema tan importante: las relaciones entre conceptos de la BD, resumimos el siguiente esquema: Planta 1 Subtrabajo 1 Trabajo 1 Edificio 1 Planta 2 Subtrabajo 2 Persona 1 Trabajo 2 Planta 3 Despacho 1 Despacho 2 Subtrabajo 3 Trabajo 3 Persona 2 Los elementos que se pueden relacionar con un solo 'padre' son candidatos a Los elementos que se pueden relacionar con más de un elemento como relaciones Ascendiente‐descendiente (por ejemplo, espacios) 'padre' y como 'hijo' son candidatos a relaciones Composición‐ descomposición Para ver otra forma de añadir relaciones, podemos pinchar en el conmutador de la esquina superior izquierda de la ventana del Centro de coste principal en la jerarquía: ('MIR'), con lo que queda bloqueado en ese concepto aunque cambiemos la selección en ventana principal. Ahora podemos seleccionar uno o varios conceptos hijos y los arrastramos al panel Descendientes. Repitiendo esta operación con otros grupos podemos crear nuestra estructura. Para ver otra forma más de relacionar conceptos, vamos a la ventana principal y mostramos la columna Ascendientes. Tecleando en el campo del concepto 'MIC' el código 'LAB', se establece como ascendiente, y para copiarlo en los conceptos 'USU' y 'OPT' ni siquiera hay que volver a teclearlo: basta con introducir una coma (,) y se copiará el valor de ese campo que haya en la línea superior. RECUERDE: que para realizar una operación similar de introducción de datos, cuando no se trate de unos pocos conceptos sino de centenares o millares, disponemos de la herramienta Calculadora, accesible con la tecla F9 en cualquier campo de edición. Con la documentación que hay sobre ella en la ayuda en línea y la autodocumentación en el propio diálogo, podrá realizar introducción de datos en millares de líneas como hemos visto, pero de forma automática. Si abrimos las propiedades del concepto 'LAB·Laboratorio', veremos que el campo que hemos modificado en ventana principal es sólo otra vista de la misma información que hay relacionada en esta pestaña: 50 \ Trabajando con Ingrid Relación de grupos con los bienes Una vez creadas las estructuras en las que se organiza nuestra entidad, podemos clasificar los conceptos de inventario entre los diferentes grupos creados ahora. Suponiendo el caso necesario de que cualquier objeto va a pertenecer sólo a un Centro de coste, la relación con los bienes la llevamos a cabo de la misma forma que entre los centros mismos: mediante ascendientes. Veremos una forma más de introducir estas relaciones ascendiente-descendientes, aunque en realidad sea sólo otra vista para la misma información: 1. Listamos en ventana principal los conceptos que queremos asociar a cada Centro de coste, por ejemplo realizando una selección desde de Proyecto • ventana Búsqueda general, de tipo Bins con una máscara de Códigos de tres caracteres: Ahora abrimos la ventana de propiedades del primer bien a asociar con doble clic en el icono, y en el campo Bien inventariable (BIN) • Concepto • Ascendente tecleamos una máscara '???' — de tres dígitos otra vez, pero ahora porque los códigos de los Centros de coste también tienen tres caracteres—. Con ello conseguimos el diálogo de selección de conceptos con una lista más reducida que si ponemos una máscara como asterisco (*= todos los conceptos): Seleccionamos el concepto 'MIC' y el '001·Ordenador PC 1' queda bajo ese Centro de coste. Ahora al ver las propiedades de ese Bin, en la pestaña de Relaciones: Gestión de activos / 51 Tiene como ascendientes en cascada el departamento de 'Microbiología' y el Centro de coste 'Laboratorio' al que pertenece aquel. Como descendientes hemos puesto los 3 componentes del ordenador, como bienes también y relacionados mediante el campo Ascendiente. A la hora de crear las estructuras debemos tener cuidado de que estas no sean cíclicas, es decir, que un concepto no tenga descendientes a cualquier nivel que también sean ascendientes del mismo: esto ocasionaría errores en cálculos posteriores. La jerarquía debe ser como las ramas de un árbol invertido, cuyas ramas se van subdividiendo. Ingresos y gastos Un punto importante en la gestión de activos es la gestión de los datos económicos de un activo. Ingrid divide estos datos en las categorías: ingresos, gastos, consumos y amortizaciones. A la información de estas categorías se accede desde la pestaña Concepto • Ventana Mantenimiento y datos económicos • Datos económicos. Se tienen 4 subpestañas que clasifican cada uno de los conceptos. En esta sección vamos a tratar las dos primeras: Los ingresos que generará un concepto cualquiera serán los generados por los alquileres de estos, entre los diferentes grupos de los que forma parte. Los gastos vendrán de dos fuentes distintas, una debido al coste de su mantenimiento y reparación (pestaña Consumos) y otra debida a un conjunto de gastos diversos (pestaña Gastos). Ingresos (alquileres) Los Centros de coste representan en Ingrid una estructura empresarial creada para llevar, disponer y gestionar una contabilidad analítica de costes y beneficios. Con el propósito de controlar el flujo de activos alquilados entre un Centro de coste y otro, podemos tener dos puntos de vista posibles: uno desde el concepto que es alquilado, y otro desde el Centro de coste que alquila. Como aclaración previa, destacar que mediante el campo Cantidad asociado a cualquier concepto de inventario, podemos controlar activos que por alguna circunstancia no queramos inventariar de forma individual, sino que preferiríamos inventariarlos dentro de un grupo sabiendo el número total de objetos iguales presentes. Por ejemplo si tenemos quince sillas no es obligatorio que creemos un Bin —o un concepto de una clase 'Silla' que nos creemos—, por cada una de ellas. Podemos crear un único concepto que represente el conjunto y asignarle una cantidad de elementos. En campo Cantidad que se muestra para facilitar el acceso en la primera sección de la ventana propiedades de los Bins, es el mismo que se ve en ventana principal, y en todas las Subpestañas Concepto de todas las ventanas de propiedades. Siempre que se haga esto, habrá que tener en cuenta que toda al información relativa al mantenimiento y al control de datos económicos va a ser de conjunto, y, por ejemplo, no se podrán asignar distintos Grupos de trabajo, Persona responsable, Garantía, etc, distintos a algunos de los elementos del grupo. 52 \ Trabajando con Ingrid En este caso, la información de Ingresos, gastos, etc. será la del conjunto de elementos, que es la unidad que contemplamos en el concepto que los representa. En la pestaña Datos económicos • Ingresos, tenemos la relación de centros de coste con el concepto del ingreso, y el historial por fechas de todos los ingresos asociados al concepto. Con ello también se llevará el control del número de unidades alquiladas en un momento dado. De esta forma no podremos alquilar simultáneamente más unidades de las especificadas en el campo Cantidad y tendremos el control de las existencias. Como se ha dicho, este control también lo podemos llevar a cabo desde la vista de los Centros de coste. En la pestaña Alquileres se tiene la lista de conceptos con Mantenimiento y datos económicos. Gastos Los gastos pueden venir de dos aspectos diferentes, una debido al mantenimiento del concepto — si es que llevamos este control sobre los conceptos—, y otra debido a gastos generales de otra naturaleza. Los debidos a mantenimiento se mostrarán en la pestaña OTs, y otros al margen, se pondrán en las subpestañas de Consumos y Gastos. En la pestaña OTs sólo salen las órdenes cuyo concepto se encuentra en el campo Concepto objeto de mantenimiento de la orden de trabajo. Esta es la práctica habitual sobre todo en órdenes correctivas que van sobre un solo objeto para revisarlos, repararlo, etc. y de los que no interesa en principio la acción a realizar sobre él. Gestión de activos / 53 Si de un concepto llevamos el control de su mantenimiento, el coste de cualquier OT preventiva o correctiva que se haya realizado sobre él repercutirá en la contabilidad que llevemos de éste. Este coste lo podemos controlar desde la pestaña Datos económicos • Mantenimiento y datos económicos • Datos económicos • Gastos y también en Consumos. El tema de mantenimiento de concepto se tratará en el capítulo siguiente. En el campo clasificado Tipo de gasto* podemos seleccionar una clase de gasto o directamente crear un rótulo nuevo para añadir a los que utilicemos: roturas, pequeño material, alquiler de maquinaria, etc… Los conmutadores al pie de las pestañas Incluir histórico de […] permiten ver los datos cuya fecha de finalización es posterior a la actual, los demás se filtran y permanecen ocultos. Esto tiene la utilidad de mostrar sólo los ingresos y gastos que aún están en vigor a día de la consulta. IMPORTANTE: no hay que confundir los recursos que se pueden imputar directamente al concepto como consumos, o como gastos de otras categorías, con los recursos y otros gastos consumidos en los conceptos de tipo OT asociados al concepto actual (es decir, imputados a su mantenimiento). Consumos Por último, consideraremos que a cualquier concepto se le pueden aplicar consumos no dependientes de los producidos en las OTs (si es que se está llevando un sistema de mantenimiento sobre esos conceptos). Los consumos imputados en la pestaña Mantenimiento y datos económicos • Datos económicos • Consumos, se pueden aplicar a objetos de mantenimiento o a personas o equipos, por ejemplo, ya que en ocasiones los consumos de un recurso (como unos guantes, mono, pantalones…) salen de un almacén determinado (en caso de que estemos llevando control de almacenes) y los consume una persona determinada independientemente de que en una fecha dada, un número de personas haya recogido un cierto número de guantes. Cuando se pone en una línea de consumo la fecha de recepción ya no se pueden modificar los datos de la línea. Amortizaciones y montaje de datos económicos Siguiendo con el tema de fondo de la sección anterior, vamos a desarrollar ahora las funcionalidades que nos ofrece Ingrid respecto a las amortizaciones que se le pueden aplicar para el seguimiento económico de un activo. Una vez que hayamos visto en qué consiste y las posibilidades disponibles nos centraremos en cómo poder acumular las amortizaciones, los gastos y los ingresos por las diferentes estructuras organizativas de las que forma parte un concepto. 54 \ Trabajando con Ingrid Amortizaciones La gestión de amortizaciones de un bien trata de compensar la pérdida de valor o depreciación que sufre con el tiempo. El valor amortizado es igual a la suma anual del valor de la depreciación correspondiente, de tal modo que al final de la vida económica del bien amortizable la empresa podrá reponer ese bien con el valor amortizado. Para llevar esta gestión necesitamos disponer de una serie de reglas que nos permita repartir el coste de los bienes activos en un cierto número de años de forma que la contabilidad de la empresa sea reflejo de la realidad y de que se puedan realizar análisis de costes para contar con las provisiones suficientes para reemplazar los bienes que por se perecederos no durarán para siempre. Para poder aplicar amortizaciones a un concepto debemos seleccionar un valor en la lista Mantenimiento y datos económicos • Datos económicos • Amortizaciones • Tipo de amortización. Si queremos modificar las opciones de la lista, haremos clic en la marca amarilla para abrir la ventana Proyecto • Clasificaciones que contiene las posibles opciones de este campo. Al añadir inicialmente nuevos elementos a la lista, es posible que haya que cerrar la ventana de Mantenimiento… o pulsar los botones Siguiente y Anterior para cambiar de concepto, con el fin de que se relea la tabla de clasificaciones. Una vez hayamos seleccionado el Tipo de amortización —de cuyo rótulo en la lista desplegable sólo se muestra la descripción, sin código—, nos será posible rellenar los campos Valor residual y Fórmula de amortización (C%Px) de la subpestaña Amortizaciones. Esto se debe a que el valor de estos dos campos son independientes para cada rótulo de tipo de amortización que nos hayamos creado. El formato del campo Fórmula de amortización (C%Px) es: C: Coeficiente ó porcentaje anual, P: Nº de años de amortización: Código de fórmula a utilizar • Si sólo se introduce un número de años, se toma la fórmula 'B' que consiste sólo en dividir linealmente por el porcentaje correspondiente, por ejemplo: '12' • Si se introducen un número y una letra de fórmula, se utiliza la fórmula en concreto, con dicho periodo, por ejemplo: '10C' • Si se quiere aplicar una fórmula en un periodo, y un coeficiente en concreto, se especifican todos los datos, por ejemplo: '13%8B' Los códigos 'x' corresponden a fórmulas de amortización estándar que se explican en el punto siguiente, también están documentadas detalladamente en el tema de esta misma pestaña, en la ayuda en línea y en un documento (\Ingrid\Datos\Amortiza.pdf) en el DVD de instalación del programa, con la descripción completa de las fórmulas. Gestión de activos / 55 En cuanto se introduce una fórmula de amortización, se obtiene la lista de valores anuales de amortización en la lista del panel inferior. En cuanto se modifica un dato como el Valor residual, por ejemplo, se recalculan los datos de forma instantánea. En las líneas de la lista se permite modificar la amortización de un año y sus posteriores. Para ello sólo tenemos que modificar dicho valor para un ejercicio en concreto. Cuando se da de baja un bien, rellenando el campo Datos económicos • Fecha de baja, se realiza una amortización del importe pendiente de amortizar en el año correspondiente a esa fecha. Fórmulas de amortización Las diferentes fórmulas de amortización que se pueden aplicar en Ingrid son las siguientes (Por defecto si sólo se le introduce un coeficiente como valor del campo la aplicación entiende que se aplicará la fórmula ‘B’): A. Amortización libre. Se escribe la letra ‘a ó A’ en el campo de Fórmula de amortización y se va valorando cada ejercicio la cuota anual, no hay "previsiones". B. Amortización constante, lineal o de cuota fija (C o P). Se escribe un coeficiente seguido del ‘%’ y de la ‘B’ o bien un periodo de años seguido de la ‘B’. Del coeficiente y del valor inicial a amortizar se obtiene la cantidad anual a aplicar en cada ejercicio. Es la más sencilla, que se ha visto en el apartado anterior. C. Amortización degresiva con porcentaje constante (C o P). Se escribe un coeficiente seguido del ‘%’ y de la ‘C’ o bien un periodo de años seguido de la ‘C’. El coeficiente se aplica a la cantidad pendiente de amortizar en cada ejercicio. D. Amortización degresiva por suma de dígitos (P). Se escribe el periodo de años seguido de la ‘D’. El coeficiente a aplicar a la cantidad pendiente a amortizar se calcula para cada ejercicio según el periodo especificado. 56 \ Trabajando con Ingrid E. Amortización por progresión aritmética (C y P). Se escribe un coeficiente seguido del ‘%’ y un periodo de años seguido de la ‘E’. A partir de este primer coeficiente y del periodo de años se irán calculando los coeficientes a aplicar en cada ejercicio sobre el valor a amortizar inicial. Consideración de los datos económicos En la subpestaña Datos económicos se tiene un campo Fecha bloqueo de datos económicos cuyo color azul indica que es un dato global para toda al BD, no sólo para los datos económicos del concepto actual. En cuanto contenga un año de bloqueo, todas las líneas de Ingresos y Gastos —no así las de Consumos—, cuya Fecha inicial sea anterior a la fecha de bloqueo, tendrán las líneas bloqueadas excepto el campo de Fecha final, que nos permitirá modificar el periodo. Las cifras de amortizaciones tienen sentido sobre todo para acumular las de diversos objetos de inventario, bienes o activos, agrupados por Centros de coste como ya se ha visto. Mediante un Gestión de activos / 57 informe contextual —botón Imprime al pie de la ventana—, se pueden extraer por ejemplo las cifras acumuladas anuales agrupadas por Centros de coste. Es aconsejable que por cada estructura organizativa que se monte, todos los bienes a controlar tengan cabida en ella. De esta forma conseguiremos que el cálculo de amortizaciones, gastos e ingresos cuadre en total. Para ello puede resultar idóneo crear un concepto de tipo Centro de coste o Espacio como global, que aune todos los de primer nivel. Al tratarse de un informe, los datos que se extraer de la base estarán siempre actualizados con la última información incluida en la misma. 58 \ Trabajando con Ingrid Gestión de Mantenimiento Ingrid permite realizar la gestión de mantenimiento de todo tipo de organizaciones. Para lograr esta flexibilidad, disponemos de los siguientes elementos, relacionados todos ellos entre sí: Acción de Mantenimiento, Orden de trabajo, Programación de Mantenimiento Preventivo y, Gestor de Grupos de trabajo, y además dispone de un planificador gráfico de todos estos elementos. La gestión de mantenimiento está estrechamente relacionada con la gestión de activos vista en el capítulo anterior, ya que son esos activos del tipo que sea sobre los que actúa el mantenimiento. Además podremos conectar la gestión de mantenimiento con la gestión de recursos humanos y materiales que veremos en los capítulos posteriores, con el fin de poder optimizar su asignación y consumo. En los apartados siguientes iremos viendo cada uno de los elementos, de los que se compone el control de mantenimiento. Veremos la información que contienen, como se generan y rellenan los datos necesarios, y las diferentes herramientas y facilidades que le permitirán disponer de toda la información que necesite para gestionar su Departamento de Mantenimiento de forma eficaz y progresiva: desde un sistema de mantenimiento sercillo con los elementos mínimos, al más avanzado. Introducción al mantenimiento con Ingrid En primer lugar vamos a ver todos los elementos que pueden componer el sistema de mantenimiento con un ejemplo avanzado y lo iremos despiezando. El núcleo básico del mantenimiento son las órdenes de trabajo (OT) —que como tipo de concepto, puede recibir distintos nombres dependiendo del proyecto—. Cada OT puede pasar por los distintos estados: • Aviso, cuando se da una orden de trabajo correctiva • Orden, cuando un aviso tiene Fecha programada o bien se ha hecho una programación automática y se ha generado automáticamente la OT. La orden puede ser Preventiva (programada por un MP, concepto que veremos más adelante) o Correctiva, que vendrá de un Parte • Parte, registro del trabajo terminado de una Orden, cuando en la orden se introducen los datos de consumos y acciones realizadas y se marca como acabada (fin técnico). Los Partes también pueden llevar el nombre de Preventivo o Correctivo dependiendo de la Orden que se haya completado. La OT es la pieza fundamental para realizar alguna de las siguientes labores: • Introducir datos de un aviso para la realización de una reparación o instalación de mantenimiento correctivo • Introducir datos para ordenar un trabajo o labor Correctiva, sobre un objeto de mantenimiento (opcionalmente se puede especificar una acción a realizar y un grupo de trabajo). También se pueden modificar datos de una orden Preventiva generada semi-automáticamente, aunque ya los tenga. • Imprimir las órdenes de uno a varios días, que pueden haber sido generadas de forma semiautomática o manual, para que las ejecutan los operarios. • Introducir Partes de trabajos realizados con los datos de consumos de horas (Personas, Equipos) o materiales, u otros gastos no imputables a recursos de mano de obra. maquinaria o materiales. Estos consumos de pueden introducir de forma general contra la OT completa o detallados por cada acción de mantenimiento sobre cada elemento de mantenimiento realizado en la OT a la largo de la jornada. Gestión de mantenimiento / 59 • Introducir datos de medidas tomadas en la realización de la OT (incluso tan sencillas como "Labor x realizada: Si /No"). Esto admite muchísimo nivel de desglose también. • Ver un calendario-planificador con todas las vistas de órdenes programadas (en mantenimiento preventivo) y todas las realizadas, más las creadas para mantenimiento correctivo. El calendario permite modificar los márgenes, desplazar fechas… La programación de mantenimiento Para muchas de las tareas de mantenimiento, con las herramientas contadas hasta ahora sería suficiente (incluso habrá quien no utilice mantenimiento preventivo, como es el caso del mantenimiento de carreteras, en que todo es correctivo y programado al día según va saliendo el trabajo. Las herramientas de Ingrid ayudan en este caso a llevar el control de la asignación de recursos y el control de su consumo, pero no hacen falta nada más que OTs correctivas y Partes correctivos. Para un mantenimiento más complejo, tenemos conceptos de tipo MP: mantenimiento preventivo, cuyos datos sirven de plantillas para generar Órdenes para un mantenimiento que se va programar en un periodo de tiempo. Para ahondar un paso más en el mantenimiento, la terminología utilizada será: Acción.- QUÉ se va a hacer. Es un concepto de BD y tienen dos aplicaciones distintas: A. programar tiempos y hacer de plantilla de una forma similar a la que explicaremos para MPs B. representar una acción a realizar con su descripción y la posibilidad de descomponerla en otras acciones más sencillas y también en recursos con precios y rendimientos que nos den un precio por unidad de acción. La acción como trabajo a ejecutar, tiene la característica de almacenar la información de si el trabajo se ha realizado o no, o se ha ignorado, o una componente más avanzada que consiste en almacenar un histórico de medidas, acumulando datos en diversos campos relacionados con esa acción. Concepto objeto de mantenimiento.- DÓNDE se va a aplicar el mantenimiento. Puede ser cualquier concepto de BD, por ejemplo del Tipo predefinido Espacio, porque sean los espacios los bienes de inventario que van a ser el destino del mantenimiento. Pero habitualmente son clases de conceptos dinámicas creadas para el propósito del proyecto: Zonas verdes como espacios de jardinería, Tramos de carreteras como elementos de carretera, Pozos de saneamiento como Elementos de saneamiento, Centros de mando o armarios eléctricos como elementos de iluminación, etc. Grupo de trabajo.- QUIÉN va a realizar el mantenimiento. Se suelen agrupar en grupo o cuadrillas tanto recursos de Personas (mano de obra) como Equipos (maquinaria), aunque se podrían asignar y controlar estos recursos sin estar agrupados. OT.- CUÁNDO se va a realizar el trabajo. Es además el nexo de unión entre Concepto, Acción y Grupo de la forma más simple (una orden tiene asignada un Concepto, una Acción a realizar por un Grupo, y con una fecha programada, ya se tienen todos los elementos), o de una forma más avanzada (se tiene un desglose de conceptos, relacionados con la acción que el grupo va a realizar en cada uno, y al terminar e introducir el Parte, se podrán especificar PARA CADA línea de concepto-acción los consumos de cualquier recursos del grupo o no, como en el caso siguiente:) 60 \ Trabajando con Ingrid El MP por un lado es una plantilla de consumos teóricos, y por otro una plantilla del desglose tanto de la acción a la que se refiere el MP como del concepto sobre el que se va a realizar esa acción y sus sub-acciones. Es el nexo intermedio entre la Acción y las OTs. Si vemos los datos del archivo de ejemplo que va con la aplicación 'Edificio.ing', y buscamos la OTs bajo la carpeta "\Gestión del Mantenimiento\Orden de Trabajo (OT). Todos", podemos seleccionar la primera, la que tiene el código "000001" y abriendo las propiedades de la OT mediante un doble clic en su icono, ver los datos que tenemos en la imagen anterior. Pulsando el botón de referencia que está a al derecha del campo Parte [Preventiva] • MP que generó esta OT, podemos ver las propiedades del concepto MP "0002". La pestaña más importante para programación es la primera: Mantenimiento Preventivo (MP) en la primera subpestaña —ya que las otras dos son sólo los datos comunes a todas las ventanas de propiedades—. Para poner los datos de plantilla de las OTs a generar, se utiliza la siguiente pestaña: Medidas y consumos. Cuando comenzamos un proyecto que requiera programación automática de mantenimiento (generación de OTs), deberíamos empezar siempre por crear los MPs manualmente. La forma avanzada es crear también automáticamente los MPs mediante Acciones, pero es algo que se podría hacer para los siguientes proyectos basados en el mismo mantenimiento o la programación de los años siguientes al primero, ya que hay que tener clarísimas un par de cosas: - El plan de mantenimiento a aplicar. - Los espacios o elementos de mantenimiento a considerar y la jerarquía entre ellos En cambio, considerar los recursos que se tienen, para aplicar el mantenimiento es tarea mucho más fácil. 1. Plan de mantenimiento Consiste en una estructura que en Ingrid podemos representar con carpetas, y a último nivel acciones. El plan de mantenimiento más completo incluye una descomposición de las acciones en recursos, lo que nos sirve para elaborar un presupuesto anual TEÓRICO de lo que costaría aplicar ese plan. Lo que es imprescindible en esas acciones, es la programación y la descripción del trabajo a realizar: por ejemplo, en el caso de mantenimiento de parques y jardines, una acción puede ser "Siega de césped sin perfilado de bordes", de la que tendremos que saber como información directa de la acción: las unidades en las que se mide ese trabajo (por ejemplo, áreas) en qué Gestión de mantenimiento / 61 consiste: "Siega de césped con segadora rotativa autopropulsada en cualquier tipo de hierba y terreno, realizada sin dañar los fustes de los vegetales presentes en la zona, incluso recogida y retirada de restos, medida la superficie ejecutada." de forma que podamos asignarle unos recursos por unidad de trabajo; en este caso, podría ser: Con lo que ya tenemos el coste PARA PRESUPUESTAR por unidad de área de césped: 1,22€ 2. Estructura de espacios o elementos a mantener Supongamos que los espacios a considerar consisten en Distritos de un ayuntamiento, divididos en Barrios, que agrupan las zonas verdes a mantener (plazas, parques, calles con arbolado…). Para poder utilizar toda la potencia de generar MPs mediante Acciones —al margen de que se utilice Ingrid para gestionar geográficamente esos espacios—, tenemos que montar una estructura de datos con todos los distritos (como conceptos de tipo Espacio y una clase Distrito, por ejemplo), los barrios, que pueden ser de otra clase, y las zonas, que pueden ser una tercera. Incluso si el mantenimiento se dirige hacia otros elementos contenidos en las zonas verdes, podemos colgarlos de cada una, implementando en el inventario clases para el mobiliario urbano, arbolado, arbustos o lo que consideremos. Hasta que no tengamos implementada la estructura completa que vamos a mantener, e incluso en qué casos algunas acciones del plan se asocian a algunos elementos por su localización geográfica, tipo, etc. no podemos poner a trabajar una herramienta como la Acción para crear centenares o millares de MPs. Acción de mantenimiento El concepto de tipo acción representa a la tarea de mantenimiento que requiere una anotación u orden de trabajo escrita. La acción tiene como objetivo último ser aplicada a un concepto de mantenimiento de la base de datos. De esta forma, el par Acción <–> Concepto nos dará la información necesaria del estado actual del bien y del histórico de estados de este último. Un concepto de tipo acción además nos puede servir de contenedor de otras acciones más simples, de esta forma nos será fácil organizar jerárquicamente todas las acciones disponibles en la base de datos. • Para ir viendo un ejemplo de aplicación, tomamos el archivo \Ejemplos\Edificio.ing, que tiene una muestra con sólo decenas de conceptos de mantenimiento. • Una vez abierta la base de datos, seleccionamos todos los conceptos de Tipo Acción de mantenimiento haciendo doble clic en la línea correspondiente a ese Tipo, en la ventana Proyecto • Tipos y clases de conceptos. En la ventana principal se mostrará la lista de conceptos buscados por esa característica. • Abrimos la ventana de propiedades asociada a la acción con código ' ACCEDI001' y veremos que contiene cinco pestañas, de las cuales, las dos primeras definen la acción y las tres últimas muestran diferentes relaciones con otros conceptos de la base de datos (color verde). La definición precisa de la acción la logramos gracias a: • La descripción de la forma de llevarla a cabo, las condiciones bajo las cuales hay que actuar y la clasificación que se realiza según su naturaleza, riesgos…. Esta información es especifica en los dos paneles de la subpestaña Descripción que hay en la primera pestaña de la ventana. • La descripción del tipo de anotación que hay que realizar en el documento apropiado y las claves de cómo interpretar las anotaciones para la posterior valoración. Esto se modeliza con una estructura de acciones de medida y qué valores pueden tomar. • El listado de los recursos necesarios para realizarla. Sólo si queremos llegar hasta ese detalle, para valorar el plan de mantenimiento o estimar cantidades teóricas de recursos. 62 \ Trabajando con Ingrid • Las acciones más simples en las que se desglosa cada una, si las tiene. Vamos a desarrollar la explicación de estos apartados en los apartados siguientes. Acción de medida y de organización Cada acción que demos de alta, tendrá unos datos u otros dependiendo de su funcionalidad, como hemos visto: • Cuando el objetivo de la acción es poder ser evaluada cuando se realiza sobre un bien, entonces hablaremos de acción de medida. Las acciones de medida servirán para poder evaluar el estado de un activo, a partir del cual (teniendo en cuenta el histórico de medidas) podremos tomar las decisiones pertinentes que posibiliten un mantenimiento eficaz del activo. • Cuando la finalidad es puramente organizativa, es decir, que sirva de contenedor de otras acciones de más bajo nivel las denominaremos conjunto de acciones o acciones de organización. Las acciones de organización nos simplificarán la creación y mantenimiento requerido por un bien o grupo de bienes, ya que al acciones lo podremos hacer individualmente o en bloque con las estas acciones conseguiremos unas descripciones de mantenimiento puesta a punto del los trabajar con una de estas acciones contenidas. Con más claras y concisas. Estructura y programación de acciones En la pestaña Acción de mantenimiento • Relaciones • Composiciones y descomposiciones, tenemos la estructura de conceptos que están "colgando" relacionados bajo el concepto actual (panel inferior) y los conceptos de los que cuelga el concepto actual (composiciones en el panel superior) Por tanto esta acción, su frecuencia y calendario de programación, etc. afectará a todas las acciones de medida "hijas" que tiene relacionadas. Son las acciones hijas las que son de medida. Podemos navegar por la jerarquía de relaciones hacia arriba y hacia abajo haciendo doble clic en los dos paneles como si estuviésemos en la ventana principal. Un buen desarrollo de esta estructura implicaría que ninguna acción de medida tuviese hijos y que todas las acciones de organización tuviesen al menos una acción más simple, y si el proyecto lo requiere, recursos. En la pestaña Acción de mantenimiento • Programación de tiempos, se define la frecuencia, esquema de repetición y estacionalidad anual de realización de la acción (y de las acciones hijas en este caso). Gestión de mantenimiento / 63 En este caso, la frecuencia aparece en la primera línea de la subpestaña: "Cada semana", aunque no se especifica el día en el esquema. Esta será la frecuencia con la que se generan OTs. En la pestaña Acción de mantenimiento • Programación de ámbitos, se define sobre QUÉ conceptos va a realizarse la acción, pudiendo filtrar por una clase de concepto con otros relacionados, y por el desglose de esos conceptos relacionados, todo ello con varias condiciones. Esta acción se aplica sobre el espacio general edificio que comprende los espacios de clase Planta, que a su vez contienen los de área de planta: Servicio, Despacho, Almacén… El desglose se realiza por Planta. 64 \ Trabajando con Ingrid Acciones de medida Para examinar acciones con esta funcionalidad, haremos doble clic en la línea de la acción de Código " LECconcon", que tenemos accesible desde la lista de descomposiciones. Entre las características de esta, no están en el panel de Descomposiciones, ni recursos para valorar el coste, ni otras acciones más simples. En cambio, en Campo de medida, vemos definido uno de los conceptos de clase Planta, que guarda el historial de consumo, y en definición de medida, vemos que es un número Real con dos decimales. Vamos a ver donde se guarda este último dato. En la ventana Proyecto • Tipos y clases de concepto, seleccionamos la clase Planta para ver sus campos en la subpestaña Campos particulares. Vemos el campo al que se refiere la acción: "concon" que está definido como un número real con dos decimales y tiene un marca en la columna M (campo múltiple). Esto indica que cada vez que se cambie un valor, se irá guardando con la fecha de modificación en Concepto • ventana Histórico de campos, con la que trabajaremos más adelante. Gestión de mantenimiento / 65 Descomposición en Recursos Como se ha visto ya, la descripción más completa de una acción requiere el listado de recursos y qué cantidad de ellos (rendimiento) se prevé utilizar en el desarrollo de cada unidad de ésta. Sólo las acciones más simples QUE NO SEAN DE MEDIDA deben llevar un "presupuesto" de recursos. En el caso de la acción 'ACCEDI001' de lectura de contadores que veíamos, tenemos un rendimiento de 0,2 horas (12 minutos) por unidad de lectura de contadores, que comprende siete sub-acciones (tres de las cuales son los valores de las medidas tomadas). Si mostramos las columnas Rendimiento e Importe del panel inferior (descomposiciones), veremos que la suma de los importes de los tres recursos es de 5,0 euros, que es el precio al que está valorada la realización de la acción en la columna Precio de la ventana principal. Tipos de medida e interpretación Hasta ahora tenemos sólo una de las piezas del mantenimiento: la acción como trabajo o labor, y como toma de medida, pero el corazón del mantenimiento —del más básico al más completo—, es la OT (orden de trabajo) y rellenar los datos de su ejecución (recogida de medidas, por ejemplo) para que se convierta en un Parte de trabajo. Antes de empezar a generar información nosotros, vamos a ver donde encuentra la de estas acciones que hemos visto. Para ello pasamos a la pestaña OTs que muestra todas las relaciones de órdenes con esta acción. Los datos más importantes ahora son las columnas Fecha y hora cerrada y Fecha y hora acabada, que indican en las órdenes hasta la '000232' que están cerradas y acabadas (tienen fecha en ambos sitios). En cambio a partir de esta no están cerradas (no se han convertido en partes de trabajo aún), a todos los efectos, es como si estuviesen programadas para imprimir y entregarlas para realizarlas en la fecha Programada o Prevista. Abrimos precisamente esa que está cerrada (el marcarla como acabada es un fin técnico, es decir, se ha realizado y se han introducido los datos de trabajo y de consumos: se ha convertido en un parte; el marcarla como cerrada es un fin administrativo a efectos de que la firme quien tiene permisos para ello y que ya no se van a modificar datos en ella. 66 \ Trabajando con Ingrid El primer aspecto importante sería el nombre de la primera pestaña: ahora se muestra "Parte" porque esta cerrada y tiene todos los datos —que vamos a ver más adelante—, de la ejecución de la orden. Los datos fundamentales de esta orden se encuentran en los campos Objeto de mantenimiento (DÓNDE se realiza la orden), Acción a realizar (QUÉ hacer), y Grupo de trabajo (QUIÉN la va a hacer). En el campo no editable inferior tenemos el MP que generó esta OT, lo que nos indica que fue una orden programada automáticamente, y esto se corrobora con el "apellido" que lleva el nombre de la pestaña: "[Preventiva]". Ahora pasamos a la otra pestaña fundamental de la orden: el desglose del trabajo (si lo hay) y consumos. Si seleccionamos la primera línea de desglose, veremos en el panel inferior la lista de acciones de medida (las cuatro acciones "LEC*" que vimos en la descomposición), con las medidas poara cada una de las líneas de desglose. En cada línea de medida, podría mostrarse sólo la correspondiente a la Referencia 1, pero para optimizar la visualización, en las distintas columnas encabezadas por los códigos de los conceptos de mantenimiento, podemos ver los valores tomados. La lista de columnas que se mostrarán en la OT será la de los conceptos mantenidos con las acciones de la acción "ACCEDI001", que en este caso son todos, pero podría no ser así. En el botón de cabecera de la última columna a la derecha tenemos unas flechitas que indican que podemos desplazarnos por los demás valores que no se ven en las 5 columnas. NOTA: Como utilidad de visualización, al hacer clic en el botón más a la derecha —tenga flechas (>>) o no—, manteniendo pulsada la tecla MAYÚSCULAS, se muestra una columna más y así todas las veces que deseemos. De forma análoga, al pinchar en el botón de la columna más a la izquierda con la tecla MAYÚSCULA pulsada, se ocultará una de las columnas por la derecha. Recursos Si ahora pasamos por las otras 4 subpestañas, veremos la información de consumos y recursos, que se dividen en dos clases de asignación: 1, Recursos asignados a al OT en general, en conjunto 2. Recursos asignados a una sola referencia de desglose Concepto - Acción Los gastos son imputables a la OT en conjunto siempre. En este caso, vemos en cada subpestaña los datos de todos los consumos de la OT, ya que está marcado el selector Todos al pie. Gestión de mantenimiento / 67 Pestaña Fechas y firmas En la última pestaña vemos la relación de fechas y horas para los estados por los que ha pasado la OT desde su creación (solicitud, recepción, pendiente…) Las dos marcas más importantes que ya hemos comentado son la de Acabada (OT ejecutada y datos de Parte introducidos) y Cerrada (fin administrativo). También vemos un estado para las OTs programadas que al final no se han ejecutado ni se harán que es Cerrada sin realizar —esta marca se pone antes de introducir todos estos datos que estamos viendo, claro—. Antes del cierre, se pueden aplicar hasta cuatro firmas de finalización (las de la sección inferior de las que no se ha marcado ninguna). Cada firma puede estar asociada a un perfil de permisos de usuario, de forma que cada forma la ponga sólo a persona autorizada de cada uno de los usuarios de Ingrid: operario, jefe de mantenimiento, etc. Todos estos campos se pueden rellenar de varias formas: introduciendo una fecha, una fecha con hora, o marcando el conmutador de la derecha, con lo que se pone fecha y hora actuales. Después de esta vista por encima de toda la información de una OT completada, recordemos que casi toda la información de la misma —excepto los valores de las medidas y las cantidades de los consumos, o sea el trabajo realizado—, proviene en el caso de una OT preventiva como esta, de una generación automática por parte de un MP, que se puede haber generado automáticamente también desde la plantilla de una Acción generadora. Tipos en la subpestaña Medidas En cada acción de medida, la definición del tipo de dato a tomar, así como la precisión con que queremos realizar la anotación, se definen en la propia acción de medida, como se vio en "Acciones de medida" en la pág 65. En cambio los datos de medida almacenados se encuentran siempre en la OT, y si se corresponden con un campo de una ficha de base de datos, en aquella tenderemos para cada conceptos el último valor de todos los tomados, y en la ventana Concepto • ventana Histórico de campos, todos los tomados. Los tipos de datos tienen que corresponder con los del campo en el que se toman claro, para ello, cuando se especifica un campo de BD contra el que va la medida, los dos campos de definición de medida quedan desactivados y muestran los del campo. Si no se indica ningún campo, sí se puede poner un valor y propiedades. Algunos de los tipos de medidas: • Booleano. Este tipo se utiliza cuando las anotaciones que vamos a tomar consisten en la elección de una opción entre dos posibles, Bien / Mal, Trabajo realizado / Trabajo NO realizado, Inspección visual correcta / Inspección visual incorrecta… No existe rango aplicable para este Tipo de acción. • Lista. Cuando los valores que podemos obtener al realizar la acción están determinados de antemano en una clasificación. En el rango se pone el identificador de la clasificación que se va a utilizar. El primer valor expuesto se utilizará como defecto si no se selecciona ninguno, por lo que siempre conviene dejarlo en blanco. • Entero, Real, Precio, Importe, Cantidad. Estos tipos se utilizan cuando la anotación de la medida a realizar va a ser numérica. El escoger un tipo entre el conjunto depende de la precisión con la que tengamos que anotar el valor medido. • Fecha, Hora y Fecha-Hora. Estos tipos se utilizarán si tenemos que anotar datos de esa categoría. No hay que especificar propiedades y consisten en un grupo de fecha (día, mes, año) y hora (hora, minuto, segundo), aunque se puede especificar cualquiera de las partes y la hora sin segundos. 68 \ Trabajando con Ingrid • Texto. Para datos o medidas a realizar que requieran la anotación de un valor alfanumérico. • Selección. Cuando se desea utilizar elementos de una lista (un conjunto de posibles valores) sin definir una lista de ellos, mediante este tipo de dato se pueden utilizar los valores del rango. El campo Unidad, como veremos más adelante, ayudará a Ingrid a seleccionar la información a ofrecer en algunos casos, y a operar con ella. También se verá más adelante, como definir eventos que permitan estableces un rango de medidas mínima y máxima, y actuar cuando la toma de una medida supera los umbrales. Esta definición se hace en el tercer panel de subpestañas Proyecto • ventana Tipos y clases de concepto • Campos particulares • Eventos, cuando se definen los campos sobre los que actúan las medidas. Puede ver el aspecto de los controles en "Acciones de medida", pág 65. Interpretación de medidas IMPORTANTE: Se debe ser coherente en la definición de medidas a lo largo del tiempo, es decir, si hemos definido una acción que mide un número real con dos decimales, y anotamos centenares de medidas en OTs realizadas. Si se desea hacer otro tipo de medida o cambiar la precisión de esa, la forma es crear otra acción que se use en las futuras OTs o bien tener en cuenta que las OTs están relacionadas con cada una de sus acciones como conceptos, si el concepto acción cambia, la modificación se refleja incluso en las OTs ya cerradas. Esto puede hacerse siempre que se quiera aumentar la precisión. Por ejemplo, si pasamos de una toma de datos de un número entero a tomarlo con dos decimales, los valores anteriores se mostrarán correctamente, pero no podremos pasar a tomarlos como texto, por ejemplo, si no queremos perder los datos anteriores. Cuando nosotros realicemos el mantenimiento lo habitual será que, a largo del tiempo tengamos que realizar con determinada frecuencia una misma acción sobre ciertos conceptos. Dependiendo del ámbito de medidas que queramos tomar y de la interpretación de los datos, nos podemos encontrar los siguientes casos: 1. UMBRAL CRECIENTE, Superación de umbral máximo - Cuando el valor actual supere el umbral superior impuesto por el valor de referencia, siendo el valor anterior inferior al de referencia y no existiendo un evento entre ambos valores. Un caso de este tipo sería ir sumando las horas de funcionamiento de una máquina de la cual hay que hacer una revisión cada cierto número de horas de funcionamiento. 2. UMBRAL DECRECIENTE, Superación de umbral mínimo - Cuando el valor actual rebase el umbral inferior impuesto por el valor de referencia siendo el valor anterior superior al de referencia y no existiendo un evento entre ambos valores. Un caso podría ser el rellenado de un depósito al llegar un nivel mínimo de reserva. 3. SUMATORIO - Cuando la diferencia entre el valor actual y el del último evento supere el valor de referencia. Se entiende que el valor actual es la suma de este valor más la de todas las medidas anteriores. Caso de un equipo de medición que puede llegar l final de su capacidad y volver a empezar a contar desde cero. 4. DIFERENCIA - Cuando la diferencia entre el valor actual y el del último evento supere el valor de referencia. Si el valor de referencia es positivo se entiende que la toma de medidas será creciente, si no decreciente. 5. RANGO - Cuando el valor actual entre dentro del rango de medidas para el campo y el concepto actual Para utilizar esta distinción en la recogida de datos, Ingrid tiene la posibilidad de programar eventos asociados a los campos de medida que recogen la información, bien en una acción de medida, o bien en un campo de un concepto de cualquier tipo o clase asociado a una acción de medida. La interpretación de las anotaciones será indispensable a la hora en la que Ingrid tenga que decidir si lanzar una Orden de trabajo debido a un evento o a la hora de analizar los valores medidos a lo largo del historial de nuestro mantenimiento. Ventana Histórico de campos La especificación de las condiciones y el rango considerado para que se ejecute un evento, se puede hacer en dos lugares de la aplicación: 1. Proyecto • ventana Tipos y clases de concepto • Campos particulares • Eventos, y en la adyacente: Rangos Gestión de mantenimiento / 69 Podemos ver un campo dentro de las Plantas, (Contador de estado) que está marcado como histórico. Si hacemos doble clic sobre la opción "Con dato" del rango —es la alternativa por defecto cuando no hay definido ningún rango: Con dato o Sin dato—, se seleccionarán en la ventana principal los 8 conceptos que contienen información en ese campo: El rango sirve también para hacer búsquedas de conceptos. 2. Si abrimos la ventana Concepto • ventana Histórico de campos • Eventos y en la adyacente: Rangos veremos en la pestaña Todas, los campos de los que se tiene información histórica, y seleccionando el campo Contador de estado, en el panel inferior obtenemos todos los conceptos que tienen datos en ese campo, en este caso los que ya habíamos encontrado y que tenemos en la ventana principal. Al seleccionar cualquiera de los conceptos, en el panel izquierdo se muestra el historial de todos los valores para ese concepto, pasando su código y descripción a la cabecera de la ventana indicando que la lista es información asociada a ese concepto. Debajo de la descripción del concepto se encuentra en nombre del campo al que pertenece la lista. La lista comprende todas las veces que el campo ha cambiado de valor (es decir se ha introducido uno nuevo, donde en cada cambio se ha registrado el nuevo valor y la fecha y hora en que se ha introducido. Una posible duda sería ¿qué ocurre si me equivoco al teclear un dato?¿se queda guardado en el histórico? la respuesta es: sí, como cualquier otra modificación válida del valor de un campo, pero precisamente para eso tenemos esta ventana de gestión que nos permite eliminar un valor histórico, e incluso 'falsear' una toma de datos, cambiando directamente le valor o la fecha en que queremos que se almacene. La posibilidad de corregir o introducir manualmente la lista del histórico no es sólo para modificar los datos ya introducidos, sino porque podemos querer guardar unos datos anteriores a la utilización de Ingrid, y lógicamente el proceso será crear los datos en esta lista y no introducirlos en el campo uno a uno. Para cada uno de los conceptos, en las pestañas Gráfica y Estadísticas tenemos resúmenes de información de todos los datos introducidos. Antes de seguir avanzando, aclaremos que hay otro tipo de control de eventos llamémosles 'físicos' en oposición a este tipo de eventos explicados que son más de ámbito 'lógico'. Se definen en la 70 \ Trabajando con Ingrid librería JavaScript "eventos·Controlador de eventos de la BD" y se producen cuando se define una función que controla el evento y se cambia un dato en un campo de la aplicación. El tipo de evento 'lógico' digamos que controla qué valor se ha introducido en el campo y qué rango posible tenía; el 'físico' sólo que se ha modificado un valor en un registro de BD. Definir un evento En primer lugar hay que tener en cuenta algo muy importante: los envíos definidos en la pestaña Eventos del Histórico de campos, son sólo para el campo seleccionado en el concepto seleccionado. No se definen para que todos los conceptos tengan ese mismo comportamiento con ese campo, para esa definición más global tenemos la primera posibilidad vista anteriormente: definir los eventos asociados a un campo en la ventana Tipos y clases. En la pestaña Eventos, para el campo Contador de estado de la Planta 1ª, seleccionamos la opción Umbral creciente, ponemos el valor límite en 27ºC en el siguiente campo; como los valores son crecientes y el último es menor que el máximo permitido, se cumplen las condiciones para que si introducimos ahora en la ventana de propiedades de la Planta un valor de 30, se dispare el evento que programemos en el campo inferior. Pondremos el siguiente código Javascript: La función orden_crea() se encuentra en la librería y nos crea una orden de trabajo nueva con la fecha del día anterior, con un código en secuencia que comienza con 'N01' y la descripción especificada. De forma similar, podemos crear eventos que se disparen y realicen cualquier acción programada en JavaScript, cuando cambie el valor de un campo en cualquier concepto, si especificamos el evento en la ventana de Tipos y clases. Orden de Trabajo (OT) Volvamos un poco más en detalle sobre todo lo que hemos visto. Vamos a crear los elementos más sencillos desde cero, y aunque no son ejemplo de un sistema de mantenimiento real, nos servirán para ver la funcionalidad y significado de cada campo, pestaña, lista… Cada OT representa en diversos momentos, distintos documentos relacionados con el mantenimiento: puede ser un aviso introducido manualmente para un mantenimiento correctivo como una reparación o limpieza, por ejemplo; puede ser la orden resultante de ese aviso para la ejecución de la tarea, o una orden programada periódicamente sobre un bien de inventario. Por último puede ser un parte de trabajo resultante del mismo. Aquí acabaría la vida de cualquier OT, conteniendo la información que no servirá para análisis posteriores de consumo de recursos, optimización de calendario, estadísticas de medidas, calidad de trabajo, etc. La diferencia en lo que se refiere a datos de Ingrid, entre una orden Preventiva y Correctiva, se basa en que provenga de un MP (concepto que sirve para establecer una plantilla de datos y de calendario de programación) o se cree manualmente el concepto para resolver una situación no prevista. Antes de pasar a crear datos desde cero, vamos a seguir viendo información en nuestro archivo de ejemplo. Vida de la OT Las órdenes de trabajo tienen un uso, información y funciones que dependen del tiempo y, en concreto, de unas fechas señaladas o hitos de cada OT en particular. Cuando se crea desde un concepto en blanco una OT, antes de convertirse realmente en una orden, se trata de un Aviso, que tendrá alguna de las dos fechas siguientes: Gestión de mantenimiento / 71 Fecha de solicitud Es el momento en que se detecta una necesidad de mantenimiento. La solicitud la puede realizar una persona o un evento programado: por ejemplo, la alarma de una máquina, una lectura o medida de una acción de medida que genera esa clase de OTs, una planificación de trabajos.... Aunque antes de la solicitud no existe la necesidad de mantenimiento, esto no implica que no se sea consciente de que dicha necesidad existirá: se puede saber porque es un mantenimiento periódico, por el número medio de averías que se producen... Dentro de la casuística diaria, hay que tener en cuenta que una solicitud no implica necesariamente una OT, por ejemplo, se puede perder una solicitud si llegan a mantenimiento con un papel o si el solicitante hace una llamada y la persona receptora se olvida de registrar o comunicar para su registro la solicitud. Otros casos pueden ser: solicitudes repetidas, tareas solicitadas que no corresponden a Mantenimiento... En estos casos, es muy recomendable generar las OTs correspondientes: sirven para documentar y posteriormente poder analizar y resolver este tipo de movimiento de información indeseable. Ingrid tiene constancia de este hito de fecha en la ventana de propiedades de cualquier clase de OT, en el campo OT • Fechas y firmas • Fecha y hora de solicitud. Todos los registros de fecha tienen la posibilidad opcional de incluir la hora, y aunque en muchas de ellas ese nivel de detalle no es imprescindible, en otros sí. A cada fecha le acompaña un conmutador que es complementario a la introducción de datos en el campo fecha: si marcamos el conmutador se ponen la fecha y hora actuales, y si tecleamos una fecha, se marca el conmutador de estado. Fecha de recepción Es el momento en que Mantenimiento es consciente de una necesidad de intervenir para realizar un trabajo. Se debe utilizar sólo cuando la organización de mantenimiento tiene demoras entre la solicitud de trabajo y la recepción de dicha solicitud en mantenimiento. Este tipo de demoras son típicos en sistemas basados en documentación escrita. Por ejemplo, con buzones para las solicitudes y recogidas de dichos buzones en horas concretas. Fecha programada A partir de introducir una Fecha programada (con lo que se propondrá la misma en Fecha prevista), la orden se convertirá en correctiva (si fuera preventiva no tendríamos que haber puesto esta fecha ya que vendría automáticamente con la creación de la OT en el momento programado) y podremos introducir datos de los trabajos y los consumos. Fecha prevista Es la fecha en la que está previsto iniciar los trabajos de la OT. La diferencia con la Fecha programada, es que aquella indica cuando deberían comenzar los trabajos, mientras que la prevista indica cuando van a comenzar realmente. Con esta diferencia, es importante destacar que la Fecha prevista podría ser anterior a la programada, aunque SÓLO en el caso de que se trate de una OT programada (en una correctiva no tendría sentido). Este desplazamiento se puede hacer con unas reglas que se verán más en detalle al ver el funcionamiento detallado del calendario: adelantando o retrasando una fecha prevista, no puede caer en la fecha de otra OT (no tiene sentido realizar dos veces en un día una OT diaria programada con la misma acción sobre el mismo objeto). Tampoco se puede salir del Margen en caso de que lo tenga especificado, o entrar en el margen de otra OT, dato que se especificará cuando se trata de una OT preventiva. 72 \ Trabajando con Ingrid Esta fecha y la anterior se encuentran en la primera pestaña de la OT. Fechas de inicio y finalización de los trabajos Es la fecha en la que se inicia un trabajo de mantenimiento. Hay casos en los que, las primeras acciones no implican necesariamente una imputación de horas de personal, solicitud de un material… Si se quiere ser estricto con el cálculo de consumos hay que imputar un tiempo en realizar estas acciones. De esta forma, podemos controlar y gestionar los tiempos de demora, ya que a partir de esta fecha y de la de solicitud se calcula un ratio muy importante para Mantenimiento: el tiempo de respuesta. En la OT, la fecha de inicio es la primera fecha y hora en que se imputa tiempo de una persona (o especialidad si no trabajamos con Personas concretas) en las subpestaña Medidas y consumos • Personas. A partir de la introducción de datos de cantidad de horas consumidas por cada recurso, se pondrá el cálculo de la hora inicial y final, la fecha se propone con la programada, al introducir una hora en el campo. La fecha de finalización es la última fecha en la que se imputa tiempo de una persona, especialidad, máquina o maquinaria en la subpestaña Consumos en el campo Horas de personal o Consumos en el campo Horas de maquinaria. El valor de esta fecha debe pasar al registro en el campo Fechas y Firmas • Fecha y Hora final. Como ayuda a la introducción de datos, la Fecha de trabajo propuesta cada vez que introducimos una línea es la mayor de todas las introducidas. Es importante destacar que en cuanto a cálculo de tiempo de trabajo, se toman sólo las horas de personal, no las de maquinaria (Equipos). Esto se refleja también en la pestaña Fechas y firmas, donde se calculan los Costes en personal y en Maquinaria (importe en euros), pero sólo las horas teóricas y reales de personal. A partir de estas fechas se calculan dos ratios muy importantes: el tiempo de duración de los trabajos y el tiempo total de resolución de los trabajos. Fecha de OT acabada Es la fecha en la que se da por acabado el trabajo técnico. Difiere de la fecha de finalización en que mientras no se de por acabada la OT, se supone que se pueden seguir introduciendo datos de consumos, aunque el trabajo esté realizado o entregado. En las organizaciones de Mantenimiento en que se trabaja on-line, la fecha de acabada es igual a la fecha de finalización de la OT. Esta fecha tiene un uso parecido a la fecha de recepción ya que sirve para optimizar la organización de Mantenimiento. Para establecerla basta con pinchar en el conmutador de estado Acabada y se pondrán la fecha y hora actuales. Fecha de cierre El hecho de que exista esta fecha se justifica con los casos en los que falta imputar algún coste debido a que no ha llegado una factura o hechos similares. Es el fin administrativo y tras él no se pueden realizar modificaciones en la OT, a menos que se vuelva a abrir, pulsando en el conmutador de estado Cerrada. Pro último hay una marca que es excluyendo las otras, peo que pone también la Fecha y hora de OT cerrada: Cerrada sin realizar, que se utiliza cuando una OT programada no se va a realizar por cualquier motivo. Al marcarla como no realizada, pero no eliminarla, podemos llevar el control de las OTs programadas o solicitadas de forma correctiva que han sido rechazadas, y obtener estadísticos de ello, por ejemplo. Fecha actual para Ingrid Como comentario un poco al margen, esta es la fecha que se considera como la del día de hoy, por defecto al arrancar la aplicación es la que tenga el sistema Windows. Esta fecha tiene relevancia Gestión de mantenimiento / 73 en toda la aplicación pero se apunta aquí por la relevancia fundamental con las fechas de la OT. Se puede configurar en el campo Herramientas • Opciones... • Configuración • Fecha actual. Estados de la OT Cada orden de trabajo se encuentra en cada momento en un estado dependiente de las fechas que tenga introducidas, lo que se traduce en los conmutadores que hemos visto en la pestaña Fechas y firmas: 1. Aviso. Cuando no existe ni fecha programada, sólo se ha creado el concepto y tiene Fechas de solicitud y recepción (esta última se puede cambiar ya que al crear una OT es la misma). 2. Programada. Cuando se tiene una Fecha programada y pasa a ser una orden efectiva de trabajo, la Fecha final todavía no tiene valor. La Fecha actual puede ser anterior o posterior a al fecha programada y puede no existir aún Fecha inicial porque no se han comenzado a introducir consumos. 3. Pendiente de realizar. Cuando la Fecha acabada aún no tiene valor y, además, o la Fecha actual es posterior a la Fecha programada o, existiendo esta última, la Fecha inicial tiene valor. 4. Acabada. Cuando la OT tiene valor en el campo Fecha acabada y no lo tiene para el campo Fecha cerrada. 5. Cerrada. Cuando la OT tiene valor en el campo Fecha cerrada, o en algún momento (incluso desde el inicio) se ha marcado como Cerrada sin realizar. Toma de medidas A la hora de ejecutar una OT, ésta requerirá una toma de datos sobre el trabajo a realizar —como mínimo si la labor se ha realizado o no—. La toma de datos referente a las acciones a ejecutar se realiza en la subpestaña Medidas y consumos • Medidas Vamos a realizar una búsqueda de OTs existentes a través de las acciones de medida globales — desglosadas— que queremos ver como ejemplo. Utilizan do el mismo archivo de ejemplo Edificio.ing, desde la ventana Tipos y clases de conceptos seleccionamos con doble clic sobre el tipo Acción de mantenimiento, todos los conceptos de ese Tipo, obteniendo la lista en ventana principal. Haciendo doble clic ahora sobre el icono de la acción ACCEDI001 vemos la ventana de propiedades de esa acción de medida concreta, donde podemos ver relacionadas las OTs en las que interviene: y haciendo doble clic sobre el icono de cualquiera de ellas que esté cerrada (tiene fecha en la última columna), por ejemplo la '000232', accedemos a las propiedades de la misma: 74 \ Trabajando con Ingrid lo que incluye en la pestaña Medidas del panel inferior, las medidas tomadas para cada acción, al seleccionar cada línea de desglose. Seleccionando la primera línea del panel superior, en el panel inferior vemos las cuatro acciones de medida real en las que se desglosa la acción ACCEDI001, y en la primera columna, los cuatro datos tomados para la primera planta (concepto E07P01). Cuando queramos introducir datos para una nueva OT, hay que pensar que el concepto es siempre obligatorio SI HAY Acción, es decir, una acción siempre se realiza sobre un concepto que sea un bien de mantenimiento. Tendremos que comenzar a introducir datos por la columna izquierda Concepto de mantenimiento —que podremos seleccionar de una lista si ponemos en el campo una máscara como el asterisco (*), o sea todos los conceptos—, y seguir con la columna Acción, que podremos introducir de igual forma o tecleando su Código. Al introducir una acción desglosada, se muestran en el panel inferior las acciones del desglose, donde podremos introducir el valor de las medidas tomadas, el resultado del trabajo realizado. • Los datos introducidos se chequean con el tipo al que pertenece la acción, para no introducir un texto en un campo que contendrá un número entero, por ejemplo. • La segunda comprobación se hace con el Rango del valor que admite la acción de medida (si lo tiene definido) lo que nos da una información muy importante sobre si la medida tomada está dentro de los parámetros correctos o no, o incluso si debe generar una orden correctiva. ATENCIÓN: si la acción está referida aun campo de un tipo de concepto, el rango válido no se define en la acción sino en la ventana de Tipos y clases, para el campo. Los valores retomados en cada acción de medida, sólo tienen dos estados: valor de color negro (normal) o de color rojo (indica que ha generado un evento en función del rango). Rangos límite para toma de datos En una acción de medida se pueden considerar dos formas de gestionar los límites a los valores, es decir, dos especificaciones distintas de rangos válidos. 1. Especificando el rango en la acción, sólo si no está referida a un campo de algún tipo de concepto en BD, que tenga histórico. Este sistema permite indicar qué valores pueden disparar un evento, con la descripción de Rango que podemos poner en los campos Tipo de rango y Rango. En este caso simple, la acción admite un valor de tipo booleano (verdadero / falso) que para la comprobación de rangos siempre tiene 3 estados: vacío (no se ha tomado medida), verdadero= Sí, Falso = No. Al marcar la opción No con el asterisco, indicamos que queremos disparar un evento, Gestión de mantenimiento / 75 cuando el valor introducido en esta medida 'Revisión de contador' sea 'No' —puede indicar por ejemplo que se trata de la revisión del estado del contador, y que no se encuentra en buen estado—. Los eventos que se pueden lanzar poniéndole signo más (+) o asterisco (*) delante de un valor de un rango, tienen unos nombres fijos en el script programado de control de eventos, que podemos ver abriendo el programa "\Informes y procedimientos comunes \Colecciones especiales \Menús y controladores \eventos·Controlador de eventos de base de datos", en Proyecto • ventana Informes y procedimientos: Un usuario del mantenimiento de Ingrid que no sea administrador del sistema y no tenga nivel de programación, no necesita entrar a ver este código JavaScript (o modificarlo), pero sí debe saber que el signo más (+) dispara un evento que ejecuta la función evento_medida_rango_mas () que por defecto está vacío y si no se programa no hace nada, y el asterisco (*) ejecuta la función evento_medida_rango_por (), que inicialmente está programada para generar una OT correctiva con la fecha actual, y un texto explicativo que incluye la OT que la provocó, el concepto sobre el que se debe actuar, la acción general que se realizó y la acción de medida que disparó el evento. 2. Especificando el rango en la definición del campo, en la ventana Tipos y clases. Los eventos que podemos programar para un campo histórico hemos visto que se definen en Concepto • ventana Histórico de campos • Eventos. Ya se ha visto un ejemplo de disparo de evento controlando si un valor es sumatorio creciente con los anteriores (recordemos que los eventos de esta clase sólo se disparan cuando hay más de un valor), decreciente, si entra en un rango, etc. En estas condiciones para eventos no hay unas funciones con nombres concretos, sino que se programa cualquier acción que se quiera realizar (por defecto, en la librería "histórico·Controlador de eventos del histórico" viene una función orden_crea () que podemos utilizar para crear una orden correctiva cuando se genere un evento, de forma análoga a la vista en el punto anterior, aunque en este caso no se crea el texto con los datos comentados anteriormente. 76 \ Trabajando con Ingrid Gestión de recursos y control de costes La gestión de recursos y control de costes de una OT se lleva desde las cuatro subpestañas del panel inferior de la pestaña Propiedades de Orden de trabajo • Medidas y consumos, que no son la de Medidas, ya vista. En la pestaña Gastos se detallarán todos aquellos costes que no podemos clasificar dentro de las otras tres pestañas de recursos: Personas, Equipos y Recursos genéricos —Mano de obra o especialidades, Maquinaria y/o Materiales—. Cada línea de gastos se puede documentar con un texto clasificado, aunque también se pueden imputar sin detallas su procedencia. Vamos a ver toda la información de una OT preventiva, que es más completa en cuanto a datos con los que podemos trabajar que las correctivas, como la '000230': En primer lugar, hay que considerar que si estamos llevando un mantenimiento detallado con Personal y Equipo concretos, podremos imputar consumos en la segunda y tercera subpestañas. En cambio, si nuestro mantenimiento no es tan detallado como para considerar personas individuales asociadas a especialidades, grupos de trabajo en los que se organizan, o turnos para calcular disponibilidades de cada una de las personas o equipos, no vamos a usar esas dos subpestañas en absoluto y todas las imputaciones se harán en la pestaña Recursos, añadiendo especialidades, maquinaria, materiales e incluso alguna otra clase de recurso necesario que podamos haber creado para nuestra organización en concreto. La información que vemos en cada subpestaña se puede filtrar con las 3 opciones excluyentes del selector que se muestra abajo a la izquierda, de forma que podemos ver: 1. Sólo globales - Los consumos imputados a la OT en conjunto sin especificar a qué línea de desglose pertenece. 2. Sólo por línea - Los consumos asociados a cada línea. Seleccionando cada línea del panel superior, se mostrarán sólo los consumos asociados a esa línea y en el panel inferior desaparece la columna Ref, ya que todas las líneas de la lista hacen referencia a la seleccionada. 3. Todos - La lista de consumos tanto globales como por líneas. En este caso el consumo imputado al Equipo 3 sabemos que es global porque en la columna Ref (la referencia a la línea de desglose del panel superior), no hay ningún número, luego es un consumo global de la OT. Normalmente, esta es la vista más útil para introducir partes de trabajo. Mientras se están introduciendo datos para modificar una OT —y siempre que la OT haya sido generada automáticamente por un MP, o sea: que sea una OT preventiva—, tenemos la posibilidad de tomar del MP (que puede contener datos de plantilla para los recursos utilizados en las OTs), los que tenga actualmente y volver a cargarlos. Gestión de mantenimiento / 77 Esto se hace pulsando el botón de la esquina inferior derecha de cada subpestaña (el re-montaje sólo actúa sobre el tipo de datos de la subpestaña donde se pulse, es decir, al re-montar Recursos, que es la que se ve en la imagen, no se redistribuirían Personas ni Equipos). Se puede filtrar utilizando como plantilla los recursos en la Acción (o del grupo de trabajo en el caso de Personas y Equipos). En este caso de Recursos, se eliminarán los recursos asociados actualmente y se tomarán los datos de desglose de las acciones que intervienen, y se distribuirán los recursos repartiéndolos según la cantidad del desglose. Más información en pestañas de Consumos En las pestañas de Personas y Equipos, tendremos que indicar al menos la fecha de trabajo si se quiere utilizar el cálculo de Fecha inicial y Fecha final de trabajos en la OT para hacer cálculos de efectividad, por ejemplo. Opcionalmente se pueden anotar la hora inicial y Hora final de cada línea de imputación, cuya diferencia nos dará la cantidad de hora consumidas en la misma línea. Como simplificación, podemos anotar directamente la cantidad de horas (en formato decimal, es decir, dos horas y media se anotan como 2,5 h.) y si los conceptos están valorados en Precio, se calculará automáticamente el Importe. En Equipos la anotación para la cantidad a valorar pueden ser los Kilómetros recorridos, en vez de las horas (el cálculo sólo se hace sobre uno o sobre el otro). Si anotamos Km inicial y Km final, obtendremos una cantidad consumida, y por supuesto, para obtener el Importe correctamente, el precio de ese equipo tendrá que estar valorado por kilómetro, y no por hora. El Tipo de hora es aplicable a ambos tipos de recursos horarios y consiste en una clasificación que luego nos puede permitir en informes filtrar cada hora y valorarla a un precio distinto (Normal, Extra, Festivo, Nocturna…) En los Recursos, tenemos otros campos de anotación especiales: en primer lugar, el Almacén del que procede un material, que nos sirve para cálculo de stocks, ya que tienen en Almacenes se tienen en cuenta todos los albaranes y todos los consumos en OTs. Finalización de una OT Cuando el trabajo técnico que requiere la OT haya sido realizado y se hayan cumplimentado los datos relativos a ese trabajo sólo quedará el dar el visto bueno al trabajo y dar por finalizada la OT. En la primera pestaña de la OT, tenemos una subpestaña Descripción (que es el texto estándar del concepto) donde podemos anotar cualquier resumen relacionado con el trabajo realizado. Ahora nos situamos en la pestaña Fechas y Firmas de la OT donde podremos marcar la OT como Acabada (Fin técnico del trabajo) y Cerrada (Fin administrativo) representan los dos estados de finalización de la OT que posee Ingrid. Acabar una OT Al Acabar una OT sólo se podrán modificar datos de la subpestaña Medidas y Consumos • Gastos. Además se podrá cambiar cualquiera de los estados de todos los conmutadores de Fechas y Firmas. Hay que indicar, que en sistemas con gran jerarquía de responsabilidades, cada usuario que debe firmar un parte de trabajo, tendrá unos permisos que solamente le permitirán modificar su fecha de firma y firma. El administrador del sistema, en cambio, siempre podrá modificar cualquiera de estos datos. 78 \ Trabajando con Ingrid Al acabar, también se pueden realizar verificaciones de la corrección de la OT en cuanto a introducción de datos, si se tiene seleccionado alguno de los conmutadores de la subpestaña Orden • General. 1. La primera opción controla que las fechas que definen la vida de la OT tengan sentido cronológico, incluyendo las de las líneas de desglose e imputación de consumos. 2. La segunda controla que en la pestaña Personal exista alguna línea con datos. 3. La tercera controla los materiales, es decir, que en la pestaña Recursos no existan líneas donde el material solicitado no haya sido recibido (exista Fecha de recepción). Se realiza el cálculo de las horas totales de todos los recursos horarios que se han utilizado para llevar a cabo esta OT. Si en la pestaña Medidas y Consumos • Medidas existen medidas realizadas con estado de generar un evento, se procederá a ejecutar el código asociado a ese evento (crear una nueva OT preventiva o correctiva, dar un aviso, modificar datos, enviar un correo electrónico…) Cerrar una OT En el momento en que se cierra una OT sólo se puede realizar la operación inversa, es decir, desmarcar el conmutador de Cerrada. También tenemos la opción de marcarla como Cerrada antes de Acabada, con lo que se realizan los dos pasos. Si por alguno de los chequeos la OT no se puede dar por acabada tampoco se podrá cerrar. Cuando la OT o más bien, el parte de trabajo esta cerrado, no se podrá modificar el valor de ningún campo exceptuando el del estado del conmutador Cerrada. El único cálculo que se realiza tras esta operación es el del Coste la OT donde se expresa el importe total. Conceptos y OTs Una vez vista las funcionalidades básicas de la OT vamos a profundizar en su relación con los conceptos objeto de mantenimiento que se relacionan en las OTs. La relación se hace a través de las acciones que se aplican a cada concepto en la OT. Para ver esta relación sobre OTs ya construidas y rellenas, abrimos la OT que ya hemos visto, con código '000230', por ejemplo, buscando todas las OTs de la base de datos a través de la carpeta de búsqueda de ventana principal: "\Gestión del mantenimiento \Orden de trabajo (OT). Todos". Vamos a ver los datos recogidos para el concepto 'E07P01·Planta 1ª'. Haciendo doble clic sobre el concepto, abrimos su ventana de propiedades, y pulsando la marca verde a la derecha del campo Contador de estado (ºC), vemos sus datos históricos, tanto en una lista con la fecha de modificación de cada dato, como en una gráfica (si nos situamos en el panel derecho en esa pestaña) o un resumen estadístico de los valores en la pestaña correspondiente: Gestión de mantenimiento / 79 Consumos teóricos en la OT Ya se ha visto cómo las acciones de medida que van a intervenir en las OTs se pueden desglosar jerárquicamente y las más sencillas desglosarse en recursos necesarios para su ejecución. Una vez que se han creado las OTs, como veremos en las secciones siguientes, se pueden remontar en cualquier momento los recursos necesarios para su ejecución —naturalmente sólo de las OTs abiertas de las que aún se pueden modificar datos—, porque la definición de una acción haya cambiado, o se ajusten los recursos más a la realidad. Mantenimiento preventivo (MP) Los conceptos de mantenimiento preventivo representan y almacenan la información de una plantilla generada a partir de la información de una Acción de mantenimiento que hay que aplicar periódicamente a un bien o conjunto de bienes a mantener. El objetivo de hacer una planificación precia del mantenimiento que va a requerir una máquina o activo de inventario en función de su uso o de las previsiones que tenemos, es: 1. En el caso de maquinaria, prolongar la vida funcional, la verificación de su correcto funcionamiento y la seguridad del activo a mantener. 2. en el caso de activos, planificar los recursos de antemano en función de la carga de trabajo en cada momento y anticiparse a las cargas de trabajo excesivas. Como objetivo no menos importante de realizar una planificación estratégica y garantizar un buen mantenimiento, está la función de generar OTs de forma semi-automática a partir de una información de plantilla inicial (que puede ir ajustándose con la experiencia). MP como plantilla de OTs En primer lugar, destaquemos que la información VITAL en el MP en la relación que establece entre Concepto-Acción-Grupo de trabajo. El desglose que veremos un poco más adelante depende 80 \ Trabajando con Ingrid de esta asignación, ya que los objetos sobre lso que se aplica el MP serán todos los que componen el Concepto, las acciones serán la misma acción o su desglose en TODOS los conceptos, y los recursos de Personal y Equipos dependerán del grupo de trabajo asignado. A partir de un concepto MP podremos generar multitud de OTs preventivas. Todas las OTs generadas a partir de un MP tendrán una serie de propiedades comunes. Por lo tanto un MP servirá de plantilla para las OTs que genere. Abramos la ventana de propiedades de un MP (una vez realizada la búsqueda por tipo de concepto, por ejemplo), como el originado por la acción que hemos estado viendo en temas anteriores el de código '0014' que se refiere a la acción 'ACCEDI001'. Veremos que la sub-pestaña de programación de tiempos es casi idéntica a la de la acción de la que procede (de la que podemos ver las propiedades pulsando la marca a la derecha del campo Acción de mantenimiento), con la salvedad de que bajo la Estimación del núm. de actuaciones al año —calculada con la frecuencia, el esquema y la estacionalidad—, tenemos un botón de montar OTs y otro para desmontarlas, en un periodo comprendido entre las dos fechas indicadas (incluidas). Las OTs que hayan sido generadas por un MP mostrarán un campo que ya hemos visto: MP que generó esta OT, que la relaciona con la plantilla desde la que se ha creado. La pestaña Medidas y consumos, por lógica también es casi idéntica a la OT, ya que cada OT generado por este MP va a tener como datos iniciales: la relación de desgloses concepto-acción del panel superior, la lista de acciones de medida del panel inferior para cada par concepto-acción, y los recursos utilizados para la ejecución de estas OTs en las sub-pestañas Personas, Equipos y Recursos, e incluso Gastos que sean previsiblemente iguales, incluyendo las cantidades de cada uno. Gestión de mantenimiento / 81 Los datos de consumos, además de plantilla para copiar datos a las OTs creadas, sirven para hacer cálculos de necesidades de recursos humanos y materiales necesarios para la ejecución de las OTs distribuidas en el tiempo. Programación del mantenimiento El mantenimiento preventivo se basa en la generación de OTs a lo largo del tiempo siguiendo unos criterios de antemano conocidos. En la aplicación podemos utilizar dos criterios por separado o combinados: Programación por eventos Cuando el parámetro para decidir la generación de una OT sea la ocurrencia de un suceso, como puede ser la obtención de un valor determinado en una medida realizada sobre un concepto, la programación a implementar será la denominada por eventos. Decimos que un evento ha sido lanzado cuando la condición expuesta en este tipo de programación se cumple. Es la que hemos visto anteriormente, bien programando la condición en la propia acción (usando los campos Tipo de dato y Rango), bien como condición de un campo con valor histórico, al que se hace referencia en la Acción, en el Campo de medida. Programación por tiempos Cuando el parámetro a evaluar para decidir si se debe llevar a cabo en Ingrid una operación como generar una OT o no, es el intervalo de tiempo transcurrido desde la generación de la última OT, entonces debemos de implementar una programación de este tipo. Para llevarla contamos con cuatro criterios o filtros: • Periodicidad. Tenemos cuatro valores posibles para dar a este campo: Diario, Semanal, Mensual y Anual, además del valor en blanco para ignorar este campo. • Frecuencia. En conjunto con el campo Periodicidad, define cada cuanto tiempo se debe repetir el esquema definido en el campo Esquema. • Esquema. Define la distribución de una serie de OTs como unidad de repetición. En conjunto con los dos campos anteriores describe que esquema hay que repetir cada cierto tiempo. • Estacionalidad. Define el periodo anual en el cual la generación de este mantenimiento está operativa. Esta información se ve complementada con el valor del Margen que hay fuera de la subpestaña Programación de tiempos. Es el número de días de diferencia para calcular la fecha prevista de una OT en relación con la fecha programada de ésta. En la imagen podemos ver una programación que se establece a realizar los lunes, martes y miércoles, cada dos semanas entre los meses de septiembre y junio, con un margen de 1 día para su ejecución. Al pie veremos la cifra de 61,5 actuaciones al año, considerando los festivos actualmente definidos en el archivo de BD. 82 \ Trabajando con Ingrid Además, si para el mismo MP hubiese que realizar más de una programación por tiempos —por ejemplo, en verano y otoño realizar una tarea cada mes, y en invierno y primavera cada dos semanas—, podemos utilizar los botones situados en la parte inferior de la pestaña para navegar por las distintas programaciones o crearlas. Generación automática de OTs Para crear conceptos de tipo OT tenemos las herramientas genéricas de creación de conceptos, pero es este caso es la forma menos útil ya que la mayor parte de las veces se trata de crear centenares de OTs diarias con datos que tenemos que controlar. La automatización parte de dos puntos: • A partir de una OT. • A partir de un MP. Generación por OT Cuando activamos el conmutador OT • Fechas y Firmas • Acabar hemos visto que se producen varios procesos, y uno de ellos es comprobar si hay valores que disparen eventos. 1. Correctivo por acciones de medida.- Las medidas tomadas, si han superado los rangos establecidos, aparecerán de color rojo indicando que se debe ejecutar el evento asociado. Habitualmente la programación del evento consistirá en crear una OT correctiva para verificar el bien o realizar una nueva acción de verificación, por ejemplo. 2. Preventivo por eventos.- Para que se pueda crear una OT debido a la ocurrencia de un evento, lo primero que tiene que existir es la descripción de ese evento en la acción del MP. Estas condiciones permiten encadenar una generación de OTs a partir de otras OTs realizadas. Generación por programación temporal Para generar OTs a partir de una programación temporal lo que necesitamos es que esta programación esté descrita. La descripción de la programación se realiza en el MP en la pestaña Programación de tiempos. En este proceso Ingrid calcula la fecha programada y la fecha prevista de las OTs. Para el cálculo de la fecha programada sólo necesita los campos Periodo, Frecuencia, Esquema y Estacionalidad del MP. Para calcular la fecha prevista necesita el campo Margen y la disponibilidad de recursos humanos. Si no se tienen datos suficientes para calcular la fecha prevista entonces ésta será igual a la programada. La disponibilidad de los recursos humanos es opcional y es la información más completa que podemos manejar sobre las OTs, y que podremos manipular en cualquiera de las vistas del calendario. El cómo hacer esto lo trataremos más adelante cuando tratemos los recursos. Por ahora sólo nos interesa tener conocimiento de que Ingrid lo utiliza y para qué. Se pueden generar OTs preventivas y correctivas en grupo o individualmente desde las pestañas: el calendario de la Acción de mantenimiento, calendario del grupo de trabajo y calendario de propiedades de mantenimiento de un concepto. La primera es la más habitual ya que es información indispensable, la acción de la que parten las OTs. En cambio el Grupo de trabajo está condicionado a que en nuestro mantenimiento estemos llevando y un control por grupos y a que tengamos definidos y asignados los recursos horarios de cada Grupo de trabajo. Como el concepto sobre el que se aplica el mantenimiento es obligatorio para cualquier información de mantenimiento, como la OT, este lugar también es habitual para general OTs. En cambio, si esta es nuestra problemática, un calendario que gestiona las OTs en cualquier lugar (qué y dónde) pero sólo para el grupo de personas considerado (quién) resulta muy útil. Desde la Acción En la pestaña Calendario tenemos representadas todas las OTs generadas (el periodo de la OT está en color azul oscuro), y su margen admitido (en color azul claro), siempre que la OT esté todavía programada y sin acabar (en cuyo caso estaría de color gris: ha pasado al histórico de OTs). Gestión de mantenimiento / 83 Si una OT realizada tiene un color azul más oscuro está en un estado de acabada, pero sin cerrar, y si su Fecha prevista es distinta de la Fecha programada, la que estaba programada aparecerá como un puntito azul, y la fecha más válida, la que representa la OT, será la Prevista. Pulsando el conmutador Modo todos los niveles, tendremos una vista como: que influye en que no se filtra por el concepto seleccionando en ventana de propiedades, sino que se muestra una vista de todos los conceptos para todas las acciones. Buscando en la lista, encontraremos la misma información que en la ventana superior, de la acción 'ACCEDI001'. Haciendo clic en el botón Crear orden de trabajo correctiva, se nos dará la posibilidad de generar una OT puntual a la vista de recursos necesarios o trabajos a realizar en el día que queramos. La representación será con un recuadro rojo y podremos asignarle la acción, ya que podemos seleccionar un recuadro en la acción y día que deseemos. Para crear correctivos es muy cómodo el campo de edición que hay junto a al barra de iconos de la pestaña, porque permite editar el resumen del concepto OT, que es el que se debe utilizar para describir el trabajo correctivo que se va a realizar, así es que podemos dar de alta OTs prácticamente completas desde el propio calendario gráfico. Además, las listas desplegables al pie de la pestaña muestran en cada momento el Grupo de trabajo y Estado de la orden seleccionada en el calendario, y nos sirve para modificar esta información también, incluso a una multiselección de OTs a la vez. Haciendo clic en el botón Montar OTs preventivas hasta la selección, se nos permite crear los conceptos de tipo Orden desde la última fecha de OT creada (en el estado que sea que esté) hasta la fecha que seleccionemos en el calendario, para la acción cuya línea coindica con nuestra selección. Mediante los botones Elimina OTs seleccionadas (que es equivalente a seleccionarlas y pulsar al tecla SUPR) y Desmontar OTs preventivas desde la selección, podemos eliminar las OTs preparadas o incluso con datos pero que no están acabadas. Cuando se selecciona un rango que comprende varios días y acciones en el calendario, en la línea que muestra la fecha, se muestra un rótulo del periodo que comprende, y si involucre más de una OT no se muestra el resumen porque se han seleccionado varios conceptos. MUY IMPORTANTE: para entender como funciona esta generación de datos de OTs a nivel de la BD y la aplicación, hay que tener presente un concepto muy importante: Cuando se generan conceptos de tipo OT —ya sea uno sólo correctivo, o centenares de preventivas con las herramientas del calendario—, se crea sólo la información mínima para cada OT, es decir, un concepto de ese tipo, con las fechas correspondientes y referencias a una acción y/o grupo de trabajo y/o Concepto a mantener. 84 \ Trabajando con Ingrid De estos datos, en la pestaña Medidas y consumos de cada OT generada, se pueden extraer los conceptos y acciones que componen el desglose así como las unidades de medida que les afectan, pero los registros que contienen en la base de datos esa información, así como las cantidades de cada relación Concepto - Acción o cada medida de cada una de esas relaciones, sólo se crean si pulsamos el botón de la esquina inferior derecha: copia y edita, desglose, medidas y consumos de MP. Cuando una OT proviene de un MP, esta es la única forma de editar su información. Desde el Grupo de trabajo Si volvemos a la ventan de la OT y en vez de pulsar en la marca azul del campo Acción a realizar, pulsamos en Grupo de trabajo, y en esta ventana (la de propiedades del grupo 'GT3' pasamos a la pestaña calendario, veremos una información muy similar a la ya vista, con unas cuantas salvedades: • Existe un conmutador de Modo Orden acción-Concepto, para invertir la forma de presentar la información para el grupo de trabajo seleccionado. • Activando además el conmutador Modo Todos los niveles, se puede ver un esquema de todos los grupos de trabajo y la jerarquía: Grupo -> Acción - > Conceptos Gestión de mantenimiento / 85 • Siempre que no se esté en modo Todos, al pie se muestra una gráfica con el porcentaje de ocupación de todos las horas disponibles para el grupo de trabajo, tendiendo en cuenta las horas que consumen (teóricamente) todas las OTs sumadas cada día. Por lo demás la funcionalidad y posibilidades de manejo son las mismas que las del otro calendario, y pasaremos a verlas en detalle a continuación. Desde la ventana de Mantenimiento La ventana que centraliza todos los datos de cualquier concepto del que llevemos el mantenimiento se encuentra accesible desde la opción Concepto • Ventana Mantenimiento y datos económicos. En su pestaña Calendario, veremos la información desde el punto de vista de cada concepto, cerrando así la relación ternaria: Concepto - Acción - Grupo de trabajo Este es simplemente otro punto de vista de la información que permite realizar las mismas operaciones y con las mismas herramientas, que desde los otros calendarios. Para la generación de OTs, tenemos herramientas potentes en la pestaña MPs, que recoge la lista de todas en las que interviene el concepto seleccionado. Pongamos por caso del espacio 'EDI·Edificio' que contenía las plantas que hemos estado viendo como ejemplo: 86 \ Trabajando con Ingrid Sobre el conjunto de plantas —espacios descomposición de este espacio más general—, se llevan a cabo tres mantenimientos programados representados por estos 3 conceptos MP, que a su vez se desglosarán en otras acciones de mantenimiento o de medida según corresponda. En esta vista, para un "dónde" (el concepto espacio Edificio), tenemos el "quién" (grupo de trabajo) para cada "qué hacer" (acción). Especificando en cada línea de MP la Fecha inicial tenemos toda la información para empezar a generar órdenes. Los dos botones de creación de OTs y los dos de eliminación, que actúan en el periodo especificado en los campos Fecha inicial y final de […], permiten hacer la misma creación que desde el calendario, pero seleccionando todas las OT por MP, e incluso montar todos los MPs en los que interviene el concepto actual. Cuanto más complejo o voluminoso es el proyecto de mantenimiento, más útiles son las búsquedas que se ofrecen en la pestaña General, y que nos sirven para seleccionar por múltiples criterios, conceptos en la ventana principal, lo que nos permite chequear bien la información. Interface básico del calendario Ya hemos visto rápidamente parte de la representación gráfica en cualquiera de los calendarios, pero para entender qué representa cada elemento probablemente no hace falta más vueltas, o en todo caso puede dirigirse a la ayuda en línea sobre este tema que tiene información técnica detallada. Para gestionar la información representada en el calendario tenemos: Las flechas Semana anterior y Semana siguiente, desplazan los bloques de siete días hacia la derecha o hacia la izquierda para poder ver más semanas. Estas flechas son equivalentes a utilizar la rueda del botón central del ratón (si la tiene, que es lo habitual). Las otras dos flechas dobles permiten ir directamente a la fecha de comienzo y final de datos existentes en el calendario. Marcando un recuadro de izquierda a derecha y de arriba abajo, mientras se mantiene el botón izquierdo del ratón pulsado, podemos seleccionar un rectángulo sobre el que actúan los comandos de la ventana. La selección aparece con una rejilla de color azul y trama diagonal. Arrastrando esa selección una vez hecha, podemos desplazar la fecha de un bloque de OTs, por ejemplo, aunque sólo dentro de los límites que marca su margen, Por otro lado hay incompatibilidades como que si intentamos desplazar una selección como la que muestra la imagen, de OTs cerradas, se mostrará un aviso de error porque no se puede. La selección sirve también para eliminar OTs en bloque con el botón apropiado, o la tecla SUPR. El botón Poner como fecha inicial de cada preventivo, la fecha prevista de su primera OT, sirve para ajustar en función de fechas en OTs, las de inicio de preventivos. Al pulsarlo se da la opción de cambiar todos los preventivos o sólo los que tienen relación con la OT seleccionada, y la función que realiza es tomar la Fecha prevista de la primera OT generada por el MP, y ponerla como fecha de inicio de programación del MP. El conmutador Modo con histórico, permite mostrar u ocultar las OTs cerradas para que no estorben la visualización. Es útil cuando las OTs se realizan a lo largo del tiempo en distintas acciones y en distintos lugares (por ejemplo múltiples otras que se abren y se terminan). En este caso tendríamos un diagrama de ordenes que además de prolongarse de izquierda a derecha (en el Gestión de mantenimiento / 87 tiempo), lo haría de arriba a bajo, mostrando un calendario de un tamaño vertical muy grande, cuando todas las OTs están cerradas. De forma análoga, el Modo con iconos, muestra en cada concepto el icono representativo, lo que con distintas clases de concepto puede aclarar la visualización, aunque también hace que la altura de cada línea sea un poco mayor. Teniendo seleccionada una OT, las teclas más (+) y menos (-) del teclado numérico sirven para aumentar y disminuir respectivamente la duración en días de la OT (que por defecto es uno), modificando el campo Tamaño (d) en las propiedades de la OT. Esta funcionalidad es válida tanto para OTs preventivas como correctivas. Cuando se amplía una OT, la asignación de recursos si estamos viendo el calendario desde un Grupo de trabajo, se falsearía cuando abarca días festivos, para ello, sólo se asignan recursos en función de las disponibilidades de cada día (y en festivos será 0). Esto se controla de esta forma porque puede suceder, por ejemplo, que una orden programada para un viernes, queramos ampliarla tres días más y abarque un sábado y domingo, que nos son laborables, pero la orden no se puede partir en dos trozos. Generación de OTs correctivas Para hacer una planificación a mano alzada, o ir corrigiendo las deficiencias de la planificación de OTs preventivas, tenemos varias herramientas que permiten manejar con soltura las OTs creadas manualmente. Las OTs correctivas (en color rojo en la imagen), se pueden desplazar hacia delante y atrás en el tiempo sin ninguna limitación, y además al desplazarse, siempre lo hace con el puntito que indica la fecha programada cuando no coincide con la prevista, porque en correctivas no tiene sentido separar estas fechas —al menos desde un interface sencillo como el desplazamiento gráfico, ya que siempre tenemos la opción de abrir las propiedades de la OT mediante un doble clic sobre el recuadro y modificar los campos de fecha—. 88 \ Trabajando con Ingrid Gestión de Recursos La Gestión de Recursos tiene como fin controlar y todos los recursos (materiales y horarios como personal o maquinaria), de los que dispone una organización. Estos recursos, como ya hemos podido constatar en los capítulos anteriores, son necesarios para llevar una gestión controlada del mantenimiento, ya que sin ellos difícilmente podríamos contabilizar su coste. Los recursos de los que puede disponer una organización los podemos dividir en tres grandes grupos: Recursos humanos, recursos maquinaria y recursos materiales. Además de estos grandes grupos, Ingrid tiene implementado en la ventana Proyecto • Tipos y clases de concepto, la clase de recurso Medio auxiliar. Para complementar la gestión de estos recursos se dispone de otros tipos de conceptos: Personas, y Equipos, Turnos, Almacenes, Documentos… Recursos humanos Con la gestión de recursos humanos Ingrid cumple con dos objetivos. El primero es el de controlar el coste del mantenimiento al utilizar este tipo de recursos. El segundo es el de controlar el horario de trabajo de cada persona para así poder planificar quién y cuándo han de realizar un trabajo determinado. Para cumplir con estos dos objetivos disponemos de los tipos de conceptos mencionados antes. Especialidad y personas La imputación del coste de los recursos humanos en las OTs la realizamos a partir de las especialidades y las personas. Especialidad Está representada en el modelo de datos mediante los conceptos de clase Especialidad del tipo Recurso. Con esta clase de recurso podremos catalogar, en una primera instancia, el coste asumido por los recursos humanos en la gestión del mantenimiento. Gestión de recursos / 89 Si el control que queremos llevar en cuanto a la gestión de recursos humanos no va más allá de esta primera catalogación, con la especialidad tendremos cubiertas todas nuestras expectativas. Para imputar costes de mantenimiento a alguna especialidad, ya hemos visto que lo hacíamos desde el campo interior Personas de la pestaña Medidas y Consumos de la OT. Desde este campo podemos detallar, el intervalo de tiempo en que se produjo el trabajo, el precio unitario... En la pestaña interior OTs de la pestaña Consumos de la ventana de propiedades de la Especialidad tenemos una serie de filtros que nos ayudarán a gestionar eficazmente esta clase de recurso. En el siguiente capítulo, dedicado a las entidades y a la gestión de compra-venta profundizaremos en el control del coste de las especialidades. Personas Las personas, representadas en Ingrid por el tipo de concepto homónimo, nos dan la posibilidad de particularizar la gestión que podíamos realizar con las especialidades. Cada persona pertenece a una especialidad y por lo tanto cada especialidad contiene un número determinado de personas. Las personas de una especialidad están accesibles desde la pestaña Personas de la ventana de propiedades de la Especialidad. Al igual que las especialidades podemos imputar coste a las OTs por medio de las personas. Para ello nos situamos en el campo interior Horas de personal de la pestaña Medidas y Consumos de una OT. En esta pestaña existe un campo titulado Personas. Ingrid nos da la posibilidad en este campo de introducir una especialidad o, particularizando el dato, una persona. 90 \ Trabajando con Ingrid Disponibilidad horararia Para lograr el segundo de nuestros objetivos, el control horario, contamos con el concepto de tipo Turno y de la descripción de una lista de festivos. Turnos La descripción de los horarios de trabajo la realizamos con los conceptos de tipo Turno. Abriendo la ventana de propiedades de estos conceptos, observamos que en la pestaña Horario tenemos ocho líneas con dos campos cada una. Las siete primeras líneas representan a los siete días de la semana. La octava se refiere a los días festivos. En el primer campo de cada línea podemos introducir la cantidad de horas que se trabaja en el día al que representa. Si queremos detallar el horario utilizamos el segundo campo donde podemos expresar los intervalos de trabajo. Rellenando el segundo campo se cumplimenta automáticamente el primero. En este punto nos queda por resolver una cuestión. Esta cuestión se refiere a los días que hemos representado en la octava línea, los festivos. Para identificar estos días hacemos uso del concepto de tipo Calendario. Todo turno ha de apuntar a un calendario, ya que en él se definen los días festivos. Para definir los festivos de un calendario anual, ya que cada festivo tiene un día, mes y año, vamos a la pestaña Proyecto • ventana Parámetros generales • Festivos, que es el campo reservado para mantener una lista de fechas en formato AAAAMMDD (el formato interno de fechas de Ingrid), y un comentario separado por un espacio en blanco para el nombre de la festividad. Gestión de recursos / 91 Estos días no serán considerados hábiles para la programación o introducción de datos, cuando así se quiera. Cálculo de disponibilidades Para realizar una planificación eficaz de la distribución del trabajo necesitamos dos datos: previsión del trabajo a realizar y disponibilidad de recursos. La previsión del trabajo a realizar ya la hemos visto en el capítulo de la gestión del mantenimiento y la obteníamos a partir de los MPs. La disponibilidad de los recursos que gestionamos la obtenemos a partir de la relación entre los conceptos de tipo Persona y Turno. Desde la pestaña Turnos de la ventana de propiedades de la Persona relacionamos estos dos conceptos. Cada persona puede tener diferentes turnos con la única condición de que estos turnos no se superpongan. Para ello definimos una fecha inicial y final por cada turno. Esta misma operación la podemos realizar desde la pestaña Personas de los Turnos. Al explicitar estas relaciones Ingrid tiene constancia de la disponibilidad de cada persona por día. Además teniendo en cuenta que cada persona pertenece a una especialidad, Ingrid controla la disponibilidad de cada especialidad por día. Por último, como cada persona puede pertenecer a una empresa determinada, Ingrid conoce la disponibilidad de cada especialidad por empresa y día. Ingrid utiliza esta información para desarrollar el cálculo de automatización de generación de OTs a partir de los MPs. Es decir, a la hora de generar la distribución de OTs, Ingrid contrasta las informaciones del trabajo a realizar por los recursos humanos, detallado en el campo Personas de la pestaña Medidas y Consumos del MP, con las disponibilidades de estos, definidas a través de las relaciones Empresa – Persona (Turnos)– Especialidad. Como último apunte mencionar que en este cálculo se ignoran los turnos de trabajo marcados como guardia. Esta propiedad se muestra en el conmutador del mismo nombre en la pestaña Turno de la ventana de propiedades del Turno. Se considera que las personas asociadas a los turnos con esta propiedad no realizan un trabajo efectivo. Recursos maquinaria El segundo grupo de recursos de los que puede disponer una organización para realizar el mantenimiento se trata de los recursos maquinaria. Ingrid utiliza estos recursos como medio de imputación de coste en los trabajos de mantenimiento. Maquinaria y Equipos Para representar los recursos maquinaria, Ingrid utiliza los conceptos de clase Maquinaria del tipo Recurso y los conceptos de tipo Equipo. Ambos se relacionan como que los equipos son la 92 \ Trabajando con Ingrid maquinaria real que está asociada a las categorías de maquinaria genérica. Por ejemplo, 'Camión dumper 10 tm' es maquinaria y el camión matrícula '6784-CTX' asociado a ella es un equipo. Maquinaria Los recursos de clase maquinaria están destinados a catalogar los costes asumidos por las OTs debido a los recursos maquinaria. Para imputar costes de mantenimiento a alguna maquinaria, lo podemos realizar desde el campo Recursos de la pestaña Medidas y Consumos de la OT. Desde este campo podemos detallar la misma información que en el campo Horas de personal Equipos Los equipos, están representados en Ingrid por la clase Equipo. La particularidad de esta clase es que en su pestaña Equipo o máquina se muestra un nuevo campo, Maquinaria. Es en este campo donde relacionamos la pertenencia de un equipo a una clase de maquinaria. De esta forma cada Maquinaria contendrá un número determinado de equipos. Al igual que las maquinarias podemos imputar costes a las OTs por medio de los equipos. Para ello nos situamos en la pestaña Medidas y Consumos de una OT. En esta pestaña existe un campo titulado Equipo o maquinaria. Ingrid nos da la posibilidad en este campo de introducir una maquinaria o, particularizando el dato, una equipo. Como punto interesante observamos la posibilidad de tener como activo algún bien en particular y además poder utilizar este bien como recurso en los trabajos de mantenimiento sobre otros bienes. Recursos materiales Cuando llevamos a cabo el mantenimiento de nuestros activos, además de los recursos ya mencionados, hacemos uso de los recursos materiales. Estos recursos, como los anteriores, son utilizados para imputar costes en las OTs, pero a diferencia de los anteriores también pueden ser consumidos por Personas y Grupos de trabajo. Los recursos materiales son almacenados e inventariados. La diferencia entre el inventariado de BINs y el de materiales es que sobre los primeros las parámetros de clasificación e identificación son más abundantes y su inventariado responde muchas veces a la necesidad de llevar un control de mantenimiento sobre ellos. Los segundo reciben un inventariado más ligero y su finalidad es la de ser utilizados en el proceso de mantenimiento de los BINs. Como hemos dicho, los materiales son inventariados y almacenados. Esto nos da la posibilidad de llevar el control de existencia de éstos en los diferentes lugares de almacenamiento. Con ya veremos, con este dato enlazaremos la gestión de compra-venta de materiales que realizan las diferentes organizaciones. Control de existencias: Almacenes La gestión de recursos hace uso primordial de los conceptos de clase Recurso - Material y los conceptos de tipo Almacén, que modelizan almacenes y todos los procesos de entrada y salida que se producen en ellos. Gestión de recursos / 93 Materiales Con la clase de recurso Material podemos definir el coste imputado a estos recursos en la gestión del mantenimiento. Además podemos controlar el consumo del material utilizado tanto por las personas como por los grupos de trabajo de nuestra organización. Para imputar costes de mantenimiento a algún material lo hacemos desde la pestaña interior Recursos de la pestaña Medidas y Consumos de la OT. Desde esta pestaña podemos detallar la cantidad, el precio unitario, las fechas de solicitud y recepción, almacén... Desde la pestaña interior OTs de la pestaña Consumos de la ventana de propiedades del Material podemos gestionar eficazmente esta clase de recurso mediante una serie de filtros. Como hemos dicho, además de poder imputar costes en el mantenimiento podemos gestionar el consumo de material producido por las personas y por los grupos de trabajo. La gestión de este consumo la llevamos a través de la pestaña Medidas y Consumos de ambos conceptos. Estas pestañas son semejantes a la de Materiales de la OT. Almacenes Los almacenes son el lugar de almacenamiento y de inventariado de los materiales. A parte de las propiedades propias de un almacén, como pueden ser la empresa a la que pertenece, dirección, teléfono, correo web…, una información esencial de los almacenes es la cantidad de materiales almacenados en él. Cuando al llevar a cabo el mantenimiento de un concepto se necesita un material determinado, lo primero que mantenimiento ha de hacer es solicitar el material a un almacén. El almacén recibe la solicitud de material por parte de mantenimiento. Cuando el almacén disponga de la cantidad solicitada de ese material lo enviará a mantenimiento. Este proceso está controlado explícitamente desde la pestaña interna Recursos de la pestaña Medidas y Consumos de las OTs. La lista que posee esta pestaña contiene los campos Recursos, Almacén, Cantidad, Fecha de solicitud y Fecha de recepción. Cuando una OT necesite una cantidad determinada de un material lo que tendrá que hacer es solicitarlo a un almacén. Para ello debemos rellenar los campos Recursos, Almacén, Cantidad y Fecha de solicitud. En este punto la solicitud de material está hecha y el almacén en cuestión es consciente de este hecho. Cuando mantenimiento reciba el material esperado se rellenará la Fecha de recepción. Con este último dato el proceso de solicitud y recepción de material queda cerrado. El mismo proceso de control se realiza en cada consumo de material por parte de las personas y de los grupos de trabajo. 94 \ Trabajando con Ingrid En un almacén, además del flujo de materiales hacia las OTs, personas y grupos de trabajo, también puede existir flujo de materiales hacia otro almacén de la misma empresa, o hacia un punto exterior de la organización a la que pertenece el almacén en cuestión. Al mismo tiempo, nuestro almacén debe recibir materiales de entrada, o desde otro almacén de nuestra organización o desde el exterior, para hacer frente a las salidas. Todo este flujo de materiales que pasa por el almacén es gestionado por la aplicación controlando las existencias de materiales dentro de un almacén. El control de existencias se ubica en la pestaña Almacén • Existencias. Desde esta pestaña controlamos todas las entradas de material, a través de albaranes o movimientos, todas las salidas, a través de albaranes, movimientos o consumos, que repercuten en nuestro almacén. Además, es posible llevar una gestión de petición de material por medio de las solicitudes y existencias actuales de los materiales. Los documentos, entre los que se encuentran los albaranes y los movimientos, serán tratados en mayor profundidad en un tema posterior. El campo Entrada es la suma de las entradas producidas por medio de albaranes y movimientos. El campo Salida resume las salidas registradas en los albaranes, movimientos y consumos. El campo Existencias contiene el valor de existencias actuales, calculado a partir de las entradas y salidas de material. En esta pestaña existe un botón titulado Calcula cantidades pendientes. Haciendo clic en el botón se calcularán las cantidades pendientes de entrar y de salir del almacén. Las cantidades pendientes de salir se calculan a partir de las personas, grupos de trabajo u OTs que tienen hecha una solicitud de material que no ha sido atendida todavía. Este dato se muestra en el campo Pendiente de Salir. Las cantidades pendientes de entrar se calculan a partir de las existencias actuales, las cantidades pendientes de salir y las existencias mínimas y máximas que impongamos a cada material en nuestro almacén. Este dato se muestra en el campo Pendiente Entrar. El campo Existencias mínimas se refiere al número de unidades mínimas que han de existir en el almacén. El campo Existencias máximas se refiere al número de unidades que queremos tener en el almacén al realizar un pedido de material. Creación del primer inventario Para crear el primer inventario de materiales disponibles en un almacén utilizaremos simplemente un concepto de clase Documento - Movimiento. En la pestaña Documento de la ventana de propiedades de un movimiento indicamos en el campo Almacén destino el almacén del cual queremos hacer el inventario. Como Almacén origen lo dejamos en blanco. Gestión de recursos / 95 En la pestaña Líneas de Detalle describimos los materiales, cantidades y precios si es necesario. Si vamos a la pestaña Seguimiento hacemos clic en el cuadro diálogo cerrado seguimiento. En este momento el almacén es consciente del movimiento de material, de un almacén sin definir, hacia él. Si abrimos nuestro almacén y nos situamos en la pestaña Existencias comprobamos que el movimiento de material ha sido efectivo. 96 \ Trabajando con Ingrid Grupos de trabajo Definimos un grupo de trabajo como un equipo de personas encargadas del mantenimiento de los conceptos a los que se dirija nuestro mantenimiento. A este grupo de personas se le equipa con una serie de recursos destinados a este mantenimiento. Representamos este grupo de Personas (Recursos especialidad) mediante un tipo de concepto denominado Grupo de trabajo. La ventana de propiedades del grupo de trabajo muestra cinco pestañas. En la primera, Grupo de trabajo, podemos definir a qué empresa pertenece y quién es el responsable del grupo. Esta pestaña contiene a su vez cuatro pestañas. En la primera de ellas, Recursos del grupo, definimos las personas que componen el grupo, los equipos de los que disponen y los consumos realizados. En la pestaña interior Relaciones de la pestaña Grupo de trabajo listamos las acciones de las cuales está el grupo encargado de su mantenimiento. A los grupos de trabajo se les asigna la realización de OTs —normalmente partiendo de la plantilla al generar desde MPs—, asignando un grupo a un conjunto de acciones y conceptos concreto. Con este fin, en las OTs se dispone en la pestaña principal del campo de referencia Grupo de trabajo. Al igual que asociamos grupos de trabajo a OTs podemos hacerlo con los MPs. De esta forma todas las OTs generadas a partir de este MP tendrán como grupo encargado de su realización al grupo de trabajo en cuestión. Las personas que conforman el grupo, las tenemos visibles desde la pestaña Recursos del grupo, así como los equipos en el panel inferior, es decir, los tipos de conceptos que tenemos clasificados como horarios, y de los cuales nos interesa el cálculo de disponibilidades: La asociación en un grupo se realiza asociando a personas y equipos arrastrando conceptos desde la ventana principal a estas listas, y no a través de una relación "de uno a uno" en las personas o equipos, por que se permite que un recursos pertenezca a más de un grupo de trabajo (en distintos momento, lógicamente). Gestión de recursos / 97 Gestión Comercial Ingrid permite llevar toda la gestión de activos, mantenimiento y recursos de una organización, incluso desde el punto de vista de relación multiempresarial. Pero además se tiene la posibilidad de llevar una gestión documental de compras y ventas, con detalle de cobros y pagos, y su relación con múltiples bancos (cuentas, tarjetas…). Por su simplicidad, es una gestión económica de la empresa, dirigida a comerciales, no a contables. Sólo el control mediante documentos, nos permite, por ejemplo, hacer análisis de pérdidas / ganancias, cálculos de tesorería para previsión de pagos y relacionar esa información con sistemas de contabilidad estándar para no tener que llevar los ingresos y gastos por duplicado. Cada empresa se llevará en una BD independiente, que será el punto de vista único desde el que se gestionan los cobros y pagos, los Almacenes, entradas y salidas (de recursos materiales y horarios, económicas, etc.),. En este capítulo nos centraremos en el aspecto financiero (cobros / pagos y pérdidas / ganancias) de la gestión comercial, y en la conexión con programas de contabilidad, más que en la gestión de pedidos y almacenes. Para ilustrar todas las explicaciones, se pueden ver los datos en la base Gestión.ing que se encuentra en el directorio \Ejemplos de la distribución de Ingrid. Modelo de datos Las piezas principales que se manejan dentro de la gestión documental y de recursos de Ingrid son: conceptos de tipo Documento (esencialmente facturas de compra y venta), Entidad y Recurso. Utilizaremos Bancos —casi siempre—, en general cuando se quiera controlar balances de compras y ventas, y sobre todo, cobros y pagos, ya que los documentos factura de compra y venta se controlan hasta el detalle de qué cobros y pagos se han realizado contra los mismos., y también se puede llevar el seguimiento de ellos. Utilizaremos Almacenes en caso de gestionar más de uno (siempre propios) o si queremos control de stock. Las cuentas contables asociadas a Recursos, Entidades y Bancos, serán un simple rótulo único en la BD, que nos permitirá racionar cualquiera de estos conceptos con su concepto contable de cara a ciertos informes o a exportar archivos en formato de programas de contabilidad. Gestión comercial / 99 Cada BD Ingrid gestionará los documentos y recursos propiedad de una sola entidad. Para ello, en el campo Proyecto> Ventana parámetros generales> Base de datos> Entidad propietaria de la BD se define una entidad por defecto para documentos; las compras y ventas se verán desde el punto de vista de esa entidad. Visto esto, los documentos más importantes y a veces complicados de seguir, serán los de venta, y el campo precio de los conceptos de tipo recurso utilizados como ‘plantilla’ en ellos, serán precios de VENTA. En documentos de compra (que en realidad no habría que generar como empresa, pero sí los almacenaremos para contabilizar y hacer balance), los precios serán los de COMPRA que provengan bien del factor aplicado para el proveedor asociado a ese recurso, o bien el precio de venta exacto marcado, si existe. Esta distinción será más obvia cuando revendemos recursos, es decir, en algunos documentos tendremos un precio de compra de algún recurso, adquirido a un proveedor, y el mismo recurso tiene un precio distinto de venta en otro documento (una factura emitida). Este sería el caso de un distribuidor de software que compra un producto y lo vende sin modificaciones. IMPORTANTE: En las líneas de documentos cada precio de compra y venta es particular de la línea (igual que la descripción), con lo que como recurso tendremos siempre el ÚLTIMO precio de VENTA. Otra particularidad en cuanto a precios de compra, es que para un recurso se pueden considerar dos conjuntos de precios: 1. Las tablas de precios fijados o acordados con proveedores, que se almacenan en la entidad, y que determinan el precio al que compramos A PRESENTE Y FUTURO. 2. Los establecidos mediante, una media ponderada de todos los precios de compra PASADOS de un recurso. La ponderación se hace en todos los almacenes en que se encuentre un recurso en base al número de existencias para cada precio distinto. Un criterio general importante es que los Almacenes no tienen asociada ninguna entidad (ya que se establece que todos son de la entidad propietaria) y que todos los Albaranes que entran y salen de Almacenes tienen que estar valorados (también se consideran las Facturas, pero éstas siempre tienen valoración), porque es el control de precios en almacén añadido a las facturas los que marcan los precios de compra PASADOS. NOTA: A diferencia de versiones anteriores de Ingrid, desaparecen las clases de documentos Contrato (que se puede implementar con un documento sin clase o con una clase dinámica creada con los datos que se necesite) y Movimiento entre almacenes, que ahora será una albarán de salida en uno de la entidad propietaria de la base, y de entrada en otro, casi siempre con la misma fecha. Existen herramientas especiales para crear los dos documentos, que se verán el la descripción de esas ventanas de propiedades. Documentos factura de compra y venta Los documentos imprescindibles son los de clase Factura, que son las valoraciones de entrada y salida. Los imprescindibles para control de cantidades (almacenes) son los Albaranes de entrada y salida. Los de clase Pedido, Oferta y Solicitud de oferta se pueden usar para emitir mediante impresión, o para almacenar los documentos recibidos —y hacer cálculos con ellos, por ejemplo—, pero no intervienen en el control de gestión. En la base de ejemplo sólo hay facturas de compra y venta. Cobros y Pagos Sobre esta información podemos ampliar el control a cobros y pagos, que es cada uno de los hitos que se relaciona con un apunte (de deuda o haber) de un concepto Banco. Este control permite una previsión de pagos y el seguimiento de los importes adeudados o abonados de documentos, pero implica llevar en bancos los apuntes relacionados con los cobros y pagos. Navegando por la estructura de la base de ejemplo, si vamos hasta Compras> Facturas de compra. Último Año> 06/089·Telecomunicaciones (Telefonía B) y vemos sus propiedades: 100 \ Trabajando con Ingrid Relación entre documentos y apuntes bancarios En cada documento tenemos una lista de líneas de detalle con su cantidad, concepto y precio, pero el importe total de una factura, por ejemplo, se puede satisfacer en un banco en uno o varios pagos —o en ninguno hasta la fecha actual, si está programado pagarla dentro de 20 días—. Mediante el panel superior de la pestaña Cobros y pagos, se puede asociar cada uno de los importes en los que se puede dividir una factura, con uno o incluso varios apuntes de cobro/pago en el banco. Las múltiples líneas serán más habituales en una u otra clase de documento, dependiendo de si solemos vender o comprar de forma aplazada en varios cobros / pagos. Por ejemplo, viendo una factura de venta de actualizaciones, nos desplazamos a: Ventas> Facturas de venta. Todas> 2002/17·UNO actualización y podemos ver que para un único importe en líneas de detalle tenemos 3 cobros: Al seleccionar una de las líneas, en el panel inferior se muestra el apunte de banco que le corresponde y que hemos asociado gracias a que cuando damos de alta un documento y queremos anotar el cobro o pago, en este panel se proponen las líneas que corresponden en importe y con el botón Asocia podemos relacionar ambas líneas de forma que aparece en la línea del panel superior el icono del banco. Haciendo doble clic sobre este icono azul, se abre la ventana de propiedades del banco, con la línea de apunte seleccionada. El filtro de fechas en el banco pasa a ‘mensual’, para mostrar el mes del apunte seleccionado. Más adelante se verá la información contenida en un apunte. Cuando introducimos datos de seguimiento, si el importe es menor que el del documento, se crea automáticamente una línea más con el importe restante. Para asociar basta seleccionar la línea de cobro/pago y en la lista Líneas de detalle de un banco, uno o varios apuntes y pulsar el botón Asocia del Documento. Otro atajo para asociar/desasociar —ya que es una operación muy habitual—, es hacer doble clic en cualquier columna del apunte bancario cuya cabecera no tenga un asterisco (*) ya que estas columnas especiales abren de ventana de Clasificaciones correspondiente. Entidades Todo este control lo podemos tener agrupado por entidades proveedoras y clientes ya que los documentos llevan el dato de contra qué entidad van, y es obligatorio si queremos tener datos de balance por entidad (cantidades pendientes en documentos e importes pendientes en cobros y pagos). Recordemos que es importante tener pulsado el conmutador de la esquina inferior derecha de la ventana (Presenta pestañas según datos) para que se oculten todas las que no nos interesan. Gestión comercial / 101 Información en un documento La ventana de propiedades de un documento tiene la siguiente información importante, independientemente de la clase: 1. Primero y obvio, tienen que llevar la Fecha de emisión del documento, y una descripción del concepto o Entidad al que se refiere el documento, que ponemos en el campo Resumen. 2. La entidad que se relaciona con nuestra empresa a través del documento (campo Proveedor en documento de compra y Cliente en los de venta; aunque en BD el campo es el mismo para ambos). Las Entidades que se utilizan para asociar a Documentos deben ser de clase Proveedor o Cliente, y todas las de nuestra base de datos deberían estar clasificadas en una de ambas, y además a efectos de control sobre todo de gastos, estar asociadas a un rótulo en el campo Clasificación de la entidad, que nos permita agrupar por conceptos de ingreso/gasto (Alimentación, Gastos fijos, Trasporte, Consumibles…). 3. En pestaña Líneas de detalle, lo habitual será introducir líneas de recurso genérico (es decir, un concepto recurso con el código punto (.) por ejemplo, que no tiene descripción ni precio. Como ambos datos, e incluso una descripción ampliada (en la subpestaña Descripción) son particulares de cada línea de documento, en cada una podremos poner un concepto distinto, aunque de todos ellos sólo podremos controlar la agrupación total de cantidades e importes del recurso, por lo que conviene separar en tantos genéricos como queramos controlar. Veamos un ejemplo: Navegamos por la base hasta: Ventas> Productos y servicios> Productos clientes> ML·Producto A. Licencias y abriendo su ventana de propiedades, En la pestaña Documentos, podemos ver en todos los que interviene (lógicamente todos son de venta, ya que utilizamos este conceptos de tipo Recurso como plantilla para líneas de documento que representan una venta de licencias software). Al pie de las pestaña tenemos varias listas desplegables para filtrar la lista por hasta tres criterios a la vez. En este caso, sólo afecta al resultado el de Fecha, porque todos son documentos de venta y todos de la misma entidad: ‘TRES’. Si hacemos doble clic en la primera línea 2002/02 (observemos que están ordenados por fecha, primero los más recientes), veremos que se ha cambiado la descripción del concepto recurso ‘ML’ en la línea, y que se le ha añadido un comentario A LA LÍNEA, que se muestra al seleccionarla. La forma de relacionar todas las líneas que tienen diferentes descripciones en documentos, bajo un concepto común, y lo que es más importante, relacionarlas de cara a una cuenta contable común (Mediante el campo Cuenta Contable del recurso), es utilizar en esos documentos una referencia al mismo concepto recurso aunque cambiemos su descripción. En la línea pondremos la Cantidad, Precio por unidad, Descuento (Dto) de la línea e IVA de la línea. Si el concepto tenía un precio, se pone ese, aunque se puede cambiar en la línea después. 102 \ Trabajando con Ingrid 4. Datos globales al documento en la pestaña Propiedades de documento> Líneas de detalle> Totales, ahí podremos aplicar un descuento global que repercutirá en todas las líneas, un IVA global sin tener que especificarlo en todas las líneas, rótulos para formas de envío y pago de cara a la impresión, y se tienen varias herramientas para ajustar importes y descuentos así como para generar documentos Albarán de venta a partir de recursos seleccionados. En la ayuda en línea se puede ver toda la funcionalidad de la pestaña. IMPORTANTE: para que la aplicación contabilice los documentos de cara a Almacenes y Bancos, deben estar por lo menos en estado ‘Acabado’, marcando el conmutador Propiedades de documento> Seguimiento> Acabado desglose lo que impide la modificación de datos en líneas de detalle. De esta forma se pueden seguir introduciendo Cobros/pagos y anotaciones en la lista de la pestaña Seguimiento, hasta que se cierre completamente marcando el conmutador Cerrado seguimiento. Son pasos consecutivos: hasta que no se tiene acabado el desglose, no se puede editar el seguimiento. Para que un documento se pueda cerrar, tiene que contener esta información. En el ejemplo casi todos los documentos están cerrados —incluso los del último año—, porque ya está establecida la relación del importe completo de cobro/pago con los apuntes bancarios, pero por ejemplo, la factura de venta 2006/07 no tiene asignación de cobro. Información de un banco (cuenta) El concepto de tipo Banco contra las que van relaciones de cobros/pagos de documentos puede representar también una tarjeta de crédito, fondo de inversión, la caja…, en general, cualquier conjunto de operaciones que tenga debes y haberes y del que queramos conocer su saldo. Hacemos doble clic en la línea del tipo Banco de la ventana Proyecto> Tipos de conceptos, y se nos muestran tres. Abrimos las propiedades de la ‘cuenta A’ y veremos en el panel superior de la pestaña Líneas de detalle, la lista de apuntes ordenados por fecha (cuyos Importes serán negativos y en color rojo para las Deudas y positivos en color azul para los Haberes). Esta vista está filtrada mediante los conmutadores de la zona superior derecha por meses, con lo que la fecha en el lado izquierdo es de un mes y sólo se muestran los apuntes de ese mes. Según el rótulo de clasificación general que se le asocie en la columna Clasificación, la línea se puede mostrar con un color de fondo que se definirá en la tabla de rótulos correspondiente; esto sirve para distinguir los conceptos de pago de los de cobro, por ejemplo. Haciendo doble clic en esa columna en cualquier línea: Gestión comercial / 103 Esta clasificación contable que nos permite agrupar los apuntes bancarios por estos 8 conceptos, es complementaria a la que se ha visto por recursos (para los ‘apuntes’ en documentos), para hacer luego análisis. En los dos paneles inferiores, se muestra, bien la línea de documento asociada al concepto contable indicado en el banco (panel Línea de cobro o pago […]) o la línea de otro banco que se relaciona con el apunte (por ejemplo, en el caso de movimientos entre cuentas). Dependiendo de si hay información relacionada en uno u otro panel, en la columna Asociada del primero, se mostrará el icono del concepto con el que se relacione. Además el doble clic en ese icono es el atajo para acceder rápidamente al documento. Pulsando el conmutador Presenta líneas de todos los bancos, se utiliza la ventana de propiedades para mostrar todos los apuntes de todos los conceptos Banco a la vez, con lo que es útil abrir la columna Banco. Sólo cuando NO está activado este modo, se puede ver en la columna Saldo, la progresión del mismo, para cada banco, tras cada apunte. Los 4 botones de iconos de los dos paneles inferiores permiten: El primero Asociar las líneas de apuntes seleccionadas a líneas de cobros/pagos seleccionadas en un documento, o a otro apunte de otro banco o bien Desasociar (romper la relación si ya existe). Sincroniza factura, busca el documento (o línea de apunte en la propia lista superior) que le corresponde a la línea actual. En los paneles inferiores si hay líneas de documento o apuntes de otro banco asociados, siempre se muestra esa relación, en caso de no está asociado el apunte aún, se muestran automáticamente al seleccionarlo, las líneas que coinciden con el importe y en el mismo periodo de tiempo que tiene filtrada la ventana. Para modificar este comportamiento: El conmutador Presenta todas […] asociadas y sin asociar, busca y muestra a la vez sin filtrar por su asociación, las líneas que tienen icono en la columna Asociada de este segundo panel, y también las referencias sin asociar explícitamente pero que coincidan como contrapartida, con el mismo importe, en ese banco. El conmutador Presenta todas las líneas […] muestra todas las existentes en BD, teniendo el cuenta el filtro de fechas y banco (pueden ser todos) pero sin tener en cuenta que las anotaciones de cobros/pagos DESASOCIADOS AÚN coincidan en importe. Modelizar productos bancarios La forma de representar los productos bancarios sería: si un concepto representa una tarjeta que trabaja contra una cuenta (que tenemos como otro concepto Banco distinto), el saldo de la tarjeta será una sucesión de apuntes casi siempre negativos y algún movimiento entre cuentas que representa el saldo del extracto mensual que se ‘pasa’ del banco de la cuenta al banco de la tarjeta. La problemática de implementar con un concepto una tarjeta de débito es que tendrá muchos más movimientos, ya que sin extracto, a cada cargo le corresponderá un ‘movimiento’ desde la cuenta a la que pertenece la tarjeta. Balances La vista principal y más detallada del balance está en las Líneas de detalle de los conceptos de tipo Banco. Sólo hay que tener en cuenta los saldos de todas nuestras cuentas. En cambio el control de totales de cobros y pagos por entidad se encuentra en la pestaña Documentos de cada una. En las tres subpestañas tenemos la vista de los Documentos que tienen asociada la Entidad (los pertenecientes a la misma), las Cantidades pendientes de recursos (que pueden convertirse en cantidades totales de cada clase de documento, pulsando el conmutador Muestra cantidades totales), y el resumen de importes (pendientes y totales) por cada tipo de documento y además Cobros para los Proveedores y Pagos para los Clientes. Para obtener resultados totales de todos los bancos o cruzando todas las entidades necesitamos verlo en un informe. Informes Por un lado, sin que requieran mucha explicación, están las fichas contextuales que representan en papel o archivo PDF, por ejemplo, cada uno de los documentos de la clase que sea. Se pueden sacar desde la propia ventana de propiedades, o seleccionando un concepto en ventana principal y pulsando el botón Imprime. En la carpeta de Informes (Proyecto> ventana Informes y procedimientos) Recursos materiales / Documentos / ‘Facturas’ y en la de ‘Cobros y Pagos’, hay informes de análisis tanto de 104 \ Trabajando con Ingrid documentos (los primeros) como de bancos, en los que se puede ver un cuadro de resultados globales que no son sensibles al concepto seleccionado. En el caso de facturas, se muestran los datos por años y totalizados por entidades, poniendo primero las más significativas por importe pagado o facturado. El más interesante para un análisis global es ‘Facturas emitidas, recibidas y resultado’ que el resume cobros y pagos de varios años, con gráficas de los totales: Empresa de ejemplo Pág.: 1 FACTURAS Ref.: facana3 HISTÓRICO MENSUAL Fec.: 26 / 10 / 07 Facturas Emitidas Año Enero Febrero Marzo Abril Mayo Junio 2.002 2.003 Julio Agosto Septiembre Octubre Noviembre Diciembre Total Pesetas 10.172 6.000 4.742 2.282 7.483 10.367 39.995 81.041 13.484.134 44.030 18.027 32.543 18.529 2.870 12.573 21.567 13.487 257.078 42.774.125 2.202 29.599 71.526 1.241 646 71.284 2.538 391.189 65.088.383 1.866 22.245 69.572 7.565 22.554 69.642 5.188 17.194 345.267 57.447.628 67.748 26.466 55.172 2.545 1.542 61.183 14.757 157.366 535.122 89.036.839 1.346 15.723 6.829 3.853 23.854 8.582 14.561 55.300 15.010 2.004 7.196 71.063 57.500 72.738 2.005 62.705 1.730 1.436 63.570 2.006 55.629 3.284 4.008 85.422 2.007 26.137 1.099 1.392 24.996 153.187 3.656 258.417 42.996.901 Facturas Recibidas Año Enero Febrero Marzo Abril Mayo Junio Julio Agosto Septiembre Octubre Noviembre Diciembre 2.002 Total 12.940 Pesetas 12.940 2.153.048 2.003 18.006 9.005 9.763 27.552 15.548 16.275 27.627 8.916 9.705 21.490 12.375 17.105 193.367 32.173.530 2.004 22.870 16.881 14.051 37.370 12.915 15.794 43.201 12.909 15.357 30.437 14.708 45.638 282.130 46.942.477 2.005 24.970 55.554 20.275 21.487 14.220 13.895 29.165 30.509 13.900 36.193 13.709 23.619 297.497 49.499.382 2.006 32.399 28.239 17.116 25.703 19.407 15.987 44.452 125.148 14.444 13.522 14.594 27.649 378.659 63.003.630 2.007 34.910 14.672 18.728 30.040 18.125 15.872 53.171 15.030 14.481 17.256 232.284 38.648.831 Perdidas y Ganancias Año Enero Febrero Marzo Abril Mayo Junio 2.002 Julio 10.172 5.557 Agosto 6.000 Septiembre 4.742 Octubre 2.282 Noviembre 7.483 Diciembre 10.367 Total 27.055 Pesetas 68.101 11.331.086 2.003 -9.425 45.537 -12.542 28.482 1.752 4.915 9.613 -6.835 -8.917 9.192 -3.618 63.711 10.600.595 2.004 -15.674 54.182 43.449 35.368 -10.712 13.805 28.324 -11.667 -14.711 40.847 -11.052 -43.100 109.059 18.145.906 2.005 37.735 -53.824 -18.839 42.084 -12.354 8.349 40.407 -22.944 8.654 33.449 -8.521 -6.425 2.006 23.230 -24.954 -13.107 59.718 48.341 10.479 10.719 -122.602 -12.902 47.662 163 129.717 2.007 -8.773 -13.572 -17.336 -5.044 135.061 -14.526 -37.448 -8.201 -10.627 6.598 Facturas Emitidas. Acumulado 2002 2003 2004 2005 26.132 Facturas Recibidas. Acumulado 2006 2007 2002 2003 2004 2005 7.948.246 4.348.070 Perdidas y Ganancias. Acumulado 2006 2007 2002 550.000 2003 2004 2005 2006 2007 175.000 375.000 500.000 47.770 156.463 26.033.209 350.000 150.000 325.000 450.000 125.000 300.000 400.000 275.000 100.000 250.000 350.000 225.000 75.000 300.000 200.000 250.000 50.000 175.000 150.000 200.000 25.000 125.000 150.000 0 100.000 75.000 100.000 -25.000 50.000 50.000 25.000 0 Enero Febrero Marzo Abril Mayo Junio Julio Agosto Septiembre Octubre Noviembre Diciembre 0 -50.000 Enero Febrero Marzo Abril Mayo Junio Julio Agosto Septiembre Octubre Noviembre Diciembre Enero Febrero Marzo Abril Mayo Junio Julio Agosto Septiembre Octubre Noviembre Diciembre En la carpeta Cobros y pagos tenemos una visión general no sólo de datos históricos, sino de datos actuales y previsiones futuras: cobros y pagos por entidades, pendientes, y cálculo de resultados por diferencia de cobros y pagos. En la carpeta Recursos materiales / Bancos, se puede ver un extracto del concepto banco seleccionado que se puede parametrizar por periodos; y también un análisis de debes y haberes (en el detalle) o un resumen global por conceptos de Ingreso y Gasto, clasificado por las categorías que hemos asignado a los apuntes en cada cuenta bancaria: En la carpeta Recursos materiales / Contabilidad, tenemos en ‘Mayor de contabilidad’ una impresión del mayor de una cuenta, es decir, la relación de Debe y Haber de la cuenta contable asociada a una Entidad, Recurso o Banco. Se puede poner como parámetro temporal el año del que se quiere obtener el Mayor. Gestión comercial / 105 Conexión con programas de contabilidad Exportación de asientos a Contaplus El otro procedimiento: Recursos materiales / Contabilidad / ‘Exporta a Contaplus’ es un script que permite obtener dos archivos de texto con los asientos (diario) y subcuentas del diario, en el formato que importa este programa estándar de contabilidad. Así, toda la gestión y control que llevamos en Ingrid nos ahorra en trabajo de introducir todos esos datos en el programa de contabilidad también, si es que nos vemos obligados a utilizarlo para entregar las cuentas, imprimirlas, etc. En el panel de documentación del informe (pestaña Configuraciones y parámetros) se explica en grandes líneas el funcionamiento que se describe a continuación: Si no indicamos fecha al informe, se exportarán los datos del año anterior al actual. Si no se especifican nombres para los dos archivos exportados, éstos se nombrarán como diario_<fecha> y subcuentas_<fecha>. Mediante parámetros podemos indicarle el número inicial para el primer asiento y especificar si queremos exportar un archivo o los dos. Para realizar la exportación, todos los recursos y entidades que participen en facturas han de tener una cuenta contable asociada. Así mismo ha de ocurrir con los bancos que queramos exportar su información contable. Las cuentas contables de entidades, recursos y bancos son datos que se almacenan en las fichas correspondientes de estos tipos de concepto. En las facturas existe el campo Referencia que se exportará también como dato que especifica el documento físico de donde se ha obtenido el apunte. Exportación de archivo diario Los asientos se crean a partir de la información almacenada en los tipos de conceptos Factura (tanto de venta como de compra) y Banco. Las líneas de las siguientes tablas representan los apuntes de un asiento. La cuenta en negrita es la cuenta principal, la otra cuenta del apunte es la contrapartida. Los importes se anotarán como debe o haber para la cuenta principal y se anotar Asientos a partir de las líneas de detalle de una factura Los apuntes de estos asientos se obtienen a partir del proveedor, recursos (líneas de detalle) e I.V.A. de una factura. Se creará un apunte por cada recurso que haya en la línea de detalle. Otro apunte asignado al proveedor (o cliente) de la factura. Adicionalmente se creará un nuevo apunte si la factura tiene I.V.A. Importes positivos Factura de Compra Línea de detalle I.V.A. Debe Haber Debe Haber Cuenta Recurso Cuenta Proveedor Cuenta Proveedor Cuenta Recurso Cuenta I.V.A soportado Cuenta Proveedor Cuenta Proveedor Cuenta I.V.A soportado Cuenta Proveedor Cuenta Proveedor Proveedor (Cliente) de la Factura Importes positivos Factura de Venta Importes negativos Importes negativos Debe Haber Debe Haber Línea de detalle Cuenta Proveedor Cuenta Recurso Cuenta Recurso Cuenta Proveedor I.V.A. Cuenta Proveedor Cuenta I.V.A repercutido Cuenta I.V.A repercutido Cuenta Proveedor 106 \ Trabajando con Ingrid Proveedor (Cliente) de la Factura Cuenta Proveedor Cuenta Proveedor * Cada tipo de I.V.A tiene una cuenta individual que se especifica como variable al inicio del informe en la sección Cuentas sin conceptos asociados. Se han de agregar tantas cuentas de I.V.A. como tipos se utilicen en las Facturas. Asientos a partir de los cobros y pagos de una factura asociados a una línea de banco (o viceversa) Los apuntes de los asientos se obtienen de las líneas de cobros y pagos que existen en las facturas que están asociadas a líneas de banco. Se crearán dos apuntes por cada línea de cobro asociada a un banco. Importes positivos Importes negativos Factura de Compra Debe Haber Debe Haber Línea de cobro / pago Cuenta Proveedor Cuenta Banco Cuenta Banco Cuenta Proveedor Línea de cobro / pago Cuenta Proveedor Cuenta Banco Cuenta Banco Cuenta Proveedor Asientos a partir de las líneas de banco asociadas a otro banco (movimiento entre bancos) Los apuntes de los asientos se obtienen a partir de las líneas de banco asociadas a otras líneas de banco. Estas líneas de banco representan movimiento de capital entre bancos. Se crearán dos apuntes por cada línea de banco que represente un movimiento entre bancos. Importes positivos Banco Línea de banco Línea de banco Debe Haber Cuenta Banco Cuenta Banco (receptor, propietario de la línea de banco seleccionada) (emisor, propietario de la línea de banco asociada a la seleccionada) Cuenta Banco Cuenta Banco (receptor, propietario de la línea de banco seleccionada) (emisor, propietario de la línea de banco asociada a la seleccionada) * Los importes negativos no se consideran porque son el mismo movimiento visto desde el otro banco Asientos a partir de las líneas de banco sin asociar (intereses y comisiones) Los apuntes de estos asientos se obtienen a partir de las líneas de banco sin asociar. Para trabajar con estas líneas hacemos uso del dato concepto banco que tienen todas las líneas de banco. En el informe, en la sección Para líneas de banco sin asociar según 'concepto de banco', podemos asignar una cuenta para cada tipo de concepto de banco. Deberíamos situarnos en la sección Cuentas sin conceptos asociados y agregar todas las cuentas que vayamos a utilizar para este fin. Una vez hecho esta operación nos situamos en la sección anteriormente señalada y asociamos para cada concepto de banco la cuenta que hayamos creado. Los conceptos de banco que se utilicen y no estén especificados en esta matriz de datos, utilizarán una cuenta genérica de gasto o de ingreso, según el caso, definida en la sección, Cuentas sin conceptos asociados. Se crearán dos apuntes por cada línea de banco del tipo especificado. Importes positivos Banco Debe Haber Importes negativos Debe Haber Gestión comercial / 107 Línea de banco Cuenta Banco Cuenta concepto Cuenta concepto Cuenta Banco Línea de banco Cuenta Banco Cuenta concepto Cuenta concepto Cuenta Banco Ejemplo de introducción de datos sobre nóminas en ingrid Para introducir la información sobre nóminas en Ingrid podemos utilizar el siguiente protocolo: 1 2 3 Crear una factura de compra en donde relacionamos en las líneas de detalle los empleados y el salario neto que perciben. Crear una factura de compra para el pago de la Seguridad Social. Podemos crear una línea por cada empleado o una única línea totalizando el coste. Crear una factura de compra que represente el pago del IRPF actuando de la misma manera que para el pago de la Seguridad Social. Exportación de archivo subcuentas Mediante el procedimiento Recursos materiales / Contabilidad / Exporta diario/subcuentas a Contaplus, se crea un archivo con todas las subcuentas utilizadas en la creación del archivo de diario. Nueva base de Gestión comercial desde plantilla Veamos un guión para crear una nueva BD de gestión propia, suponiendo que no se tienen datos anteriores que se vayan a introducir en Ingrid mediante un script o las herramientas de importación estándar de la aplicación: • Partir de una copia de la BD plantilla (está en el CD del programa: \Ingrid \Ejemplos \Gestión.ing), que contiene unas carpetas de organización y de búsqueda que nos pueden ser útiles, podemos luego modificar esta estructura y ampliarla. La plantilla también contiene las clases Proveedor y Cliente creadas, y el campo particular Cuenta contable en Entidad, Recurso (utilizaremos materiales) y Banco. • Crear conceptos proveedor, cliente y Banco con los que trabajar por lo menos para la introducción de los primeros documentos, la lista de conceptos se irá ampliando. • Examinar y modificar a nuestra conveniencia el cuadro de cuentas contables mostrando la clasificación desde bancos, por ejemplo. • Examinar el cuadro de recursos propuesto, que ya incluyen una cuenta contable; es posible que para nuestra contabilidad debamos cambiar esos códigos. Podemos obtener una lista navegando por la base hasta: Contabilidad> Recurso. Todos. Ninguno tiene precio porque son bastante genéricos, cuando demos de alta nuevos recursos para agrupar por cuentas contables vendiendo productos o servicios, o bien comprando suministros, pagando impuestos, etc., podemos ponerle un precio al recurso si es el que se va a utilizar habitualmente. Operativa del trabajo diario: • Anotar en el/los bancos, los apuntes y los extractos mensuales que lleguen por correo • Crear nuevos conceptos documento facturas de compra y venta para cada factura emitida y recibida, asignándoles un código y descripción, Entidad (proveedor o Cliente), fecha, Descripción si hay aclaraciones que hacer a al forma de pago, de envío, etc. y Observaciones si hay que anotar cualquier texto a almacenar en BD pero que no se imprima. En líneas de detalle, se van agregando recursos tecleando el código o descripción, poniendo el precio si el recurso no lo propone, el IVA en la casilla de Totales (a no ser que haya distintos IVA por línea o que se trate de impuestos que no llevan) • Si se trata de una factura emitida, se puede imprimir con el informe de ficha contextual y enviar por el medio que sea, y si se envío con e-mail, se puede imprimir con salida a PDF (que sería conveniente proteger contra modificaciones mediante un programa como Adobe Acrobat Writer) y guardar el archivo enviado en un directorio de documentos relacionados con la base o bien asociando el archivo en la propia BD Ingrid. • Si es una factura recibida, con anotar los datos mencionados y marcar en pestaña Seguimiento Acabado desglose, podemos dejar el documento pendiente de asociar con el pago bancario. 108 \ Trabajando con Ingrid • En cualquier momento, podemos examinar documentos de días o semanas anteriores y ver en pestaña Cobros y pagos los que pueden haber llegado para relacionarlos y marcar el documento como Acabado Seguimiento. Si no se trata del caso más sencillo, y hay incidencias, o la vida del documento se alarga mucho, puede ser necesario hacer anotaciones como texto en la pestaña correspondiente, y en la misma pestaña de Seguimiento, hacer una lista de las diversas incidencias por fecha, incluyendo el concepto, persona… • Los cruces también se pueden hacer desde el diario de cada banco, seleccionando tras recibir los extractos, las líneas que no tenemos asociadas y asociándolas líneas de cobros y pagos en documentos que se sugieren por el importe. • Para anotar transferencias entre nuestras cuentas, debemos hacer un apunte en cada cuenta, relacionándolos. Otras problemáticas Hay un control añadido, que dejamos en este capítulo al margen de la contabilidad: el de stock o cantidades, que se realiza mediante la asociación de documentos Albarán con Almacenes (cuyos recursos tendrán como Origen/Destino el especificado en el campo Almacén de los albaranes). Con esto podemos controlar stocks, cantidades pendientes por almacén, y precios medios de compra. Para el tema de Pedidos, y petición de oferta, también habrá otra sección dedicada, ya que se trata de un control anterior y paralelo al contable. Como plantilla de precios para pedidos hay implementada en las entidades de Ingrid, en la pestaña Precio de compra, una lista que permite especificar qué recursos se van a comprar por entidad (el mismo se podría comprar en varias, por ejemplo, y que permite especificar el precio de tarifa y descuento por defecto para nosotros. Este también es un precio de partida para pedidos. Petición de ofertas desde web Hay que destacar la posibilidad de utilizar un formulario en formato página web, para realizar procedimientos de petición de oferta, previos en ocasiones, a la problemática contable que hemos estado resolviendo con documentos. También se puede usar este sistema como contestación de cada una de las entidades a las que se dirige la Solicitud de oferta. Desde el botón Imprime y haciendo doble clic en el procedimiento "Exporta solicitud de oferta a formulario HTML (sol1a)", se nos presentará un diálogo que varía dependiendo de si la entidad a la que se dirige tiene correo electrónico entre su información, — aparece un botón que permite enviar el formulario web directamente a ese e-mail—. Sino, siempre se ofrecerán los dos botones: Archivo, para generar el formulario con todos los datos de ambas entidades (solicitante y proveedora) y los recursos de la solicitud; y Siguiente en caso de querer saltarse la generación para esa entidad, cuando en la lista hay varias a las que enviar la solicitud. Cada página generada tiene el aspecto: Gestión comercial / 109 Y la gran ventaja de que los precios que nos dará el proveedor se pueden guardar en un archivo (con el botón Guardar en archivo de la página web) y re-enviar de vuelta a nosotros por e-mail con solo pulsar un botón. Para que el importe se calcule on-line, se debe seleccionar “Permitir contenido bloqueado” tras hacer clic en el rótulo amarillo del aviso de seguridad que muestra el navegador al cargar la página. Otras particularidades de documentos Cada clase de documento, tiene un o varios botones para ayudar a montar los documentos siguientes en la cadena de gestión que ya conocemos: Solicitud de oferta> Oferta recibida> Pedido> Albarán> Factura. Estas funciones se encuentran en subpestaña Líneas de detalle ● Totales. Por ejemplo, desde un Albarán de compra, se puede montar un Pedido de compra con las unidades deseadas (que no se hayan recibido) o la Factura correspondiente al albarán. En las Solicitudes de oferta disponemos de otra herramienta en la pestaña Proveedores, que sustituye a la de Seguimiento de otros documentos: Seleccionando en la pestaña Líneas de detalle los recursos deseados y seleccionando en la pestaña Proveedores un proveedor determinado, le estamos dando a Ingrid la información necesaria para que al hacer clic en el botón Montar oferta del proveedor seleccionado nos realice la operación indicada. En Albaranes, uno de los datos importantes está en el campo Documento ● Almacén, que puede ser origen o destino dependiendo de si el Albarán es de entrada o de salida. Recordemos que la gestión de Almacenes se hace siempre desde el único punto de vista de la entidad propietaria de la base. El Almacén de salida es para nuestras ventas y el de entrada para las compras. Recuerde también que si un albarán no se encuentra cerrado, este documento no será tenido en cuenta por el controlador de existencias del almacén al que corresponde. 110 \ Trabajando con Ingrid Entidades Se ha apuntado en páginas anteriores, parte de la funcionalidad de los conceptos de tipo Entidad, modelizando NUESTROS proveedores y clientes sólo para controlar compras/ventas, precios de compra-venta y cálculos de pendientes por entidad. Ahora veremos otra funcionalidad para controlarlas si son Tenentes de activos o Mantenedoras de los mismos. Modelo de entidades Las clases de Entidad Proveedor y Cliente son dinámicas y por tanto, aunque se ofrecen en la plantilla, se pueden definir más. El modelo más estándar que ofrecemos es el basado en estas. En la ventana de propiedades de la entidad tenemos una pestaña Tenente y otra Mantenedora que principalmente muestran datos de relación de otros conceptos de BD (OTs, documentos, recursos materiales, recursos horarios como equipos y personas…), aunque algunas también sirven para definir datos de la entidad —precios de referencia, por ejemplo—: PARA ADMINSITRADORES: Como concepto avanzado, recordemos que en cualquier tabla de BD, como por ejemplo, la de OTs o algunas tabla de relaciones con las órdenes, podemos especificar campos particulares a requerimiento de nuestro proyecto. Aunque en el caso normal, la relación de órdenes y partes de trabajo con las entidades, se realiza a través del grupo de trabajo que las realiza o de las personas y equipos que se utilizan. Entidad tenente Una entidad se considera tenente de cualquier tipo de concepto (activo) si tiene conceptos de tipo Centro de coste asociados (mediante el campo Entidad del Centro de coste) y este centro de coste está asociado a ese activo. La asociación de un centro de coste a cualquier tipo de concepto, se realiza mediante el campo Concepto ● ventana Mantenimiento y datos económicos ● Mantenimiento y datos económicos ● Datos económicos ● Centro de coste. En cada entidad que cumple esta función, tenemos en la subpestaña Tenente ● Centros de coste, la lista de todos los que gestiona, y en Tenente ● Conceptos, la lista de todos los relacionados con esos Centros de coste. Es bastante útil tras definir el modelo y empezar a trabajar en producción con Ingrid, seleccionar el conmutador de la esquina inferior derecha de la ventana de Entidades: Presenta pestañas según datos, porque sólo algunas tendrán información dependiendo de la función que realice, y tenderemos a la vista muchas menos pestañas y subpestañas. Entidad mantenedora Una entidad se considera mantenedora de cualquier tipo de concepto si se relaciona con él mediante alguno de los conceptos involucrados en gestión de mantenimiento: Grupos de trabajo y/o Personas y/o Equipos. Una entidad mantenedora puede ser responsable de conceptos de los tres tipos, o de cualquiera de ellos. Las personas pueden ser responsables directamente de conceptos, pero también pueden serlo Grupos de trabajo (relacionados con la entidad), compuestos de Personas y/o Equipos. O ninguno, si sólo nos interesa el Grupo de trabajo y sus horas disponibles en conjunto. En la pestaña Mantenedora de una Entidad con esta función, además de la lista de estos tres tipos de conceptos, se tiene el calendario de disponibilidades de los mismos. Entidad almacenista Esta función sólo la puede cumplir la entidad propietaria de la BD, o sea nosotros mismos, ya que todos los Almacenes se consideran propiedad de nuestra entidad. Gestión comercial / 111 El hecho de que una entidad controlada en nuestra BD se considere tenente o mantenedora sólo se fundamenta en las operaciones que realice dentro de la base de datos (incluso podría tener una doble funcionalidad aunque no es muy lógico). Control de precios por entidad Tal como hemos visto el funcionamiento de precios en documentos, la forma más sencilla de asignar precios a recursos es mediante el campo Precio del propio recurso. Pero cuando se introduce un recurso como línea de un documento, su precio puede cambiar para ese documento. Otra fuente inicial de Precios para un recurso es el que se puede asignar en la pestaña Concepto ● Propiedades ● Tipo Entidad ● Mantenedora ● Precios por tipo/hora y también Concepto ● Propiedades ● Tipo Entidad ● Precios de compra. En la primera podemos especificar a qué precio se paga cada tipo de hora (normal, extra, nocturna, festivo…) en las líneas de consumos de recursos horarios, para recursos de mano de obra y maquinaria genérica (a los que pertenecerán personas y equipos de esa entidad). En la segunda, son precios de partida para una lista de recursos en función de una tarifa y descuento; estos precios se propondrán al hacer pedidos. Precio por recurso Todo recurso de la base de datos dispone en su ventana de propiedades un campo Precio, en el cual se especifica el coste de ese recurso. Este precio del recurso es independiente de las entidades y es genérico para todas ellas. Precio de recurso en una entidad Además del precio por recurso, cada entidad tiene la posibilidad de particularizar este dato. Cada entidad puede gestionar el control de precios desde la pestaña Precios. Esta pestaña se encuentra dentro de la pestaña Almacenes y Recursos. Aquí se pueden relacionar todos los recursos de la base de datos e imponerles un precio de compra (el de venta se considera que es el del recurso. Este precio de tarifa con o sin descuento, está ligado únicamente a la entidad en cuestión. En el ejemplo, este proveedor nos vende la hora de alquiler de “Maquinaria 1” a 8,0 € y además no s aplica un 25% de descuento en el precio de tarifa: el precio de compra queda en 6,0 y en la última columna se muestra la diferencia en precio entre el precio de compra y el de venta. Otra posibilidad es establecer un porcentaje de descuento general para todos los recursos de este proveedor en la casilla Descuento de defecto (%), para no tener que especificarlo en todas las líneas. El dato no se refleja en las líneas de esta pestaña de la entidad, pero cuando se elabore un documento de clase Pedido de compra, que esté asociado a esta entidad, se le aplicará el descuento, poniendo el precio resultante en la columna Precio (en pedidos de compra, el campo Precio es de compra). Precio de recurso por tipo de hora y entidad La segunda herramienta de la que dispone una entidad referente al control de precios se sitúa en la pestaña Mantenedora ● Precios por tipo/hora. Esta herramienta gestiona los precios de los recursos horarios dependiendo del tipo de hora en el cual realizan su trabajo. Por ejemplo si la hora es ordinaria, si es extra, si es de un día festivo… 112 \ Trabajando con Ingrid En esta pestaña se puede relacionar todos los recursos genéricos de mano de obra (especialidad) y maquinaria presentes en la base de datos. Además existe por defecto una columna, Sin tipo, que se refiere al precio de este recurso si no se han declarado ningún tipo de hora. En esta columna se muestra el precio de venta del recurso bien por el propio recurso, bien por el precio de venta para esa entidad Haciendo doble clic en las columnas de precios, se pueden dar de alta más columnas para distintos tipos de horas y tras re-abrir la ventana, introducir el valor en cada una. Esto es equivalente a pulsar el botón Agregar nuevo tipo de hora. Medios de compra-venta Como hemos ido viendo en el desarrollo del capítulo, las entidades de nuestra base de datos se relacionan unas con otras. Las relaciones que se pueden definir desde Ingrid se basan en la venta y compra de unos servicios o de unos recursos. La relación de compra-venta entre entidades queda reflejada en Ingrid a través de las OTs, de las personas, de los grupos de trabajo y de los documentos. Mediante OTs Dentro de una OT se dan dos situaciones de compra-venta. En una se da lugar la compra-venta de servicios y en otra la compra-venta de recursos. La compra-venta del servicio de mantenimiento de BINs se realiza entre una entidad tenente y una entidad mantenedora. Esta relación se define en la pestaña interna Campos particulares de las OTs. En ella nos encontramos con los campos Entidad solicitante y Entidad responsable. La entidad solicitante es la que compra el servicio de mantenimiento a la entidad responsable que es quien lo vende. El coste de este servicio queda reflejado en el campo Coste OT en la pestaña Fechas y Firmas. La compra-venta de recursos se realiza entre una entidad, en este caso la mantenedora, y una entidad almacenista. Esta compra venta de recursos se detalla en la pestaña Medidas y Consumos de las OTs. En los campos interiores Personas, Equipos y dentro de estas un campo Empresa. El valor de este campo nos indica la entidad de procedencia del recurso. Como los recursos listados en estas pestañas son los utilizados por la entidad mantenedora para realizar la OT y, además, como las líneas donde se han listado estos recursos nos informan de la procedencia de éstos, Ingrid obtiene de aquí información de compra-venta de recursos entre entidades. Gestión comercial / 113 Mediante Personas y Grupos de trabajo Por medio de las personas y grupos de trabajo, como ya sabemos, se puede consumir material. Este consumo de recurso se puede analizar con el mismo punto de vista que el utilizado en las OTs. Tanto las personas como los grupos de trabajo pertenecen a una entidad. Es esta entidad la que ocupa el lugar de cliente en la gestión de compra-venta. Los recursos listados en la pestaña Consumos, al igual que en la OT, provienen de otra entidad que realiza la labor de proveedor del recurso. Mediante Documentos A través de los documentos la relación de compra-venta entre entidades queda reflejada por los campos cliente y proveedor. La entidad cliente hará la función de entidad compradora y la entidad proveedor hará el papel de entidad vendedora. Por lo tanto, el hecho de que un documento se considere de compra o de venta sólo tiene que ver con el punto de vista con el que se analice. Es decir, para el cliente de un documento, éste será de compra, en cambio, para el proveedor del mismo documento, éste será de venta. Control de compra-venta El resumen de toda la gestión de compra-venta de una entidad lo podemos ver en Ingrid desde dos perspectivas. Entidad – Recursos Nos centraremos en las pestañas Concepto • Propiedades • Tipo entidad • Almacenes y Recursos • Entradas, así como Salidas. Desde estas pestañas podemos controlar la gestión de compra–venta de recursos de la entidad teniendo como perspectiva la relación entre la entidad actual y los recursos que gestiona. Desde la pestaña Almacenes y recursos podemos saber de manera inmediata la cantidad de recursos que han entrado o salido de nuestra entidad. Cuantos han sido pedidos ya, cuantos han sido recibidos o facturados, o cuantos se han consumido en OTs o por personas o grupos de trabajo de nuestra entidad. Además del control actual de recursos desde aquí podemos llevar el control de las cantidades pendientes de recibir o enviar. Para ello pulsaremos el botón Calcula cantidades pendientes…, ya que todos estos cálculos no se realizan continuamente sino bajo demanda. Ingrid, además, nos da la posibilidad de crear los documentos necesarios a partir de las cantidades pendientes. Para ello sólo tenemos que hacer uso de los botones que se nos muestran en la línea inmediatamente inferior al del cálculo de cantidades pendientes. 114 \ Trabajando con Ingrid Gestión de pedidos automáticos En la pestaña Almacenes y Recursos y dentro de esta en la pestaña Entradas, tenemos uno de los botones mencionados anteriormente, el botón Pedidos Pendientes… Con esta herramienta podremos montar los pedidos pendientes que tenga la entidad en cuestión. Como sabemos, una entidad puede tener multitud de almacenes. Dentro de los almacenes sabemos obtener el número de unidades pendientes de entrar por cada material. Este valor es el que necesita Ingrid para saber cuantas unidades de cada material necesitan todos los almacenes de una entidad. Además, en la pestaña Entradas, existe un campo llamado Unidad. Con este campo Ingrid sabe a qué entidad ha de realizar los pedidos de los recursos en cuestión. Con estos datos Ingrid es capaz de montar un pedido de recursos por cada proveedor que se necesite. Entidad – Entidad La otra perspectiva de la gestión de compra-venta nos la da las relaciones de negocio entre las diversas entidades de las que nos ocupamos en nuestra base de datos. Este punto de vista lo tenemos presente en las subpestañas Concepto • Propiedades • Tipo entidad • Situación Compras/Ventas • Compras y también en Ventas. En la pestaña Compras se analizan los documentos en los que la entidad actual participe como cliente. Se muestra toda la información total por entidad proveedora y sus documentos, y al seleccionar cualquier línea, en el panel inferior las líneas de documento de la entidad proveedora seleccionada. En la pestaña Ventas se analizan los documentos en los que la entidad en cuestión se encuentre como proveedora a otras, y en la lista del panel superior, el desglose de documentos por entidades cliente. Ambas pestañas muestran el botón Calcula importes… que permite mostrar en el panel superior los importes relativos a las demás entidades de la base de datos. Este cálculo es muy costoso para mantenerlo en línea o guardado en BD y por eso se calcula en el momento que se necesita. Gestión comercial / 115 Herramientas avanzadas y administración Seguridad de acceso a B.D. Hay que hablar de dos clases de seguridad: de acceso a base de datos (tablas y campos) y de acceso al programa (interface) Base de datos Las bases de datos están contenidas en un único archivo de formato propio de la aplicación, compatible en cierto modo con el formato .MDB de Ms-Access (ya que utiliza por defecto el motor JET sobre ADO) y un sistema de seguridad propio. Con esto tenemos garantizado que nadie va acceder a estos archivos si no tiene los permisos necesarios, aunque si desea convertir archivos de versiones anteriores, debe poseer también el archivo motor.dat que contenía el sistema de seguridad en aquellas bases de datos. En el directorio raíz de la aplicación también tenemos el archivo motor.def. En este archivo es donde podemos definir y personalizar la plantilla del sistema de seguridad de programa. Interface de programa Ingrid posee un robusto pero sencillo sistema de seguridad. Los usuarios estarán divididos en grupos de usuarios, cada uno de estos grupos tendrá unos determinados permisos que van a ser gestionados por el grupo de máxima autorización. Para realizar esta gestión, el administrador del sistema tiene la ventana Gestión de permisos, que en un sistema multiusuario debe ser accesible sólo para quien tenga permisos de administrador, y en sistemas monousuario —los más raros—, es el usuario por defecto. Esta ventana está constituida por tres pestañas. IMPORTANTE: La seguridad se establece para cada base de datos (ya que se guarda en el propio archivo), es decir, podremos tener grupos y usuarios en una base que no existan en otra por eso es importante tener una política de seguridad clara si se trabaja con varios archivos distintos. La definición del sistema de seguridad comienza en la última pestaña donde se definen los grupos que vamos a utilizar, luego en la primera pestaña se establecen los permisos que tiene cada grupo, en cuanto a interface; y por último, en la segunda se asocian los usuarios a esos grupos. Si utilizamos los grupos que vienen por defecto, tenemos 4 niveles de uso DE LA BASE DE DATOS ACTUAL (cuyo nombre y camino completos están en el rótulo 'Base de datos:'), y un usuario sin clave para cada uno de esos grupos. Utilidades y herramientas avanzadas / 117 En la pestaña Permisos, teniendo seleccionado el 'Grupo1' de Administradores, debemos tener el acceso a todas las posibles restricciones sin ninguna marca, pero si en la lista seleccionamos el 'Grupo2', veremos que tiene deshabilitadas (con un aspa roja) las opciones de acceso de la primera carpeta 'Administración', por ejemplo, no puede poner la base de datos en modo exclusivo. Otra decisión a tomar inmediatamente, es si se desea bloquear el acceso desde otros programas externos (como Ms-Access 2002 o posterior, que puede acceder con JET al mismo archivo de B.D.). Marcando el conmutador Permisos • Base de datos protegida de accesos externos, impedimos que se pueda acceder. Usuarios y grupos Si queremos cambiar el esquema de usuarios y grupos, tenga en cuenta lo siguiente: siempre puede añadir nuevos grupos, pero la lógica es que serán necesarios nuevos grupos sólo si necesitamos una combinación de restricciones distintas a las que hay definidas ya en la pestaña Permisos. Por ejemplo, que ciertos usuarios de 'Grupo2', tengan que editar sólo Clasificaciones, que es un acceso de 'Grupo3'. Si lo que quiere es eliminar los usuarios y/o grupos existentes, debe tener en cuenta que aunque cree otro 'Usuario2' o 'Grupo3' y coincidan en nombre, serán distintos de los que existían y por lo tanto, no servirán para acceder a un archivo que tuvieran los usuarios o grupos genéricos. 1. Para añadir grupos, inserte un nombre Herramientas•Gestión de usuarios•Grupos: en una línea en blanco de la pestaña 2. Seleccionando en la lista Permisos • Grupo: el nuevo grupo, modifique los permisos marcando o desmarcando opciones de acceso. Los nuevos grupos no tienen restricciones de ningún tipo y se crean a nivel Administrador. 3. Seleccione la pestaña Usuarios y cree nuevos nombres de usuario, asignándoles el nuevo grupo. Cambio de usuario El programa se abre siempre con el último nombre de usuario que ha utilizado el programa. Cuando ya se tiene definido el sistema de seguridad, si el último usuario tenía clave de acceso, en primer lugar se mostrará un diálogo pidiendo la clave. En cualquier caso, aunque no tenga clave, o ya haya abierto el archivo, siempre se puede cambiar de usuario con la misma B.D. abierta seleccionando Herramientas • Cambia de usuario para introducir el nombre (que no es sensible a mayúsculas/minúsculas) y la contraseña si ese usuario la tiene (que sí es sensible a mayúsculas/minúsculas). 118 \ Trabajando con Ingrid Cambio o creación de contraseña Se debe hacer siempre teniendo el usuario que va a cambiar la contraseña, como actual. Para hacer una prueba, abra a B.D. con el Usuario3. 1. Acceda a la opción Herramientas • Cambia de contraseña, y pulsando el tabulador, deje el primer campo en blanco ya que no tiene contraseña. 2. Introduzca la nueva contraseña, y otra vez en el campo siguiente para que no haya errores al teclearla. En el caso de que no coincidan aparecerá un mensaje de error invalidando el cambio. Se sigue el mismo proceso para cambiar una contraseña una vez que existe. Las contraseñas son totalmente privadas y no las conoce ni el superusuario Administrador. Si un susario olvida su clave, sólo queda eliminarlo y darle otro nombre de usuario a la persona. Si el usuario administrador es único y olvida su clave, no se podrá acceder a la base de datos con ese Grupo de ninguna manera. Otras opciones de administración El administrador puede necesitar en ciertos casos, realizar operaciones masivas sobre los datos de la base. Estas operaciones y algunas otras de muy bajo nivel, o que afectan a todos los datos como hacer una copia completa del archivo, requieren que no haya usuarios conectados a la base. Mediante el conmutador HerramientasyModo Exclusivo, podemos bloquear la base (se encuentra desactivado por defecto). Cuando un usuario que tiene permisos para activarlo, lo hace, se impide el acceso al fichero por parte de otros usuarios en red. Hay diversas prioridades entre este modo y el de Edición, como que cuando se tiene abierto un archivo en edición en dos sitios a la vez, no es posible que uno de ellos ponga el modo exclusivo, de esta forma, el Administrador también sabe que hay usuarios conectados. En cambio, si otro usuario tiene abierto el archivo en modo lectura (no Edición), podrá poner el archivo en modo Exclusivo, pero por ejemplo, no podrá copiar la base de datos desde la opción Archivo • Copia archivo. Operaciones eventuales sobre la B.D. Orientadas a administradores del programa y de la Base. No son frecuentes, pero se pueden dar. Reparar y compactar base de datos Ambas operaciones, accesibles desde sus opciones respectivas del Menú Herramientas, realizan la operación que indican. En el primer caso se realiza un chequeo para ver si hay alguna anomalía indicándolo en tal caso y reparando los errores producidos por un apagón, etc. En el segundo caso, se crea una base de datos nueva y se exporta toda la información posible, de esta forma se reparan problemas raros y graves que el chequeo no puede solucionar, y también se compacta el espacio libre de la base dejado por las operaciones de mover y eliminar (ya que estos huecos de información no se aprovechan). Correcciones manuales de la base de datos. Clasificaciones Esta es una herramienta muy útil para la corrección de las clasificaciones de la base de datos. Por ejemplo puede tener valores como PERDIDA y PERDITA, pongamos para una Clasificación llamada: “Causa de baja”. El segundo término está mal escrito, y al realizar la importación de datos, podemos tener varios así., que han credo múltiples clasificaciones que en realidad son la misma. Para unificar las clasificaciones: Marcamos las dos líneas cuyas referencias vamos a fundir mediante multiselección con la tecla CONTROL (primero la línea origen y luego la destino), en este caso, primero la línea con descripción 'PERDITA', luego marcamos 'PERDIDA' y el botón Mover. Se observa que desaparece PERDITA y el número de usos de PERDIDA aumenta en tantas unidades como usos tenía PERDITA. Correcciones masivas de la base de datos. Ventana principal Utilidades y herramientas avanzadas / 119 Mediante la calculadora de campos (diálogo que aparece al pulsar la tecla F9), podemos buscar y reemplazar en múltiples líneas, con máscaras, añadir textos, etc. En ayuda en línea de la propia ventana Calculadora, podrá encontrar los formatos y funciones disponibles. Ventana Utilidades Con esta aplicación se proporcionan varios programas externos al propio Ingrid, que se encuentran en el directorio \Util de instalación, accesibles desde los botones de la pestaña Herramientas • Utilidades... • General INCA. Es el sistema de actualización automática del programa mediante Internet. Al pulsarlo se comunica con la dirección web de la empresa Ingra (www.ingra.es), y si existe una actualización de su programa, para la versión actual, esta se realizará automática y gratuitamente. Esta comprobación se puede hacer de forma automática siempre que se arranca el programa si se tiene activado el conmutador Herramientas • Opciones • Configuración • Comprueba si hay actualizaciones en internet al arrancar. DIANA. Permite la realización y el mantenimiento de los diccionarios de lemas. Permite altas, bajas y búsqueda de términos, así como su clasificación en descriptores, sinónimos, etc. Éste programa es de manejo muy sencillo y cómodo, y además le permite crear otros tesauros, en caso de que le interese. En principio es de uso para distribuidores del programa que son los que distribuyen distintos idiomas o lenguajes particulares a los clientes finales, pero el cliente también puede personalizar sus traducciones. TRASGO. Es el programa que le va a servir para hacer la traducción a otros idiomas. Podrá traducir todos los textos que se encuentran en el archivo espanol.len. El archivo traducido debe tener la extensión .LEN y no tener un nombre con más de ocho letras. En este archivo se incluyen los rótulos de toda la aplicación, tanto los que aparecen en ventanas y diálogos, como las cadenas de texto de informes, tablas de índices, etc. DXI. Programa editor y visualizador de archivos gráficos vectoriales en formato DXF, DWG y DXI (el propio interno de Ingrid). Casi todas las pestañas de programa así como la barra de herramientas, son comunes a la ventana de Mapas y Geomapa, sólo que esta aplicación está orientada a la edición de mapas o planos individualmente y en memoria (no un conjunto como en la ventana Geomapa, en la que se ven varios mapas con sus coordenadas reales). Está pensado para procesar mapas antes de incluirlos juntos en BD, por ejemplo, cambiarlos de formato masivamente, o utilizar herramientas especiales para tratar mapas temáticos, ortofotos, tratar textos, montar polígonos a partir de líneas o viceversa… Conexiones externas Una herramienta imprescindible en cualquier aplicación de base de datos, es la posibilidad de importar datos de otras fuentes y exportarlos hacia un formato que otras aplicaciones puedan entender. Desde el menú Herramientas se puede hacer exportación, a formato FIEBDC (para conectar con aplicaciones de presupuestos como Menfis) y a INX que es un formato de texto plano ASCII para importación / exportación completa. En el caso de la importación, se admiten los mismos formatos. En las ventanas con datos de gráficos (como la de Gráficos, Georreferencias, Propiedades de mapas, Geomapas...) tenemos la posibilidad de importar / exportar formato de intercambio estándar DXF. El mecanismo es tan sencillo como escoger la opción deseada del Menú Importa situado en este menú e introducir el archivo que exportó del sistema escogido. Pero éstas no son las únicas funciones de importación y exportación, ya se ha visto que algunas ventanas de propiedades cuentan con una pestaña o ficha de Importación / Exportación, y botones para Importar y Exportar DXF. Cada uno de ellos abre un diálogo estándar que la va a permitir dar nombre al archivo que quiera exportar o dar el nombre del archivo a importar. Personalización para trabajar En el tema de la ventana principal se vio la forma de personalizar la barra de botones, ahora vamos a ver otras formas de hacer el programa más a nuestro gusto o necesidades: Personalizar tipo, tamaños de letra y colores en las ventanas. Todas estas opciones se encuentran en las pestañas Herramientas • Opciones • Visualización • Letras y en la de Colores. 120 \ Trabajando con Ingrid Los botones que mantienen la muestra del tipo de fuente en el rótulo del propio botón, sirven para mostrar el diálogo estándar de selección de fuente y poder elegir tipo de letra, tamaño, atributos (cursiva, negrita...), color, etc. • La letra pequeña, determina los rótulos de las secciones (como 'Tipos de letra' en esta ventana), de las pestañas, botones del pie de las ventanas y algunos datos, como la lista de Proyecto • ventana Informes y procedimientos • Letra mediana, se utiliza para rotular datos: listas de capas, bloques, conceptos en ventana principal, etc. así como botones y rótulos de campos de texto. • Programas, define la letra de paso fijo que se utiliza en las ventanas que tienen programas de informes o en los controles que permiten teclear código como sentencias SQL o programas de JavaScript. • Textos, es la fuente con la que se muestran los textos planos (sin formato) como el de Concepto • ventana Textos Hay otros rótulos o letras de las ventanas que no son configurables directamente por el programa, sino por el aspecto que tengamos elegido en el escritorio de Windows. Los atributos de texto de la barra de título, por ejemplo, o la fuente utilizada en los menús, son opciones como el color de la propia barra de título o el color de la ventana y se configuran en las propiedades del escritorio: Panel de control de Windows • Pantalla • Apariencia • Opciones avanzadas. La pestaña Herramientas • Opciones • Visualización • Modos, permite que el Administrador muestre distintas configuraciones de interface a los distintos usuarios del sistema, según sus necesidades, quitándoles los botones opciones y ventanas que no necesitan. Personalizar el lenguaje o idioma Tenemos accesibles todos los lenguajes distribuidos, en la lista desplegable Herramientas • Opciones • Configuración • Lenguaje. En cualquier momento podemos seleccionar uno y todos los rótulos del programa y de los informes se actualizarán. PARA ADMINISTRADORES: Este cambio como el de divisa en la que se trabaja cuando tenemos importes monetarios en la base de datos, el formato de fecha, los directorios de trabajo a utilizar, o las herramientas que tenemos en el programa para traducir los textos a un idioma nuevo, o personalizar rótulos en función del ámbito en el que se trabaje, son tarea de un usuario avanzado o administrador, más que de cada uno de los usuarios que trabajan en la red. Añadir configuraciones de ventanas Mediante la opción Ventanas • Graba ventanas, podemos seleccionar la distribución y tamaño actual de ventanas en el escritorio, y guardarlas en archivos (hay configuraciones para cada resolución de pantalla, bajo el directorio 'Ventanas' de la instalación de Ingrid). A estas configuraciones se accede desde la lista de ese mismo menú. Vea la ayuda en línea que explica las opciones de Ajusta a pantalla y los distintos modos. Añadir marcadores a una base de datos Más que una personalización de programa, es una herramienta para trabajar con comodidad en cada base de datos que usemos. Mediante la opción Marcadores • Graba marcador, podemos establecer marcas en cualquier posición de la base de datos de forma similar a como se deja en las páginas de un libro, para llegar a ese punto con un solo clic de ratón siempre que queramos. Basta con posicionarse en cualquier punto de la base de datos (no tiene porqué ser de la estructura jerárquica: puede ser una búsqueda de cualquier tipo). Para recuperar esa posición, la elegimos del propio menú, en el que ha quedado con el nombre que le dimos. Utilidades y herramientas avanzadas / 121 Ventana Parámetros generales Incluye la configuración de muchos aspectos importantes de CADA base de datos, pero especialmente para administradores de la base o del programa, que deben configurar de forma apropiada la base de datos con la que trabaja cada cliente. Las opciones que hemos visto en la parte anterior de este capítulo se configuran para el programa, estas en cambio, son para cada archivo. En esta ventana podemos configurar: • Conceptos relacionados con la base como conjunto: entidad tenente, mantenedora, fecha base de referencia… También se puede activar el sistema de bloqueo de conceptos mediante el botón con ese nombre. • Número de decimales de todas las áreas donde intervienen importes, dimensiones numéricas, cantidades... • Características especiales para informes: logotipo general, y variables generales como una moneda secundaria especial para informes con importes en dos o más monedas. • Herramientas especiales de Administración y procesos masivos, permitiendo ejecutar sentencias SQL (como UPDATES, pero no creación o borrado de tablas), además de consultas SELECT contra la base, y abrir el archivo desde Ms-Access en modo superusuario. 122 \ Trabajando con Ingrid Georreferencias y Mapas Como hemos ido viendo en los diferentes capítulos, podemos obtener la información almacenada en la base de datos de una forma fácil, potente y rápida. Pero si queremos aprovechar al cien por cien todas sus posibilidades hemos de conocer cómo nos ayuda a gestionar nuestros activos de una forma gráfica. Es un sistema de información geográfica (mapas y planos) asociados a una base de datos que permite gestionar activos, inventarios y mantenimiento de prácticamente cualquier tipo. Ejemplos de proyectos a los que les es de aplicación Ingrid son: inventario y mantenimiento de parques y jardines de uno o varios municipios, instalación y mantenimiento de redes sobre una cartografía (saneamiento, iluminación, otras canalizaciones...), gestión y ubicación + mantenimiento de activos sobre planos de edificios o zonas urbanizadas, gestión de calidad de aguas en la red hidrográfica de una Comunidad Autónoma, etc. Posibilidades de la plataforma Para cumplir estos objetivos, tenemos el concepto de Tipo Mapa (con varias clases distintas), que incluye los datos en un formato interno comprimido, de un archivo que representa un mapa cartográfico o plano. Lo utilizaremos para localizar en él los bienes y espacios de las diferentes estructuras organizativas en las que pueda dividirse nuestro universo de información. Además de las estructuras organizativas de los propios conceptos que contienen los datos, ahora tendremos una estructura jerárquica gráfica representada por las Capas. Las capas deben existir ya diferenciadas en los archivos gráficos que importemos, y además ser uniformes en sus nombres (para que podamos relacionar todas las capas que se llaman igual en diversos mapas o planos). Podremos gestionar las capas después para agruparlas, ordenarlas gráficamente de forma distinta a como estaban en los archivos, cambiarlas de color de línea y relleno, renombrarlas, ocultarlas o mostrarlas a distintas escalas, y muchas cosas más. Para reunir y centralizar la información de todos los mapas tenemos la ventana ProyectoyVentana Geomapas (sólo si tiene el módulo de licencia 'G'), que tiene casi el mismo aspecto y herramientas que la ventana de propiedades de los mapas, pero que los reúne y gestiona todos juntos en coordenadas reales. Ventajas sobre otros sistemas de información geográfica Uno de los puntos fuertes en la aplicación, es que el volumen de la información geográfica no es relevante para el rendimiento del trabajo con mapas, siempre que se utilicen las herramientas adecuadas para gestionar esa información: la aplicación se mueve con agilidad y permite la edición gráfica y procesos de impresión y generación de mapas a partir de los datos que tenemos en nuestro archivo, sin importar si el volumen es 1 Gb o varios Gb de mapas. Esto es así, por varias razones: • El modelo de datos que la aplicación utiliza para información gráfica trabaja directamente contra la B.D., no en memoria • La información gráfica está empaquetada, comprimida y equilibrada en unidades de datos que en la aplicación se llaman "geos", lo que permite ahorrar centenares o millares de accesos a base de datos, agrupar la información que está geográficamente más cerca, cargar y descargar información de la memoria en función de la zona que se esté viendo y las escalas de cada capa... El otro punto fuerte es que la aplicación tiene herramientas para procesos masivos sobre los archivos, que suponen ahorrar semanas de trabajo/persona. Por ejemplo: corregir líneas cercanas Georreferencias y mapas / 123 pero no conectadas, buscar conjuntos de entidades gráficas dentro de otras por una característica común, transformar coordenadas, calcular y cerrar áreas, y cualquier proceso de este estilo. Además estas herramientas son programables en JavaScript, lo que nos permite, por ejemplo generar mapas a medida a partir de los datos de mapas que tenemos en B.D. Por ejemplo: Teniendo un mapa con una red de saneamiento que consiste en tubos (con su sección real) y pozos de registro con sus cotas y otros datos, podemos generar un nuevo mapa dibujando ese mismo con flechas que indiquen en sentido de caída o bien dibujar un croquis de perfiles con las pendientes reales en cada tramo. Todo esto generado automáticamente por un programa JavaScript, a partir de los datos de un plano editable y modificable en el propio programa o —exportando esta información—, en un programa que edite archivos en formato DWG ó DXF: Mapas y planos El concepto tipo Mapa es la base de toda la información gráfica que almacenemos en la base de datos. Esta información la obtenemos arrastrando sobre la ventana Geomapa o Promapas archivos de los formatos soportados: DXF o DWG de AutoCAD, DNG de Microstation, SHP de ARCinfo o DXI, el propio formato interno de Ingrid. Lo habitual es procesar, limpiar y corregir los archivos de cartografía con el programa DXI, externo a Ingrid, exportar los archivos a formato .DXI, y por último importar esta información en nuestra BD de Ingrid. Veamos lo sencillo que es cargar o actualizar información de cartografía y temática para inventarios, aunque lo haremos más adelante: • Arrastraremos los archivos gráficos desde el explorador sobre cualquiera de las 3 ventanas relacionadas con información de mapas: Concepto y Propiedades y Tipo Mapa, Proyecto • Ventana Geomapa ó Proyecto • Ventana Promapas, aunque será esta última la que debemos utilizar para configurar la importación si lo deseamos. • Se convierte la información de todos los archivos vectoriales al formato interno comprimido DXI y se crean tantos conceptos como archivos, con el nombre del archivo. • Puede haber errores de dibujo, nombres de entidades o capas no soportadas, etc. en los mapas. Cuando importamos datos gráficos, se aplican unas herramientas inteligentes para corregir todo lo posible los fallos más habituales (líneas no cerradas, unir puntos muy cercanos, eliminar líneas duplicadas, etc.). Para evitar errores de esta clase, debemos entender la filosofía del programa en cuanto a interpretación de los archivos gráficos: • Todos los mapas del mismo archivo Ingrid deben tener el mismo sistema de referencia en cuanto a coordenadas. Normalmente se utilizan las coordenadas UTM de forma que además de posiciones relativas entre mapas, tenemos las coordenadas reales de cada punto y cada elemento en una calle o en un edificio. 124 \ Trabajando con Ingrid • Otra especificación necesaria es que la nomenclatura de CAPAS y BLOQUES en todos los archivos gráficos que mantengamos juntos en la misma base de datos debe ser uniforme (las capas que representan las mismas cosas deben tener exactamente el mismo nombre, o sino, la aplicación no podrá relacionarlas en los distintos planos). También hay herramientas para corregir problemas de este tipo, una vez cargados los planos. Hay unas capas con nombres especiales, que se utilizan para establecer los atributos de capa (colores, tramas, gruesos y tipos de línea, etc.) Así el programa dibuja las selecciones de entidades en cualquiera de las pantallas con la capa "_SEL", representa los ejes (si los visualizamos) con la capa "_EJE". La representación de los mapas (y de todo el conjunto de ellos en el geomapa) se hace en función de unas escalas automáticas. Después de cargados los mapas, en la ventana Capas podemos establecer la escala máxima para cada capa de forma que desaparezcan a partir de un cierto "alejamiento" del mapa o geomapa. Vamos a ver cada elemento de información geográfica más en detalle. Estructura de la información: Mapas y Capas La información gráfica se almacena en estructuras que se agrupan consecutivamente: mapas y capas -> geos -> entidades gráficas. Tipos de Mapas Es la división horizontal de la información geográfica (diversas parcelas en una misma superficie, por decirlo así), y tienen como característica que son escalables individualmente aparte de la escalabilidad general de los otros elementos que veremos: capas y geos. En los mapas que estén dentro de la misma B.D. —es decir, que a nosotros nos interese tratar su información de forma conjunta—, se deben cumplir dos requisitos: 1. Todos comparten mismas capas y bloques. Eso sí, puede haber varias colecciones homogéneas de mapas en la misma B.D. para distintas escalas o temas. Por ejemplo: "Cartografía + Red de Saneamiento + Red de Iluminación + trayectos de recogida de Basura + Esquemas eléctricos o mecánicos". Como ejemplo, podemos ver la cartografía desde una escala normalizada 11 (1:10.000) hacia abajo, las redes de distintos tipos hasta una escala 4 (1:50) y los esquemas de montaje de una fuente, o de un cuadro eléctrico, a una escala 1 (1:5) ó 0 (1:1). Si hiciesen falta escalas inferiores, podríamos hacer desaparecer las escalas superiores al llegar a esa, y utilizar otro grupo de escalas homogéneas entre sí, dentro de esos planos. 2. Todos los mapas deben utilizar el mismo sistema y origen de coordenadas (habitualmente UTM). Ya se ha mencionado que tenemos un tipo de conceptos como contenedor de información geográfica, aunque por supuesto, se pueden definir clases si queremos sub-clasificar grupos de mapas, o añadirles campos de información particular. Independientemente de que se creen clases (cosa poco habitual), por su significado podemos distinguir entre varios contenidos diferentes: Mapa de cartografía. —También pueden ser de planimetría cuando se refieren a planos de edificaciones o instalaciones—, son un conjunto de Bloques, Textos y Líneas que se utiliza como fondo a la información más inteligente del resto de contenidos. Su información geográfica no tiene relación con conceptos de la BD, es simplemente un fondo vectorial con vistas configurables. Georreferencias y mapas / 125 Mapa de referencias. Es el más común junto al cartográfico de fondo. Consiste en representar las georreferencias de los concentos de la base suya información queremos gráficamente (las áreas de pavimentos en el caso de un proyecto de mantenimiento de firmes, los bloques representando árboles si se trata de un proyecto de mantenimiento de arbolado, las líneas con las carreteras o vías férreas si el proyecto es de mantenimiento de viales, etc.) Se pueden editar en el programa DXI antes de cargarlos, para eliminar duplicados, cerrar líneas, filtrar nombres de bloques, renombrar capas y otras tareas, en uno o varios archivos menores antes de incluir la información en la BD. Esta información puede provenir de distintas fuentes: • De una importación de otro sistema geográfico (ArcInfo, Microstation, AutoCAD…) que puede tener información inteligente de BD o no. Si la tiene, mediante una importación programada en JavaScript, se puede cargar la información de BD y la información geográfica con códigos que la relacionen. • De información vectorial 'no inteligente'. En este caso podemos cargar la información por capas y relacionarla si ninguna referencia en la información gráfica • Dibujándola. Las menos de las veces, se parte de cero, y se dibuja en Ingrid toda la información de georeferencias, con lo que ya se puede ir asociando a elemento de l BD al dibujar. Incluso hay herramientas para ir creando conceptos asociados mientras se van dibujando entidades gráficas. 126 \ Trabajando con Ingrid En cualquiera de los casos, el resultado final deben ser un conjunto de entidades (Bloques y Líneas de polígonos abiertos y cerrados), que tendrán, o bien un texto asociado en al propia entidad gráfica —generalmente el código del concepto al que representan—, en el campo Atributo, o bien una georreferencia con un concepto. Cuando se exporta al información de un mapa de referencia de Ingrid a formato DXF para trabajar con esa información en otro programa, los códigos se ponen como textos dentro de la misma capa que cada elemento, con el punto de inserción del Texto dentro del área del Bloque o la línea —si es cerrada—, o bien cercano a un punto de la Línea si ésta es abierta. De esta forma se puede volver a importar la información. Mediante las herramientas de Proyecto • ventana Promapas • Georreferenciar, se puede tomar la información del atributo de texto de esas capas y asociar conceptos de BD a entidades geográficas. Un de los posibles escenarios de trabajo que nos encontraremos: 1. Partimos de varios planos creados en un programa de dibujo como AutoCAD, Microstation, u otro. En ellos tenemos Bloques, Textos y Líneas que representan la información de BD —como por ejemplo los árboles de parques y jardines—, y no tienen información de cartografía. 2. Estos mapas, si tenían códigos junto a las entidades de polígonos y bloques, se juntan en el programa DXI (podemos arrastrarlos encima) en un solo mapa de referencias con las mismas capas. Ahora tenemos las mismas entidades, pero con un atributo asociado: el texto que llevan relacionado los Bloques y Líneas abiertas o cerradas. No puede haber textos sueltos ya que no es información asociada a conceptos de BD. 3. Pasamos el/los mapas DXI a Ingrid y los escalamos, organizamos capas, etc. 4. Con las herramientas para georreferenciar, se asocian automáticamente las entidades a conceptos. Mapa temático. Es un mapa de referencias, pero representa todas las capas con una información de todos los mapas que la contienen. Por ejemplo, si tenemos decenas de planos con información de electricidad o saneamiento, reunimos las dos o tres capas con las que representamos el saneamiento, y unimos la información de esas 3 capas en todos los mapas, en tres capas que abarquen todo el espacio del geomapa, poniendo esa información en un único mapa. Un caso típico, es un callejero cuyos edificios están dibujados en diversos planos y cualquiera de ellos puede estar dibujado en varios trozos cortados por los bordes de los mapas. Podemos unir cada edificio en un solo polígono cerrado. Estos mapas permiten un procesamiento en el programa DXI para el caso, por ejemplo, de tener polígonos con áreas que luego vamos a rellenar con colores y tramas, y que pueden estar incorrectamente dibujados: podemos unir líneas con vértices coincidentes en toda una capa, eliminar líneas sueltas abiertas que no representarán información como la que queremos, asociarles los textos cercanos… Georreferencias y mapas / 127 Otro caso es que la información no está troceada en recuadros, pero hay que entresacarla de toda al que tiene un mapa. Por ejemplo, tenemos un mapa con el detalle de municipios y podemos extraer uno de Comunidades autónomas con el perímetro envolvente de cada conjunto de municipios. Esto además de manualmente, se podría hacer con un procedimiento JavaScript en caso de que el trabajo fuese muy arduo, ya que hay funciones de alto nivel para manipular la información geográfica. Mapa de vista o global. Se trata de un mapa construido a partir de información escalada de la información real. Es información más o menos duplicada, por tanto (como los demás escalados), pero que desaparecerá a cierta escala a partir de la cual se ve otra información. Sólo se usa en casos muy especiales en los que hay que ver a una escala muy global información que no se podría ver porque es de tanta densidad que pararía el sistema por los millones de puntos a representar. Se usa por tanto, para acelerar la visualización a las escalas mayores. 128 \ Trabajando con Ingrid Un mapa con este contenido habitualmente es una vista para una escala global del resto del geomapa con una configuración de capas concretas, y aparece cuando ocultamos por escala las demás capas y mapas. El inconveniente de estos mapas, es que son una "foto fija" con lo que si cambia mucho la información habrá que rehacerlo frecuentemente si no se quiere que muestre datos antiguos. Últimos comentarios sobre mapas Todos estos mapas se pueden editar directa e individualmente en la ventana de Mapas, de forma conjunta en la de Geomapa, y también individualmente desde el programa DXI (exportando desde la BD y abriéndolos de uno en uno). El escalado de mapas es semiautomático, y se puede configurar para mostrar distintas colecciones de mapas a distintas escalas. Estructura de Capas Es la división vertical de la información geográfica (distintas alturas de la misma superficie completa, por decirlo así), que a su vez se encuentra dentro de los mapas. Consiste en una estructuración jerárquica —con número de niveles ilimitado—, que se gestiona de una forma muy cómoda en la ventana de capas. En esta ventana, accesible desde las ventanas Mapa y Geomapa, y en el programa DXI, se representa un árbol jerárquico con las capas gráficas que queremos representar en el mapa, y la posibilidad de dibujar en cada una de ellas las entidades gráficas que queramos. Después estas entidades se podrán asociar (georreferenciar) si se desea, a conceptos de la BD. Como trozos de la misma capa pueden estar en distintos mapas y también varias capas distintas pueden estar en un solo mapa, vemos que el contenido de los mapas se debe más bien a la lógica de cara a la información que queramos agrupar para exportar, por ejemplo, pero no tiene que ver con las capas. Como organización jerárquica, cada mapa tendrá un conjunto de capas, y cada capa contiene una lista de geos que contienen un único tipo de entidades (hay geos de bloques, otros de textos, otros de líneas…). Pero un mismo tipo de entidad gráfica puede aparecen en un mapa y capa en varios Geos, ya que también se divide la información comprimida de los Geos por su distribución geográfica en el espacio: los que están muy separados se dividen en Geos diferentes. Veamos la información que contiene la ventana de capas: Georreferencias y mapas / 129 Todos los cambios que se realizan en esta ventana se muestran en la ventana gráfica correspondiente en tiempo real (interactivamente), para poder ver el resultado de cada cambio. IMPORTANTE: Si el archivo no está en modo Edición, los cambios en capas no quedarán grabados en base de datos, pero podremos ver información con ellos en esa sesión. En este interface de carpetas de organización, que agrupan capas a distintos niveles, tenemos la posibilidad muy cómoda, de modificar una característica sobre carpetas completas, es decir, sobre todas las capas que contiene una carpeta y sus subcarpetas, a la vez, de forma que podemos activar/desactivar o visualizar/ocultar conjuntos enteros de capas. Esta visualización y activación es completamente interactiva en tiempo real con la ventana a la que pertenece (mapa, Geomapa, o programa DXI). También mediante la multiselección, podemos cambiar propiedades de varias capas muchas a la vez, aunque no están bajo las mismas carpetas, por ejemplo para cambiar el color, forma y relleno de las entidades de la capa. El conmutador Todo, nos muestra todas las referencias en cada capa, en todos los mapas, es decir, los datos absolutos y no sólo los de la parte del mapa o geomapa que se está viendo en la visualización actual. En la pestaña Geos tenemos dos paneles de información para cada capa seleccionada: • Encima, la lista de geos, con el tipo de entidades que contiene (B bloques, T textos y L líneas), y el número de entidades que lo componen. También la escala mínima y máxima a la que se muestra cada capa. • Debajo, para cada geo seleccionado, aparece la lista de entidades con un número que indica el número de puntos que compone la polilínea (y el signo negativo, si la curva es cerrada), además se pueden ver hasta las 6 coordenadas que definen la línea, y el atributo de texto que lleva asociado —esto se ve más adelante, en la definición de entidades—. El escalado de capas es semiautomático, y se pueden forzar individualmente para ocultar las más densas a las escalas mayores. También hay herramientas para lograr un escalado automático que se aproxime al mejor resultado. La ventana le proporciona las herramientas necesarias para realizar cambios en cualquier atributo de la capa: color en el borde, el relleno, etc. La muestra se ve en el recuadro a la izquierda de cada capa (columna Color) y mediante un doble clic sobre él, se abrirá la ventana Gestor de color. 130 \ Trabajando con Ingrid En la parte inferior de la ventana se encuentran las diferentes Tramas y en la pestaña Colores, la paleta de colores interactiva equivalente pulsando el botón izquierdo y derecho del ratón, a pulsar los botones de selección Color de BORDE y Color de RELLENO. Se podrán determinar las características del borde y del relleno de la polilínea determinada. Pulsando el botón Letra que se encuentra en la parte inferior de la accedemos a la ventana Letra desde la cual podremos definir la fuente, estilo de fuente, tamaño... En la sección de Relleno se encuentra la lista desplegable de operaciones que muestra 16 operaciones lógicas para la combinación de los colores de Forma y Fondo (que está completamente documentado en la ayuda en línea, y cuyo efecto podemos ver en los recuadros de muestra de la parte superior). Geos (paquetes de información en registros de la B.D.) Cada geo es una lista de entidades homogéneas producida por procedimientos automáticos de EQUILIBRADO y ESCALADO y COMPRIMIDO. • que sean homogéneas significa que en cada geo sólo hay entidades del mismo tipo • que están equilibrados, significa que de todas las entidades del mismo tipo que aparecen en todos los mapas y en cada capa, se agrupan por cercanía geográfica, balanceándose de forma que no haya un número grandísimo de entidades por geo (pueden ser del orden de 1.000). • que estén escalados de forma independiente y automática, significa que en función de la escala del zoom actual de visualización, los textos de un geo, por ejemplo, se verán a partir de cierta escala como una pequeña línea y alejándonos más, como un simple punto hasta que dejarán de verse. Cada geo se muestra automáticamente en cada escala con la cantidad de puntos convenientes para los datos que contiene. • que estén comprimidos, repercute en que la lectura de datos sea más rápida. Cada geo se guarda en base de datos en un único campo, esto es lo que permite la visualización rápida de B.D. enormes, por que permite representar miles de entidades con pocos accesos al archivo de datos. Esto unido al sistema de movimientos en profundidad o zoom (escalas de capas), ya que el desplazamiento a una misma escala, muchas veces implica descargar de memoria y cargar sólo unos pocos geos, hace que la visualización sea fluida en un PC de sobremesa con una potencia media. Georreferencias y mapas / 131 Entidades gráficas Trabajaremos con cinco tipos de entidades gráficas que son estándar en importación/exportación de archivos DXF desde cualquier programa de edición vectorial para tratamiento de planos y mapas. Estas entidades son la entidad mínima de información con significado para Ingrid (exceptuando los puntos que las componen, claro): • Textos, se componen de una cadena de caracteres y 2 ó 3 puntos de posicionado (con 2 puntos bastaría cuando es horizontal, pero se necesitan 3 para un texto rotado). • Bloques, consisten en una referencia a uno de los bloques incluidos en el archivo de B.D. (habrá un geo en cada capa que tenga al menos una inserción de uno de los bloques), 2 o 3 puntos de posicionado y un atributo de texto. Los bloques admiten una definición con múltiples capas, y no pueden incluir bloques en su propia definición. Los bloques se pueden utilizar en la base de datos con las características de color, relleno etc. propias de la capa en la que se dibujan o con sus propias características de definición. • Líneas, cada línea en realidad es una polilínea que puede ser abierta o cerrada (un grupo de puntos consecutivos ordenados, cada uno con sus coordenadas x e y), y además tiene un campo para un atributo de texto. La línea se considera cerrada y se puede rellenar, cuando el último unto coincide con el primero. • Círculos, para un tamaño mayor que un punto (es decir, un verdadero círculo) se definen con dos puntos que son las coordenadas inferior izquierda y superior derecha del cuadrado envolvente. También sirven para definir puntos cuando vienen dados con un solo punto (como una especie de cuadrado envolvente de tamaño nulo). • Fotos, para representar cualquier gráfico en uno de los formatos soportados por la aplicación (JPG, GIF, TIF…). Tomando habitualmente un punto X,Y en coordenadas reales y un tamaño en metros reales de cada punto de la imagen, se puede posicionar y redimensionar una imagen que habitualmente consiste en ortofotos aéreas para utilizar como fondo complementando o sustituyendo a la cartografía vectorial. Interface de visualización Para probar lo que se va a ver en este tema, abra los archivos que se dan en el directorio \EJEMPLOS, como Ejemplo.ing o Majadahonda.ing, que tienen respectivamente, datos planimétricos de un edificio y cartográficos de un municipio con inventario de instalaciones, elementos de jardinería y mobiliario urbano. Primero entraremos en la utilización del panel de visualización gráfica, aplicable tanto a los Mapas como al Geomapa, ya que ambas ventanas son casi iguales en funcionamiento. IMPORTANTE: La información que se ve en el panel gráfico depende del estado de las capas (activas y visibles) de la ventana Capas. La ventana de gestión de capas de los mapas está sincronizada con la del Geomapa, de forma que al mostrar u ocultar una capa en un maap concreto, se produce el mismo efecto en el Geomapa completo, y viceversa. Recuerde que es posible realizar todo tipo de cambios en la ventana de Capas (colores, fuentes, gruesos, activar/desactivar, ocultar, etc.) pero estos cambios sólo se mantendrán grabados en BD si el archivo está en modo edición. Si se mueve con el ratón por el interior de la ventana podrá ver en la parte superior izquierda como van apareciendo el código y la descripción de los conceptos por los que va pasando (asociados a las entidades gráficas por las que va pasando). Debajo aparece la capa a la que corresponden esos datos y a su derecha puede ver las coordenadas de su posición actual, la escala real del zoom actual y la escala normalizada más cercana. Se puede realizar un zoom de ventana, marcando un recuadro que comenzará haciendo clic con el botón izquierdo del ratón sobre la imagen, y sin soltarlo, arrastrar la esquina opuesta del recuadro hasta el tamaño deseado. Esto "acerca" la imagen aumentando la escala hasta ajustar ese recuadro en todo el panel de visualización. Pulsando con el botón derecho del ratón sobre la imagen se realiza la operación de zoom inverso. Otra forma de hacer zoom más dinámicamente es mediante la rueda del botón central del ratón que permite acercar o alejar la vista sobre el punto del mapa donde se encuentra el cursor gráfico. Pulsando el botón central (en este caso la rueda del ratón), aparece el curso de una mano que permite desplazarse por el mapa arrastrándolo en cualquier dirección. Si abre la ventana de Vista aérea, sabrá en todo momento, en qué lugar del mapa general se encuentra. Además se permite hacer el zoom sobre la ventana de Vista aérea, y tenemos la posibilidad de aumentar la vista aérea haciendo zoom sobre el propio plano de vista general (manteniendo pulsada la tecla CONTROL mientras arrastramos el recuadro con el ratón). 132 \ Trabajando con Ingrid El aspecto de la ventana de vista aérea en al misma vista de capas y modos activos que en la ventana Geomapa, las capas se muestran dependiendo de la escala de igual forma, y si mostramos u ocultamos otras, se tendrá el mismo efecto en la vista aérea. Acceso a conceptos desde el Geomapa Al hacer doble clic sobre cualquier representación gráfica asociada a un concepto de BD, se abrirá la ventana de propiedades correspondiente a ese concepto, manteniendo el siguiente criterio sobre la posición actual del doble clic con el ratón: • Si está dentro de un área, se referirá a ese área, y si hay varias islas una dentro de otra, se referirá a la más interior. • Si está en contacto con una línea o bloque, se referirá a esa entidad aunque esté dentro de un área referenciada. Gestión de información Las pestañas que hay en el panel inferior, permiten gestionar la información del mapa, analizar datos geográficos, cambiar escalas, importar y exportar... además de la pestaña Edición que es la que contiene todas las herramientas para dibujo interactivo. Sólo la ventana de propiedades de un mapa tiene la pestaña Mapa, que muestra varias subpestañas de utilidad para manejar información dependiendo de la clase de contenido del mapa que hemos visto antes: • En Mapa Global se puede montar uno a partir de un grupo especificando una máscara de códigos de mapas. En Mapa de capa podemos especificar capas origen y destino para ir reuniendo la información de distintos mapas en uno y poder procesarlo. • La pestaña Escalas se refiere sólo a las del mapa actual, así como el procedimiento de desplazar el mapa completo de diversas formas o aplicar un cambio de huso para desplazarlo. También se tiene un botón que es la forma más directa de exportar un mapa completo a formato DXF. La pestaña Selección se verá en detalle más adelante cuando se estudie cómo asociar conceptos a entidades gráficas. También nos sirve para hacer búsquedas de los conceptos seleccionados a ventana principal. Escalados contiene herramientas también avanzadas, para crear y reprocesar escalas automáticas mediante las que se eliminan puntos inútiles para la visualización. Además se tienen una serie de conmutadores para hacer un seguimiento del rendimiento de la aplicación con un geomapa concreto, haciendo un seguimiento de carga y descarga de geos desde la memoria, de número de entidades dibujadas en cada momento, etc. Todo contextual al zoom actual en pantalla. Generalmente el usuario medio no tiene porqué utilizar estas herramientas. Cabecera contiene datos de referencia del mapa actual o de la Georreferencia en términos de la referencia absoluta UTM, la relativa del mapa a partir de ese origen absoluto, las dimensiones del mapa o conjunto de mapas y las unidades por metro real. También tiene algunas herramientas de visualización, como definir ejes con una medida, aplicar filtro a ortofotos, o especificar un margen desde los límites reales del mapa. Georreferencias y mapas / 133 Herramientas de visualización En la barra de herramientas de la zona superior derecha, tenemos botones con herramientas y utilidades de gestión de la visualización de los mapas. Las herramientas menos importantes que no se expliques aquí, se pueden consultar en el detalle de la ayuda en línea de esta ventana. Vamos a verlos en orden de izquierda a derecha: El primer modificador del aspecto de la información que vemos en el panel gráfico es el estado de capas visibles y activadas en la ventana Capas. Esta y la de Bloques son las más importantes a la hora de consultar información. La primera ya se ha visto, y la segunda se verá en el siguiente apartado. Zoom completo, muestra toda la información gráfica ajustada al tamaño y forma del panel gráfico. Es útil cuando nos movemos por el mapa haciendo zoom con las herramientas estándar y queremos volver a una vista completa. También sirve para desactivar un análisis que se esté visualizando —esta potente herramienta se verá en el apartado Análisis geográficos—. Imprime vista actual, muestra una lista con los informes que son contextuales al tipo del concepto actual (tabla 'map' de la base de datos, es decir, muestra los informes cuy código comienza con 'map1'). Nos permiten imprimir a escalas estándar y normalizadas, exportar una vista del mapa a un archivo gráfico, etc. Los modos Fondo blanco y Modo blanco y negro, cambian la visualización de colores en mapas y planos en los que nos interese de otra forma a la estándar por ejemplo en Autocad (líneas de colores claros sobre fondo negro, que son difíciles de ver impresas en papel blanco). También afectan a la forma de imprimir los planos. Rellena tramas, dibuja las capas con los patrones de relleno y colores especificados, y las líneas con los grosores definidos. Es importante saber que todos los rellenos excepto el sólido, así como las líneas con grosor (se puede especificar en metros reales o en puntos de pantalla, es decir relativos al nivel de zoom que tengamos, en el diálogo Proyecto • Geomapa • Capas • Gestor de color), tienen una carga gráfica grandísima, que multiplicada por miles de entidades dibujándose puede hacer que un desplazamiento de la vista o el zoom se que de parado varios segundos. Para evitarlo, hay que definir las capas sin abusar de estas representaciones, usándolas sólo cuando sea imprescindible. Cuando se tiene pulsado el conmutador de relleno y/o el de doble pasada (redibuja los contornos de las entidades de las capas inferiores, sobre las capas rellenas), y además de está viendo el geomapa de la referencia externa, dependiendo del orden de dibujado de capas se puede ver una información u otra. Para ver el detalle del orden de dibujado, vea el tema correspondiente de la ayuda en línea. Modo visualiza ejes, muestra líneas de referencia, definidas en los campos Proyecto y ventana Geomapas y Cabecera y Ejes horizontal, vertical y tamaño Hay 4 listas para modos de visualización de Texto, Bloques, Círculos y Ortofotos —aunque los más habituales son los dos primeros, que son las entidades que más se utilizan—. Cada uno tiene 6 estados que van desde la mayor calidad (con el mayor coste de dibujado, hasta eliminarlos de visualización aunque las capas que los contienen estén visibles. Las flechas Más y Menos calidad, así como el campo para poder forzar una escala (positiva o negativa) sirven para ver o eliminar de la vista en un momento dado, elementos que por su escala automática no aparecerían o viceversa. Este estado se guarda con la base de datos, con lo que si forzamos una escala 3, en vez del valor de defecto, cero, veremos entidades que sólo se verían haciendo zoom hasta llegar a una escala normalizada 3 niveles por debajo de la actual. Esto tiene 134 \ Trabajando con Ingrid el peligro de que pueden aparecer millares de texto o bloques, o líneas que teníamos a una escala menor por volumen. En este ejemplo, a escala normalizada 10, se muestran los barrios, distritos y perímetros de zonas de mantenimiento de jardinería, y al bajar a escala 9 aparecen las capas de inventario de arbolado y zonas verdes. Si forzamos dos escalas, podremos ver las capas de inventario a una escala muy superior, pero aparecen muchas más entidades, casi invisibles, que pueden hacer muy lento el cálculo de la vista. Dd, la próxima vez que la abramos, también aparecerá con ese nivel de detalle. La ventana Bloques, permite la organización de todas las entidades de tipo bloque. El control de árbol nos permite agruparlas y jerarquizarlas, como un medio más de búsqueda de información en el mapa general y para tratarlos con las herramientas de la pestaña Selección. En la sección Más información relacionada con mapas, de este mismo capítulo, se ve más acerca de la gestión de bloques. Sólo hay dos botones presentes en la barra de la ventana Geomapas, y que no están de la de propiedades de Mapas ni el el programa DXI: Graba marcador geográfico, que almacena la posición del zoom actual en el Geomapa en el menú Marcadores, igual que hace con las posiciones en la base de datos. De esta forma podemos almacenar posiciones clave dentro del Geomapa, que se recuperan con un solo clic. También el botón Ayuda, ya que se encuentra situado —como en las demás ventanas de propiedades—, en la esquina inferior derecha de la ventana. Por el contrario, en la ventana de propiedades de mapas, está el botón Geomapas…, que permite abrir esa ventana de forma cómoda desde un mapa. Cargar y actualizar Mapas ó planos El procedimiento para cargar información cartográfica en la B.D. son pasos bastante sencillos, aunque el trabajo inicial depende de lo organizada que tengamos la información de planos o mapas: cuanto más heterogénea, más trabajo llevará cargarla en Ingrid. En líneas generales: 1. Partimos de una de las plantillas de B.D. que ofrecemos con el programa. Contienen estructuras de carpetas y búsquedas de uso común, así como datos y coeficientes interesantes. 2. Si está verificada la bondad de los archivos, arrastramos los mapas en formato DWG o DXF desde el explorador sobre Proyecto • ventana Promapas, en la que podemos activar conmutador Trasladar • Filtros • Eliminar capas no utilizadas, para limpiar el archivo al importarlo. En caso de dudas del contenido de los archivos, los procesaremos todos con el programa DXI, convirtiéndolos a formato .DXI. Si todo va bien, arrastraremos estos archivos a la BD para importarlos y si hay problemas con algún archivo, podremos resolverlos individualmente y tendremos todas los demás ya procesados. Para poder asociar un área o línea, por ejemplo, a un concepto de la base de datos, o simplemente rellenarlo con una trama de color, nos podemos encontrar con varios problemas en cualquier archivo gráfico: líneas cercanas cuyos vértices deberían coincidir y están separadas, áreas a rellenar que no están cerradas, líneas coincidentes (duplicadas), líneas y puntos sueltos que no corresponden a ninguna información, entidades sin texto identificativo asociado (un código que nos permite relacionar automáticamente la información gráfica con conceptos de la base de datos), etc. Estos problemas se pueden resolver en el programa DXI para obtener un archivo vectorial válido. Georreferencias y mapas / 135 3. Se habrá dado de alta un concepto de tipo mapa por cada archivo procesado, organizamos las capas para que la información sea coherente: si hay capas con nombres distintos para los mismos contenidos, las agrupamos; renombramos las que sea conveniente, etc. 4. Organizamos las escalas de mapas y capas, para que dependiendo del contenido, se muestren a cada escala las que nos interesen. Por ejemplo, no conviene mostrar bloques de mobiliario urbano, arbolado, edificación que sólo miden hasta decenas de metros, más allá de una escala 10 (1:5.000), y en cambio no conviene imprimir los rótulos de barrios o distritos más cerca que una escala 9 (1: 2.500) 5. Por último, para organizar los mapas de información temática (por ejemplo, el inventario de edificios que hacemos sobre una cartografía), debemos utilizar el programa DXI que acompaña a Ingrid. En él, cargamos los planos temáticos o de inventario y los procesamos para que representen información "inteligente" —no sólo un conjunto de líneas, texto y bloques de dibujo—, dando como resultado un archivo en formato DXI (propio) que trasladaremos también sobre la ventana de Geomapas. Tres sistemas de coordenadas que se complementan Como se ha señalado, el sistema de referencia utilizado es único para todos los mapas que existan dentro de la misma B.D. El almacenamiento de coordenadas en B.D. se realiza con más precisión que la que requieren los planos arquitectónicos (milímetros), y utilizando números enteros la representación máxima es de ±2.000 millones, lo que equivale a un máximo de 4.000 Km. en vertical y horizontal. Esto nos da un área similar a la de España, y entonces podrían surgir dos problemas: 1. ¿cómo represento un mapa como el de Europa, o aún mayor? (aunque el ámbito corriente de utilización de Ingrid suelen ser tamaños como un ayuntamiento o una comunidad autónoma: 10100 Km.) Solución: podemos utilizar las coordenadas (a nivel de mapa) en centímetros o en kilómetros, ya que una resolución de un metro es suficiente en el ámbito de un continente o del mundo. Con la misma representación de números enteros tendríamos entonces un área de representación de ±200.000 Km. 2. ¿cómo almaceno las coordenadas de un punto de Madrid, por ejemplo, que ronda los 400.000 (x) y 4.500.000 (y) en coordenadas UTM? Solución: utilizamos una combinación de sistema relativo, con un origen de coordenadas también relativo al punto 0,0 absoluto. Hay que precisar, que en las ventanas de Mapas y Geomapa, las coordenadas se representan en metros con hasta 3 decimales, dependiendo de la escala, aunque internamente se almacenen en milímetros. Los tres sistemas de referencia que podemos usar en la aplicación: • Coordenadas Relativas.- se basa en un origen de coordenadas 0,0 que permita referenciar las coordenadas máximas que ya hemos visto —±2.000 kilómetros—, por tener los puntos guardados en B.D. en milímetros. • Coordenadas Absolutas (UTM Reales).- es el sistema que más se utiliza en la aplicación y se basa en adoptar el sistema de coordenadas relativas y desplazar el origen en Kilómetros desde el 0,0 absoluto (el ecuador y el inicio de la zona horaria UTM). Con esta cantidad exacta sumada a todas las coordenadas relativas del archivo de B.D. tenemos en cada momento la coordenada absoluta UTM. • Coordenadas A origen (virtuales).- en este sistema se toma el recuadro máximo que envuelve todos los mapas representados (extensión del geomapa) y se toma como origen 'artificial' la esquina inferior izquierda. • Además se cuenta como un modo de visualización de coordenadas absolutas, transformado directamente a coordenadas geográficas en grados con 4 decimales. Esta visualización solo es posible si se tiene definida una zona (hemisferio y datum) de referencia en la pestaña Geomapa> Cabecera. La visualización en cualquiera de estos modos depende del conmutador Modo de visualización de coordenadas de la ventana de mapas o geomapa. Soporte de cambio de coordenadas Normalmente, la cartografía (y por tanto los mapas de información temática que se realizan sobre ellos), se realizan basados en coordenadas UTM (zona horaria), pero puede hacer mapas que nos interese normalizar con estos, y que vengan en coordenadas Geográficas (longitud y latitud). El programa tiene un soporte directo de conversión de coordenadas que tiene otra utilidad muy importante: cuando trabajamos con una extensión de mapas que cae dentro de dos zonas 136 \ Trabajando con Ingrid horarias, unos vendrán referidos a un huso UTM y otros al adyacente; si no pudiésemos convertirlos todos a coordenadas geográficas absolutas, no coincidirían. Georreferencias: asociar una entidad gráfica a conceptos En la ventana Proyecto • Ventana Geomapa, y también en la ventana del Mapa, podemos seleccionar cualquier línea (ya sabemos que es igual abierta o cerrada) o bloque, y en la pestaña Selección se mostrarán en el panel izquierdo los datos geográficos de qué capa, líneas, etc. tenemos seleccionadas. En el panel derecho puede aparecer la lista de conceptos relacionados con esa entidad gráfica (habitualmente uno). No hay ninguna condición en cuanto a qué tipo de entidades gráficas — polígonos abiertos, cerrados, círculos o bloques— pueden asociarse con qué tipo o clase de concepto —normalmente los textos y ortofotos no son entidades gráficas que tengan correspondencia en BD—. Para ver esta información, abrimos el archivo de ejemplo Edificio.ing, y una vez abierta la ventana del Geomapa, hacemos zoom con la rueda del ratón hacia adelante o marcando un recuadro, sobre la planta inferior izquierda. Si hacemos clic en el centro de la planta, se seleccionará el área más grande, que mostrará la información: Si hubiéramos hecho clic sobre alguna de las líneas rojas que hay sobre esa área, y la capa 'CIR·Circuitos' estuviese editable o seleccionable, la entidad seleccionada sería una de la líneas. En este caso, vemos que el área central está asociada a un concepto de Tipo espacio que representa un aparcamiento. Vamos a hacer un ejemplo práctico de desasociar y asociar (georreferenciar). Para eliminar una asociación entre un concepto de BD y una entidad gráfica, basta con: 1. Seleccionamos la entidad georreferenciada (en este caso ya la teníamos) 2. Seleccionamos el concepto a desasociar en este panel derecho (Código asociado). En la lista puede hacer varios, aunque no es lo habitual porque una entidad gráfica representa un solo concepto modelizado del mundo real, igual que los conceptos 3. Pulsamos la tecla SUPR. Esto elimina la relación entre ambos —que en Ingrid se llama Georreferencia—, no el concepto Para crear una nueva relación: 1. Nos aseguramos de que el archivo está en modo Edición en la ventana principal 2. La capa de la entidad gráfica debe esta seleccionable o editable (además de visible) 3. Seleccionar en la ventana principal el concepto a referenciar. En este caso, podemos buscar Mediante la estructura jerárquica de carpetas: en 'Gestión de activos \Edificio \E07P01·Planta 1ª con lo que se muestra la lista de espacios (conceptos con fondo color verde) y elementos de inventario de la planta. El primer concepto: EP0001·Aparcamientos es el único que no muestra a al derecha un icono con la bola del mundo, indicando que no tiene georreferencia. Georreferencias y mapas / 137 4. Seleccionar con un clic en el mapa la entidad gráfica; en este caso, el área de aparcamiento color gris, que habíamos seleccionado. Podemos multiseleccionar varias entidades gráficas manteniendo pulsada la tecla CONTROL. 5. Pulsar el botón Selección y Asocia a actuales. Si volvemos a la ventana principal, veremos que el concepto tiene en la columna Info, el símbolo de que tiene georreferencia asociada, y además, haciendo doble clic en ese icono se abrirá el Geomapa posicionando en el centro y con un zoom adecuado, el objeto actual. En la ventana propiedades del concepto de tipo espacio, también aparece un icono para un acceso rápido (igualmente, si tiene imágenes relacionadas, aparecerá un vínculo con ConceptoyVentana Gráficos). Otra posibilidad es que, como cada entidad gráfica existe en una capa, en todo momento podremos mostrar u ocultar, o bien desactivar, el objeto así relacionado. Edición gráfica con Ingrid y con DXI Tenemos la posibilidad de modificar y hacer correcciones en los mapas ya cargados en B.D. Cada modificación realizada va directamente contra la base de datos, como con cualquier otro dato de Ingrid, no se trabaja en memoria guardando todos los datos al terminar. La edición se puede realizar en la ventana Mapas y Geomapas, la más completa es la de esta última, ya que comprende todas las capas de todos los mapas. Operaciones habituales en Ingrid Selección.- haciendo clic con el ratón sobre una entidad, se selecciona entera (poniéndola en el color azul de entidad seleccionada). Si el cursor no está tocando una entidad, se selecciona la línea cerrada o bloque que envuelva al punto sobre el que está el cursor (si la envuelven varias, la más interior, o sea la más cercana al cursor). Si no hay entidad envolvente, se busca el punto más cercano. En cualquier momento, también se puede forzar la selección al punto más cercano haciendo doble clic en vez de clic. Multiselección.- manteniendo pulsada la tecla CONTROL mientras vamos haciendo clic sobre entidades de cualquier capa, queda seleccionadas todas juntas. Conectar.- aproximando un punto a otro, quedan conectados exactamente, esto vale para el punto de inserción de un bloque o texto, y cualquier punto intermedio o extremo de una línea. Duplicar.- arrastrando la selección desde uno de los puntos no seleccionados (en cada momento sólo puede haber uno seleccionado), mientras mantenemos pulsada la tecla CONTROL, se duplican todas las entidades seleccionadas. Insertar entidades.- En la pestaña Edición tenemos la posibilidad de insertar nuevas entidades (textos, bloques y líneas en la capa actualmente seleccionada en la ventana Capas). Como no existe punto de inserción definido, se crean en el centro de la visualización actual (podemos hacer zoom a la escala que queramos, antes de insertar). Mover punto.- arrastrando el punto seleccionado, se desplaza sin mover ningún otro. Insertar y borrar puntos.- dentro de cada línea, el punto actual es el nodo que está relleno. Los puntos se insertan y se borran antes del punto seleccionado. Partir y unir líneas.- a partir de un punto seleccionado, podemos partir una línea eliminando el segmento anterior (el orden de los puntos en la línea se puede ver impreso junto a los puntos con un modo especial). Otras herramientas.- hay otras herramientas menores que surgen continuamente como ayudas como por ejemplo, Bisectriz para insertar una línea como bisectriz de otras dos o Invertir línea para cambiar el orden de los puntos (sentido) dentro de una línea. Operaciones habituales con DXI Después de cargar cualquier archivo en formato DWG o DXF en el programa DXI, podemos utilizar varias herramientas de edición. Todas son muy similares a las que se pueden utilizar editando contra la B.D., pero hay algunas que tienen sentido editando mapas temáticos y de referencias, y otras que sólo tienen sentido editando entidades de mapas conjuntamente: Selección.- haciendo clic con el ratón sobre una entidad, se selecciona entera (poniéndola en el color azul de entidad seleccionada). Si el cursor no está tocando una entidad, se selecciona la línea cerrada o bloque que envuelva al punto sobre el que está el cursor (si la envuelven varias, la más interior, o sea la más cercana al cursor). Si no hay entidad envolvente, se busca el punto más cercano. 138 \ Trabajando con Ingrid En cualquier momento, también se puede forzar la selección al punto más cercano haciendo doble clic en vez de clic. Las demás herramientas son comunes a las ventanas de mapas y Geomapa, y puede verlas en el apartado anterior. Más información relacionada con Mapas Gestión de Bloques En esta ventana de la ventana Geomapas tenemos todos los bloques de la base de datos — cualquiera incluido en los mapas utilizados—, con toda la información relacionada: cantidad de veces utilizados en los mapas, geos que hacen referencia a cada uno, entidades que lo componen, una vista gráfica de cada bloque, estructura en carpetas para poder organizarlos cómodamente, y sobre todo, una serie de herramientas para manipulación de bloques, aparte de poder seleccionar todos los bloques con un simple clic (trasladar, importar y exportar bloques, actualizar bloques desde un archivo, ordenar bloques por código...) El conmutador Todo, los muestra todas las referencias a cada bloque en todos los mapas, es decir, los datos absolutos y no sólo los de la visualización actual. En la pestaña Bloque tenemos dos paneles de información para cada bloque seleccionado: • Encima, la lista de geos, con el tipo de entidades que contiene (B otros bloques, T textos y L líneas), y el número de entidades que lo componen. • Debajo, para cada geo seleccionado, aparece la lista de entidades con un número que indica el número de puntos que compone la polilínea (y el signo negativo, si la curva es cerrada), además se pueden ver hasta las 6 coordenadas que definen la línea, y el atributo de texto que lleva asociado —como hemos visto en la definición de entidades—. Análisis geográficos Una de las opciones más potentes y sencillas del trabajo con mapas, es seleccionar y/o destacar con relleno, colores, textos, etc., información seleccionada del mapa pro cualquier criterio equivalente a una búsqueda SQL, y aún más potente, cualquier operación gráfica sobre el geomapa programada con un script, del tipo: "rotular el año en todos los edificios históricos con antigüedad mayor de 100 años", o "Rellenar con el color y trama de la capa 3 las parcelas con superficie mayor de 1 hectárea", o "Poner un círculo rojo de dos kms. de diámetro alrededor de todos los bloques de señales verticales de la carretera M-100" Esto se realiza mediante la programación de procedimientos que normalmente son contextuales a la ventana del geomapa, y se encuentran en la base de datos común en \Colecciones especiales\Mapas. Los códigos de procedimientos tienen el prefijo "map1" para ser contextuales a la ventana de mapas. Los análisis son muy particulares, sensibles a la información a resaltar y a al que contenga la BD, por eso sólo hay unos de ejemplo, que por supuesto son personalizables. Su mayor utilidad es utilizar las funciones de más alto nivel definidas para crear análisis a la medida del proyecto. Georreferencias y mapas / 139 Para usuarios avanzados Si quiere ahondar en la estructura de información gráfica, y como visión global de las relaciones entre la información de conceptos y la geográfica, además de ver la estructura de campos y tablas con la herramienta Proyecto y Utilidades de proyecto y Autodocumentador de la base de datos, sepa que: La información de conceptos está en la tabla CON, y toda la información gráfica se encuentra en la tabla MAPGEO. Los conceptos se relacionan con mapas a través de la tabla MAPCON, y todos los mapas se relacionan con tres componentes de organización e información: capas (MAPCAP), bloques (MAPBLO) y análisis (MAPANA). Entendiendo esta estructura de tablas y las explicaciones ya dadas sobre en qué consisten los mapas de capas, de referencias y temáticos, tenemos todas las piezas para una visión conjunta de cómo gestiona la aplicación esta información, además de poder realizar todo tipo de procesos automatizados mediante programa JavaScript, ya que todas las funciones y métodos importantes del interface son accesibles desde este lenguaje. Otras posibilidades Poner un fondo de ortofotos o fotorrelieves Trabajando con ortofotos tendremos un juego de fotografías aéreas en formato JPG o TIF, junto a unos archivos de texto (con extensión .TFW para TIF y .JGW para JPG) que contienen de alguna forma las coordenadas UTM exactas de las cuatro esquinas de la foto, para poder dibujarla proyectada sobre ese trapecio. También se soporta el formato de coordenadas .SDW asociado a fotos en formato .SID (del visor Mr.SID), pero sólo para tomar las coordenadas y trabajar con JPG que es el formato con el que trabaja la aplicación cuando trocea ortofotos. Con los fotorrelieves se trabaja de la misma forma, pero se trata sólo de una especie de foto aérea artificial del relieve geográfico, generada poligonalizando en tres dimensiones las curvas de nivel de la cartografía. Para poner como fondo de una cartografía vectorial da muy buen resultado visual, aunque no es tan realista como la foto y le falta información. Para mostrar en el geomapa ortofotos y poder navegar por ellas como por la información vectorial tenemos implementado el tipo de ente geográfico "ortofoto" que consiste en un recuadro que define donde se inserta la foto en coordenadas reales, y tiene como atributo de texto el nombre de archivo gráfico de la foto (incluso con camino relativo si es necesario). Así pues un mapa de ortofotos es simplemente una cuadricula con esos atributos de referencia externa, ya que no es necesario tener las fotos en B.D. (ni siquiera como gráficos externos, ya que se buscan en el directorio Concepto • ventana Gráficos • Utilidades • Directorio de gráficos vinculados). Crear un mapa con ortofotos El proceso consiste en crear un mapa que tendrá una capa con las ortofotos en el programa DXI, y luego cargarlo en B.D. Para ello basta abrir DXI (da igual si al abrir tiene cargado otro archivo, ya que al arrastrar un nuevo archivo se cierra el anterior. Si se tiene toda la información (las fotos y los archivos de coordenadas en un directorio), basta con arrastrar uno de los archivos por ejemplo, TFW o JGW sobre la ventana de DXI, y cargará todos los demás que encuentre en el directorio, con el siguiente criterio: 1. Se crea un archivo .DXI con la cuadrícula de los límites de fotos en el directorio superior al de las fotos (al mismo nivel que él). 2. Debemos pulsar Grabar en DXI cuando termine, para que se cojan correctamente las referencias y queden grabadas en el archivo, ya que se trabaja en memoria. En Cabeceras ● Directorio ortofotos ya se ha puesto el camino correcto. 3. En el campo Calidad que permite forzar escala, se ha puesto -2 para que no se quede bloqueado al intentar representar todas las fotos sin escalar a la vez. El forzado de escala equivale a: (0) se ven hasta 6 fotos a la vez, (-1) hasta 4 fotos a la vez, (-2) dos o menos fotos a la vez, etc. En cambio cuando se hace clic en una de los marcos de ortofotos, se muestra a cualquier escala para poder verlas individualmente. En la capa ‘ortofotos’ se ha creado la cuadrícula, con lo que si sólo tuviésemos 7 fotos, el resultado sería: 140 \ Trabajando con Ingrid Seleccionando uno de los recuadros vemos el camino y nombre de archivo en el campo Edición • <Texto seleccionado. Con sólo hacer un poco de zoom (en este caso con llegar a una escala de 1:250.000), ya aparecen las fotos y podemos hacer zoom sobre ellas como sobre la información vectorial, y desplazarnos igualmente en todas direcciones. Como esta información se encuentra en una sola capa, podemos grabar el archivo DXI con un nombre mediante la opción Archivo • Grabar como… y arrastrarlo sobre Ingrid para incorporarlo (ventana Promapas o Geomapa), teniendo abierto el archivo de nuestra B.D. El funcionamiento es el mismo si en vez de una foto aérea real se trata de los fotorrelieves que hemos comentado: Georreferencias y mapas / 141 Esta representación de las fotos tiene una limitación: las fotos sólo se presentan a cada escala cuando hay una cantidad máxima de cuadro (igual que la carga en memoria de los mapas vectoriales), esta es la forma que tiene Ingrid de moverse con velocidad cargando y descargando mapas y fotos en memoria. Esto quiere decir que hasta que no lleguemos a una escala en la que las fotos son lo suficientemente grandes, no se mostrarán. La solución es hacer escalados automáticos de las fotos igual que se hacen internamente en B.D. para los mapas vectoriales, lo que permite moverse a distintas escalas mostrando la información visible y no más. Los escalados de líneas, puntos bloques y textos no requieren ninguna gestión por parte del usuario, pero en el caso de las ortofotos, el funcionamiento consiste en generar una cuadrícula a una escala superior con imágenes de menor resolución en varias capas. Ejemplo de escalado de ortofotos Pongamos el caso de una mapa como el de la Comunidad de Navarra, que tiene 111 ortofotos de hasta 6 Mb. de tamaño en formato JPG (cada una equivale a una imagen de unos 5.500x4000 puntos que puede ocupar más de 60 Mb. en memoria). Con este volumen de información, no habría ningún problema para ver las fotos a una escala cercana (por ejemplo 1:2.500) con la información cartográfica vectorial encima. 142 \ Trabajando con Ingrid En cambio, si nos alejamos bastante, en cuanto apareciesen 10 0 15 fotografías, tendríamos cargadas en memoria varios centenares de Mb. más la información vectorial que se vea, algo como: Para esta cantidad de fotos, podemos crear 2 niveles añadidos de ortofotos escaladas: las fotos creadas tienen siempre un tamaño fijo de 1.280 puntos de ancho con el alto proporcional (que es un buen tamaño para una sola foto en pantalla), por lo que agrupándolas en una cuadrícula de nivel superior con 4 fotos juntas, nos salen unas 15 fotos de 700 Kb como máximo y agrupando estas en una capa superior, tendríamos una foto con la vista completa: Georreferencias y mapas / 143 El paso de una capa a la otra no se nota visualmente, y nos podemos mover por todas ellas a muy alta velocidad y con suavidad, hasta las fotos de máxima calidad. Para hacer una prueba, basta con tener en el programa DXI el archivo que contenía nuestra capa "ortofotos", de 7 fotos, y especificar en el campo Procedimientos • 'Escalar ortofotos (capa niveles núm.)' los datos que queramos. La sintaxis especifica la capa sobre la que se va a actuar, el número de niveles a crear y el núm. de divisiones de las fotos de nivel superior. Antes de generar los gráficos hay que tener en cuenta que se generan con las características de la vista actual, es decir, si en conmutador modo fondo blanco está activado, o los marcos de las fotos están visibles, se crearán de esa forma. Por ejemplo, tecleando "ortofotos 2 4" nos crea las capas 'ortofotos0' y 'ortofotos1', esta última con la cuadrícula de referencia a las 16 fotos que suponen todas las de la capa de origen 'ortofotos', y las 16 ortofotos creadas como reducción de las originales, con el nombre de la capa y un sufijo secuencial par localizar su posición: ortofotos1-00.jpg, ortofotos1-01.jpg, ortofotos1-02.jpg, etc. En la capa 'ortofotos0' tendremos una generada como reducción de las 16 de la capa 'ortofotos1'. Las capas además de crean con las escalas mínima y máxima correctas, es decir, para 'ortofotos0' la mínima es 15 y no tiene límite en máxima (.), para 'ortofotos1' la máxima es 14 y la mínima 13, y habría que poner la 'ortofotos' con una máxima de 12 y sin mínima, para que todas sean consecutivas. Cuando tengamos el archivo DXI con todas las capas necesarias generadas, podemos llevarlo a B.D. y una vez allí, seguir los siguientes pasos, para que funcione correctamente junto a otra información geográfica vectorial: 1 Poner las capas de ortofotos como las primeras de la lista, para que se dibujen al fondo de todas las demás. 2 Poner un color de primer plano y fondo a las capas, para el caso de que se quieran mostrar los recuadros. También un relleno sólido para que se dibujen en las primeras pasadas de capas (si tiene dudas del orden de dibujado de las capas, mire el tema correspondiente de la ayuda en línea o el apartado de capas de este mismo manual). 3 Bloquear todas las capas de ortofotos para que al pinchar no se seleccionen. Dividir ortofotos grandes Si las fotos son muy grandes (caso típico de grandes instalaciones, o poblaciones pequeñas y medianas, en las que se hacen sólo unas pocas fotos muy grandes e incluso una sola), y además está como habitualmente en formato TIF, las pasaremos a JPG (formato óptimo para guardar en disco un gran volumen de fotos) y troceadas para optimizar el funcionamiento en el Geomapa de Ingrid. Es habitual encontrar archivos de una sola foto de 100 a 500Mb. 144 \ Trabajando con Ingrid Hay una herramienta automática para hacer este troceado de una foto enorme en otras pequeñas contiguas sin perder un sólo pixel, otra además crea las fotos escaladas que requiere la visualización en el Geomapa. Al trocearlas, el conjunto total va a ocupar lo mismo, pero en cambio, la carga y descarga en memoria de fotos más pequeñas acelera muchísimo el movimiento por el mapa. En primer lugar nos creamos un directorio con el nombre deseado para guardar las fotos, por ejemplo “ortofoto” y copiamos en él el archivo de imagen JPG o TIF y el de coordenadas (JGW o TFW respectivamente). Abrimos el programa Herramientas ● Utilidades ● General ● DXI, y tenga ya un archivo abierto o no, arrastramos sobre la ventana el archivo de coordenadas de la ortofoto (JGW o TFW). Al encontrarse las fotos en el mismo directorio, el proceso de carga en el Dxi es automático. También funciona si tenemos múltiples fotos con sus múltiples archivos de coordenadas: al arrastrar uno se buscar y se cargan todos los que haya en el mismo directorio, montándolos en el mismo Dxi. En el programa DXI, después de cargadas las fotos, se muestran en pantalla y pulsamos Archivo ● Grabar Dxi. El archivo se guarda en el directorio superior al de las ortofotos, al mismo nivel que él y con el mismo nombre: ‘ortofotos.dxi’. Utilizando la función Procedimiento ● Ortofotos (montaje) ● Recorta, y poniendo en el diálogo los parámetros ‘ortofotos 6 8’ nos dividirá la capa de código ‘ortofotos’ (que se crea con ese nombre por defecto al cargar ortofotos de esta manera), en una cuadrícula de 8 filas y 6 columnas: 48 fotos a partir de la original. El número óptimo de divisiones —si no se tiene ninguna necesidad especial—, es el que resulte con fotos de unas 500-700kb en formato jpg, unos 1200x1200 pixels o poco más. Al terminar el proceso, en el directorio ‘ortofoto’ se habrá creado otro “ortos“ con las 48 porciones, que llevarán el nombre del archivo jpg original terminado con un guión y la coordenada XY, partiendo de cero, es decir la foto de la esquina inferior izquierda será “aeropuerto-00.jpg” y el de su derecha será “aeropuerto-10.jpg”. Se ha creado un subdirectorio “ortos” porque puede haber varias escalas de las fotos, según su extensión, y bajo el directorio “ortofotos” irán todos los juegos de fotos escaladas; las originales siempre van en “ortos”. Pero si intentamos desplazarnos veremos que cuesta mucho, porque tenemos cargadas todas las fotos con su tamaño completo, lo que resulta en el tamaño total de la foto original que teníamos. Para escalarlas, utilizamos la herramienta Procedimiento ● Ortofotos (montaje) ● Escala, poniendo en el diálogo, por ejemplo, “otofotos 2”. Esto es, el mismo nombre de capa y el número de niveles a crear, SIN INCLUIR el original. O sea que creando dos, se creará junto al subdirectorio “ortos” otro “ortos1” con una versión escalada de las fotos, y en el mismo, una foto general “ortos.jpg” que mostrará la imagen completa original pero sólo con unas 600 kb. Así tenemos que la primera escala al abrir el archivo es el jpg de vista general, al hacer zoom llegamos al nivel de las fotos de “ortos1” y al hacer más zoom, aparece el tercer nivel: las fotos originales de “ortos”. Llevándonos esta estructura de directorios (incluyendo el archivo Dxi que contiene las cuadrículas de ortofotos, claro), tendremos las fotos para cualquier BD. Exportación de cartografía y mapas a web Con las herramientas automáticas en JavaScript que podemos programar, podemos manejar la información de la B.D. como queramos. Una de las utilidades que ya existen (pero que son ampliables y configurables por el usuario, es código para exportar información de la B.D a formato HTML con una estructura de web. Esto incluye la navegación gráfica por fotos hechas automáticamente a partir de la información cartográfica. Con poco más que lanzar un procedimiento que dura unos 15 minutos, podemos generar una web automática con miles de páginas y gráficos, incluyendo la navegación geográfica. Un ejemplo de ello son las siguientes: Georreferencias y mapas / 145 Este ejemplo incluye 6.300 archivos entre páginas e imágenes, generadas automáticamente a partir de la base de datos, con mantenimiento manual 'cero' del formato web. Las estructuras de índices, tanto en profundidad, como el índice general, se generan automáticamente a partir de la estructura deseada. 146 \ Trabajando con Ingrid El formato general de las páginas HTML, los estilos, etc. están en una o varias plantillas y se toman para generar millares de páginas de forma automática con un solo clic: una vez definido el formato del web y los datos que va a contener, sólo tenemos que preocuparnos de mantener la B.D. y en cualquier momento podemos regenerar el web para ponerlo en Internet, o publicarlo como documentación en un CD-ROM o DVD ya que no usa páginas activas de servidor (ASP), ni ninguna otra tecnología que requiera instalaciones especiales de servidor: son simples páginas HTML dinámicas. Georreferencias y mapas / 147 Inventario geográfico y generación de web El objetivo de las herramientas y procedimientos que se explican en los apartados de este capítulo, es montar una base de datos de inventario en Ingrid con toda la información que interese guardar y mantener, y como segundo paso, montar dentro del mismo archivo de B.D. una estructura de conceptos que genere automáticamente una web con los contenidos del inventario. Este objetivo es aplicable también a generar una web con un plan de mantenimiento o una base de precios, incluso con información paramétrica. Primero veremos cómo tomar los datos del mundo real, y modelizarlos para crear la B.D., después todas las herramientas para crear la web y re-crearla tantas veces como modifiquemos los datos. Las explicaciones están orientadas a los conocimientos sobre mapas adquiridos sobre todo en el capítulo anterior, y en este punto es necesario estar familiarizado ya con las herramientas habituales de Ingrid, ya que se tratan conceptos más avanzados. Los pasos de un proyecto De forma esquemática y como guión rápido de todos los procedimientos que se explicarán (los temas marcados con un asterisco al final (*) no están desarrollados aún en este documento): Preparar la toma de datos: Cargar mapas de cartografía en un archivo nuevo Ordenar, limpiar y configurar las capas Crear mapas de cuadrículas y configuraciones relacionadas con ellos Generar capa de códigos para las cuadriculas (*) Imprimir mapas por cuadriculas para la toma de datos en campo Crear en B.D. familias, familias de familias y valores para los bienes a inventariar Imprimir plantilla a adjuntar a los mapas para toma de valores de BINs Una vez tomados los datos en campo: Pasar datos de papel a Excel y cargarlos en Ingrid, creando BINs Dibujar mapa de referencias con datos de inventario de mapas en papel, organizar capas Georreferenciar entidades gráficas SIN crear BINs Corregir errores de toma de datos (códigos erróneos, BINs sin datos, valores fuera de rango…) (*) Organizar la información acumulada (crear carpetas de búsqueda, colgar familias, búsquedas de mapas…) (*) Generación de temático sobre el geomapa, para poner bloques especiales y tamaños reales (*) Calcular datos acumulados en familias (*) Poner fotos a todas las familias y a BINs, si son notables (*) Generar web: Crear la estructura inicial de carpetas y nodo raíz Colgar mapa de cuadriculas Colgar familias padre Crear estadísticas, colgar de carpetas Crear mapas temáticos, colgar de carpetas Crear B.D. mantenimiento Lanzar herramientas web para generación de índice, páginas, mapas… (*) Inventario geográfico y generación de web / 149 Cargar cartografía y datos en un archivo Uno de los primeros trabajos en el montaje en Ingrid de un proyecto geográfico que parte de cero, es valorar de todos los archivos de cartografía, temáticos, ortofotos, etc. cuáles son los que nos valen, que no haya información redundante en ellos —o si la hay, saber cuál es, para una vez cargados los datos en Ingrid, poder eliminarla, ya que se cuenta con herramientas mucho más potentes que las que puedan tener los programa de CAD, por ejemplo—, y no perder nada de la información que queremos incorporar. Lo habitual es reunir una serie de planos o mapas cartográficos en formato .DWG, o .DGN y a veces en el estándar de intercambio .DXF, archivos de ortofotos aéreas en formato .JPG, aunque habitualmente .TIF, e incluso más archivos con información gráfica en formato .SHP que incluyen datos asociados a las entidades gráficas. Partiremos de una base de datos en blanco, y los archivos que consideremos que debemos utilizar como fondo para el inventario, la generación de la web o el proyecto que vayamos a llevar a cabo. El objetivo es conseguir tener toda la información organizada en el archivo de BD y obtener vistas como esta: Lo habitual es que los mapas de cartografía presenten diversos problemas: escalas distintas en algunos juegos de mapas o planos, zonas duplicadas porque aparecen un varios planos, ortofotos que han generado otras cartografías distintas y no corresponden con las que se quiere utilizar, variables inútiles en archivos .SHP, códigos de capas y/o bloques utilizados en distintos mapas para distintos fines, decenas de tipos de entidades (bloques, líneas, textos…) de diversos tipos en una misma capa… Para despiezar en lo posible estos problemas, primero convertiremos todos los archivos a incluir en la base, a formato .DXI (el interno propio de Ingrid), lo que nos ayudará por ejemplo, a ver cuáles necesitamos o si la información está duplicada en varias capas o incluso en la misma, etc. Para ello, podemos poner todos en un mismo directorio y utilizar Proyecto • ventana Promapas • Trasladar, poniendo una máscara en el campo Máscara de archivos (uno por línea), del estilo: 'c:\mapas\dwg\*', y en Máscara de archivos o único algo como 'c:\mapas\dxi\*.dxi' De esta forma se lanza para todos los archivos del directorio el mismo proceso que si abriéramos la aplicación Herramientas • Utilidades • General • DXI Visualizador DXI —que es el programa DXI.exe que se encuentra en el directorio raíz de la aplicación—, arrastrando cualquiera de los archivos en formato .DWG, .DXF, .DGN o .SHP sobre la ventana del programa, sólo que en ese caso sólo se ejecutaría con un archivo. Una vez obtenidos los mapas en .DXI, creamos un archivo de BD .ING en blanco con la opción Archivo • Nuevo archivo —o bien copiamos una plantilla de proyecto que nuestro distribuidor proporcione para el tipo de proyecto concreto, con Archivo • Copia archivo— y arrastramos sobre la pestaña Proyecto • ventana Promapas • Trasladar todos los archivos desde el explorador. Después de varios diálogos de progreso, y sólo unos minutos en el caso de decenas de Mb de mapas, tendremos en la base tantos conceptos de tipo Mapa como archivos se han importado, y como códigos de esos conceptos, los nombres de archivo. Además podemos crear una carpeta de búsqueda básica, porque en ventana principal de momento no se ve ningún concepto (ya que no hemos colgado ninguno del concepto raíz). Abrimos Proyecto • Tipos y clases de concepto, seleccionamos el tipo Mapa (del que veremos que hay en la 150 \ Trabajando con Ingrid columna Uso, el número de planos importados), y pulsamos el botón de la barra la pie: Crea carpeta de búsqueda…, con lo que aparece en la ventana principal. Abriendo Proyecto • ventana Geomapa, veremos todos los que hemos cargado aunque si la información es de decenas o centenares de Mb. puede tardar en aparecer la vista, y aparecerá como una masa muy densa de líneas, ya que se están viendo los miles o decenas de miles de entidades gráficas a la vez, a una escala inapropiada: Esta vista preliminar sirve por ejemplo, para ver si todos los mapas se ven o hay alguno que no se ha cargado (al terminar la importación se muestra en el bloc de notas un registro de las operaciones realizadas y los problemas encontrados). Un problema habitual es que los mapas contengan alguna entidad gráfica a kilómetros de la información del mapa, por lo que se sale de las coordenadas que corresponden al resto de mapas cargados en Ingrid, y la importación lo descarta, también puede ocurrir que un mapa no tenga las mismas unidades de medida que los demás, por lo que también se irá de escala. Una forma de encontrar el error es abrir la ventana de propiedades de mapa e ir recorriendo todos los mapas con el botón Siguiente. Dado que tienen todas las capas visibles nada más cargarlos, si hay alguno con un contenido extraño o que parece en blanco, será el problemático. Corregir errores Tenemos la posibilidad de editar mapas problemáticos con el programa DXI, cargando el que tenemos convertido, —también podemos ayudarnos de un programa de edición de CAD para abrir el original del que hemos partido y buscar diferencias—. Una vez en DXI y después de limpiar las entidades problemáticas, o renombrar por ejemplo, una capa o bloque con un código excesivamente largo para la BD, (más de 25 caracteres, aunque el formato .DXI admite más), lo guardamos en disco para incorporarlo a la base simplemente arrastrando de nuevo el archivo sobre la ventana Proyecto • ventana Promapas, que sustituirá el concepto anterior, ya que tiene el mismo código. Al sustituir un concepto de tipo mapa por otro con el mismo nombre, se sustituye toda la información gráfica de capas, bloques, escalas, etc. del anterior. Otro de los motivos para necesitar el programa DXI es que tiene procedimientos para unir líneas con vértices coincidentes, cerrar polígonos, cambiar variables de archivos en formato .SHP de ARCinfo, etc. que pueden venir bien para mejorar la información detal como viene el los mapas. Pero dado que en el programa DXI no tenemos opción de deshacer —aunque trabajamos con todos los datos del archivo cargados en memoria, y los cambios no se hacen permanentes hasta que pulsemos alguno de los botones de guardar archivo—, y SOBRE TODO que cualquier cambio de nombres de capas, eliminar un bloques, etc. sólo tiene efecto sobre los mapas de uno en uno, y no para todo el conjunto como en la base de datos, lo normal es que demos los siguientes pasos ya en Ingrid, en cuanto hayamos conseguido cargar toda la información de los archivos .DXI. Problemas después de cargados los mapas en BD Incluso después de procesar los se pueden presentar problemas como que haya cientos o miles de bloques iguales gráficamente, que procedentes de distintos mapas, tengan distintos códigos. Esto carga mucho la base ya que en cada zona del mapa, cada bloque distinto debe estar en un geo distinto, y esto puede implicar cientos de geos (paquetes de información gráfica) innecesarios. Inventario geográfico y generación de web / 151 Para corregir este problema se puede utilizar la herramienta Geomapa ● Bloques ● Selección ● Mueve inserciones de bloques, que permite multiseleccionar cualquier número de líneas en la lista de la ventana de Bloques, y reemplazar todas las inserciones (respetando el redimensionado y rotación de todos ellos) por la última selección de bloque. Otro problema una vez cargados decenas o unos pocos cientos de planos en un archivo de BD, es que vaya muy lento por que le sobran puntos o están mal repartidos en Geos. Veamos soluciones a estos dos temas: Manipulación y carga de ortofotos Antes de continuar con la cartografía, vamos a ver, como paso 2, el tratamiento de ortofotos. Muchas veces el tamaño de los archivos de foto aérea son demasiado grandes para verlos ágilmente en pantalla, ya que Ingrid basa su alto rendimiento en trocear la información y escalarla, (igual que con la información vectorial de los mapas), para cargar en memoria sólo la información que estamos viendo y no más. Paso 1. Vamos a crear un mapa DXI con las ortofotos, arrastrando simplemente un archivo .TFW o .JGW —coordenadas de archivos de ortofoto .TIF y .JPG respectivamente—, del directorio donde se encuentren todas, sobre la ventana del programa DXI. Automáticamente se leerán todas las fotos del directorio y se emplazarán en las coordenadas UTM que correspondan a cada. Vamos a tomar como ejemplo un municipio que tiene 3 fotos que suman mas de 70 Mb en formato TIF. Al cargarlas en DXI, se puede ver algo como: y solo en el caso de poner el conmutados de Fotos de la barra de iconos para que muestre los marcos de ortofotos, sino ni siquiera se verían los perímetros porque todavía no se ha grabado en disco el archivo y no puede encontrar la ruta de directorios para leer las fotos. Por tanto, como siguiente paso, pulsamos Grabar a DXI en la barra de iconos de la izquierda —con lo que se grabará en el directorio "abuelo" dos niveles por encima al que contenía las fotos—, 152 \ Trabajando con Ingrid El problema que es al adentrarnos haciendo zoom y alejarnos, se puede hacer lento al tener que ver unas fotos tan grandes y de tanta resolución, cuando a la escala 14 que podemos contemplar en la esquina superior derecha, no haría falta tanto tamaño de fotos. Paso 2. La solución es trocear las fotos grandes, manteniendo las coordenadas reales que ya tienen, en fotos no más grandes de 500 Kb, y en formato .JPG —que es más comprimido y no representa una perdida apreciable de calidad para este uso—, con un procedimiento que hace todo automáticamente: Procedimientos • Ortofotos (montaje) • Recorta. En el diálogo que se muestra, basta con introducir la capa en la que se han creado los elementos foto (por defecto al arrastrar un archivo de coordenadas se crea la capa 'ortofotos'), y el número de divisiones en horizontal y vertical de CADA foto, ya que se presupone que los juegos de ortos de una zona tienen más o menos el mismo tamaño todas, si no es así, para no hacer divisiones desiguales, sería mejor dividirlas por tamaños en varios directorios y hacer varios archivos DXI de ortos. Al terminar el proceso, tenemos un directorio 'ortos' al mismo nivel que el de fotos originales, con 24 archivos .JPG, y el DXI ha cambiado: ahora tenemos en una capa nueva con las nuevas fotos, la referencia a 24 fotos cuyos bordes podemos mostrar como antes con el conmutador de Fotos en modo 'Sólo recuadros': Inventario geográfico y generación de web / 153 En cambio la apariencia de la foto es idéntica por que coinciden al milímetro en escala real. En el ejemplo podemos ver el caso de una foto redundante (la del centro) que muestra la misma información que las otras, y que por tener distinto tamaño se ha troceado en recuadros más pequeños. Para evitar esto, antes de hacer el troceado deberíamos haber borrado esa foto. Paso 3. Con esto conseguimos unas fotos de la mayor resolución posible con un tamaño de archivo pequeño, pero aún nos falta generar diversos juegos de esas fotos, con menor detalle y tamaño para verlas cuando nos "alejamos" haciendo zoom. GRABAMOS el archivo a DXI para que queden los caminos y nuevas fotos calculadas en el disco, y pulsando el botón Procedimientos • Ortofotos (montaje) • Escala, se muestra un diálogo en el que basta con indicar al capa con las fotos de máxima resolución, para que sin especificar el número de niveles, se creen las nuevas capas y los archivos .JPG escalados. Ahora se han creado las capas ortos0, ortos1… —y las que sean necesarias según el número de fotos—, para poder ver a una escala mayor una foto como la que aparece junto al archivo .DXI: ortos.jpg que ocupa sólo 300 kb mostrando una vista indistinguible de las 60 Mb de las dos fotos en formato .TIF cuando se ven sin hacer zoom, a la escala más lejana. Paso 4. Para montar correctamente esta información en la base a archivos —que siempre serán externos por su volumen—, sólo falta considerar que después de arrastrar este DXI con el mapa de ortofotos a la base, en el atributo de texto de cada foto, se encuentra como propiedad el nombre del archivo que representa, pero normalmente con un directorio que es en el que se ha creado, por ejemplo: 154 \ Trabajando con Ingrid Seleccionando la capa ortos1 y en la pestaña Proyecto • ventana Geomapa • Capas • Geos, el geo (entidad de B.D. en la que se subdivide la capa) G1, en el panel inferior se muestran todas las entidades de esa capa y podemos ver en el atributo de texto que el nombre de cada JPG al que hace referencia cada foto va precedido del nombre de directorio 'ortos1'. En el campo Proyecto • ventana Geomapa • Cabecera • Directorio ortofotos se puede especificar un directorio global para la BD a partir del cual concatenar los directorios de referencias guardados en las ortofotos. Si en este caso ponemos 'ortofotos', basta con crear un directorio con ese nombre junto a la base de Ingrid, y guardar en él los directorios de fotos que hemos creado: \ortos1, \ortos y el archivo ortos.jpg que es la foto global. Lógicamente, cuando queramos portar a otro sitio la base, o copiarla en un DVD, por ejemplo, deberemos copiar junto a ella esta directorio 'ortofotos'. Un ejemplo práctico Volvamos al tema de organizar a información que hemos almacenado en el archivo .ING (incluidas las ortofotos ahora). Los archivos de mapas que hemos cargado consisten en decenas de archivos .SHP y .DWG con el callejero detallado de la ciudad e información catastral, de mobiliario, jardines públicos, etc. En primer lugar, podemos tener leyendas —unas que puede interesar mostrar en el Geomapa, y otras que no—, bordes de hoja que en principio nunca interesan, o textos a diversas escalas que no queremos que se nos muestren a la vez en todo momento, por ejemplo: los topónimos de municipio o zona, aparecerán a escalas grandes y los puntos de altitud o nombres de calles sólo a las pequeñas. Al comparar la vista del geomapa completo con el original (u originales, en la mayoría de los casos), en formato DXF o DWG, veremos que ciertos tipos de rellenos, los tramados, regruesados y en ocasiones los colores de las entidades no coinciden. Esto es porque las propiedades de relleno, grueso, color y patrón de trama utilizado para rellenar son todas propiedades DE CAPA en Ingrid, y todas las entidades dibujadas en esa capa tienen los mismos atributos. En cambio, en otros formatos de archivo podemos establecer características distintas por entidad dentro de la misma capa. Una vez sabemos cómo funciona, podemos jugar con el sistema de jerarquía de capas, crear alguna capa nueva si es necesario, agrupar los elementos de varias en una sola, etc. para representar las entidades como en el original. O mejor. Organizar jerarquía de capas El aspecto que tienen los mapas que ya hemos visto, se ve afectado por el conmutador Modo fondo blanco, que es el que queremos para configurar las capas en una gama clara, no oscura al estilo de AutoCAD. Esto es importante ya que la elección de colores de capas dependerá de que el fondo sea blanco, negro o que tenga una ortofoto de fondo en general clara u oscura —aunque también hay posibilidades de corregir la visualización del color de las ortofotos—. Si abrimos la ventana Geomapa • Capas, veremos que todas las capas de todos los mapas aparecen la primera vez juntas ordenadas por código en el orden en el que se han ido cargando los mapas. Cuando un mapa que se carga tiene una capa con un código que ya está en la BD, de los mapas cargados anteriormente, los datos de ambos mapas se unen en la misma capa. En cambio las capas que no existían en el primer mapa y sí en los posteriores se incorporan en BD bajo carpetas nuevas con el nombre del mapa. Lo primero que se puede hacer es pulsar Capas • Selección • Mueve y ordena • Elimina capas sin contenido, ya que a pesar de que por defecto al importar un DXI se eliminan las capas desactivadas, pueden quedar capas vacías que contenías bloques o referencias inválidos, puntos u otra "basura" y ahora están vacías. Ahora debemos agrupar las capas en carpetas según la información que contienen, ponerles una descripción si no es explicativa (normalmente los códigos de capas son numéricos y textos muy abreviados), a la vez que identificamos el contenido de cada capa. El orden de capas como se ve en detalle en el capítulo de Georreferencias y mapas, en la pág. 129, es de arriba a abajo en el orden en que queremos que se dibujen unas encima de otras (independientemente de las posibilidades de dibujado con la referencia externa). Para identificar los elementos de cada capa cuando los códigos no son explicativos o tienen errores, contamos con los colores de capa, el icono de la columna Visible para mostrar u ocultar, y también con el panel izquierdo de la pestaña Geomapa • Selección, en la que podemos hacer clic sobre un elemento o multiseleccionar varios, y ver su mapa, capa, atributo de texto asociado, tipo de entidad gráfica… Inventario geográfico y generación de web / 155 En este caso, se ve que cada nombre de capa corresponde con el de mapa, y además las entidades tienen un atributo de texto con formato de definición de variables SHP porque hemos hecho zoom sobre la zona de unos mapas de ArcInfo. La columna Tipo también nos ayuda a clasificar al información de capas, ya que muestra el código de bloque si la entidad es un bloque. En este otro, estamos clasificando mapas cartográficos normales, y al seleccionar tenemos nombres de capas numéricos y ningún atributo de texto asociado a entidades. Para ir identificando capas, un buen método es acercarse la escala más cercana, seleccionar un elemento, ver en qué capa y mapa está, clasificar la capa y ocultarla para ir dejando cada vez menos información a la vista. Además, por los colores que tienen las capas inicialmente, podemos distinguir textos, cuadrículas, leyendas, grandes conjuntos de bloques, etc. Ejemplo de organización Si tuviéramos que organizar todas las capas que va a tener el archivo (incluyendo las temáticas y las de zonas, que no están en la cartografía todavía), la organización podría ser: 1º Capas de ortofotos dentro de una carpeta, a la que conviene quitar el modo "seleccionable" , en la columna Editable, para que al hacer clic sobre ella no pase a primer plano y oculte la información vectorial que se debe ver encima. 2º Capas de fondo de cartografía que son polígonos cerrados que se pueden rellenar (viales, manzanas, perímetros de aceras…) o lo suficientemente bien dibujados para procesarlos en el programa DXI y que cierre las líneas que son tramos sueltos pero coincidentes (caso de la primera ventana de la página anterior). 156 \ Trabajando con Ingrid 3º Capas de cartografía que son líneas abiertas, textos y bloques. A veces conviene agrupar en una carpeta por el tipo de entidad gráfica en vez de por su significado —por ejemplo: bloques, textos, rótulos grandes, áreas grandes, en vez de: viales, iluminación, altimetría, edificación…—, cuando son muchísimas capas con información poco relevante. 4º Capas de inventario referidas a áreas (asfalto, calles, zonas verdes a continuación, para que se dibujen encima de las aceras, por ejemplo, pequeñas áreas de jardineras, etc.). En general se desaconseja utilizar rellenos en capas que no sean sólidos (el segundo de los patrones en el diálogo gestor de color), porque aunque son transparentes y permiten ver la información dibujada en capas por debajo a través de la trama, a la máquina le cuesta mucho más dibujarlas y si se trata de centenares a la misma escala, el movimiento se puede hacer muy lento. Pero si se utilizan tramas sólidas en este nivel, ocultaríamos la información de cartografía que hemos especificado en el anterior nivel, la solución es activar el conmutador Geomapa • Modo rellena con doble pasada, que dibuja todos los contornos dos veces lo que también es costoso para la máquina al desplazarse por el mapa, pero menos. 5º Capas de inventario que contengan bloques (entidades de inventario puntuales), textos y líneas, para que se dibujen sobre las áreas rellenas de color. 6º Por último, al final de la lista —es decir, dibujadas encima de todo los demás—, las capas que contienen la cuadricula o rejilla para crear mapas de web. Si la B.D. es pequeña y va a contener la cartografía además del mapa de inventario en la misma BD, que es el caso más habitual, seguimos trabajando con toda la información en un solo archivo. En cambio, si la cartografía de toda la zona del proyecto es tan grande que merece la pena tenerla en un archivo separado (por ejemplo 400-700 Mb en Ingrid, que pueden equivaler a 4 Gb de archivos DXF de cartografía), creamos otro archivo en blanco para la B.D. de inventario (mantenimiento, temáticos, y toda al información del proyecto), dejando esta B.D. para utilizarla como referencia externa de fondo bajo el geomapa de la B.D. de inventario. Configurar estilos y escalas de capas En ocasiones conviene realizar el proceso descrito a continuación incluso antes de la organización de capas, porque la información que se ve a la vez es tan voluminosa que es difícil trabajar. Para una vista agradable del fondo, los colores deben ser suaves, tonos pastel que hagan que el inventario (con bloques y áreas rellenas o sin rellenar) destaque sobre el fondo. Para ello cuando la cartografía es mala, a veces es necesario cerrar curvas para que se puedan rellenar. Este proceso puede ser manual, con las herramientas del programa de unir líneas, o semi-automático mediante el programa DXI, procesando las capas correspondientes a áreas urbanizadas, aceras, calles, etc. como si fuese un mapa de referencias, para buscar áreas y cerrarlas automáticamente. Además de la descripción detallada de las herramientas de edición que se puede ver en la ayuda en línea del programa, señalaremos la pestaña Procedimientos del programa DXI, que permite entre otras cosas, en la sección Temas, unir las curvas coincidentes en vértices, montándolas hasta las intersecciones con Curvas, o cerrar áreas con Polígonos cuando se tienen los segmentos dibujados correctamente —esto incluye duplicar todas las líneas en las que coinciden polígonos adyacentes, por ejemplo—. En cada proceso aparecerán cruces rojas en los vértices que tengan algún problema de conexión, para repararlos. Con el botón Temas, podemos buscar textos dentro de polígonos cerrados o cerca de bloques y líneas abiertas, para pasarlos como atributo de texto de la entidad gráfica, eliminando además los textos, es decir, elaborar una capa de referencias. En todas las operaciones se puede dar un margen de proximidad en milímetros, para encontrar vértices cercanos pero no coincidentes. Los pasos por las tres fases de una capa de referencias serían: Inventario geográfico y generación de web / 157 Líneas sueltas Montar Curvas Montar Polígonos Montar Temas Como se puede observar, el texto "12" ha pasado al atributo del polígono. Abandonamos el tema de las correcciones en DXI y retomamos el de los estilos de capas: Los colores a utilizar pueden ser: verdes muy claros para el arbolado y zonas verdes de cartografía, amarillo arena para edificaciones, amarillo muy claro para aceras y beiges y ocres muy claros para edificios notables u otro tipo de distinciones. Con un fondo gris muy claro de fondo para todo el Geomapa de forma que rellene las calles, el resultado es el siguiente: Se aprecia cómo destaca cualquier elemento de inventario sobre el fondo muy ligeramente amarillo, y que la vista general cambia muchísimo —tanto estéticamente, como para mostrar la información—, con la que teníamos al cargar directamente los archivos: 158 \ Trabajando con Ingrid Escalas de capas ¿Cómo se ve tan poca información en la vista global y va apareciendo según hacemos zoom para acercarnos a la zona de inventario?. Tan importante o más que el orden en que se dibujan las capas unas encima de otras con relleno o no, es establecer a qué escala normalizada aparece y desaparece cada capa (al cargar DXI, por defecto se ve a escala global hasta el último punto de cualquier capa). En la columna Emax del panel de árbol de la ventana de capas se especifica la escala máxima a la que se ven todas las entidades gráficas de una capa. Un punto (.) indica que se va a cualquier escala sin límite. Pues bien, los bloques y textos pequeños (los de números de calles, alturas, nombres de viales, edificios, etc. no los de municipios, o accidentes geográficos, por ejemplo), no se deberían ver a escala mayor de la 8 o 9 (1:2.500) ya que a partir de esa "distancia" ni siquiera se leen y no sólo cargan la operación de dibujado de forma innecesaria, sino que ensombrecen el dibujo al hacerlo más denso dibujando información diminuta. Un primer paso es aplicar la escala máxima a toda esa información, y otro límite de escala en 10 u 11 para líneas o polígonos rellenos del tamaño de patios o edificios, que a escala global hacen que el dibujo se vea negro. La diferencia entre estos dos aspectos, es que se han uniformizado algunos colores de capas, pero sobre todo ha desaparecido información irrelevante a escalas mayores, por un escalado de capas como: Inventario geográfico y generación de web / 159 Organizar bloques La jerarquía de carpetas de la ventana Geomapa • Bloques es similar a la de capas, pero mucho más simple: aquí el orden en el árbol no influye para nada: las carpetas son sólo organizativos, para encontrar más fácilmente los bloques. Al importar, igual que ha pasado en capas, se han colocado alfabéticamente y se han añadido carpeta según aparecieran en mapas bloques no utilizados en los mapas anteriores. Si organizamos primero por el número de inserciones (o utilizaciones) en los mapas, mirando la columna Enum —después de activar el conmutador Todo de la barra de botones al pie, para que contabilice todas las inserciones del geomapa y no sólo las visibles—, tendremos la información más voluminosa de la base, para comprobar que el tamaño de bloque es correcto, o cambiar el grafismo importando otro, por ejemplo. El resto de organización puede ser por temas para localizarlos mejor, aislar los no utilizados, ocultar los menos estéticos, etc. Otras modificaciones y detalles Para rematar el aspecto gráfico de la información de geomapa, hay detalles de casos menos frecuentes que se nos pueden presentar: En ocasiones los bloques o polígonos tienen asociados atributos que se cargan en el campo atributo de texto de las entidades gráficas de Ingrid, pero no se rotulan en el geomapa. Para hacerlo basta con poner en la capa de esos bloques el modificador "r0" y establecer una altura de textos de la capa adecuada al tamaño de bloque. 160 \ Trabajando con Ingrid Cuando se tiene una o varias capas de ortofotos, hay que tener en cuenta que se dibujan por debajo de las entidades lineales, pero encima de las rellenas, incluso con relleno sólido. Si se activa el modo Rellena con doble pasada, se verán las líneas de esos polígonos rellenos, pero no áreas rellenas por encima de las fotos. Además las ortofotos no se pueden tener en una referencia externa. Si se trabaja con archivos SHP, en el atributo de texto de las entidades gráficas se tendrán las variables guardadas como una cadena del estilo: ;MASA="27953";HOJA="DF2729F";COORX=422708.37;COORY=4579596.85 que se muestra con un interface mejor y herramientas en la pestaña Geomapa • Variables. Muchas veces la información contenida en estas variables SHP es redundante o inútil (habitualmente el área, perímetro, y coordenadas X e Y de cada entidad, también un identificador único), que ocupan mucho espacio en BD y se pueden eliminar si no se van a utilizar. La información útil, además, se puede convertir a conceptos (para georreferenciarlos a la entidad gráfica correspondiente), a campos de esos conceptos, a capas, etc. Resumen final Para concluir recopilando los pasos vistos: • Convertir .DGN. .SHP, .DWG ó .DXF a .DXI desde Promapas • Cargar archivos en una base .ING y revisar los datos cargados • Corregir mapas problemáticos individualmente con el programa DXI y recargarlos en la base una vez arreglados • Si se usan, procesar ortofotos en DXI (recorte y escalado), y cargar el archivo .DXI en BD • Organizar capas: jerarquía y escalas • Organizar y limpiar bloques • Atender a los últimos remates explicados Imprimir mapas para toma de datos en campo Tanto si lo que hemos cargado como base cartográfica es sólo un fondo y tenemos que comenzar a hacer inventarios desde cero, como si entres los mapas los hay de inventario y tenemos que imprimir los planos de ese preinventario para revisarlo en campo o actualizarlo, el proceso será muy parecido. Imprimiremos hojas equivalentes a una cuadrícula en una escala conveniente para posicionar geográficamente los elementos a inventariar —no es lo mismo anotar la posición y tipo de registros eléctricos de saneamiento, etc. en la vía pública, que bienes muebles e inmuebles de interés cultural en una ciudad—. Si hay un preinventario, sobre la cartografía aparecerán los elementos con el código de la base y que se corresponderá con las hojas de datos (en caso de que además tengamos características de ellos). Crear mapa de cuadriculas para los niveles de mapas web Para poder imprimir los mapas en papel correctamente, debemos cuadricular todo el área de cartografía y a más de un nivel, para que esta descomposición nos sirva de estructura de zoom cuando generemos los mapas para web. Para ilustrar este punto, cambiamos un poco de contexto, pasando directamente al resultado web para explicar en qué consiste esta cuadricula. Los mapas cartográficos que importamos, muchas veces pueden definir una cuadrícula (a escala 1:1.000, por ejemplo, la cartografía de Madrid capital se compone de 1.368 hojas, y un ayuntamiento pequeño como Valdemorillo puede tener 15 ó 20), pero esta división no tiene porqué ser la más interesante, y de hecho, para anotar sobre una hoja de papel tamaño DIN-A4 apaisado, la posición, forma y código de un árbol, parterre o arbusto, la cuadrícula DEBE tener unos 500 metros —reales— de ancho como máximo (esto evita imprimir tres veces más hojas, si se hiciera con el doble de zoom); en cambio, para ver los datos en pantalla una vez que generemos los mapas para web, para poder señalar los BINs sobre el mapa, las cuadriculas no deben comprender más de 125 metros, aunque puede depender del tamaño de los conceptos georreferenciados (una papelera a escala real, puede ser demasiado pequeña como para hacer clic sobre ella, por ejemplo). En la web, los mapas con hipervínculos son imágenes generadas a partir de la información vectorial del Geomapa. El zoom que se puede hacer desde la vista general de todo el geomapa, hasta el máximo detalle donde encontraremos los elementos de inventario, generando cada una de las imágenes como un gráfico o "foto" del mapa a cierta escala. Inventario geográfico y generación de web / 161 Para esta representación, el método es crear una "retícula" mediante varias capas en un concepto de tipo mapa, con el código 'cuadros' que usaremos para extraer toda la información del geomapa —incluida cartografía de fondo—, comprendida dentro de cada cuadricula, y exportarla a imágenes en formato .PNG que son las que se verán en la página web. La creación del mapa de cuadrícula se puede hacer automáticamente con ciertas herramientas de Ingrid. Hay dos formas: Crear cuadricula de nivel en nivel Esta herramienta es adecuada para crear una cuadricula inicial con la que imprimir la cartografía para la toma de datos. Cuando no hay dibujados datos de inventario todavía. Se parte de un recuadro envolvente a la zona de mapa que queramos dividir (en general, todo). Este tiene que estar dibujado previamente en una capa y tener como atributo de texto una letra para poner código a sus subdivisiones (por ejemplo, poniéndole al nivel cero el código 'A', se crearán los recuadros con los códigos AA, AB, AC… partiendo de la esquina inferior izquierda y yendo de izquierda a derecha). Para dibujar el recuadro envolvente es muy útil mostrar una retícula poniendo en el campo Geomapa • Cabecera • Ejes horizontal, vertical y tamaño (m), una medida lo suficientemente grande como para que se vea a escala global, por ejemplo: "800 800" que significa cuadrícula de 800 metros y se debe ver si intentamos abarcar un municipio, para lo que hay que tener pulsado el conmutador Modo visualiza ejes. A. El método más sencillo es multiseleccionar la capa que contiene el recuadro envolvente (por ejemplo 'cuadros0'), y la capa destino (por ejemplo, 'cuadros1') y pulsar el botón Proyecto • Geomapa • Capas • Selección • Líneas en capas • Subdivide recuadros. En el diálogo ponemos el número de divisiones teniendo en cuenta el número de niveles que necesitaremos. Supongamos el caso de tener que envolver los planos de un edificio (es una escala bastante distinta a la cartografía de un ayuntamiento): 162 \ Trabajando con Ingrid Si queremos crear un primer nivel con 4x6 cuadros como hemos puesto en los ejes (de 40 m. de distancia), pondremos en el diálogo: "4 6" y el resultado es una malla en la que el primer recuadro por abajo a la izquierda tiene el atributo "A_11" Si repetimos el procedimiento creando una capa 'cuadros 2', seleccionamos la capa 'cuadros1' como origen y especificamos en el diálogo "2 2", el resultado será (después de colorear las capas, invertirlas de orden para que se dibujen primero las de recuadros más pequeños, y regruesar alguna): El segundo recuadro, podemos ver que tiene el código A_11_21 que en todo momento nos indica a qué cuadro de nivel 1 pertenece. Con esta división, el cuadro más pequeño mide 20 metros, que es un buen tamaño para ver elementos de edificación, por lo que no necesitamos más niveles. B. Otro método consiste en utilizar el procedimiento \Colecciones especiales\Mapas\Crea mapa de recuadros subdividiendo (cuadros_monta) de Proyecto • ventana Informes y procedimientos, en la que se pueden configurar los parámetros de capa inicial, capa destino, número de divisiones en horizontal y vertical… Inventario geográfico y generación de web / 163 Poniendo en los parámetros los mismos datos que en la herramienta anterior, se creará en el mismo directorio que la BD un archivo con el nombre del mapa 'cuadros.dxi' que contiene la cuadricula de la capa mapas0 y otra rejilla que la subdivide en la capa mapas1. Podemos repetir esta operación las veces que haga falta subdividiendo cada capa para crear un único mapa de cuadriculas con todas, pero habrá que cargar en BD cada uno de los DXI. Puede tener utilidad sobre todo para tener las piezas sueltas, pero en general es más breve el método anterior. Crear configuraciones para cada nivel Para utilizar las herramientas web de creación de fotos para mapas, también necesitamos definir tantas configuraciones como necesitemos representar en web. En el ejemplo que hemos visto, dos, que pueden tener el mismo código de configuración que las capas de las cuadriculas correspondientes. Esas configuraciones, normalmente tienen todas los mismos colores, tramas, etc. pero a las distintas "escalas", ocultaremos o mostraremos capas, dependiendo del nivel de zoom. Por ejemplo, a nivel 0 se verán las líneas de fondo de la cartografía, pero a nivel 2, mostraremos la cartografía detallada de la zona de inventario (unas capas de cartografía a escala 1:1000), y todos los detalles (hasta los bloques más pequeños) de las capas de inventario a nivel 3. Con esto tenemos las piezas para generar las imágenes que compondrán en la web (cuando la montemos, al final del capítulo) la parte de información geográfica, pero para lo que interesa en este momento, tenemos cuadriculado el Geomapa para poder utilizar un informe que nos imprima las hojas de los mapas que queramos, con el fin de dárselo al personal que va a tomar datos en campo. Crear el modelo de datos A partir de cargar mapas en Ingrid, muchos de los cuáles sólo solo información "de fondo" como la cartografía y las ortofotos, hay que tener muy claro el modelo de datos que se va a crear en Ingrid para representar los elementos de inventario de los que queremos recoger datos, quizá planificar y ejecutar un mantenimiento sobre ellos y poner en web, en este caso. A. En cuanto a tipos, clases y campos (datos alfanuméricos), habrá que ver donde encajan las entidades que queremos inventariar, por ejemplo, hay tipos que representan elementos de jardinería, de carreteras, saneamiento, iluminación, pero también tenemos para representa BINS (bienes de inventario en general), y elementos (que no tienen en su ventana de propiedades campos ni procesos especiales). A partir de los tipos, podemos crear en cada uno las clases que necesitemos, y en cada clase los campos necesarios para almacenar la información. Es importante hacer lo más correcto posible este modelo desde el principio, porque después de pasar meses haciendo inventario por los jardines de una ciudad una decena de personas, no se puede pensar que HUBIESE sido mejor anotar también el diámetro de copa de los árboles además del de tronco y su altura. Como posibilidad, los valores numéricos se pueden representar mediante clasificaciones con un rango, y no con valores numéricos individuales que son más difíciles de tomar y estudiar posteriormente. Es decir, la altura de un árbol puede ser un número entero en metros, o una opción de la lista: 0-5m / 5-10m / 10-15m / más de 15m Muchas veces, es interesante agrupar varios elementos reales con idénticas características bajo un mismo concepto, que tenga asociadas tantas georreferencias como unidades existan en el campo Concepto • Propiedades • Tipo Bien inventariable (BIN) • Bien inventariable • Cantidad. De esta forma se simplifica el tratamiento de mantenimiento y otros, al estar agrupados y no interesar exactamente un código para cada uno. Otra posibilidad en este caso es asociar una referencia a todo el conjunto, y no varias. B. En cuanto a inventario gráfico, hay que especificar qué elementos se representarán con una línea, cuáles con un área, y cuáles con un solo punto, u otro elemento de representación porque interese su orientación y no sólo su posición en el Geomapa. Ejemplos de posibilidades son los arbustos y setos en jardinería: se podrían representar con una sola línea regruesada o no, pero entonces no se podría medir un área de ellos, ni rellenarlo dibujando un polígono cerrado para poner dentro flores o arbolado. En mobiliario urbano, sería muy fácil representar los bancos con un bloque puntual que indique su posición, pero entonces, si se utilizan grafismos detallados para distintos tipos de bancos, no se podrán orientas correctamente como están situados en la realidad, necesitan un bloque orientado (con rotación). Crear clases y campos Un ejemplo de cómo crear datos lo tenemos en esta ventana con las clases de un proyecto de mantenimiento de parques y jardines ya creadas: 164 \ Trabajando con Ingrid En el tipo espacio hemos creado 3 clases para modelizar 3 tipos de espacios distintos, uno de ellos contiene un campo para anotar los m3 del contador de agua que tiene la zona. Este campo de muestra como que la columna Tabla de esa clase se llama "zon2" y tiene "+1" campo dinámico. En elementos de jardinería hay bastantes clases, cada una modelizando una clase de elemento de los que hay en los mapas que hemos cargado. Algunas contienen hasta 33 campos de datos (incluyendo separadores de secciones y definiciones de pestañas), como los árboles y arbustos. Un tema muy importante en el que no se entrará en esta explicación es pasar de datos de capas de una cartografía o entidades de capas SHP a conceptos de la BD para tener un preinventario, porque normalmente involucran BD externas en formato DBF o MDB que hay que relacionar con esas entidades gráficas y cualquier solución es particular y pasa por un análisis de los datos y la programación de un script de importación con los procedimientos de Ingrid. Imprimir hojas de toma de datos A. Primero imprimimos todos los mapas que estén en la zona de inventario. Para ello utilizamos el informe \Colecciones especiales\Mapas\Cuadrículas para toma de datos, planos (cuadros_ficha) que permite definir en los parámetros: el código de capa que tiene la cuadrícula a considerar, el tipo y/o clase de concepto a listar —si se quiere filtrar sólo uno—, etc. La escala a la que se imprimen las hojas corresponde al detalle del inventario a realizar. Por ejemplo, para dibujar posiciones y códigos de mobiliario urbano se necesita por los menos un 1:500, pero para marcar sólo áreas de parques, distintas zonas de pavimentos, edificaciones, sobra con 1:1.000 La elección de una escala no más detalla de lo imprescindible supone la diferencia entre manejar 4 veces menos volumen de hojas, que suponen mucha diferencia: • para imprimir varias copias si son varios grupos o varias pasadas para tomar datos de distintos elementos. • para organizar todas esas hojas antes de mecanizarlas en Ingrid B. El segundo juego de hoja necesarias —en el caso de contar un preinventario ya metido en Ingrid—, son las hojas de datos correspondientes a cada uno de los planos, con las cuadrículas donde se apuntarán los valores para cada uno de los bienes de inventario. Si no existe preinventario, serán unas hojas ciegas con líneas en blanco y como columnas los datos que es necesario tomar en campo. Los dos juegos que obtendremos serán como: Inventario geográfico y generación de web / 165 4546 4359 4403 4441 4829 4884 4593 4611 4669 4363 4793 4838 5387 5443 5238 52925337 5119 4926 5347 4917 5822 5729 5562 5408 5814 5734 5513 5575 5641 4437 4360 4554 4627 4700 5675 5495 5538 5604 5411 5312 5236 5149 5075 5013 4952 4846 4771 5865 5780 5944 6026 4370 4367 4463 74935-40 4472 4471 4358 4769 5258 5070 5147 5942 5794 5712 5544 5221 6004 5862 5676 5539 5444 5330 52955344 5399 5452 5509 4998 74941-53 4476 5849 5766 5224 5094 4920 4369 5631 5578 5209 5572 4479 4373 5757 9148 5020 4474 5661 5547 5441 5324 5230 5127 5040 4910 4841 5158 74954-8 5078 4457 5005 4925 4777 4939 5153 5142 5797 5691 5869 5668 5554 5457 5342 5240 5772 5066 5160 17936 5252 5566 5463 5758 5665 5858 5964 5783 17927 PARQUE DEL RETIRO. AYUNTAMIENTO DE MADRID 6007 5953 5854 PARTERRE EL 4946 5719 5549 5451 5338 5241 5432 5500 5782 5057 DE V 5633 5530 5271 5317 5372 5110 5033 4852 5232 Ficha de cuadrícula para toma de datos. Escala 1:500 1.11 Árbol, arbusto, tocón Código 10000 10012 10014 10056 10058 10064 10065 10074 10079 10096 10100 10107 10110 10118 10120 10122 10148 10161 10166 10168 10175 10176 10188 10199 10208 10212 10218 10221 10227 10235 10242 10243 10254 10258 10260 10269 10282 10285 10288 10313 10318 10323 10326 10332 10334 10338 10351 10359 10364 10367 10382 10383 10389 10411 10425 Resumen Pinus pinea (Pino piñonero) Philadelphus coronarius (Celinda) Buxus sempervirens (Boj) Buxus sempervirens (Boj) Pinus halepensis (Pino carrasco) Sophora japonica (Acacia del Japón) Populus alba (Alamo blanco) Sophora japonica (Acacia del Japón) Aesculus hippocastanum (Castaño de Indias) Trachycarpus fortunei (Palmito elevado) Sophora japonica (Acacia del Japón) Philadelphus coronarius (Celinda) Cedrus atlantica (Cedro del Atlas) Aesculus hippocastanum (Castaño de Indias) Ligustrum japonicum (Aligustre japonés) Pinus pinea (Pino piñonero) Buxus sempervirens (Boj) Pinus pinea (Pino piñonero) Trachycarpus fortunei (Palmito elevado) Aesculus hippocastanum (Castaño de Indias) Pinus pinea (Pino piñonero) Pinus pinea (Pino piñonero) Aesculus hippocastanum (Castaño de Indias) Ligustrum japonicum (Aligustre japonés) Aesculus hippocastanum (Castaño de Indias) Viburnum tinus (Durillo) Buxus sempervirens (Boj) Pinus pinea (Pino piñonero) Aesculus hippocastanum (Castaño de Indias) Prunus laurocerasus (Lauro) Sophora japonica (Acacia del Japón) Aesculus hippocastanum (Castaño de Indias) Cedrus atlantica (Cedro del Atlas) Aesculus hippocastanum (Castaño de Indias) Trachycarpus fortunei (Palmito elevado) Sophora japonica (Acacia del Japón) Pinus pinea (Pino piñonero) Prunus laurocerasus (Lauro) Cercis siliquastrum (Arbol del amor) Ligustrum japonicum (Aligustre japonés) Aesculus hippocastanum (Castaño de Indias) Trachycarpus fortunei (Palmito elevado) Trachycarpus fortunei (Palmito elevado) Tocón Aesculus hippocastanum (Castaño de Indias) Aesculus hippocastanum (Castaño de Indias) Tocón Sophora japonica (Acacia del Japón) Sophora japonica (Acacia del Japón) Prunus laurocerasus (Lauro) Buxus sempervirens (Boj) Celtis australis (Almez) Philadelphus coronarius (Celinda) Cercis siliquastrum (Arbol del amor) Tocón PARQUE DEL RETIRO. AYUNTAMIENTO DE MADRID Especie PPI PCO BSE BSE PIH SJA PAL SJA AHI TFO SJA PCO CAT AHI LJA PPI BSE PPI TFO AHI PPI PPI AHI LJA AHI VTI BSE PPI AHI PRL SJA AHI CAT AHI TFO SJA PPI PRL CSI LJA AHI TFO TFO TCN AHI AHI TCN SJA SJA PRL BSE CAU PCO CSI TCN Código antiguo 10000 10012 10014 10056 10058 10064 10065 10074 10079 10096 10100 10107 10110 10118 10120 10122 10148 10161 10166 10168 10175 10176 10188 10199 10208 10212 10218 10221 10227 10235 10242 10243 10254 10258 10260 10269 10282 10285 10288 10313 10318 10323 10326 10332 10334 10338 10351 10359 10364 10367 10382 10383 10389 10411 10425 Especie PPI PCO BSE BSE PIH SJA PAL SJA AHI TFO SJA PCO CAT AHI LJA PPI BSE PPI TFO AHI PPI PPI AHI LJA AHI VTI BSE PPI AHI PRL SJA AHI CAT AHI TFO SJA PPI PRL CSI LJA AHI TFO TFO TCN AHI AHI TCN SJA SJA PRL BSE CAU PCO CSI TCN Subclasificación P K R R P C C C C P C K P C R P R P P C P P C R C R R P C R C C P C P C P R C R C P P T C C T C C R R C K C T Perímetro tronco (cm) 150 Altura total (m) Diámetro copa (m) Altura 1ª ramificación (m) Edad relativa Posición 87 144 43 40 11 2 4 2 18 11 11 10 13 7 12 3 19 8 3 13 4 15 3 11 13 13 13 8 7 2 3 14 10 2 14 8 18 9 4 13 14 1 2 7 8 6 4 3 2 2 2 6 4 2 7 5 2 8 2 6 3 3 3 2 6 2 3 3 3 7 4 3 2 2 7 3 3 7 3 7 4 2 5 5 2 2 5 7 2 2 8 M M 2 M M 9 V 2 M 3 M 4 M 3 M 6 M 4 M M 5 M 3 M M 8 M M 5 M 2 M 4 M 7 M 9 M 4 M 2 M 3 M M M 9 M 3 M M 3 M 3 M 5 V 3 M 3 M 4 V 8 M M J M 3 M 5 M 3 M L L E E L L E L L L L E L L S L E E S L E L L L L S L L L E L L E L S L E S E S L S S 182 144 11 14 3 6 3 M 3 M 175 125 14 13 2 2 2 2 2 7 5 2 2 2 2 2 3 V 4 M M M J M J 25 226 131 56 201 150 50 144 207 75 150 25 226 43 119 163 175 194 106 87 15 245 87 182 69 238 81 50 150 169 Singular (b) Superficie Riego Estado general Estabilidad Grado inclinación (º) Terciado (b) M M M M M M M M M M M M M M M M M M M M M M M M M M M M M M M M M M M M M M M M M M M I I J J I I J I I I I J I I I I J J J I J I I I I J I I I J I I J I J I J J J J I J J 1 1 1 1 2 2 1 1 1 1 1 1 1 1 1 1 1 1 1 1 1 1 1 1 1 1 1 1 1 1 1 1 1 1 1 1 1 1 1 1 1 1 1 1 1 1 1 2 1 1 1 1 1 1 1 1 1 1 2 1 1 1 1 1 1 1 1 1 1 1 1 1 1 1 1 1 1 1 1 1 1 1 1 1 1 1 80 90 90 90 75 90 1 90 90 90 90 90 90 90 90 90 60 90 90 90 90 80 80 90 90 90 90 90 75 90 90 90 90 90 90 90 90 80 90 90 90 80 90 90 L L M M I I 1 1 1 1 90 90 L L E E V E E M M M M M M M I I J J J J J 1 1 1 1 1 1 1 1 1 1 1 1 1 1 90 90 90 80 90 90 90 1 1 Actuación futura Diametro tocón (cm) 40 70 70 Pre-inventario para toma de datos En las que una o más hojas de datos corresponderán con un mapa, para eliminar o modificar datos del preinventario, y añadir los datos nuevos que se anoten. La hoja de datos cuando no hay preinventario, basta con imprimir una ficha por clase o tipo y hacer muchas copias de ella: 166 \ Trabajando con Ingrid PARQUE DEL RETIRO. AYUNTAMIENTO DE MADRID Pág.: 1 Hoja toma de datos Ref.: mapreccie Fec.: 22 / 09 / 05 Código Especie Subclasificación Perímetro tronco (cm) Altura total (m) Diámetro Altura 1ª Nº cimacopa ramificación les (m) (m) Edad relativa Posición Topiaria Singular (b) Riego Superficie Alcorque Estado general Estabilidad Grado inclinación (º) Terciado (b) Daños en raíces Daños en tronco Daños en Plagas y ramas enfermedades principales Tutor Cableado Actuación futura Diametro tocón (cm) Dificultad extracción Estas se puede obtener personalizando los parámetros del informe \Colecciones especiales\Mapas\Hojas ciegas para toma de datos sin preinventario (cuadros_ciegas) C. La tercera impresión se refiere a una leyenda de los valores que son de tipo lista o selección. Personalizando los parámetros del informe \Colecciones especiales\Mapas\Leyenda para toma de datos (cuadros_leyenda) se pueden imprimir las clasificaciones que deseemos, a partir del modelo de datos que tenemos. Tomar los datos en campo Es muy importante dar ciertas instrucciones claramente al personal de toma de datos, para que sigan unas normas que eviten errores y pérdidas de tiempo posteriormente: 1º. En los campos que sean de tipo lista, a seleccionar entre un conjunto discreto de valores (por ejemplo, especie del árbol), debemos tener definida cada posibilidad con un código de una sola letra —siempre que sea posible—, para facilitar la toma del dato. 2º. Debe haber un criterio claro para anotar gráficamente la posición y/o tamaño en hojas de mapas adyacentes, para que no haya ambigüedades en los casos de elementos que están partidos entre dos cuadrículas —que en casos podría ser justo una mitad en cada una—. Pero además, los mapas llevan dibujado un borde de varios metros reales que incluye las cuadriculas adyacentes para facilitar la orientación, y los datos no se deben tomar dos veces. Un buen criterio es dibujar sólo dentro del recuadro interno (esto va bien para elementos puntuales), y si hay un área, se pueden presentar dos casos: que caiga mayoritariamente en una cuadrícula, en cuyo caso el responsable del otro mapa la debe ignorar, o que esté más o menos promediada entre dos o más mapas, y en este caso la dibujan todos. 3º. Algo que parece trivial, es que en la toma de datos gráficos, los códigos numéricos deben verse claramente, porque las labores de traspaso de esos datos a Ingrid se ralentizan cuando hay que hacer deducciones y chequear errores cometidos en la interpretación. A posteriori, un operador debe introducir los datos de papel a Ingrid, para lo cual hay dos posibilidades: teclearlos directamente en la ventana de propiedades de cada clase de concepto o meterlos de forma muy directa en Excel e importar la hoja. Las ventajas del segundo método son: que es más rápido de interface y que los operadores no necesitan ningún conocimiento de Ingrid. Importar datos de Excel a Ingrid Una vez tenemos en soporte informático los datos de inventario (si se hubiesen tomado directamente en campo con una agenda electrónica, en una hoja Excel, no sería necesario el paso siguiente. En Ingrid hay una ventana con funciones para convertir información de Ms-Access y Ms-Excel a información de BD, en Herramientas • ventana Importa/exporta, que tiene diversas pestañas en principio para importar datos. El formato que más nos interesa es el de la pestaña Excel XLS estructurado, que importa hojas Excel con un formato predeterminado que da la posibilidad de definir el modelo de datos y los propios valores, y además chequear errores cuando se importa — ya que tiene una estructura reconocible—. Inventario geográfico y generación de web / 167 El formato consiste en que un libro Excel puede tener varias hojas, cada una de las cuales importará los datos de una clase de concepto, y en la primera fila de cada hoja se tiene la definición de los campos, y los posibles valores de los campos que son clasificaciones. En la primera columna siempre se leerán los códigos de conceptos. Con este formato Se puede definir el modelo de datos si aún no lo hemos hecho en Ingrid, y la propia importación sirve para crear las clases, campos y valores de clasificaciones que no existan. Esta ventana está gestionada por un script que se encuentra en la ventana Informes y procedimientos: \Colecciones especiales\FIE\FIE. Importación de archivos XLS Estructurados (fie_xlse) de forma que incluso se puede personalizar cualquiera de las funciones, aunque para hacer este tema sencillo, la importación está pensada para casi no tener que poner más que el nombre del archivo Excel (para lo que además la ventana admite arrastrar y soltar desde el explorador). Como se especifica en la documentación del propio script, el nombre de las hojas no se utiliza para la carga, la celda A1 el tipo, clase, código y descripción de cada tabla con la sintaxis que se muestra (las múltiples líneas por celda se introducen con retornos de carro pulsando las teclas ALT+INTRO; los colores, bordes y demás atributos de celdas no se consideran), y en las siguientes celdas todos los campos a importar, las hojas una vez tecleados rápidamente los datos desde el papel, quedan como: Hacer SIN NINGÚN error esta plantilla es muy importante, ya que se van a hacer muchas copias de ellas (una por cada hoja de cuadricula) y las va a rellenar mucha gente. Corregir una errata, un código duplicado o introducir uno que falta llevará un trabajo extra después. Antes de tomar datos en muchas hojas, conviene con las primeras terminadas, hacer una prueba de carga pulsando el botón Chequea estructura y datos, para ver que la creación o los datos de cabecera son correctos y que los códigos introducidos corresponden con las clasificaciones o con el tipo de datos de los campos. 168 \ Trabajando con Ingrid Inventario geográfico desde planos de campo Este proceso, se puede llevar a cabo de dos formas: A. dibujar en un programa de CAD como AutoCAD, sobre la cartografía de fondo, un mapa con las referencias gráficas del inventario, en un archivo DXF. Una vez tenemos los elementos de inventario dibujados (con o sin atributos de código en las entidades a inventariar), podemos cargar directamente el plano, con lo que en B.D: pasamos a tener un mapa de las referencias. Este plano se debe haber hecho dibujando bloques o líneas de los elementos inventariables, asociándoles un texto (que será su código) en la misma capa, y en casos particulares, podría llevar la descripción del bien. B. pero debido a que en Ingrid hay herramientas especiales para este fin, y además se tienen todos los mapas accesibles juntos, es más cómodo dibujar directamente los datos en un concepto mapa de la propia base, y crear las capas y bloques necesarios. En cualquiera de los dos casos, el objetivo final es crear un mapa de referencias en la B.D. y tener en él: • bloques de inventario para bienes puntuales, mediante un bloque con un solo punto de inserción, por ejemplo nuestro bloque punto, cuadrado, triángulo… (por ejemplo, para representar tapas de registro, alcantarillas, papeleras…) • bloques que tengan 2 ó 3 puntos de inserción, de los que interese su posición de rotación (por ejemplo los bancos del mobiliario urbano) • líneas abiertas y/o cerradas para áreas de inventario, vallas, etc. Todas las referencias dibujadas, deben llevar en el atributo de texto el código del bien que representa. Hay herramientas para crear bloques y otras entidades de dibujo con autonumeración. Cada clase o familia debe de estar en una capa distinta (tendremos que crear tantas capas de inventario como clases de bienes distintos queramos representar, incluso las que tienen la misma representación, como por ejemplo, áreas cerradas para terrizos, aceras, jardines, arbustos… deben estar en capas separadas para dibujarlos con distintas tramas de relleno, colores, ocultarlas selectivamente, etc. Dependiendo de qué información tengamos y cómo se hayan ido cargando los datos, se nos presentan varios casos que pasamos a describir: A. Si hemos cargado mediante hojas Excel o directamente en Ingrid los datos 'alfanuméricos' en la base y tenemos creados los conceptos y tenemos los mapas de referencias en archivos externos DXF. Tenemos que importar los mapas desde Concepto • ventana Promapas • Trasladar y luego en la pestaña Georreferenciar, seleccionar los mapas o máscara de códigos que tengan las referencias, el modo Referencia gráfica: cod [res], y el Tipo y clase de conceptos al que se dirige cada Capa de la Máscara de capas, con la opción Crear conceptos si no existen, para que se creen los que estaban dibujados pero de los que no había datos en hoja Excel. B. Si Dibujamos en Ingrid el inventario gráfico, realizamos la labor de Georreferenciar como se ha descrito en el apartado A, con lo que se crearán conceptos de cada tipo y clase, georreferenciados pero sin datos 'alfanuméricos'. Luego importamos las hojas Excel sin la opción Reescribir conceptos si existen, pero marcando Crear conceptos si no existen, para que se creen los que no estaban dibujados pero se habían anotado en las hojas Excel. C. Si se dibuja el inventario gráfico en Ingrid y se teclean los datos en las ventanas de propiedades, no hace falta más que Georreferenciar asociando las entidades dibujadas a los conceptos creados. Para no tener ni que georreferenciar, se pueden crear conceptos según se van dibujando entidades: con el conmutador Proyecto • ventana Geomapa • Edición • Crea objeto al duplicar, que activa automáticamente el conmutador Incrementa atributo al duplicar. Estas dos herramientas funcionan de la siguiente forma: supongamos que tenemos que crear árboles que representaremos con un bloque círculo. Los vamos insertando en una capa con el código de la clase que la representa (por ejemplo 'jararb'), y al primero, le ponemos un atributo de texto con un código como '0001'. Con el conmutador de incremento pulsado, cada vez que dupliquemos el bloque (arrastrándolo mientras mantenemos la tecla CONTROL pulsada) para colocar un nuevo árbol, se le asignará el código siguiente de forma automática, pero además, se creará un concepto con el mismo código y de la clase 'jararb'. En cada concepto se pueden ir introduciendo cada un de los datos tomados en campo, pero esta última no es la forma más rápida de introducir los datos y bloques de 5.000 árboles. Inventario geográfico y generación de web / 169 Chequear errores de datos en campo Los errores más frecuentes al introducir en B.D. los datos tomados en campo son: 1. Códigos de elementos inexistentes o duplicados.- se puede producir al escribir a mano los códigos en papel, al leerlos (porque no se entiendan), al teclearlos… En principio, con las funciones de chequeo de la importación XLS estructura se detectan estos fallos, que salen en un archivo de texto con el que se pueden revisar a las hojas con problemas. Para chequear otros errores que inevitablemente se producirán, tenemos en el archivo comun.ing que contiene los procedimientos de utilidad comunes y los informes comunes, una serie de búsquedas que además se pueden personalizar. Abriendo el archivo comun en la ventana paralela, y dado que los procedimientos tienen activado el conmutador Concepto • Propiedades • Tipo Carpeta • Carpeta • Actúa sobre el archivo paralelo, los resultados de cada búsqueda se mostrarán en la BD del proyecto. Para empezar podemos utilizar una búsqueda que nos mostrará la lista de conceptos cuya cantidad no sea la mitad del número de georreferencias que tiene. La mitad es en el caso de que cada elemento de inventario tenga georreferencias en una capa de inventario y además en una generada para visualización con bloques y tamaños especiales en función de los datos de la base, como se verá al final del capítulo. 2. Conceptos sin referencia gráfica.- utilizando la búsqueda \Gestión geográfica\BINS sin georreferencia (binTsg) se mostrarán debajo los conceptos BIN que no la tengan —podemos cambiar el número en la select SQL de búsqueda para que busque cualquier otro tipo de concepto—. También podemos examinar las entidades gráficas relacionadas con más de un concepto (al revés puede estar contemplado, pero aunque es posible en Ingrid, en un proyecto no es posible que un elemento gráfico represente dos conceptos distintos), y mediante otra búsqueda ver las entidades gráficas que no tienen ningún atributo de texto asociado (no se podrá relacionar con los conceptos: georreferenciar), o bien que tiene uno que no existe. 3. Valores fuera del rango contemplado.- esto está contemplado en la importación de datos de las hojas Excel, donde se imprimen los códigos que tienen los datos en blanco o alguno de ellos indispensable que falte, o que tengan un dato que no esté contemplado en un valor de tipo lista, etc. Durante la importación es cuando hay que corregir estas incoherencias. Estos son los chequeos más importantes, aunque se puede realizar otros en función de las necesidades y condiciones del proyecto, o modificar estos adaptando el tipo de concepto que se examina, o las cantidades, por ejemplo. Organizar y configurar capas del mapa de referencias En este momento tenemos un mapa (aunque podrían ser varios, esto no afecta al resultado) con las referencias del inventario. 1. Cuidamos que al dibujar el mapa de referencias (o al importarlo) se haya creado una capa por cada familia o clase de bienes a representar, de las que ya tenemos en B.D. En un caso de inventario de arbolado, jardines y mobiliario en parques y jardines de una capital, creando una estructura de capas como la de la figura, controlamos esos ocho elementos de zona verde y los cuatro elementos de mobiliario. 170 \ Trabajando con Ingrid 2. Organizamos la jerarquía de capas, habitualmente en líneas hacia el final de la lista, delante de las de cartografía, para que todos los elementos se dibujen encima, y los puntuales —como el mobiliario—, encima de las áreas de inventario. 3. Configuramos las capas, igual que para la cartografía, poniendo colores llamativos y rellenos sólidos en general, para que el inventario destaque sobre el fondo. En el panel inferior de la ventana del ejemplo, podemos ver la pequeña área verde que supone cada capa de inventario. Añadir bloques para mapas temáticos y finales Si se da el caso de que hayamos creado el mapa de referencias con una serie de bloques simplificados como puntos o recuadros, pero por ejemplo, queremos asignar un bloque distinto a cada referencia de familia distinta, en la ventana de Bloques podemos añadir una serie de bloques para crear unas capas que mostraremos en vez de las de toma de datos, o bien para incorporar a los mapas temáticos finales de la web bloques simbólicos distintos a los que utilizamos en el Geomapa. En general, este tratamiento hay que hacerlo siempre, porque lo ideal es representar los bloques de arbolado, por ejemplo, con un tamaño proporcional a la anchura de copa (aunque no sea la medida real en el Geomapa, que podría ser muy pequeña). Sólo para esto, ya sería necesario crear unas capas de referencias procesadas, sin contar con que poner mediante un proceso automático el bloque correspondiente, en la capa de color correspondiente, leyendo el valor que define la especie del árbol de cada concepto, es mucho más sencillo que dibujar las referencias de inventario cada una con su bloque (no digamos ya con su tamaño). Inventario geográfico y generación de web / 171 Los códigos de bloques utilizados deben coincidir con los códigos de capas en los que se vayan a dibujar, de forma que todas las herramientas de Ingrid y procedimientos en JavaScript tengan un criterio estricto con el que trabajar para relacionar capas y bloques. Para crear las nuevas capas de referencias, utilizaremos las funciones de la sección Proyecto • ventana Promapas • Procesos geográficos • Modificaciones geográficas: Modifica el código de bloques con campo (tabla.campo) permite especificar qué <campo> de la <tabla> contiene la clasificación que distinguirá los bloques. Luego tenemos que tener tantos bloques como valores haya en ese campo o no se sustituirán. El otro botón Modifica el tamaño de bloques con campo (tabla.campo), permite redimensionar todos los bloques asociados a conceptos de una clase <tabla> en función de un campo numérico que se especifique. El resultado final, es la variedad de elementos generados con los datos: Pero hay que tener muy claro, que esta vista de capas del inventario es una "foto fija" de los datos del inventario actual. Si en algún momento realizamos algún cambio o corrección —bien antes de poner en marcha el proyecto con todos los datos, bien mientras este dura y se hacen modificaciones a los datos de la base—, hay que re-generar las capas temáticas de referencias con el mismo script para actualizar los datos. Calcular datos acumulados por clase Un dato que nos va a interesar es saber cuántas unidades —cantidad de elementos, metros lineales o metros cuadrados, dependiendo de si se trata de bienes puntuales, lineales o de área—, 172 \ Trabajando con Ingrid de una clase de concepto hay en una zona de cuadricula, y por extensión, sumando todas las cuadriculas en las que hay concepto s de esa clase, cuantos tenemos en total. Este es otro proceso basado en un cálculo acumulado por la estructura, que ofrece los datos en un momento dado, pero en cuanto se modifique cualquier dato —por ejemplo, añadir una georreferencia, o cambiar una que estaba equivocada de una familia especie de árbol a otra distinta—, habrá que reprocesar para tener los datos reales en cada momento. Las funciones para calcular de forma acumulada están en la pestaña Proyecto • ventana Promapas • Procesos geográficos, donde hay botones, por ejemplo para calcular mediciones en ascendientes por clase, o acumular los campos de los descendientes de una clase. Organizar la información Teniendo la clasificación de los bienes por familias, y familias de familias, podemos organizar mediante búsquedas como las que aparecen en la figura, y referencias a los conceptos existentes, la estructura para acceder a la información en pocos pasos. Montaje de la estructura web en el archivo de B.D. Ya tenemos muchos de los datos de inventario para gestionar con Ingrid, y además alguna otra información para generar la web a partir de la B.D. Para comenzar a organizar la información a volcar en la web, vamos a crear una estructura de información a partir de una carpeta que hará de "nodo raíz" o "página de inicio", bajo la que pondremos toda la información, textos imágenes y estructura que queremos tener en el sitio web. Vamos a ver una estructura habitual de web, como ejemplo práctico: Creamos un concepto de tipo carpeta con un código cualquiera, y debajo colgamos el concepto que hemos creado como mapa de cuadrícula. La descripción que tenga ese concepto será la que aparezca en el índice y como título de la página o páginas que corresponda. Las webs generadas por Ingrid son programables o personalizables a un nivel bastante alto (especificando una estructura de información, generando contenidos mediante herramientas JavaScript predefinidas y dando el aspecto y formato mediante parámetros y códigos), a costa de tener unas reglas y una estructura más o menos estricta. En cuanto a estructura HTML general, se componen de una página de marcos con un índice de navegación a la izquierda y páginas accesibles desde el índice a la derecha. La estructura de índice es el "árbol" de todos los niveles hasta los últimos que contienen la información más detallada, los mapas, gráficos estadísticos, etc. Inventario geográfico y generación de web / 173 Este primer concepto de mapa aparecería en la web, con este aspecto, por ejemplo: El nombre del primer nivel, corresponde al resumen del concepto que hemos creado como raíz, y en la posición del concepto de tipo mapa, aparece el gráfico que representa la vista general del geomapa (un mapa sensible en la zona de las tres cuadrículas más grandes). Los tres conceptos siguientes son conceptos de tipo familia colgados explícitamente con concepto raíz de la web, estas son familias de familias, de los 3 tipos de elementos a inventariar: árboles zonas ajardinadas y mobiliario urbano. La definición de estas familias es muy simple: como tipo y clase de concepto asociado tienen familias y como conceptos asociados, las familias que clasifican el inventario: Colgando estos conceptos, ya podemos comprobar que sirven incluso dentro de la B.D. como navegación por la información: con doble clic sobre un concepto de tipo familia 'Familias de Mobiliario', aparece la lista de familias, y con doble clic en cualquiera de ellas, la lista de BINs que tienen asociada esa familia. En la web se creará la misma estructura. 174 \ Trabajando con Ingrid Como siguiente entrada del índice creamos una carpeta par guardar gráficos estadísticos que se dibujarán con los datos actuales de B.D. Debajo de la carpeta, creamos una serie de carpetas de búsqueda, para que muestren conceptos de tipo Varios, que tendrán relacionados los gráficos estadísticos que calculemos. Por ejemplo: Con una búsqueda como: select ide from con where tip=9 and cod like 'webEIA2*' order by cod Si hemos creado los conceptos de Tipo varios con los gráficos, con los códigos en serie, Debajo de una carpeta 'Estadísticas por altura total' se mostrará el gráfico y datos de varios interesantes como 'Altura total por especie', 'Altura total por edad', etc.: La primera búsqueda que creará la herramienta para generar gráficos estadísticos, será la del dato correspondiente sin cruzarlo, por ejemplo, En estadísticas relacionadas con la edad, tendremos: Inventario geográfico y generación de web / 175 Generar páginas especiales: Gráficos estadísticos Las páginas de gráficos estadísticos son gráficos de tarta, barras etc. generados a partir de datos de valores y propiedades de los bienes inventariados. Siendo los valores de arbolado en este caso, la especie, altura, diámetro, edad… los gráficos que nos pueden interesar, por ejemplo, son los que muestran el porcentaje de cada especie que hay dentro del total de árboles inventariados (gráficos de tarta, que se muestran más adelante), o combinaciones de dos valores que muestren la cantidad, por especie botánica de árboles, de 0 a 60 cm. de ancho, de 60 a 80 cm., etc. (gráficos de barras múltiples). Procedimiento: El procedimiento que tenemos en JavaScript: \COLECCIONES PARTICULARES \PARQUES Y JARDINES CIUDAD REAL \ESTADÍSTICAS (HTM y PDF) (ciudadreal_estadistica.xjs) realiza varias funciones para automatizar el apartado de gráficos estadísticos: crea los conceptos en B.D., dibuja los gráficos de tarta y barras en archivos .PNG, se los asocia a los conceptos, y crea las páginas web con esa información y la incluida en valores para las tablas detalladas. También se incluye en este procedimiento, una opción para crear archivos .PDF como un informe con un formato más elegante para cada una de las páginas web, incluyendo un vínculo al archivo en la propia página. Para utilizar este procedimiento adaptado a otros proyectos sólo hay que atender —dentro del código del programa—, a los códigos de los Valores que se consideran como dato para las gráficas (en este caso "IA[1-7]"). ATENCIÓN: Si está ejecutando esta herramienta sin seguir todos los pasos en el orden explicado, asegúrese de que ya está creado el directorio de destino de la web y el \<web>\images, bajo el cual se guardarán los gráficos estadísticos, dentro del subdirectorio \tip9. Después de ejecutar el procedimiento tenemos: - En B.D.: bajo las carpetas de búsqueda, tantos conceptos de tipo Varios como valores estudiemos y las combinaciones entre ellos, con un gráfico relacionado cada uno (las carpetas también lo tendrán). - En web: bajo \<web>\images\tip9\ todos los archivo .PNG de gráficos, bajo \<web>\ tip9\ las páginas con las estadísticas y bajo \<web>\pdf\ los informes en formato .PDF si hemos elegido generarlos. Generar páginas especiales: Mapas temáticos Los mapas temáticos en la web son páginas con una imagen general del Geomapa que tiene destacada de alguna forma la situación gráfica de ciertos elementos de inventario. Por ejemplo, un temático de jardinería de setos mostraría toda la cartografía de fondo del proyecto con el máximo detalle, resaltando con un relleno o un perímetro de un color fuerte las georreferencias de los BINs que pertenezcan a la familia jardinería – setos. Cada gráfico-mapa en formato PNG generado a partir del Geomapa debe tener un tamaño bastante grande como para que se vea al máximo detalle del inventario (en nuestra web de 176 \ Trabajando con Ingrid ejemplo, el área de inventario es muy pequeña y por eso con un mapa de 2.000 x 3.000 puntos basta para ver cualquier árbol o arbusto y la cartografía con el máximo detalle existente en el Geomapa. Por otro lado, con esos puntos se podría imprimir en papel bastante correctamente hasta un tamaño de DIN-A4 aproximadamente. Procedimiento: En este caso, comparando con la generación de gráficos estadísticos vista: A. en vez de hacer uso de los datos de valores, utilizamos la agrupación por familias B. en vez de dibujar gráficos mediante las herramientas que tenemos en JavaScript, exportamos (también en formato .PNG) una foto del Geomapa —o parte de él—, tratado con un procedimiento para dibujar en él. C. en vez de guardar los gráficos en conceptos de tipo Documento, los guardamos en tipo Varios. Si no tenemos muchos mapas (familias), podemos crear una estructura de un solo nivel con un concepto de tipo carpeta con una búsqueda para todos los de tipo Varios. Utilizaremos el procedimiento JavaScript: \COLECCIONES PARTICULARES \PARQUES Y JARDINES CIUDAD REAL \Familias (mapas) A1 (ciudadreal_tema1.xjs) que crea los conceptos de tipo Varios en B.D. —uno por cada familia de BINs, que son los temáticos que se generan automáticamente—, se localizan y resaltan geográficamente en el geomapa mediante unos círculos rojos —con la configuración de capas "tematicos"—, todos los BINs de la familia, se genera una foto en formato .PNG de todo el Geomapa, con 2048 puntos de ancho, y se guarda cada imagen en B.D. asociada al concepto que representa al temático. También en este procedimiento, se incluye una opción para crear una hoja de informe en formato .PDF, con el mapa, para cada familia, que se guardarán en el directorio \<web>\pdf\tip32. La generación de las páginas (incluyendo el enlace de cada una con el archivo PDF, si los hemos generado), se hará de la forma común desde la ventana Proyecto • ventana Herramientas web, igual que se hace con los conceptos con página propia, las carpeta, el índice… Generar páginas especiales: Páginas personalizadas Para poder crear páginas de introducción a la web, de créditos o de información anexa (como la última entrada del índice: 'Descripción de sistema informático'), sólo hay que crear con una herramienta de creación de contenidos web las páginas que se deseen y poner en los directorios correspondientes las imágenes que utilicen. Para que los estilos de fuentes y colores coincidan (en caso de que se quiera así), habrá que utilizar los estilos definidos en la hoja de estilo en cascada: \<web>\varios\estandar.css Las páginas se guardarán en el directorio \<web>\tip9 ya que en B.D. vamos a representar cada página personalizada sin relación con el resto de la web, mediante un concepto de tipo Documento. Se incluyen para que la opción salga en el índice, en la posición deseada, pero el concepto no tiene ninguna información, lo único que se indica con él es qué página le corresponde por el código del concepto (en nuestro ejemplo, \tip9\cre.htm Las imágenes de cualquier página personalizada de esta clase deberían ir en \<web>\images, para que estén con los logos, imágenes generales, etc. Si utilizamos una cabecera para la web (en el marco superior), pondremos la página con el nombre: \<web>\varios\cab.htm y sus imágenes deben ir en: \<web>\varios\imagenes Resumiendo la estructura web en Ingrid Las carpetas de cualquiera de las tres clases existentes, y las familias con descomposición en familias, van a generar páginas web que mostrarán a la derecha una lista con los conceptos que contienen, con una diapositiva si es que tienen imagen asociada. La página de la derecha (contenidos) creadas a partir de otros tipos de conceptos, dependen del Tipo: A. las familias, muestran una lista de BINs asociados a ellas, con sus códigos de todos los asociados, los datos de propiedades y Valores interesantes para la familia, la diapositiva del mapa al máximo zoom donde se encuentra cada BIN, y un hipervínculo en el código que permite resaltar en ese mapa la posición exacta del BIN. Cuando la localización se hace al contrario: pinchando en el mapa sensible para ir a los datos del BIN, la página de esa familia se posiciona en la línea en la que están los datos de ese BIN. B. Los conceptos tipo Varios, muestran el gráfico asociado (como en el caso de los mapas temático, en los que esta información es suficiente). C. Los de tipo Documento, como la página de presentación 'Descripción del sistema informático', representan en B.D. páginas escritas individualmente en HTML sin relación con la B.D. Se ponen Inventario geográfico y generación de web / 177 para que la opción salga en el índice , pero el concepto no tienen ninguna información, lo único que se indica con él es qué página le corresponde por el código del concepto (en nuestro ejemplo, /tip9/cre.htm Otro caso de páginas de este tipo son las que se han generado particularmente mediante un programa JavaScript que pueden incluir el/los gráficos asociados, como los de tipo Varios, pero otros muchos datos (como las de gráficos estadísticos). D. Los de tipo Acción de mantenimiento, muestran todos los datos asociados: su descomposición en recursos en una tabla con precio, cantidad e importe, el texto descriptivo, etc. Añadir gestión de mantenimiento al inventario Añadir B.D. de mantenimiento Partiendo de otros proyectos anteriores, o creando desde cero una estructura a partir de una carpeta, crearemos una estructura con las acciones que supone el mantenimiento de los bienes de inventario. Constará de una estructura de organización de carpetas de Clase capítulo de presupuesto, para poder acumular cálculos de importes, y se descompondrán en acciones que a su vez se descompondrán en recursos de todas clase, con un rendimiento por unidad de acción. Esto nos da un precio para cada una de las acciones que se llevarán a cabo sobre las unidad de bienes de inventario. Este tema puede ser muy amplio, y al estar este ejemplo orientado solamente a la creación de una web de inventario, no nos extenderemos más. Herramientas para generar páginas Excepto los scripts que se han utilizado ya, las herramientas para generar todas las páginas están centralizadas en Proyecto • ventana Herramientas web. La mayor parte de las operaciones las realizan funciones en JavaScript también, pero que se parametrizan en los campos de esta ventana; y aunque se puede acceder desde diversos botones al código de los programas con nombres \COLECCIONES ESPECIALES \WEBS \WEB. Desarrollo \webd_*.xjs, lo normal es que el distribuidor o cliente no tengan que tocar el código de estas funciones. Una vez que tenemos la B.D. con los datos definitivos —incluyendo opcionalmente los referidos al mantenimiento, si es que vamos a contemplarlo—, debemos tener la B.D. tal como se ofrece la de ejemplo 'Ciudad Real.ing' IMPORTANTE: Todos los campos que vamos a ver en adelante (todos los guardados en esta ventana), se guardan dentro del propio archivo de B.D. que genera la web, con la ventaja que supone tener la configuración exacta de cada web, junto a cada proyecto. 178 \ Trabajando con Ingrid Datos Generales: Al abrir la ventana, vemos el primer campo a completar: Proyecto • ventana Herramientas web • General • Directorio destino, ponemos un camino completo y bajo ese directorio colgará toda la web completa. Si no especificamos ninguno, se creará uno con el mismo nombre de la base terminado con el sufijo "WEB", al lado de la B.D. Para publicarla en Internet o en una Intranet, bastará con copiar ese directorio completo al sitio web y no necesitará ningún elemento más, pero también hay una forma de "subir" los contenidos directamente, se verá más adelante al tratar la pestaña FTP. El concepto raíz de web casi siempre será distinto al concepto raíz de la B.D., (ya que contiene además los datos para gestión en Ingrid), así es que, ponemos el código del concepto carpeta bajo el que cuelga la web: en este caso 'web'. Normalmente marcamos Reescribe si existe, para poder lanzar las páginas que modifiquemos varias veces, y también No re-escribir página de inicio, cuando hayamos puesto una página personalizada de introducción, sino se genera una página del concepto carpeta raíz con su descomposición, borrando la personalizada. En Código de color ponemos el look elegido entre los existentes en la hoja de estilos, y en Tamaño vertical (en pixels) debemos poner el tamaño de la cabecera (si nuestra web tiene). Este es el tamaño fijo que se dejará en el marco superior. Como pone en el comentario al pie, el gráfico asociado al concepto raíz se utiliza como logotipo por debajo de la cabecera y encima del índice. Los botones pequeños que hay en la fina superior al pie de la ventana (es decir, dentro de cada pestaña), actúan sólo sobre la parte de generación web a la que se refiere la pestaña: Índices, Conceptos, Gráficos, Mapas… Los botones de la fila inferior en cambio, son comunes a todas las pestañas. Con el botón Monta todo particular de la pestaña General, sólo se crea el directorio copiando el contenido básico que acompaña al programa para generar webs: varias imágenes para botones, la hoja de estilo un archivo JavaScript de librería, y otros. Pasamos a las siguientes pestañas para comenzar a generar páginas. Índice del marco izquierdo: En Índices definimos qué queremos mostrar en el panel izquierdo y cómo. Tenemos el campo Conceptos con índice, donde introducimos separados por comas los números de tipos (opcionalmente concretando hasta clase y familia) de conceptos que queremos que se consideren al recorrer la estructura web y crear el índice. En la base tenemos '1,2,9,30,32,120', que si miramos en la ventana Proyecto • Tipos de conceptos, comprobaremos que corresponden a: Carpetas, Varios, Documentos (los normales según hemos visto al ir creando datos en el archivo), y por supuesto Mapa, Familia y Acción de mantenimiento. Inventario geográfico y generación de web / 179 En Conceptos con página pondríamos el código de los BINS (100), por ejemplo en caso de que los bienes debieran tener una página propia por la cantidad de datos que tuviésemos de cada uno y quisiéramos que apareciera el nombre de la página (resumen del BIN particular) en el índice. Conceptos con código permite especificar un tipo del que se muestre el código además del Resumen, porque sea significativo, por ejemplo códigos de carreteras o códigos postales) La opción Estilo de visualización tipo tabla…, selecciona una serie de estilos en la hoja de estilo en cascada para que las tabla con los datos en las páginas puedan salir sin bordes y con una líneas separadoras entre elementos, al estilo de una lista. Puede interesar poner algún tipo de concepto en el índice Resaltando sólo el elemento que se ha seleccionado en el panel derecho, pero lo normal es destacar todo el camino, o sea, no marcarlo. Con el botón Monta: ind.htm, se monta la página del panel izquierdo recorriendo los tipos indicados, gracias a que también se ejecuta la acción de Monta: indices.js que rellena los datos necesarios para mostrar la estructura de índice. Podemos ver el resultado pulsando Ejecuta: index.htm de la fila inferior, que nos permite abrir la página principal en cualquier momento, para comprobar resultados. Ahora tenemos un índice, pero sólo con dos niveles y sin mostrar ninguna página a la derecha. Los botones Abre: […] sirven para acceder cómodamente al código de la página–índice generada, el archivo de estructura o el programa JavaScript de librería para realizar estas acciones, por si tenemos que hacer alguna modificación manual. Páginas de Conceptos: En esta pestaña hay un campo en el que podemos poner una cláusula condicional que irá en la parte "WHERE" de la sentencia SQL que va a seleccionar los conceptos de los cuales se va a hacer página. En este caso, poner en el campo sólo 'tip=2' significa que la sentencia SELECT será: 'select ide from con where tip=2 order by cod' Este campo es opcional, y sólo se necesita en caso de querer filtrar alguna máscara de conceptos. El botón Monta todo de la pestaña, genera las páginas, y las guarda en el subdirectorio que le corresponda por el Tipo de concepto: \<web>\tipxx Conceptos con información paramétrica: Aunque esta pestaña está junto a la de Conceptos, en la mayor parte de los casos no hay que generar páginas con información de conceptos paramétricos (se utiliza sólo en B.D. que son catálogos o bases de precios). Si este es el caso de la base que se está pasando a web, el procedimientos es sencillísimo, ya que sólo hay que personalizar en el campo Tamaño de gráficos en paramétricos, el núm de puntos de las imágenes que representan las opciones. En la página generada se muestra automáticamente el cuadro con todas las combinaciones con la primera opción de cada parámetro seleccionada por defecto, y al pie de la tabla la imagen del concepto, la selección de opciones y todos sus datos de texto, precio, código de derivado, etc. 180 \ Trabajando con Ingrid Este sería el aspecto con un tamaño definido de 32 puntos, aunque para imágenes de mayor detalle se puede crear de 48 puntos. Con el botón Monta todo, se realiza igual que en las otras pestañas, el conjunto de funciones separadas de los otros botones: Monta param.js (archivo de datos para la interactividad de la selección de opciones), Monta <pars>.htm (crear las páginas HTML), y Monta <pars>.png (si sólo queremos crear o re-crear las imágenes de paramétricos). Gráficos (fotos): Lo primero que tenemos que revisar en la B.D. es que la media resolución esté creada para todas las imágenes y que sea de un tamaño adecuado para utilizar en pantalla del navegador web (300 puntos está bien). Especificando este valor y pulsando Concepto • ventana Gráficos • Utilidades • Montar media resolución… • Sin media, nos aseguramos de que todas las fotos tienen una media resolución que mostrar en las páginas (es la imagen que se toma par la vista sin detalle). En la pestaña de la ventana de Herramientas web tenemos un campo Where de gráficos a montar para especificar (igual que en la pestaña Conceptos) una condición de búsqueda para filtrar extensiones, o los nombres de archivos gráficos, por ejemplo. En Máximo núm. de gráficos, podemos especificar cuántos aparecen de todos los que tenga asociados (se seleccionan en el orden en que están posicionados en el concepto). Aunque cada concepto tiene ocho gráficos, al especificar dos, el resultado es en este otro ejemplo: La opción Máximo núm. de puntos en alta resolución, permite modificar la forma en que se graban a web las imágenes reales de máxima resolución (que se muestran al pinchar la imagen de media resolución de pantalla en cualquier página con gráficos): si se especifica un tamaño, se limita el ancho o el alto de cualquier imagen de alta resolución a ese tamaño; si no se especifica límite, se graban al directorio de web cualquiera que sea su tamaño, y si se pone un valor -1, se indica que no se quiere copiar la máxima resolución (en este caso al pinchar en una imagen de una página, no se realiza ninguna acción). Las imágenes se guardan en su directorio correspondiente \<web>\images\alta. Los que siempre se graban cuando generamos gráficos para web, son los de media resolución (la imagen grande de las páginas) y los de baja (las diapositivas) en sus directorios correspondientes. Inventario geográfico y generación de web / 181 Pulsando Monta gráficos, se generan los tres directorios con las imágenes de los conceptos recorridos. Las imágenes de alta resolución son siempre las mismas (mismo tamaño y formato de archivo) que hay en B.D., siempre que sean extensiones admitidas por Internet: JPG, PNG o GIF —sino se ignoran, como es el caso de los vectoriales DXF, DXG, EMF…—. NOTA: En caso de tener en B.D. gráficos de alta resolución en blanco y negro, cuyo formato óptimo es el TIF, una buena alternativo es convertirlos para tenerlos en B.D. en formato PNG que sí podremos utilizar para poner en web y tiene un tamaño de archivo similar. En cambio, para la media resolución, el formato PNG se convierte a JPG por optimización de tamaño. En baja resolución sólo se copian imágenes JPG y GIF. Mapas: En la pestaña Mapas llegamos a uno de los temas más interesantes y potentes de la generación web de Ingrid. En el primer campo, Mapa…, se definen las capas de cuadrícula a utilizar para generar las fotos a partir del Geomapa (recordemos que con la configuración de capas correspondiente por código a cada capa de cuadrícula), los conceptos a asociar, el tamaño y margen de las imágenes y otros. En la primera línea ponemos el código del concepto mapa que tiene las cuadrículas que hemos generado en el capítulo de preparación para toma de datos: 'zonas', y en las líneas siguientes las capas que van a componer cada nivel —desde arriba la vista más general, hacia abajo las de mayor zoom—, con los parámetros de cada una a continuación del código de capa: 'zonas2;5;600' indica la capa 'zonas2' con la configuración de capas 'zonas2' en el Geomapa, con un 5% de margen en el tamaño real del Geomapa rodeando la cuadrícula, y un tamaño de 600 pixels de ancho (y el alto proporcional). En la última línea del párrafo indicamos la condición WHERE para seleccionar los conceptos que van a tener vínculos a páginas en el mapa sensible (en este caso los de Tipo BIN), y de dónde se van a tomar las diapositivas para presentar cuando pasemos por encima de las zonas sensibles, así como la página a la que hay que saltar cuando se hace clic en la zona sensible (las imágenes son de la familia y se saltará a la página de las familias, que es donde están los datos de los BINs. De forma automática, se hacen también dos optimizaciones: si apuntamos a imágenes de BINs u otro tipo de concepto y este no tiene gráfico, pero la familia sí, se presentan los gráficos genéricos de familias. Además al saltar a páginas con listas de elementos, como en este caso las de las familias, el hipervínculo que tiene la zona sensible de los mapas, salta a la posición de la lista donde se encuentra el código. 182 \ Trabajando con Ingrid En Mail destino de notificaciones, pondremos la dirección de correo electrónico a la que se mandan los reportes que se pueden hacer directamente sobre cualquier elemento Mapa o BIN del la navegación geográfica pulsando la tecla ALT mientras se pincha en el vínculo a un Mapa o BIN. Si no hay dirección, en las páginas de mapas no aparece el comentario sobre su uso, y no podemos enviar notificaciones sobre incidencias. La opción Con página PDF, genera un archivo PDF por cada mapa y lo vincula a cada página para poder imprimir cualquiera de los contenidos geográficos con alta calidad. Para evitar pinchar en enlaces con archivos PDF excesivamente grandes sin saberlo, se pone automáticamente el tamaño del archivo vinculado, detrás del resumen. Los archivos pdf se ponen en el directorio \<web>\pdf\tip30 que es el que le corresponde por tipo de concepto. Para completar el interface de teclado, recordemos que en el Explorador de Internet, mantener pulsada la tecla mayúsculas al hacer clic en un hipervínculo, salta a la página destino abriendo una nueva ventana de Exploración. FTP: Después de que hemos generado bajo nuestro directorio todo el contenido web, y está terminado (podemos probarlo iniciando la página principal y navegando por todos los enlaces), ya sólo nos Inventario geográfico y generación de web / 183 queda ponerlo en un directorio que cuelgue de un dominio de Internet, o en un directorio de la red en una Intranet. Esto lo podemos hacer copiando la carpeta completa en el sitio correspondiente, simplemente con el Explorador de Internet, o con un programa de gestión FTP, pero también podemos hacerlo desde esta pestaña, con la ventaja de que tendremos todos los datos de acceso (directorio destino, usuario, contraseña…) guardados con la B.D. que tiene el contenido web. Con ello, además de evitarnos tener anotados los datos en un documento que se puede extraviar o quedar antiguo con el tiempo, pueden estar protegidos mediante el sistema de seguridad de acceso de Ingrid. Librerías: Esta pestaña, opcionalmente puede contener código JavaScript para redefinir funciones de las librerías que se utilizan en las otras pestañas vistas; de esta forma, si la función que crea las páginas del cuerpo (marco de la derecha) de los conceptos de tipo BIN, no muestra los datos con la estructura que queremos, o hay que cambiar el orden en que aparecen las imágenes (porque las queremos al final de la página), o queremos que salgan otros datos relacionados con el BIN, que en la página estándar no salen, sólo tenemos que re-definir las funciones en esta pestaña, y al ejecutarse en último lugar, tendrán prioridad sobre cualquier otra definición de librería. Al tener definidas funciones para casi todo tipo de conceptos, que muestran la información completa de una forma elegante, no se hace imprescindible re-definir ninguna de estas funciones, pero para personalizar la salida de datos es probable que haya que hacerlo. Esta es una personalización avanzada que requiere mirar un poco las librerías para entender qué trabajo realiza cada función, y saber programar en JavaScript y HTML. 184 \ Trabajando con Ingrid Anexos Instalación del programa Si es un usuario con conocimientos de administración, o acostumbrado a instalar programas, no necesita leer esta parte, ya que la instalación no tiene opciones especiales, todos los pasos están autodocumentados en la propia instalación, y no tiene componentes especiales o complejos. Requisitos mínimos La configuración mínima necesaria para utilizar Ingrid es la mínima del sistema operativo sobre el que se ejecute la aplicación, pero dependiendo del volumen y tipo de datos de los archivos que se manejen, esta configuración puede ser muy lenta. • Sistema operativo Microsoft® Windows 32 bits: 2000, ó XP ya que en el tratamiento de información geográfica se utilizan funciones no compatibles con versiones anteriores. • Como orientación de características: Ordenador PC compatible con procesador Pentium II o equivalente en rendimiento, 128 Mb de memoria RAM y tarjeta gráfica recomendada SVGA con resolución mínima 1024x768. En la instalación del programa se da cuenta detalladamente de cuánto ocupa cada uno de los componentes del programa: la documentación, ejemplos, elementos adicionales... Contenidos del disco Si su ordenador tiene activada en la unidad de CD o DVD —dependiendo del disco de licencia que haya adquirido—, la opción de autoarranque (autorun), al introducir el disco se abre inmediatamente el programa de presentación. En caso contrario, debe acceder mediante las carpetas de Mi PC, o el explorador de Windows, al directorio raíz de la unidad de CD ó DVD y ejecutar el archivo presenta.bat En el programa de presentación puede haber más opciones, pero las más importantes son: • Autodemo, donde aparecen más ventanas con opciones para ejecutar videos demostrativos del programa mostrando diversos temas. • Ejecución, esta opción le permite trabajar con el programa sin necesidad de instalarlo en su ordenador. No podrá trabajar en modo edición a menos que copie la base de datos con la que trabaja en el disco duro, y algunas opciones del programa estarán inactivas por la misma causa. El programa requiere que estén instaladas las librerías estándar de Windows ADO y el JET 4 para el acceso a las bases de datos. La ejecución desde disco solicitará confirmación para instalarlas si no lo están ya. • Instalación, se iniciará el programa de instalación. Si no se trata de una versión de evaluación, debe introducir en la unidad de discos, el disquete de la licencia y durante la instalación se le irá solicitando información como el directorio de destino, o el tipo de instalación que desea. Otra posibilidad de instalar la licencia sin disquete, es instalarlo en modo demo y solicitar al distribuidor una contra-clave de activación a partir de la que aparece en el programa una vez instalado en: Herramientas • Opciones • Licencia • Licencia por clave • Clave de máquina Convenciones de terminología Ingrid funciona sobre sistemas operativos Microsoft® Windows de 32 bits; que vienen acompañados por su propia documentación de funcionamiento. No obstante, si tiene alguna duda de nomenclatura básica, se explica aquí brevemente la terminología utilizada para referirse a las acciones del ratón y a los controles de las ventanas de Windows. Anexos / 185 Terminología utilizada Se utilizan los siguientes términos para hacer referencia a las acciones que se llevan a cabo con el ratón: • hacer clic/pulsar/pinchar - Pulsar y soltar el botón izquierdo del ratón sobre algún elemento de las ventanas • hacer doble clic - Pulsar y soltar dos veces rápidamente el botón izquierdo (la velocidad necesaria para que Windows identifique la acción como doble clic se puede regular en el Panel de Control de Windows, opción Ratón) • arrastrar - Pulsar el botón izquierdo, desplazar el puntero del ratón sin soltar el botón, y soltar el botón En algunos casos se utiliza el botón derecho del ratón; cuando sea necesario, se indicará explícitamente. Se utilizan los siguientes términos para referirse a controles de las ventanas: • botón - Puede ser un icono, un icono con un texto o sólo un texto, y también presentarse con dos aspectos distintos: ligeramente resaltado o sólo con el rótulo y es al situar el puntero del ratón encima, cuando se resalta y muestra los bordes. • conmutador - Aparece como un recuadro blanco que puede estar vacío (desactivado) o contener una marca de aceptación azul (activado); y va acompañado de un rótulo que lo identifica. Puede tener también la apariencia de un botón sin resaltar, que se queda pulsado al pincharlo, y cambia de estado al volver a pincharlo. • selector - Conjunto de círculos de los cuales sólo uno aparece relleno con un punto azul, indicando, entre un grupo de opciones posibles, la que está seleccionada • campo de texto, campo de edición, o simplemente campo - Un recuadro (normalmente con un color de fondo distinto a los no editables), para introducir texto o números en su interior; puede ser monolínea o multilínea • campo de lista, o lista - Campo que contiene una lista de elementos con diversas columnas al estilo de una hoja de cálculo, por ejemplo una lista de partidas de obra o de líneas de medición. • barra de desplazamiento - Situado en los recuadros de lista, permiten desplazarse fácilmente con el ratón por los elementos de la lista, pulsando los botones de sus extremos o arrastrando el botón central. • lista desplegable - Recuadro de texto que tiene asociada una lista de opciones o posibles valores para el texto, al hacer clic sobre el cuadro de texto se despliega la lista asociada, pudiendo seleccionar una de las opciones de la lista para establecer el dato del cuadro de texto. • campo de edición de lista - Similar a un recuadro de texto, pero aparece al pie de una columna, debajo de un cuadro de lista. Sirve para editar los elementos de las listas. • sección de la ventana - Cada zona horizontal de las ventanas. Excluyendo la barra de título, las secciones se numeran a partir de 1 empezando por la parte superior. Para poder hacer referencia en la documentación de los controles y elementos que aparecen en distintas partes de las ventanas, llamaremos sección a cada panel o zona horizontal de la ventana. Seleccionar elementos de una lista Sobre las listas de conceptos se pueden realizar varias operaciones, e intentaremos referirnos a ellas siempre con el mismo nombre: • Hacer clic en un elemento - El elemento queda seleccionado; si hubiera otros elementos seleccionados, se excluyen de la selección • Multiselección (Hacer clic en elementos manteniendo pulsada la tecla CONTROL) - El elemento se incluye en la selección si no lo estaba, o se excluye de ella si ya estaba seleccionado; el resto de la selección se mantiene como estaba. Es una forma de multiselección estándar de Windows • Hacer clic manteniendo pulsada la tecla MAYÚSCULAS - Todos los elementos incluidos entre el último elemento seleccionado y el actual quedan seleccionados; todos los restantes se excluyen de la selección. También es estándar de Windows • Arrastrar - Todos los elementos incluidos entre los dos extremos del arrastre quedan seleccionados; todos los restantes se excluyen de la selección 186 \ Trabajando con Ingrid Lenguaje SQL (Structured Query Language) SQL es el lenguaje de consulta estructurado que sirve entre otras cosas para seleccionar dentro de una base de datos o dentro de una tabla una serie de registros que tengan una condición determinada. Para el manejo satisfactorio de la aplicación, es recomendable tener unos conocimientos básicos de cómo efectuar consultas a la base de datos. En la ayuda en línea hay un archivo de referencia completo del lenguaje SQL y el manejo del motor de base de datos JET. Para SQL le sirve cualquier bibliografía, ya que es un lenguaje de consulta de base de datos muy extendido. En este apéndice daremos una breve iniciación y un avance de lo que el SQL "sobrecargado" de Ingrid permite para facilitar las consultas. Si queremos ejercitarnos de una forma práctica con SQL lo podremos hacer a través del campo Proyecto • Ventana Parámetros Generales • SQL tenemos un panel superior donde escribir nuestra consulta. Una vez tecleada haremos clic sobre el botón Ejecuta consulta SQL. A continuación podremos visualizar el resultado de la consulta, si no hemos cometido ningún error, en el panel inferior. Los campos que hemos pedido visualizar en la consulta se separarán mediante una barra vertical (|). Iniciación a SQL Las sentencias SQL contienen los siguientes elementos. 1. Palabras predefinidas: Son aquellas que tienen un significado predefinido en SQL. Por ejemplo: SELECT, FROM, WHERE, ORDER BY, ... 2. Nombre de tablas y campos (columnas de datos de las ventanas). 3. Constantes. Por ejemplo: 123, ‘abc’, .. 4. Signos delimitadores. Por ejemplo: <, >, =, +, -, ... Contando con estos cuatro grupos de elementos podemos formular cualquier sentencia SQL. ¿Cómo realizar una consulta? Para realizar una consulta comenzaremos la sentencia SQL con la palabra predefinida SELECT. Seguidamente daremos la relación de campos que queramos obtener en la consulta separados por comas. A continuación colocaremos la palabra predefinida FROM, y por último, relacionaremos las tablas de las que queramos obtener los campos a consultar. Por ejemplo, si queremos obtener la relación de códigos de todos los conceptos y el tipo al que pertenecen, formularíamos la consulta del siguiente modo: SELECT cod, tip FROM con No es necesario escribir las palabras predefinidas en mayúscula, pero tomamos esta medida por claridad. La consulta de arriba nos devolverá todos los registros de la tabla con, pero de esos registros sólo nos devolverá el campo cod y el campo tip. Cuando queramos hacer consultas más selectivas tendremos que utilizar la palabra predefinida WHERE. Detrás de esta palabra irán una serie de condiciones que tendrán que cumplir todos los registros que sean devueltos por la consulta. Estas condiciones irán separadas unas de otras o bien por la palabra predefinida AND (y), o bien por la palabra OR (o). Si queremos que la consulta anterior nos devuelva sólo los códigos de los conceptos que tengan por tipo el valor 1 (tipo carpeta) o el valor 100 (tipo BIN), entonces formularíamos la consulta de la siguiente manera: SELECT cod FROM con WHERE tip=1 OR tip=100 De esta forma sólo obtendríamos los códigos de los conceptos de tipo carpeta o de tipo BIN. Cuando obtenemos la relación de los registros, estos nos serán devueltos de una forma casi aleatoria. Es muy posible que nosotros queramos que nos devuelvan los registros con un cierto orden. Para ello podemos utilizar la palabra predeterminada ORDER BY seguida de los campos (de mayor a menor prioridad) que queramos que nos sirvan para el ordenamiento de los registros. Si en la consulta anterior queremos asegurarnos que siempre nos devuelva los registros ordenados por tipo escribiríamos: SELECT cod, tip FROM con WHERE tip=1 OR tip=100 ORDER BY tip Así obtendríamos primero el código y el tipo de los conceptos de tipo carpeta y, posteriormente, los del tipo BIN. Observamos que en esta consulta hemos añadido de nuevo la devolución del campo tip. Anexos / 187 Consultas avanzadas Si los datos que queremos obtener pertenecen a campos de diferentes tablas deberemos relacionar de alguna forma estas tablas. Cuando la consulta nos devuelva un registro cada parte de éste pertenecerá a cada una de las tablas de las que queramos obtener información. Por lo tanto, en la consulta deberemos de indicar la propiedad en común que deben de cumplir los registros de las diferentes tablas para que estos formen un registro compuesto. Por ejemplo, supongamos que queremos obtener la información del código y el teléfono de todos los Espacios. Sabemos que el código se encuentra almacenado en la tabla con en el campo cod y el teléfono en el campo tel de la tabla esp. También sabemos que el campo ide de la tabla con es la conexión con el campo ide de la tabla esp. Teniendo en cuenta estos datos la consulta a realizar sería: SELECT cod, tel FROM con, esp WHERE con.ide=esp.ide Con esta consulta obtendríamos el código y el teléfono de todos los Espacios. SQL sobrecargado Cuando vemos todos los datos de un concepto de una clase dinámica nueva que nos hayamos creado, como por ejemplo "Barrera de cierre de túnel" del tipo "Elemento de carretera", estamos viendo datos de tres tablas relacionadas: 1. CON (conceptos) donde está el Código (con.cod), el Resumen (con.res) y el Texto extenso (con.tex) por ejemplo 2. la tabla del tipo: VIA (vías) donde están los campos comunes a todos los elementos de inventario de carretera, como el PK inicial (via.pk1) o la Calzada donde se encuentra el elemento (via.calide) 3. por ejemplo la tabla BARR (Barrera) que tiene los datos propios de la clase, y es una extensión del tipo VIA que contiene por ejemplo, el campo Longitud (BARR.lon), Componentes (BARR.cmpide), Fabricante (BARR.fabr)… Si se quiere hacer un cruce de datos de las tres tablas, por ejemplo, para obtener: la lista de conceptos (identificadores para presentar en ventana principal) de todas las Barreras cuya Componente (que es un campo de lista de rótulos) sea Madera-Metal (que tiene el código "MM") y que esté en la carretera M-100 (este es el código del concepto asociado como padre único en el campo con.padi), ordenados por código de barrera, tendríamos que hacer una consulta como: select ide from con where ide in (select ide from BARR where cmpide= (select ide from rot where tip=1000038 and cod="MM")) and padi=(select ide from con where tip=101 and cla=1 and cod="M-100") order by cod En cambio, con el SQL sobrecargado de Ingrid, basta con hacer: select ide from _BARR where _cmpide="MM" _padi="viacar·M-100" order by cod El intérprete, al ver las marcar de campos y tablas que en Ingrid llamamos "virtuales", con la marca del guión bajo (_) delante, ya sabe que debe poner accesibles todos los campos de CON, VIA y BARR —que por exigencias de este uso, no pueden coincidir, es decir: NO puede haber campos con el mismo nombre en la tabla de una extensión (clase), su Tipo y la tabla CON—. Además con el campo "cmpide" virtual, podemos comparar directamente con el código sin buscar el rótulo ni el identificador del rótulo que corresponde a ese campo. Otro ejemplo es el campo virtual "padi" que podemos comparar directamente con un par <clase>·<código> Si además quisiésemos ordenar la lista de Barreras por código de carretera y dentro de ellas por Pk inicial, habría que ordenar la lista resultante luego por dos criterios, cuando ahora es tan fácil como: select ide from _BARR where _cmpide="MM" _padi="viacar·M-100" order by [padi], pk1 Esta implementación está accesible en toda la aplicación, es decir, en cualquier consulta SQL desde JavaScript en informes o procedimientos, en las carpetas de búsqueda, en comandos directos contra el motor de BD en la pestaña Proyectos • ventana Parámetros generales • SQL, etc. IMPORTANTE: la implementación sólo involucra los 3 niveles de tablas vistos: CON, las de Tipos y las de extensiones o clases dinámicas, Para hacer cruces entre tablas internas de georreferencias, gráficos, mantenimiento… hay que utilizar las referencias normales en SQL. Además de todo lo visto, se deben tener en cuenta cosas como que las palabras reservadas en SQL o los caracteres comodín —el porcentaje (%) que es equivalente al asterisco (*) significan cualquier 188 \ Trabajando con Ingrid número de caracteres, o el guión bajo (_) que es equivalente a la interrogación (?) significan un solo carácter—, hay que encerrarlos entre corchetes ([ ]) si se quieren utilizar en una expresión. Lenguaje JavaScript JavaScript es el lenguaje de script (o sea interpretado, sin necesidad de compilador), que utiliza Ingrid para potenciar su rendimiento. Teniendo unos conocimientos básicos de JavaScript, Java, C o incluso Visual Basic, podremos sacar un rendimiento extraordinario a la aplicación. Este lenguaje es utilizado para otras funciones de la aplicación como programar funciones asociadas a conceptos de tipo Carpeta. En la ayuda en línea hay un archivo de referencia completo del lenguaje JavaScript. Para este lenguaje le sirve cualquier bibliografía, ya que es un lenguaje de script muy extendido y actual. Anexos / 189 Guías específicas Mantenimiento general de edificios En este apéndice vamos a describir, de forma general, la manera más propicia de llevar el mantenimiento con Ingrid. Como punto de apoyo a la explicación paso a paso nos serviremos de la base de datos de ejemplo Edificio.ing. Inventario de elementos a mantener Lo primero que necesitamos es dar de alta los objetos de inventario que deseamos mantener. Además, crearemos una o varias estructuras organizativas (según las necesidades de búsqueda de información) entre estos objetos. En el caso que nos ocupa los elementos a mantener serán los Centros de mando, los Cuadros de mando y protección, los circuitos y los puntos de luz de un edificio. Bienes 1. Primero crearemos una clase de BIN por cada clase de concepto a mantener. Es decir, una para los Centros de mando, otra para los Cuadros de mando, etc…, cada uno de los elementos que tendrá un tratamiento distinto de cara al mantenimiento, o campos distintos en la base. Seleccionando la clase punto de luz, podemos ver que también hemos añadido dos campos que necesitamos, uno para la potencia lumínica en vatios y otro para la clase de luminaria. 2. Después crearemos los conceptos que van a representar a cada elemento de inventario, de la clase correspondiente. NOTA: Cuando se parte de datos informatizados de inventario o mantenimiento anteriores, se pueden utilizar las herramientas de Ingrid para cargar los datos que ya tenemos en la base. Una de ellas está en la ventana Herramientas • Ventana importa /exporta, que permite de una forma bastante simple utilizar funciones en librería JavaScript para realizar importaciones sencillas Mantenimiento general de edificios / 191 desde archivos de Access (.mdb) y de Excel (.xls). Su uso es bastante sencillo ya que además de la ayuda en línea, se tienen casi todos los campos autodocumentados. Además de esta herramienta, se pueden programar script desde la ventana Proyecto • ventana Informes y procedimientos, utilizando incluso como base los existentes, cuando se necesita importar archivos en formato texto plano ASCII, separados por delimitadores (.csv) u otros. El único límite para hacer esto es que hay que conocer bastante bien la estructura de base de datos de Ingrid, así como las funciones del JavaScript ampliado del programa. A cambio, cuando la información a recuperar es muy voluminosa, con unas decenas de líneas se pueden recuperar decenas de miles de datos textuales, geográficos, de imágenes… Si no estamos en uno de estos casos, sino que comenzamos nuestro inventario desde cero, las herramientas para introducir conceptos e información nuevos rápidamente está explicados en temas anteriores de la documentación ( La jerarquía entre todos los conceptos de inventario que vamos a controlar será como sigue: Centro de mando -> uno o más cuadros de mando -> uno o más circuitos -> uno o más puntos de luz. Para crear esta relación jerárquica lo hacemos mediante el campo Propiedades de bin • BIN • Descendientes • Ascendente Yendo de arriba a abajo, podemos abrir la pestaña de un Centro de mando y arrastrar sobre ella los cuadros que controla. Al abrir la ventana de propiedades de uno de los Cuadros, veremos como ascendente el Centro de mando. Si mostramos en la ventana principal el campo 'Ascendente' —como tenemos en la imagen superior—, también podemos ver y modificar esas relaciones, con todos los conceptos a la vista. Espacios Como el mantenimiento en este caso lo realizaremos principalmente dependiendo de la ubicación del objeto, crearemos también una estructura de espacios que nos ayude a clasificarlos. En este caso la estructura jerárquica que crearemos será: Edificio -> Planta y varias clases de espacios diversos. 192 \ Trabajando con Ingrid La organización y estructura de estos espacios la llevaremos a cabo de forma análoga a la de los elementos de mantenimiento; y así, el Edificio tendrá relacionados todos los espacios de Plantas, y estás un número variado de estancias de distintas clases. Relación Bin - espacio Por último debemos ubicar cada objeto de mantenimiento en su espacio correspondiente. Para ello, los colgamos como descomposición en el nivel inferior de cualquiera de los espacios. Viendo las propiedades del espacio 'Planta 1', podemos ver fácilmente los elementos de inventario incluidos en uno de sus subespacios: 'Aparcamientos': La representación geográfica de todos estos conceptos (bienes y espacios) la veremos más adelante por ser de menor importancia en el mantenimiento. Plan de mantenimiento El plan de mantenimiento es una pieza clave tanto para obtener una estimación de los recursos necesarios, como para llevar a cabo una programación efectiva del mantenimiento preventivo. Para modelizarlo con Ingrid necesitamos tres niveles conceptuales: • El primer nivel lo forma una estructura jerárquica de conceptos de tipo carpeta, cuyo último nivel representa los capítulos de los distintos tipos de elementos a mantener. • El segundo nivel lo forman las acciones que se han de realizar sobre cada capítulo del plan. • El tercer nivel, que lo forman los recursos que se han de emplear en cada realización de una acción determinada por cada unidad de acción. Tan importante son los niveles como la relación entre ellos: Anexos / 193 A. Entre la carpeta 'PMA·Plan de mantenimiento' y los capítulos del mismo, hay una cantidad que indica el número de unidades en que se descompone el capítulo. Por ejemplo, la Cantidad de 'CUM·Mantenimiento de cuadro […]' es 4,0 porque son los cuadros que tenemos en el inventario. B. Bajo el último nivel de carpetas, tenemos las cantidades de las acciones dentro de cada capítulo. Por ejemplo, 'CUM·Mantenimiento de cuadro […]' se descompone en 2 acciones: Acción 1 sobre Cuadro y Acción 2 sobre Cuadro. La primera con una cantidad de 12 veces por año y la segunda de 24. Esta relación de cantidad entre los capítulos y las acciones se denomina frecuencia, y nos estima el número de veces por año que hay que realizar una determinada acción sobre los elementos que engloba un capítulo. C. Por último, la relación entre las acciones y sus recursos se denomina rendimiento y establece en el plan teórico la cantidad de un determinado recurso que se necesita para llevar a cabo una acción determinada una vez. Para tener este esquema o plan de mantenimiento, hemos dado de alta los capítulos como conceptos de tipo carpeta, un número de acciones bajo ellas, y bajo estas una serie de recursos para llevarlas a cabo. La estructura es relativamente sencilla de conseguir, sobre todo basado en alguna base de datos de otro proyecto, que contenga un plan de mantenimiento similar. Las Cantidades provienen de los elementos que tengamos en el inventario y los Rendimientos son propios del plan (que podremos ajustar para casos especiales). La única labor que queda dentro de un proyecto nuevo establecer las frecuencias, que también tienen datos en un plan básico. Los objetivos con esta estructura son: estimar tanto el presupuesto anual del mantenimiento —si miramos el campo Precio del concepto 'PMA·Plan de mantenimiento', veremos que son 59.600€—, como las necesidades de recursos para llevarlo a cabo. A posteriori también podremos analizar el desvío de nuestras previsiones con la realidad y podremos realizar una estimación más certera para el plan del año siguiente. Programación del mantenimiento preventivo Una vez que tenemos elaborado nuestro plan de mantenimiento (requisito imprescindible para seguir planificando), nuestro trabajo se centrará en trasladarlo a las herramientas de programación de mantenimiento que ofrece Ingrid. Utilizaremos conceptos de tipo Mantenimiento preventivo (MP), que nos empareja acciones y BINs sobre los que se van a ejecutar, con una determinada frecuencia. Para ir creando esta planificación de relaciones entre acciones y BINs, ideal será descomponer el trabajo capítulo a capítulo del plan de mantenimiento. Por cada capítulo sería conveniente seguir los siguientes pasos: 1. Agrupar los BINs en conjuntos de BINs. Los BINs de un mismo conjunto recibirán todos una o varias acciones del plan de mantenimiento. Es importante destacar que Un BIN puede estar en más de un conjunto. Los conjuntos se tratarán como unidades de mantenimiento, es decir, no deberemos crear conjuntos con más BINs de los que se pueda mantener a la vez. Estas agrupaciones se llevan a acabo simplemente creando conceptos de clase BIN - conjunto y asociándoles a nivel inferior (como relaciones) los BINs de la clase deseada, con sólo arrastrar y soltar desde la ventana paralela, por ejemplo. Como vemos que tenemos muchos puntos de luz y creemos que no podremos actuar sobre todos ellos a la vez, creamos cuatro conjuntos de puntos de luz y relacionamos cada punto de luz como descomposición de un conjunto. Con esto conseguimos: 194 \ Trabajando con Ingrid 2. Agrupar las acciones en MPs. Las acciones de un MP se agruparán en base a su frecuencia y a la necesidad de que se tengan que realizar a la vez. Para ello vamos a analizar las acciones que reciben los puntos de luz. Vemos que tenemos dos acciones. Una se ha de realizar todos los días de lunes a viernes y la otra sólo dos veces a la semana. Suponemos que el día que haya que realizar las dos acciones queremos que se realicen a la vez. Para ello decidimos que la acción 2 la realizaremos los lunes y los viernes. A partir de estos datos nos creamos dos MPs: el primero se programará todos los lunes y viernes y se ejecutarán las dos acciones (concepto MPPUL1), el segundo se realizará los martes, miércoles y jueves y se ejecutará sólo la primera acción (concepto MPPUL5). Las frecuencias, periodos, esquemas… se programan en los campos de la pestaña Propiedades de Mantenimiento preventivo • MP Después de crear los conceptos de tipo MP, tenemos una carpeta como 'gm·Gestión de mantenimiento \ man2·Mantenimiento preventivo': 3. Asociar en cada MP las acciones a los conjuntos de BINs que han de recibir su ejecución. En este punto tenemos dos alternativas por cada MP: • Duplicar las líneas de acciones por cada conjunto de BIN. • Duplicar el MP por cada conjunto de BIN. El aplicar una opción u otra dependerá de si queremos realizar un único trabajo sobre los conjuntos de BINs o un trabajo por cada conjunto de BIN. En nuestro ejemplo, a cada MP creado tenemos que asociarles los cuatro conjuntos de puntos de luz. y decidimos duplicar el primer MP —por lo tanto creamos tres más a partir del primero y asociamos un conjunto de BIN a las líneas de acciones de cada MP (conceptos MPPUL1 a MPPUL4)—, y duplicar las líneas de acciones y asociar a cada línea un conjunto de BIN diferente en el segundo MP (concepto MPPUL5). Anexos / 195 Hemos visto las explicaciones de estos tres apartados aplicadas de forma práctica sobre un capítulo del plan: 'PUL·Mantenimiento de punto de luz', mediante 5 MPs, aunque el ejemplo incluye MPs para Centros de mando, Circuitos…y habrá que realizar las mismas operaciones sobre los demás capítulos del plan de mantenimiento. Acciones de medida La última vuelta de tuerca a toda la jerarquía de conceptos que utilizamos para gestión del mantenimiento es realizar acciones que conlleven la medida de uno o más valores. Esto será un desglose de una acción de mantenimiento (cuya descripción será precisamente realizar esas medidas). ¿Porqué utilizar conceptos de tipo Acción para realizar medidas, en vez de almacenar el dato en un campo? porque de los valores almacenados en campos de cualquier otro tipo de concepto, sólo podría guardarse el último. En cuanto se modificara, perderíamos el anterior, y el caso normal en cuanto a medidas es querer mantener un histórico de todos los datos tomados sobre un BIN. En el ejemplo, tenemos una Acción ACCPUL001 descompuesta en otras de medida (las dos ACCPULMED*), que podemos ver a nivel inferior en su descomposición. Consideramos entonces que la acción 1 sobre puntos de luz consiste en realizar dos mediciones. La primera de ellas, viendo la especificación en su ventana de propiedades, vemos que oscila entre los valores 10 y 100 para la toma de datos en OTs. Si Generación de órdenes de trabajo Una vez que hayamos programado el mantenimiento preventivo ya podremos generar órdenes de trabajo periódicas a partir de él. Poniendo en los campos Proyecto • ventana Cuadrante • General • Fecha Inicial y Final de programación, y pulsando el botón 'Generar OTs', se crearán todos los conceptos de clase Orden de trabajo (OT) - Preventiva, correspondientes a los MPs que estén programados. En cuanto a datos importantes a rellenar en los MPs, anteriores a este paso, es importante destacar que para que un MP genere OTs desde el cuadrante, el MP ha de tener una 'Fecha inicial de programación' anterior a la 'Fecha final de programación' del cuadrante. Esta fecha activa el MP. 196 \ Trabajando con Ingrid Por otro lado, todos los datos que queramos que una OT herede de un MP deberán ser rellenados en el MP (que servirá como plantilla para la creación de OTs, por ejemplo, para los datos de Clasificación, Consumos o Descripción del trabajo—. Después de generarlas con las fechas que tiene el ejemplo, podemos ver toda la lista de 51 OTs pendientes y cerradas correspondientes a un solo MP y programado sólo hasta Julio de 2005 (como se indica en el campo Fecha Final del cuadrante): En la primera pestaña del cuadrante vemos los consumos de recursos previstos en ese periodo de programación: Y pulsando en el botón de cabecera del mes de Abril, vemos el planning de OTs para ese mes, cuyos datos más importantes son el 'Total de horas' diario y la 'Disponibilidad' que en este mes es siempre positiva (tenemos horas de trabajo libres para la realización de las OTs). El cálculo de horas disponibles proviene de los rendimientos de recursos que interviene en todas las acciones de cada OT. Por ejemplo, haciendo doble clic sobre el recuadro rojo que representa la OT generada por MPPUL5 el día 5 de Abril, nos muestra en el panel Orden de trabajo • Consumos • Consumos teóricos, 8 h de una persona de especialidad 2. Anexos / 197 En cuanto a las acciones de esa misma OT, en Orden de trabajo • Acciones de mantenimiento, tenemos la lista que representa realizar la Acción 1 sobre los 16 puntos de luz. Al seleccionar en el panel superior una acción, en el inferior se muestra el desglose en las acciones de medida que 198 \ Trabajando con Ingrid Mantenimiento de parques y jardines En esta guía se verán los pasos para llevar el mantenimiento de zonas verdes, parques y jardines de un ayuntamiento completo El mantenimiento se basa en las siguientes piezas de información que tenemos que recopilar y relacionar en la base de datos de Ingrid: 1. Un inventario de espacios de todo el área que se va a mantener (en nuestro caso un ayuntamiento), con el detalle máximo con el que se quieran asignar espacios de mantenimiento a los grupos de trabajo, en nuestro ejemplo áreas como calles, plazas, parques, etc. Estos espacios, zonas o como queramos llamarlo, los identificaremos como Bienes inventariables (BINs) y permitirán una estructura jerárquica para poder agrupar cuando sea necesario, acciones que se lleven a cabo sobre un área mayor (distritos, barrios…) Necesitamos también asociado al inventario de los BINs, el último nivel de detalle de los elementos a mantener: una información sobre el tipo y cantidad de elementos que contiene cada BIN; es decir, la calle 'A' puede tener un área de césped, y/o de árboles + arbustos y/o jardineras y/o árboles de alineación, etc. y tendrá una cantidad de cada uno en m2, ml o uds. NOTA: Si no se tiene este inventario en cifras para cada BIN, y en cambio, sí se tiene el inventario dibujado geográficamente, Ingrid tiene herramientas para calcular los datos a partir de la información geográfica. Mediante procedimientos de la aplicación, se podrían calcular las áreas, metros lineales o unidades de cada tipo de elemento a mantener dentro de los BINs, si los tenemos dibujados exactamente (las áreas de césped dentro de una calle, con su forma, o el número de jardineras, por ejemplo). 2. Una lista de acciones a llevar a cabo sobre los BINs por los grupos de trabajo. Las acciones simplemente se definen con su descripción y servirán de relación para planificación de partes de trabajo entre los recursos (en grupos de trabajo) y los BINs. Un ejemplo: 'Acción completa en un distrito', 'Siega de césped', 'Tratamiento fitosanitario', 'Riego y limpieza'… 3. Una relación de cada acción definida con el BIN más general sobre el que se aplica y sobre qué grupo de elementos de inventario se va a realizar la acción. Esto establece un filtro del tipo: "Acción siega de césped", " sobre el distrito B" o bien "sobre todo el ayuntamiento", aplicado a "áreas de césped" y áreas de césped y plantas de temporada". 4. Lista de recursos humanos y maquinaria, agrupados en cuadrillas o grupos de trabajo, bajo la supervisión de un encargado responsable. Tendremos una lista con todas las personas y maquinas, vehículos, etc. individuales, y opcionalmente las categorías de especialidad a las que pertenecen, para clasificarlos. Con esta información —una vez organizada como veremos—, el objetivo es utilizar las herramientas de planificación gráfica que tenemos en la ventana de Grupos de trabajo para planificar la generación de OTs (órdenes de trabajo) diarias, que nos servirán para dos propósitos: A. planificar el día, o días siguientes de trabajos, comprobando los recursos y asignaciones de forma que se cubra todo el trabajo distribuyendo los recursos de la mejor forma posible. B. llevar el control de lo realizado en cada momento, indicar al responsable las tareas del día y mantener un histórico de las OTs realizadas. Modelo de datos ¿Cómo modelizamos o traducimos a conceptos de la B.D. de Ingrid esta información?. La estructura de datos de los bienes y recursos que se recomienda para este tipo de proyectos consiste en el siguiente esquema: Mantenimiento de parques y jardines / 199 -Inventario.- [conceptos de tipo BIN] los de más detalle (calles, plazas, parques…) de clase BIN genérico, y los que agrupan a estos (barrios y distritos), de clase BINs conjunto relacionados de "abajo a arriba" mediante el campo Propiedades de BIN > BIN > Composición > Compuesto. Ciudad Distritos Barrios Parques y zonas verdes Santa Cruz de Tenerife Distrito Anaga Taganana Colegio Juan Negrín Uds. de Bienes específicos a mantener Zonas de árboles, arbustos y césped: 41,74 m2 Zonas de árboles, arbustos: 28,55 m2 En la lista Propiedades de BIN > BIN > Valores > Valores definidos para el concepto actual tenemos las cantidades de elementos particulares pertenecientes a cada BIN ('Zona de césped', 'Árboles de alineación'…). Las cantidades se pueden mostrar en color rojo porque exceden los límites que se han puesto a cada valor, de esta forma se ven las áreas o conjuntos de unidades de mayor tamaño. En el panel inferior aparece simplemente una estadística con el número de BINs (a la derecha) que hay para los valores mínimo y máximo expresados. Más adelante se explica con más detalle cómo funcionan los valores, sus tipos, etc. -Personas concretas.- [conceptos de tipo Persona] cada una asociada a una especialidad de mano de obra que los caracteriza, para facilitar su distribución por labores. Estarán asociados a un solo Grupo de trabajo. Algunos de ellos serán responsables de uno a varios Grupos de trabajo. -Equipos.- [conceptos de tipo BIN, clase equipo] están relacionados con cada Grupo de trabajo. Pueden ser compartidos entre varios grupos. -Grupos de trabajo o cuadrillas.- [conceptos de tipo Grupos de trabajo] cada grupo de personas individuales dependientes de un encargado responsable. Los grupos se establecen en función de las acciones que van a realizar. -Acciones.- [conceptos de tipo Acción] sólo tiene la descripción del trabajo a realizar, y opcionalmente —para llevar control de recursos—, un factor de conversión de unidades de medida, que se puede utilizar para aplicar la acción a BINs medidos en unidades distintas. También se requiere la descomposición en mano de obra, maquinaria y materiales de la ejecución de cada acción. La información crucial está en una relación que se establece en la ventana Grupos de trabajo: para cada Grupo, la lista de Acciones, y cada una sobre qué BINs y valores de BIN. Toda esta relación para cada fecha diaria. 1 Grupo trabajo 1 responsable Acciones Bienes Valores 05. Riego 08. Riego nocturno (1ó2s) Santa Cruz de Tenerife Zonas de árboles, arbustos y césped 200 \ Trabajando con Ingrid Fechas Impresión de la ficha de un elemento de inventario Pulsando el botón Imprime de la barra de botones al pie de la ventana de propiedades de un concepto BIN conjunto y hacemos doble clic sobre el informe "Ficha de BIN", se muestra el formato: Santa Cruz de Tenerife. Parques y Jardines. Mantenimiento Bien Inventariable (BIN) · Conjunto de bins DISTRITO CENTRO - COLINAS CLASIFICACIÓN Compuesto DATOS ECONÓMICOS J · Santa Cruz de Tenerife Familia JD · Jardines. Distritos TIPO DE VALOR Valor residual *** Fórmula de amortización (C%Px) *** VALOR COMENTARIO Zona de árboles y arbustos 27.006,04 Zonas de árboles, arbustos y césped 59.708,17 Zonas de árboles y arbustos 43.285,68 Zona de césped 16.422,49 Zona de árboles y arbustos, plantas de temporada, tapizantes y vivaces 13.482,56 Zona de árboles y arbustos, plantas de temporada y plantas crasas 2.797,08 Jardineras 416 Árboles de alineación 2.549 DESCOMPOSICIÓN J03.01 · ÁLVAREZ DE LUGO-RAMBLA PULIDO J03.02 · BARRIO NUEVO J03.03 · DUGGI J03.04 · LAS ACACIAS J03.05 · LAS MIMOSAS J03.06 · LOS HOTELES J03.07 · LOS LAVADEROS J03.08 · SALAMANCA J03.09 · TOSCAL J03.10 · URBANIZACIÓN ANAGA J03.11 · URBANIZACIÓN FINCA SALAMANCA J03.12 · URUGUAY J03.13 · ZONA CENTRO J03.14 · BUENAVISTA J03.15 · CEPSA-DIVINA PASTORA J03.16 · CRUZ DEL SEÑOR J03.17 · CUATRO TORRES J03.18 · CUESTA PIEDRA 1 Planificación El sistema de planificación consiste en: seleccionar un grupo, y para cada acción a realizar sobre una zona de las asignadas al grupo, seleccionar los días de la semana en que se realizará. La planificación puede ser para cualquier periodo futuro desde el día siguiente sin límite de años, aunque la planificación más lógica (que no sea de tipo preventivo estacional, por ejemplo), se considera la que abarca unos pocos días posteriores al que se está realizando la planificación. La herramienta más importante del planificador por grupos es el cálculo continuo de cantidades de bienes a mantener (m2 de césped o unidades de árboles, por ejemplo) para cada grupo, lo que nos permite repartir las tareas de la forma más equilibrada posible, redistribuirlas fácilmente cuando surges tareas especiales o correctivos que nos van a consumir recursos, etc. La otra herramienta que da mucho valor a esta forma de planificar, es gestionar todas las OTs a partir de esta planificación. Esta filosofía consiste en que sólo existen como Órdenes de trabajo (OTs) las que ya se han realizado —partes de trabajo— y las que se han impreso, es decir, las acabamos de generar para uno o varios días, y ya se consideran en ejecución. Todo el resto de Mantenimiento de parques y jardines / 201 precisión de fechas hacia el futuro es una planificación provisional que no tiene ningún efecto sobre le resto de los datos que manejamos. Impresión de la ficha de un grupo Si pulsamos el botón Imprime de la barra de botones al pie de la ventana de propiedades de cualquier grupo y hacemos doble clic sobre el informe que se ofrece, se muestra el formato: Santa Cruz de Tenerife. Parques y Jardines. Mantenimiento Grupo de trabajo * TRATAMIENTO NOCTURNO PROPIEDADES Compuesto Descripción C/ FILIPINAS Empresa Responsable ENC005 · Torres, Juan Antonio PERSONAS DEL GRUPO ESPECIALIDAD AUX055 · Pérez Rodríguez, Pablo AUX · Auxiliar Jardinero AUX056 · Marrero Jiménez, Narciso AUX · Auxiliar Jardinero CON008 · Melían Hernández, Agustín CON · Oficial Conductor CON009 · Rosa García, José Luis CON · Oficial Conductor CON010 · Díaz García, Hildeberto CON · Oficial Conductor JAR036 · Vera López, Tomás W JAR · Jardinero MAQUINARIA DEL GRUPO MAQUINARIA SCJ07 · PEUGEOT PARNER FUR · Furgoneta SCJ26 · CISTERNA MERCEDES 15.17 CIS · Cisterna SCJ27 · CISTERNA MERCEDES 15.17 CIS · Cisterna SCJ16 · PIAGGIO PORTER PICK-UP FUR · Furgoneta RESPONSABLE DE OTS FECHA ESTADO DE LA OT 05B0000 · * TRATAMIENTO NOCTURNO_* Tratamiento fitosanitario nocturno de jardines 24/05/2004 Pendiente 05B0001 · * TRATAMIENTO NOCTURNO_* Tratamiento fitosanitario nocturno de jardines 25/05/2004 Pendiente 05B0002 · * TRATAMIENTO NOCTURNO_* Tratamiento fitosanitario nocturno de jardines 26/05/2004 Pendiente 05B0003 · * TRATAMIENTO NOCTURNO_* Tratamiento fitosanitario nocturno de jardines 27/05/2004 Pendiente 05B0004 · * TRATAMIENTO NOCTURNO_* Tratamiento fitosanitario nocturno de jardines 28/05/2004 Pendiente ACCIONES QUE REALIZA 000013 · * Tratamiento fitosanitario nocturno de jardines BIN J · Santa Cruz de Tenerife VALOR JZ1234 · Zonas de árboles, arbustos y césped 1 Control de recursos horarios disponibles Hasta este momento, los únicos datos que tenemos de las personas que pertenecen a un Grupo de trabajo, son sus nombres. Para calcular disponibilidad y consumo previsto de horas necesitamos el concepto de base de datos Concepto ● Propiedades ● Tipo Turno, y la definición de Festivos — aplicable a todos los recursos horarios (equipos y personas) de la BD—, que se modifica en el campo Proyecto ● ventana Parámetros generales ● Festivos, poniendo una serie de líneas cada una con una fecha. Vamos a dar de alta por lo menos un concepto Turno, como ejemplo, y así podremos ver la repercusión de los festivos en planificación. Cada Turno es una lista de las horas de trabajo durante los 7 días de la semana y la lista de personas asociadas a ese turno. 202 \ Trabajando con Ingrid De esta forma definimos las horas disponibles para cada persona (supondremos en el caso de usar un solo Turno, todos tienen las mismas), cada día de la semana, para usar en los cuadrantes, quitando los días festivos. En la base de datos común se pueden tener calendarios de festivos disponibles para copiar en todas las bases de los proyectos que creamos. La pestaña de Calendario del grupo Una vez tenemos los datos en la base relacionados de esa forma, podemos ir al punto fuerte de la planificación: la pestaña Concepto ● Propiedades ● Grupo de trabajo ● Disponibilidad, en el que predomina un cuadrante que muestra en una estructura jerárquica en árbol la lista de BINs que vamos a mantener, filtrados para la acción seleccionada de la lista desplegable superior — haciendo clic en las líneas, accedemos a la ventana de propiedades del BIN—. En la lista desplegable superior (dato A) tenemos la posibilidad de seleccionar cualquiera de las líneas que se controlan en la pestaña Propiedades del Grupo de trabajo > Acciones del grupo, donde tenemos la relación de cada acción (sólo del grupo actual, claro), con el BIN sobre el que actúa, y además, el número de niveles de profundidad de eso BIN que queremos mostrar y gestionar en el cuadrante. Por último la relación con el valor del BIN al que se aplica la acción. Hacemos un breve inciso para mostrar la posibilidad de que las acciones se realicen sobre una cantidades de terminada de unidades de medida y los valores de BINs sobre los que actúan, tengan otra. Por ejemplo, el lavado de jardines es una acción que se valora y describe sobre áreas, y en cambio tiene relación con el valor 'Zonas de árboles, arbustos y césped' que se miden en metros cuadrados. Aplicando este factor de 100, las unidades que intervienen en el cálculo de necesidades se calcularán correctamente: Mantenimiento de parques y jardines / 203 En la pestaña Propiedades de la acción de mantenimiento > Recursos debemos tener o poner la descomposición en recursos genéricos que requiera cada acción para la unidad de medida de la acción, de la que tomaremos las necesidades de recursos particulares (personas de cada Grupo de trabajo). En este ejemplo: para tratamiento fitosanitario nocturno de un área de jardín, se requieren 0,002 horas de oficial jardinero. Continuando con el cuadrante: En la parte derecha del cuadrante gráfico tenemos representadas como mínimo 3 semanas, mostrando como primera de ellas la anterior a la actual. En función del tamaño de la ventana irán apareciendo más para poder planificar con más semanas juntas a la vista. En el calendario de días, aparece señalada con fondo amarillo la columna del día actual para tener como referencia. En esta cuadrícula podemos marcar o desmarcar mediante doble clic en una casilla —haciendo que aparezca o desaparezca un cuadrado rojos—, si el grupo tiene que actuar sobre un BIN (la línea) un día determinado (la columna), para realizar la acción seleccionada en la lista desplegable de la cabecera. Al pasar con el ratón sobre la cuadrícula, en el centro de la línea de información de cabecera, se muestra el día de la semana, fecha y código del BIN al que corresponde la casilla. Más adelante se verá que los colores utilizados para marcas, etc. son personalizables, pero aquí nos referiremos a los que están puestos por defecto en la aplicación. Para marcar toda una serie de BINs incluidos dentro de un conjunto, podemos hacer clic en la línea del conjunto de BINs superior, con lo que se invertirá la selección de todos ellos. Un poco más adelante se explican todas las posibilidades del interface. A 204 \ Trabajando con Ingrid Las órdenes de trabajo (OTs) generadas para el día siguiente —por ejemplo—, para el grupo de trabajo en el que estamos, serán una por cada columna (día) que hayamos generado, para cada una de las acciones que tengamos en ese grupo. Cuando un Grupo tiene más de una Acción, se puede dar que coincidan el mismo día. En este caso al seleccionar cada acción en la lista desplegable, veremos en el planning días señalados con un fondo de color azul cyan, que indican otras planificación existente en otra Acción. Navegación y herramientas La navegación por el calendario hacia fechas anteriores y posteriores se realiza con las flechas de la esquina inferior derecha, que nos permite avanzar o retroceder semanas en el calendario, así como buscar la primera y última con datos de planificación u ordenes de trabajo (muy útil cuando tenemos grupos y/o acciones en diferentes meses, por ejemplo). La navegación también se puede realizar con las 4 flechas del cursor de teclado, y con las teclas Inicio, Fin, Av.Pág. y Re.Pág., cuando el foco está en el cuadrante gráfico. Pinchando con el botón derecho en cualquier parte del cuadrante gráfico, se muestra un menú contextual que ofrece opciones para desplazarse —bajo el submenú Navegación—, equivalente a las teclas comentadas, para configurar la visualización y datos que se muestran —bajo el submenú Visualización—, y también opciones para generar, eliminar e imprimir OTs. En las opciones del submenú contextual Visualización, tenemos la posibilidad de seleccionar si queremos: • Opción A: en cada línea horizontal, la cantidad de bienes del Valor de la vista actual (lista desplegable en el lado superior izquierdo) en cada BIN de zona. En color azul, la cantidad para cada BIN de último nivel de detalle (calles, plazas…) y en color negro, la suma por cada BIN de grupo de nivel superior. • Opción B: en cada línea vertical, en color rojo, la cantidad que tenemos asignada cada día con las marcas de planificación, de esta forma, sólo con ver la suma, podemos distribuir entre los días anteriores o posteriores una carga de trabajo excesiva. • Opción C: ocultar las líneas sin datos. Es una ayuda de visualización, ya que las cantidades están calculadas en todo momento. Nos quita las líneas que no tienen cantidades de BIN. • Opción D: conmutador que muestra y oculta las horas del grupo disponibles para cada día según calendarios y turnos aplicados al grupo. • ¿De dónde sale esta cifra? Miremos el ejemplo de datos de la ventana que hay más adelante: En el Grupo '5B Tratamiento nocturno' tenemos relacionadas en la pestaña Propiedades del grupo > Grupo de trabajo > Recursos > Personas, a 6 personas todas con el mismo Calendario y Turno —el de defecto—, por lo que disponemos de 6*7=42 horas en días laborables y 30 en sábados (dato D). ATENCIÓN: no se filtra por la especialidad de cada persona perteneciente al grupo, se consideran disponibles las horas de toda la jornada laboral de todas las personas del grupo. • Opción E: suma de datos que representa en la primera parte las horas de trabajo necesarias para la planificación de cada uno de los días para la acción actual (en la lista desplegable de cabecera); y en el segundo factor, las horas necesarias en otras acciones del mismo grupo, si las hay. Por tanto, la sumas sólo tienen dos factores en las columnas de color azul cian —que representan que existe planificación en otras acciones—. ¿Cómo se calculan las horas necesarias para las acciones, para cada día? la acción 'Tratamiento fitosanitario nocturno' requiere 0,002 horas de mano de obra por área (100 m2) como hemos visto, y el día 18 por ejemplo, tenemos que la OT sólo actúa en parte del 'Distrito Ofra' cuyas zonas suman 160.528 m2 (dato B). La superficie a tratar en esta acción entonces, es 1.605,28 áreas que multiplicadas por 0,002 horas/área dan 3,12 horas de trabajo requerido (dato E), lo que en las 42 horas disponibles (dato D), no sindica que hay ocupado sólo un 7,4% de la jornada (dato G). Mantenimiento de parques y jardines / 205 • Opción F: muestra el cálculo de diferencia de horas entre necesarias (dato E) y disponibles (dato D). • Opción G: muestra el mismo cálculo que la opción anterior, pero en porcentaje con respecto al total de horas disponibles (por ejemplo, 80 horas necesarias / 70 disponibles = 114%). Un valor negativo como se muestra el viernes día 25 en la imagen anterior, indica un error en el cálculo de asignaciones. Estas dos últimas informaciones se muestran en color verde o rojo dependiendo de si el valor el positivo o negativo, respectivamente, y ambas tienen el mismo color para cada día, obviamente. Las opciones de la última sección del submenú permiten personalizar los colores de las marcas para fechas previstas (por defecto rojo), para fechas con órdenes (defecto azul oscuro), para marcas de Partes de trabajo u OTs cerradas, (defecto verde) y columnas con datos en otras acciones (defecto fondo azul cyan). Las opciones más habituales de este submenú también se encuentran como conmutadores en el lado inferior izquierdo del cuadrante, para acceder más rápidamente. Las letras de los conmutadores se corresponden con la tecla rápida para activarlo / desactivarlo. Las opciones que no están aquí se suelen utilizar contadas veces para chequeos y además tiene asignada una tecla rápida que aparece junto a la opción del submenú. H A B D E F G Para copiar y pegar datos de planificación, tenemos las siguientes ayudas: -Para seleccionar una fecha o rango de fechas, arrastrar con el ratón de izquierda a derecha en la fila inferior (días), para seleccionar semanas, arrastrar sobre la fila superior de la cabecera: -Para seleccionar un rango rectangular cualquiera de BINs / Fechas, arrastrar el ratón sobre el cuadrante gráfico en cualquier dirección. Cuando tenemos un rango de fechas y/o de BINs seleccionados, se muestra la información en la parte central de la línea de cabecera (dato H). En cualquiera de los casos, la selección queda marcada con una malla azulada. Sobre la selección se puede: • Des-seleccionar pulsando la tecla ESC. • Borrar la selección, con la tecla SUPR. • Mover la selección, arrastrándola con el ratón. 206 \ Trabajando con Ingrid • Copiar el contenido manteniendo la tecla CONTROL pulsada mientras se arrastra al destino. Para copiar datos que no están muy cercanos en fechas, necesitaremos las opciones del menú contextual Copiar selección, y Pegar desde el inicio selección. Los datos de pegan a partir del día señalado y estas opciones también sirven para pegar datos en el cuadrante de otras Acciones. Estas dos últimas acciones sólo se pueden hacer arrastrando en horizontal, para no cambiar información de unos BINs en otros. Además en la selección sólo puede haber datos de planificación; no puede haber datos de OTs ya generadas —marcas en color azul, que no se pueden cambiar—, o de un área que pertenezca a las fechas ya montadas. Otra herramienta es la opción del menú contextual Genera EMF, que copia al portapapeles de Windows, y además graba en el directorio temporal de la aplicación, un archivo gráfico en ese formato que puede ser muy útil para imprimir, enviar por e-mail, etc. Generación de OTs a partir de la planificación Con las opciones del menú contextual del cuadrante podemos generar las OTs anteriores a la última fecha se haya en la selección. Si tenemos seleccionada una fecha en la que ya se habían generado las OTs, la opción se mostrará desactivada, y viceversa: sólo se podrá eliminar, imprimir o marcar OTs. • Opción A: actúa sobre el grupo que muestra los datos en la ventana de propiedades. Si al seleccionar la opción mantenemos pulsada la tecla CONTROL, se actúa sobre los conceptos seleccionados en ventana principal, para poder generar las OTs de varios a la vez sin tener que cambiar de datos en la ventana. Al generar, cualquier marca anterior a la fecha cambia de rojo a azul, indicando que es una OT generada, preparada ya para imprimir y entregar. Deja de ser un trabajo planificado. • Opción B: cuando ya están generadas, se puede volver atrás de esta forma (tanto para el grupo actual como para todos los seleccionados). Este desmontaje normalmente se hacer para corregir errores, pero las OTs acabadas no se pueden eliminar, están protegidas contra borrado. • Opción C: lanzan los informes correspondientes para sacar en papel las generadas y repartirlas (para el actual o para los seleccionados). • Opción D: esta opción permite marcar de forma rápida cada una de las marcas de una OT (columna perteneciente a un día) para especificar si se ha realizado o no la acción sobre el BIN de la línea correspondiente. Basándonos en el ejemplo de la imagen anterior, la marca del viernes día 11 perteneciente a la zona 'J05.13 Las Retamas' tiene un punto verde en la esquina inferior derecha indicando que SÍ se ha realizado. Se ha utilizado esta opción del submenú para marcarla. En cambio la del mismo día para la zona 'J05.15 Miramar' tiene un punto rojo porque NO se ha realizado (como se ve en el valor de la acción en la imagen posterior). Los demás partes de trabajo (cuadrados color vede) tienen ese punto en la esquina inferior derecha de color amarillo indicando que cumplen las condiciones para ser marcadas afirmativa o negativamente —son acciones simples sin descomposición y son de tipo booleano (Si/No)—, pero no tienen ninguno de los dos valores asignado. • Opción E: Sirve precisamente para marcar las OTs (completas, es decir, la columna de marcas de todo un día), como acabadas, con lo que cambian de color azul a verde. La marca Propiedades de Orden de trabajo > Fechas y firmas > Acabada (fin técnico) que distingue una Orden generada y en ejecución de un Parte de trabajo ya realizado es un final técnico, es decir, en la OT ya se han introducido los consumos. Pero hasta el final administrativo, cuando se marca como Cerrada, todavía se puede firmar e introducir Gastos varios en el panel correspondiente de la pestaña Consumos. Esta distinción entre OT acabada o no, se usa principalmente para el saber qué informe se debe mostrar. Mantenimiento de parques y jardines / 207 La fecha de programación, pasa a la OT en el momento de generarla, y es la que se almacena en el campo Propiedades de Orden de trabajo > OT > Fecha prevista. Ejemplo de impresión de una OT Abriendo la ventana de propiedades de una OT (por ejemplo haciendo doble clic en cualquier marca de un día), si pulsamos el botón Imprime de la barra de botones al pie, y seleccionando con doble clic el informe "Parte diario de servicio", se muestra el formato: Otro punto de vista de la información: Acciones de un BIN En la pestaña Propiedades de BIN > Mantenimiento > Calendario del BIN, podemos ver un cuadrante de fechas similar al que hemos visto en los Grupos de trabajos, aunque con varias diferencias importantes: En primer lugar los datos no son editables: la información que muestra son la lista de Acciones relacionadas con el BIN actual (en la pestaña Propiedades del Grupo de trabajo > Acciones del grupo), agrupadas por el BIN padre del que provienen. En color azul las acciones y el color negro los BINs padre. 208 \ Trabajando con Ingrid No se muestran cantidades calculadas, sólo es un acceso rápido a la información de fechas en las que hay programación (cuadrados color rojo) o el las que hay OTs ya generadas (cuadrados azules). Haciendo doble clic sobre los cuadrados de OTs, se abre la correspondiente. Si hacemos doble clic sobre las líneas de Acciones o BINs padres, se abren las propiedades del concepto correspondiente. El menú contextual en este cuadrante sólo contiene las opciones de Navegación (que son las mismas que en el de Grupos de trabajo), y la opción de exportarlo como gráfico. Distintas operaciones y otros detalles Mantenimiento correctivo El mantenimiento correctivo en cuanto a OTs no se diferencia del planificado: la clase de concepto y los datos de la OT son los mismos, la diferencia es que debemos dar de alta una acción genérica como por ejemplo, 'Acción de mantenimiento correctivo' que podría actuar sobre el BIN global 'Sta. Cruz de Tenerife'. Estos dos datos genéricos no son relevantes al mantenimiento, pero deben existir obligatoriamente. El único dato a rellenar después de asignarle una fecha en el cuadrante, como por ejemplo, si hubiésemos planificado hacerla mañana, será la descripción de la actuación en el campo Propiedades de Orden de trabajo > OT > Solicitud > Descripción trabajo solicitado, y los recursos consumidos en los paneles de la pestaña Propiedades de Orden de trabajo > Consumos. Para rellenar la descripción del trabajo, un atajo es: seleccionar la marca de planificación en el calendario (sólo una) ye introducir el texto en el campo de texto de la zona superior derecha de la pestaña calendario. Al introducir un texto la marca de programación aparece con un punto en la esquina superior izquierda indicando que tiene texto descriptivo que se pondrá en el campo correspondiente cuando se genere la OT. Tenemos un caso en la imagen que hemos tomado como referencia de ejemplo, en la zona 'J05.06 Chimisay', el miércoles día 9 en una OT y planificada el miércoles 16 también. Partes de trabajo Son también conceptos de clase OT igual que las órdenes preventivas y correctivas, con la única particularidad de que están acabadas, es decir, tienen una fecha en el campo Propiedades de Orden de trabajo > Fechas y firmas > Fecha y hora cerrada (se pone la fecha actual al marcar el campo Acabada (fin técnico). En el campo Propiedades de Orden de trabajo > Fechas y firmas > Resumen del trabajo realizado y Descripción trabajo realizado tendremos la información de los trabajos. Modificar asignaciones 'Recursos – Acciones – BINs' Supongamos el caso de tener que asignar el mantenimiento de los BINs de un distrito, o un grupo de BINs a un Grupo de trabajo distinto del que tiene, cuando ya llevamos hechos trabajos de planificación, Órdenes de trabajo en progreso y Órdenes cerradas (Partes de trabajo). La información contenida en las OTs que se están realizando (las impresas) y los Partes realizados son documentos autónomos en cuanto a datos, tienen los datos completos y no referencias a datos externos que pueden cambiar. De esta forma, aunque cambiemos personal o maquinaria de un grupo (en las pestañas Propiedades de grupo de trabajo > Recursos > Personas y Equipos), el histórico de Partes y OTs permanece con los datos originales. Igualmente, al redistribuir la asignación de BINs – Grupos – Acciones – Valores en la pestaña Propiedades del Grupo de trabajo > Acciones del grupo, sólo afectará a que para ese grupo no aparece planificación (ya que no existía) pero los datos históricos permanecen. Detalle de la creación de campos del modelo de datos Aunque este es un tema que habría que entender bien justo al comienzo del proyecto —ya que comprende los datos más importantes y detallados del inventario—, se explica al final, porque Mantenimiento de parques y jardines / 209 conocer el funcionamiento completo de los Valores sólo es imprescindible al comenzar a montar los datos y no para el funcionamiento general. En la ventana de Proyecto ● Tipos y clases de conceptos, se puede ampliar: el número de clases que vamos a utilizar para modelizar los objetos (árboles, arbustos, zonas de pradera, mobiliario de distintas clases, personalizando la nomenclatura, iconos que representan las clases, etc. También todos los campos que lleva una clase como información y asimismo, el orden de esos campos y su agrupación en pestañas. En el capítulo correspondientes e explican todas las posibilidades de definición. Por ejemplo, si en la plantilla general que se distribuye con la aplicación para proyectos de parques y jardines, encontramos a faltar una clase con campos particulares por ejemplo, para flores de temporada, porque tienen más importancia de lo habitual, o se destina a ellas más recursos de mantenimiento que en general, podemos crear una clase nueva: ‘Macizo flor de temporada’ que en vez de los 10 campos que lleva la clase genérica, tenga otros particulares como ‘Tipo de abono’, ‘Riego’, ‘Especie predominante’… Tecleando un código en la pestaña Clases particulares, con el número del tipo bajo el que queremos que sea creada la clase, podemos crear clases nuevas. Aparecerán en el orden numérico en que sean definidas. Seleccionando cualquiera de las clases y pasando a la pestaña Campos particulares, podemos definir con un código cada campo nuevo, poniendo el tipo de entre la lista de los disponibles En algunos campos puede ser importante la unidad de medida (ml, cm, m, m2…) ya que las medidas que se acumulen de esos elementos y qué dimensión geométrica de la representación geográfica se use, dependen de esas dimensiones. Por ejemplo, las unidades de árboles se representarán por un bloque (normalmente de un solo punto) y se contabilizarán por unidades, las praderas se miden por m2 y se dibujan mediante una polilínea cerrada que nos da un área, en cambio los setos se suelen medir en metros lineales, y gráficamente como una línea con un grosor (que puede ser dependiente del ancho del seto —otro dato de la ficha—, o con un bloque gráfico que se dibuje sobre la línea. 210 \ Trabajando con Ingrid Mediante el campo Expresión, al definir un campo, también podemos crear campos que sean cálculos de otros campos, aunque por ahora sólo está soportada la suma de enteros. Mantenimiento de parques y jardines / 211 Mantenimiento de servicios de recogida En esta guía veremos como podemos llevar a cabo el mantenimiento de puntos de recogida de un área de cualquier extensión con Ingrid: en nuestro ejemplo, la recogida de pilas de una Comunidad Autónoma completa. Para realizar este tipo de mantenimiento daremos los siguientes pasos: 1 Realizaremos un inventario de todos los puntos de recogida del área. En nuestro caso los puntos de recogida serán los establecimientos adheridos a un servicio de recogida de pilas, los cuales cuentan con un número determinado de contenedores para cada tipo de pila que se desea recoger. 2 Diseñaremos las rutas necesarias para llevar a cabo la recogida. Las rutas nos definen el orden y el número de puntos de recogidas que debemos visitar. En nuestro caso no será más que una organización estructurada de los establecimientos a visitar. 3 Definiremos una serie de grupos de trabaja en función del personal y los vehículos de los que dispongamos para la tarea. Asignaremos a cada grupo de trabajo la responsabilidad de la realización de las diversas rutas definidas y los recursos disponibles para llevar a cabo el trabajo. Una vez hecho esto podremos programar la realización de las rutas y generar las órdenes de trabajo que se tendrán que realizar en los días sucesivos. 4 Cuando se estén visitando los diversos puntos de recogida de una ruta, se tomarán los datos pertinentes, bien manualmente o automáticamente, como por ejemplo con una PDA. Estos datos serán posteriormente volcados en Ingrid. 5 Una vez tengamos localizados todos los datos en Ingrid, podremos realizar el estudio o análisis de esos datos. Estos análisis nos darán una serie de estadísticas que nos ayudarán a optimizar al máximo nuestros recursos y mejorar el rendimiento del servicio de recogida. Organización de los puntos de recogida Como hemos visto, el primer paso para nuestro proyecto es la elaboración de un inventario concienzudo de los puntos de recogida. En nuestro ejemplo los puntos de recogida son los establecimientos dados de alta en un servicio de recogida de pilas puesto en marcha por una CCAA. Nuestro primer objetivo es organizar en una estructura jerarquizada por niveles el inventario de establecimientos. Para ello intentaremos modelizar el siguiente esquema: CCAA Provincias Islas Islas Canarias Santa Cruz de Tenerife Tenerife Municipios La LagunaBazar Establecimientos Nirvana Para modelizar el inventario con Ingrid necesitaremos dos tipos de conceptos: de tipo BIN (clase genérico) y de tipo Familia, para clasificar los BINs. Como los establecimientos de nuestro ejemplo son los elementos que habrá que mantener los daremos de alta en Ingrid mediante un concepto de tipo BIN por cada uno de ellos. Los datos tomados en el inventario para cada establecimiento se volcarán en las fichas de BINs que los representan. Los datos que no podamos ubicar en los campos disponibles en esta ficha serán introducidos como valores para este tipo de concepto. Mantenimiento de servicios de recogida / 213 Los demás elementos de la estructura, esto es, los municipios, las islas, las provincias y la CCAA, también los daremos de alta mediante conceptos de tipo BIN. De esta forma podremos crear la estructura jerárquica relacionando los diferentes conceptos mediante el campo Propiedades de BIN > BIN > Composición > Compuesto. En este punto tenemos creada nuestra estructura jerarquizada de establecimientos y desde la ventana principal de Ingrid podremos navegar desde un nivel determinado hasta un establecimiento en concreto, donde podemos ver los valores que tiene para Ruta, Nº de contenedores de tipo caja, de tipo iglú, etc. además de datos administrativos de localización como dirección, teléfonos, barrio… Hay una clasificación en el campo Propiedades de BIN > Identificación > Modelo o Tipo que nos permite distinguir el tipo de establecimiento. Familias Para mejorar el acceso a los diferentes elementos de los niveles de nuestra estructura crearemos un concepto de tipo Familia por cada nivel de la estructura. Es decir, crearemos una familia de establecimientos y asociaremos todos los establecimientos a esta familia, crearemos otra familia de municipios y asociaremos todos los municipios a esta familia y así hasta el primer nivel: la Comunidad Autónoma. 214 \ Trabajando con Ingrid Ahora además de tener un acceso jerarquizado a cualquier elemento de la estructura, tenemos un acceso transversal que nos facilitará la búsqueda del elemento en cuestión. Diseño de rutas Llevar el diseño de rutas a un modelo de datos compatible con Ingrid es bastante sencillo. Para ello solo tendremos que crear una nueva estructura de datos que organice los establecimientos de la forma deseada. El primer paso será crear un concepto de tipo Carpeta por cada ruta que queramos dar de alta. Una vez que hayamos dado de alta las futuras rutas nos pondremos a definir su trazado. El trazado de una ruta es el listado de puntos de recogida ordenados por la posición en la que se visitan dentro de la ruta. Le damos constancia a Ingrid de los establecimientos a visitar en una ruta colgando bajo el concepto de tipo Carpeta que la representa los establecimientos a visitar. Posteriormente ordenando los establecimientos según su orden de visita le habremos dicho a Ingrid todo lo que necesitará saber. Si las rutas contienen un número elevado de establecimientos podremos crear sub-rutas. Estas sub-rutas se definirían igual que una ruta y se colgarán de las rutas que las agrupen. De esta forma le daríamos una estructura por niveles a la definición de ruta que nos facilitará el trabajo posterior. Como vemos en el panel derecho de la ventana principal, el último nivel de la jerarquía de rutas son los BINs de los establecimientos. y podemos ver en el campo Componentes, el BIN de nivel superior que pertenece a cada uno (Municipio). Programación y asignación de las rutas Acciones Una vez que tenemos definida la información que tenemos que controlar (inventario y organización por rutas), tendremos que definir las acciones que se van a realizar. Este caso es muy simple, ya que consiste en una única acción para todas las órdenes de trabajo dirigidas a todos los establecimientos: "Recogida y pesaje de pilas". Recursos Ahora organizar los recursos de los que disponemos para llevar la acción a cabo sobre los elementos de inventario: Mantenimiento de servicios de recogida / 215 Las rutas serán llevadas a cabo por diferentes grupos de trabajos o cuadrillas. Estos grupos de trabajo dispondrán de un número de personas, y maquinaria determinada (vehículos, equipos). En cada punto de recogida habrá que realizar la acción especificada. Representamos estos datos en Ingrid de la siguiente manera: • Grupos de trabajo o cuadrillas.- [conceptos de tipo Grupos de trabajo] cada grupo de personas individuales dependientes de un encargado responsable. Los grupos se establecen en función de las acciones que van a realizar y sobre qué y dónde se realizarán. • Personas concretas.- [conceptos de tipo Persona] cada una asociada a una especialidad de mano de obra que los caracteriza, para facilitar su distribución por labores. Estarán asociados a un solo Grupo de trabajo. Algunos de ellos serán responsables de uno a varios Grupos de trabajo. • Equipos, vehículos o máquinas.- [conceptos de tipo BIN, clase equipo] están relacionados con cada Grupo de trabajo. Pueden ser compartidos entre varios grupos, si trabajan en varios. • Acción de recogida.- [concepto de tipo Acción] sólo tiene la descripción del trabajo a realizar. • Almacenes de pilas.- (conceptos de tipo Almacén) además de tener los datos administrativos de localización, mantiene una relación de todas las entradas y salidas de pilas mediante las OTs relacionadas con el almacén, y un cálculo de totales. Asociaremos las personas a su grupo correspondiente en la pestaña Propiedades de Grupo de trabajo > Grupo de trabajo > Recursos > Personas y los equipos en la sub-pestaña Equipos de la misma ventana. Podemos seleccionar conceptos en la ventana principal del paralelo, y arrastrarlos sobre la pestaña de la ventana de propiedades correspondiente al grupo que estemos formando. Posteriormente asignamos las rutas que tendrán que realizar los diferentes grupos en la pestaña Propiedades de Grupo de trabajo > Acciones del grupo. Para ello introduciremos la acción que se tendrá que realizar en cada establecimiento y en el campo BIN uno de los conceptos que representen a las rutas o sub-rutas definidas con anterioridad. Generar OTs Por último, desde la pestaña Propiedades de Grupo de trabajo > Calendario del grupo podremos realizar la programación y posterior creación de las órdenes de trabajo a realizar por cada grupo. 216 \ Trabajando con Ingrid Para ver las funciones del interface, y cómo se representan las órdenes de trabajo de diversas clases, como introducir datos, moverse entre fechas, etc. debe haber leído la documentación general en el capítulo correspondiente al Mantenimiento mediante Grupos de trabajo. En este caso, tenemos elegido el grupo 'Renault kangoo TF' y hemos asignado el recorrido de una sub-ruta cada día. OTs y toma de datos Las órdenes de trabajo que hemos creado tienen definida la ruta a realizar en la pestaña Propiedades de Órdenes de trabajo > Acciones sobre BINs. Aquí se nos muestran de forma ordenada los establecimientos que hay que visitar para realizar el pesaje de las pilas y retirada de los contenedores, en el orden en que hay que realizar al ruta. La toma de datos se realizará en el panel Propiedades de Órdenes de trabajo > Consumos > Recursos consumidos de la OT. Observamos que por cada establecimiento y por cada contenedor existente en él se ha creado una línea de datos. En esta línea indicamos el material recogido, que en nuestro caso puede ser, o bien, '01 · Pilas', o 'bien, 02 · Pilas botón'. Seguidamente registramos el número de código de barras del contenedor del que se recogió (en el campo Referencia). En el campo siguiente, el Almacén de destino de la carga (de los que tenemos disponibles para cada ruta). En el campo BIN especificamos el establecimiento en el que efectuamos la recogida. En los campos de Fecha Rec. y Fecha Sol., insertamos las fechas de retirada y pesaje de la carga. En el campo Cantidad anotamos el peso recogido de cada contenedor (en las unidades en las que está el recurso: Kg.) y en el campo Observaciones, las horas de retirada y pesaje. Mantenimiento de servicios de recogida / 217 En este punto Ingrid tiene todos los datos necesarios para poder procesarlos y analizarlos para conseguir una mejor planificación de nuestros recurso y mejora del servicio de recogida. Aparte de los informes que se pueden obtener, con sólo hacer doble clic en una línea de esta pestaña, en el campo Almacén de una OT, veremos la ventana de Propiedades de Almacenes, donde podemos consultar la siguiente información: Total de entradas y salidas por tipo de recurso en la pestaña Existencias; detalle de fechas, grupo de trabajo y cantidades en pestaña Consumos > OTs. Automatización de la carga de datos Como podemos suponer la toma de estos datos en cada establecimiento puede resultar pesada de realizar la sobre papel a mano. Para automatizar esta carga se recomienda la utilización de una agenda móvil PDA y la utilización de los procedimientos de exportación e importación de OTs a XML. En la ventana de propiedades de la OT, o en ventana principal —cuando tenemos seleccionadas una o más líneas de OTs—, uno de los informes contextuales que se muestran es 'Exportación OT a formato XML', que al lanzarlo, produce en el directorio \TEMPORAL de la aplicación un archivo XML de intercambio, con el nombre 'Ecobat<cod_OT>.xml', que permite comunicarse a través de este formato de intercambio de datos, con una agenda lectora de códigos de barras. Si seleccionamos en ventana principal una carpeta que contenga una selección de OTs, el informe contextual será 'Exportación OTs a formato XML' y un proceso exportará a archivo todas las de la carpeta. 218 \ Trabajando con Ingrid Mantenimiento de instalaciones deportivas Esta sección se refiere a la forma de utilizar Ingrid aplicado al proyecto concreto de gestionar el mantenimiento de pequeñas áreas públicas como instalaciones deportivas municipales o parques infantiles, por ejemplo. Para ilustrar el seguimiento de un proyecto de este tipo utilizaremos el caso del mantenimiento de pistas deportivas municipales de un distrito. Además del control de inventario, estado, revisión y reparación de las áreas, se requiere la producción de certificaciones valoradas para presentar a la entidad cliente del mantenimiento (un ayuntamiento). La base de datos de ejemplo, para ir siguiendo las explicaciones, se encuentra en el CD-ROM de la aplicación: \ingrid\datos\Instalaciones municipales\Instalaciones deportivas.ing Para realizar este tipo de mantenimiento daremos los siguientes pasos: 1. Realizaremos un inventario de las instalaciones deportivas a considerar, tomando de ellas su situación geográfica, con la forma y medida de las pistas, para poder acceder a ellas geográficamente. Los bienes inventariables de último nivel serán las pistas o zonas deportivas de cada área. Serán éstas las que representemos gráficamente sobre el geomapa de la zona correspondiente. Se llegará hasta el detalle de un catálogo de elementos genéricos, como porterías, canastas, carteles o vallas de cerramiento, que equivaldrán a los elementos a mantener contenidos en las pistas. Pero no se llegará al nivel de georreferenciar gráficamente cada elemento, ni de tener inventariado con un identificador único cada uno, sólo sabremos el modelo de canasta y cuántas unidades hay, por ejemplo. 2. Introduciremos en la B.D. un cuadro de precios de mantenimiento de mobiliario con precios de venta, para elaborar las certificaciones. Tendrán el máximo detalle en cuanto a los objetos a mantener, como tornillos, soldaduras o equipamiento completo para sustitución. 3. Definiremos personas encargadas de las inspecciones, y guardaremos los partes de inspecciones que servirán para encargar las órdenes de trabajo de reparaciones. Definiremos las acciones que llevará a cabo el personal de inspección y reparación. 4. Estableceremos las órdenes de Mantenimiento preventivo (MP) para hacer las revisiones periódicas. 5. Definiremos la forma de almacenar e imprimir las certificaciones directamente a partir de la información en los partes de reparación, sin tener que introducir a fin de mes información adicional. Modelo de datos Vamos a ver los elementos de la realidad que queremos modelizar y los tipos de conceptos de Ingrid con los que se ha hecho. Áreas deportivas.- (conceptos de tipo Inventario; de cuatro clases distintas) Representaremos la estructura jerárquica de distrito – área deportiva con bins conjunto, relacionados con su superior jerárquico mediante el campo Propiedades de BIN. Conjunto de bins > BIN > Descendientes > Ascendente. Distrito DA.02∙Arganzuela Instalación / Área DA.02‐001∙Parque de Arganzuela Zona / Pista DB.02‐001D∙Pista Fútbol sala Equipamiento EM038∙Portería balonmano 00001∙Cerramiento de varilla.. Mantenimiento de instalaciones deportivas / 219 En el texto descriptivo de cada pista, añadimos datos de inventario no normalizados como altura de muros, medida y número de las hojas de las puertas y otras informaciones interesantes para mantenimiento. En el texto de las Instalaciones se pone la dirección para una mejor localización en los partes, certificaciones, etc., aparte del nombre. Una organización de este tipo sería igualmente aplicable a pequeñas áreas como zonas de juegos infantiles en parques, o a piscinas públicas, por ejemplo. Los elementos de Equipamiento en zonas, representan cada uno de los elementos de catálogo (cerramiento, portería, valla…) que podemos agrupar en carpetas por su funcionalidad, modelo, etc. En la relación con los elementos de zona, pondremos la cantidad de elementos que incluye. En un campo particular tendremos un código de referencia oficial para certificaciones. Personas de mantenimiento.- [conceptos de tipo Persona] cada una asociada a una especialidad de mano de obra que los caracteriza, para facilitar su distribución por labores. Estarán asociados a un solo Grupo de trabajo. Algunos de ellos serán responsables de cada Grupo de trabajo. Acciones de mantenimiento.- [conceptos de tipo Acción] sólo contienen la descripción del trabajo a realizar, y opcionalmente una descomposición en acciones más simples, para que estén agrupadas por servicios o requieran la toma de medidas (por ejemplo en inspecciones). Cuando de pueda realizar un mantenimiento preventivo programando la frecuencia de realización de ciertas acciones, y las zonas sobre las que hay que realizarlas, se podrán definir las acciones con estas características también. Como ejemplo tenemos al Acción de inspección. Partes de inspección.- (conceptos tipo OT, programados) en este caso los hemos generado con MPs —(conceptos de Mantenimiento Preventivo, lanzados sobre el distrito completo y subdividiendo en zonas deportivas, con la orden 'Acción de inspección'—. Partes de reparación.- (conceptos tipo OT, creados puntualmente) para almacenar los recursos consumidos en las reparaciones de un espacio (personas, vehículos y materiales), en una zona y fecha dadas. Certificaciones.- (conceptos tipo carpeta, de dos clases: certificación y capítulo) agruparán los Partes de reparación —aunque la asociación de los mismos a las certificaciones será por fechas—, y tendrán asociada la información propia de la certificación: rótulos, periodo, Distrito para el que se emite… Representación geográfica Como en el ejemplo ya tenemos todos los tipos y clases a utilizar creados, basta con abrir la ventana de gestión de los mismos: Proyecto ● Tipos y Clases de conceptos, para ver bajo el Tipo Inventario las 4 clases representadas con el número de elementos de cada una. Haciendo doble clic en Instalaciones o en Zonas, podemos ver la lista de elementos y que todos ellos están georreferenciados gráficamente; basta con hacer doble clic en la columna Info de cualquiera de ellos en ventana principal para que se abra el Geomapa mostrando su situación. Cada zona ha sido dibujada o se le ha puesto un bloque representativo, calcando de una cartografía de fondo del Municipio de Madrid, que se encuentra en una BD distinta como referencia externa. En el uso diario, una vez montado el proyecto, si no interesa el detalle exacto de la localización — calles concretas, o límites con edificios, por ejemplo—, no es imprescindible tener visible la cartografía si tenemos en la B.D. actual los perímetros y nombres de Distritos y Barrios: 220 \ Trabajando con Ingrid Pero si interesa una localización más detallada, para ver límites, distancias, entorno, etc. en vez simplemente hacer doble clic sobre un área, podemos conseguirlo con una cartografía detallada. En cualquiera de los casos, si tenemos seleccionada la opción Geomapa ● Modos de visualización de pistas ● Pistas con imagen, al ir pasando sobre los elementos de inventario, veremos el código, descripción, y la primera imagen asociada al bien: Como los datos los tenemos en dos categorías jerárquicas de zonas (área deportiva y cada una de las pistas o instalaciones que la componen), podemos representarlos gráficamente de forma distinta para acceder pinchando en uno u otro, a la información de los conceptos que los representan: en este caso, podemos mostrar la ficha de la instalación deportiva (en color verde más claro) o de la zona (la pista de baloncesto, por ejemplo). De esta forma tenemos la referencia desde una zona geográfica (haciendo doble clic) hacia la ficha de datos de un área deportiva, y desde la navegación por la B.D. tenemos el acceso a la ubicación geográfica de cada área, haciendo clic en el botón Georreferencia de la esquina superior derecha de la ventana de propiedades, o desde el icono de Info de la ventana principal. Datos de los Bienes Llamaremos ‘Bienes’ o ‘Activos’ indistintamente, a las tres clases de elementos de inventario que estamos controlando de cara al mantenimiento: zonas deportivas, instalaciones o pistas y sus elementos de equipamiento. Mantenimiento de instalaciones deportivas / 221 Navegando por la estructura jerárquica, bajo la carpeta de Inventario, encontramos un concepto de clase Distrito que representa el espacio común. Bajo él las 14 instalaciones deportivas que le pertenecen y bajo cada una, las zonas de pistas, juegos, etc. a mantener, compuestas debajo por el Equipamiento en vallas, porterías, canastas… Cada una de las relaciones de abajo a arriba se establece mediante el Ascendiente de cada uno de los conceptos, ya que una pista se encuentra en una sola instalación y esta en un único distrito. Cada nivel de inventario tendrá unos datos particulares al tipo de elemento que representan, pro ejemplo, las zonas tiene datos de características que hay que inspeccionar periódicamente para ver si se encuentran en buen estado: Recordemos que para poder gestionar los valores posibles de cada lista, es decir, modificar los nombres de los existentes, añadir nuevos… podemos hacer clic en la marca amarilla a la derecha del campo, con lo que aparecerá la ventana Proyecto ● Clasificaciones con la lista de posibilidades de ese campo. En la pestaña Relaciones ● Ascendentes y descendentes, en cualquiera de los tres niveles, podemos ver toda la cadena de ‘padre’, ‘abuelo’, pero desde el panel inferior, situados en propiedades de un campo de fútbol —como vemos en la siguiente ventana—, no vemos los componentes, porque se encuentran relacionados jerárquicamente, no mediante Ascendiente. Para ver el preliminar de la ficha impresa de un área deportiva, debemos ir al nivel superior (Instalación), y pulsar el botón Imprime bien en la ventana principal, bien en la ventana de propiedades del propio concepto. Si seleccionamos de entre los posibles informes contextuales disponibles la 'Ficha de instalación (2 niveles de descomposición)’, obtenemos: 222 \ Trabajando con Ingrid En la relación de ‘hijos’ se ven las relaciones inferiores de cada zona con el número de elemento de equipamiento que lo componen. Inspecciones y reparación Sobre este inventario de pistas, ahora veremos el sistema para planificar las revisiones periódicas, anotar el estado de elementos de inventario para lanzar órdenes correctivas de reparación del equipamiento deportivo. En primer lugar, suponiendo que queremos hacer una revisión quincenal del conjunto de pistas de cada instalación, creamos un concepto 'Acción de inspección' que va a comprender como desglose siete acciones de mantenimiento: Mantenimiento de instalaciones deportivas / 223 Para asociar las acciones en esta pestaña, tenemos que haberlas creado antes como conceptos con, por ejemplo, los códigos que se muestran en el panel. Las acciones que van a recoger medidas, deben llevar en el campo Definición de medida ● Tipo de dato, es este caso ‘Selección’, y en Definición de medida ● Rango, la lista de posibles valores (como ‘|Bien|Regular|Mal’). En las acciones de medida no es necesario especificar más. En la subpestaña Programación de tiempos, tenemos Periodicidad ’Semanal’ con Frecuencia de ‘2’, y en la Programación de Ámbitos tenemos que se aplica sobre la clase ‘bind · Distrito’, con el desglose de ámbito en el campo Relación ‘binz · Zona’. Programación preventiva El segundo paso es crear conceptos de tipo MP, que son programadores creados automáticamente a partir de la Frecuencia, Periodo y Esquela de bloque temporal de las acciones, y de su ámbito de aplicación. Crearemos uno por cada Instalación que gestione el mismo grupo de trabajo o por cada conjunto de instalaciones o zonas a las que se apliquen las mismas acciones (en este caso la inspección quincenal). Para generar los MPs, pulsamos en las propiedades de la acción de inspección ‘DI’: Acción de mantenimiento ● Programación de Ámbitos ● Monta actividades. Como en el ejemplo sólo tenemos un espacio Distrito (va a crearse un MP para cada uno), sólo tenemos un concepto nuevo “002 · DA.02 – DI” que nos indica la actividad ‘DI’ aplicada al espacio ‘DA.02’ (distrito). Si abrimos su ventana de propiedades, en la Pestaña Medidas y consumos tenemos la plantilla que se va a copiar en todas las órdenes de trabajo que creemos: 7 medidas a tomar en la relación de la acción de inspección sobre cada uno de los conceptos de mantenimiento (zonas): 224 \ Trabajando con Ingrid Al pie, tenemos una sección con los campos Mantenimiento preventivo (MP) ● Programación tiempos ● Fecha inicial y final del periodo […], donde se puede especificar el periodo para comenzar a crear conceptos de tipo OT que permitan imprimir las hojas de toma de datos para la repartición del trabajo, y después, recoger los datos de los partes con el trabajo realizado. Pulsando Monta OTs, se crea para el único distrito la planificación de una OT cada 15 días laborables. La fecha inicial de ejecución de MP es importante: a partir de la cual es válida la programación. Para imprimir las fichas que permitirán realizar la inspección visual en cada zona, y anotar el estado, bien seleccionamos en ventana principal la lista de conceptos a imprimir, o bien desde el calendario, el periodo que queremos abarcar, pulsamos el botón Imprime, y seleccionamos 'Inspección. Hoja de control', que muestra una información como la siguiente (sin los datos de recogida, ya que en este caso se trata de una orden terminada y con los datos ya introducidos en la aplicación): Mantenimiento Instalaciones Deportivas. Madrid HOJA DE CONTROL DA.02-0010000 · Mantenimiento. Inspecciones. Parque de Arganzuela Código Descripción del área Situación del área DA.02-001 Parque de Arganzuela Distrito de Arganzuela INFORMACIÓN GENERAL DE LAS SUBÁREAS Cartel indicaciones Subárea DB.02-001A · Zona mesas Ping pong Suelo de la instalación Cerramiento Tipo de cerramiento Líneas de señalización Si Bastidores varilla... Faltan Tierra DB.02-001B · Campo canastas Si Tierra DB.02-001C · Campo fútbol 8 Tierra DB.02-001D · Pista fútbol sala Hormigón... Faltan DB.02-001E · Pista mixta... Hormigón... INFORMACIÓN DE LA INSPECCIÓN Subárea Limpieza Elementos Limpieza Líneas de rejillas Suelo Cerramiento deportivos general señalización desagüe DB.02-001A · Zona mesas Ping... Bién DB.02-001B · Campo canastas Bién Regular Bien Bien Bien Bien DB.02-001C · Campo fútbol 8 Bién Bien Bien Bien Bien Bien DB.02-001D · Pista fútbol sala Bién Bien Regular Bien Bien Bien DB.02-001E · Pista mixta... Bién Bien Bien Bien Fecha de inspección Bien Bien Regular Bien Bien Bien Otras incidencias Bien 1 papelera metálica rota Existen cristales cerca de la entrada Inspeccionado por V.B. Jefe del Servicio DISTRITO DE RETIR 03 DISTRITO DE ARGANZUELA 02 1 Orden de reparación (correctivo) Los operarios los representamos con conceptos de tipo Persona, que simplemente tendrán asociada en su ficha una especialidad que nos permite clasificarlos. En la ventana de propiedades de Personas, también podemos acceder rápidamente a las OTs relacionadas con cada persona. Mantenimiento de instalaciones deportivas / 225 A la vista del estado de las inspecciones, el jefe de sección decidirá qué reparaciones hay que hacer y cuándo. La orden de trabajo a un grupo de operarios (como veremos en el ejemplo de parte de reparación, suele ser una pareja con un vehículo, ya que el 90% de las reparaciones son de pequeña entidad y tampoco llevan más de un día de trabajo), se puede dar firmando sobre la propia hoja de inspección, y una vez realizadas las operaciones correspondientes, los operarios anotarán los consumos de materiales, horas, etc. sobre un formulario como este (inicialmente se les entrega en blanco, claro): Los datos de este parte de reparación se introducen en Ingrid completando conceptos de Tipo Orden de trabajo, que representará cada documento ‘Parte de reparación’. Podemos clasificarlos dándolos de alta bajo las carpetas que van a representar cada certificación, por ejemplo. En cada OT de trabajo realizado, introduciremos la fecha y el Distrito donde se encuentra el área o áreas reparadas —en el panel inferior de Recursos consumidos, podemos ver en el ejemplo, que en el mismo día, se han reparado sólo instalaciones de la Calle 'Puerto de Béjar', pero podrían incluirse reparaciones en más zonas—. Certificar Cuadro de precios En primer lugar debemos dar de alta un cuadro de los precios de venta que vamos a utilizar para emitir las certificaciones valoradas. Estos precios son los que ya podemos ver utilizados en el panel inferior de consumos de la ventana de ejemplo anterior: cada recurso tiene un precio que proviene del cuadro que ya tenemos. 226 \ Trabajando con Ingrid Si tenemos el cuadro particular en hojas Excel, por ejemplo, podemos importar los datos a la B.D. de Ingrid mediante las herramientas de importación de Herramientas ● Entrada/salida conexión ADO. Una estructura interesante de organización podría ser esta: Bajo una carpeta hemos creado los niveles de clasificación que nos sean cómodos: 'Inst. deportivas' > 'Canastas' > etc. y bajo cada carpeta, agrupado los recursos de clase unidad de obra, que no son como se entiende una unidad de obra convencional, ya que incluye todos los precios relacionados con una unidad (por ejemplo, el suministro, todos los elementos, el anclaje y el desanclaje). Los precios que a su vez están descompuestos como la Pintura o el Anclaje (en el panel derecho), se descomponen en conceptos genéricos de Materiales y Mano de obra con Precio la unidad (1 euro) y rendimiento, la parte en la que intervienen en cada material. Datos de certificaciones Las carpetas que vamos a dar de alta como certificaciones, podemos agruparlas bajo otras carpetas para los Distritos, si este es el criterio habitual para certificar: emitir una por distrito y por cada mes, trimestre, etc. Los datos de certificación se extraerán directamente del importe de los propios partes de reparación tomados por sus fechas. Como información particular asociada a las carpetas que representan la agrupación de capítulos de certificaciones, definimos: Esta primera certificación Nº 0, es la plantilla para crear las siguientes. En el texto descriptivo puede ir cualquier comentario o texto obligatorio en la certificación. La Fecha inicial y final indican el periodo que se tomará como referencia para buscar partes de reparación e incluirlos en la certificación. Los demás campos son rótulos de utilización habitual en los documentos de certificaciones que se utilizarán para imprimir los informes. Se podrían definir con facilidad más valores, en caso de necesitar más datos. Hay un concepto bajo la carpeta Certificaciones que es un script para crear la certificación siguiente a la última que exista, copiando los datos de la anterior, en cada certificación, cambiaremos los que correspondan y las siguientes ya llevarán esos coeficientes. Otro procedimiento sirve para eliminar la última certificación y poder rehacerla de nuevo (por ejemplo si había errores en partes o faltaban y hay que re-montar la certificación con los nuevos cálculos. Para imprimir certificaciones, después de haber metido en Ingrid los datos de todos los partes correspondientes al periodo, basta con seleccionar una carpeta y pulsando el botón contextual Imprime, seleccionar el informe deseado: portadas, certificación por fechas, por áreas… Mantenimiento de instalaciones deportivas / 227 Mantenimiento Instalaciones Deportivas. Madrid Certificación Parcial Certificaciones. Arganzuela. Junio 2004 RELACIÓN VALORADA relativa a la certificación número 2 correspondiente a las obras de TRABAJOS DE MANTENIMIENTO Y CONSERVACIÓN DE LAS INSTALACIONES DEPORTIVAS ELEMENTALES Y CULTURALES AL AIRE LIBRE DE LA JUNTA MUNICIPAL DEL Distrito de Arganzuela. Periodo: Junio de 2004 Nº de Unidades Designación de la clase de obra Precio Importe Parque de Arganzuela 1 ud SUMINISTRO, CANASTA BALONCESTO TIPO A MU-30A 248,175928 248,175928 1 ud ANCLAJE, CANASTA BALONCESTO TIPO A MU-30A 226,617624 226,617624 Juan de Mariana 2 ud 65 ud 6 ud 10 ml 114,811342 229,622684 SOLDADURA, VARIOS 2,476170 160,951050 TORNILLO TUERCA, VARIOS PINTURA PORTERÍA, PORTERIA F.SALA/BALONMANO MU-32 3,786376 22,718256 VARILLA 410 D, VARIOS 7,885279 78,852790 Doctor Vallejo Najera 1 ud SUMINISTRO, CANASTA BALONCESTO TIPO A MU-30A 248,175928 248,175928 1 ud ANCLAJE, CANASTA BALONCESTO TIPO A MU-30A 226,617624 226,617624 Puerto de Béjar 2 ud JABALCON, PORTERIA F.SALA/BALONMANO MU-32 2 ud PINTURA PORTERÍA, PORTERIA F.SALA/BALONMANO MU-32 114,811342 229,622684 2 ud ANCLAJE JABALCON, PORTERIA F.SALA/BALONMANO MU-32 58,183982 116,367964 3 ud 49,307033 SOLDADURA, VARIOS 2,476170 98,614066 7,428510 80 ml ALAMBRE 3 MM, CERRAMIENTO GALVANIZADO VARIOS 0,961619 76,929520 95 ml ALAMBRE 1 MM, CERRAMIENTO GALVANIZADO VARIOS 1,484500 141,027500 Total Certificado 2.111,722128 1 Este formato es 'Recursos empleados en correctivos, por zonas' que agrupa por zonas de trabajo los trabajos realizados en la fechas de certificación. 228 \ Trabajando con Ingrid Mantenimiento de carreteras Planteamiento inicial Introducción En esta guía se verán los pasos para llevar el mantenimiento de viales, partiendo tanto de datos iniciales en algún soporte informático, como de una base de datos en blanco a partir de la plantilla de proyecto. A estos efectos se consideran viales las carreteras, ferrocarriles e incluso se puede extrapolar a un proyecto sobre ríos, por ejemplo. Los requerimientos para gestionar el mantenimiento de viales y cualquier otra información relacionada con las vías como partes de accidentes, de deterioro u otras incidencias, son mínimos, y aquí se mostrará como ejemplo de aplicación práctica, la gestión de activos y mantenimiento de un grupo de carreteras. El esquema de este anexo al manual general de la aplicación, sigue la estructura de organización de la base de datos de plantilla. Primero se verá todo el conjunto de información que comprende el INVENTARIO de las carreteras y sus elementos, incluida la representación geográfica, luego todos los elementos necesarios para introducir Partes de trabajo que controlan el MANTENIMIENTO realizado, y por último el sistema de CERTIFICACIONES para utilizar directamente la información de consumos en los partes y obtener todos los informes, y análisis (incluidos análisis gráficos) necesarios. Requerimientos En primer lugar: el modelo de datos consiste en los ejes de carreteras, que pueden estar divididos en tramos, y unos elementos de inventario de la carretera, que pueden ser de dos categorías: lineales (como marcas viales horizontales, bordillos, aceras, vallas, balizas y elementos de contención…) y puntuales (por ejemplo, señalización vertical, pistas de frenado, obras de fábrica, enlaces…). Los ejes que representan las carreteras tienen una longitud en metros reales, pero esta medida no siempre tiene porque coincidir con los puntos kilométricos (Pks) que tenemos como referencias de posicionamiento en la carretera. En la base de datos se mantienen las dos informaciones, Para tener una primera vista de cómo se representan en el archivo de B.D. estos elementos, abrimos el archivo que sirve de plantilla inicial para un proyecto de esta clase: plantilla_carreteras.ing. La plantilla es una base de datos que contiene una estructura de carpetas con una organización útil que permite clasificar de entrada la información en: gestión de inventario, mantenimiento, certificaciones…, además tiene creados informes y procedimientos de utilidad, los tipos, clases y campos necesarios para llevar a cabo el proyectoLo primero que debemos hacer dado que es una plantilla, es copiar la base de datos mediante la función Archivo • Copia archivo, con otro nombre, el de nuestro proyecto. Echamos un vistazo a la ventana Proyecto • ventana Tipos y clases de conceptos, y abriendo la línea del Tipo de concepto "Carretera", podemos ver todas las clases que modelizan los distintos elementos de inventario: Mantenimiento de carreteras / 229 En el primer panel, dentro de la subpestaña Campos particulares, vemos los campos que hay definidos en la ficha de cada una de las clases. Cada clase, representa uno de los elementos de carretera que nos interesan para el inventario o para la gestión del mantenimiento. En el caso de la línea seleccionada, "Señalización vertical", tenemos una lista de rótulos en un campo en el que se almacena el Código estándar de la placa, un número con tres decimales para almacenar sus dimensiones características, y otros (hasta 24 campos incluyendo los encabezados de sección y las pestañas como "_1 · Placa"; el número de campos aparece junto al nombre de tabla: 'SEÑA+24'). El doble clic sobre cualquiera de los códigos de la columna Propiedades (por ejemplo, sobre la lista con índice 1.000.256) abre la ventana Proyecto • Clasificaciones • Actual con las posibles opciones de ese campo de lista: La ficha de propiedades de cada una de las clases, incluye los campos definidos en esta ventana, para cada clase, y además los comunes a todas las clases del mismo tipo, en este caso, el tipo "Elemento de carretera". Si seleccionamos esa línea veremos que no tiene campos dinámicos definidos, pero sí los tiene fijos por aplicación. Son comunes a todos los elementos de carreteras, porque son los más importantes para el posicionamiento: 230 \ Trabajando con Ingrid En esta primera pestaña de un elemento de clase carretera (código VIACAR en la columna Tabla), tenemos el campo Carretera que hace referencia a qué elemento de clase Carretera pertenece — precisamente los elemento de clase carretera no utilizan este campo, ya que ellos son la referencia utilizada para todos los demás elementos de carretera. Igualmente, las listas de opciones Calzada y Margen, sirven para posicionar los otros elementos de carreteras sobre estos elementos VIACAR. En cambio, en carreteras sí se utilizan los campos PK inicial y PK final (en este caso el inicial aparece en blanco, porque es la representación del Km. 0, ya que los ceros no se rotulan en los campos de edición de la aplicación). En los campos no editables (calculados) PK mínimo y máximo, aparece la posición del PK mayor y menor de todos los elementos de carretera de otras clases, relacionados con el elemento actual. La lista de estos elementos relacionados podemos verla en la pestaña Composición. Los campos Longitud y dibujada, muestran la desviación entre el número de metros de la ficha (diferencia de restar al campo PK final el PK inicial), y la longitud en metros reales de la línea geográfica asociada a la carretera. Introducción de datos Después de este vistazo rápido, nos planteamos que la estructura de datos necesaria, es pues, para cada carretera: • Un eje único de principio a fin, en el que se puede indicar un PK final porque sea un dato conocido, y no coincida con la medida real del eje. • Relaciones con tramos de carretera (clase VIATRA) que sirven para ajustar los Pks con más precisión si tenemos varios tramos en los que el Pk de inicio y Pk final son conocidos, ya que las líneas con las que se dibujarán los tramos tienen un función de interpolación que permite rotular los Pks ajustándolos al inicio y final que consideremos. • Elementos de carretera asociados a la carretera (no a los tramos), mediante el campo Carretera, y posicionados en ella mediante el Pk inicial y Pk final (obligatoriamente si son elementos lineales) o mediante el Pk inicial (si son puntuales). Los elementos puntuales admiten también un Pk final SIEMPRE que sea el mismo que el inicial, en otro caso, cualquier procedimiento u operación con esos elementos dará un aviso de error. Mantenimiento de carreteras / 231 Para un posicionamiento correcto se deben tener también el dato Margen, en el cual se consideran los códigos de clasificación: (I)zquierdo, (D)erecho y (M)edio, tomados en el sentido creciente de la línea gráfica que representa cada tramo. La particularidad del Margen 'Medio', es que se ignora la propiedad de la clase que determina la distancia al borde de la calzada, y se coloca en el eje del tramo. El sentido creciente de una línea, recordemos que es el de dibujado. Este sentido se puede invertir con la función Geomapa ● Edición ● Invierte sentido de línea, y se pueden ver con el conmutador Geomapa ● Modo selección extendida. Otros comentarios sobre clases Las tres últimas clases (ACCI, DETE y OTRA) representan también elementos de que se posicionan en una carretera, pero son un poco especiales: los Partes de accidentes tienen toda la información necesaria para elaborar un parte completo (atestado incluido) y recoger todos los datos necesarios para obtener estadísticas y mapas temáticos, pero su relación fundamental con una carretera que justifica el que sea una clase de elemento como los de inventario es que se sitúa en al carretera como uno de ellos: en un Pk o distancia entre Pks, en una calzada y un margen (independientemente de que en la descripción reconsideren varias calzadas, márgenes e incluso carreteras para un solo accidente, la referencia se considerará en una). Un Parte de deterioro de firmes, es lo mismo aplicado en un trozo de vía, y los elementos de clase Otras conexiones, sirven para modelizar las carreteras con las que conectan las que tenemos que mantener, pero que son ajenas al contrato, u otros elementos ajenos como bases de operaciones, almacenes, etc. Personalizar el modelo de datos ¿Qué elementos de los que se ha visto que están incluidos en la plantilla son personalizables para las necesidades de un proyecto concreto, a partir de los datos ofrecidos en la plantilla?: prácticamente todos: podemos definir clases nuevas que representen elementos no contemplados en la plantilla, definir todos sus campos y relaciones con otros elementos de vía, con todos los tipos de campos disponibles en la ventana de Tipos y clases. Se pueden cambiar los nombres de las clases, el icono que los representa y cualquier otra característica como Proyecto • Tipos y clases de concepto • Clase actual • Geometría, o Propiedades. Podemos crear nuevos grafismos de bloques para las clases ya existentes o para las nuevas. También se pueden utilizar los ofrecidos con la librería de la aplicación en el archivo bloques.ing, o tomar alguno de ellos, abrirlo mediante un doble clic con el programa DXI.exe y editarlo haciéndole algunos cambios. Se pueden personalizar las salidas de informes de certificación, cuadrantes de operaciones, partes de trabajo, mapas temáticos, etc. ya que se encuentran en código abierto JavaScript Inventario Después de ver los elementos con los que se hace el modelo la realidad, pasemos a ver cómo usarlos. Partiremos del caso en que tenemos un archivo que contiene datos de un preinventario informatizado de las carreteras a considerar. Mediante el procedimiento JavaScript implementado en la carpeta de primer nivel —en la ventana principal— Administración de BD\Informes carreteras\Procedimientos y otros\Importa formato mdb, con plantilla hoja Excel (importa2), personalizable por el usuario, se pueden tomar los datos (en el caso más general de un archivo de 232 \ Trabajando con Ingrid MS-Access) y hacer una importación de las carreteras a considerar, los elementos de carreteras con su asociación a la carretera correspondiente y los partes de accidente con sus datos. En caso de no contar con ningún dato y partir de cero, bastaría con crear unos conceptos de clase VIACAR, y tantos tramos de carretera de clase VIATRA como podamos establecer para mejorar la división de una carretera en Pks —lógicamente también puede haber carreteras de un único tramo—. Luego iremos tecleando los elementos de inventario en la ventana de propiedades incluyendo su posicionamiento de Pks. Como resultado tendremos una lista de carreteras, cada una con una lista de elementos relacionados, con sus propios datos de inventario. Haciendo doble clic en el icono de cualquier elemento de la lista, veremos sus propiedades en la misma ventana (ya que la ventana de propiedades es la misma para TODAS las clases de Tipo Elemento de carretera): Haciendo doble clic en cualquier concepto carretera en otro campo que no sea el icono, nos mostrará una lista de los elementos de inventario relacionados con ella. La nomenclatura que hay que utilizar para que todos los procedimientos funcionen correctamente es: el mismo código de la carretera a la que pertenece, seguido de un sufijo compuesto por un guión bajo (_) y un número secuencial, pero la información imprescindible es que estén relacionados con la carretera a la que pertenecen, y para su representación geográfica, más adelante veremos que basta con poner en el atributo de texto del eje dibujado, los Pks inicial y final de tramo con la sintaxis: <cod_concepto_tramo> <pk_ini>;<pk_fin> (el separador entre código y los Pks es un espacio en blanco). Por ejemplo: M-100_2 6780;12400 Crear conceptos de carretera Para comenzar nuestro proyecto, podemos comenzar por teclear estos conceptos de clase VIACAR, con el código de la carretera que van a representar y con la descripción y datos de campos dinámicos, especialmente el Ancho total medio que servirá para posicionar los elementos geográficamente. Mantenimiento de carreteras / 233 Información geográfica Gran parte de la potencia de la aplicación para gestionar este inventario y aplicarle mantenimiento, consiste en tener representado geográficamente sobre un fondo de cartografía u ortofotos, todos los elementos de inventario, de forma que podamos pasar desde una ficha de datos a la posición de la carretera donde está situado el elemento, o recorrer el Geomapa y acceder a la ficha de cualquier elemento haciendo doble clic con el ratón sobre él. Si nos fijamos en la ventana principal del punto anterior, la lista de carreteras muestra en la columna Info el símbolo de que tiene una georreferencia, esto es porque hemos situado sobre el Geomapa en una capa 'VIACAR' una línea que representa el eje de carretera. Este eje es el menos necesario para el proyecto (y de hecho, normalmente su capa está oculta), pero sirve como punto de partida para crear los tramos. Luego esa georreferencia en la carretera es opcional SI la carretera tiene tramos, ya que en ese caso, su representación son las georreferencias de los tramos; si solamente tiene un tramo, se puede asociar a la carretera. Para crear una representación geográfica de buena calidad no es necesario ponerse a colocar bloques o dibujar elementos gráficos manualmente, ya que en la ventana de propiedades de carreteras hay una pestaña con procedimientos especiales para facilitar el trabajo de relacionar la información geográfica con las fichas en base de datos, incluyendo la primera creación de los mismos. Veamos con la información que tenemos en BD, importada o tecleada, como podemos comenzar con la representación gráfica. Crear tramos Prestemos especial atención a este punto porque es de los más importantes para comenzar y desarrollar bien el proyecto. Como primer paso —uno de los más importantes, ya que el resto del inventario se basa en esta información—, vamos a crear los conceptos de tipo tramo. El primer trabajo manual es trazar una línea por cada uno (poniendo como referencia de fondo, una cartografía de la zona o las ortofotos), dibujaremos en la capa 'VIATRA', en el eje o centro de la carretera considerada. Uno de los criterios más importantes es que los tramos siempre deben de ser crecientes tanto en su posición como en los puntos que representan cada línea). En este sentido, debemos recordar que cualquier línea dibujada tiene un sentido: el que marcan los puntos que la componen en orden creciente —para más detalles de cómo ver o modificar ese sentido, puede consultar la ayuda en línea—. 234 \ Trabajando con Ingrid En la imagen, el sentido creciente es de izquierda a derecha. Dibujamos pues, un tramo a continuación de otro —aunque pueden ser discontinuos, no tiene porque coincidir el punto final de uno con el inicial del siguiente—, y en cada uno ponemos como atributo de texto en Proyecto • Ventana Geomapa • Edición • Atributo seleccionado la información que ya hemos visto de: código del tramo, espacio en blanco, Pk inicial en metros, punto y coma (como separador) y Pk final en metros. Por ejemplo: M-100_2 6780;12400 Con esta información, podemos pulsar el botón de la función Proyecto • Propiedades • Tipo elemento de carretera • Elemento de carretera • Procedimientos • Tramos: de mapa a fichas, y nos creará cuando no existan —como en este caso—, los conceptos que los representan, ya asociados a la carretera correspondiente (tomado de la parte delantera del código) y con sus Pks. IMPORTANTE: un atajo a tener en cuenta para manejar estas funciones de la pestaña Procedimientos, es que pulsando el botón que realiza la función mientras se mantiene pulsada la tecla CONTROL, la función se realiza sobre todas las carreteras o elementos, no sobre los de la carretera del elemento actual. Representación geográfica de elementos de cada clase Los datos coherentes entre información de definición de clase, bloques y capas, se controla en al pestaña Proyecto> ventana Tipos y clases> Clase actual. En el campo Propiedades ponemos la distancia al borde de la carretera, en metros, cuyo ancho (también en metros), se especifica en el campo Ancho total medio de los conceptos de clase VIACAR. Se admiten números negativos para indicar que la colocación del bloque se hace dentro de los límites de la carretera, hacia el eje. El bloque gráfico que representa cada elemento de cada clase, por defecto será el que en la ventana Proyecto • ventana Geomapa • Bloques tenga el mismo código que la clase, pero también se puede especificar un código de campo de la clase que defina una serie de valores para los Mantenimiento de carreteras / 235 cuáles hay distintas representaciones. Por ejemplo, en Señalización vertical tenemos en el campo Bloque asociado el campo de código "cdi" porque en ese campo hay una clasificación con el código estándar de tipo de señal vertical. Si tenemos una representación gráfica para cada tipo de señal, podemos utilizar estos en vez de una señal genérica para todas las señales de la familia. En la ventana de Bloques tendremos que tener tantos bloques con los mismos códigos que la clasificación "cdi", como valores tenga la clasificación: El último campo a comentar en la definición de una clase es el de Geometría que nos define qué clases tenemos que tratar como lineales (2) y cuáles como puntuales (1), a efectos de acumulación de medidas, representación gráfica, etc. Cada clase estará representada en una capa del geomapa, también con el mismo código que la clase, y además todos los elementos de inventario —excluyendo las clases VIACAR y VIATRA que son las bases de referencia de todos los demás, como hemos visto—, se crean y mantienen en un concepto de tipo Mapa con el mismo código que la carretera, terminado con el sufijo "_e". Los ejes de carreteras y tramos pueden estar todos en un único mapa con cualquier código. Relación entre datos en fichas de BD e información geográfica Vista esta estructura que hay que observar cuidadosamente para que los procedimientos automáticos puedan utilizar la información, podemos crear gráficamente en el geomapa los elementos de inventario, con la función que veíamos en el punto anterior: Seleccionamos un concepto de clase carretera o cualquier elemento de una de las carreteras que queremos montar (se toma su carretera), y pulsando el botón "Carretera: de fichas a mapa", se crea el mapa '<código_carretera>_e' si no existe, así como los bloques y capas que no existan, y se sitúan geográficamente en la carretera, longitudinalmente teniendo en cuenta los Pks interpolados de los tramos, y transversalmente con la distancia definida en la clase correspondiente. Se dibujaran con los bloques o líneas correspondientes por clase. Con esto tendríamos dibujados automáticamente miles de elementos de inventario, posicionados eso sí, entre los límites de Pks especificados en su ficha y a la distancia transversal hasta margen que le corresponde, que hemos especificado en su clase. Dado que la aplicación permite especificar bloques que se estiran longitudinalmente, para representar estilos de línea (por ejemplo las Calzadas o ejes de las propias carreteras, las protecciones, canalizaciones, etc.) y que todo el grafismo lo tenemos inicialmente en el plantilla de proyecto, sin tener que dibujar ni una sola línea podemos tener una representación en el geomapa como esta: 236 \ Trabajando con Ingrid El fondo de cartografía u ortofotos se han incorporado a la BD en un concepto de tipo Mapa, y sobre ella se ven representados los tramos mediante un bloque que se puede 'estirar' y representa una sección de carretera del ancho deseado en metros. Sobre esta representación se rotulan los datos de Pk de tramos y los bloques o líneas del inventario a la distancia deseada del margen de carretera. Capas y Bloques Como repaso de la metodología en representación geográfica, podemos ver en la ventana Proyecto • ventana Geomapa • Capas, que los elementos puntuales están representados en capas independientes (una con el código de cada clase), independientemente de que, por ejemplo la señalización vertical se dibuja con bloques de varios colores ¿cómo es posibles esto en una sola capa?, porque los bloques que representan las distintas señales verticales tienen marcado el conmutador de la columna "CB" o color por bloque, que indica que los bloques que sean multicapa, se dibujan con los colores de definición de bloque en vez de con el color único de capa. Los elementos lineales tienen un código correspondiente con el de la clase que van a representar, porque los procedimientos automáticos que crean elementos deben saber en qué capa hacerlo. Pero además tienen en el campo Propiedades el modificador "b" que indica que las líneas se dibujen con un bloque como estilo de línea, y en el campo Bloque tenemos el código del bloque usado (en nuestro ejemplo, el bloque 'calS').. En la pestaña Actual de esta ventana tenemos los mismos campos Propiedades y Bloque, documentados con todos los modificadores y parámetros que se pueden usar. Gracias a ellos se rotulan también en la capa de Tramos, las marcas de división cada 100 m. a un tamaño y las subdivisiones de 100 m. a otro, además del Código del concepto del propio tramo. Mantenimiento de carreteras / 237 Re-inventariar Después de este inventario inicial, vamos a considerar qué operaciones se nos pueden presentar ante varios supuestos: A. Ajustar el inventario existente con una toma de datos basada en él. Para ello, podemos imprimir una cuadrícula a la escala deseada (normalmente entre 1:500 y 1:1.000, con la información existente, para poder hacer un recorrido en campo y ajustar el inventario, incluso tomando datos de nuevos elementos, etc. Para ello existe en el proyecto un informe que imprime todas las fichas de la carretera que se seleccione con las cuadrículas a la escala deseada en el tamaño de papel deseado. Con esa impresión de la posición de elementos y la ficha de los mismos que se adjunta, se puede corregir el inventario siempre que se desee. 238 \ Trabajando con Ingrid El informe es contextual a la selección de una carretera y se llama "Fichas de inventario, recuadros (carretera actual)" —concepto con código 'viacar1i'—, y permite imprimir todas las cuadrículas que se encuentran en los mapas con código <codigo_de_carretera>_r ¿Cómo se han generado estos recuadros? utilizando la función del botón Concepto • Propiedades • Tipo elemento de carretera • Elemento de carretera • Procedimientos • Carretera: Monta recuadros. La cuadricula en la que el procedimiento trocea una carretera, se puede lanzar cuantas veces sea necesario (por ejemplo si se cambia el trazado de un tramo). Los recuadros se generan en la capa 'viarec' con los parámetros introducidos en esa capa en el campo Propiedades. Con unos parámetros como "v500x80y40" se crean cuadrículas de escala 1:500 para una hoja de 80x40 cm.; y con "v1000x26y16" se crean a escala 1:1.000 para una hoja de 26x16 cm. (DIN-A4) Todos los recuadros son contiguos dentro de la propia carretera (con un margen para que cualquier elemento de inventario caiga dentro), y pueden intersecar con los de otras carreteras cercanas. Lo normal será imprimir con una configuración en blanco y negro, que muestre los códigos de elementos, y permita hacer anotaciones de correcciones: 0000904 200 0000903 0000902 0000901 100 0000114 0000900 0000092 0000014 0000899 0000897 0000091 0 0000018 0000896 CARRETERAS. MADRID NORESTE. Hoja de inventario. Escala 1:1000 Hoja: M-102-1 0;217 B. Corregir en BD errores o añadir elementos de inventario, nuevas carreteras, etc. Para introducir nuevos elementos, seguiremos los mismos criterios que para introducirlos por primera vez, sólo que podemos referenciar cada ficha por separado una vez que introduzcamos los datos, mediante la función del botón: Concepto • Propiedades • Tipo elemento de carretera • Elemento de carretera • Procedimientos • Elemento: de ficha a mapa. En cualquier caso, un elemento gráfico se apoya en una ficha de datos ya existente a la que le une una georreferencia. Para modificar la posición de elementos geográficos, y mantener sincronizada la información de la ficha, podemos desplazar el elemento, y pulsar el botón de la función complementaria: Elemento, de mapa a ficha, con lo que la posición de Pk inicial y final geográfico pasan a la ficha. Después en un segundo paso, pulsando Elemento: de ficha a mapa, regeneramos el elemento sobre el geomapa. IMPORTANTE: este último paso no parece importante si se piensa en un elemento puntual, pero la ventaja al reposicionar un elemento lineal, es que sólo necesitamos desplazar el punto inicial y final a donde correspondan (imaginemos el caso de una barrera que se alarga por ambos lados en un lugar). La aplicación calculará la distancia a la que debe dibujar el elemento en cada punto de la línea de eje, y redibujará la línea adaptándola al contorno de la carretera sin ningún esfuerzo. Mantenimiento de carreteras / 239 En este caso, teníamos dibujados sólo los 3 puntos centrales de la barrera que está dibujada en la ventana superior, y poniendo los extremos inicial y final a la altura del Pk real que le corresponde después de una obra que se ha realizado, la línea se dibuja a la distancia adecuada en todos los puntos, haciéndola perfectamente paralela a la carretera —como se ve en la ventana inferior—. IMPORTANTE: hay que destacar que cuando se abre la ventana de propiedades de un elemento para realizar esta operación, se mantiene en memoria todo el trazado de concepto Tramo sobre los que se apoya el dibujado. Si teniendo la ventana de propiedades abierta, modificamos gráficamente el tramo (lo desviamos), la función Elemento: de ficha a mapa seguirá ajustando al trazado antiguo. Conclusión: no se debe modificar el trazado y trabajar con reposicionamiento del inventario a la vez. Para hacer diversos chequeos de cómo están dibujados los elementos, debemos saber que el campo que ya se ha comentado: Longitud dibujada, de cualquier elemento de carreteras, no se mantiene calculado continuamente ni cada vez que se hace una modificación: hay que lanzar el recálculo en un momento dado desde el botón Proyecto • ventana Promapas • Procesos gráficos • Mediciones geográficas • Calcula mediciones (clase). Poniendo el nombre del Tipo "via" recalculará las longitudes de todas los elementos de todas las clases. Para este cálculo se utiliza el campo Geometría que vimos en la definición de Clases. 240 \ Trabajando con Ingrid Otra herramienta de chequeo ante un problema de posicionamiento, dibujado, etc. es el botón Presenta información numérica de la carretera, que permite ver en formato de texto la secuencia de cada uno de los tramos de una carretera, con los datos de su número de orden y PKs, para ver si alguno tiene sentido inverso al que debe o comienza en un punto de distancia real o teórica que no le corresponde. COMO RESUMEN: Siempre que se corrijan datos de posicionamiento en la ficha, se deben utilizar las operaciones "de ficha a mapas" y si hacemos cambios gráficos, "de mapa a fichas" y opcionalmente, después "de ficha a mapas" para redibujar. Mantenimiento Vamos a basar el mantenimiento llevado con la aplicación primeramente de la forma más sencilla: es decir, basado sólo en mantenimiento correctivo, mediante la introducción de partes de trabajo asignados a día a día según las necesidades sin ninguna planificación previa. Los partes de trabajo, para este ejemplo, son diarios y en ellos trabaja un grupo de personas, que se mueven en un vehículo —naturalmente esto no son requerimientos del sistema de mantenimiento, sino uno de los casos particulares que se puede presentar—. La introducción de los datos en los partes de trabajo, se realizan tras recoger las hojas donde los operarios han registrado la información fundamental: las horas de trabajo consumidas en QUÉ carretera y realizando QUÉ operación, así como los recursos y horas de maquinaria consumidos por operación. Acciones correctivas Nuevo parte de trabajo Podemos crear el concepto de tipo Parte con el procedimiento "\Mantenimiento\Nuevo parte de trabajo (ordnue)", que siempre nos sugiere el siguiente código al último utilizado. Otra opción es utilizar la opción de menú Concepto • Nuevo concepto • Tipo Parte de trabajo (OT). Tras crear un concepto nuevo de este tipo, lo primero es introducir en el campo Fecha programada la fecha en la que se realizó el parte, con lo que aparecerán más pestañas para introducir datos, que distinguen en la aplicación los partes (trabajo ejecutado) de los avisos (que sólo tienen la primera pestaña Parte de trabajo. Los demás datos imprescindibles sólo hay que introducirlos en la pestaña Medidas y consumos, al estilo de: Trabajos de tipo 'Operación - Concepto' que se han realizado Primero se teclean las líneas del panel superior que representan cada operación del parte en su relación con la carretera sobre la que se ha llevado a cabo. El dato imprescindible en ese binomio es el concepto de mantenimiento, o sea la Carretera, la base de operaciones, etc. que se introduce en el segundo panel "Desglose de los objetos […]"; pero normalmente siempre llevará asociado en el campo Acción la operación que se ha realizado en él Mantenimiento de carreteras / 241 (del cuadro de operaciones que mantendremos en la aplicación como conceptos de tipo Operación de mantenimiento). En cada línea de Concepto de mantenimiento-acción introducimos la Cantidad que justifica la operación, en los campos Pk inicial y Pk final la posición del trabajo realizado dentro del concepto de mantenimiento y también se pueden incluir las Horas de inicio y fin, aunque estas no intervienen en cálculos posteriores, pero al igual que las anotaciones en la columna Observaciones, permiten registrar todos los datos del parte escrito a mano sin perder información. En el campo numérico Nº de incidencia, se anotará el número de referencia del parte de accidente (no el código de concepto, que puede ser alfanumérico) que motivó la reparación, si es que la reparación fue debido a ello, para poder imputar los costes a ese accidente en concreto. El campo Referencia que es un identificador autonumerado de cada línea es muy importante porque relaciona cualquier consumo anotado en las pestañas del tercer panel (el inferior) con la operación y Concepto en la que se consumió. IMPORTANTE: siempre se debe observar que el Pk inicial de posicionamiento sea único (se tomaría como puntual) o menor que el Pk final, así como introducir el dato de Calzada, de forma que los temáticos de operaciones realizadas en el mes, puedan calcular bien la posición de cada trabajo. El primer panel es simplemente una búsqueda que muchas veces resulta de utilidad: muestra todos los partes (OTs) con la misma fecha prevista, grupos de trabajo y duración en días. Al tratase de correctivos, esto nos agrupa los distintos partes del trabajo de un grupo cada día. Si no asignamos grupos a las OTS, lo que nos mostrará será todos los partes de todos los grupos para un día, etc. Cuando no se quieran realizar búsquedas, basta con colapsar el panel arrastrando el separador. Consumos En el panel inferior, en cada una de las pestañas de Personas, Equipos y Recursos vamos a introducir: en las dos primeras, los Equipos y Personas que han realizado el mantenimiento. Estas están implementadas mediante conceptos de Tipo Equipo y Persona, cada una de las cuáles tiene asociada una categoría o maquinaria genérica de Tipo recursos, que son las unidades que se computan a efectos de costes, consumos, certificación, partes de daños, etc. El esquema de conceptos que se pueden utilizar y relacionar en cada línea del parte: Recursos: Persona Especialidad M.O. Equipo Maquinaria Operación Concepto mant. Parte de trabajo <línea> Material Unidad de obra Tipo Clase Cada línea de persona o equipo puede introducirse más de una vez —lógicamente siempre con un número de Ref (referencia) distinto—, es decir, la Cantidad se asigna a una de las líneas del panel superior. La vista normal de estas pestañas es con el conmutador Todos seleccionado, ya que podemos introducir todas las líneas, copiar una línea de la superior más fácilmente, teclear varias cantidades iguales seguidas en columna… Pero podemos filtrar pulsando Sólo por línea, con lo que el panel inferior es sensible a la línea seleccionada en el superior. En la pestaña Equipos podemos anotar también el consumo en Kms recorridos de los vehículos, aunque como son recursos horarios, sus consumos se consideran en cantidad de horas en este caso. En la última pestaña, Recursos, podemos introducir consumos imputados a cada línea de desglose, poniendo conceptos Recurso de cualquiera de las cuatro clases, aunque normalmente los de mano de obra y maquinaria van a través de Personas y Equipos. En la ventana principal, bajo la carpeta organizativa "\MANTENIMIENTO" tenemos varias búsquedas para facilitar el trabajo diario: de partes del mes, del mes anterior, de Operaciones, recursos… 242 \ Trabajando con Ingrid Certificaciones La idea es obtener de forma lo más automática posible toda la información de salida requerida por la entidad contratante del mantenimiento, a partir de la información introducida de forma lo más sencilla posible en los Partes. La única información añadida para cada certificación mensual, es algún dato particular de la certificación (como qué periodo comprende, lo que permite que sean irregulares). El resto de datos se extraen automáticamente, aunque una vez construida la certificación se puede modificar manualmente tanto los recursos como los rendimientos para obtener un resultado final. Bajo la carpeta de primer nivel "\CERTIFICACIONES" tenemos los procedimientos y carpetas de búsqueda útiles para la gestión de estas. La plantilla incluye una primera 'certificación 0ª', que sirve para copiar la primera, ya que cada certificación creada se copia de la anterior teniendo en cuenta los datos que veremos a continuación: La certificación es una clase de conceptos de Tipo carpeta con los campos particulares que se ven en la imagen. Estos datos están en cada certificación para poder modificar de una a otra, o de un contrato a otro los coeficientes generales. Bajo la carpeta cuelga una estructura de capítulos (otra clase de carpeta creada dinámicamente) cuyo importe se acumula en la carpeta Certificación y que sirve para mantener la estructura completa de cada relación valorada. Cada capítulo contiene información de qué recursos consumidos recoge de los partes en el periodo de certificación. En este caso, la Carpeta de nombre "Grupo 3" queremos que contenga todos los recursos en partes, que están asociados a operaciones de grupo 3 (Cada concepto de Tipo operación tiene un campo dinámico que es el grupo al que pertenece), y además se incluirán conceptos de las 3 clases de recursos, pero en otra carpeta podemos marcar que el capítulo sólo acumule los de una de las clases. La estructura de una certificación podría ser: Mantenimiento de carreteras / 243 Cuyo importe total se muestra en la línea del concepto composición código '001': 554.708,51 Se admite cualquier nivel de carpetas, estructura que se copiará en cada certificación. El único requerimiento es que sólo las carpetas de clase Capítulo de último nivel (justo por encima de los recursos) sean las que utilicen los filtros. En las superiores, no se puede filtrar por Grupo o clase de recurso. Nueva certificación Para crear una nueva, basta con hacer doble clic en el procedimiento "\CERTIFICACIONES\Crear nueva certificación (cer)". Este procedimiento incluye copiar los coeficientes de la última certificación (por supuesto después de creada se pueden cambiar para esta nueva certificación), se crea la estructura de capítulos de la anterior, se cuelgan los recursos correspondientes a cada grupo y clase de recurso de la carpeta correspondiente, tomando los consumos de los partes cuya fecha se encuentra en el periodo de certificación. En cualquiera de las creadas, según la necesidad, se puede cambiar el filtro de capítulos, añadir uno nuevo o cambiarles el nombre, añadir una cantidad de un recurso manualmente, eliminar cualquiera de ellos… Para obtener los resultados impresos de la certificación, basta con pulsar el botón Imprime, y entre los informes contextuales al tener seleccionada una carpeta de clase Certificación se encuentra "Certificación mensual. Completa (certif actual)". Este informe lanza el resumen de capítulos, y un informe detallado de capítulos, el calendario mensual resumen de operaciones, las fichas de valoración de trabajos por cada accidente y un temático gráfico de operaciones en todas las carreteras, todo junto con una portada como informe completo mensual. 244 \ Trabajando con Ingrid Pulsando la página siguiente: Pulsando siguiente otra vez, una de las páginas de valoración de trabajos por accidente sería como: El calendario mensual de operaciones realizadas: Mantenimiento de carreteras / 245 Y el temático de situación de las operaciones (una página por operación, con la posibilidad de mostrar los datos numéricos también): CARRETERAS. MADRID NORESTE Pág.: 1 Certificación 1ª (Junio de 2005) Ref.: cer1t Operación: 12217 · Sellado de grietas Fec.: 27 / 09 / 05 Fecha y hora de finalización Carretera PK inicial PK final Long. actuación 05/07/2005 8:18 M-100 700 16 08/07/2005 13:32 M-100 700 1.000 13/07/2005 10:29 M-100 3.800 4.100 5 24/06/2005 14:01 M-102 2.800 3.900 14 23/06/2005 8:39 M-111 12.950 12.550 2 3 M-102_5 M-102_4 M-128_1 M- 102_3 M-102_2 M-102_1 M-131_1 M- 129_3 M-125_1 M-122_3 M-122_2 M-129_2 M-122_1 M-120_2 M-129_1 M- 120_3 M-120_1 M-117_1 M-103_2 M-123_3 M-119_4 M-119_3 M-112_1 M- 111_4 M- 113_3 M-123_2 M-123_1 M-106_1 M-811_1 M-106_2 M-119_2 M- 106_3 M-100_8 M-100_7 M-100_6 M-118_3 M-100_5 M-121_3 M-100_4 M-118_2 M-116_2 M-121_2 M-100_3 M- 103_1 M- 114_2 M-116_3 M-111_3 M-116_1 M-113_2 M-118_1 M-100_2 M- 108_3 M-121_1 M- 114_1 M-119_1 M-113_1 M-108_2 M-100_1f M-111_2 M-111_1 M-100_1 M-108_1 M-115_1 Con lo que, resumiendo, la tarea de entregar el informe mensual completo de la certificación consiste en: crear nueva certificación con un doble clic sobre el procedimiento correspondiente, variar algún coeficiente si es necesario (habitualmente no), seleccionar la carpeta de certificación, y seleccionar el informe con doble clic. Registro de accidentes Los accidentes se modelizan con una clase de concepto particular, que contiene campos para todos los datos de internes de cara a imprimir una ficha del parte de accidente y de estudiar los accidentes en el sector en un periodo de tiempo para realizar estadísticas y análisis. Dentro del tipo elemento de carreteras tenemos el Parte de accidente, que se considera puntual, aunque la extensión de uno pueda ser de muchos metros, y está representado en la tabla ACCI. 246 \ Trabajando con Ingrid Es la ficha con mayor número de campos, secciones y pestañas de todo el proyecto, ya que recoge todos los posibles detalles de las circunstancias de un accidente, el atestado, gastos y desperfectos en carretera, implicados… La georreferencia funciona igual que con los otros elementos de carretera puntuales: mediante el PK inicial, el código de carretera, y la calzada y margen que se quiera señalar. Como información anexa a la ventana de propiedades, se tienen: las imágenes asociadas, que aparecerán en orden en el formulario de la ficha, considerando la primera el croquis del accidente. y sólo la primera si se utiliza el formato de atestado (configurable mediante un parámetro del informe): La otra información anexa son los vehículos implicados, que están representados por conceptos de tipo Elemento y clase Vehículo (tabla veh). Se relacionan con cada accidente en su descomposición —como descomposición, ya que un vehículo podría formar parte de más de un accidente—, y además el primer vehículo relacionado explícitamente es el que se considera causante de los daños, y cuyos datos van en el parte a la sección de atestado. Esta sección se muestra opcionalmente con un parámetro del informe. Mantenimiento de carreteras / 247 El campo Compañía de seguros, tiene la marca de histórico a la derecha, en previsión de que al intervenir un vehículo en más de un accidente, con el tiempo, esté asegurado en distintas compañías. No se contempla para el mismo vehículo el mantenimiento del historial de Propietario ni conductor, aunque podría hacerse de igual forma. CONSEJO: Como en otras asociaciones de gráficos a conceptos, hay que recordar que es interesante que los códigos de imágenes se correspondan con el código del concepto accidente, más un sufijo. Por ejemplo: 000686_1.jpg, 000686_2.jpg, etc. De esta forma tenemos las ventajas de que por los códigos de gráficos podemos ordenar, buscar, eliminar o sustituir sabiendo a qué partes pertenecen, podemos reemplazar unas fotos por otras fácilmente, no hay que inventarse códigos de forma continua y además se pueden utilizar procedimientos automáticos para exportar imágenes o para importarlas masivamente y asociarlas automáticamente a conceptos. Estudio de accidentes en un periodo Otra de las salidas que se puede obtener con los datos de accidentes introducidos, es un resumen anual que no es contextual a ninguna información seleccionada , sino que se puede lanzar desde la ventana de Informes: Proyecto • ventana Informes y procedimientos • \<Informes B.D. local>\Accidentes\Análisis anual accidentes. Completo con portada e introducción (anual_ana0): 248 \ Trabajando con Ingrid Este informe trabaja con tres más que comienzan con el mismo nombre: 'Análisis anual de accidentes', y se pueden lanzar por separado, aunque así aparecen con distinta cabecera. Tanto las estadísticas como el anexo con la relación de accidentes se basan en todos los datos introducidos en conceptos de clase accidente (ACCI), en el periodo que se especifica en la ventana de impresión. En cambio, cada ficha de tramo a estudiar, sale de cada uno de los conceptos de clase Análisis de tramo (VIAANA), de los que se recogen los siguientes datos: • Fecha de concepto, que es la que se tiene en cuenta para buscar fichas en el periodo • Carretera, PK inicial y final, y en el resumen una descripción del tramo que analiza, que aparece como título de la ficha • Tres clasificaciones de textos: 'ACCI_1 · Características del Tramo', 'ACC_2 · Estudio de las posibles causas', 'ACCI_3 · Soluciones propuestas para disminuir la accidentalidad', cada una con el texto rico descriptivo de cada sección • Dos o tres imágenes asociadas: las dos primeras para ilustrar el tramo y la tercera para un croquis de la zona a estudiar Con cada concepto se imprime una ficha del estilo: Mantenimiento de carreteras / 249 Registro de otras informaciones En algunos casos nos puede interesar almacenar datos que se reciben en papel o por otros medios, y que tiene relación con la gestión de los viales e incluso el mantenimiento, aunque no intervienen en él. Como ejemplo podemos poner el caso de la recepción de Denuncias por daños en los viales, o de solicitudes para concesión de permisos de obra en las vías a terceros. Para estos dos casos, la plantilla tiene implementadas dos clases dentro del Tipo Elemento, la Denuncia y Permiso de obra, que permiten registrar estas entradas y su información relevante de cara a hacer posteriormente un informe mensual, anual, etc o bien una estadística, por ejemplo. 250 \ Trabajando con Ingrid Inventario de Bienes de Interés Cultural Introducción Este anexo ilustrará la forma de llevar proyectos de inventario, sin entrar en los tipos de concepto y herramientas destinadas al mantenimiento. Se verá como ejemplo, con una B.D. que reúne los principales elementos de inventario de grandes proyectos que interesan a instituciones como colegios oficiales, ministerios, ayuntamientos, etc. Los elementos a considerar en este inventario gráfico georreferenciado serán: bienes Inmuebles, bienes Muebles (que en general estarán contenidos en los anteriores), y bienes arqueológicos como zonas protegidas BIC, o en normal o de alto potencial. A esta información se le asocia otra del tipo de expedientes administrativos, bibliografía, autores (con sus fichas de datos), actuaciones realizadas en ellos, y grupos de documentación relacionada. La parte geográfica en estos proyectos es muy importante, ya que complementa la simple consecución de fichas de datos, permitiendo ver gráficamente agrupaciones de bienes (por ejemplo inmuebles en un barrio) o la diseminación de los mismos, además de permitir mediante análisis geográficos, poder representar gráficamente información de las fichas de B.D. (por ejemplo, colorear los edificios por épocas, por autores, etc.) Una característica de un buen sistema de gestión de bases de datos es la accesibilidad a los datos. Ingrid está dotado de potentes mecanismos de búsqueda (Consultas de la Base). Estos datos se van a poder ver en pantalla, imprimirlos en papel o archivos PDF mediante informes específicos o exportarlos a otros sistemas (Conexiones externas). Un registro de Ingrid, es una unidad completa de información. Puede contener todo tipo de información, desde un gráfico a una representación en el plano del concepto, o por ejemplo el texto íntegro del B.O.E., declarando al concepto B.I.C. También dicho registro puede estar relacionado con otros conceptos, lo que permite ver de forma rápida todo lo que esté relacionado con él, por ejemplo los muebles dentro de un inmueble o subinmuebles de un inmueble o autores o entidades que estén relacionados con dicho concepto. Modelo de datos En primer lugar, y abriendo la plantilla de proyecto ‘BIC.ing’ del directorio de ejemplos de la aplicación, podremos ver las distintas ‘fichas’ con datos que representan o modelizan la realidad (por ejemplo, un edificio, un bien mueble, o una persona). Según las necesidades de cada proyecto, los datos almacenados de cada uno de los inmuebles del inventario o de cada persona, pueden variar, por eso aquí hablaremos de los que tiene la plantilla, que son utilizados por bastantes clientes de Ingrid. Recordemos que este esquema de información, y la información de todos los campos que componen cada “ficha” o tabla de BD. se encuentran en la ventana Proyecto ● Definición de tablas y campos: Inmuebles. Cada ventana de datos de un edificio con un principales que no estén en importantes, pero existe una información. propiedades de un inmueble contiene la información de la ficha de código y nombre únicos en la relación de inventario, y los datos otras fichas (por ejemplo, los autores de un inmueble son muy ficha de autor, cuya relación con la ficha de inmueble nos da esa Inventario de Bienes de Interés Cultural / 251 En la primera subpestaña de datos Localización, en el panel de Direcciones, vemos una lista con las vías como ejemplo de relación con tras fichas del modelo de datos: los espacios Calles. Tener un concepto para la calle, nos permite dos cosas importantes: • Introducir los datos de cada vía una sola vez (también el tipo de vía y cualquier otro dato) evitando duplicaciones y errores ortográficos • Ver desde un concepto Calle todas las relaciones, es decir, todos los Inmuebles que se encuentran en ella. Observemos que en la ventana, en la relación del concepto C/ Ruíz de Alarcón con el inmueble MAD.F10008, hay un información en color morado: Número 19 y 20, que es un dato que no pertenece a la ficha de la calle ni a la del inmueble sino a la relación única entre ambos. Si el dato de la dirección fuese un texto o un rótulo, no podríamos establecer esa información. Muebles. Ficha con datos de bienes muebles (en general siempre contenidos en Inmuebles a menos que se trate de monumentos ornamentales, en cuyo caso se tienen otras fichas con campos más especializados, que definen las características de diversas clases de monumentos: fuentes, estatuas, grupos escultóricos, arcos, lápidas…). Autores. Fichas que contienen los datos del autor de una obra monumental, edificio, etc. Normalmente sólo se relacionan como Inferiores de las obras en las que participan, incluyendo en la Fecha Inicial y Final de relación, el periodo en el que se relaciona con cada obra. En algunos proyectos detallados en los que la bibliografía también interesa con sus Autores, se pude crear una clase distinta de autores, que pueden ser fichas de datos con los mismos campos, pero conviene separarlos en clases distintas porque conceptualmente son distintos conjuntos de personas (incluso de oficios o épocas diferentes). Bibliografía. El icono genérico de tipo no importa tanto, ya que las clases de bibliografía son los contenidos importantes y modelizan respectivamente: un tomo o libro completo, un capítulos, sección o artículo de un libro (al cual hacen referencia), o un artículo de revista (en general nunca interesa una revista completa, sino una referencia en la misma, a un Bien de Interés Cultural). 252 \ Trabajando con Ingrid En este proyecto de ejemplo, se tiene una ficha que además de los datos propios de la edición, tiene relacionados como Inferiores de cada concepto Artículo de revista, uno o varios Autores del artículo, y como Superiores, las listas de Unidades documentales y de Inmuebles de los que cuelga como bibliografía relacionada. El campo fecha puede comprobarse que admite fechas incompletas por la derecha, para poner sólo el año o el mes y el año sin el día, si tenemos la aplicación en ese modo en Herramientas ● Opciones ● Configuración ● Introducción de FECHAS ● Admite incompleta. Actuaciones. Representa cada operación realizada sobre un Bien (desde la actuación inicial como es la construcción de un Inmueble o la colocación de un monumento, pasando por las reparaciones, ampliaciones, reconstrucciones, hasta la retirada, demolición…) A nivel Superior tiene el Bien al que se refiere (cada Bien puede tener varias), y a nivel Inferior tiene los autores de la actuación. En la ficha se encuentran los datos de fachas, categoría, etc. Documentación. Cada documento asociado a un Bien, ya sea por actuaciones, expedientes, u otros que no sean tan importantes y que no estén modelizados (solicitudes, permisos…) Unidades documentales. Conjuntos de información que agrupan conceptos de tipo Documentación. Se suelen utilizar como equivalencia de uno o varios archivos físicos (distintos archivadores, salas e incluso edificios) donde se encuentra la documentación Expedientes administrativos. Documentos de especial importancia y sensibilidad en cuanto a confidencialidad, sobre actuaciones realizadas y otros procedimientos administrativos no relacionados directamente con el Bien. Espacios. Representan una jerarquía de varias clases, de agrupaciones espaciales que habitualmente son: Provincia> Municipio> Localidad> Distrito> Barrio> Calle. Para propósitos específicos, se puede aumentar el detalle con más clases como Edificios y Áreas o Salas, para subdividir una localización de calles usada para referenciar un bien Mueble, por ejemplo —sin tener en cuenta que en el inventario tuviéramos Inmuebles, ya que en ese caso, la ubicación sería del inmueble y el Mueble estaría relacionado con el Inmueble—. Para proyectos de mayor ámbito también se pueden añadir clases para Comunidades Autónomas y Países, por ejemplo, e incluso algunas intermedias como Regiones, o Zonas históricas, por ejemplo. En el CD ó DVD de distribución de la aplicación, dentro del directorio \Datos, se incluyen diversas bases auxiliares con información útil para proyectos. Una de ellas, ‘España.ing’ contiene una base de Poblaciones, Municipios y Provincias de la península, relacionados jerárquicamente, que se pueden utilizar para trasladar información a nuestra base Redactores. Datos de personas que toman datos en la base. Habitualmente se utiliza una auditoria de datos en la que se añade a cada ficha una referencia al redactor que hizo la última modificación y la fecha de la misma. Promotores. Datos de entidad relacionada habitualmente con Inmuebles. Aunque en el caso de esta base, bastante sencilla, esta es la única entidad a atener en cuenta, en otros proyectos se han añadido varias clases a este tipo, representando Titulares, Tenentes de obras, Editoriales… que se pueden relacionar como relaciones Inferiores de los Inmuebles. Inventario de Bienes de Interés Cultural / 253 Introducción de datos en la base Comenzando Habitualmente en un proyecto de envergadura como son los inventarios de Patrimonio Histórico de cualquier tipo, se parte de un conjunto de datos que se pueden procesar mediante Ingrid para recopilar un primer conjunto de información. Mediante las herramientas de importación como Herramientas ● Entrada/Salida conexión ADO, se pueden cargar los datos en otro sistema de BD aunque sea antiguo para recuperar datos ya en soporte informático. La parte geográfica normalmente es la que se tiene en papel o incluso puede que haya que hacer un inventario a pie de calle sobre cartografía, para poder introducir los límites de edificios, parcelas, monumentos, etc. en la ventana del Geomapa. Tanto si se cuenta con datos iniciales —que además habrá que corregir, ya que una vez cargada, las herramientas de la aplicación permiten descubrir conceptos sin relaciones, fichas con datos incompletos, fechas fuera de rango (por ejemplo superiores al año actual), errores ortográficos, duplicidad de fichas o datos y otros muchos—, como si empezamos a introducir información en una plantilla de Ingrid sin datos, los consejos para el tratamiento son los mismos y se resumen en: 1º Comenzar desde el núcleo de información hacia la información periférica. Esto en el caso de una base muy completa como la del ejemplo, consiste en considerar información de primer orden los Inmuebles y Zonas Arqueológicas. Una vez acordado un criterio de codificación homogéneo como por ejemplo 6 caracteres y un prefijo de tres letras para indicar la localidad, separado del código por un punto como ‘MAD.F10008’ o ‘MAD.F10100’ podemos crear un inmueble poniendo como resumen su nombre. 2º Información importante relacionada de forma “uno a uno” (es decir, mediante el campo Ascendiente), un elemento de documentación se relaciona con un único Bien de inventario. Serían conceptos de tipo: Muebles —que sólo se puede ubicar físicamente en un lugar, no en varios, por lo que su Ascendiente será el Inmueble en el que se encuentra—, Actuaciones —que sólo se consideran para un elemento de inventario—, y Expedientes. Cuando se trata de una base principalmente de Bienes Muebles, es evidente que el núcleo de información será ese y no los Inmuebles en que se encuentran, pero considerando una base con todas las posibles fichas de información, la jerarquía entre ambos sería esta. 3º Información relacionando fichas de información múltiples veces con distintos Bienes, como es el caso de Autores, Documentación, Bibliografía, Redactores. Un Autor puede parecer relacionado como Inferior de un solo Inmueble, pero otro puede haber intervenido en varios 4º Información en otras ventanas anexas que no son fichas de datos, como textos RTF (formato de texto con atributos, no plano), fotografías y claves de tesauro. El orden de introducción de información no tiene porqué ser este, claro, primero podemos dar de alta una lista con todos los autores a utilizar y luego relacionarlos con las obras según vayamos encontrando información, por ejemplo. Pero la jerarquía se ve más claramente si la observamos como completar una sola ficha al máximo posible. El diagrama de las relaciones entre las diversas fichas de información en esta BD es el que sigue: 254 \ Trabajando con Ingrid Mueble Bibliografía Autor bibliográfico Autor artístico Documentación Inmueble Espacio (calle) Unidad documental Actuación Espacio (barrio) Espacio (distrito) Expediente Redactor Entidad Espacio (localidad) La Unidad documental, a su vez, tiene como información relacionada, tanta casi como un Inmueble (Documentación, a su vez con su Redactor/es relacionados, Autores, Bibliografía, Entidades como por ejemplo Promotores, y Calles). Cuando se trata de manejar legados en arquitectura, por ejemplo, el centro de información es la unidad documental, y “por encima” tendrá Inmuebles (o proyectos de inmuebles), y por encima de estos la agrupación de los mismos en legados. Al tratar un proyecto de ejemplo, bastante completo, que también incluye bienes de arqueología, tenemos un apartado de información en el que las principales unidades de información serán los Yacimientos arqueológicos, y las Zonas (BIC, de alto potencial, en normas…). En este caso la información geográfica tendrá mucho peso, y las relaciones entre las fichas u otras tipos de conceptos, no será tan compleja. Según las necesidades de almacenamiento de información se podrán añadir relaciones con personas, documentación, material fotográfico y de planimetría de la localización de restos, y otros. Explotación de la información Este apéndice, por ahora no hace referencia a la forma de explotar mediante informes de fichas y listados de elementos, la información almacenada (aunque existen muchísimos en la plantilla, que dan cabida a las necesidades de varios proyectos de la Comunidad de Madrid, el Ayuntamiento de Madrid, el Consell Insular de Mallorca, el Colegio de Arquitectos de Madrid, y otros. Inventario de Bienes de Interés Cultural / 255 La salida más habitual de la información solicitada tanto para ámbitos de trabajo internos como para exponer a información al público en general, es mediante una publicación web de todo o parte de la información contenida en una base (habitualmente con información protegida y en algunos casos muy sensible). Para información de la explotación de los datos en una u otra manera, comunique con su distribuidor de Ingrid, que le proporcionará un análisis de las posibilidades en función de los objetivos esperados. 256 \ Trabajando con Ingrid Inventario de Bienes de Interés Cultural / 257 Catálogo de informes Informes comunes A continuación se presentan los informes más característicos que acompañan a la aplicación. Estos informes están programados para que el usuario pueda utilizarlos o para que modifique alguno de sus parámetros, o para que le sirvan de ejemplo para la realización de sus informes personales. Cuando aparece contextualmente una lista de informes en cualquiera de las ventanas de la aplicación, al pulsar un botón Imprime, en el diálogo aparecen tres pestañas: la primera con una lista de los informes posibles en relación a los datos que se muestran, la segunda para poder personalizar los parámetros que afectan al informe seleccionado actualmente, y la tercera para introducir algún parámetro general que afecte a cómo se va a mostrar el informe, aunque no es habitual. Encima de la imagen de cada informe se rotulan las carpetas —incluso a varios niveles—, al que se encuentra el informe en Proyecto • ventana Informes y procedimientos. Al pie de la imagen se rotula el nombre —a veces abreviado— del propio informe. Al pie de cada informe se explican los parámetros más interesantes, las variantes de informes del mismo tipo, y dónde se pueden encontrar, así como los datos que se presentan o qué requisitos son necesarios en B.D. para obtener cada informe. En el párrafo Parámetros se especifican los parámetros imprescindibles o el ámbito sobre el que se aplica el informe (conceptos seleccionados, toda la B.D., conceptos actuales en ventana principal, etc.). En el párrafo Comentarios se especifican otros parámetros interesantes y comentarios de funcionamiento. El nombre genérico 'Ficha' se refiere a una o más páginas de datos para un concepto de un tipo cualquiera, que puede incluir conceptos relacionados, información geográfica, etc. El nombre 'Informe' o 'Listado' se refiere a una lista de conceptos seleccionados por un criterio. El nombre 'Análisis' se refiere a informes con cálculos y presentación de resultados globales. Catálogo de informes / 259 Plan de mantenimiento Plan de mantenimiento CIRCUNVALACIÓN DEL ÁREA METROPOLITANA DE SANTANDER Código 12735 12771 m Repintado de encebrados de dos componentes CIRCUNVALACIÓN DEL ÁREA METROPOLITANA DE SANTANDER Pág.: 1 Ref.: pm_pre1 RESUMEN DE CAPÍTULOS Ref.: pm_pre1r Fec.: 08 / 09 / 05 C. Fijos Carreteras (MAteriales NO Inventariables) Fec.: 08 / 09 / 05 Descripción m2 Pág.: 7 PLAN DE MANTENIMIENTO Operaciones Ordinarias Carreteras Medición Precio Importe flechas, textos y símbolos con pintura blanca Limpieza de barrera de seguridad 1,00 18.073,77 18.073,77 Código Descripción Importe % PM02.CCTUN Explotación de Túneles 260.518,25 4,19 % · PM0201.OpPrevT · Operaciones Preventivo Túneles · PM0204.StockTUN · Stock Túneles 6.602,00 · 0,11 % · · PM0203.VehTUN · Explotación de Túneles (Vehículos) 1.551,00 · 0,02 % · · PM0202.OpCorrT · Operaciones Correctivo Túneles 4,06 % · 12773 m Reposición programada de barrera bionda · PM0203.RepTUN · Repuestos Túneles 252.365,25 · 12835 u Limpieza de luminarias PM01.VIA Conservación de la Red Viaria 5.962.250,00 95,81 % 22211 u Parcheo con mezcla asfáltica · PM0103.OpExtra · Operaciones Extraordinarias de Conservación de la Red Viaria 99.999,00 · 1,61 % · 22212 u Reconstrucción de pavimento, localizado · PM0102.OpOrd · Operaciones Ordinarias de Conservación de la Red Viaria 85.449,00 · 1,37 % · Tratamiento superficial · · PM010201.AVial · · Ayuda a la Vialidad 22214 u Doble tratamiento superficial · · PM010202.OpOrdC · · Operaciones Ordinarias Carreteras 22215 u Sellado con lechada bituminosa · PM0101.C.FIJOS · Costes Fijos de Conservación de la Red Viaria 22216 u Microaglomerado en frío · · PM010101.CF.Pers · · C. Fijos Carreteras (Personal) 22217 u Microaglomerado en caliente · · PM010102.CF.Inst · · PM010103.CF.Mater 22218 u Colocación de aglomerado en regularización de superficie 22219 u Colocación de aglomerado drenante en capa superficial 22220 u Colocación de aglomerado en canas de refuerzo 22213 u · · PM010104.CF.Consum 1.090,00 · · 84.359,00 · · 92,83 % · · · C. Fijos Carreteras (Instalaciones) 3.075,00 · · 0,05 % · · · · C. Fijos Carreteras (Vehículos, maquinaria y medios auxiliares) 9.079,00 · · 0,15 % · · 868,00 · · 0,01 % · · · · C. Fijos Carreteras (MAteriales NO Inventariables) 6.222.768,25 22221 m2 Regeneración de la capacidad drenante 22311 m2 Colocación de malla de protección 22312 m2 Reperfilado de taludes en suelos 6 % Beneficio Industrial ....................................................................................... 373.366,10 22313 m2 Plantación de taludes con hidrosiembra TOTAL EJECUCIÓN POR CONTRATA .................................................................. 7.280.638,86 22314 tm Colocación-reposición de escollera 22315 m3 Colocación-reposición de gaviones 22411 m2 Revestimiento de cunetas 22412 m Construcción de bajantes 22611 u 35.465,54 Reconstrucción o construcción de soleras, recalces y alzados con hormigón u hormigón armado 22711 u Colocación de señal o panel direccional 1,00 2.570,76 2.570,76 22712 m2 Colocación de cartel 1,00 2.044,58 2.044,58 22731 Km Marcaje para pintado de marca vial longitudinal 22732 m2 Pintado de encebrados, flechas, textos y símbolos con pintura blanca de dos componentes 1,00 791,30 791,30 22771 m m Colocación de barrera New Jersey 000049 u Tornillo expansivo 107,00 164,78 Acero en perfiles 581,00 0,77 447,37 Acero en armaduras 194,00 0,62 120,28 Bombeo hormigón 27,00 7,18 193,86 m3 Hormigón HM-15 49,00 8,71 426,79 000004 m3 hormigón HM-25/B/20 96,00 10,25 984,00 11116 m2 saneo de taludes en los que haya amenaza de desprendimiento 11212 m2 Bacheo provisional con aglomerado en frío 000005 3.256 % Baja de Adjudicación .............................................................................. -237.057,60 TOTAL ADJUDICACIÓN ..................................................................................... 7.043.581,26 16 % I.V.A. ........................................................................................................ 1.126.973,00 TOTAL LÍQUIDO ............................................................................................... 8.170.554,26 Asciende el presente presupuesto, a la expresada cantidad de: OCHO MILLONES CIENTO SETENTA MIL QUINIENTOS CINCUENTA Y CUATRO CON VEINTISEIS EUROS 219,35 1,54 kg kg m3 Bloque hormigón vibrado 2,05 107,00 000046 000045 000006 u 684.504,51 Colocación de barrera bionda 22772 000048 11 % Gastos Generales ....................................................................................... 35.465,54 1,36 % · · 92,62 % · · TOTAL EJECUCIÓN MATERIAL .......................................................................... 1,00 0,02 % · · 5.776.802,00 · 5.763.780,00 · · Total Capítulo PM010202.OpOrdC .......................................... 84.359,00 Total Capítulo PM0102.OpOrd .......................................... 85.449,00 Costes Fijos de Conservación de la Red Viaria PM0101.C.FIJOS C. Fijos Carreteras (Personal) PM010101.CF.Pers PEONC me Peón Carreteras 15.840,00 135,29 OF1ªC me Oficial 1ª Carreteras 5.940,00 143,79 MAQUC me Maquinista Carreteras 5.940,00 143,79 2.142.993,60 854.112,60 ENCAR me Encargado 1.980,00 162,95 322.641,00 CONDC me Conductor Carreteras 3.960,00 143,79 569.408,40 AUTEC me Auxiliar Técnico 1.980,00 142,85 282.843,00 ADMVO me Auxiliar Administrativo 1.980,00 142,85 282.843,00 REPRE me Representante 1.980,00 230,10 455.598,00 854.112,60 Plan de mantenimiento Plan […]. Resumen de capítulos con coefic. Importes de todos los niveles de carpetas de un presupuesto o plan de mantenimiento, hasta el nivel de importe de acciones con su precio unitario Resumen de importes y porcentaje sobre el presupuesto total para capítulos. Aplicación de coeficientes de presupuesto especificados en ventana Parámetros Nombre Nombre pm_pre1. No contextual pm_pre1r. No contextual Parámetros Parámetros Código del concepto raíz Código del concepto raíz. Valores de los parámetros de IVA, Baja, B.I. Retención, Gastos generales, etc. Sólo se imprimen los que tengan valor. Todos los coeficientes son porcentajes Comentarios Opciones de formato: mostrar textos, justificarlos, ocultar códigos, ocultar precios e importes, ocultar conceptos sin importe, saltar página en el nivel de carpetas especificado e imprimir un índice de páginas al final 260 \ Trabajando con Ingrid Comentarios Opciones de formato: ocultar códigos. Se puede especificar el nivel de capítulos a mostrar y si se quiere con sangría en cada nivel, además de imprimir porcentaje de cada importe sobre el total Plan de mantenimiento Plan de mantenimiento CIRCUNVALACIÓN DEL ÁREA METROPOLITANA DE SANTANDER ACCIONES ACUMULADAS CON PORCENTAJES Pág.: 1 CIRCUNVALACIÓN DEL ÁREA METROPOLITANA DE SANTANDER Ref.: pm_pre3 PLAN DE MANTENIMIENTO DE RECURSOS POR CLASE Pág.: 1 Ref.: pm_rec1 Fec.: 08 / 09 / 05 Ud. Descripción Cantidad Precio Fec.: 08 / 09 / 05 Concepto Importe Código Cantidad Peón Carreteras me me 15.880 135,29 2.148.405,20 34,5 Maquinista Carreteras 5.955 143,79 856.269,45 Oficial 1ª Carreteras 5.955 143,79 856.269,45 me Conductor Carreteras 3.970 143,79 570.846,30 9,2 me Representante 1.989 230,10 457.668,90 7,4 Encargado 1.985 me Auxiliar Técnico 1.985 me Auxiliar Administrativo 1.985 m2 Colocación de malla de protección 1 m2 Malla de triple torsión 50 x 70 2.678 10,05 1,000 u Altavoz de 50 x. Para megafonía del túnel 13,8 AltSOS 1,000 u 13,8 ApliqLamp60 1,000 u BaseRelStdr 1,000 u Base para relé octal Bat12V 1,000 u Bateria 12 Vcc, 7 Ah. CCTVExt 1,000 u Cámara TV ( exterior) color, 1/2", 480 líneas Barredora (Limpieza) 6 Importe 320,00 320,00 Altavoz para poste SOS 48,10 48,10 Aplique de alumbrado para lámpara 60 W, E 27 10,00 4,35 10,00 4,35 30,00 30,00 1.550,00 1.550,00 162,95 323.455,75 5,2 Cámara TV (interior) color, 1/3", 480 líneas 1.100,00 1.100,00 142,85 283.557,25 4,6 CircTrans Circuito transmisor 4 - 20 mA 1.500,00 1.500,00 142,85 283.557,25 4,6 CO 1,000 u Detector de CO monotoma, 0-300 ppm, 4 - 20 mA, 24 Vcc. 1.500,00 1.500,00 35.465,54 35.465,54 0,6 ComFO 1,000 u Combinador fibra óptica para vídeo 12/1 salida 540,00 540,00 26.913,90 0,4 ........................................................................................................................................................................................................ h Precio Stock Túneles Altav ........................................................................................................................................................................................................ me Descripción del recurso % PM0204.StockTUN me 4.305,00 25.830,00 0,4 CCTVInt 1,000 u 1,000 u Total PM0204.StockTUN: ........................... 6.602,45 PM0203.VehTUN Explotación de Túneles (Vehículos) CA04 1,000 d Carro de Señalización (Limpieza) 4,58 4,58 m Reposición programada de barrera bionda 1 18.073,77 18.073,77 0,3 CA05 1,000 d Carro de Señalización (Señalización) 4,58 4,58 u Reposición de elemento de balizamiento 1 17.305,74 17.305,74 0,3 CA06 1,000 a Carro de Señalización 4,58 4,58 me Agentes de Explotación 88 143,78 12.652,64 0,2 m2 Marca vial de larga duración símbolos 578 16,91 9.773,98 1,000 h Todoterreno Pick-Up (Mantenimiento Prev. Túneles) 0,2 TT02 1,000 h Todoterreno Pick-Up (Mantenimiento Prev. Túneles) ........................................................................................................................................................................................................ TT03 1,000 h Todoterreno Pick-Up (Mantenimiento Correct. Túneles) m TU03 Barrera de seguridad colocada me Operador de Consola m2 Marca vial símbolos y letras m Marca vial de larga duración 10 cm. m Bordillo tipo bloardo o similar 214 27,68 5.923,52 0,1 40 143,78 5.751,20 0,1 750 7,48 5.610,00 0,1 1,03 5.515,65 0,1 20,50 4.981,50 0,1 5.355 243 TT01 1,000 d Marca vial convencional 20 cm. P.A. Seguridad e higiene * 25,01 25,01 1.476,00 Turismo 10,15 10,15 Total PM0203.VehTUN: ........................... 1.549,91 PM0203.RepTUN Repuestos Túneles 1,000 Repuestos Túneles 252.365,25 252.365,25 PM0203.RepTUN Total PM0203.RepTUN: ........................ 252.365,25 ........................................................................................................................................................................................................ m 25,01 25,01 1.476,00 8.033 0,51 4.096,83 0,1 PM0103.OpExtra 3 1.231,20 3.693,60 0,1 000052 1.071,000 m2 Lechada bituminosa ( 2 capas) 2,77 2.966,67 0,1 000053 231,000 tm Aglomerado asfáltico S-12 Operaciones Extraordinarias de Conservación de la Red Viaria 4,36 1.007,16 4,29 h Camión grua2 1 3.690,00 3.690,00 u Sistema de comunicación y localización mediante GPS 1 3.075,00 3.075,00 000054 81,000 tm Aglomerado asfáltico G-20 m Conducción hormigón D 400 mm. 121 24,60 2.976,60 000055 23,000 m3 Subbase granular colocada ........................................................................................................................................................................................................ 000056 73,000 m3 Terraplén compacto m2 000057 17,000 tm Ligante en riegos Material filtro antiarcilla Lechada bituminosa ( 2 capas) 1.071 m2 Desbroce y tratamiento inicial de márgenes con herbicida 5.355 m Bordillo normal colocado u Colocación de señal o panel direccional 2,77 2.966,67 598,60 906,10 0,55 2.945,25 18,45 1.162,35 11,79 2.864,97 000059 5.355,000 m Marca vial de larga duración 10 cm. 1,03 5.515,65 1 2.570,76 2.570,76 000060 1.607,000 m Marca vial de larga duración 15 cm. 1,33 2.232,45 000061 694,000 m Marca vial de larga duración 30 cm. 2,56 1.776,64 ........................................................................................................................................................................................................ 000062 578,000 m2 Marca vial de larga duración símbolos 16,91 9.773,98 u 2.193,50 000063 578,000 m Marca vial con resaltos de 0,20 Conducción hormigón D 300 mm elevación de poste de barrera m Marca vial de larga duración 15 cm. m2 Colocación de cartel m Marca vial de larga duración 30 cm. m2 Reparación de blandón 121 107 18,45 20,50 63,000 m3 330,05 8,20 243 m 000058 347,49 14,35 53,30 1,23 2.137,31 710,94 1.607 1,33 2.137,31 000064 27,000 d Pala cargadora 36,90 996,30 1 2.044,58 2.044,58 000065 27,000 d Retroexcavadora de cadenas 46,13 1.245,51 27,000 d Camión para transporte 33,31 694 2,56 1.776,64 1 1.763,00 1.763,00 000066 000067 121,000 m3 899,37 Excavación cimientos y zanjas 6,15 12,30 147,60 0,37 213,86 744,15 0,44 1.413,72 0,51 4.096,83 000068 m2 Mantenimiento anual de franja tratada con herbicida 5.355 0,31 1.660,05 000069 578,000 m Marca vial convencional 10 cm. u Cámara TV ( exterior) color, 1/2", 480 líneas 1 1.550,00 1.550,00 000070 3.213,000 m Marca vial convencional 15 cm. u Circuito transmisor 4 - 20 mA 1 1.500,00 1.500,00 000071 8.033,000 m u Detector de CO monotoma, 0-300 ppm, 4 - 20 mA, 24 Vcc. 1 1.500,00 1.500,00 000072 750,000 m2 Marca vial símbolos y letras 7,48 h Todoterreno Pick-Up (Mantenimiento Correct. Túneles) 1 1.476,00 1.476,00 000073 965,000 m Premarcado 0,06 57,90 ........................................................................................................................................................................................................ 000074 121,000 m Conducción hormigón D 300 mm 18,45 2.232,45 m 000075 121,000 m Conducción hormigón D 400 mm. 24,60 2.976,60 Marca vial convencional 15 cm. 3.213 0,44 1.413,72 12,000 m3 Mampostería piedra cara vista ........................................................................................................................................................................................................ Marca vial convencional 20 cm. 5.610,00 Retroexcavadora de cadenas 27 46,13 1.245,51 000076 60,000 m Conducción hormigón D 1200 mm. 18,45 1.107,00 m Barandilla de acero inoxidable 54 22,04 1.190,16 000077 243,000 m Bordillo normal colocado 11,79 2.864,97 m3 Material filtro antiarcilla 63 18,45 1.162,35 000078 243,000 m Bordillo tipo bloardo o similar 20,50 4.981,50 6 192,50 1.155,00 000079 2.678,000 m2 10,05 26.913,90 d d Limpia-Hastiales (Limpieza) 54,000 m Barandilla de acero inoxidable 22,04 1.190,16 18,45 1.107,00 000081 214,000 m Barrera de seguridad colocada 27,68 5.923,52 1 1.100,00 1.100,00 000082 107,000 u elevación de poste de barrera 20,50 2.193,50 m Conducción hormigón D 1200 mm. u Cámara TV (interior) color, 1/3", 480 líneas u limpieza de vertidos accidentales y otros productos m Reposición de bordillos tm Aglomerado asfáltico S-12 Malla de triple torsión 50 x 70 000080 60 ........................................................................................................................................................................................................ 1 1.089,90 1.089,90 000083 5.355,000 m2 Desbroce y tratamiento inicial de márgenes con herbicida 0,55 2.945,25 1 1.031,52 1.031,52 000084 5.355,000 m2 Mantenimiento anual de franja tratada con herbicida 0,31 1.660,05 231 4,36 1.007,16 Total PM0103.OpExtra: .......................... 97.647,08 ........................................................................................................................................................................................................ d Pala cargadora 27 36,90 996,30 m3 hormigón HM-25/B/20 96 10,25 984,00 Plan […]. Acciones ordenadas por importe Plan […]. Recursos Lista de acciones dentro de los capítulos de presupuesto, ordenadas de forma decreciente por importe de partida (no importe acumulado en presupuesto) Estructura similar a la del presupuesto por capítulos, pero mostrando los recursos, no actividades Nombre pm_rec1. No contextual pm_pre3. No contextual Configuraciones Parámetros Agrupando por clase de recurso o por capítulos Código del concepto raíz Parámetros Comentarios Código del concepto raíz, permite acumular los medios auxiliares en cada recurso y el nivel máx. de profundidad a recorrer Ocultar códigos de concepto, marcar importes que pasen de un límite en porcentaje Nombre Comentarios Catálogo de informes / 261 Plan de mantenimiento Plan de mantenimiento CIRCUNVALACIÓN DEL ÁREA METROPOLITANA DE SANTANDER Pág.: 1 CANTIDADES Y CANTIDADES ACUMULADAS DE RECURSOS Código Descripción del recurso Repuestos Túneles Cantidad Cantidad acumulada CIRCUNVALACIÓN DEL ÁREA METROPOLITANA DE SANTANDER CUADRO DE PRECIOS Ref.: pm_cdp1a Operaciones Preventivo Túneles Fec.: 08 / 09 / 05 Importe Importe acumulado 1,000 1,000 252.365,25 252.365,25 Auxiliar Administrativo 1.980,000 1.980,000 282.843,00 282.843,00 Código 11816 Descripción de acciones u me AUTEC me Auxiliar Técnico 1.980,000 1.980,000 282.843,00 282.843,00 CONDC me Conductor Carreteras 3.960,000 3.960,000 569.408,40 569.408,40 CORTU me Mantenimiento Correctivo de Túneles 90,000 90,000 1.089,90 1.089,90 ENCAR me Encargado 1.980,000 1.980,000 322.641,00 322.641,00 MAQUC me Maquinista Carreteras 5.940,000 5.940,000 854.112,60 854.112,60 OF1ªC me Oficial 1ª Carreteras 5.940,000 5.940,000 854.112,60 854.112,60 PEONC me Peón Carreteras 15.840,000 15.840,000 2.142.993,60 2.142.993,60 REPRE me Representante 1.980,000 1.980,000 455.598,00 455.598,00 BO01 d Bomba de achique 1,000 1,000 4,16 4,16 BR01 h Barredora (Limpieza) 1,000 1,000 4.305,00 4.305,00 Carro de Señalización (Servicio de Vigilancia) 1,000 1,000 153,75 153,75 CA01 CA02 h Carro de Señalización (Retén) 1,000 1,000 4,58 4,58 CA03 d Carro de Señalización (Firmes) 1,000 1,000 4,58 4,58 CA04 d Carro de Señalización (Limpieza) 1,000 1,000 4,58 4,58 d Carro de Señalización (Señalización) 1,000 1,000 CA05 4,58 a Carro de Señalización 1,000 1,000 4,58 4,58 CAsf01 d Cortadora de Asfalto 1,000 1,000 10,81 10,81 CG1 d Camión grua 1 1,000 77,38 77,38 CG2 h Camión grua2 1,000 1,000 3.690,00 3.690,00 CM01 d Compresor con martillo 1,000 1,000 9,33 9,33 FG01 d Furgón (Retén) 1,000 1,000 20,51 20,51 FG02 d Furgón (Retén) 1,000 1,000 20,51 20,51 FR01 d Fresadora de marcas viales 1,000 13,75 13,75 FT01 d 1,000 1,000 1,000 9,51 - Se requiere una revisión pormenorizada ya que es parte fundamental de los sistemas de los túneles. - Comprobación de maniobra de encendido. - Comprobación de intensidades. - Comprobación de conexionado y conductores. - Comprobación de anclajes. - Revisión de células fotoeléctricas, luminancímetros, estabilizadores reductores de tensión, cuadros eléctricos y la instalación de la línea en los edificios de explotación. DIEZ EUROS 11813 u Revisión Anual de ventiladores Operaciones de control: - Arranque. - Comprobación de maniobra. - Comprobación de intensidades y resistencia del motor. - Comprobación de conexionado y conductores, incluyendo la revisión de conexiones eléctricas en la caja de bornes del ventilador. - Comprobación de anclajes y suspensión del ventilador: inspección visual general, aprietes, nivel del ventilador, estado de amortiguadores elásticos. -Comprobación de fijaciones del motor eléctrico. -Comprobación del juego radial entre el rodete y la virola, procediendo a la limpieza del rodete cuando fuese necesario. -Comprobación del nivel de ruidos y vibraciones del ventilador. Furgoneta (Encargado) 1,000 d Furgoneta (Servicio de Vigilancia) 1,000 1,000 9,51 9,51 d Grupo electrógeno (Firmes) 1,000 1,000 9,95 9,95 Operaciones de limpieza: - Limpieza de equipo. GE02 d Grupo electrógeno (Señalización) 1,000 1,000 9,95 9,95 CATORCE MIL SETECIENTOS SETENTA Y OCHO CON DIECISIETE EUROS GPS u Sistema de comunicación y localización mediante GPS 1,000 1,000 3.075,00 3.075,00 9,51 12,57 12,57 HL01 d Hidrolimpiadora 1,000 1,000 HO01 d Hormigonera 1,000 1,000 9,66 9,66 HP01 d Hincapostes 1,000 1,000 6,66 6,66 Juego de señales obra fija 1,000 1,000 7,51 d Juego de señales obra fija 1,000 1,000 7,51 7,51 d Juego de señales obra fija 1,000 1,000 7,51 7,51 JS06 h Juego de señales obra móvil 1,000 1,000 276,75 276,75 192,50 Limpia-Hastiales (Limpieza) 1,000 1,000 192,50 ME01 d Martillo Eléctrico-retopercutor (Firmes) 1,000 1,000 10,86 MG01 h Motoguadaña (Limpieza) 1,000 1,000 53,30 53,30 MG02 d Motoguadaña 1,000 1,000 10,66 10,66 MS01 d d 10,86 Motosierra (Limpieza) 1,000 1,000 MS02 d Motosierra (Limpieza) 1,000 1,000 4,58 4,58 OX01 d Equipo de Oxicorte 1,000 1,000 11,91 11,91 RC01 d Rodillo compactador ligero 1,000 1,000 6,42 6,42 RT01 d Retro 1,000 1,000 72,10 72,10 SE01 d Equipo de soldadura eléctrica (Firmes) 1,000 1,000 3,75 3,75 TT01 h Todoterreno Pick-Up (Mantenimiento Prev. Túneles) TT02 h Todoterreno Pick-Up (Mantenimiento Prev. Túneles) 1,000 1,000 25,01 25,01 TT03 h Todoterreno Pick-Up (Mantenimiento Correct. Túneles) 1,000 1,000 1.476,00 1.476,00 TU01 h Turismo Jefe Explotación 2,000 2,000 20,30 20,30 TU03 d Turismo 1,000 1,000 1,000 4,58 25,01 25,01 1,000 10,15 10,15 43,000 43,000 1.763,00 1.763,00 161,000 161,000 594,09 594,09 tm emulsión de bacheos 000002 tm aglomerado en frio en bacheos 000003 tm aglomerado S-12 de bacheos 15,000 000004 m3 hormigón HM-25/B/20 96,000 96,000 984,00 984,00 000005 m3 Hormigón HM-15 49,000 49,000 426,79 426,79 m3 27,000 193,86 193,86 000006 61,50 u Bombeo hormigón 27,000 u Señal circular D 120 cm. 10,000 10,000 130,10 130,10 000008 u Señal circular D 90 cm. 32,000 32,000 222,08 222,08 000009 u Señal circular D 60 cm. 10,000 10,000 47,20 47,20 Plan […]. Cantidades y acumuladas 108,99 El parte de cada operación identificará los equipos revisados, medios empleados, reparaciones y elementos repuestos y anomalías pendientes de atender. CIENTO OCHO CON NOVENTA Y NUEVE EUROS 11811 u Limpieza de luminarias de túneles 290,64 Consiste en limpieza manual de las luminarias de los equipos de iluminación existentes en los túneles, utilizando la cesta o plataforma de acceso necesaria y aplicando los productos adecuados en cada caso (agua, soluciones jabonosas, disolventes, etc) que no sean lesivos para la buena conservación del elemento. La frecuencia de limpieza será la necesaria para que la suciedad no afecte sensiblemente el nivel de iluminación, a juicio del Director del Contrato. - Limpieza de luminarias tres días al mes. El parte identificará las luminarias limpiadas y los medios utilizados para hacerlo. DOSCIENTOS NOVENTA CON SESENTA Y CUATRO EUROS 11873 u Revisión de instalación de CCTV 50,00 Instalaciones a revisar: - Camaras. - Monitores. - Equipos de videograbación. - Equipos de recepción, transmisión y control. - Matriz de conexión. Operaciones de control: - Chequeo de la matriz de vídeo. - Comprobación de maniobra en cámaras móviles. - Comprobación de engrase de posicionador. - Comprobación de y verificación de los equipos de control. - Comprobar controles y niveles en JPK y NCA S. 61,50 000007 Revisión de equipos del sistema de ventilación Corresponde a la revisión periódica reglamentaria que haya que llevar a cabo de acuerdo con las instrucciones de mantenimiento en los equipos de ventilación en los túneles. Incluye las reparaciones o reposiciones que sean necesarias para subsanar las anomalías observadas, que puedan ser realizadas juntamente con la revisión. 4,58 000001 15,000 11812 7,51 JS02 JS03 LH01 14.778,17 Corresponde a análogas atenciones a las referidas en la operaclon de revisión 11812 pero referidas a los ventiladores de túneles, con análogos datos de constancia de los partes. GE01 d 10,00 Operaciones de control: FT02 JS01 Precio El parte de cada operación identificará los equipos revisados y reparados, medios empleados y materiales utilizados. 4,58 CA06 Revisión-reparación equipos de instalación de alumbrado Corresponde a la revisión y reparación de equipos de alumbrado, ordinariamente en túneles o iluminación de calzadas. PM0203.RepTUN ADMVO Pág.: 3 Ref.: pm_rec4 Fec.: 08 / 09 / 05 Operaciones de limpieza: - Limpieza de cuadros de pie de cámaras. - Limpieza de cámaras. Cuadro de precios Nº1. Acciones Recursos de plan mostrando cantidades e importes totales del plan y acumulados Precios de acciones por capítulos, pero sin importes, con textos descriptivos y precios descritos en letra Nombre Nombre pm_rec4. No contextual pm_cdp1a. No contextual Parámetros Parámetros Código del concepto raíz Código del concepto raíz Comentarios Comentarios Ocultar Resumen y/o Código de concepto 262 \ Trabajando con Ingrid Plan de mantenimiento Plan de mantenimiento CIRCUNVALACIÓN DEL ÁREA METROPOLITANA DE SANTANDER Código 11812 Pág.: 4 CIRCUNVALACIÓN DEL ÁREA METROPOLITANA DE SANTANDER CUADRO DE PRECIOS Nº 2 Ref.: pm_cdp2a CUADRO DE PRECIOS DE RECURSOS POR CLASE Operaciones Preventivo Túneles Fec.: 08 / 09 / 05 Descripción de las unidades de obra u Rendimiento Precio Importe Código CAsf01 Corresponde a la revisión periódica reglamentaria que haya que llevar a cabo de acuerdo con las instrucciones de mantenimiento en los equipos de ventilación en los túneles. Incluye las reparaciones o reposiciones que sean necesarias para subsanar las anomalías observadas, que puedan ser realizadas juntamente con la revisión. Descripción del recurso d u u me u Revisión Mensual de CO Revisión Mensual de Opacímetros Mantenimiento Correctivo de Túneles Revisión Mensual de Anemómetros 1,000 1,000 6,000 1,000 12,11 12,11 12,11 12,11 Clase: Especialidad Resto de obra Coste Total 11811 u 72,66 36,33 108,99 Consiste en limpieza manual de las luminarias de los equipos de iluminación existentes en los túneles, utilizando la cesta o plataforma de acceso necesaria y aplicando los productos adecuados en cada caso (agua, soluciones jabonosas, disolventes, etc) que no sean lesivos para la buena conservación del elemento. CB El parte identificará las luminarias limpiadas y los medios utilizados para hacerlo. Mantenimiento Correctivo de Túneles 24,000 12,11 Clase: Especialidad Coste Total 11873 u h CB01 - Limpieza de luminarias tres días al mes. me CORTADORA TCC 6 La cortadora TCC 6 es una sierra de aplicación universal donde haya que ejecutar juntas en asfalto u hormigón. La profundidad de corte se ajusta sencillamente con un volante solidario con un tornillo sin fin. El depósito de agua incorporado en el bastidor suministra el agua necesaria para refrigerar suficientemente la hoja de sierra. El potente motor refrigerado por aire desarrolla la potencia necesaria para realizar cortes limpios sin problemas. Ventajas de serie: Depósito de agua de gran cabida, incorporado en el bastidor. Ajuste e indicación con exactitud de la profundidad de corte. Ruedas revestidas de vulcolano, resistentes al desgaste. Un año de garantía. Accesorios: Diversas hojas de sierra para asfalto y hormigón. 12,11 12,11 72,66 12,11 La frecuencia de limpieza será la necesaria para que la suciedad no afecte sensiblemente el nivel de iluminación, a juicio del Director del Contrato. CORTU 290,64 290,64 290,64 Instalaciones a revisar: - Camaras. - Monitores. - Equipos de videograbación. - Equipos de recepción, transmisión y control. - Matriz de conexión. Lámpara alumbrado emergencia para interior, 200 lumens Estado 1,000 Resto de obra Coste Total 11874 u 50,00 CD01 h Camión de doble abina para 7 operarios con grúa y cesta. CG1 d Camión grua 1 CG2 h Camión grua2 CM01 d Compresor con martillo picador (2 martillos) CP01 h Camión pluma con grua y cesta (Firmes y Biondas) 21,04 CP02 h Camión pluma con grua y cesta 21,04 CS h Camión cisterna 21,04 EA01 u Equipo autónomo de respiración. EA03 h Equipo autónomo de respiración. EI01 h Equipo de iluminación para trabajos nocturnos. 21,04 EI02 h Equipo de iluminación para trabajos nocturnos. 21,04 EX01 u Extintorde CO2 (Mantenimiento Prev. Túneles) EX07 h Extintorde CO2 (Mantenimiento Correct. Túneles) FB01 h func calson zon 50,00 Se realizarán las siguientes revisiones y pruebas: FG01 Funcionamiento Calidad de sonido en túnel Zona de Megafonía d FG02 d 21,04 77,38 3.690,00 9,33 21,04 Furgón de Bomberos equipado con. Furgón dotado con: 20,51 Furgón dotado con: 20,51 - sistemas de comunicaciones. - Juego completo de señalización - Juego de herramientas. 10,00 FG03 Stock Túneles PM0204.StockTUN u 21,04 - sistemas de comunicaciones. - Juego completo de señalización - Juego de herramientas. Coste Total Altav Camión carga - Con sistema de comunicaciones dotado con Sprinter 416 Cdi ( PMA-4,5 kgr y Cv-160) - Con UHPS y depósito de 300 l. - Carrete de primer socorro. - Mezclador de espuma. - Con depósito de 25l. - Mástil de iluminación. - Cabrestante. - Instalación luminosa y acútica. - Carrocería interior en bandejas. - Soportería. - 2 equipos respiración autónoma. - 2 Botellas de repuesto fibra 6l/ 300 bar - Motor V330, herramienta combinada SPS 330 y extensión de manguera. - 4 extintores de CO2. - 1 Cizalla, 1 hacha, 1 maza, 1 maza pequeña, 2 palas, 1 pico, 2 escobones, 2 tenacillas, 1 caja de herramientas completa. - Botiquín completo. - 2 Equipos completos de ropa contraincendio. 50,00 50,00 -Inspección y limpieza de línea y altavoces. -Prueba de sonido sin ventiladores. -Prueba de sonido con ventiladores encendidos. 21,04 h Operaciones de limpieza: - Limpieza de cuadros de pie de cámaras. - Limpieza de cámaras. u Camión basculante Cargador de baterías CC Operaciones de control: - Chequeo de la matriz de vídeo. - Comprobación de maniobra en cámaras móviles. - Comprobación de engrase de posicionador. - Comprobación de y verificación de los equipos de control. - Comprobar controles y niveles en JPK y NCA S. LampEmerg estad16 Precio 10,81 CORTADORA VIBROMAX TCC-6 : Motor HATZ Potencia [kW/ PS] 5,15/ 7 Peso en servicio [kg] 228 Profundidad de trabajo [mm] 150 Revoluciones [min-1] 2500 El parte de cada operación identificará los equipos revisados, medios empleados, reparaciones y elementos repuestos y anomalías pendientes de atender. 11812-1 11812-2 CORTU 11812-3 Pág.: 7 Ref.: pm_cdp1c Fec.: 08 / 09 / 05 d Furgón dotado con: 20,51 - sistemas de comunicaciones. - Juego completo de señalización - Juego de herramientas. Altavoz de 50 x. Para megafonía del túnel Coste Total 320,00 Cuadro […] Nº2. Acciones con descomp. Lista de importes de acciones agrupadas por capítulos, similar al cuadro Nº1 pero con la descomposición en recursos simples incluyendo desglose por clase Nombre pm_cdp2a. No contextual Parámetros Código del concepto raíz. Opcionalmente, ocultar códigos de concepto, mostrar resumen y precios en letra, Ocultar descomposiciones y en caso de mostrarlas agruparlas por tipos o no. Acumular medios auxiliares y descomponer recursivamente recursos con descomposición FR01 d Fresadora de marcas viales FT01 d Furgoneta del Encargado dotada on odómetro 9,51 FT02 d Furgoneta de Servicio de Vigilacia. 13,75 9,51 Cuadro de precios. Recursos por clase Lista de importes de recursos (también de clase genérica) agrupados por clase de recurso. Incluye descripciones extensas Nombre pm_cdp1c. No contextual Parámetros Opcionalmente, ocultar códigos de concepto. Se puede activar agrupar por un campo clasificación bastante habitual en la clasificación de recursos: la Naturaleza (si se crea ese campo, se puede agrupar por él). Comentarios Comentarios Catálogo de informes / 263 Mantenimiento Mantenimiento EDIFICIO DE OFICINAS Pág.: 1 EDIFICIO DE OFICINAS ORDEN DE TRABAJO EXTENDIDA Ref.: ord1a GT2 · Grupo de trabajo 2 Código OTs: 000007, 000060 Fec.: 08 / 09 / 05 Ref.: ord1b Fec.: 08 / 09 / 05 Fecha programada Encargado P2 · Persona 2 14/02/2005 14/02/2005 Fecha y hora solicitud 01/01/2005 10:54 Fecha prevista 14/02/2005 Fecha y hora recepción 01/01/2005 10:54 2 E07P01 · PLANTA 1ª Concepto objeto de... Fecha prevista 2 Grupo de Trabajo MP que generó esta OT E07P01 · PLANTA 1ª 0002 · E07P01 - ACCCIR002 Fecha y hora acabada 15/02/2005 Fecha y hora cerrada 15/02/2005 ACCCIR002 · Acción 2 sobre... GT2 · Grupo de trabajo 2 Fecha y hora solicitud Fecha y hora recepción Fecha y hora acabada 01/01/2005 10:54 01/01/2005 10:54 15/02/2005 15/02/2005 Fecha y hora firma Solicitante Fecha y hora firma Operarios Fecha y hora firma Encargado Fecha y hora firma Jefe Mantenimiento Coste Maquinaria Coste Recursos Gastos varios Coste Personal Fecha y hora cerrada 49,95 ACCIÓN: ACCCIR002 · ACCIÓN 2 SOBRE CIRCUITO, SEMANALMENTE (m) CódigoOT Circuito Cantidad CódigoOT Circuito Cantidad 000007 CIR001 · Circuito 1.1.1 41,43 000007 CIR003 · Circuito 1.2.1 38,60 000007 CIR002 · Circuito 1.1.2 45,07 000007 CIR004 · Circuito 1.2.2 36,08 ACCIÓN: ACCCIR001 · ACCIÓN 1 SOBRE CIRCUITO, SEMANALMENTE (m) CódigoOT Circuito Cantidad CódigoOT Cantidad 41,43 000060 CIR003 · Circuito 1.2.1 38,60 000060 CIR002 · Circuito 1.1.2 45,07 000060 CIR004 · Circuito 1.2.2 36,08 PERSONAL Persona Fecha trabajo Hora inicial Hora final Cantidad P2 · Persona 2 14/02/2005 10:00 11:30 1,50 10,90 000007 P4 · Persona 4 14/02/2005 10:00 11:30 1,50 10,90 000007 P5 · Persona 5 14/02/2005 10:00 11:30 1,50 11,50 000060 P2 · Persona 2 14/02/2005 11:00 11:20 0,33 10,90 000060 P4 · Persona 4 14/02/2005 11:00 11:20 0,33 10,90 000060 P5 · Persona 5 14/02/2005 11:00 11:20 0,33 11,50 Precio CódigoOT 18,75 000060 4,84 49,95 Equipo Factor Cantidad ACCCIR002 41,43 CIR002 ACCCIR002 45,07 CIR003 ACCCIR002 38,60 CIR004 ACCCIR002 36,08 Inferior Línea de desglose de OT Fecha trabajo Hora inicial Hora final Tipo de hora Cantidad Precio P2 14/02/2005 10:00 11:30 1,50 10,90 P4 14/02/2005 10:00 11:30 1,50 10,90 P5 14/02/2005 10:00 11:30 1,50 Observaciones 11,50 Orden de trabajo - Equipo Línea de desglose de OT Fecha trabajo Hora inicial Hora final Q2 Precio Q2 · Equipo 2 Acción CIR001 Inferior EQUIPOS Equipo Precio 4,50 Orden de trabajo - Persona Precio 000007 Q2 · Equipo 2 Horas teóricas de personal Inferior Circuito CIR001 · Circuito 1.1.1 CódigoOT Horas Personal Orden de trabajo - Desglose 000060 CódigoOT Duración estimada (d) 14/02/2005 Acción de mantenimiento GT2 · Grupo de trabajo 2 Grupo de Trabajo 000007 Margen máximo (d) 14/02/2005 Concepto objeto de mantenimiento Fecha Fecha programada Margen máximo (d) Pág.: 1 Orden de Trabajo (OT) 000007 · PLANTA 1ª - Acción 2 sobre circuito, semanalmente Km inicial Km final Tipo de hora Cantidad Precio Observaciones 18,75 18,75 RECURSOS CódigoOT Recurso Almacén Fecha solicitud Fecha recepción Cantidad Precio 000060 MAT01 · Material 1 alm1 · Almacén 1 14/02/2005 14/02/2005 161,18 1,00 000060 MAT02 · Material 2 alm1 · Almacén 1 14/02/2005 14/02/2005 322,36 2,00 Ficha de orden. Extendida Ficha de orden. Dinámica Orden o parte de trabajo en cualquiera de los estados, agrupando todas las líneas de desglose del grupo extendido de OTs (las que tienen la misma fecha y pertenecen al mismo grupo de trabajo y tienen la misma duración) Ficha con menos opciones de personalización, que muestra dinámicamente toda la información existente en la OT Nombre ord1b. Contextual a una OT ord1a. Contextual a una OT Parámetros Configuraciones Ocultar campos sin datos y calcular límite horizontal, que permite mostrar cada sección (desglose, personas, equipos…): sin limitar, sólo los campos que caben o desdoblando las tablas Extendida, abarcando todas o sólo la actual Parámetros Agregar líneas en blanco en diversas secciones cuando la OT está abierta para hacer anotaciones. Lista de campos a visualizar en diversas secciones cuando la OT está abierta, imprimir campos sin datos, agrupar OTs por criterio en la variable 'conagrcam' Comentarios 264 \ Trabajando con Ingrid Nombre Comentarios Mantenimiento Mantenimiento Pág.: 1 EDIFICIO DE OFICINAS Orden de trabajo Ref.: ord1c Informe de ordenes de trabajo: 04/09/2005 02/10/2005 Ref.: ordcal2a 000007 · PLANTA 1ª - Acción 2 sobre circuito, semanalmente EDIFICIO DE OFICINAS Fec.: 08 / 09 / 05 De todas las acciones de mantenimiento Fec.: 08 / 09 / 05 Pág.: 1 ACCCIR001 · Acción 1 sobre circuito, semanalmente Orden de trabajo Orden de Trabajo (OT) Código Orden de Trabajo Fecha Prevista Descripción 14/02/2005 Concepto objeto de mantenimiento Resumen 000089 PLANTA 1ª - Acción 1 sobre circuito, semanalmente E07P01 000194 PLANTA 2ª - Acción 1 sobre circuito, semanalmente E07P02 000090 PLANTA 1ª - Acción 1 sobre circuito, semanalmente E07P01 000195 PLANTA 2ª - Acción 1 sobre circuito, semanalmente E07P02 Solicitud Recepción Inicial Final Acabada Cerrada 000091 PLANTA 1ª - Acción 1 sobre circuito, semanalmente E07P01 01/01/2005 10:54 01/01/2005 10:54 14/02/2005 10:00 14/02/2005 11:30 15/02/2005 15/02/2005 000196 PLANTA 2ª - Acción 1 sobre circuito, semanalmente E07P02 000092 PLANTA 1ª - Acción 1 sobre circuito, semanalmente E07P01 000197 PLANTA 2ª - Acción 1 sobre circuito, semanalmente Fechas Varios Duración estimada (h) Margen máximo 4,84 Total horas personal 2 Total coste 4,50 49,95 Código Firmas Solicitante Operarios Encargado Jefe Mantenimiento Consumo de recursos y gastos RR.HH. Intervenciones Grupo de Trabajo Fecha y hora solicitud E07P02 Fecha y hora recepción Fecha programada Fecha prevista 000089 GT2 01/01/2005 10:54 01/01/2005 10:54 05/09/2005 05/09/2005 000194 GT2 01/01/2005 10:54 01/01/2005 10:54 08/09/2005 08/09/2005 000090 GT2 01/01/2005 10:54 01/01/2005 10:54 12/09/2005 12/09/2005 000195 GT2 01/01/2005 10:54 01/01/2005 10:54 15/09/2005 15/09/2005 000091 GT2 01/01/2005 10:54 01/01/2005 10:54 19/09/2005 19/09/2005 000196 GT2 01/01/2005 10:54 01/01/2005 10:54 22/09/2005 22/09/2005 000092 GT2 01/01/2005 10:54 01/01/2005 10:54 26/09/2005 26/09/2005 000197 GT2 01/01/2005 10:54 01/01/2005 10:54 29/09/2005 29/09/2005 ACCCIR002 · Acción 2 sobre circuito, semanalmente Técnico Orden de Trabajo (OT) Fecha Hora inicio Hora Final Horas Técnico Precio Importe 14/02/2005 10:00 11:30 10:00 · 11:30 P2 · Persona 2 10,90 16,35 14/02/2005 10:00 11:30 10:00 · 11:30 P4 · Persona 4 10,90 16,35 000036 PLANTA 1ª - Acción 2 sobre circuito, semanalmente E07P01 14/02/2005 10:00 11:30 10:00 · 11:30 P5 · Persona 5 11,50 17,25 000144 PLANTA 2ª - Acción 2 sobre circuito, semanalmente E07P02 000037 PLANTA 1ª - Acción 2 sobre circuito, semanalmente E07P01 000145 PLANTA 2ª - Acción 2 sobre circuito, semanalmente E07P02 000038 PLANTA 1ª - Acción 2 sobre circuito, semanalmente E07P01 000146 PLANTA 2ª - Acción 2 sobre circuito, semanalmente E07P02 000039 PLANTA 1ª - Acción 2 sobre circuito, semanalmente 000147 PLANTA 2ª - Acción 2 sobre circuito, semanalmente Maquinaria Intervenciones Fecha Hora inicio Hora Final Equipo Horas Equipo Precio Q2 · Equipo 2 18,75 Importe Medidas Código Código Medida CIR001 CIR002 CIR003 CIR004 Acción 2 sobre circuito, semanalmente Concepto objeto de mantenimiento Resumen Grupo de Trabajo Fecha y hora solicitud E07P01 E07P02 Fecha y hora recepción Fecha programada Fecha prevista 000036 GT2 01/01/2005 10:54 01/01/2005 10:54 05/09/2005 05/09/2005 000144 GT2 01/01/2005 10:54 01/01/2005 10:54 10/09/2005 10/09/2005 000037 GT2 01/01/2005 10:54 01/01/2005 10:54 12/09/2005 12/09/2005 000145 GT2 01/01/2005 10:54 01/01/2005 10:54 17/09/2005 17/09/2005 000038 GT2 01/01/2005 10:54 01/01/2005 10:54 19/09/2005 19/09/2005 000146 GT2 01/01/2005 10:54 01/01/2005 10:54 24/09/2005 24/09/2005 000039 GT2 01/01/2005 10:54 01/01/2005 10:54 26/09/2005 26/09/2005 000147 GT2 01/01/2005 10:54 01/01/2005 10:54 01/10/2005 01/10/2005 ACCCUM001 · Acción 1 sobre cuadro de mando y protección, mensualmente Orden de Trabajo (OT) Código Resumen 000300 Código 000300 EDIFICIO - Acción 1 sobre cuadro de mando y protección, mensualmente Concepto objeto de mantenimiento EDI Grupo de Trabajo GT1 Fecha y hora solicitud 01/01/2005 10:54 Fecha y hora recepción Fecha programada 01/01/2005 10:54 01/10/2005 Fecha prevista 30/09/2005 ACCCUM002 · Acción 2 sobre cuadro de mando y protección, dos veces al mes Orden de Trabajo (OT) Código EDIFICIO - Acción 2 sobre cuadro de mando y protección, dos veces al mes 000283 EDIFICIO - Acción 2 sobre cuadro de mando y protección, dos veces al mes Código Ficha de orden. Genérica Otro formato con las secciones parecidas a las del informe ord1a Nombre ord1c. Contextual a una OT Parámetros Casi todos los del ord1a: mostrar ciertos campos, ocultar las cabeceras de sección especificar las líneas por bloque de datos y el número de conceptos por línea Comentarios Resumen 000282 Concepto objeto de mantenimiento Grupo de Trabajo Fecha y hora solicitud Fecha y hora recepción Fecha programada Fecha prevista 000282 EDI GT1 01/01/2005 10:54 01/01/2005 10:54 09/09/2005 08/09/2005 000283 EDI GT1 01/01/2005 10:54 01/01/2005 10:54 23/09/2005 23/09/2005 Informe de órdenes (en el periodo) Listado de todas las OTs seleccionadas sobre el planning de cualquiera de los calendarios. Muestra todos los datos de la OT aunque sea en varios bloques Nombre ordcal2a. Contextual a la pestaña de calendario de Grupos de trabajo, Acciones y Mantenimiento Parámetros Imprimir cada OT en una página separada Comentarios Los informes ordcal1a y ordcal1b permiten lanzar desde el calendario las fichas extendidas (formato de ord1a) considerando el periodo en días de la selección o bien sólo las OTs que caigan dentro del recuadro de selección Catálogo de informes / 265 Mantenimiento Mantenimiento Pág.: 1 EDIFICIO DE OFICINAS Análisis de la disponibilidad de los objetos de mantenimiento durante un periodo Ref.: ordanadis1 Análisis anual por meses de la disponibilidad de los objetos de mantenimiento Ref.: ordanadis2 Periodo del 01/01/2005 al 31/12/2005 Todos los objetos de mantenimiento EDIFICIO DE OFICINAS Fec.: 08 / 09 / 05 Año: 2005 Todos los objetos de mantenimiento Fec.: 08 / 09 / 05 Objetos de mantenimiento Horas Máx Horas MC Horas MP Dis.MC(%) Dis.MP+MC(%) CIR001 · Circuito 1.1.1 8.760,00 10,18 100,00 99,88 CIR002 · Circuito 1.1.2 8.760,00 10,18 100,00 99,88 Horas Máx Horas MC Pág.: 1 Horas MP Dis.MC(%) Dis.MP+MC(%) CIR001 · Circuito 1.1.1 8.760,00 10,18 99,88 Enero 744,00 8,17 100,00 CIR004 · Circuito 1.2.2 8.760,00 10,18 100,00 99,88 Febrero 672,00 5,83 100,00 99,13 CIR005 · Circuito 2.1.1 8.760,00 100,00 100,00 Marzo 744,00 100,00 100,00 CIR006 · Circuito 2.1.2 8.760,00 100,00 100,00 Abril 720,00 100,00 100,00 CIR003 · Circuito 1.2.1 100,00 98,90 CIR007 · Circuito 2.2.1 8.760,00 100,00 100,00 Mayo 744,00 100,00 100,00 CIR008 · Circuito 2.2.2 8.760,00 100,00 100,00 Junio 720,00 100,00 100,00 con11 · Conjunto 1.1 de puntos de luz 8.760,00 29,28 100,00 99,67 Julio 744,00 100,00 100,00 con12 · Conjunto 1.2 de puntos de luz 8.760,00 32,34 100,00 99,63 Agosto 744,00 100,00 100,00 con21 · Conjunto 2.1 de puntos de luz 8.760,00 8,19 100,00 99,91 Septiembre 720,00 100,00 100,00 con22 · Conjunto 2.2 de puntos de luz 8.760,00 21,50 100,00 99,75 Octubre 744,00 100,00 100,00 720,00 100,00 100,00 100,00 100,00 CUM001 · Cuadro de mando y protección 1.1 8.760,00 100,00 100,00 Noviembre CUM002 · Cuadro de mando y protección 1.2 8.760,00 100,00 100,00 Diciembre 744,00 CUM003 · Cuadro de mando y protección 2.1 8.760,00 100,00 100,00 CUM004 · Cuadro de mando y protección 2.2 8.760,00 100,00 100,00 744,00 8,17 100,00 5,83 CIR002 · Circuito 1.1.2 98,90 E07P01 · PLANTA 1ª 8.760,00 100,00 100,00 Enero E07P02 · PLANTA 2ª 8.760,00 100,00 100,00 Febrero 672,00 100,00 99,13 E07P03 · PLANTA 3ª 8.760,00 100,00 100,00 Marzo 744,00 100,00 100,00 E07P04 · PLANTA 4ª 8.760,00 100,00 100,00 Abril 720,00 100,00 100,00 Mayo 744,00 100,00 100,00 Junio E07P05 · PLANTA 5ª 8.760,00 100,00 100,00 E07P06 · PLANTA 6ª 8.760,00 100,00 100,00 E07P07 · PLANTA 7ª 8.760,00 100,00 100,00 E07P08 · PLANTA 8ª 8.760,00 100,00 100,00 720,00 100,00 100,00 Julio 744,00 100,00 100,00 Agosto 744,00 100,00 100,00 Septiembre 720,00 100,00 100,00 Octubre 744,00 100,00 100,00 Noviembre 720,00 100,00 100,00 Diciembre 744,00 100,00 100,00 CIR003 · Circuito 1.2.1 Enero 744,00 8,17 100,00 Febrero 672,00 5,83 100,00 99,13 Marzo 744,00 100,00 100,00 98,90 Abril 720,00 100,00 100,00 Mayo 744,00 100,00 100,00 Junio 720,00 100,00 100,00 Julio 744,00 100,00 100,00 Agosto 744,00 100,00 100,00 Septiembre 720,00 100,00 100,00 Octubre 744,00 100,00 100,00 Noviembre 720,00 100,00 100,00 Diciembre 744,00 100,00 100,00 Enero 744,00 8,17 100,00 Febrero 672,00 5,83 100,00 99,13 Marzo 744,00 100,00 100,00 CIR004 · Circuito 1.2.2 98,90 Abril 720,00 100,00 100,00 Mayo 744,00 100,00 100,00 Junio 720,00 100,00 100,00 Julio 744,00 100,00 100,00 Agosto 744,00 100,00 100,00 Septiembre 720,00 100,00 100,00 Octubre 744,00 100,00 100,00 Noviembre 720,00 100,00 100,00 Diciembre 744,00 100,00 100,00 Análisis de la disponibilidad de los objetos de mantenimiento (en el periodo) Análisis de la disponibilidad de los objetos de mantenimiento (en un año) Muestra la disponibilidad de una lista de objetos de mantenimiento en un periodo de tiempo en función del mantenimiento que se les aplica. Se entiende que un objeto no está disponible en los siguientes intervalos de tiempo: Igual que el anterior, pero considerando un año completo, no un periodo 1. Para Mantenimiento Correctivo (MC): Desde la fecha y hora de solicitud hasta la fecha y hora final de trabajos 2. Para Mantenimiento Preventivo (MP): Desde la fecha y hora de inicio de trabajos hasta la fecha y hora final de trabajos Nombre ordanadis1. Contextual dependiendo de la configuración: la segunda 'conceptos actuales […]' es contextual a la lista de ventana principal Parámetros Fechas de inicio y final de periodo. Conceptos a contabilizar permite filtrar por los principales de las OTs, los del desglose o ambos Comentarios Las OTs deben tener los siguientes datos: Fecha y hora de solicitud (MC), Objeto de mantenimiento que recibe la ejecución de la OT y Horas de personal, con fecha y hora inicial y final de trabajo 266 \ Trabajando con Ingrid Nombre ordanadis2. configuración Contextual dependiendo de la Parámetros Fecha de inicio de la que se toma el año natural a contabilizar Comentarios Las OTs deben contener la misma información que para el informe anterior. Como en el anterior, los parámetros permiten ocultar la contabilización de horas máximas, horas en MC, en MP, disponibilidades y especificar formato de salida con recuadros, líneas horizontales o verticales… Mantenimiento Mantenimiento EDIFICIO DE OFICINAS Estado E F Pen.Inicio Periodo (PI) Pág.: 1 Análisis de la actividad Ref.: ordanaact1 Desglose mensual: 2005 (7/2005) Fecha de cierre: feccer Fec.: 08 / 09 / 05 M A M J J A S O N D Total 5 7 12 8 19 156 207 29,57 134 135 145 140 137 148 141 980 140,00 Fin.Durante Periodo (CE) 129 133 140 144 125 11 4 686 98,00 5 7 12 8 19 156 295 502 71,71 0,04 0,05 0,08 0,05 0,13 0,93 0,99 0,42 RATIO: PF/(PI+GE) Generadas en el periodo Fec.: 08 / 09 / 05 Grupo de Trabajo Concepto objeto de mantenimiento Pen. Inicio E07P01 · PLANTA 1ª EDI · EDIFICIO OTs por estado Pendintes al inicio del periodo Pág.: 1 Ref.: ordanaact2 Media Gen.Durante Periodo (GE) Pen.Fin Periodo (PF) EDIFICIO DE OFICINAS Análisis de la actividad realizada Periodo del 01/07/2005 al 31/07/2005 Estructura: Grupo de Trabajo - Subestructura: Concepto objeto de mantenimiento - Filtro estructura: trai - Filtro subestructura: coni Cerradas en el periodo Generadas Finalizadas Pen. Final 2 2 2 2 1 1 Pendientes al final del periodo GT1 · Grupo de trabajo 1 300 con11 · Conjunto 1.1 de puntos de luz 35 28 275 con12 · Conjunto 1.2 de puntos de luz 31 28 250 con21 · Conjunto 2.1 de puntos de luz 34 26 225 con22 · Conjunto 2.2 de puntos de luz 31 28 200 EDI · EDIFICIO 3 5 1 7 134 115 2 247 Subtotal 175 1 62 59 60 59 150 GT2 · Grupo de trabajo 2 125 con21 · Conjunto 2.1 de puntos de luz 2 2 100 E07P01 · PLANTA 1ª 8 8 16 75 E07P02 · PLANTA 2ª 9 9 18 50 EDI · EDIFICIO 2 2 Subtotal 17 21 38 5 1 6 Subtotal 5 1 6 Total 157 141 25 0 E F M A M J J A S O N D GT3 · Grupo de trabajo 3 EDI · EDIFICIO 2 296 Actividad realizada GT1 GT2 GT3 275 250 225 200 175 150 125 100 75 50 25 0 Pen.Ini. Gen.Per. Cer.Per Pen.Fin Análisis de la actividad realizada (en un periodo, desglosado en subperiodos) Análisis de la actividad realizada (en un periodo, organizado en doble estructura) Análisis de OTs pendientes y cerradas a comienzo y final de cada porción del periodo, indicando las generadas en cada uno. Los periodos se detallan en subperiodos de la siguiente forma: varios años=desglose anual, anual=desglose mensual, mensual=desglose diario Analítica de OTs similar al anterior, pero organizando las OTs por dos criterios (en el ejemplo por grupo de trabajo y como subestructura, conceptos de mantenimiento por grupo) Nombre ordanaact2. No contextual ordanaact1. No contextual Configuraciones Configuraciones Tres como uso del parámetro de filtro a dos niveles: estructurado por grupo de trabajo, por conceptos de mantenimiento y por conceptos dentro de cada grupo Tres: Fechas de inicio y final si se quieren considerar periodos de varios años. Año en fecha de inicio para desglose mensual y mes y año en fecha de inicio para desglose diario Parámetros Modificadores: Fecha de fin de OT, se puede especificar la que se quiera como cierre, ocultar columnas de totales y gráfico de barras, Filtro de OTs permite seleccionarlas por el valor de un campo como: mar=2 (margen de 2 días) Comentarios Nombre Parámetros Periodo de fecha inicial-fecha final. Como abreviatura puede ser sólo la fecha inicial, para un año entero, por ejemplo. Modificadores: ocultar las series menores en el gráfico cuando hay más de 10, ocultar gráfico, y Estructura y Subestructura que admiten el campo de la tabla de OT (ord) por el que agrupar a los dos niveles Comentarios Las OTs deben tener los siguientes datos: Fecha programada, de inicio de trabajos y de acabada. Dependiendo de en qué fecha se quiera contabilizar el momento de cierre de una OT, también la Fecha de fin de trabajos y de cierre de la OT Catálogo de informes / 267 Mantenimiento Mantenimiento Pág.: 1 EDIFICIO DE OFICINAS Análisis de la actividad realizada (clasificación) Ref.: ordanaact3 Análisis del coste del mantenimiento Ref.: ordanacos Desglose mensual: 2005 (7/2005) - CERRADAS - Fecha de cierre: feccer Estructura: Grupo de Trabajo - Subestructura: Concepto objeto de mantenimiento EDIFICIO DE OFICINAS Fec.: 08 / 09 / 05 2005 Estructura: Grupo de Trabajo Fec.: 08 / 09 / 05 Grupo de Trabajo Concepto objeto de mantenimiento E F M A M J J Total Media Tot(%) GT1 · Grupo de trabajo 1 con11 · Conjunto 1.1 de puntos de luz 27 28 29 29 24 1 139 19,86 20,26 con12 · Conjunto 1.2 de puntos de luz 26 28 30 29 26 3 142 20,29 20,70 con21 · Conjunto 2.1 de puntos de luz 27 24 27 33 25 3 139 19,86 20,26 con22 · Conjunto 2.2 de puntos de luz 26 EDI · EDIFICIO 28 29 30 27 1 2 142 20,29 Personal 3 3 3 3 111 118 124 105 9 E07P01 · PLANTA 1ª 8 9 8 8 9 1 E07P02 · PLANTA 2ª 8 8 10 8 8 Subtotal 16 17 18 16 17 4 5 4 4 3 1 1 22 3,14 3,21 Subtotal 4 5 4 4 3 1 1 22 3,14 3,21 Total 129 133 140 144 125 11 4 686 98,00 100,00 Recursos Total % GT1 · Grupo de trabajo 1 1.743,07 220,00 1.963,07 5,70 GT2 · Grupo de trabajo 2 2.292,17 29.638,90 31.931,07 92,70 GT3 · Grupo de trabajo 3 373,77 176,00 549,77 1,60 4.409,01 30.034,90 34.443,91 100,00 Total 20,70 3 109 Subtotal Grupo de Trabajo Pág.: 1 2 17 2,43 2,48 3 579 82,73 84,40 43 6,14 6,27 42 6,00 6,12 32.500 85 12,14 12,39 30.000 Coste GT2 · Grupo de trabajo 2 1 GT1 GT2 GT3 27.500 GT3 · Grupo de trabajo 3 EDI · EDIFICIO 25.000 22.500 20.000 17.500 15.000 12.500 Actividad realizada GT1 10.000 GT2 GT3 7.500 130 5.000 120 2.500 110 0 Personal 100 Equipos Recursos Gastos 90 80 70 60 50 40 30 20 10 0 E F M A M J J A S O N D Análisis de la actividad realizada (en un periodo, desglosado en subperiodos, organizado en doble estructura) Análisis del coste del mantenimiento (en un periodo, organizado en doble estructura) Auna los criterios de agrupación de los dos informes anteriores: agrupación dentro del periodo de tiempo y doble estructura por dos campos de la OT Similar al ordanaact2, pero mostrando importes desglosando Personal, Equipos y Recursos, de las OTs en el periodo. En el ejemplo, agrupando por un solo criterio: grupo de trabajo Nombre ordanaact3. No contextual Configuraciones Seis, como combinación de los parámetros Desglose (anual, mensual, diario) y estado (cerradas, generadas) Parámetros Fechas de inicio y final de periodo. Campos para agrupar por Estructura y subestructura. Modificadores. los de los dos informes anteriores: ocultar totales, media, porcentaje, gráfico, especificar criterio de fin de OT… Comentarios Del periodo tomado depende el desglose en el tiempo (eje horizontal) y de los dos campos de estructura la agrupación por información común (eje vertical) 268 \ Trabajando con Ingrid Nombre ordanacos. No contextual Configuraciones Tres como uso del parámetro de filtro a dos niveles: estructurado por grupo de trabajo, por conceptos de mantenimiento y por ambos Parámetros Fechas de inicio y final de periodo. Campos para agrupar por Estructura y subestructura. Comentarios Como requisitos, las OTs deben estar cerradas en el periodo considerado, fecha de cierre e importes en las líneas de consumos Opcionalmente se puede ocultar el gráfico y cualquiera de las columnas de desglose de conceptos (personal, maquinaria, recursos, gastos, total…) Mantenimiento Mantenimiento EDIFICIO DE OFICINAS Pág.: 1 Análisis de la dedicación del personal Ref.: ordanaded 01/01/2005 01/08/2005 (desglose mensual) Fecha de imputación: Fecha de trabajo Contabiliza sólo las OTs acabadas Grupo de Trabajo Ene'05 Feb'05 Mar'05 Abr'05 May'05 EDIFICIO DE OFICINAS 9,34 Persona 2 9,34 Persona 3 11,54 11,54 12,90 12,90 11,03 Comunicación de avisos (F.Recepción - F.Solicitud) Jun'05 Jul'05 Media Porcentaje Total 11,03 7,48 7,47 7,48 7,47 13,16 13,16 52,29 52,29 9,34 11,54 12,90 11,03 7,48 7,47 13,16 52,29 28,02 34,62 38,70 33,09 22,44 22,41 39,47 156,87 Persona 2 15,18 12,66 12,84 13,33 14,83 9,83 17,32 68,84 Persona 4 15,18 12,66 12,84 13,33 14,83 9,83 17,32 68,84 Persona 5 15,18 12,66 12,84 13,33 14,83 9,83 17,32 68,84 45,54 37,98 38,52 39,99 44,49 29,50 51,97 206,52 Subtotal Intervalo Número de OTs Porcentaje de OTs 0 - 30 mins. 683 100,00 0-30 mins 30- 60 mins. 0 0,00 30-60 mins 1 - 24 horas 0 0,00 1-24 horas 2-7 días 8-30 días GT3 · Grupo de trabajo 3 0,00 0 2-7 días 0,00 0 0,00 Total 683 100,00 8-30 días 100% >30 días Respuesta mantenimiento (F.Programada - F.Inicial) Intervalo Número de OTs 0 - 30 mins. 0 0,00 0-30 mins 30- 60 mins. 0 Porcentaje de OTs 0,00 30-60 mins 1 - 24 horas 677 99,12 1-24 horas 2-7 días 6 0,88 8,01 6,17 6,17 6,17 7,50 4,86 8,56 34,02 8-30 días 0 0,00 8,01 6,17 6,17 6,17 7,50 4,86 8,56 34,02 >30 días 0 0,00 81,57 78,77 83,39 79,25 74,43 56,77 100,00 397,41 Persona 3 Subtotal Total 0 >30 días GT2 · Grupo de trabajo 2 Subtotal Ref.: ordanarat Fec.: 08 / 09 / 05 Fec.: 08 / 09 / 05 GT1 · Grupo de trabajo 1 Persona 1 Pág.: 1 Análisis de la efectividad Periodo del 01/01/2005 al 11/07/2005 - Fecha de cierre: feccer Total 683 Intervalo Número de OTs Porcentaje de OTs 0 0,00 2-7 días 8-30 días 99% >30 días 100,00 Respuesta mantenimiento total (F.Programada - F.Solicitud) Dedicación del personal GT1 GT2 GT3 0 - 30 mins. 30- 60 mins. 45 40 0 0,00 1 - 24 horas 0 0,00 2-7 días 26 3,81 8-30 días 35 101 14,79 >30 días 556 81,41 Total 683 100,00 4% 15% 0-30 mins 30-60 mins 1-24 horas 2-7 días 8-30 días 81% >30 días 30 Parada de objeto mantenido (F.Final - F.Solicitud) 25 20 15 Intervalo Número de OTs Porcentaje de OTs 0 - 30 mins. 0 0,00 30- 60 mins. 0 0,00 1 - 24 horas 0 0,00 2-7 días 10 8-30 días 5 0 Ene'05 Feb'05 Mar'05 Abr'05 May'05 Jun'05 26 4% 15% 1-24 horas 3,81 101 14,79 >30 días 556 81,41 Total 683 100,00 0-30 mins 30-60 mins 2-7 días 8-30 días 81% >30 días Jul'05 Demora gestión técnica (F.Acabada - F.Final) Intervalo Número de OTs Porcentaje de OTs 0 - 30 mins. 11 1,61 30- 60 mins. 0 0,00 30-60 mins 1 - 24 horas 0 0,00 1-24 horas 2-7 días 672 98,39 8-30 días 0 0,00 >30 días 0 0,00 Total 683 Intervalo Número de OTs Porcentaje de OTs 2% 0-30 mins 2-7 días 98% 8-30 días >30 días 100,00 Demora mantenimiento (F.Acabada - F.Programada) Análisis de la dedicación del personal al mantenimiento Estudio de cantidad de horas dedicadas por el personal a través de distintos criterios. 0 - 30 mins. 15 2,20 30- 60 mins. 0 0,00 30-60 mins 1 - 24 horas 0 0,00 1-24 horas 2-7 días 668 97,80 8-30 días 0 0,00 >30 días 0 0,00 Total 683 100,00 2% 0-30 mins 2-7 días 98% 8-30 días >30 días Análisis de la efectividad del trabajo realizado Especificar el intervalo temporal de análisis (años, meses, semanas, días), especificar fecha de imputación (trabajo, finalización, acabado, cierre) y campos de agrupación de 1er y 2º nivel (con especificación de tabla además de campo) Calcula una serie de ratios para calcular la efectividad de los consumos en OTs y la dedicación del personal y recursos, las diferencias: F.Recepción - F.Solicitud (Comunicación de avisos) F.Programada - F.Inicial (Respuesta mantenimiento) F.Programada - F.Solicitud (Respuesta mant. total) F.Final - F.Inicial (Trabajo realizado) F.Final - F.Programada (Resolución mantenimiento) F.Final - F.Solicitud (Parada de objeto mantenido) F.Acabada - F.Final (Demora gestión técnica) F.Acabada - F.Inicial (Trab. realiz.+demora gest. técnica F.Acabada - F.Programada (Demora mantenimiento) F.Acabada - F.Solicitud (Gestión técnica total) F.Cerrada - F.Acabada (Demora gestión administrativa) F.Cerrada - F.Final (Demora gestión técnica + admin..) F.Cerrada - F.inicial (Demora total mant. desde inicio) F.Cerrada - F.Programada (Demora tot. mantenimiento) F.Cerrada - F.Solicitud (Mantenimiento total) Comentarios Nombre Se permite filtrar además por el código o descripción de cada uno de los campos de agrupación (a 1er y 2º nivel), además de especificación de formato: ocultar columnas, gráfico, ocultar códigos, etc. ordanarat. No contextual Nombre ordanaded. No contextual Configuraciones Siete, combinando diversas agrupaciones por campos de las tablas de OT y persona: grupo de trabajo, especialidad, concepto, persona, acción… Parámetros Parámetros Fechas de inicio y final de periodo. Se puede filtrar para analizar sólo OTs preventivas, correctivas o todas, afinar el análisis por horas y especificar la fecha de fin de OT (final de trabajo, acabada o cerrada) Comentarios Las OTs deben tener F. fin trabajo, acabada o cierre Catálogo de informes / 269 Mantenimiento Mantenimiento COD EDIFICIO DE OFICINAS Pág.: 1 EDIFICIO DE OFICINAS Pág.: 1 Análisis del mantenimiento preventivo en un periodo Ref.: mananaest1 Análisis del Mantenimiento Preventivo por OT en un periodo Ref.: mananaest2 Periodo: 01/01/2005 - 11/07/2005 - Fecha de cierre: feccer Fec.: 08 / 09 / 05 Periodo del 01/01/2005 al 11/07/2005 - Fecha de cierre: feccer Fec.: 08 / 09 / 05 PRO REA 000054 0000 E07P01 - ACCCIR001 03/01/2005 04/01/2005 0000 E07P01 - ACCCIR001 PREVENTIVO PRO 28 22 6 21,43 000055 0000 E07P01 - ACCCIR001 10/01/2005 13/01/2005 0001 E07P02 - ACCCIR001 27 21 6 22,22 000056 0000 E07P01 - ACCCIR001 17/01/2005 18/01/2005 0002 E07P01 - ACCCIR002 27 21 6 22,22 000057 0000 E07P01 - ACCCIR001 24/01/2005 25/01/2005 0003 E07P02 - ACCCIR002 27 21 6 22,22 000058 0000 E07P01 - ACCCIR001 31/01/2005 02/02/2005 0004 EDI - ACCCUM001 7 5 2 28,57 000059 0000 E07P01 - ACCCIR001 07/02/2005 08/02/2005 0005 EDI - ACCCUM002 13 10 3 23,08 000060 0000 E07P01 - ACCCIR001 14/02/2005 15/02/2005 0006 con11 - ACCPUL001 131 99 32 24,43 000061 0000 E07P01 - ACCCIR001 21/02/2005 24/02/2005 0007 con12 - ACCPUL001 131 102 29 22,14 000062 0000 E07P01 - ACCCIR001 28/02/2005 01/03/2005 0008 con21 - ACCPUL001 131 102 29 22,14 000063 0000 E07P01 - ACCCIR001 07/03/2005 08/03/2005 0009 con22 - ACCPUL001 131 102 29 22,14 000064 0000 E07P01 - ACCCIR001 14/03/2005 15/03/2005 0010 con11 - ACCPUL002 51 40 11 21,57 000065 0000 E07P01 - ACCCIR001 21/03/2005 22/03/2005 0011 con12 - ACCPUL002 51 40 11 21,57 000066 0000 E07P01 - ACCCIR001 28/03/2005 29/03/2005 0012 con21 - ACCPUL002 50 37 13 26,00 000067 0000 E07P01 - ACCCIR001 04/04/2005 05/04/2005 0013 con22 - ACCPUL002 51 40 11 21,57 000068 0000 E07P01 - ACCCIR001 11/04/2005 12/04/2005 0014 EDI - ACCEDI001 28 21 7 25,00 000069 0000 E07P01 - ACCCIR001 18/04/2005 19/04/2005 884 683 201 22,74 000070 0000 E07P01 - ACCCIR001 25/04/2005 28/04/2005 000071 0000 E07P01 - ACCCIR001 02/05/2005 07/05/2005 000072 0000 E07P01 - ACCCIR001 09/05/2005 10/05/2005 000073 0000 E07P01 - ACCCIR001 16/05/2005 18/05/2005 000074 0000 E07P01 - ACCCIR001 23/05/2005 24/05/2005 000075 0000 E07P01 - ACCCIR001 30/05/2005 02/06/2005 000076 0000 E07P01 - ACCCIR001 06/06/2005 000077 0000 E07P01 - ACCCIR001 13/06/2005 000078 0000 E07P01 - ACCCIR001 20/06/2005 000079 0000 E07P01 - ACCCIR001 27/06/2005 000080 0000 E07P01 - ACCCIR001 04/07/2005 000081 0000 E07P01 - ACCCIR001 11/07/2005 000159 0001 E07P02 - ACCCIR001 06/01/2005 06/01/2005 000160 0001 E07P02 - ACCCIR001 13/01/2005 14/01/2005 000161 0001 E07P02 - ACCCIR001 20/01/2005 21/01/2005 000162 0001 E07P02 - ACCCIR001 27/01/2005 28/01/2005 000163 0001 E07P02 - ACCCIR001 03/02/2005 04/02/2005 000164 0001 E07P02 - ACCCIR001 10/02/2005 11/02/2005 000165 0001 E07P02 - ACCCIR001 17/02/2005 18/02/2005 000166 0001 E07P02 - ACCCIR001 24/02/2005 25/02/2005 000167 0001 E07P02 - ACCCIR001 03/03/2005 05/03/2005 000168 0001 E07P02 - ACCCIR001 10/03/2005 13/03/2005 000169 0001 E07P02 - ACCCIR001 17/03/2005 19/03/2005 000170 0001 E07P02 - ACCCIR001 24/03/2005 24/03/2005 000171 0001 E07P02 - ACCCIR001 31/03/2005 31/03/2005 000172 0001 E07P02 - ACCCIR001 07/04/2005 08/04/2005 000173 0001 E07P02 - ACCCIR001 14/04/2005 15/04/2005 000174 0001 E07P02 - ACCCIR001 21/04/2005 22/04/2005 000175 0001 E07P02 - ACCCIR001 28/04/2005 29/04/2005 000176 0001 E07P02 - ACCCIR001 05/05/2005 08/05/2005 000177 0001 E07P02 - ACCCIR001 12/05/2005 14/05/2005 000178 0001 E07P02 - ACCCIR001 19/05/2005 20/05/2005 000179 0001 E07P02 - ACCCIR001 26/05/2005 27/05/2005 000180 0001 E07P02 - ACCCIR001 02/06/2005 000181 0001 E07P02 - ACCCIR001 09/06/2005 000182 0001 E07P02 - ACCCIR001 16/06/2005 000183 0001 E07P02 - ACCCIR001 23/06/2005 000184 0001 E07P02 - ACCCIR001 30/06/2005 000185 0001 E07P02 - ACCCIR001 07/07/2005 000001 0002 E07P01 - ACCCIR002 03/01/2005 04/01/2005 000002 0002 E07P01 - ACCCIR002 10/01/2005 12/01/2005 000003 0002 E07P01 - ACCCIR002 17/01/2005 18/01/2005 000004 0002 E07P01 - ACCCIR002 24/01/2005 27/01/2005 000005 0002 E07P01 - ACCCIR002 31/01/2005 01/02/2005 000006 0002 E07P01 - ACCCIR002 07/02/2005 08/02/2005 000007 0002 E07P01 - ACCCIR002 14/02/2005 15/02/2005 Total REA ANU PEN PEN/PRO (%) GRÁFICO 23% REALIZADAS ANULADAS PENDIENTES 77% Análisis del estado de las OTs preventivas. Resumen OT MP PREVENTIVO ANU Análisis del estado de las OTs preventivas. Desglose por OT Muestra en un periodo de tipo, para cada acción, el trabajo programado, realizado, pendiente y anulado Información de fechas de OTs por cada alemento de mantenimiento preventivo (MP) en un periodo Nombre Nombre mananaest1. No contextual mananaest2. No contextual Parámetros Parámetros Fechas inicial y final de periodo. Se puede filtrar por un campo de la OT para seleccionar sólo algunas, y elegir que información mostrar: programadas, realizadas, anuladas y/o pendientes, y relaciones entre ellas en porcentaje (por ejemplo,. pendientes sobre programadas) Fechas inicial y final de periodo. Se puede personalizar ocultando código o resumen de cada MP, y cualquiera d elas columnas fecha programada, realizada o anulada Comentarios Las OTs deben tener F. fin trabajo, acabada o cierre, según se quieran considerar 270 \ Trabajando con Ingrid Comentarios Las OTs deben tener F. fin trabajo, acabada o cierre, según se quieran considerar Mantenimiento Recursos > Grupos de trabajo Grupo de Trabajo Ene'05 EDIFICIO DE OFICINAS Pág.: 1 Análisis de la dedicación del personal Ref.: tra1dedord 01/01/2005 01/08/2005 (desglose mensual) Fecha de imputación: Fecha de trabajo Contabiliza sólo las OTs acabadas Fec.: 08 / 09 / 05 Feb'05 Mar'05 Abr'05 May'05 Jun'05 Jul'05 Media Porcentaje Total GT1 · Grupo de trabajo 1 Persona 1 9,34 11,54 12,90 11,03 7,48 7,47 33,33 Persona 2 9,34 11,54 12,90 11,03 7,48 7,47 33,33 Persona 3 9,34 11,54 12,90 11,03 7,48 7,47 33,33 52,29 28,02 34,62 38,70 33,09 22,44 22,41 100,00 156,87 Total 52,29 52,29 Dedicación del personal 40 35 30 25 20 15 10 5 0 Ene'05 Feb'05 Mar'05 Abr'05 May'05 Jun'05 Jul'05 Análisis de nº. de acciones y horas de trabajo de OTs de MPs (realizad., previstas y futuras) Dedicación del personal al mantenimiento, en el año actual (actual) Análisis final, más detallado que los dos anteriores, del estudio en un periodo del trabajo desde el punto de vista de MPs: la relación 'concepto de mantenimiento - acción' mostrando horas teóricas y número de acciones Ficha del grupo actual, en el año actual, desglosado por meses y para todas las personas del grupo. Nombre mananaacc. No contextual Configuraciones Cuatro que abarcan lso periodos predeterminados más abituales: mensual, semanal, diario, y mensual sólo con horas realizadas, sin detalle de diferencias, num. de acciones, etc. Nombre tra1dedord. Contextual a un Grupo de trabajo. Es equivalente a 'dedord', pero contextual a grupos y con los parámetros de filtrado prefijados Parámetros Comentarios Parámetros Fechas inicial y final de periodo. Se puede personalizar ocultando la información real o teórica, las diferencias por concepto, acción, MP y OT, y ocultando códigos y/o descripciones de cualquiera de los cuatro. Comentarios Los colores indican el estado en el periodo: hecho, no hecho, adelantada, atrasada, todavía prevista y teórica. Se puede personalizar leyenda, mostrar gráficos, formato de impresión, tamaño de letra y otros de formato Catálogo de informes / 271 Recursos > Grupos de trabajo Recursos > Equipos EDIFICIO DE OFICINAS Pág.: 1 EDIFICIO DE OFICINAS Análisis del coste del mantenimiento Ref.: tra1dedcos Análisis del consumo de equipos Ref.: equ1con Q1 · Equipo 1 Fec.: 08 / 09 / 05 GT1 · Grupo de trabajo 1 - 2005 Estructura: Grupo de Trabajo - Subestructura: Concepto objeto de mantenimiento - Filtro estructura: and tab1.cod='GT1' Fec.: 08 / 09 / 05 CONSUMO: TAR: Referencia Grupo de Trabajo Concepto objeto de mantenimiento Personal Recursos Total % GT1 · Grupo de trabajo 1 con11 · Conjunto 1.1 de puntos de luz 424,50 424,50 21,62 con12 · Conjunto 1.2 de puntos de luz 339,60 339,60 17,30 con21 · Conjunto 2.1 de puntos de luz 407,52 407,52 20,76 con22 · Conjunto 2.2 de puntos de luz 407,52 EDI · EDIFICIO 407,52 Pág.: 1 220,00 383,93 19,56 1.743,07 220,00 1.963,07 100,00 Total 1.743,07 220,00 1.963,07 100,00 Concepto Can.(l) Precio Desc.(%) Importe 10 5,00 1,00 1 4,95 04/2005 15 6,00 aa 05/2005 20 5,00 1 06/2005 45 16,00 2 1·1 Establecimiento MAT: Kms. 01/02/2005 20,76 163,93 Subtotal Fecha 1 1·1 Kilómetros 4,95 Cantidad Kilometros 20 5 3 15 4 2 3 10 2 1 5 1 0 0 02 04 05 06 0 02 04 05 06 02 04 05 06 Coste 2.000 1.750 1.500 1.250 1.000 750 500 250 0 Personal Equipos Recursos Gastos Coste del mantenimiento por grupo (actual) Análisis de consumo de combustible (actual) Datos del coste de mantenimiento por grupo de trabajo en un año, desglosando personal, equipos, gastos y recursos Listado de consumos de combustible de un equipo, con todas las anotaciones en OTs de Kms, cantidad consumida, precio e incluso descuento del combustible Nombre Nombre tra1dedcos. Contextual a un Grupo de trabajo. Es equivalente a 'dedcos', pero contextual a grupos y con los parámetros de filtrado prefijados equ1con. Contextual a un Equipo, también se puede especificar una máscara de códigos de equipos y se muestran los datos acumulados de todos ellos Parámetros Parámetros Se pueden especificar el campo de la orden para especificar el segundo nivel de estructura (el primero es el grupo, y en el ejemplo, el segundo son los conceptos de mantenimiento de los que el grupo es responsable) Se puede ocultar cualquiera de los datos de la tabla de consumos, y cualquiera de las tres gráficas resumen (cantidad, kms. y cant./kms por equipo) Comentarios Se puede filtrar por establecimiento de compra de combustible Comentarios Las gráficas de kms consumido son anuales 272 \ Trabajando con Ingrid recorridos y combustible Recursos > Personas Recursos > Personas EDIFICIO DE OFICINAS Análisis de horas de trabajo del personal Periodo del: 01/01/2004 hasta: 20/01/2005 Persona 1 Fecha Horas Importe Precio Medio 04/01/2005 2,00 23,00 11,50 05/01/2005 2,00 23,00 11,50 07/01/2005 12,00 138,00 11,50 10/01/2005 4,00 46,00 11,50 11/01/2005 2,00 23,00 11,50 13/01/2005 2,00 23,00 11,50 17/01/2005 2,00 23,00 11,50 18/01/2005 4,00 46,00 20/01/2005 1,00 11,50 11,50 SUBTOTAL 31,00 356,50 11,50 11,50 Persona 2 Fecha Horas 03/01/2005 Importe Precio Medio 6,00 76,90 12,82 05/01/2005 3,00 32,70 10,90 10/01/2005 9,00 98,10 10,90 11/01/2005 2,00 21,80 10,90 13/01/2005 4,00 43,60 10,90 14/01/2005 9,00 98,10 10,90 17/01/2005 4,00 43,60 10,90 18/01/2005 4,00 43,60 10,90 19/01/2005 4,00 43,60 20/01/2005 5,00 54,50 10,90 SUBTOTAL 50,00 556,50 11,13 04/01/2005 -1,#J 10,90 Persona 3 Fecha Horas Importe Precio Medio 03/01/2005 10,00 169,50 16,95 04/01/2005 1,00 11,50 11,50 05/01/2005 4,00 46,00 11,50 06/01/2005 1,00 11,50 11,50 07/01/2005 6,00 69,00 11,50 10/01/2005 1,00 11,50 11,50 11/01/2005 4,00 46,00 11,50 12/01/2005 2,00 23,00 11,50 13/01/2005 2,00 23,00 11,50 14/01/2005 3,00 34,50 11,50 17/01/2005 13,00 149,50 11,50 18/01/2005 3,00 34,50 19/01/2005 2,00 23,00 11,50 SUBTOTAL 52,00 652,50 12,55 133,00 1.565,50 11,77 TOTAL 11,50 1 Fichas semanales de horas de trabajo realizadas por el personal Muestra los días de una semana (por defecto la actual) en una ficha por persona, con la lista de OTs realizadas y el tiempo consumido en cada una, y el total Análisis dedicación y coste del personal (desglose por fecha de trabajo) Lista todas las personas y muestra las horas trabajadas por fechas y su valoración, incluso promedia si el precio por hora cambia en el periodo Nombre Nombre perded. No contextual. per1ded es el mismo pero contextual a una Persona (una sola ficha) peranahor. No contextual Configuraciones Cinco, para elegir el ámbito entre: una sola ficha de persona, todas las fichas de personas de una entidad, de una especialidad o de un espacio, o bien todas las personas Parámetros Parámetros Fechas inicial y final de periodo. En 'Análisis en periodo' se puede especificar que se tomen los días entre fechas, o bien la fecha inicial para mostrar un mes o año completos Comentarios Permite ocultar las columnas Precios medios e Importes Fecha de inicio para seleccionar la semana a analizar Comentarios Catálogo de informes / 273 Recursos > Recursos genéricos Recursoso > Recursos genéricos Pág.: 1 EDIFICIO DE OFICINAS Distribución mensual del personal por turnos EDIFICIO DE OFICINAS Ref.: mdotur Análisis del consumo de equipos Ref.: maq1con Mayo (5) / 2005 Fec.: 08 / 09 / 05 MAQ01 · Maquinaria 1 Fec.: 08 / 09 / 05 Q1 · Equipo 1 Especialidad 1 Mayo / 2005 1 Persona 3 T2 Persona 5 T3 2 3 4 5 6 7 8 9 10 11 12 13 14 15 16 17 18 19 Especialidad 2 Mayo / 2005 1 Persona 2 T1 Andrés Díaz T2 2 3 4 5 6 7 8 9 10 11 12 13 14 15 16 17 18 19 CONSUMO: TAR: Referencia Fecha Mayo / 2005 1 2 3 4 5 6 7 8 9 Concepto Can.(l) Precio Desc.(%) Importe 10 5,00 1,00 1 4,95 04/2005 15 6,00 aa 05/2005 20 5,00 1 06/2005 45 16,00 01/02/2005 2 1·1 Establecimiento 1·1 Kilómetros 10 11 12 13 14 15 16 17 18 MAT: Kms. 1 Técnico electricista Persona 1 Pág.: 1 19 4,95 Cantidad Kilometros 20 5 T3 3 15 4 2 3 10 2 1 5 1 0 0 02 04 05 06 0 02 04 05 06 02 04 05 06 Q2 · Equipo 2 CONSUMO: TAR: MAT: Referencia Q3 · Equipo 3 CONSUMO: TAR: MAT: Referencia Distribución mensual del personal por turnos Cuadrante de turnos Nombre mdotur. No contextual. Hay un informe contextual a especialidades de mano de obra 'mdo1tur' que muestra los datos sólo para el recurso seleccionado Parámetros Se toma el mes de la fecha actual. Se pueden personalizar los colores para los 16 turnos que se pueden representar como máximo Comentarios Comentarios contextuales a especialidades de mano de obra 274 \ Trabajando con Ingrid Informe de consumo de combustible de los equipos de un tipo de maquinaria Similar a 'equ1con' pero mostrando la misma información para todos los equipos de una clase de maquinaria Nombre maq1con. Contextual a un recurso de maquinaria que tenga equipos asociados Parámetros Comentarios Recursos > Recursos genéricos Activos > Almacenes Pág.: 1 EDIFICIO DE OFICINAS Recurso · Material. Hasta: 08/09/2005 Ref.: mat1a Inventario, entradas y salidas de: alm1 · Almacén 1 Ref.: alm1a MAT04 · Guantes de cabritilla EDIFICIO DE OFICINAS Fec.: 08 / 09 / 05 alm1 · Almacén 1 Fec.: 08 / 09 / 05 Pág.: 1 Propiedades: Unidad: par INVENTARIO: Recursos en el almacén: INVENTARIO: Recurso Almacenes donde se encuentra el recurso: Almacén Existencias alm1 · Almacén 1 15 TOTAL 15 Precio Importe 26 390 Localización Existencias Pre.Ven Importe MAT01 · Material 1 18.843,70 1,00 MAT02 · Material 2 13.051,51 2,00 15,00 26,00 MAT04 · Guantes de cabritilla Total: 18.843,70 26.103,02 390,00 45.336,72 390 SALIDAS: CONCEPTOS: Órdenes de trabajo de salida del almacén: Orden de trabajo Consumos: Concepto P4 · Andrés Díaz Almacén alm1 · Almacén 1 Fecha 10/03/2005 Cantidad 1,00 Precio 1,00 Importe 1,00 Fecha Recurso Cantidad Precio Importe 000161 · PLANTA 2ª - Acción 1 sobre... 20/01/2005 Material 2 226,84 2,00 453,68 000161 · PLANTA 2ª - Acción 1 sobre... 20/01/2005 Material 1 113,42 1,00 113,42 000162 · PLANTA 2ª - Acción 1 sobre... 27/01/2005 Material 1 113,42 1,00 113,42 000162 · PLANTA 2ª - Acción 1 sobre... 27/01/2005 Material 2 226,84 2,00 453,68 000163 · PLANTA 2ª - Acción 1 sobre... 03/02/2005 Material 1 113,42 1,00 113,42 000163 · PLANTA 2ª - Acción 1 sobre... 03/02/2005 Material 2 226,84 2,00 453,68 000164 · PLANTA 2ª - Acción 1 sobre... 10/02/2005 Material 2 226,84 2,00 453,68 000164 · PLANTA 2ª - Acción 1 sobre... 10/02/2005 Material 1 113,42 1,00 113,42 000165 · PLANTA 2ª - Acción 1 sobre... 17/02/2005 Material 2 226,84 2,00 453,68 000165 · PLANTA 2ª - Acción 1 sobre... 17/02/2005 Material 1 113,42 1,00 113,42 000166 · PLANTA 2ª - Acción 1 sobre... 24/02/2005 Material 1 113,42 1,00 113,42 000166 · PLANTA 2ª - Acción 1 sobre... 24/02/2005 Material 2 226,84 2,00 453,68 000167 · PLANTA 2ª - Acción 1 sobre... 03/03/2005 Material 1 113,42 1,00 113,42 000167 · PLANTA 2ª - Acción 1 sobre... 03/03/2005 Material 2 226,84 2,00 453,68 000168 · PLANTA 2ª - Acción 1 sobre... 10/03/2005 Material 2 226,84 2,00 453,68 000168 · PLANTA 2ª - Acción 1 sobre... 10/03/2005 Material 1 113,42 1,00 113,42 Consumos genéricos del almacén: Consumos genéricos Recurso Cantidad Precio Importe CUM001 · Cuadro de mando y protección... 03/02/2005 Material 2 13,00 7,99 103,87 CUM001 · Cuadro de mando y protección... 06/02/2005 Material 1 12,55 5,75 72,16 1,00 1,00 1,00 P4 · Andrés Díaz Ficha de Material, documentos y almacenes Fecha 10/03/2005 Guantes de cabritilla Ficha de almacén Datos de movimientos en almacenes y de líneas de documentos relacionadas con el material seleccionado Datos de todas las entradas, salidas y balance de un almacén Nombre Nombre mat1a. Contextual a un recurso de clase material alm1a. Contextual a un Almacén. El informe 'alm2a' es contextual a una carpeta que contenga almacenes, y muestra las fichas de todos ellos, con el mismo formato que este Parámetros Opciones para formateo de página: estilos de cabecera, ocultar columnas de descuento y neto, mostrar proveedor y cliente… Comentarios Se pueden filtrar albaranes por cliente y/o proveedor en dos parámetros Parámetros Se pueden ocultar varias secciones: inventario, entradas, salidas y columnas: localización, precio, importe Comentarios La información se desglosa en las OTs o documentos que causan el consumo en las entradas y salidas Catálogo de informes / 275 Activos > Almacenes Activos > Entidades EDIFICIO DE OFICINAS Pág.: 1 Entidad Ref.: ent1a E1 · Entidad Mantenedora Fec.: 08 / 09 / 05 E1 · Entidad Mantenedora Grupo de trabajo Código Resumen Responsable GT1 Grupo de trabajo 1 P1 GT2 Grupo de trabajo 2 P2 GT3 Grupo de trabajo 3 P3 Solicitud de oferta Código Resumen 0034 Solicitud material Oferta Código Resumen Proveedor Cliente 01_E1 E3 01_E2 Solicitud material 01_E3 E3 Solicitud material Pedido Código Resumen 000001 Proveedor Solicitud material E3 Albarán Código A0000001 Resumen Inventario Almacén 1 Cliente E3 Almacén destino alm1 Documento cerrado 2 Fecha y hora cerrada 08/09/2005 11:17 % Descuento % I.V.A. Plazo de entrega 10 1 10 Persona Código Resumen Especialidad P1 Persona 1 MDO07 P2 Persona 2 MDO02 P3 Persona 3 MDO01 P4 Andrés Díaz MDO02 P5 Persona 5 MDO01 NIF 69987890-X Dirección C/Sta. Engracia, 18 Teléfono(s) 91 8909867 Correo electrónico [email protected] Equipo Código Resumen Maquinaria Q1 Equipo 1 MAQ01 Q2 Equipo 2 MAQ01 Q3 Equipo 3 MAQ01 Relación entre conceptos Superior 01_E1 01 Entidad. Recurso Inferior Cantidad albaranada (V) MDO01 MDO02 MAQ01 MAQ02 MAT01 25.000,00 MAT02 25.000,00 MAT08 MAT06 MAT07 MAT04 25,00 MAT05 MAT03 MAT10 MAT09 Análisis de stock, entradas y salidas en almacenes (periodo) Análisis resumen de todos los datos de todos los almacenes en un periodo Nombre almana_ses. No contextual. Hay otros 4 informes 'almana_*' que son configuraciones de este, considerando sólo stock, entradas, salidas y pérdidas y ganancias, todos ellos en múltiples periodos prefijados Configuraciones Seis, para distintos periodos prefijados para el desglose: año, mes, semana, día, sin desglose o hasta una fecha Parámetros Fechas de inicio y final de periodo. Se puede omitir el desglose por recursos, y ocultar cualquiera de las columnas de datos: localización, precio, importe, media. Se puede filtrar por cinco criterios: una máscara de almacenes, proveedor, OT, recurso y almacenes secundarios (para movimientos). Hay muchos criterios de contabilización Comentarios Se puede tomar como precio el de recurso (único) o el de documentos 276 \ Trabajando con Ingrid Ficha de entidad Toda la información relacionada con una entidad de cualquier clase: grupos asociados, recursos, documentos en varios secciones por clase, personas y equipos, etc. Nombre ent1a. Contextual a una Entidad. Es la ficha genérica de cualquier concepto 'con1a' Parámetros Comentarios Activos > Centros de coste Activos > Documentos Hospital general SACIR Pág.: 1 Ref.: gfh1alqmes Fec.: 14 / 09 / 05 Equipos alquilados en: Código 030 Mi empresa Alquileres por centro de coste 004 · Dpto. Técnico - asistencial C/S. Felipe, 2 28030 · MADRID / MORATALAZ 28 · MADRID Septiembre del 2005 Título Caja de alimentación autónoma Fec.Ini. Fec.Fin. 01/09/2005 01/11/2005 Días Precio Cantidad 11,00 3 462,00 126,00 029 Electrogenerador 01/09/2005 14 9,00 1 029 Electrogenerador 01/09/2005 01/09/2007 14 7,00 1 029 Electrogenerador 01/09/2005 01/09/2006 14 5,00 1 70,00 028 Multicopista Fuji 01/09/2005 01/12/2005 14 4,00 2 112,00 027 Multicopista Canon 01/09/2005 01/12/2005 14 2,00 1 001 Ordenador PC 01/09/2005 17/10/2008 14 5,00 1 Total C.I.F. 698798-X Importe 14 98,00 Entidad Proveedora de recursos C/Sta. Justa, 10 28010 · MADRID / CHAMBERÍ 28 · MADRID C.I.F. 70909809-X 28,00 70,00 966,00 FACTURA FECHA Nº DOCUMENTO ESTADO FORMA DE PAGO 13/09/2005 A0000002 Pendiente CC · Cuenta corriente CÓDIGO DESCRIPCIÓN PRECIO CANTIDAD DESCUENTO NETO IMPORTE MAT01 Material 1 5,75 2,00 4,00 5,52 MAT02 Material 2 7,99 10,00 4,00 7,67 76,70 MAT03 Material 3 3,24 100,00 10,00 2,92 292,00 11,04 MAT04 Material 4 2,25 2,00 4,00 2,16 4,32 MAT05 Material 5 0,65 2,00 4,00 0,62 1,24 MAT06 Material 6 1,25 1,00 4,00 1,20 1,20 MAT07 Material 7 5,34 1,00 4,00 5,13 5,13 TOTAL DTO. % DTO. IMPORTE I.V.A. % I.V.A. IMPORTE TOTAL 391,63 4 15,67 16 62,66 438,62 C.I.F. 698798-X Alquileres por centros de coste Informe con todos los ingresos por asociados al centro de coste seleccionado Ficha de documento alquileres Formato de salida de cualquier clase de documento, el formato se adapta a la clase Nombre Nombre gfh1alqmes. Contextual a un Centro de coste doc1a. Contextual a un Documento de cualquier clase: pedido, albarán, factura… Parámetros Fechas de inicio y final de periodo. Por defecto se muestran los datos del mes actual Parámetros Comentarios Comentarios Catálogo de informes / 277 Activos > Bancos Activos > Varios Importaciones del norte, S.L. Fecha Pág.: 1 Extracto mensual de: cx1 · Banco del sur - Cuenta corriente Ref.: ban1a Enero de 2005 Fec.: 13 / 09 / 05 Concepto banco Clasificación Comentarios 12/01/2005 cx1·DISPOSICIÓN DE EFECTIVO EN CAJERO MOVIMIENTOS ENTRE CUENTAS Microlyne, consum, caja 17/01/2005 cx1·INGRESO CHEQUE PROPIO VENTAS Improser 18/01/2005 cx1·COMISION INGRESO CHEQUE IMTERESES Y COMISIONES Comision ingreso cheque 19/01/2005 cx1·IMPUESTOS HACIENDA Mod. 110 IRPF T4 2004 19/01/2005 cx1·TRASPASO INTERNET SOCIOS De empresa a persona 3 24/01/2005 cx1·DISPOSICIÓN DE EFECTIVO EN CAJERO MOVIMIENTOS ENTRE CUENTAS Consum, cja 24/01/2005 cx1·DISPOSICIÓN DE EFECTIVO EN CAJERO MOVIMIENTOS ENTRE CUENTAS microlyne 25/01/2005 cx1·COMISIÓN TRANSFERENCIA INTERNET IMTERESES Y COMISIONES 25/01/2005 cx1·TRANSFERENCIA INTERNET NOMINAS 25/01/2005 cx1·TRANSFERENCIA INTERNET NOMINAS 25/01/2005 cx1·COMISIÓN TRANSFERENCIA INTERNET IMTERESES Y COMISIONES 25/01/2005 cx1·COMISIÓN TRANSFERENCIA INTERNET IMTERESES Y COMISIONES 25/01/2005 cx1·DISPOSICIÓN DE EFECTIVO EN CAJERO MOVIMIENTOS ENTRE CUENTAS 25/01/2005 cx1·CARGO DE RECIBOS COMPRAS 25/01/2005 cx1·CARGO DE RECIBOS COMPRAS 25/01/2005 cx1·TRANSFERENCIA INTERNET NOMINAS Nómina Enero Persona 2 28/01/2005 cx1·IMPUESTOS HACIENDA Tc1 31/01/2005 cx1·IMPUESTOS NOMINAS Subcontrata 31/01/2005 cx1·IMPUESTOS HACIENDA Mod. 300 IVA 4 T 2004 31/01/2005 cx1·IMPUESTOS NOMINAS Subcontrata Pesetas -36.605 608.380 Euros Lunes Martes Miercoles Jueves Viernes Documento -220,00 3.656,44 -250 -1,50 -1.663.860 -10.000,00 -332.772 -2.000,00 2004/19 · DD Liquidacion 11/2004 Sabado Domingo 1 N 2 3 4 5 6 N 7 8 9 10 11 12 13 14 15 16 17 18 19 20 21 22 23 24 25 26 27 28 29 30 Martes Miercoles Jueves Viernes Sabado Domingo 1 2 3 4 5 6 7 8 9 10 11 12 13 14 15 16 17 18 19 20 21 22 23 24 25 26 27 Martes Miercoles Jueves Viernes Sabado Domingo 1 2 3 4 5 6 7 8 9 10 11 12 13 14 15 16 17 18 19 C 20 21 22 23 24 25 26 27 28 29 30 31 05/005 · Impuesto 110 05/003 · Consum -8.319 -50,00 -16.639 -100,00 -143 -0,86 Nómina Enero Persona 1 -249.579 -1.500,00 05/019 · Nómina 01/05 Nómina Enero Persona 3 -499.158 -3.000,00 05/019 · Nómina 01/05 -160 -0,96 -100 -0,60 Tienda informática -33.277 -200,00 05/012 · Microlyne System Telecomunicaciones -33.738 -202,77 05/047 · Auna (retevisión) Telecomunicaciones -8.685 -52,20 05/020 · Auna (retevisión) -316.133 -1.900,00 05/009 · Microlyne System 05/019 · Nómina 01/05 -500,88 05/018 · Impuesto tc1/tc2 -83.193 -500,00 05/019 · Nómina 01/05 -1.996.652 -12.000,12 05/006 · Impuesto 300 -83.193 -500,00 05/019 · Nómina 01/05 -83.339 Enero 2005 31 Febrero 2005 Lunes 28 Marzo 2005 Lunes Extracto de cuenta bancaria Calendario mensual para planning Ficha individual de un concepto banco, que en realidad representa una cuenta Cuadricula que muestra los meses del año actual en 4 páginas, con festivos destacados Nombre Nombre ban1a. Contextual a un Banco calendario. No contextual Configuraciones Parámetros Cuatro para diversos periodos prefijados: extracto global, anual, trimestral o mensual Si se especifica Calendario mensual, se imprime la página sólo del mes actual con los meses siguiente y anterior comprimidos Parámetros Comentarios Hay otro informe no contextual 'banana1a' que muestra el total de cálculos para todos los bancos de una base, en el periodo especificado en configuraciones, agrupando importes por la clasificación del gasto o ingreso 278 \ Trabajando con Ingrid Comentarios En el propio informe están especificados los festivos de distintas clases y los rótulos a imprimir en cada uno. Se definen anualmente, debido a las fiestas móviles. Los festivos se toman de Parámetros generales > Festivos del archivo comun.ing Activos > Varios Col. especiales > Menús y con. > U. de proyecto AUTODOCUMENTADOR EDIFICO DE OFICINAS Código Ficha de Turno T1 · Turno 1 Propiedades: 41·T1 Turno 1 Tipo y Código Resumen Descripción Calendario 000001 · Calendario Horarios del turno Tipo de día Horario Horas Página 1 Descripción Tabla / Campo Tipo Acción de mantenimiento Propiedades de con (120) 11 ide Identificador Entero Req. _cla Clase Lista ( | ) ambcon Ámbito de actuación Texto ilimitado de 1 l. med Definición de medida Texto ilimitado de 1 l. cami Campo de medida Índice a cam obs Condiciones en que se debe realizar la acción Texto ilimitado trai Grupo de trabajo Índice a tra _tip Naturaleza de la acción Texto ilimitado de 120000 l. _rie Riesgos de la acción Texto ilimitado de 120001 l. mar Margen máximo (d) Entero Lunes 8 tam Duración estimada (d) Entero Martes 8 preinf Prefijo de informes Texto ilimitado de 1 l. Miércoles 8 prg Programación Texto ilimitado Jueves 8 _tieper Periodo Texto ilimitado de 1 l. Viernes 8 _tiefre Frecuencia Texto ilimitado de 1 l. _tieest Estacionalidad Texto ilimitado de 1 l. Sábado 0 _tiepat Esquema Texto ilimitado de 1 l. Domingo 0 _tiemar Margen Texto ilimitado de 1 l. 0 _tierot Rótulo (tiempo) Texto ilimitado de 1 l. _medtc Tipo de medida Texto ilimitado de 1 l. _medtam Propiedades de medida Entero _medran Rango de medida Texto ilimitado de 1 l. _can Cantidad anual Texto ilimitado de 1 l. hormdo Horas Personal Real tipo cantidad Festivos Personas que tienen este turno Persona Fecha inicial P1 · Persona 1 01/01/2005 P2 · Persona 2 01/01/2005 P3 · Persona 3 01/01/2005 Fecha final Atributos acc Códigos índices Atributos índices acc_indide Uni.Pri. indcami Nul.Ign. indtrai Nul.Ign. alm_indide Uni.Pri. indenti Nul.Ign. Referencias: man.acci; ord.acci; ordcon.acci alm Almacén Propiedades de con (50) 11 ide Identificador Entero Req. _cla Clase Lista ( | ) enti Entidad Índice a ent dir Dirección Texto ilimitado dirloc Localidad Índice a rot(30) inddirloc Nul.Ign. dirpro Provincia Índice a rot(33) inddirpro Nul.Ign. tel Teléfono(s) Texto ilimitado de 1 l. fax Fax Texto ilimitado de 1 l. ele C.Electrónico Texto ilimitado de 1 l. web WEB Texto ilimitado de 1 l. _dir Dirección completa Texto ilimitado almrec_indide Uni.Pri. indpos Nul.Ign. Referencias: almrec.almi; doc.orii; doc.desi; ordrec.almi almrec Almacén. Recurso ide Identificador Entero pos Posición Entero NN almi Superior Índice a alm Req. indpos;indide1ide2;indide1 reci Inferior Índice a rec Req. indide1ide2;indide2 loc Localización Texto ilimitado de 1 l. eximin Existencias mínimas Real tipo cantidad eximax Existencias máximas Real tipo cantidad entalb Cantidad entrante por albarán Real tipo cantidad entmov Cantidad entrante por movimientos Real tipo cantidad salalb Cantidad saliente por albarán Real tipo cantidad salmov Cantidad saliente por movimientos Real tipo cantidad salord Cantidad saliente por OTs Real tipo cantidad saleco Cantidad saliente por D.Económicos Real tipo cantidad _ent Entradas Real tipo cantidad _sal Salidas Real tipo cantidad _exi Existencias Real tipo cantidad _penent Cantidad pendiente de entrada Real tipo cantidad _pensal Cantidad pendiente de salida Real tipo cantidad Req. Nul.Ign.;Uni.; Uni.; 1 Ficha de Turno Información del horario y Personas relacionadas con un Turno Nombre tur1a. Contextual a un Turno Parámetros Comentarios Autodocumentador de la Base de Datos Informe para usuarios avanzados o administradores de la BD, muestra todos los nombres de campos de las tablas de BD , sus relaciones y tipos Nombre autodoc. No contextual Parámetros Permite ordenar las tablas por tres criterios, y ocultar campos y referencias externas a otras tablas Al ejecutarse la salida, además de a preliminar o papel se puede lanzar a Excel, para tenerla guardada como archivo Comentarios Imprescindible para hacer o modificar procedimientos JavaScript y para comprender bien documentación avanzada Catálogo de informes / 279 Colecciones especiales > Mapas Colecciones especiales > Mapas EDIFICO DE OFICINAS Vista general Escala 1:1.000 E SCALER A 1 ESCALER A 2 ASE O VACIO MON TAC ARGAS ASE O VACIO VAC IO VAC IO 7 3 6.1 0 73 9 .80 LIMP IE ZA ESC ALERA 1 ASC ENSORES BOMBAS E SCALE RA 2 BOMBAS 1 2 ALMACEN ASE O LU CER NAR IO ASE O OF IC IO PLANTA TORREON EQU IP OS DATOS PLANTA CUARTA EXPE RTO S BAN CADA EQU IP OS PASARE LA DIST RIBUIDOR CUBIE RTA 16 PU EST OS LU CER NAR IO TE RRAZA DIRE CTO R SECR ET ARIA D IR ECC ION PANTALLA AC UST IC A C UBIER TA T ERR AZA VACIO VAC IO VACIO VACIO VAC IO VACIO VACIO VAC IO 73 2.4 0 LI MP IE ZA ESCALER A 1 ESCALERA 2 E SCALE RA 1 ESCALER A 2 LIMP IE ZA D IRE CTO R D EPARTAMEN TO 2 72 8 .70 DIRE CTOR CU ADRO S ELECT RICOS D EPART AMEN TO 1 DATOS ALMACE N 5 P UESTO S 6 PUE ST OS 6 PUE ST OS E XPE RTO 2 PUE STO S 2 P UESTO S OFICIO EXPE RTO O FICIO 5 P UESTO S 5 PUE STO S SALA EXPE RTO GE REN TE 6 J ARD IN 22 P UESTOS DEMO STR ACIONE S PLANTA TERCERA EXP ERT O DAT OS PLANTA SEGUNDA 6 PUE STO S ALMACEN 12 PU EST OS EXPE RTO 8 1 P U E ST O S GER ENT E 3 G ERE NTE 2 GE RENT E 4 ALMACEN O FICIO GE RENT E 5 SALA REC EPC IO NES 72 4 72 3 72 2 721 CA LLE FOR ONDA SALIDA E MER GEN CIA 721 7 2 0.0 0 VAC IO VACIO VACIO E SCALE RA 1 VACIO VAC IO ESCALER A 2 LIMP IE ZA VAC IO VACIO ESCALER A 2 LIMP IE ZA ESCALERA 1 PLANTA BAJA MIN USVALIDO 7 25 .00 CUAD ROS C UAD ROS ELE CTR IC OS GER ENT E 1 E LE CTR ICO S OF ICIO CONT ROL D AT OS DESARR OLLO PLANTA PRIMERA D AT OS DE SARROLLO DE SARROLLO AC CESO PRINCIPAL 28 P UESTO S 72 0 SALA DESARR OLLO DE SARROLLO DESARR OLLO AN ECO IC A DE SARROLLO DE SARROLLO DE SAR ROLLO ALMAC EN DESARR OLLO 14 P UESTOS DE SARROLLO DESARR OLLO SALA E QUIPOS VAC IO SO BRE 7 19 SEM ISOTANO D ESARRO LLO DE SARROLLO D ESARRO LLO LIMP IE ZA Y VENT ILACION ALMACEN 71 8 DE SARROLLO BIBLIOT ECA C A LLE LA B AS TIDA 717 VAC IO ESC ALERA 2 GR UPO GE NER ADO R ESCALER A 1 ASCE NSO RES MONT ACARGAS VACIO VACIO RE FRIGE RAC IO N GR UPO E LEC TRO GEN O ESCALER A 1 VACIO ESC ALERA 2 ASCE NSO RES M ONT ACARGAS SALA SE GURIDAD 1 2 VESTUARIO SEG URIDAD 7 1 3.0 0 D EP OSITOS AGUA 3 ( GRANDE ) 3 2 PLAZAS AP ARC AMIENT O COCH ES (6 GR AND ES, 2 PEQ UEÑ AS, 24 NO RMALES) PLANTA SOTANO EQU IP OS T ELEFO NIA SALA RE GISTR O ASE O Y PAQ UET ERIA SEG URIDAD 7 16 .50 DISPON IBLE DISP ONIBLE PLANTA SEMISOTANO 4 ( GRAN DE) 13 12 11 10 9 8 7 (G RAN DE) 6 ( GRAN DE) 5 DEP OSITO S AGU A 14 C UADR O GEN ERAL 8 7 32 6 MOT O 1 S.A.I.(U.P.S.) 31 5 D EPO SITOS AGUA 15 16 17 18 19 MOT O 2 20 9 4 30 ( GRANDE ) RAMPA P ASILLO ALG IBE 3 12 P LAZAS APARCAM IE NTO CO CHE S 2 29 (2 G RAN DES Y 1 0 NORM ALES) 10 21 1 DEP OSITO S AGU A 28 ( PE QUEÑ A) 22 11 ( GRANDE ) BOMBA HIDR AULIC A 27 ( PE QUEÑ A) 23 24 12 26 71 8 GRAN DE LEC TOR T ARG ETAS 25 GRAN DE C A LLE LA B AS TID A C.T. 717 1 Mapa a escala Volcado de la información geomapa o de un mapa Mapa a escala 1:<escala> vectorial actual del Nombre map1a. Contextual a las ventanas de mapa y geomapa, y también al concepto seleccionado en ventana principal Configuraciones Once con las escalas normalizadas prefijadas, además de la vista completa de ventana cuando es contextual Parámetros Con cabecera permite quitar la predeterminada, Escala zoom en mapas invalida la escala, ajustando a la máxima, Con incremento de calidad fuerza la escala de salida con el nº de escalas que se ponga Comentarios Nombre de archivo obvia los otros parámetros y guarda en el directorio \temporal una foto (.JPG, .GIF, .PNG) o el archivo vectorial (.DXI, .DXF…) La visualización será la configuración actual en cuanto a capas activas y visibles, rellenos, calidad de textos y bloques, escala forzada, etc. 280 \ Trabajando con Ingrid Como map1a. Volcado a escala normalizada de una parte del Geomapa, o ventana de mapa, sobre la que se ha hecho zoom Nombre Serie map1c<nnn>, donde los 3 dígitos con los que termina el nombre indican la escala normalizada. Contextuales a listas de mapas y a las ventanas de mapa y geomapa Parámetros Los mismos que map1a (en el ejemplo aparece sin cabecera) Comentarios Colecciones especiales > Mapas Colecciones especiales > Mapas Mapa a escala 1:25.000 Análisis de actuales en ascendientes Como map1a000 (es decir, actual a escala máxima). Es uno de los disponibles a escalas normalizadas. Nombre map1c020. Contextual a propiedades de mapas y geomapa, y a conceptos mapa seleccionados Parámetros Los mismos que map1a (en el ejemplo aparece sin cabecera) Comentarios En este caso se ha elegido en ventana Informes una configuración de papel DIN-A3 apaisado parámetro Con cabecera=No Muestra en mapa o geomapa un análisis con los conceptos actuales en ventana principal resaltados con una capa, y los espacios (ascendentes) que los contienen, resaltados en otra capa Nombre map1anaact. Contextual a una lista de conceptos en ventana principal (los actuales), de los que se toman los ascendientes para representar el análisis Parámetros Los dos de códigos de capa —de realce de espacios y bloques—, permiten especificar los colores, rellenos, gruesos, etc. de los resaltados, eligiendo uno o dos códigos de capa. En Altura de los textos, se puede personalizar el tamaño de los códigos que se imprimen en el análisis Comentarios En realidad, este script ejecuta un análisis gráfico sobre las ventanas de mapa o geomapa, no el informe que se muestra —que es la ficha de mapa a escala del zoom actual—. Existe otro procedimiento (platemact) no contextual, que realiza el mismo análisis pero lanzándolo a impresora en vez de calculando el análisis en las ventanas de mapas. En ese además, se puede seleccionar una configuración de capas y una capa de recuadros sobre los que hacer zoom (uno por página) Catálogo de informes / 281 Colecciones especiales > Mapas Colecciones especiales > Mapas EDIFICO DE OFICINAS Pág.: 5 Planos Temáticos. Espacio. Clase de espacio Ref.: platemcla Fec.: 19 / 09 / 05 E SC A L E RA 1 E SC A LE RA 2 A SE O V A C IO M O N T A C A RG A S A SE O VACIO VACIO V A C IO 736. 10 739. 80 L IM P IE ZA E SC A L E RA 1 A SC E N SO RE S BO M BA S 1 Sala de reunion Despacho E SC A LE RA 2 BO MB A S 2 A LM A C E N Servicio A SE O LU C E RN A RIO A SE O O FIC I O PLANTA TORREON E Q U IP OS DA TO S PLANTA CUARTA E XP E RT OS BA N C A D A E Q U IP O S P A SA RE LA D I ST RIB U ID O R C U BI E RT A 1 6 P U E ST O S L U C E RN A RI O T E RRA ZA D IRE C T O R S E C RE T A RI A D I RE C C I ON P A N T A LLA A C U ST IC A C U B IE RT A T E RRA ZA VACIO VACIO VACIO ESCALERA 1 LIMPIEZA VACIO ESCALERA 2 728 .70 DIRECTOR DEPARTAMENTO 1 PLANTA SEGUNDA DATOS 6 PUESTOS ALMACEN 2 PUESTOS OFICIO 5 PUESTOS SALA 22 PUESTOS DEMOSTRACIONES JARDIN GERENTE 6 12 PUESTOS VACIO V A C IO V A C IO VACIO VACIO VACIO VACIO V A C IO 732. 40 E SC A LE RA 1 LIMPI EZA E SC A LE RA 1 E SC A L E RA 2 E SC A L E RA 2 L IM P I E ZA D IRE C T O R D E P A RT A ME N T O 2 728.70 D IRE C T O R D E P A RT A M E N T O 1 GERENTE 2 D A T OS C U A D RO S E LE C T RIC O S A LM A C E N 5 P U E ST O S 6 P U E ST O S 6 P U E ST OS E XP E RT O 2 P U E ST O S 2 PUES TO S O FI C IO E X P E RT O OF IC IO 5 P U E ST O S 5 PUES TO S SA L A E XP E RT O G E RE N T E 6 JA RD I N 2 2 P U E ST O S D E M O ST RA C IO N E S PLANTA TERCERA E XP E RT O DA TO S PLANTA SEGUNDA 6 PUES TO S A LM A C E N 1 2 P U E ST O S E XP E RT O 81 PUESTO S G E RE N T E 3 GER ENT E 2 G E RE N T E 4 ALMACEN A L M A C EN O FI C IO OFICIO G E RE N T E 5 S A LA R E C E P C IO N E S SALA RECEPCIONES 724 723 722 721 CAL LE FO RON DA SA L ID A E M E RG E N C I A 721 720. 00 VACIO V A C IO V A C IO E SC A LE RA 1 V A C IO VACIO E S C A LE RA 2 LIM P I E ZA VACIO V A C IO E S C A LE RA 2 LI M P IE ZA E SC A L E RA 1 PLANTA BAJA M IN U SV A L ID O 725.00 C U A D RO S C U A D RO S E L E C T RIC O S G E RE N T E 1 E LE C T R IC O S O FIC I O D E SA RR OL LO PLANTA PRIMERA DA TO S D E SA RR OL LO D E SA RRO L LO C O N T RO L DA TO S A C C E SO P R IN C IP A L 28 PUES TO S 720 SA LA A N E C O IC A D E SA RRO L LO D E SA RR OL LO D E SA R RO LLO D E SA RR OL LO D E SA RR OL LO D E SA RRO LL O A LM A C E N D E SA RRO LL O 1 4 P U E ST O S D E SA RRO L LO D E SA RR OL LO SA LA E Q U IP O S V A C IO S OB RE 719 S E M ISO T A N O D E SA RR OL LO D E SA RRO L LO D E SA RRO L LO L IM P IE ZA Y V E N T I LA C I ON A L MA C E N 718 D E SA RRO L LO BI BLIO T E C A CAL L E L ABASTIDA 717 G RU P O G E N E RA D O R V A C IO E S C A LE RA 2 E SC A LE R A 1 A S C E N SO RE S M O NT A C A R GA S V A C IO V A C IO RE FRI G E RA C IO N G RU P O E LE C T R OG E N O E SC A LE R A 1 V A C IO E SC A L E RA 2 A S C E N SO RE S M O N T A C A RG A S SA LA SE G U RI D A D 1 2 D E P O SIT O S A GU A 3 (G RA N D E ) 3 2 P LA ZA S A P A RC A M I E N T O C OC H E S (6 G RA N D E S, 2 P E Q U E Ñ A S, 2 4 N O RM A LE S ) V E ST U A R IO SE G U RI D A D 71 3 .0 0 PLANTA SOTANO E Q U IP O S T E LE FO N I A SA LA RE G IST RO A SE O Y P A Q U E T E RIA SE G U RI D A D 716.50 D ISP O N I BLE D ISP O N I BLE PLANTA SEMISOTANO 4 (G RA N D E ) 13 12 11 10 9 8 7 (G RA N D E ) 6 (G RA N D E )5 D E P O SI T O S A GU A 14 C U A D RO G E N E RA L 8 7 32 6 MO TO 1 S.A .I.(U .P .S.) 31 5 D E P O SI T O S A GU A 15 16 17 18 19 MO TO 2 20 30 9 4 (G RA N D E ) R A MP A P A S ILL O A L G IBE 3 1 2 P LA ZA S A P A RC A M IE N T O C O C H E S 2 29 (2 G R A N D E S Y 1 0 N O RM A L E S) 10 21 1 D E P O SI T O S A GU A 28 (P E Q U E Ñ A ) 22 1 1 (G RA N D E ) BO M BA H I D RA U LI C A 27 (P E Q U E Ñ A ) 23 24 12 26 71 8 GR A NDE L E C T O R T A RG E T A S 25 GR A NDE CAL L E L ABAST IDA C .T . 717 Capa: Almacenes código:EA número:11 longitud:166 superficie:124 Planos temáticos por clasificación Realiza un análisis gráfico destacando con una gama de color los distintos valores de un campo de lista (clasificación) elegido en una tabla. En el ejemplo un campo que clasifica los tipos de espacios en plantas de un edificio Nombre Contextual de capas Muestra un análisis con todos los elementos de una capa seleccionada, destacados en color rojo sobre el geomapa o una parte de él. En el ejemplo los espacios que están en la capa Almacén, como se indica al pie Nombre platemcla. No contextual mapcap1a. Contextual a una capa de la ventana de capas (Geomapa y mapas) Parámetros Parámetros Campo de clasificación es el más importante, ya que especifica el valor a analizar con formato: <tabla>.<campo>. Capa temática permite fijar el código de una capa, que se analizará en vez de la seleccionada en la ventana de capas; Capa para límites de zoom, admite el código de una cuyo límite será la zona a considerar para el análisis (si no se especifica, se tomará todo el geomapa o mapa) Capa de recuadros… permite especificar una de cuadrículas para mostrar una en cada página y que no sea un análisis global de todo el geomapa; Serie de color admite varios nombres de colores y crea un degradado del color con tantos saltos como valores tenga la clasificación (amarillo, rojo, azul, verde…) Comentarios Existe otro procedimiento (map1anacla) contextual a las ventanas de mapas, que produce el mismo análisis pero dibujado sobre el propio mapa, no como un informe 282 \ Trabajando con Ingrid Comentarios Configuración de capas especifica —igual que siempre que aparece—, un código de las configuraciones de capa almacenadas, para personalizar la vista (qué capas se ven, e incluso con qué características) Colecciones especiales > Mapas Colecciones especiales > Mapas P Varios (Punto) Arbolado (Base) ARB_HOJ_CADU ARB_HOJ_CADU ARB_HOJ_PERE ARB_HOJ_PERE AcaSp Acacia AlbSp Albizia AbeSp Abeto CedSp Cedro CupSp Cupressus (Ciprés) PhoSer Photinia serrulata GinSp Gingko LauSp Laurel MagSp Magnolio MagSou Magnolio soulag OleSp Olea (Olivo) PlaSp Platanus (Plátano) GreSp Grevillea (Roble) Arbolado con texto (Base) Aeh Lai A_AHY A_AHY A_LAI A_LAI A_TIT A_TIT Kej KEJ KEJ Vim VIM VIM Tit Cea Maf A_CEA A_CEA Ces A_MAI A_MAI Stp A_CES A_CES A_STP A_STP Chs Arb_Chs Arb_Chs Heb Arb_Heb Arb_Heb Rib Rib Rib Spv Spv Spv R00_Arbol_Apeo R00_Arbol_Apeo R00_Arbol_Trnsplan R00_Arbol_Trnsplan TamInd ARBUS_H_CADU 08 08 trama3 trama3 trama1 trama1 trama2 trama2 trama4 trama4 seto seto seto2 seto2 _ROSAL _ROSAL _SETOCUPRES _SETOCUPRES _SETOLIGUSTRUM _SETOLIGUSTRUM AesHip Aesculus hippocastanum CelLae Celtis laevigara LagInd Lagestroemia indica OleEur Olea europaea PinHal Pinus halepensis PinNig Pinus nigra PinPin Pinus pinea PlaHib Platanus hibrida PopAlb Populus alba Arbustos (Base) TabPal ARBUS_H_PEREN Setos (Base) Árboles (Oferta) QueRob Quercus robur Arbustos (Oferta) LigJap Ligustrum japonicum SyrVul Syringa vulgaris BANCO genérico BANCOSIMPLE BANCO SIMPLE BANCODOBLE BANCO DOBLE EU_154 Fuente EU_246 Registro EU_167 Farola Mobiliario Bloque: Acer negundo (Negundo) código:ANE número:117 realzado:4 Contextual de bloques PARQUE DEL RETIRO. AYUNTAMIENTO DE MADRID. LEYENDA DE BLOQUES 1 Leyenda de bloques Muestra un mapa temático con todo el Geomapa, indicando con círculos rejos las zonas de localización del bloque seleccionado Cuadrícula con una lista de todos los bloques de la base mostrando el grafismo, código y descripción del bloque Nombre Nombre mapblo1a. Contextual a la selección de un bloque en ventana Geomapa > Bloques. mapblo1b. Contextual a la ventana bloques (hay que tener uno seleccionado para que se muestre el informe, aunque es un informe para toda la base). Parámetros Se puede especificar un Código de bloque sobre el que se hará el temático si no hay un bloque seleccionado; el geomapa se muestra con la Configuración de capas especificada y con el Realzado de tamaño de bloque deseado (factor con el que multiplicar el tamaño de bloque y el círculo señalador envolvente) Parámetros Se puede especificar el Nº de columnas, aunque la altura de bloque también está limitada por el parámetro Altura de gráficos Comentarios Comentarios Catálogo de informes / 283