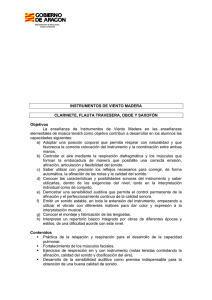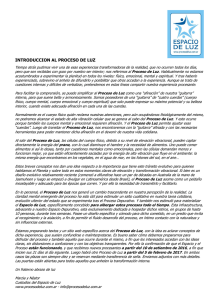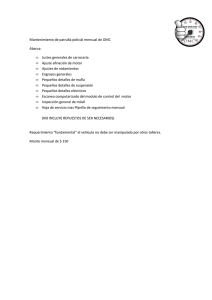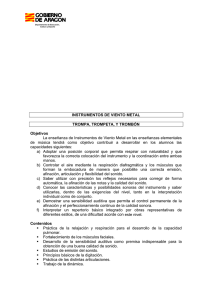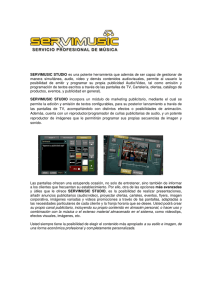Handbuch M3 sp_rev.qxd
Anuncio

studio /cre8 manual del usuario version 3.2 © Celemony Software GmbH, 2007 Manual del usuario de Melodyne cre8/studio versión 3.2 Autor: Uwe G. Hoenig; Peter Neubäcker Traducción: Fabio D. García Celemony Software GmbH Valleystr. 25, 81371 München, Alemania www.celemony.com Support: [email protected] The manual and the software described therein are supplied under formal licence. They may be used and copied only under the conditions of this licensing agreement. The data contained in the manual only serves for information purposes and may be changed without prior announcement. The information contained in the manual does not constitute a legal obligation of Celemony Software GmbH. Celemony is not responsible for any eventual faulty or inaccurate information contained in the manual. The manual and any parts thereof must not be reproduced or transmitted without the prior and explicit permission of Celemony Software GmbH. All product and company names are registered trademarks or brands of the respective companies. Apple, the Apple logo, Mac, Macintosh and Power Macintosh are registered trademarks of Apple Computer, Inc. Windows 98, Windows ME, Windows 2000, Windows XP and DirectX are either registered trademarks or trademarks of Microsoft Corporation. © Celemony Software GmbH, 2007 All rights reserved 2 Manual Melodyne cre8/studio ¡Bienvenido a Melodyne! Muchas gracias por adquirir Melodyne. Bienvenido al programa. Melodyne ofrece una manera nueva, musical e intuitiva de trabajar con archivos de audio que esperamos usted disfrute. Este manual explica todas las funciones de Melodyne, así como su concepto subyacente. Tome tiempo para leerlo cuidadosamente. En nuestro website www.celemony.com encontrará las últimas noticias, sugerencias interesantes, trucos y las siempre útiles Preguntas Frecuentes, junto con artículos sobre los antecedentes técnicos del programa, provistos por el Departamento de Desarrollo, tutoriales y ejemplos de práctica. ¡Vale la pena visitarlo! Nuestro software se encuentra en constante estado de desarrollo y mejora, por eso siempre asegúrese de estar trabajando con la última versión de Melodyne. El comando “Buscar Actualizaciones” del menú Ayuda se encarga de comprobar, vía Internet, la existencia de nuevas versiones. Siempre podrá encontrar la última actualización en la sección Download de Celemony: www.celemony.com/downloads Recuerde tener a mano su número de serie cuando ingrese a esta sección. Si tiene preguntas referentes a Melodyne, por favor, lea en primer lugar las páginas pertinentes en este manual, y consulte nuestra página web de Preguntas Frecuentes – FAQ – para comprobar si su pregunta ya ha sido contestada allí: www.celemony.com/faq No obstante, si aún quedan dudas, contáctese con el Departamento de Soporte Técnico a [email protected] y nos complacerá poder ayudarle. ¡Esperamos que se divierta trabajando con Melodyne! Es el deseo de todos en Celemony. Manual Melodyne cre8/studio 3 Contenido Contenido ¡Bienvenido a Melodyne!................................................................................3 ¿Qué es Melodyne?........................................................................................8 01-01 Instalación y autorización .........................................9 01-01 01-02 01-03 01-04 Instalación...................................................................................11 Melodyne plugin: gratis, o a un precio más que accesible .................12 Activación y myCelemony .............................................................14 Activación vía Internet o sin conexión a Internet ..............................16 Activación vía Internet...........................................................16 Activación sin conexión a Internet ..........................................17 01-05 Activación temporaria ...................................................................18 01-06 Activación utilizando iLok .............................................................19 Solicitando la transferencia de su licencia iLok vía Internet ......20 Solicitando una transferencia de licencia iLok sin conexión a Internet .........................................................20 Transfiriendo la licencia desde su cuenta iLok a su unidad iLok.21 01-07 Activando una Biblioteca de sonidos Melodyne................................22 01-08 Activando un banco Liquid de Ueberschall .....................................23 01-09 Desactivación...............................................................................24 Desactivación vía Internet......................................................24 Desactivación sin conexión a Internet .....................................25 01-10 ¿No dispone de acceso a Internet? .................................................26 01-11 Información de antecedentes para la activación...............................27 01-12 Elección de controladores de audio ................................................29 Ventana Proyecto ........................................................................................30 Ventana Editor ...........................................................................................32 Menús ...........................................................................................34 Herramientas ...........................................................................................36 4 Manual Melodyne cre8/studio Contenido 02 Generalidades ................................................................38 03 Cargando y editando audio – Herramienta Principal y Macros ........................44 03-01 03-02 03-03 03-04 03-05 03-06 03-07 03-08 03-09 03-10 03-11 03-12 Análisis y las representaciones de las notas.....................................44 Editando afinación .......................................................................45 Corrección de afinación automática................................................48 Ajustar a la Tonalidad ...................................................................50 El tempo que desee ......................................................................52 Editando la estructura rítmica........................................................55 Separadores de notas....................................................................57 Estirando y moviendo notas ...........................................................59 Notas adyacentes y segmentos de notas..........................................61 Corrección automática de tiempo ...................................................62 Volver a cuantizar de manera creativa: un ejemplo ...........................64 Copiando y pegando notas.............................................................66 04 04-01 04-02 04-03 04-04 04-05 04-06 Otras herramientas .....................................................68 Herramientas para edición de afinación ..........................................68 La herramienta Formantes.............................................................73 La herramienta Amplitud...............................................................75 Las herramientas para la edición de posición y extensión de las notas77 La herramienta Separación de notas...............................................80 Los comandos Restablecer contenido de sonido a original y Restablecer contenido de sonido y posición a original ......................82 05 Otras funciones de edición y opciones.........83 05-01 Melody Manager...........................................................................83 Compatibilidad con la Biblioteca de sonidos Melodyne .............85 Proyectos en Melody Manager ................................................86 Notas compuestas ........................................................................87 El análisis de audio de Melodyne ...................................................88 Parámetros de detección .......................................................90 Restablecer o repetir detección ..............................................94 Corrigiendo la detección automática .......................................95 El menú Definición ...............................................................98 Algoritmos de reproducción de Melodyne ........................................99 Las opciones de algoritmos en Melodyne Studio.....................100 Opciones de algoritmo disponibles en Melodyne cre8 .............104 Definiendo la escala y la afinación ...............................................106 05-02 05-03 05-04 05-05 Manual Melodyne cre8/studio 5 Contenido 05-09 Editando las escalas............................................................108 Guardando, cargando y utilizando un sistema de afinación......110 Importando sistemas de afinación “Scala” ............................111 Opciones de salida MIDI .............................................................111 Melodyne y los plug-ins de instrumentos ...............................114 Guardando información MIDI ...............................................115 Guardando audio ........................................................................117 Modo Edición de tempo variable ..................................................119 Submenús Cambiar y Definir Tempo .....................................121 Función Tempo-tapping...............................................................122 06 Trabajando con más de una pista...................125 05-06 05-07 05-08 06-01 06-02 06-03 06-04 06-05 06-06 06-07 07 07-01 07-02 07-03 6 Las funciones de la Lista de pistas .......................................126 Editando varias pistas .........................................................127 Importando archivos de audio ......................................................128 Importación basada en el archivo – y en notas .......................128 Parámetros de Tiempo real ..........................................................130 Navegando con marcadores .........................................................132 Arreglando empleando Copiar y Pegar...........................................134 El portapapeles inteligente ..................................................136 Pegando notas....................................................................137 Reemplazando notas ...........................................................137 Pegando Afinaciones ...........................................................138 Opciones de entrada MIDI ...........................................................140 Grabando con Melodyne..............................................................142 Punch In/Out......................................................................144 El mezclador..............................................................................144 La sección Master...............................................................147 Integración y funciones globales ....................150 Melodyne Bridge ........................................................................150 El Concepto .......................................................................150 Trabajando con Melodyne Bridge ..........................................153 ReWire ......................................................................................156 Melodyne como aplicación Host ReWire ................................156 Melodyne como cliente ReWire.............................................156 Preferencias relacionadas con ReWire ...................................157 Asignación de Tempo y sincronización...................................158 Sincronización vía MIDI Clock y MTC ...........................................160 Manual Melodyne cre8/studio Contenido 07-04 07-05 07-06 08 La función Devolver a Pro Tools....................................................160 Editando archivos de audio con formato Split Stereo ..............163 Control remoto utilizando Controladores MIDI................................164 Preferencias...............................................................................166 Grabación ..........................................................................168 Apariencia .........................................................................168 Nuevos proyectos ...............................................................169 Plug-ins .............................................................................170 Puertos MIDI......................................................................171 Control remoto MIDI............................................................171 Detección ..........................................................................171 Accesos directos .................................................................172 Otros .................................................................................172 Administración de los archivos de audio................................174 El Editor MDD ......................................................................175 Las herramientas en el Editor MDD.......................................176 La herramienta Principal multifunción ..................................176 Corrigiendo la afinación.......................................................177 Corrigiendo separaciones de notas ........................................177 La herramienta Definir Tiempo de partitura............................179 La herramienta Definir Asignación de Pulso...........................181 La herramienta Definir Asignación de Afinación .....................182 Asignaciones a escalas ........................................................183 Definir Transición de afinación .............................................187 Accesos directos desde teclado ...................................................189 Índice .......................................................................................190 Manual Melodyne cre8/studio 7 ¿Qué es Melodyne? ¿Qué es Melodyne? Generalmente hablando, Melodyne se comporta como un secuenciador de audio o una estación de audio digital (DAW): usted graba archivos de audio o los carga desde el disco duro, los dispone en pistas, los edita, guarda el proyecto editado en su disco duro, y entonces puede exportar individualmente las pistas editadas, o bien la mezcla final estéreo del proyecto o canción, en la forma de un archivo de audio hacia su disco duro. Pero, a pesar de estas similitudes superficiales, Melodyne difiere bastante de aplicaciones como esas, y esta es la razón: Melodyne analiza los archivos de audio que usted graba o carga para identificar aspectos fundamentales de su contenido musical. En otras palabras, en lugar de mostrar simplemente los datos de audio en una pantalla de edición, como lo hacen los secuenciadores o editores convencionales, Melodyne en realidad, investiga el significado musical de esos datos. El resultado, en el caso de archivos monofónicos, es que Melodyne es capaz de reconocer las notas que han sido ejecutadas o cantadas, señalando el inicio y final de cada una, clasificando la naturaleza de la transición entre ellas individualmente, evaluando su relación rítmica, y mucho más. Además, para Melodyne, una pista de voz no es una simple sucesión de valores de muestras digitales, sino música verdadera, en donde reconoce sus aspectos, es capaz de cuantificarlos y – si el término no resultara tan imaginativo – podría decirse que puede entenderlos. El exclusivo proceso de análisis y la consecuente habilidad del programa para apreciar los aspectos musicales de un material, constituyen el fundamento sobre el que se erige una elaborada estructura de exclusivas funciones de edición. Usted puede, por ejemplo, corregir la entonación de notas desafinadas, de voces o instrumentos, empleando un único clic del mouse; transportar una melodía o solo instrumental a otra tonalidad u octava sin deteriorarla o modificar las características naturales de su sonido; copiar la melodía – y sólo la melodía – de una grabación de audio a otra; incrementar la intensidad del vibrato aplicado a ciertas sílabas mientras elimina conjuntamente cualquier oscilación de afinación; ajustar el volumen de notas individuales; ajustar el volumen individual de cada 8 Manual Melodyne cre8/studio ¿Qué es Melodyne? nota; aumentar la velocidad de reproducción de una grabación (sin alterar la afinación) o reducirla (hasta detenerla virtualmente, si lo desea); alargar notas individuales para darles el valor adecuado, o alterar el tempo de un pasaje completo; reformar de manera creativa el patrón rítmico de una grabación, y explotar un mundo de posibilidades que van más allá de la mera utilización de porciones de audio – slicing – para la creación de nuevos loops. Con Melodyne Studio, es posible aún editar archivos polifónicos de una manera extraordinariamente flexible y fascinante. Usted puede hacer todo esto y más con Melodyne, rápida, fácilmente con muy pocos recursos de su sistema y – lo más importante – conseguir resultados con la calidad de sonido que ha permitido que Melodyne sea reconocido en el mundo. Esta introducción está diseñada para darle la información básica necesaria para trabajar con el programa. Podrá encontrar datos continuamente actualizados – si usted lo requiere – en www.celemony.com. Recuerde que algunas de las funciones descriptas – tales como las referidas a estiramiento/compresión de tiempo de archivos de audio polifónicos – sólo están disponibles en la versión Studio Edition. A continuación, las principales diferencias entre los dos programas: Melodyne Pistas Resolución máxima Estéreo Estirar/comprimir material polifónico cre8 8 24 bit/96 kHz Sí (nuevo) No studio sin límite 32 bit/192 kHz Sí Sí Nota: le recomendamos que inicie sus primeros experimentos siguiendo la guía interactiva “Experience Tour”, a la que puede acceder desde el menú Ayuda. En “Experience Tour” encontrará una vista rápida de las funciones más importantes de Melodyne. Al ser interactiva, puede participar y probar todo lo que necesite. Para ayudarle, Melodyne viene con un efecto de reverb integrado y con un pequeño pero agradable sintetizador virtual llamado Podolski, con el que puede probar las funciones Audio a MIDI de Melodyne directamente y sin instalar otros programas. Podolski fue gentilmente cedido por Urs Heckmann (www.u-he.com). Por supuesto, usted también puede utilizar otros efectos y sintetizadores. Manual Melodyne cre8/studio 9 01 Instalación, activación e Inicio Le recomendamos leer esta introducción al menos una vez, para familiarizarse con Melodyne. Sería definitivamente molesto descubrir demasiado tarde, cuando la producción ya está lista, que existía una manera más sencilla o mejor de realizar una operación, o con la que hubiera obtenido mejores resultados. Pruebe cualquier cosa que le venga a la mente; experimente tanto como lo desee, no puede haber daños: Melodyne posee la función Deshacer con niveles múltiples que le permiten volver al estado anterior en caso de que los cambios que aplicó no resulten de la manera esperada. Además, ninguno de los cambios realizados durante la edición afecta el archivo original localizado en su disco duro. Comenzamos esta introducción con algunos consejos rápidos para la Instalación antes de bajar a lo esencial y básico: las funciones principales del programa. Esperamos que se divierta trabajando con Melodyne, y le ayude a conseguir los objetivos musicales que espera. 10 Manual Melodyne cre8/studio 01 Instalación, activación e Inicio 01 Instalación, activación e Inicio 01-01 Instalación Para instalar Melodyne, inicie el programa de instalación, que podrá encontrar en el CD de Melodyne, o en el archivo que descargó desde el sitio web de Celemony (para eso puede ser necesario abrir previamente el programa de instalación haciendo doble clic). Para completar el proceso, sólo siga las instrucciones que aparecen en pantalla. Luego que el programa de instalación haya copiado los archivos en su disco duro, puede iniciar Melodyne haciendo doble clic. El programa de instalación le ofrece un determinado número de opciones debido a que Melodyne funciona con diferentes presentaciones de plug-ins. No todos los componentes posibles forman parte de una instalación estándar. Además del propio programa Melodyne, y del soporte para el protocolo ReWire, el plug-in MelodyneBridge, para las plataformas VST, RTAS y AU (ésta última opción sólo en Mac), también forma parte de la instalación estándar. La opción de soporte para plataforma DXi (sólo en PC) no es un componente de la instalación estándar. De ser necesario, habilite esta opción en forma manual. Antes de proceder con la instalación, el programa comprobará los componentes que ya se encuentran instalados. Por ejemplo, usted puede instalar solamente Melodyne y ejecutarlo al principio, sin soporte para plug-in. Los plug-in necesarios u otras opciones pueden agregarse durante una segunda instalación sin que eso represente un daño para la instalación original, o para la activación. Bajo Windows, se dispone de un programa de desinstalación que usted puede utilizar para remover los componentes que no necesite. Para llevar a cabo esa operación, proceda de la siguiente manera: 1. Desde el botón Inicio, abra el Panel de control. 2. Haga doble clic en „Agregar o quitar programas“. 3. En la lista de programas instalados, elija Melodyne y haga clic en „Quitar“. Manual Melodyne cre8/studio 11 01 Instalación, activación e Inicio Para obtener más información acerca de la instalación y de los archivos copiados durante el proceso, consulte la sección de preguntas frecuentes (FAQ) en www.celemony.com/faq. Nota: Melodyne se encuentra en un proceso de mejoramiento continuo. Durante la activación utilizando Internet, se realizará una comprobación para saber si se encuentra disponible alguna versión más reciente que la instalada. Posteriormente, compruebe cada tanto, la existencia de una versión más nueva de la que ya se encuentra instalada en su equipo. Una manera sencilla de realizar la comprobación, consiste en la utilización del comando „Buscar actualizaciones“, del menú Ayuda. De manera alternativa, también puede hacerlo visitando www.celemony.com/mycelemony. A través de menú Ayuda, o bien visitando nuestro sitio web, usted puede contactar al departamento de Soporte técnico, o también acceder a la sección de preguntas frecuentes. Si la computadora/ordenador que utiliza para producción musical no cuenta con conexión a Internet, podrá comprobar si existe alguna actualización disponible, de esta manera: - identifique que versión de Melodyne está utilizando. Puede obtener esta información en la pantalla de inicio del programa, o mediante la opción ? en el menú. - ingrese al área de descargas del sitio web de Celemony, y compruebe la existencia de una versión más reciente. Todas las versiones actuales se encuentran listadas en ese lugar. Si existe una versión más nueva, identifíquese para ingresar a su cuenta myCelemony (ver más abajo), y descargue el programa de instalación indicado. 01-02 Melodyne plugin: gratis, o a un precio más que accesible Melodyne plugin es una práctica versión de Melodyne que usted puede utilizar directamente dentro de su secuenciador, de la misma manera cómo hace con cualquier otro plug-in VST, AU o RTAS. De esta forma, usted puede corregir voces rápidamente y sin complicaciones. También podrá editar otros instrumentos con las herramientas más importantes de Melodyne. Como usuario registrado de Melodyne studio 3, usted recibe, después de solicitarla, una licencia gratuita de Melodyne plugin. Los usuarios de cre8, pueden adquirir la misma licencia a un precio más que atractivo (ver más abajo). 12 Manual Melodyne cre8/studio 01-02 Melodyne plugin: gratis, o a un precio más que accesible Si usted es usuario de Melodyne 3 studio, a continuación le mostramos cómo obtener e instalar su copia gratuita de Melodyne plugin: - Registre y active su copia de Melodyne, si aún no lo ha hecho. Durante ese proceso, creará una cuenta en myCelemony, en www.celemony.com. - Identifíquese para ingresar a su cuenta myCelemony (www.celemony.com/mycelemony) y recorra las opciones para usuarios registrados de Melodyn studio 3. - Haga clic en la opción indicada para solicitar el plug-in. El servidor myCelemony suministrará un número de serie y creará una nueva entrada de producto dentro de su cuenta, dirigida a Melodyne plugin. - Descargue el último programa de instalación de Melodyne plugin correspondiente a su plataforma, desde myCelemony (utilice el vínculo para descarga ubicado al lado del nombre del plug-in), y proceda con la instalación. El plug-in es independiente de su copia de Melodyne studio. Si es necesario, puede instalarlo en otro equipo. Luego de finalizar la instalación, Melodyne plugin debe ser activado. Para llevar a cabo esa tarea, cargue el plug-in dentro de la aplicación habitualmente utilizada, y sigas las indicaciones suministradas por el Asistente de activación. Si usted es usuario registrado de Melodyne cre8, a continuación detallamos cómo obtener una copia de Melodyne plugin a un precio más que interesante, y también cómo instalarlo. - Registre y active su copia de Melodyne, si aún no lo ha hecho. Durante ese proceso, creará una cuenta en myCelemony, en www.celemony.com. - Adquiera la Oferta de Lealtad para Melodyne plugin, en su tienda de música local, o en nuestro Web Shop. Usted obtendrá un número de serie para el plugin. Identifíquese para ingresar a su cuenta myCelemony, utilizando un explorador o browser, y recorra las opciones para usuarios registrados de Melodyne. - Al lado de la opción correspondiente, ingrese el número de serie de Melodyne plugin. El servidor myCelemony creará una nueva entrada de producto para el plug-in, en su cuenta myCelemony. - Descargue el último programa de instalación de Melodyne plugin correspondiente a su plataforma, desde myCelemony (utilice el vínculo para descarga ubicado al lado del nombre del plug-in), y proceda con la instalación. El plug-in es independiente de su copia de Melodyne. Si es necesario, puede instalarlo en otro equipo. Luego de finalizar la instalación, Melodyne plugin debe ser activado. Para llevar a cabo esa tarea, cargue el plug-in dentro de la aplicación habitualmente utilizada, y sigas las indicaciones suministradas por el Asistente de activación. Manual Melodyne cre8/studio 13 01 Instalación, activación e Inicio 01-03 Activación y myCelemony Antes de que pueda utilizar Melodyne en su equipo, debe registrarse en myCelemony como un usuario, y activar Melodyne. El proceso toma, generalmente, un par de minutos, y sólo debe realizarse una vez. „Registrar“ significa abrir una cuenta de usuario en la sección myCelemony del sitio web de Celemony. Esto se realiza en conjunto con la activación de Melodyne (ver más abajo). Usted puede acceder a esta cuenta desde una computadora/ordenador con conexión a Internet, ingresando su nombre de usuario y contraseña: (www.celemony.com/mycelemony). Su cuenta myCelemony está formada por un perfil de cliente, y una visualización de los productos dispuestos en orden jerárquico. Allí, usted podrá: - ver todos los productos Celemony que ya ha activado, junto con el estado de la activación. - descargar los últimos programas de instalación para sus productos, y sus últimas actualizaciones. - en ciertos casos, descargar otros productos Celemony a un precio atractivo, o incluso hacerlo en forma gratuita. - elegir qué tipo de boletín de noticias de Celemony usted desea recibir, y además, editar el resto de sus datos. Un Asistente para la activación, incluido con Melodyne, le guiará durante todos los pasos necesarios para completar el registro y la activación 14 Manual Melodyne cre8/studio 01-03 Activación y myCelemony „Activación“ es el proceso para autorizar el uso de su copia de Melodyne en un equipo en particular. Usted debe activar Melodyne antes de utilizarlo, sin importar la cantidad de tiempo durante la cual planee usar el programa. Existen tres maneras de activar Melodyne: - activación vía Internet, por lo tanto Melodyne establece una conexión directa con el servidor myCelemony, y por consiguiente, necesita que su equipo disponga de acceso a Internet. - activación sin utilizar Internet, donde se exportan e importan archivos pequeños. Sólo requiere que usted acceda a Internet desde cualquier computadora/ordenador (de su oficina, café, etc.). - iLok, que demanda la utilización de una unidad de protección de copia (Dongle) iLok, de Pace. Se requiere que usted disponga de una unidad iLok, y de una conexión a Internet desde cualquier computadora/ordenador. Un Asistente para la activación, incluido con Melodyne, le mostrará las opciones mencionadas arriba, y le guiará durante todos los pasos necesarios para completar el registro y la activación. El asistente aparecerá automáticamente cuando Melodyne se ejecute por primera vez, y podrá ser iniciado, posteriormente, utilizando el comando „Licencia“, del menú „Ventana. Cuando inicie Melodyne, por primera vez, después de la instalación, verá la página de bienvenida del Asistente: Elija si desea activar el programa o transferir una licencia a su unidad iLok. A continuación, haga clic en „Continuar“. Si ya posee una unidad iLok con una licencia válida Melodyne, inserte la unidad en un puerto USB libre del equipo en donde ejecuta Melodyne. Inmediatamente que Melodyne encuentra una licencia válida en la unidad iLok, el asistente lo informará. De esa manera, puede cerrar la ventana y comenzar a trabajar con Melodyne. Manual Melodyne cre8/studio 15 01 Instalación, activación e Inicio 01-04 Activación vía Internet o sin conexión a Internet Esto posibilita activar Melodyne en un equipo en particular. Un número de serie Melodyne individual puede ser activado en un máximo de dos computadoras/ordenadores, al mismo tiempo. Después de seleccionar esta opción, haga clic en „Continuar“. El Asistente le mostrará la página de activación, donde usted debe ingresar su número de serie. Puede encontrar el número en la versión impresa del manual del usuario, o en el mensaje de correo electrónico que confirma su compra en nuestro Web Shop. A continuación, elija si desea activar vía Internet, sin conexión a Internet, o de manera temporaria para comenzar a trabajar de inmediato (ver más abajo). Después de realizar su elección, haga clic en „Continuar“. Activación vía Internet Si usted aún no ha registrado su número de serie de Melodyne, el Asistente iniciará su explorador Web, localizará el sitio web myCelemony y abrirá la página de perfil del cliente. En un equipo Mac, se le pedirá, durante el curso de la activación, que ingrese la contraseña de administrador de su equipo. Bajo Windows, usted debe identificarse en una cuenta de administrador para poder activar Melodyne. Este procedimiento es necesario para que Melodyne almacene el archivo de licencia de myCelemony, en el área raíz de su equipo. Nota: Si usted ya posee una cuenta myCelemony, no necesita abrir una cuenta adicional (debería evitarlo para no provocar confusión). En su lugar, haga clic en el vínculo de la página de perfil del cliente que le llevará a la página de identificación (login) de myCelemony, donde usted podrá identificarse utilizando su nombre de usuario y contraseña. Esto asegura que su nuevo producto Melodyne se registre en su cuenta myCelemony ya existente. En la página de perfil del cliente de myCelemony, ingrese los datos solicitados y confirme presionando en „Continuar Activación“. En la página de confirmación siguiente, myCelemony le pedirá volver al Asistente de activación dentro de Melodyne donde usted debe hacer clic en „Continuar“. Melodyne descargará los datos de activación desde el servidor myCelemony, y finalizará el proceso de activación. Si usted ya registró Melodyne y desea realizar una segunda o nueva activación (para su equipo portátil, por ejemplo, o tal vez, después de cambiar su disco duro), después de ingresar su número de serie, seleccione la opción para activar vía Internet, y haga clic en „Continuar“. Melodyne se comunicará automáticamente con el servidor myCelemony y llevará a cabo la activación. 16 Manual Melodyne cre8/studio 01-04 Activación vía Internet o sin conexión a Internet Activación sin conexión a Internet La activación sin conexión a Internet involucra 3 pasos: 1. exportar un archivo requerido para la activación desde el Asistente de activación. 2. transferir este archivo a una computadora/ordenador capaz de acceder a Internet, y cargar el archivo a myCelemony. 3. descargar el archivo de activación, arrastrarlo hacia el Asistente de activación y soltarlo. Si usted optó por una activación sin conexión a Internet, verá la página „Exportar archivo requerido“: Exporte el archivo utilizando el método „arrastrar y soltar“, hacia su disco duro y transfiéralo (por ejemplo, utilizando una unidad flash USB) a un equipo que posea acceso a Internet. El archivo requerido es un pequeño archivo de formato HTML con una página web local que abrirá su explorador cuando usted haga doble clic en el mismo. Si se produce alguna falla, abra el archivo en forma manual desde su explorador (el comando a utilizar debería denominarse „Abrir página“, o un nombre similar“). En la página web local que aparece en pantalla, verá un botón. Haga clic en el mismo para establecer una conexión con myCelemony, y de ese modo, transferir los datos requeridos para la activación. Ingrese los datos necesarios en el perfil del cliente de su nueva cuenta myCelemony, y confirme las entradas haciendo clic en „Continuar Activación“. Si usted ya posee una cuenta myCelemony, no necesita abrir una adicional; hacerlo provocaría confusión. En su lugar, haga clic en el vínculo de la página de perfil del cliente que le llevará a la página de identificación (Log In), donde debe ingresar su nombre de usuario y contraseña. De esa manera su nuevo producto Melodyne quedará registrado en su cuenta myCelemony ya existente. Manual Melodyne cre8/studio 17 01 Instalación, activación e Inicio Inmediatamente que los datos son transferidos al servidor myCelemony y procesados, myCelemony le ofrecerá descargar el archivo de activación. Al hacer clic en el vínculo se iniciará la descarga. El lugar exacto en donde se almacenará el archivo descargado, dependerá de las asignaciones de su explorador web. Revise esas opciones, en caso de que no pueda localizar el archivo. Lleve ese archivo a su computadora/ordenador utilizado para producción musical, e inicie Melodyne. Cuando se presente el Asistente de activación, simplemente arrastre y suelte el archivo de activación hacia su ventana. Nuevamente, se le pedirá la contraseña de administrador de su equipo, con lo cual se presentará la página de estado del Asistente, confirmando que la activación se ha realizado exitosamente. Una vez que visualice esta página usted sabrá que el proceso de activación ha finalizado. Puede cerrar el Asistente y trabajar con Melodyne, sin ninguna restricción. 01-05 Activación temporaria Si no puede decidir en el momento qué método de activación utilizar, Melodyne le da tiempo para pensarlo. Después de la primera instalación, usted puede utilizar el programa durante diez días después de ingresar el número de serie, lo que le posibilita comenzar a trabajar inmediatamente. La activación temporaria sólo puede realizarse después de la primera instalación de Melodyne en una computadora/ordenador. 18 Manual Melodyne cre8/studio 01-06 Activación utilizando iLok Después de seleccionar esta opción haga clic en „Continuar“. El Asistente le informará que Melodyne ha sido activado por un periodo de 10 días. Ahora, puede cerrar el Asistente y comenzar a utilizar Melodyne. No obstante, le recomendamos que se ocupe de activar el programa de manera definitiva, tan pronto como sea posible. De otra manera, el periodo de activación temporaria tiene tendencia a finalizar en el momento menos indicado. 01-06 Activación utilizando iLok Puede activar Melodyne utilizando una unidad de protección de copia USB, iLok, fabricada por Pace (www.pace.com) Cuando se opta por esta solución, su licencia Melodyne se transfiere a su iLok, permitiéndole utilizar el programa en cualquier equipo, por supuesto, suponiendo que Melodyne haya sido instalado previamente, y que usted insertará la unidad iLok en un puerto USB cada vez que desee ejecutar el programa. Esto le permite llevar su copia de Melodyne con usted, en caso de trabajar con regularidad en diferentes estudios. Una unidad iLok puede almacenar diferentes licencias, aún para productos de otras empresas, por lo tanto, no necesitará una unidad para cada licencia o software que usted haya activado con este método. Para utilizar el sistema de activación con iLok, usted necesita: - una unidad de protección de copia (dongle) iLok, que puede adquirir en su tienda de música local. Celemony no comercializa unidades iLok. - abrir una cuenta iLok en www.ilok.com (a menos que usted ya posea una cuenta). - transferir su licencia Melodyne a su cuenta iLok (este proceso se realiza mediante el sitio web myCelemony, que el Asistente se ocupará de abrir por usted). - transferir su licencia Melodyne desde su cuenta iLok hacia su unidad iLok (este proceso se realiza en www.ilok.com, donde encontrará las instrucciones necesarias). Nota: si opta por una activación iLok, ya no tendrá derecho a otra activación para una computadora u ordenador, en particular. Cuando, desde la página de bienvenida del Asistente, usted selecciona activación utilizando iLok, y presiona el botón „Continuar“, se abrirá una nueva página para solicitar la licencia iLok. En primer lugar, ingrese el número de serie. Puede encontrar el número en la versión impresa del manual del usuario, o en el mensaje Manual Melodyne cre8/studio 19 01 Instalación, activación e Inicio de correo electrónico que confirma su compra en nuestro Web Shop. Puede transferir su licencia a su cuenta iLok vía Internet, desde su equipo utilizado para producción musical; o bien, sin conexión, empleando otra computadora con acceso a Internet. Escoja la opción adecuada y presione el botón „Continuar“. Solicitando la transferencia de su licencia iLok vía Internet Melodyne iniciará su explorador de Internet, abrirá el sitio web myCelemony, y le conectará con la página de perfil del cliente. Nota: si usted ya posee una cuenta myCelemony, no necesita abrir una cuenta adicional. Eso, sólo ocasionaría confusión. En su lugar, haga clic en el vínculo adecuado en la página de perfil del cliente para acceder a la página de identificación de myCelemony. Allí, identifíquese con su nombre de usuario y contraseña. Esto asegura que su nuevo producto Melodyne se registre en su cuenta myCelemony ya existente. En la página de perfil del cliente de myCelemony, ingrese los datos solicitados y confirme presionando en „Continuar Activación“. Eso le llevará a la página en donde debe ingresar el nombre de su cuenta iLok („iLok User ID“). Asegúrese de ingresar la información de manera correcta (el nombre distingue mayúsculas y minúsculas); de otra forma se producirá un error en la transferencia de licencia. Haga clic en el botón „Transferir“. El servidor myCelemony se conectará con el servidor de www.iLok.com para comprobar si existe una cuenta con el nombre que usted ingresó. Si es así, su licencia Melodyne se transferirá a esa cuenta. Una vez que se inicia la transferencia, puede cerrar la página myCelemony. Solicitando una transferencia de licencia iLok sin conexión a Internet La transferencia de una licencia sin conectarse a Internet involucra dos pasos adicionales: 1. exportar un archivo requerido para la activación desde el Asistente de activación; 2. transferir este archivo a una computadora/ordenador capaz de acceder a Internet, y cargar el archivo a myCelemony. Cuando se opta por una activación sin conexión a Internet, la primera página que aparece es la que se utiliza para exportar el archivo requerido. Exporte el archivo utilizando el método arrastrar y soltar, hacia su disco duro, y transfiera el archivo (por ejemplo, utilizando una unidad flash USB) a un equipo con acceso a Internet. 20 Manual Melodyne cre8/studio 01-06 Activación utilizando iLok El archivo requerido es un pequeño archivo de formato HTML con una página web local que abrirá su explorador cuando usted haga doble clic en el mismo. Si el proceso falla, abra el archivo en forma manual utilizando el comando „Abrir página“ (u otro similar) del explorador. En la página web local que aparece en pantalla, verá un botón. Haga clic en el mismo para establecer una conexión con myCelemony, y de ese modo, transferir los datos requeridos para la activación. Nota: Si usted ya posee una cuenta myCelemony, no necesita abrir una cuenta adicional; eso sólo ocasionaría confusión. En su lugar, haga clic en el vínculo de la página de perfil del cliente, que le llevará a la página de identificación (Log In), donde debe ingresar su nombre de usuario y contraseña. En la página perfil del cliente de myCelemony, ingrese los datos solicitados y confirme sus entradas haciendo clic en „Continuar Activación“. Eso le llevará a la página en donde debe ingresar el nombre de su cuenta iLok („iLok User ID“). Asegúrese de ingresar la información de manera correcta (el nombre distingue mayúsculas y minúsculas); de otra forma se producirá un error en la transferencia de licencia. A continuación haga clic en Transferir clave. El servidor myCelemony se conectará con el servidor de www.iLok.com para comprobar si existe una cuenta con el nombre que usted ingresó; y si es así, procederá a transferir la licencia. Una vez que el proceso de transferencia se ha completado, puede cerrar el sitio web myCelemony. Transfiriendo la licencia desde su cuenta iLok a su unidad iLok Ingrese al sitio web de iLok (www.ilok.com) e identifíquese. Su licencia Melodyne debería estar en su cuenta. Siguiendo las instrucciones dadas en el sitio web de iLok, transfiera la licencia a su unidad iLok. Luego que el proceso de transferencia se ha completado, puede cerrar el explorador. A partir de ahora, insertando, simplemente, su unidad iLok en un puerto USB libre, usted podrá activar el programa en cualquier equipo, que cumpla con los requerimientos necesarios, y en donde Melodyne haya sido instalado previamente. Si no es así, debe instalar el programa de la manera habitual. La unidad iLok sólo contiene la licencia, no el programa. Tenga en cuenta que si usted utiliza Melodyne en diferentes equipos, sus preferencias (controlador de audio; accesos directos de teclado; comportamiento del programa; etc.) son independientes en cada computadora/ordenador. En otras palabras, las preferencias se almacenan en el equipo, no en la unidad iLok. Si ha asignado varios accesos directos de teclado a determinadas funciones del programa en un equipo y desea transferirlos a otro, puede hacerlo copiando el Manual Melodyne cre8/studio 21 01 Instalación, activación e Inicio archivo de Preferencias, que encontrará en la siguiente carpeta, al mismo lugar, en el equipo de destino: Mac: /[su nombre de usuario]/Library/Preferences/Melodyne Preferences Windows XP: C:\Archivos de programas\Celemony\Melodyne 3.x\Melodyne.pref Windows Vista: C:\Usuarios\[su nombre de usuario]\AppData\Roaming\Celemony Software GmbH\Melodyne.pref 01-07 Activando una Biblioteca de sonidos Melodyne El Asistente de activación también se utiliza para activar los bancos de sonido de la biblioteca de sonidos Melodyne (Melodyne Sound Library, MSL) desde Celemony. Para activar su biblioteca de sonidos Melodyne proceda de la siguiente manera: Desde el menú „Ventana“, seleccione el comando „Licencia“, para abrir el Asistente de activación. Verá la página de estado que confirma que Melodyne ha sido activado correctamente. Haga clic en el botón „Activar Soundbank“. Se presentará la página para activar el banco de sonidos en la que indicará si desea activar un título perteneciente a la biblioteca de sonidos Melodyne (MSL) o un banco Liquid (ver más abajo). Seleccione la opción para MSL, y haga clic en „Continuar“. Verá la página para la activación MSL. Aquí usted debe ingresar el número de serie de su título MSL. Podrá encontrarlo en el manual de usuario de su MSL. A continuación, indique si desea activar el título MSL vía Internet o sin conexión a Internet. El resto del procedimiento es similar al que realizó para activar Melodyne, por lo tanto consulte los párrafos anteriores dedicados a la activación vía Internet, o sin conexión a Internet, según corrresponda. Una activación MSL se aplica a todos los productos registrados en su cuenta myCelemony que son capaces de leer bancos de sonido MSL. Por esa razón tiene sentido utilizar sólo una cuenta myCelemony para registrar todos sus productos Celemony. Lo mismo se aplica para el proceso de registro sin conexión a Internet. Usted no puede, y no debería intentar, abrir una nueva cuenta myCelemony para un título MSL. El banco de sonido MSL debería registrarse en la misma cuenta de su copia de Melodyne. 22 Manual Melodyne cre8/studio 01-08 Activando un banco Liquid de Ueberschall Una vez que la activación se haya completado de manera correcta, el título MSL activado aparecerá en la página de estado del Asistente de activación. Hacer doble clic en la entrada de un banco de sonidos activado tiene dos efectos: - si Melodyne no conoce aún dónde se encuentra localizado el banco de sonido, presentará una caja desde la cual usted podrá localizar el archivo. - si Melodyne identificó dónde se encuentra localizado el banco de sonido, al hacer doble clic se abrirá la ventana de Melodyne Manager, desde la cual usted puede acceder a las muestras del bando. 01-08 Activando un banco Liquid de Ueberschall El Asistente de activación también se utiliza para activar bancos Liquid pertenecientes a Ueberschall. En este caso, la activación no tiene relación con myCelemony, sino que es gestionada por la empresa Ueberschall. Para activar su banco Liquid, proceda de la siguiente manera: Desde el menú „Ventana“ seleccione el comando „Licencia“, para iniciar el Asistente de activación. Verá la página de estado confirmando que Melodyne ha sido activado de manera correcta. Haga clic en el botón „Activar Soundbank“. En la página que aparece, usted puede elegir si desea activar una biblioteca de sonidos Melodyne MSL, o un banco Liquid. Seleccione la opción correspondiente a bancos Liquid, y presione el botón „Continuar“. Aparece la página para activación Liquid: - haga clic en el botón „Agregar“ para seleccionar y registrar un banco de sonido Liquid. - copie el código de consigna mostrado. Manual Melodyne cre8/studio 23 01 Instalación, activación e Inicio - haga clic en el botón „abrir Web“ para acceder al sitio web de Ueberschall. Desde allí, diríjase a User Area y haga clic en el vínculo para activar un banco de sonido Liquid: - ingrese su código de consigna para obtener el código de respuesta, para su computadora u ordenador. - copie el código de respuesta dentro del campo correspondiente en la página del Asistente visualizada antes. El proceso de activación ha finalizado, y usted puede cerrar el Asistente. Hacer doble en la entrada de un banco de sonido activado tiene dos efectos posibles: - si Melodyne no conoce dónde se encuentra almacenado el banco de sonido, presentará una caja desde donde podrá localizar el archivo. - si Melodyne ya conoce la ubicación del banco de sonido, al hacer doble clic se abrirá la ventana de Melodyne Manager, desde la cual usted podrá acceder a las muestras del banco. 01-09 Desactivación Si decide vender su equipo, o si ya no planea utilizarlo para trabajar en producción musical, debería desactivar Melodyne. (Obviamente, sólo podrá desactivar el programa si previamente fue instalado, no si está utilizando una unidad iLok para activarlo). Una vez que Melodyne hay sido desactivado, su cuenta myCelemony, se acreditará con una nueva activación. El proceso de desactivación se realiza utilizando el Asistente de activación. Tenga en cuenta que luego de la desactivación, ya no podrá utilizar Melodyne. Sin embargo, puede comenzar a trabajar nuevamente con una computadora desactivada, activando Melodyne por segunda vez. Esa operación supone que su cuenta myCelemony posee una activación disponible. Desactivación vía Internet En caso de desactivar vía Internet, su cuenta myCelemony será automáticamente acreditada con una nueva activación. Desde el menú „Ventana“ seleccione el comando „Licencia“, para iniciar el Asistente de activación. Verá la página de estado confirmando que Melodyne ha sido activado de manera correcta. Haga clic en el botón „Desactivar Melodyne“. Verá la página de desactivación. A continuación seleccione la opción para desactivación vía Internet, y haga clic en „Continuar“. En ese momento, debería ingresar la contraseña de administrador de 24 Manual Melodyne cre8/studio 01-09 Desactivación su computadora u ordenador, y confirmar la pregunta de seguridad. Luego de un instante, una caja de diálogo le informará que el proceso de desactivación se ha completado de manera correcta. Cuando cierre esta caja de diálogo, Melodyne se cerrará automáticamente. Su cuenta myCelemony será automáticamente acreditada con una activación. Desactivación sin conexión a Internet Cuando usted opta por realizar la desactivación sin utilizar una conexión a Internet, debe cargar los datos tomados desde un pequeño archivo de crédito con formato HTML, utilizando cualquier otro equipo con conexión a Internet. Sólo entonces su cuenta myCelemony será acreditada con una nueva activación. Por favor, no olvide este importante paso. Desde el menú „Ventana“ seleccione el comando „Licencia“, para iniciar el Asistente de activación. Verá la página de estado confirmando que Melodyne ha sido activado de manera correcta. Haga clic en el botón „Desactivar Melodyne“. Verá la página de desactivación. A continuación seleccione la opción para realizar la desactivación sin conexión a Internet, y haga clic en „Continuar“. En ese momento, debe ingresar la contraseña de administrador de su computadora u ordenador, y confirmar la pregunta de seguridad. Verá la página para exportar el archivo de crédito: La página de Asistente mostrada aquí le permite, por ejemplo, arrastrar el archivo de crédito, directamente a una unidad flash USB, que luego usted utilizará en otro equipo con el que pueda conectarse a Internet. Al mismo tiempo que aparece la página de exportación para el archivo de crédito, el mismo se coloca en el escritorio de su computadora/ordenador. No es necesario utilizar el método „arrastrar y soltar“; por lo tanto, no se preocupe si accidentalmente cerró la ventana del Asistente. En cualquier caso, encontrará el archivo de crédito que necesita, en el escritorio de su equipo. Manual Melodyne cre8/studio 25 01 Instalación, activación e Inicio Para cargar los datos y obtener un crédito de activación, proceda de la siguiente manera: - transfiera el archivo de crédito a un equipo que disponga de una conexión a Internet. - haga doble clic en el archivo de crédito. El archivo requerido es un pequeño archivo de formato HTML con una página web local que abrirá su explorador cuando usted haga doble clic en el mismo. Si se produce alguna falla, abra el archivo en forma manual desde su explorador (el comando a utilizar debería denominarse „Abrir página“, o un nombre similar). En la página web local que aparece en pantalla, verá un botón. Haga clic en el mismo para establecer una conexión con el sitio web myCelemony a fin de cargar los datos. Luego de que los datos hayan sido transferidos al servidor, recibirá un crédito correspondiente a una activación. Podrá comprobarlo mirando la indicación ubicada al lado de la entrada de producto, en la sección correspondiente a información general. 01-10 ¿No dispone de acceso a Internet? Si usted no puede acceder a Internet, puede solicitar una activación a través del servicio de correo tradicional. Proceda de la misma manera descrita en „Activación sin conexión a Internet“, y exporte el archivo requerido para la activación. Grabe el mismo en un CD, y envíenos el CD. Usted recibirá de nuestra parte, un CD conteniendo el archivo de activación, que podrá importar de la misma manera como si lo hubiera descargado vía Internet. ¡Por favor, recuerde enviar su dirección! Puede enviarnos el CD a: Celemony Software GmbH Valleystrasse 25 81371 Munich Germany 26 Manual Melodyne cre8/studio 01-11 Información de antecedentes para la activación 01-11 Información de antecedentes para la activación Celemony ha puesto esfuerzo para que el proceso de activación sea lo más simple y transparente posible para los usuarios. En la siguiente sección, queremos contestar algunas de las preguntas que quizá usted quiera formularnos. ¿Qué hace Melodyne con los datos personales que se ingresan al abrir una cuenta myCelemony? Sus datos son tratados de manera confidencial, y no son transferidos a ninguna otra empresa. Los datos son utilizados por Celemony para la administración de su cuenta myCelemony, y también para poder enviarle, si usted desea, una hoja informativa por correo electrónico que demuestra que usted es tenido en cuenta. ¿Qué datos son transferidos al servidor myCelemony durante el transcurso de la activación? El intercambio de datos es el mismo más allá del método elegido (vía Internet, o sin conexión a Internet). Durante el transcurso de una activación, se transfieren los siguientes datos al servidor myCelemony: - la edición de Melodyne relacionada con el proceso de activación (es decir, essential; uno; plugin; cre8 o studio). - el número de la versión del programa (de modo que el Servidor le mantenga al día acerca de actualizaciones). - un número de serie automáticamente generado en el equipo, que se utiliza como identificación única de su computadora/ordenador, (denominado „ID de usuario“. Dependiendo de la configuración del equipo, existen variantes) - el nombre de su computadora u ordenador. Es visualizado por myCelemony para facilitar el seguimiento. Los archivos descritos arriba se transfieren de manera automática en caso de optar por una activación vía Internet. Si se elige realizar la activación sin conexión a Internet, esta información se incluye en el archivo requerido que será cargado en la página web myCelemony. El mismo es un pequeño archivo con formato HTML, que se puede inspeccionar en cualquier editor de texto. El contenido del archivo HTML es transferido a myCelemony inmediatamente después de establecer la conexión con el servidor, al utilizar el botón en el explorador. ¿Qué datos envía de regreso el servidor myCelemony para la activación? myCelemony envía un archivo codificado. Usted recibe un código de activación que le permite utilizar su copia de Melodyne sin restricciones, en su equipo. En caso de elegir el proceso de registro sin conexión a Internet, puede inspeccionar el Manual Melodyne cre8/studio 27 01 Instalación, activación e Inicio contenido de este archivo utilizando un editor de texto. No obstante, como se encuentra codificado, no podrá leer su contenido. ¿Durante cuánto tiempo, y bajo qué circunstancias la activación dada a un equipo se mantiene en vigencia? La activación dada a un equipo en particular está basada en su identificación, que fue generada en el momento de solicitar la activación, y transferida al servidor myCelemony. Mientras esta identificación no cambie, la activación para su copia del programa permanecerá en vigencia. Por lo tanto, la identificación y activación no se alteran cuando: - usted actualiza el sistema operativo o instala uno nuevo. - cambia componentes del equipo, tales como disco duro o monitor (a excepción de su tarjeta de red). - actualiza su copia de Melodyne (suponiendo que se trata de una actualización gratuita). - reinstala su copia de Melodyne. ¿Qué debe tenerse en cuenta para una activación iLok exitosa? Si está utilizando, o si desea utilizar, una unidad iLok, de Pace, para activar Melodyne, debe conocer acerca de los siguientes puntos: - una vez que opta por una activación iLok, no podrá solicitar en myCelemony, activaciones destinadas a equipos determinados. En otras palabras, su unidad iLok, se convierte en la clave exclusiva para que usted acceda a Melodyne. - Celemony no acepta responsabilidad en caso de pérdidas o daño de una licencia que ha sido transferida a una unidad iLok. Por favor, asegúrese de que su unidad iLok se encuentra adecuadamente asegurada. Encontrará más información en www.ilok.com Si tiene otras preguntas referidas al proceso de activación, consulte la sección de preguntas frecuentes (FAQ) en www.celemony.com, (al que también puede acceder desde el programa utilizando el menú Ayuda). Si encuentra problemas durante el proceso de activación, consulte a nuestro departamento de soporte técnico en [email protected]. Si ha adquirido Melodyne de segunda mano, contáctenos para cambiar el registro a su nombre. 28 Manual Melodyne cre8/studio 01-12 Elección de controladores de audio 01-12 Elección de controladores de audio Bajo Mac OS X, Melodyne utiliza automáticamente los controladores Core Audio, integrados con el hardware de audio del equipo Mac. Si ha conectado otro dispositivo de audio al equipo, puede seleccionarlo utilizando el cuadro de Preferencias. Bajo Windows, verá la aparición de una pequeña ventana que le permitirá seleccionar el controlador. La opción predeterminada es DirectX, debido a que ese tipo de interfaz de audio se encuentra presente en la mayoría de los equipos. Sin embargo, los controladores DirectX, rara vez se encuentran optimizados para reproducir audio sin retrasos. Si posee otro dispositivo de audio capaz de utilizar controladores ASIO, le recomendamos lo utilice en lugar de su dispositivo DirectX. Si encuentra problemas, compruebe si una medida de búfer más pequeña que la predeterminada funciona con su sistema (si el tamaño del búfer es demasiado pequeño, pueden aparecer ruidos, o interrupciones en la reproducción del audio). Un búfer más pequeño significa menos latencia o retraso, y un incremento audible de la velocidad en la que Melodyne responde a las indicaciones dadas desde los controles. Encontrará más información sobre estas asignaciones en la sección que trata las preferencias del programa. Manual Melodyne cre8/studio 29 01 Instalación, activación e Inicio Regla de tiempo El tiempo en compases y pulsos o segundos Notación El ícono del pentagrama permite activar o desactivar la notación en pentagrama Campos para Título de pista Campos para Título de pista con los botones Solo, Mute y Record Visor de pistas Área de Proyecto mostrando las pistas de Melodyne Transporte Los controles de Transporte de Melodyne, incluyendo Ciclo, Tonalidad, Tempo, Clic, Volumen y controles Autostretch 30 Manual Melodyne cre8/studio Ventana Proyecto Botón de Cuadrícula de cuantización y Selector Activa o desactiva la cuadrícula de cuantización. Selecciona el factor de cuantización y la medida de la malla Botones para Zoom Aumenta/reduce la resolución verical (eje Y) y horizontal (eje X) Barras de desplazamiento Con las barras de desplazamiento puede moverse hacia adelante/atrás considerando Tiempo, como también hacia arriba/abajo considerando Notas Manual Melodyne cre8/studio 31 01 Instalación, activación e Inicio Regla de tiempo El tiempo en compases y pulsos o segundos Localizador izquierdo Las herramientas Barra de herramientas de Melodyne Notación El ícono del pentagrama permite activar o desactivar la notación en pentagrama “Gotas” Melodyne utiliza estas representaciones para mostrar las notas individuales que constituyen una melodía de un archivo de audio monofónico. La regla ubicada a la izquierda identifica las notas Regla de Notas Cuando el botón Snap se encuentra activado, haga clic en sobre alguna nota para identificar la tonalidad. Presionando Shift y clic puede alternar entre los modos mayor y menor 32 Ajustar a la tonalidad Cuando el botón Snap se encuentra presionado, las representaciones de las notas se ajustan automáticamente al grado más cercano de la escala seleccionada. Manual Melodyne cre8/studio Ventana Editor Modo Reproducir Reproduce las pistas seleccionadas, visibles o todo el proyecto Selector de pista Selecciona, desde la lista desplegable, las pistas que se visualizarán en el Editor Localizador derecho Botón de Cuadrícula de cuantización y Selector Activa o desactiva la cuadrícula de cuantización. Selecciona el factor de cuantización y la medida de la malla Selector Cuadricula de cuantización Lista desplegable para elegir el factor de cuantización y la medida de la malla. Botones para Zoom Aumenta/reduce la resolución verical (eje Y) y horizontal (eje X) Barras de desplazamiento Con las barras de desplazamiento puede moverse hacia adelante/atrás considerando Tiempo, como también hacia arriba/abajo considerando Notas Manual Melodyne cre8/studio 33 01 Instalación, activación e Inicio Menú Archivo Comandos para crear, cargar y/o guardar proyectos, archivos de audio y archivos MIDI. También permite abrir el explorador de archivos “Melody Manager” e insertar y eliminar pistas Menú Edición Función Deshacer de nivel múltiple; los comandos tradicionales para Copiar, Cortar y Pegar; numerosas opciones de selección y las macros específicas de Melodyne Corregir Afinación y Cuantizar Tiempo Menú Definición Comandos para la reproducción, corrección, edición de la detección de audio que realiza Melodyne, así como para la interpretación de sus resultados 34 Manual Melodyne cre8/studio Menús Menú Ver Una variedad de opciones relacionadas con la disposición de las ventanas Editor y Proyecto. Además permite mostrar y ocultar los algoritmos de reproducción y el área de inspección Audio a MIDI Menú Navegación Comandos para la creación y eliminación de marcadores empleados para facilitar la navegación Menú MIDI Varias opciones para emplear en la transposición y edición de las representaciones de notas empleando notas MIDI enviadas desde un controlador. Además, comandos para abrir el cuadro de diálogo de Preferencias MIDI e Inspector Audio a MIDI Menú Ventana Comandos para abrir las ventanas Editor, Mezclador y Proyecto, además de otras ventanas de Melodyne Menú Ayuda Comandos para abrir el manual y acceder “on-line” al website de Celemony para comprobar la existencia de actualizaciones del programa e ingresar a las secciones de preguntas frecuentes y soporte técnico Manual Melodyne cre8/studio 35 01 Instalación, activación e Inicio Herramienta Principal Sobre el inicio de una nota: altera la posición (si se utiliza en combinación con la tecla Alt, anula el ajuste automático) En el medio de una nota: permite cambiar la posición de la nota (con la tecla Alt, en pasos de centésimos de tono) Sobre el final de una nota: altera la longitud (si se utiliza en combinación con la tecla Alt anula el ajuste automático) Arriba/Abajo de una nota: crea una separación de nota (donde no ka había); de otra manera, la elimina (doble clic), o mueve (un clic). Si se utiliza en combinación con la tecla Alt, se crean segmentos o se los vuelve a unir; esto último caso presupone, por supuesto, que los segmentos eran parte de la misma unidad Herramienta Afinación Sobre el inicio o centro de una nota: doble Sobre el final de una nota: controla la clic cuantiza la nota al semitono más cer- transición de afinación hacia la nota que sigue. Doble clic: activa/desactiva cano y conveniente (marco azul) la transición Herramientas secundarias (para modulación de afinación – vibrato – o fluctuación de afinación) Estas herramientas no son sensibles al contexto: doble clic en la nota elimina el vibrato o fluctuación, en forma conjunta, o los restaura Herramienta Formantes Sobre el inicio o centro de una nota: altera los formantes (esto sólo es posible si se ha seleccionado el algoritmo para reproducción de material melódico). Doble clic: restaura la posición de los formantes a su lugar original. 36 Manual Melodyne cre8/studio Sobre el final de una nota: controla la transición de formantes hacia la nota que sigue Herramientas Sobre el inicio o centro de una nota: altera el volumen. Doble clic: alterna entre aplicar y anular silencio a una nota Herramienta Amplitud Sobre el final de una nota: controla la transición de volumen hacia la nota que sigue Sobre el inicio o centro de una nota: altera la posición de la nota (si se utiliza en combinación con la tecla Alt, anula el ajuste automático). Doble clic: cuantiza la nota hacia la siguiente unidad de tiempo más conveniente (la silueta dentro del marco azul) Herramienta Tiempo Sobre el final de una nota: altera la longitud (si se utiliza en combinación con la tecla Alt, anula el ajuste automático) Herramienta secundaria: herramienta para controlar la velocidad de inicio de las notas Herramienta Separación de notas Arriba/abajo de una nota: crea una separación de nota (donde no la había); de otra manera, la elimina (doble clic), o mueve (un clic). Si se utiliza en combinación con la tecla Alt, se crean segmentos o se los vuelve a unir; esto último caso presupone, por supuesto, que los segmentos eran parte de la misma unidad Manual Melodyne cre8/studio 37 02 Generalidades 02 Generalidades Antes de comenzar a examinar las posibilidades de edición de Melodyne, nos gustaría mencionar brevemente la estructura del programa, y al mismo tiempo hacer algunos comentarios preliminares concernientes a la interfaz de usuario y al manejo de archivo. Accesos directos desde teclado: Melodyne está disponible en sus versiones PC y Mac. Los accesos directos desde teclado, en ambas versiones, son esencialmente los mismos. No obstante, cuando se lea en el manual la palabra ‘[Command]’ (entre corchetes), los usuarios de Mac deberían entender que se refiere a la tecla Apple, y los usuarios de PC, a la tecla CTRL. No hay otras complicaciones. ‘[Alt]’ indica a la tecla Alt y ‘[Shift]’ a la tecla Shift en ambas plataformas. El material ideal para trabajar con Melodyne son archivos monofónicos (entendiendo por esto una línea melódica individual sin acompañamiento, en lugar de acordes). La voz humana, obviamente es monofónica, de la misma manera que todos los instrumentos pertenecientes a la familia de instrumentos de viento. Con este tipo de material, Melodyne ofrece el más amplio rango de posibilidades de edición. Toda clase de instrumentos de percusión, loops de batería o percusión, inclusive discursos, también constituyen material adecuado. Melodyne inserta en forma automática cortes entre los golpes o sílabas, lo que permite luego conservar el carácter original aún después de estirar o comprimir el tiempo. Por lo tanto, verá que no sólo puede trabajar con melodías sino que puede editar ritmos o archivos con efectos de sonido, aunque no con el mismo grado de libertad que dispone al trabajar con melodías. Los usuarios de Melodyne Studio también pueden editar archivos donde se escuchen varias notas sonando al mismo tiempo, a los que, para abreviar, llamamos ‘polifónicos’; como por ejemplo grabaciones de guitarra o piano. El 38 Manual Melodyne cre8/studio 02 Generalidades programa no sólo puede utilizarse para estirar/ comprimir el tiempo, o transportar a otras tonalidades esos archivos, sino que los resultados exhiben la excelente calidad de sonido que ha hecho famoso a Melodyne. Melodyne Studio también puede usarse para editar pistas donde varios músicos están tocando simultáneamente, y aún en mezclas completas, sin importar el grado de complejidad del arreglo. Esto le ofrece la máxima libertad al momento de arreglar o editar audio. Con Melodyne, puede abrir y editar archivos de audio con los siguientes formatos: – WAV, AIFF, SND o Sound Designer II (el último, sólo en Mac) – 8 a 24-bit (Melodyne cre8) o hasta 32-bit (Melodyne Studio) de resolución y 22.05, 44.01, 48, 88.2 o 96 kHz (Melodyne cre8) y 192 kHz – Mono o estéreo Melodyne dispone de dos ventanas principales: la ventana Proyecto, en donde las pistas se muestran de manera similar a como las presenta un secuenciador; y la ventana Editor, que se abre automáticamente cuando usted carga un archivo de De esta manera, Melodyne presenta el audio de un archivo audio, y en donde se utilizan las funciones que convierten a Melodyne en un software único. Para abrir la ventana Proyecto, despliegue el menú Ventana y seleccione Mostrar Proyecto. [Cada vez que tenga que hacer una secuencia de selecciones, desde los menús o cajas de diálogo, para ahorrar espacio, escribiremos los nombres de los comandos a ser seleccionados en letra cursiva, indicando los sucesivos comandos o items, con el símbolo ‘>’. Por ejemplo, el proceso para abrir la ventana Editor es: Ventana > Mostrar Editor] Todos los procesos de edición de audio en Melodyne se realizan en tiempo real y no son destructivos. Al guardar el trabajo, el tipo de archivo creado es un proyecto similar a la disposición empleada en los secuenciadores, con la extensión “.mar”. Manual Melodyne cre8/studio 39 02 Generalidades Cuando se encuentra editando un archivo de audio (como sucede al trabajar con un editor de muestras) y desea guardar la versión editada como un nuevo archivo, seleccione Guardar audio... desde el menú Archivo. (Si se encuentra trabajando con un archivo, pero quiere guardarlo circunstancialmente para abrirlo nuevamente después y continuar trabajando, por supuesto puede guardar el archivo de manera individual, inicialmente como Proyecto y sólo después exportarlo). Para más información sobre las opciones de exportación de Melodyne, consulte la sección 05-07 Guardando Audio. Las notas también se pueden mostrar sobre un pentagrama En la pantalla principal, las notas están representadas por figuras similares a “gotas” cuya extensión vertical representa su volumen o amplitud en cada momento. Como resultado cada una de ellas muestra una envolvente de amplitud (cómo se comporta el volumen en el transcurso del tiempo) de la nota que representa. La afinación promedio de la nota en el curso de su duración (donde ha sido identificada) puede apreciarse por la referencia de la escala que se encuentra sobre el margen izquierdo. Como resulta obvio, a medida que la posición vertical es más alta, más alta será la afinación, aunque la afinación exacta en cualquier punto en el tiempo se indica por la línea delgada y continua (la “Curva de Afinación”) enhebrada a través de las representaciones de las notas. Además de sus representaciones, Melodyne puede mostrar las notas sobre un pentagrama, en la manera convencional: seleccione Ver > Mostrar Notas en Partitura; o haga clic en el ícono del pentagrama, ubicado en el rincón superior izquierdo de las ventanas Editor o Proyecto (a la izquierda de la Regla de tiempo) para habilitar o anular su visualización. Luego de seleccionar una o varias representaciones de notas, puede eliminarlas (utilizando la tecla Suprimir [Supr] o [BACKSPACE] en Mac), cortarlas o copiarlas con la idea de pegarlas dentro del mismo u otro documento (encontrará estos tres comandos en el menú Edición). La primera nota de la nueva secuencia insertada de esta manera, aparecerá en la posición actual del Cursor (el Cursor es la línea roja vertical que se mueve de izquierda a derecha, atravesando la pantalla a medida que se reproduce el sonido), con las siguientes notas de acuerdo a los intervalos esperados. 40 Manual Melodyne cre8/studio 02 Generalidades El proceso de copia de representaciones de notas de un documento a otro se realiza en forma inteligente: si la función “Ajustar a la tonalidad” se encuentra activa en el documento que recibe, las nuevas notas se adaptarán a la tonalidad y modo seleccionados; si la casilla Autostretch de la barra de Transporte se encuentra activa, las representaciones de las notas se estirarán o acortarán para encajar en el tempo seleccionado; si en el archivo original existen desviaciones menores del tempo asignado – por ejemplo, una nota cae una semicorchea (1/16) antes del pulso en una métrica de 4/4 – éstas serán respetadas cuando las notas se copien hacia otro documento, considerando que el factor de cuantización en ambos documentos es el mismo (es decir 1/4). Si, por otra parte, usted quiere que la nota en cuestión caiga sobre el pulso, cambie el factor de cuantización (a la derecha de la Regla de Tiempo) a 1/16 en el documento que recibe, antes de pegar las notas. Por supuesto, podrá corregir la posición de las notas manualmente, como con cualquier otra nota. Los controles de Transporte de Melodyne indudablemente poseen un aspecto familiar, y son idénticos a los que puede encontrar en secuenciadores (sin dejar de mencionar los grabadores de cinta convencionales). Puede utilizar la barra espaciadora del teclado de su equipo para realizar una pausa o reiniciar la reproducción de un archivo de audio. También puede emplear [Alt] + [Barra espaciadora] para reproducir únicamente una parte seleccionada del archivo. Además, puede saltar de nota en nota, en ambas direcciones, usando las flechas del cursor ([<] y [>]) ubicadas en el teclado, escuchando cada nota seleccionada. Dentro de la barra de Transporte, además de los controles para iniciar, detener, avanzar y retroceder rápido, encontrará el botón Grabación (puede grabar directamente con Melodyne) y el botón Ciclo, que cuando se encuentra presionado obliga a Melodyne a realizar un ciclo – loop – entre los localizadores izquierdo y derecho, de la misma manera como se realiza en un secuenciador. Cuando el botón Ciclo se encuentra presionado, los botones de la barra de Transporte se vuelven grises; por el contrario, cuando el botón se libera – su posición más alta – los botones son blancos. Puede posicionar los localizadores de ciclo izquierdo y derecho haciendo clic y arrastrando sobre la sección más oscura de la Regla de Tiempo. Proceda de alguna de las siguientes maneras: haga clic en donde quiere iniciar el ciclo y arrastre el mouse hacia la derecha (para marcar el final); o haga clic sobre el final del ciclo y arrastre el mouse hacia la izquierda (para marcar el principio). Manual Melodyne cre8/studio 41 02 Generalidades La Regla de tiempo de Melodyne mostrando los localizadores izquierdo, derecho y el cursor Si hace doble clic en la parte inferior de la regla, y no se encuentra seleccionada ninguna representación de nota, los localizadores se ubicarán automáticamente al principio y final del archivo, o para ser más precisos, sobre las líneas de la grilla que se encuentren a la izquierda del principio y a la derecha del final del archivo. Si contrariamente, se encuentran seleccionadas algunas representaciones de notas, los localizadores se ubicarán al principio y final de las notas seleccionadas (sin atracciones automáticas a las líneas de la grilla si se presiona la tecla Alt). De otra manera, los localizadores siempre se verán atraídos hacia la línea de la grilla más cercana, aunque pueden ser desplazados a posiciones intermedias si se presiona la tecla Alt. Arrastrando el marcador gris “1”, usted puede realinear la regla con la información de audio: la regla se moverá, pero la señal de audio permanecerá en su sitio. Para posicionar el cursor haga clic en la parte superior de la regla. Para comenzar la reproducción desde una nueva posición del cursor, presione la barra espaciadora. Para combinar ambas operaciones, haga doble clic en la parte superior de la regla y la reproducción de audio comenzará inmediatamente desde la nueva posición del cursor. Haciendo clic en la parte superior de la regla y arrastrando el mouse hacia la izquierda o derecha, usted puede escuchar “al vuelo” – scrub – atravesando el proyecto o el archivo en el Editor, con el objetivo de localizar partes específicas, deteniendo la reproducción de audio, si lo desea, en un ciclo individual de la forma de onda, de manera que la música llega a detenerse por completo – ¡una muestra impresionante del poder de la Síntesis de Sonido Local de Melodyne! Cuando sólo se visualiza una parte del archivo, en las ventanas Proyecto o Editor, puede ver que hay a la derecha o a la izquierda del área visualizada – también arriba o abajo – presionando la tecla [Command] y arrastrando la pantalla en la dirección deseada, utilizando la mano que aparece, reemplazando al tradicional puntero del mouse. Si al mismo tiempo presiona la tecla [Alt], la mano se convierte en una lupa y funciona como la herramienta Zoom; sin embargo, la herramienta Zoom de Melodyne funciona de manera diferente que en otros programas: 42 Manual Melodyne cre8/studio 02 Generalidades – Para explorar la pantalla en forma horizontal y vertical al mismo tiempo, arrastre el puntero en diagonal hacia arriba a la izquierda (alejar) de la ventana Editor; o hacia abajo a la derecha (acercar) de la ventana Editor. – Para explorar de manera horizontal o vertical (pero no al mismo tiempo) arrastre el puntero hacia los costados (izquierdo para alejar; derecho para acercar) o hacia arriba/abajo (hacia arriba para alejar, hacia abajo para acercar) Melodyne también le ofrece barras de desplazamiento horizontal y vertical, las que además, se utilizan para modificar la resolución de la pantalla: arrastre el centro de los controles deslizables para desplazarse por la pantalla, y los extremos para acercarse y/o alejarse. En los deslizables verá una representación en miniatura de las posiciones de las notas. El material que se encuentra fuera del rango de notas seleccionado para el nivel de acercamiento elegido se visualiza en color gris. Los deslizadores para Zoom / Desplazamiento horizontal y vertical Arrastre el centro del deslizador para desplazar la visualización de la pantalla, y los extremos para aumentar o reducir la resolución de la pantalla. Todo esto, lo admitimos, es un tanto aburrido, pero quédese con nosotros porque aquí es dónde comienza a ponerse interesante. Manual Melodyne cre8/studio 43 03 Cargando y editando audio 03 Cargando y editando audio – Herramienta Principal y Macros Nos gustaría mostrarle las funciones básicas de Melodyne. Para esto, necesita cargar un archivo de sonido. Utilice el archivo “vocal.wav” que se encuentra en la sub-carpeta “Audio Files” de la carpeta “Manual”. Si lo prefiere, puede elegir otro archivo pero asegúrese que su contenido sea un instrumento que sólo ejecute una nota a la vez, sin acompañamiento, como un saxo, una flauta, o algo de esa clase, ya que las funciones de edición de Melodyne se demuestran de manera más útil sobre ese tipo de archivos de sonido. Abra un archivo de audio con el comando “Abrir” o “Importar archivo de audio” 03-01 Análisis y las representaciones de las notas Una vez seleccionado un archivo de audio en el cuadro de diálogo Abrir, y luego de presionar Aceptar, Melodyne abrirá y analizará el archivo. El análisis es un proceso que se realiza en segundo plano y que es esencial para las exclusivas funciones de edición que ofrece Melodyne. Si utiliza un equipo rápido y ha 44 Manual Melodyne cre8/studio 03-02 Editando afinación cargado un archivo de audio pequeño, tal vez apenas note que el análisis se está realizando. En cambio, si el proceso necesita más tiempo, verá una barra de progreso (un rectángulo que se va llenando, de izquierda a derecha, a medida que avanza el proceso) dándole una idea de la cantidad de tiempo que tomará. Melodyne almacena los datos del análisis en un archivo de análisis separado dentro de la misma carpeta donde se encuentra el archivo de origen y con su mismo nombre (excepto que su extensión es “.mdd”). Esto evita la necesidad de realizar un nuevo análisis cuando usted vuelve a cargar un archivo al día siguiente. Melodyne crea un archivo de análisis para cada nuevo archivo de sonido que usted carga. (Para obtener más información sobre los archivos MDD y su edición destinada a la corrección del análisis, vea la sección 05-03 El análisis de audio de Melodyne). Al completar el análisis, se abre el Editor repleto de las famosas “gotas” o representaciones de notas de Melodyne, que muestran el centro exacto de afinación y la curva o envolvente de amplitud de cada nota. Ahora puede comenzar a editar el archivo. Si el material cargado es exclusivamente melódico, las representaciones de las notas se mostrarán en el Editor ubicadas en diferentes alturas dependiendo de su afinación, la que puede leerse en la Regla de notas ubicada sobre el margen izquierdo. Si por otra parte, el archivo cargado fue identificado como material percusivo, de efectos o polifónico, las notas serán representadas a la misma altura, de la misma manera como se muestran las notas que poseen una misma afinación. Para cargar archivos adicionales dentro del mismo proyecto, seleccione Archivo > Importar Archivo de audio... (la ventana Proyecto se abre mostrando el archivo importado ubicado en la siguiente pista libre). De igual modo, cada vez que necesite abrir la ventana Proyecto desde el Editor, seleccione Ventana > Mostrar Proyecto o bien utilice el acceso directo [Command] + [Shift] + [A]. 03-02 Editando afinación Mueva el puntero del mouse en el Editor hacia el centro de alguna de las representaciones de las notas. Verá que su apariencia cambia y se transforma en la herramienta Afinación. Haga clic en la representación y arrástrela hacia el rectángulo Manual Melodyne cre8/studio 45 03 Cargando y editando audio superior. Cuando suelte el botón del mouse, notará que la afinación de la nota subió un semitono, sin esfuerzos y de la misma manera como se editaría una nota MIDI con un secuenciador. Puede ver los nombres de las notas sobre el margen izquierdo Utilizando este método de arrastrar y soltar, usted puede transportar notas hacia arriba y/o hacia abajo la cantidad de semitonos que necesite. El modo Scrub de Melodyne se encuentra activo mientras usted mueve las notas, lo que significa que si mueve la herramienta hacia la izquierda o derecha mientras arrastra una nota, podrá oír la forma de onda a medida que pasa por los diferentes lugares. [si esto le molesta, seleccione Edición > Preferencias > Otros > y desactive Monitorear Afinación de nota al editar] Por supuesto que usted no está obligado a mover una nota a la vez: puede seleccionar una frase entera y transportarla hacia arriba o hacia abajo de la misma manera, rodeando con el mouse las notas que quiere seleccionar, o bien presionando la tecla Shift a medida que las va seleccionando. Cuando mueva una de las representaciones de las notas, las restantes acompañarán el movimiento. Si hace clic en el centro de la representación de la nota, puede arrastrarla, hacia arriba o abajo, la cantidad de semitonos necesarios Sugerencia: cuando se encuentre trabajando con archivos muy extensos, las representaciones de las notas pueden verse muy pequeñas dificultando su manipulación. En ese caso, haga clic en los íconos Acercar horizontal y vertical ubicados en el rincón inferior derecho de la pantalla para aumentar la resolución de la misma. Otra manera de modificar la visualización de la pantalla es manteniendo presionada las teclas [Command] y [Alt] a la vez que arrastra el puntero – que ahora toma el aspecto de lupa – hacia arriba (para bajar la resolución vertical), hacia abajo (para aumentar la resolución vertical), hacia la izquierda (para bajar la resolución horizontal) o hacia la derecha (para aumentar la resolución horizontal). 46 Manual Melodyne cre8/studio 03-02 Editando afinación Cuando transporta una nota o un grupo de notas en intervalos mayores a un semitono, digamos una quinta, notará que las características del timbre de origen – se trate este de una voz o un instrumento – se conservan: en lugar del temido efecto “Ardillitas” o “Darth Vader” presente en las herramientas convencionales de transposición, usted logra un sonido notablemente similar a la misma voz cantando, o al mismo instrumento tocando, en un registro diferente. Si está familiarizado con los principios acústicos de esta clase de trabajo se habrá preguntado ¿cómo es esto?: cuando Melodyne transporta el sonido de una voz o instrumento conserva los formantes (su identificación acústica, por decirlo de alguna manera) en su lugar; por lo tanto obtiene un resultado, por lejos, más realista que los programas tradicionales de desplazamiento de afinación, los que simplemente aumentan o disminuyen la frecuencia de la forma de onda, desplazando también la estructura de formantes. Nota: puede suceder de vez en cuando que las características del sonido grabado impidan a Melodyne identificar correctamente la afinación de una nota; generalmente, la confunde con la misma nota ubicada una octava arriba o abajo. Por supuesto, usted no puede oír el error, Melodyne aún no ha cambiado el sonido de su archivo de ninguna manera. Simplemente estamos hablando acerca de la manera que la nota es mostrada en pantalla. En casos como esos, existe una manera sencilla de asegurar que Melodyne identifique y muestre la nota correctamente en el futuro, pero veremos eso luego. Las representaciones de las notas de Melodyne indican la afinación exacta de cada nota: no la nota buscada sino la nota real. Esto significa que si las notas no están correctamente en tono, como sucede con la voz humana o con instrumentos como el violín, donde no siempre es sencillo ejecutar una nota correctamente afinada, usted notará que sus representaciones estarán algo alejadas del centro de las filas sombreadas en las que está dividida la pantalla. Por ejemplo, si en lugar de SOL, usted cantó o ejecutó una nota que se encuentra a mitad de camino entre SOL y SOL#, ese será el sitio donde Melodyne la mostrará: en una línea entre SOL y SOL#. Si quiere corregir la afinación de esa nota de manera manual (y ahora estamos hablando de cambiar el sonido de la nota, no simplemente de modificar su aparición en la pantalla), presione la tecla [Alt] y arrástrela al centro de la fila que representa la afinación buscada (SOL). Esta es la función ajuste fino manual de Melodyne, la que le permite mover notas en intervalos menores a un semitono. Si usted hubiera realizado la misma operación pero sin presionar la tecla [Alt], la nota se habría movido completamente un semitono, que por supuesto, no sería Manual Melodyne cre8/studio 47 03 Cargando y editando audio Una nota que parece no decidirse entre LA# y SI conveniente; es decir que en lugar de quedar en una línea intermedia entre SOL y SOL# terminaría en otra línea entre SOL y SOLb. Recapitulando: si la nota está afinada pero parece ser una nota equivocada, como cuando usted ejecuta FA en un piano en lugar de MI, todo lo que necesita hacer es clic y arrastrar la herramienta Afinación. Por el contrario, si la nota está desafinada (es decir, se encuentra entre dos notas), deberá presionar la tecla [Alt] y arrastrarla cuidadosamente hasta el centro de afinación deseado. De esta manera Melodyne le permite corregir manualmente notas equivocadas o notas desafinadas. Fácil. ¿cierto?; pero no se vaya, hay una manera más sencilla de hacerlo. 03-03 Corrección de afinación automática ¡Melodyne puede corregir la afinación automáticamente! Por ejemplo, puede corregir la afinación de una pista entera en cuestión de segundos, provocando que cada nota que se encuentra desafinada levemente se ubique en su centro de afinación correcto, o si usted lo prefiere, más cerca de la afinación correcta. Así es cómo se procede: inicie la reproducción del archivo de audio (para que pueda escuchar qué sucede), haga clic en algún sitio sobre el fondo de la ventana Editor (o anule la selección de todas las notas) y elija Edición > Corregir Afinación. El control deslizable superior se utiliza para especificar cuánto debería moverse el centro de afinación de las notas indefinidas – en caso de una nota donde se utiliza vibrato, se refiere al eje alrededor del cual oscila la afinación – para ubicarlo más cerca de lo que se asume es la afinación correcta. La asignación predeterminada 100%, como usted podrá observar, ubica a todas las representaciones de notas en el centro de las filas. Tenga en cuenta que 48 Manual Melodyne cre8/studio 03-03 Corrección de afinación automática asignaciones más moderadas mejoran la afinación sin imponer lo que podría parecer una perfección mecánica. Mueva el control deslizable y experimente hasta encontrar un balance adecuado que se sienta más musical. La ventana Corregir Afinación mostrando sus dos controles deslizables Melodyne hace una distinción importante entre vibrato, que generalmente se realiza de modo intencional, y fluctuación, que se presenta sin intención. Cuando los ejecutantes de cuerdas y los guitarristas clásicos, por ejemplo, deliberadamente sacuden sus manos sobre una cuerda, lo hacen para agregar vibrato (cambios rápidos en la afinación de una nota que dan al sonido mayor presencia y movimiento). Cuando Melodyne corrige la afinación de notas fuera de tono, lo hace poniendo cuidado de no eliminar el vibrato, ya que constituye un elemento de importancia de expresión musical. Por otra parte, cuando los cantantes fluctúan en la afinación en notas largas, raramente es intencional, y está más asociado a técnicas pobres de respiración o desconcentración. Por esta razón Melodyne ofrece la posibilidad de corregir cualquier fluctuación de afinación provocada sin intención, conservando el vibrato. Si lo desea, puede también eliminar el vibrato, o acomodarlo, pero nos ocuparemos de eso más tarde. La fluctuación de afinación alcanza no sólo a los cantantes (o instrumentistas) que gradualmente suben o bajan la afinación en notas largas, sino también a los músicos con tendencia a errar en ambas direcciones durante una sola nota. Usted podría preguntar ¿en qué se diferencia eso del vibrato? La respuesta es que el vibrato es un movimiento rápido – un buen violinista de orquesta emplea tasas de 6 o 7 Hz – y cíclico. Considerando, entonces, variaciones errantes y sin intención, la función Corregir Fluctuación de Afinación de Melodyne está diseñada para eliminar esas variaciones lentas e irregulares, tanto en frecuencia como amplitud. Manual Melodyne cre8/studio 49 03 Cargando y editando audio Los dos parámetros de corrección de afinación – Corregir Centro de Afinación y Corregir Fluctuación de Afinación – son totalmente independientes: puede asignar Con una asignación de 100%, el eje de cada representación se ajusta perfectamente al centro de la línea cualquier intensidad (de 0 a 100%) en cada parámetro. Si está satisfecho con los resultados, salga presionando Aceptar; si prefiere dejar las cosas como estaban antes de abrir el cuadro de diálogo Corregir Afinación, salga presionando Cancelar. Nota: Si no hay notas seleccionadas al momento de abrir el cuadro de diálogo Corregir Afinación, Melodyne asumirá que usted desea corregir la afinación de todas las notas, de otra manera la apertura del cuadro de diálogo resultaría en vano. Si por el contrario, una o más notas se encuentran seleccionadas, sólo esas notas se verán afectadas por los cambios que realice. Esto se aplica en las ventanas Editor y Proyecto. De la misma manera que seleccionó notas encerrándolas con el mouse (como se describió antes), puede utilizar el submenú de Seleccionar para seleccionar sólo las notas ubicadas entre los localizadores (Edición > Seleccionar > Seleccionar Notas entre Localizadores); sólo las notas que no se encuentran actualmente seleccionadas (es decir, invertir la selección) (Edición > Seleccionar > Invertir selección de notas); o solamente notas iguales a la nota seleccionada (Edición > Seleccionar >Seleccionar Notas iguales), y otras alternativas. 03-04 Ajustar a la Tonalidad Ahora que ya conoce que las notas se pueden mover manualmente, por semitonos o empleando ajustes finos (si lo prefiere), y que también pueden ser corregidas automáticamente y liberadas de fluctuaciones no buscadas intencionalmente, Nos gustaría mostrarle una función muy práctica para editar afinación denominada Ajustar a la tonalidad. 50 Manual Melodyne cre8/studio 03-04 Ajustar a la Tonalidad La atracción de las representaciones de notas en la ventana del editor hacia el semitono más cercano puede deshabilitarse de la misma manera que usted puede deshabilitar la atracción hacia las líneas verticales de la cuadrícula (tiempo). Existe, por lo tanto, un menú en la parte inferior de la Regla de Notas, con las opciones No ajustar afinación, Ajustar por nota y Ajustar a escala. El menú para habilitar y deshabilitar la función Ajustar afinación La función Ajustar a escala se encuentra ahora activa, y la Regla de Notas puede ser utilizada para seleccionar la tonalidad y el modo Si la tonalidad es FA# menor, decimos que FA# es la raíz de la tonalidad, y la denominación “menor” corresponde al modo. Para seleccionar la tonalidad FA# menor, haga clic en FA# (para elegir la raíz de la tonalidad) y luego [Shift]+clic para seleccionar el modo. Notará que haciendo [Shift]+clic en forma sucesiva, logra intercambiar entre los modos mayor y menor. La diferencia sería importante, por ejemplo, en el caso de una nota más cercana a LA# que a SI: en FA# menor se ajustaría a SI; en cambio en FA# mayor se ajustaría a LA#. Al resultar tan útil para la corrección de entonación impredecible, la función Ajustar a la Tonalidad puede emplearse para cambiar el modo de una melodía – de mayor a menor o de menor a mayor –, como también para la creación de armonías: para doblar la melodía en un intervalo de tercera o décima, por ejemplo – una técnica de armonización conocida como “línea reforzada”. Simplemente se Manual Melodyne cre8/studio 51 03 Cargando y editando audio coloca una copia de la parte, se activa el botón Snap (recordando asignar la tonalidad correcta), y entonces se arrastra la nueva parte hacia arriba un intervalo de tercera. Sin presionar el botón Snap, este método no funcionaría de la manera apropiada, ya que obtendría o bien terceras mayores o terceras menores, todo el tiempo, teniendo en cuenta que el efecto musical que se está buscando requiere la superposición de terceras mayores en ciertos grados de la escala – en modo mayor: la tónica, subdominante y dominante – y terceras menores en el resto. Nota: además de mayor y menor, es posible seleccionar otros modos, como también definir sus propios modos (ver la sección 05-05). Ahora que ya dominó las funciones básicas de edición de afinación de Melodyne, debería mencionarse que esas sólo funcionarán como fueron descriptas, en archivos de sonido con una única línea melódica, (estamos hablando del número de partes, no de la cantidad de parlantes) es decir sin utilizar acordes; de esta manera si están involucrados más de un/a cantante o instrumentista, por definición deben estar cantando o ejecutando en unísono. El problema con el material polifónico (aquí: cualquier archivo que contenga dos o más partes) es que Melodyne no tiene manera de aislar las notas que forman cada acorde de manera individual, o de asignar cada nota correctamente a cada parte, por lo tanto, el grupo de funciones disponibles para editar afinación se encuentra limitado. Antes de continuar con las otras funciones de edición de afinación de Melodyne, haremos una introducción breve de otras funciones fundamentales y no menos fascinantes: es el momento de editar tempo y la estructura rítmica de grabaciones de audio. 03-05 El tempo que desee Ahora nos concentraremos en el tempo de reproducción general del archivo de sonido: en Melodyne, esto es variable – algo que no le sorprenderá considerando lo que ya vio hasta este momento. La calidad de sonido que Melodyne es capaz de conseguir, aunque se encuentre aplicando los cambios más extremos de compresión y estiramiento de tiempo, sorprende incluso a los más experimentados profesionales de audio, y reivindica el enfoque tecnológico adoptado por Celemony. En la ventana de Transporte (la que se puede abrir desde el menú Ventana o también utilizando el acceso directo desde teclado [Shift] + [Command] + [T]), encontrará el parámetro tempo de Melodyne. 52 Manual Melodyne cre8/studio 03-05 El tempo que desee Durante el análisis del archivo de sonido, Melodyne no sólo descubre la afinación de las notas sino también el ritmo y tempo de la melodía. Cuando finaliza el análisis y se completa la carga del archivo, la información mostrada en el panel de tempo será a menudo la correcta. Sin embargo, en caso que sea necesario realizar ajustes complementarios, los mismos podrán realizarse muy fácilmente. El tempo mostrado aquí es incorrecto Como puede ver en la Regla de Tiempo, Melodyne no ha interpretado correctamente el ritmo del loop. Como resultado aparece extendiéndose dos compases y medio en lugar de sólo dos. No se preocupe, en Melodyne cosas como esas se solucionan fácilmente y de manera intuitiva. Primero asegúrese que la casilla Autostretch, situada en la Barra de Transporte, no se encuentre marcada. Ahora haga clic en la caja Tempo y arrastre el puntero en forma vertical; notará que la calibración de la Regla de Tiempo, como también el patrón del fondo de la ventana Editor, se expande y contrae de acuerdo a los movimientos que usted realiza con el mouse, hacia arriba y hacia abajo. El marcador “1” sirve como punto de referencia. Lo que se necesita hacer en este caso, es alterar el tempo de manera que las líneas de la cuadrícula coincidan con los datos de audio. Ahora, la Regla de Tiempo muestra la verdadera longitud del loop Manual Melodyne cre8/studio 53 03 Cargando y editando audio Lo que hemos hecho, como debería apreciarse, no tiene nada que ver con estirar o acortar el tiempo: aún no hemos cambiado el tempo del loop; todo lo que hicimos fue corregir la lectura del tempo realizada por Melodyne. De esta manera, ahora la pantalla coincide con los datos. Una vez realizado el proceso anterior – en aquellos raros casos que sea necesario, ya que, como comentamos, Melodyne generalmente detecta el tempo justo automáticamente – podemos pasar, si lo desea, a ocuparnos del negocio que trata la modificación de la duración de un sonido sin alterar su afinación, conocido también como Time-Stretching. La casilla Autostretch Ahora, a medida que usted aumenta o reduce el tempo indicado, la extensión y posición de las notas se mueven junto con la cuadrícula, y usted puede escuchar el cambio de tempo en la reproducción – playback. Esto le permite utilizar Melodyne como una simple herramienta para modificar el tempo (y en consecuencia la duración) de muestras – samples – y loops: simplemente cargue un archivo, estire o contraiga hasta alcanzar el tempo adecuado (o duración) y exporte la versión editada utilizando el comando Guardar Audio. El tempo del archivo guardado será el mostrado en el panel Tempo al momento de guardar el archivo. Si usted altera el tempo mientras la casilla Autostretch se encuentra marcada, el tempo del archivo se modificará. Si por el contrario, la casilla Autostretch no está marcada, el único cambio se verá en la alineación con el fondo de la ventana. Si usted pegó representaciones de notas desde otro documento mientras la casilla Autostretch estaba marcada, el tempo de las notas se ajustará al proyecto actual. Lo mismo se aplica para cualquier archivo de audio ya detectado, insertado empleando Arrastrar y Soltar – Drag and Drop. Los nuevos archivos cargados dentro del proyecto, empleando Importar Archivo de Audio, inicialmente poseen su tempo original. 54 Manual Melodyne cre8/studio 03-06 Editando la estructura rítmica 03-06 Editando la estructura rítmica Melodyne le permite ajustar no solamente el tempo general sino también la estructura rítmica (es decir la posición y extensión) de notas individuales. Ya que Melodyne le permite modificar la afinación individual de notas, obviamente debe saber dónde se encuentra el inicio y final de cada una. Si en el Editor de Melodyne se encuentra seleccionada la herramienta Principal o si elige Mostrar siempre Separaciones de Notas, en el menú Ver, esta información se mostrará en forma de líneas finas verticales. Usted puede haber notado cuando estuvo editando afinación de notas, que la apariencia de la herramienta Principal (una flecha en la mayoría de las partes de la pantalla) cambia a medida que se acerca o pasa por encima de las representaciones de las notas: en el centro, asume la apariencia de la herramienta Afinación; considerando que usted lo mueve sobre el principio o final de la nota, cambia de forma nuevamente para convertirse en la herramienta Tiempo. Haciendo clic con esta herramienta al principio de una nota y arrastrando el puntero hacia la derecha o izquierda, puede mover el inicio de esa nota de manera tal que a medida que una nota se hace más extensa, la nota siguiente disminuye su duración en la misma cantidad. Una forma de aplicación de esta función es, obviamente, la edición de interpretaciones poco precisas: vacilaciones atribuibles a olvidos momentáneos o técnica defectuosa, pueden ser eliminados de la grabación simplemente arrastrando el límite de la nota hacia la derecha o hacia la izquierda, según se necesite. Las líneas finas verticales indican los límites de las notas Desplazamos el comienzo de una nota hacia la izquierda... 55 Manual Melodyne cre8/studio 03 Cargando y editando audio ... o hacia la derecha; la extensión de ambas notas es complementaria; acortando una se alarga la otra Al poder estirar y/o comprimir notas, disponemos también de otros recursos creativos: usted puede lograr cambios menores o radicales en un ritmo simplemente cortando y eliminando en un lado, comprimiendo en otro, y llenando los huecos resultantes pegando el contenido del portapapeles o estirando notas en ambos lados. Con comandos como Cortar, Copiar, Suprimir y Pegar, del menú Edición, y los conocidos accesos directos desde teclado utilizados en los programas de procesamiento de texto, Melodyne hace que editar audio resulte tan sencillo como editar palabras. Sin lugar a dudas, como habrá notado en el curso de su propia experimentación, el comportamiento predeterminado del programa es cuantizar la duración de las notas: en otras palabras, la herramienta Tiempo normalmente incrementa o reduce la duración de las notas de acuerdo a una serie de pasos en lugar de hacerlo en forma continua. La cantidad mínima que puede incrementar o reducir la duración de una nota depende, entre otras cosas, de la resolución de la pantalla: un cuarto de la distancia entre las líneas de la cuadrícula si la resolución es razonablemente alta, de lo contrario será menor. Como la cuadrícula generalmente se encuentra dividida en intervalos de negras, lo anterior significa que normalmente sólo podrá incrementar o reducir la duración de las notas en pasos equivalentes a semicorcheas. Si necesita aún más sensibilidad, puede reducir el factor de cuantización (incrementando la densidad de la malla), o también anular la cuantización presionando la tecla [Alt] de la manera habitual. Con el interruptor situado en el rincón superior derecho del área de edición, puede cambiar o desactivar la cuadrícula. También puede desactivar la cuadrícula momentáneamente presionando y manteniendo la tecla Alt. 56 Manual Melodyne cre8/studio 03-07 Separadores de notas Haciendo clic en este botón se activa/desactiva la cuantización Para cambiar el factor de cuantización (indicado por la malla de la cuadrícula) haga clic y mantenga (o arrastre) este botón. (Se abre la lista de Cuantización) Tenga en cuenta que lo que está pasando aquí, es que el factor de cuantización está determinando la cantidad que usted puede agregar o quitar de la duración de la nota. Esto es distinto a decir que el final de una nota debe coincidir con – o formar un determinado intervalo entre – las líneas de la cuadrícula. Para empezar, si las representaciones de las notas están desalineadas con respecto a las líneas de la cuadrícula, permanecerán de la misma manera salvo que usted decida realizar un ajuste fino de su posición arrastrando con la tecla [Alt] presionada hasta la línea de la cuadrícula adecuada. Nota: la cuadrícula depende del nivel de Zoom realizado en este sentido: a medida que usted aleja la pantalla, se puede alcanzar un punto al cual ya no es posible visualizar el factor de cuantización seleccionado. Si utiliza el Zoom de la manera adecuada, la cuadrícula efectiva puede tener hasta cuatro veces la resolución de la grilla visualizada. 03-07 Separadores de notas Cuando usted desplaza la herramienta Principal hacia un separador de nota, el puntero cambia de forma y se convierte en la herramienta Separación de notas. Puede utilizarla para mover libremente los límites entre las notas hacia la derecha o izquierda. Cuando se utiliza la palabra “libremente”, queremos decir “independientemente del factor de cuantización”. En otras palabras, las líneas de la cuadrícula, no atraen a los límites de las notas, más cercanos a ellas. La herramienta Principal también se transforma en la herramienta Separación de notas, cuando pasa por encima o por debajo de una nota. Si en ese momento, Manual Melodyne cre8/studio 57 03 Cargando y editando audio hace doble clic, la nota se separará en ese punto, y se creará un nuevo separador de nota. Esto no tiene consecuencias sobre el sonido pero le permitirá modificar la afinación de la primera parte de la nota (la parte situada a la izquierda del nuevo separador creado), sin modificar la segunda parte, o viceversa. Suponga, por ejemplo que usted desea agregar un movimiento Echappe o Cambiata (o cualquier otro movimiento melódico), que no estuvo contemplado en la grabación original. La nota que será dividida Ahora, dividimos la nota con la herramienta Separación de Nota, para crear dos negras. La nota que sigue es una segunda mayor descendente, de manera que el movimiento melódico es hacia abajo. La nota blanca original se dividió en dos negras Ahora usted puede arrastrar la segunda mitad en el centro con la herramienta Afinación y transportarla independientemente de la primera. Hemos creado un Echappe Nota: cuando usted crea una división dentro de una nota, Melodyne calcula la afinación promedio de cada una de las dos partes por separado y entonces intenta seleccionar el punto de división más apropiado. Esto puede provocar la creación de un nuevo separador colocado muy cerca, hacia la derecha o izquierda del 58 Manual Melodyne cre8/studio 03-08 Estirando y moviendo notas punto donde usted hizo clic. No obstante, usted puede anular ese punto de división, arrastrando el separador al lugar exacto que necesite. Si hace doble clic sobre un separador existente, el mismo desaparecerá. Si presiona la tecla [Alt] y mueve el puntero hacia un separador de nota, éste se convertirá en la herramienta Separación de Segmento. En ese caso, si usted presiona doble clic sobre un separador de nota, éste se convierte en un separador de segmentos, el que queda indicado por un par de corchetes colocados “espalda con espalda”. Usted probablemente se estará preguntando “¿qué es un separador de segmentos?”; buena pregunta. Desafortunadamente, no le podemos contestar aún ya que primeros debemos explicar un par de cosas. Nota: cada vez que usted elige la herramienta Principal, los separadores de notas se hacen visibles (aún si Mostrar siempre Separaciones de Notas se encuentra sin marcar en el menú Ver). 03-08 Estirando y moviendo notas Hasta ahora hemos tratado con notas contiguas, y vimos que de manera predeterminada no se permiten huecos ni superposición; el final de una nota y el inicio de la siguiente son por definición, lo mismo: si acorta la primera nota (trayendo su extremo final hacia adelante en el tiempo), automáticamente arrastra el inicio de la siguiente nota hacia adelante en el tiempo, la misma distancia (y al mismo lugar), y ya que el final de la segunda nota permanece sin cambios, su duración, obviamente, se ve incrementada. Por otro lado, se aplican reglas diferentes para notas aisladas: si arrastra hacia la izquierda el inicio de una nota aislada, la nota se mueve simplemente en lugar de estirarse. Bei Noten, die auf einer Seite oder auf beiden freistehen, stellt sich die Sache etwas anders dar. Zieht man eine solche Note vorne, so wird sie bewegt, ohne dass eine Längenänderung stattfindet. Hätte sie einen direkt angrenzenden „Vorgänger“, so würde dieser durch ihr Verschieben gedehnt oder gestaucht. Una pausa por el momento para practicar movimientos y cambio de tamaño de notas. Si no hay notas aisladas, elimine algunas para tener lugar para trabajar. Para esta práctica desactive la cuantización. Una vez que el uso de las herramientas se vuelva familiar, pase al siguiente párrafo. Manual Melodyne cre8/studio 59 03 Cargando y editando audio Arrastrando el inicio de una nota aislada, o de otra que no disponga de un nota inmediata que le siga, podemos desplazarla sin alterar su duración Arrastrar el final de una nota la estira o comprime. La apariencia del puntero del mouse cambia cuando se realizan desplazamientos o redimensionamientos de notas Una pausa por el momento para practicar movimientos y cambio de tamaño de notas. Si no hay notas aisladas, elimine algunas para tener lugar para trabajar. Para esta práctica desactive la cuantización. Una vez que el uso de las herramientas se vuelva familiar, pase al siguiente párrafo. Si selecciona dos o más notas adyacentes, se comportarán como una: si arrastra el punto de inicio del grupo, el grupo entero se moverá; si arrastra el extremo final del grupo, todos los miembros del grupo se estirarán. Nota: Cuando estire una nota dentro de un grupo de notas seleccionadas, todas las notas que se encuentran delante se estirarán proporcionalmente. También, las notas seleccionadas situadas posteriormente a la nota estirada se contraerán de manera proporcional. (El comportamiento descrito se aplica cuando usted arrastra la parte trasera de la nota; en otras palabras, si se activa la herramienta Estirar Notas. Si arrastra desde la parte delantera de la nota, se desplazará el grupo entero, sin importar qué nota está siendo estirada) Si la cuadrícula se encuentra activa, la posición del límite de la nota se ubicará de acuerdo al factor de cuantización elegido. 60 Manual Melodyne cre8/studio 03-09 Notas adyacentes y segmentos de notas 03-09 Notas adyacentes y segmentos de notas Como mencionamos, y como habrá observado indudablemente durante el transcurso de su propia experiencia, las notas contiguas en Melodyne permanecen contiguas: no se crean huecos cuando usted acorta la duración de una nota; en su lugar, la nota siguiente comienza antes y se estira de manera tal que ocupe esa parte perdida. De esta manera, se mantiene el efecto de ligado – legato. Pero, también existe otra razón para esto, que se apreciará más claramente si mira otra vez la Curva de Afinación que Melodyne muestra después de analizar el material monofónico. Las notas contiguas en Melodyne no son tratadas como entidades independientes; siempre se respeta la naturaleza de la transición entre ellas Con la voz humana y con la mayoría de los instrumentos, a diferencia de los de teclado o percusión, el inicio de una nota depende de lo que sucedió antes: es probable que la nota al comienzo de cada frase tenga un ataque más marcado y limpio que las notas que le siguen, las que tienden a fundirse una en otra – a menudo con un portamento (pasar de una nota a otra sin interrumpir el sonido) más o menos marcado entre ellas. Dependiendo de la naturaleza del archivo de sonido que está cargado, esto puede resultar obvio con sólo mirar la Curva de Afinación. Para Melodyne ninguna nota es un “ente aislado en si mismo” a menos que se encuentre verdaderamente aislada; de otra manera, a medida que usted mueve y cambia el tamaño de notas en Melodyne, se pone cuidado para asegurar que las transiciones retengan un verdadero carácter musical. La mayor parte del tiempo esto es lo que usted buscará: ser capaz de mejorar el ritmo de una interpretación sin la aparición de huecos, cada vez que una nota necesite ser acortada. Sin embargo, existen contextos en los que realmente preferirá modificar el inicio o final de una nota sin que eso signifique afectar a las notas situadas alrededor. Dicho de otra forma, ser capaz de tratar cada nota como una entidad independiente. Precisamente aquí es donde la herramienta Separación de Segmentos, a la que antes aludimos, hace su aparición. La separación de segmentos funciona de la siguiente manera: Manual Melodyne cre8/studio 61 03 Cargando y editando audio – Si usted hace doble clic con la herramienta Separación de Segmentos o con la herramienta Separación de notas mientras presiona la tecla Alt, sobre una separación de nota existente, ingresa en el modo Separación de segmentos, reconocido por los corchetes un tanto más gruesos que el separador de nota normal. El resultado es destacar la nota en cuestión de aquellas que están a los lados, permitiéndole moverla sin afectarlas. – Haciendo doble clic sobre un separador de segmentos, lo convierte nuevamente en un separador de nota normal. Pero tenga en cuenta esto: sólo es posible en lugares donde las notas adyacentes (secciones) se estaban tocando antes de aplicar la separación de segmentos. Si ese no fue el caso, no se podrá remover al separador de segmentos. Puede crear segmentos de otra manera: seleccione una representación de nota (o varias), entonces córtela y péguela en el mismo sitio. De esta manera se anula la conexión entre las notas adyacentes y se crea un nuevo segmento. Ahora puede mover la/s nota/s sin arrastrar las representaciones adyacentes al mismo tiempo. Separaciones de segmentos entre notas 03-10 Corrección automática de tiempo De la misma manera que sucede con la corrección de afinación, Melodyne ofrece la posibilidad de corregir errores de tiempo de manera automática; esto significa que en lugar de corregir meticulosamente una nota por vez, usted puede dejar que el programa realice ajustes musicalmente inteligentes en la estructura de tiempos de todas o de algunas notas seleccionadas. Si leyó las secciones anteriores que tratan los ajustes de duración y posición de las notas, probablemente habrá adivinado qué involucra esto: el inicio de cada 62 Manual Melodyne cre8/studio 03-10 Corrección automática de tiempo nota se ajusta a la línea de la cuadrícula más cercana, después de lo cual Melodyne realiza los ajustes necesarios para preservar la naturalidad – en términos de afinación, timbre y volumen – de las transiciones entre ellas. Pruebe la función ahora. Seleccione algunas pocas notas cuya estructura de tiempos necesita mejorarse, o haga clic en el fondo del Editor para cancelar la selección actual y elija Edición > Cuantizar tiempo. El cuadro Cuantizar tiempo muestra en la parte superior el grupo Seleccionar Resolución para Cuantización; y el control Intensidad de la Cuantización con su asignación predeterminada: 80% Podría, si así lo quiere, salir inmediatamente presionando Aceptar, efectivamente corrigiendo todas las irregularidades de tiempo en el archivo o en las notas seleccionadas, con dos clics de mouse, pero por esta vez experimente con diferentes asignaciones e intente sentir el efecto musical de cada una. Si mira las representaciones de las notas, a medida que mueve el control deslizable Intensidad de Cuantización, notará que su extensión se estira o contrae para conformarse más adecuadamente a las líneas de la cuadrícula, dependiendo de la posición del control deslizable. Ahora, pondremos nuestra atención en la parte superior del cuadro de dialogo Cuantizar Tiempo, debajo de las palabras Seleccionar Resolución para Cuantización. Como puede ver, la opción predeterminada es ‘No’. Eso significa que Melodyne hace una suposición inteligente – basada en el análisis del material que realiza previamente – acerca de dónde debería comenzar cada nota y cuánto debería durar. Generalmente, encontrará que se obtiene el punto inicial y que la mayoría de las notas termina en los lugares pensados, con los valores de nota correctos. No obstante, ocasionalmente necesitará corregir una o dos notas de forma manual utilizando la herramienta Tiempo. Si por el contrario, usted prefiere asignar un factor de cuantización (la graduación de la malla) manualmente, haga clic en el botón adecuado. Observará los cambios inmediatamente: las líneas de la cuadricula Manual Melodyne cre8/studio 63 03 Cargando y editando audio aparecen de acuerdo al intervalo especificado, y el comienzo y final de todas las notas seleccionadas se ajustan de acuerdo a esa graduación. Además, es posible sincronizar la cuantización de pistas seleccionando de la lista desplegable, sobre la derecha del panel, la pista que desea utilizar como modelo. Experimente un poco con los funciones de cuantización, ya que las implicaciones musicales de muchas de las opciones se comprenden con mayor facilidad, simplemente escuchando. Si en alguna oportunidad utilizó un secuenciador MIDI, sin dudas habrá realizado la misma tarea con notas MIDI, pero aquí hay una diferencia importante: Melodyne realiza una cuantización de manera inteligente y no mecánicamente. De esta manera usted no está obligado a asignar un factor de cuantización de acuerdo al valor de nota más pequeño de la melodía. El hecho que usted haya asignado un factor de cuantización de tresillos de negras (1/4T), no significa que el valor de la notas más pequeña será automáticamente redondeado y que todos los inicios y finales de las notas se ajustarán a la línea de la cuadrícula más cercana (o se moverán de acuerdo al porcentaje asignado con el control deslizable Intensidad de Cuantización); en lugar de eso, Melodyne intenta interpretar el ritmo subyacente y el énfasis rítmico. Esto es mucho más sofisticado y tolerante para la expresión musical que los algoritmos de cuantización convencionales. 03-11 Volver a cuantizar de manera creativa: un ejemplo Las funciones para cuantizar tiempo de Melodyne constituyen una prueba extensa de la inteligencia musical del programa. No sólo ofrecen funciones de edición potentes para corregir rápidamente problemas de tiempo, sino también una gran riqueza de posibilidades creativas. Para darle una idea de sólo alguna de ellas, le mostraremos cómo el ritmo de un loop de tabla puede ser transformado totalmente con unos pocos clics del mouse. – Para esto, por favor cargue el archivo "tablaloop.wav", que encontrará en la subcarpeta "Audio Files" dentro de la carpeta Manual. Verá, en la ventana Editor, el loop compuesto por dos compases. El tempo original es 104 BPM. 64 Manual Melodyne cre8/studio 03-11 Volver a cuantizar de manera creativa: un ejemplo – Inicie la reproducción del loop de tabla y abra el cuadro de dialogo Cuantizar Tiempo desde el menú Edición. – Presione el botón correspondiente a 1/8 en el grupo Seleccionar Resolución para Cuantización y ajuste el control deslizable Intensidad de Cuantización a 100%. No apreciará mucha diferencia ya que la interpretación en el loop es bastante ajustada. – Ahora presione el botón 1/16 T (tresillos de semicorcheas) y el loop empezará a “moverse” swing. Al principio de una manera un tanto exagerada: mueva el control deslizable Intensidad de Cuantización hacia algún lugar entre 30% y 60% y obtendrá una versión más relajada. – Otra perspectiva interesante es asignar el valor 1/4 T (tresillos de negras) con el control deslizable Intensidad de Cuantización al máximo (100%)… ... ahora el énfasis rítmico es transformado y el carácter del loop cambia por completo. – Ahora veamos qué sucede cuando cambiamos la métrica de compás. Salga de la ventana Cuantizar Tiempo presionando el botón Cancelar para volver al ritmo Manual Melodyne cre8/studio 65 03 Cargando y editando audio original. Cambie la métrica de compás a 5/4; asegúrese que la casilla Autostretch se encuentre sin marcar (no queremos cambiar la velocidad de reproducción) e incremente el tempo de 104 a 130 BMP. Ahora el fondo del Editor muestra que el loop se extiende en dos compases de 5 pulsos cada uno; las notas, naturalmente, no se ajustan con las líneas de la cuadrícula. – Ahora abra el cuadro de dialogo Cuantizar Tiempo; presione el botón 1/4 en el grupo Seleccionar Resolución para Cuantización, y lleve el control deslizable totalmente a la derecha (100%). Finalmente, el loop está realmente en tiempo de 5/4 y las notas se ajustan con las líneas de la cuadrícula. 03-12 Copiando y pegando notas Las notas seleccionadas se pueden copiar y pegar. Sólo puede copiar parte de una melodía a un lugar dentro de una melodía donde se disponga de espacio suficiente. Si desea insertar notas en el medio de una melodía continua, será necesario hacer lugar dividiendo la melodía (usando la herramienta Separación de notas) y desplazando las notas siguientes; sólo entonces podrá insertar las nuevas notas. Este no es el caso si usted está reemplazando notas directamente. Si por ejemplo, usted copia una nota, selecciona una segunda nota que de hecho posee menor 66 Manual Melodyne cre8/studio 03-12 Copiando y pegando notas duración, y entonces hace clic en Pegar, la nota pegada sencillamente se contrae para acomodarse en el hueco dejado por la nota que está siendo reemplazada. Lo mismo se aplica cuando reemplaza una serie de notas con otra. Si la cuantización no se encuentra activa, la primera nota se pegará en la posición donde se encuentra el cursor, y las siguientes seguirán conservando los intervalos del pasaje desde donde fueron copiadas. Por otro lado, la posición exacta en la que las notas son pegadas no sólo depende de la posición del cursor sino también del factor de cuantización, el que se indica en la caja azul situada en el extremo derecho de la Regla de Tiempo. Si por ejemplo, se encuentra seleccionado Compás (1/1), las notas se pegarán en la misma posición dentro del compás donde se encuentre en ese momento el cursor, conservando la estructura del compás desde donde fueron copiadas. Nota: puede aprender más sobre copiar y pegar notas, y el efecto de la función Autostretch en este contexto, en 06-04 Arreglando empleando Copiar y Pegar. Cuando una melodía fue armada copiando y pegando notas más de una vez, ésta estará compuesta por la misma cantidad de segmentos (vea la sección sobre Separación de notas y segmentos, desarrollada antes). Usted puede mover el inicio y el final de los límites de segmento, si existe suficiente lugar antes del inicio y después del final, respectivamente, del segmento. Si extiende los límites del segmento de esta manera, parte de la grabación será audible aunque antes se haya definido como no perteneciente a la nota. Esto es útil, por ejemplo, cuando ha copiado y pegado una línea vocal, pero no las inhalaciones de aire que la preceden, pero luego decide, que después de todo, le gustaría que se escuchen esas respiraciones anteriores a las líneas pegadas. En casos como ese, simplemente arrastre hacia la izquierda los límites del segmento, al comienzo de la línea pegada, hasta que la respiración pueda visualizarse (y por lo tanto escucharse). Manual Melodyne cre8/studio 67 04 Otras herramientas 04 Otras herramientas En los capítulos anteriores nos encontramos con la herramienta Principal de Melodyne. Recordará que su aspecto cambiaba de acuerdo a su posición con respecto a la representación de nota más cercana. En el medio de una nota, se convierte en la herramienta Afinación. Posicionada sobre el principio o final de la nota, se convertía en la herramienta Tiempo. Encima o debajo de una nota, o en algún lugar encima de un separador de nota entre las representaciones, se transformaba en la herramienta Separación de notas. Sólo con esta herramienta multifunción, dispone de un potente grupo de opciones de edición, pero esto no es todo lo que Melodyne tiene para ofrecer. En este capítulo describiremos otras herramientas que ofrecen métodos adicionales de edición de audio. Puede acceder a ellas haciendo clic con el botón derecho (o Ctrlclic en Mac). 04-01 Herramientas para edición de afinación La primera herramienta de esta serie debería ser lo suficientemente familiar: es la herramienta Afinación que encontramos antes. Sin embargo, allí era una de las formas de la herramienta Principal de acuerdo al contexto de aplicación: aparecía cuando se desplazaba el cursor sobre el centro de la nota y desaparecía rápidamente cuando la retiraba de allí. No obstante, considerando que la herramienta Principal puede resultar muy útil si planea editar la estructura rítmica como también la afinación de una nota, esta herramienta Afinación dedicada le ofrece un rango más amplio de funciones para corregir problemas de entonación. Cuando se activa esta herramienta notará, en el semitono más cercano a cada representación de nota, un rectángulo azul mostrando el contorno de la misma nota. Esta representación “fantasma” indica donde debería ubicarse la nota si estaría perfectamente afinada. Para corregir la afinación de una nota, simplemente haga doble clic sobre la representación con la herramienta Afinación y se 68 Manual Melodyne cre8/studio 04-01 Herramientas para edición de afinación ajustará automáticamente a la posición indicada por el contorno; es decir la representación “fantasma”. Para cuantizar la afinación de varias notas empleando este método, simplemente selecciónelas y haga doble clic en cualquier nota seleccionada. Como sucede con la herramienta Principal, cuando mueve una nota, apreciará que el modo Scrub de Melodyne se encuentra activo, lo que significa que si mueve la herramienta hacia la izquierda o hacia la derecha mientras arrastra una nota, podrá oír la forma de onda por los puntos que atraviesa. [Si esto le molesta, seleccione Edición > Preferencias > Otros y quite la marca en Monitorear Afinación de nota al editar.] Al lado de la barra de herramientas notará una lectura de la afinación exacta (al centésimo más próximo) y la frecuencia de la nota seleccionada: puede ver, por ejemplo, que su LA (A) está 14 cents (centésimos de tono) hacía abajo, y oscila en 436 Hz en lugar de los 440 requeridos para la afinación concierto. En las cajas de texto se muestran el nombre de la nota y la cantidad de cents (si existe) de desplazamiento con respecto a la afinación concierto, permitiéndole ingresar un valor. Tal vez, considere que eso es más sencillo que emplear el mouse. Existe otra manera más sencilla de crear líneas de refuerzo – una segunda parte moviéndose en paralelo, o casi, con la primera línea, empleando intervalos de terceras, sextas o décimas – cuando la herramienta Afinación se encuentra activa; o también para editar partes de armonías que se mueven de manera independiente – en movimientos contrario u oblicuo al movimiento de la melodía. Manual Melodyne cre8/studio 69 04 Otras herramientas Simplemente seleccione las notas a las que desea agregar armonías y mantenga presionadas las teclas [Shift]+[Alt] mientras arrastra hacia arriba o hacia abajo la cantidad de semitonos requeridos. Cuando usted realiza esto, las notas seleccionadas se copian en una pista paralela y entonces se transportan la cantidad necesaria. Al realizar el proceso anterior, se agregan algunas sutiles variaciones de tiempo y afinación, para que el sonido se asemeje al resultado obtenido cuando dos personas cantan una armonía. De esta manera se evitan los efectos de filtros que surgen al copiar y pegar directamente. Sin embargo, si prefiere una copia exacta (si se trata de material de percusión), seleccione Edición > Pegado Especial >Copiar y Pegar selección a una Pista paralela (o arrastre las notas con [Shift]+[Alt] en la ventana Proyecto. Cuando se utiliza este método, no se agregan variaciones de afinación o tiempo. Cuando la función Ajustar a la tonalidad – botón Snap presionado – se encuentra activa, se pueden crear líneas de refuerzo que alternan entre intervalos mayores y menores, según sean necesarios para adaptarse a la tonalidad establecida. A medida que mueve la herramienta Afinación hacia el extremo final de una nota, su forma cambia y se transforma en la herramienta Transición de Afinación. Cuando alguien canta o toca el violín, los músicos a menudo pasan de una nota a la siguiente de manera continua. Esta técnica se denomina glissando o portamento. Melodyne muestra las transiciones de portamento empleando una línea azul que une las dos notas afectadas. Si esta transición se encuentra desactivada, la curva de afinación desde una nota a la siguiente se corta abruptamente, y no es posible realizar ajustes cuando se transportan notas adyacentes. Si alguna vez, por razones creativas o para alterar la afinación de una nota, necesita agregar portamento, haga doble clic sobre el final de la primera nota de las dos, o active con la primera nota, manualmente, la casilla Transición y arrastre la línea azul que aparece vinculándolas hacia arriba (para un portamento más suave) o hacia abajo (para obtener un efecto más marcado). Las transiciones entre notas adyacentes de una selección completa pueden crearse y editar de la misma manera. Primero realice la selección, entonces cree y/o edite la transición entre cualquier par, de esa manera las transiciones serán similares en toda la selección. 70 Manual Melodyne cre8/studio 04-01 Herramientas para edición de afinación Si hace clic y se mantiene sobre la herramienta Afinación, aparecen dos herramientas secundarias debajo: Modulación de Afinación y Fluctuación de Afinación. La herramienta Modulación de Afinación puede utilizarse para aumentar o disminuir la cantidad de vibrato aplicada a una nota o grupo de notas. La amplitud del vibrato aplicado a esta nota, por ejemplo… ... puede reducirse totalmente simplemente arrastrando el mouse. Si arrastra el mouse hacia abajo logrará invertir la fase del vibrato. Para incrementar la amplitud del vibrato de una selección, haga clic en cualquier nota dentro del grupo seleccionado, y arrastre el puntero hacia arriba. La herramienta Modulación de Afinación brinda una interesante manera de modificar un aspecto crucial de la expresión musical de una interpretación. No sólo usted puede bajar el vibrato de una pista entera (o bajarlo hasta convertirlo en un trino insípido), sino que también puede agregarlo en áreas donde la interpretación necesite pulirse o donde parezca delgada. Haciendo doble clic en una nota empleando la herramienta Modulación de Afinación, usted puede alternar entre oír el archivo con el vibrato original y sin vibrato. Puede leer la intensidad del vibrato existente en la caja de texto situada al lado de la barra de herramientas. También puede ingresar un valor, si así lo desea. Manual Melodyne cre8/studio 71 04 Otras herramientas La segunda herramienta se denomina Fluctuación de Afinación. La fluctuación de afinación, recordará, es el término que se aplica para esas variaciones no intencionadas, diferentes al vibrato. La diferencia principal que mencionaremos es que el vibrato es un movimiento rápido. La herramienta Fluctuación de Afinación funciona de la misma manera que el parámetro en el panel Corregir Afinación, con el agregado de poder incrementar o revertir la fluctuación de afinación. De esta manera se convierte en una herramienta más poderosa para volver a dibujar la curva de afinación de una nota. Haciendo doble clic sobre una nota empleando la herramienta Fluctuación de Afinación permite alternar entre oír las fluctuaciones originales del archivo, y oírlo sin ellas. Puede leer el valor correspondiente a la intensidad existente de fluctuación en la caja de texto localizada al lado de la barra de herramientas, o ingresar un nuevo valor, si así lo desea. Nota: Cada vez que seleccione una de las herramientas de afinación desde la barra, la curva de afinación aparecerá sobre las representaciones de las notas, aún cuando haya quitado la marca del comando Mostrar siempre Curva de afinación en el menú Ver. La herramienta sensible al contexto Transición de afinación se encuentra disponible con las herramientas Modulación de afinación (vibrato) y Fluctuación de afinación. Sugerencia: Puede suceder – como resultado de la edición de las fluctuaciones o vibrato, de la separación de notas y la transposición de las partes – que aparezcan discontinuidades en la Curva de Afinación, mostrando aspereza o sacudidas de las transiciones. Tal vez, ese sea el efecto buscado, pero en caso que no lo sea, puede utilizar la herramienta Transición de Afinación para suavizar las transiciones. Su 72 Manual Melodyne cre8/studio 04-02 La herramienta Formantes trabajo es agregar portamento – cuya intensidad usted puede controlar – entre dos notas adyacentes. En el submenú Edición > Editar Afinación, encontrará otras funciones. La mayoría, como podrá observar, están diseñadas para ayudarle a revertir cualquier cambio que haya hecho sobre las notas seleccionadas, permitiéndole volver el centro de afinación, la modulación de afinación, la fluctuación y transición de afinación a su estado original. Estas funciones son más flexibles que la herramienta Deshacer, porque le permiten, por ejemplo, revertir las primeras acciones de una serie de cuatro pasos sin deshacer el segundo, tercero y cuarto pasos. Por ejemplo, usted podría, seleccionando Edición > Editar Afinación > Restablecer Modulación de Afinación a Original, restaurar el vibrato original de la grabación sin sacrificar cualquier otro proceso de edición realizado subsecuentemente. Restablecer todos los cambios relacionados con afinación al original se utiliza cuando es necesario restablecer afinación, modulación y fluctuación, a sus valores originales en una sola operación. De esta manera usted no debe realizar operaciones con cada comando, de manera individual. El comando inferior del submenú Edición > Editar Afinación, Agregar Desfase aleatorio a Centro de afinación, pertenece a otra clase: puede utilizarse para crear un efecto de Chorus. Copiando la misma parte varias veces y agregando desfases aleatorios a las notas de cada archivo (excepto el primero), puede simular el efecto de varios músicos cantando o tocando en unísono. 04-02 La herramienta Formantes La siguiente herramienta en la barra de herramientas, está dedicada a la edición de formantes. Los formantes son los grupos de armónicos que se marcan con más énfasis, surgiendo, en el caso de la voz humana, desde las resonancias en la columna vocal, y que son las mismas más allá de la afinación de la nota fundamental. Cuando otras herramientas de transposición, los samplers, por ejemplo, transportan la frecuencia fundamental, también transportan los formantes, creando en el caso de una transposición hacia arriba, efectos antinaturales similares al que se produciría si el/la intérprete hubiera inhalado helio antes de cantar. Esto se conoce como el “efecto Ardillitas”. El caso Manual Melodyne cre8/studio 73 04 Otras herramientas contrario, producido por una transposición de formantes hacia abajo, se conoce como “efecto Darth Vader”. Sin faltar el respeto a ambos caballeros, el contexto musical requiere generalmente de una manera más sofisticada de transportar afinación. Este es el por qué Melodyne, como regla establecida, deja los formantes en su lugar cuando transporta archivos de audio, consiguiendo resultados mucho más naturales. Sin embargo, en algunas ocasiones, usted necesitará efectuar ajustes menores o mayores (para efectos especiales) a la estructura de formantes, de manera manual; precisamente allí es donde ingresa la herramienta Formantes. Cuando selecciona la herramienta Formantes, una barra horizontal se presenta en el centro de cada representación de nota. Si arrastra las barras hacia arriba, estará transportando los formantes hacia arriba, dando de esa manera, un carácter más femenino al sonido de la voz. Realizando la misma tarea en un instrumento musical, es equivalente a reducir el tamaño de su caja de resonancia, convirtiendo, por ejemplo, una guitarra en un ukelele, o una viola en un violín. Transportar los formantes hacia abajo es equivalente a colocar en el instrumento una caja de resonancia más grande. Nuevamente, usted puede aplicar cambios a una, a todas, o sólo a las notas seleccionadas. También puede, en ese último caso, ingresar un valor específico expresado en cents, si prefiere no utilizar el mouse. Si desea restaurar los formantes originales de una nota, simplemente haga doble clic sobre la misma con la herramienta Formantes. La herramienta Formates es sensible al contexto: cuando usted la sostiene sobre la última parte de una nota, controla las transiciones de formates. El funcionamiento de esta herramienta es muy similar al de la herramienta de transición de afinación. Con los formantes se crean transiciones automáticas cada vez que usted modifica los formantes de una nota. Aquí también aparece una lí- 74 Manual Melodyne cre8/studio 04-03 La herramienta Amplitud nea azul representando la transición. Como sucede con la herramienta Transición de Afinación, arrastrando el puntero del mouse hacia arriba o hacia abajo (haciendo palanca con el extremo de una nota) puede ajustar la velocidad de la transición de los formantes hacia la siguiente nota, haciendo que la línea azul entre las dos notas aparezca más plana o levantada. El submenú Edición > Editar Formantes ofrece dos opciones: Restablecer Formantes a Original y Restablecer Transición de Formantes a predeterminada, que al ser independientes del menú Deshacer resultan de mucha utilidad. 04-03 La herramienta Amplitud La dinámica, por supuesto, juega un papel preponderante en la expresión musical, por lo tanto Melodyne le ofrece potentes funciones para ayudarle a editar este aspecto de la interpretación. Puede acceder a ellas con la ayuda de la herramienta Amplitud. Si hace clic sobre una nota con la herramienta Amplitud y arrastra hacia arriba, la nota gana volumen, si arrastra hacia abajo logra bajar su volumen. Los cambios, expresados en decibeles, se indican en cada caso en el área de Inspección. Arrastrando hacia arriba se incrementa el volumen o amplitud de la nota... ...mientras que arrastrando hacia abajo se logra ele efecto contrario Manual Melodyne cre8/studio 75 04 Otras herramientas Como es habitual, puede editar una nota, notas seleccionadas o todas las notas, con un simple movimiento del mouse, o si lo prefiere, ingresando un valor en la caja de texto cercana a la barra de herramientas. Como sucede con la afinación y formantes, puede editar la transición de la amplitud entre notas para agregar variaciones sutiles o delicadas en la dinámica de una interpretación. Cuando, luego de arrastrar para alterar la amplitud de una nota, posteriormente usted desplaza la herramienta Amplitud hacia la última parte de una nota, aparecerán líneas azules indicando la intensidad de la transición de amplitud a la nota siguiente. También puede lograr el mismo efecto arrastrando las líneas de la manera habitual. Si empleando la herramienta Amplitud hace doble clic sobre una nota o un grupo de notas seleccionadas, las mismas se silenciarán – mute – temporalmente, siendo reemplazadas sus representaciones por contornos vacíos. Repitiendo doble clic restablece el estado anterior. Las notas aquí seleccionadas han sido silenciadas con doble clic... ...pero aún es posible seleccionarlas y editarlas El submenú Edición > Editar Amplitud posee las opciones que se esperarían: comando para restablecer la amplitud al estado original; las transiciones de amplitud al valor predeterminado y el estado del silenciamiento de las notas seleccionadas. 76 Manual Melodyne cre8/studio 04-04 Las herramientas para la edición de posición y extensión de las notas 04-04 Las herramientas para la edición de posición y extensión de las notas La siguiente herramienta en la barra es la herramienta Tiempo. Su comportamiento es exactamente el mismo a la herramienta Principal cuando se posiciona sobre el inicio o final de una nota. En este caso, los rectángulos delineados en azul indican las posiciones que el análisis de Melodyne identificó como las posiciones rítmicas ideales para las representaciones de las notas, y que además están representadas en el pentagrama. Los marcos azules también indican las posiciones “objetivo” a ser utilizadas por la cuantización cuando se emplea la función macro Cuantizar Tiempo. Importante: Estas posiciones sólo tienen sentido si el tempo ha sido correctamente identificado y la grilla se encuentra correctamente alineada (las secciones 03-05 El tempo que desee y 05-08 Modo Edición de tempo variable explican cómo ajustar el tempo al material de audio, y la realineación del fondo en el caso necesario). El siguiente experimento le ayudará a entender los marcos azules. Seleccione la herramienta Tiempo y active la notación en pentagrama. Desde el menú Cuantización, situado a la derecha de la Regla de Tiempo, seleccione un factor de cuantización pequeño o de tresillos. A continuación seleccione todas las notas y elija Edición > Definir Tempo de Proyecto > Reasignar Notas a Pulsos. Esto provocará que los marcos azules salten a nuevas posiciones alineados con el nuevo factor de cuantización. Los pequeños marcos azules y las figuras en el pentagrama saltan a las nuevas posiciones mostrando así las nuevas posiciones de destino para la cuantización. Los pequeños marcos azules representan las posiciones de destino de las notas para la cuantización Las posiciones de las notas pueden cambiarse arrastrando una nota y moviéndola en dirección horizontal – la distancia exacta depende del factor de cuantización Manual Melodyne cre8/studio 77 04 Otras herramientas elegido; las notas, en este caso, siempre se mueven de acuerdo al factor de cuantización actual (la diferencia horizontal entre las líneas de la cuadrícula), y no de acuerdo a la cuadrícula. Existe una diferencia importante: por ejemplo, si una nota no se encuentra exactamente sobre una línea de la cuadrícula, y usted la mueve, digamos, utilizando un factor de cuantización de 1/16 (semicorchea), la nota se desplazará por pasos de semicorcheas, manteniendo el desfase original con respecto a la línea de la cuadrícula; por lo tanto, la nota no se desplaza exactamente sobre las líneas de la cuadrícula. Lo que se busca es, que al desplazar las notas se mantenga la diferencia original con respecto a las líneas verticales de la cuadrícula. Si quiere eliminar esa diferencia debería aplicar ajustes finos, presionando la tecla Alt; o bien cuantizar empleando la macro a tal fin. Haciendo doble clic sobre una nota, o seleccionado varias notas y haciendo doble clic en cualquiera de ellas, provocará que la/s nota/s seleccionada/s se ajusten a la línea de la cuadrícula más cercana, siendo estiradas o comprimidas si es necesario. Si hace clic sobre la herramienta Tiempo y mantiene presionado el botón del mouse, podrá seleccionar la herramienta secundaria Editar manipulador de Tiempo. Esta herramienta puede utilizarse para acelerar o retrasar el ataque de notas individuales. Cuando la herramienta está activa podrá ver unas pequeñas palancas azules ubicadas en el inicio de las representaciones de las notas. Si arrastra el punto azul ubicado en la parte trasera de la palanca hacia arriba, estará acelerando el ataque de la nota. Si lo arrastra hacia abajo, consigue el efecto contrario. Si contrae la extensión de la palanca, propiamente dicha, estará incrementando el rango sobre el que se aplica la alteración de tiempo. Si altera el tempo general de reproducción, esto sucede automáticamente, de manera que los ruidos de respiraciones, o que surgen al pulsar cuerdas, como también las consonantes en las partes vocales conservan su carácter más allá de los cambios de tempo. Otra forma de alterar el ataque es ingresando una nueva velocidad en la caja de texto situada al lado de la barra de herramientas, donde 100% representa el valor más rápido, y -100%, el ataque más lento. Desde el submenú Edición > Editar 78 Manual Melodyne cre8/studio 04-04 Las herramientas para la edición de posición y extensión de las notas Tiempo de Notas, puede restablecer a sus valores originales varios parámetros relacionados con el tiempo, en las notas seleccionadas. – Restablecer Esquema de tiempo relativo a Original restablece la relación de tiempo original entre las notas, dejando su extensión total sin cambios, en caso que el área haya sido estirada o comprimida. – Restablecer Tiempo y Duración a Original restablece la posición y la extensión, aunque la longitud original de las notas que hayan sido comprimidas sólo puede restaurarse si existe lugar suficiente detrás de ellas para permitir la expansión sin invadir el espacio ocupado por otra nota. – Restablecer Manipuladores de Tiempo de notas a Original restablece al valor original cualquier cambio que haya sido realizado con la herramienta en cuestión. – Agregar Desfase aleatorio a Esquema de Tiempo es la compañía de Agregar Desfase aleatorio a Centro de afinación (ya vistos en el submenú Edición > Editar Afinación). Ambas funciones tienen el mismo propósito: introducir variaciones menores a una o múltiples copias de una parte, de manera que al ser escuchadas juntas, se consiga un efecto de coro – chorus – en lugar de una sola voz; o de dos o más violines tocando en unísono (como sucede con los primeros violines de una orquesta, por ejemplo), en lugar de un único violín. Manual Melodyne cre8/studio 79 04 Otras herramientas 04-05 La herramienta Separación de notas Posee la misma función que la instancia sensible al contexto, de la herramienta Principal, y que posee el mismo nombre. Puede utilizarla para mover libremente los límites entre las notas, hacia la derecha o izquierda. Al mencionar la palabra “libremente” queremos decir de manera independiente del factor de cuantización asignado. Si hace doble clic, la nota se dividirá en ese punto y aparecerá un nuevo separador. Si hace doble clic sobre un separador existente (sin mantener presionada la tecla [Alt]), el separador desaparece. Si mantiene presionada la tecla [Alt] y mueve el puntero del mouse hacia un separador de nota, la herramienta se transforma en el Separador de Segmentos. En este caso, si hace doble clic sobre un separador de nota, se transforma en un separador de segmentos. Esta herramienta también está disponible como herramienta secundaria de Separación de Notas. En el submenú Edición > Editar Separaciones de notas, encontrará los siguientes ítems: Separar Nota según Trino reinterpreta el vibrato muy marcado de una nota, como si fuera de hecho un trino, y lo que fue mostrado como una nota sola... ... se divide en una sucesión de notas individuales alternando su afinación, y que pueden ser editadas individualmente. Más allá de eso, el comando no tiene influencia sobre el sonido. El comando Separar Notas según Slide está diseñado para separar las notas creadas, por ejemplo, cuando un guitarrista o bajista desliza el dedo por las cuerdas 80 Manual Melodyne cre8/studio 04-05 La herramienta Separación de notas hacia arriba o hacia abajo – en otras palabras, la función separa un glissando ascendente o descendente en una serie de semitonos. Un glissando se representa por una curva de afinación continua, ascendente o descendente. En instrumentos con divisiones marcadas – trastes – la curva puede tener una apariencia escalonada. Para que sea reconocido como tal por Melodyne, el desplazamiento debe tener al menos tres semitonos, donde la primera y última nota definen el rango del desplazamiento. El rango de notas que desea tratar y separar como slide o glissando debería, en primer lugar, estar separado de cualquier otra nota principal, situada delante o detrás, y estar compuesto por sólo una nota. Seleccione esa nota slide y a continuación aplique Separar Notas según Slide. El deslizamiento – slide – será dividido en la cantidad de partes que lo forman. Si la opción Preferencias > Otros > Crear Grupo en Separaciones de Trino o Slide se encuentra marcada, la escala resultante será definida de manera automática como un grupo de notas (Notas compuestas) El comando Separar notas seleccionadas a pulsos Este nuevo comando ubicado en el submenú Editar Separaciones de notas del menú Edición, separa las notas seleccionadas en notas iguales. El tamaño de las notas se ingresa empleando la asignación de la cuadrícula (parte superior derecha de la ventana). El comando Separar notas seleccionadas a pulsos Manual Melodyne cre8/studio 81 05 Otras funciones de edición y opciones 04-06 Los comandos Restablecer contenido de sonido a original y Restablecer contenido de sonido y posición a original Estos dos comandos ubicados en el submenú Restablecer a Archivo original del menú Edición se emplean para deshacer todos los cambios de afinación, formantes, volumen, etc. de un segmento, restaurándolo, en otras palabras, a su estado original (sin edición). Aunque el primero de los dos comandos no restaura el segmento a su posición original en el proyecto (en el caso que haya sido modificada), el segundo vuelve el segmento a la posición exacta en la que fue grabado originalmente (o cualquiera sea su posición definida inicialmente en el archivo MDD). De esta manera, si lo desea puede restaurar la relación original de tiempo con las otras pistas grabadas. 82 Manual Melodyne cre8/studio 05-01 Melody Manager 05 Otras funciones de edición y opciones 05-01 Melody Manager Melody Manager es un explorador de archivos optimizado para archivos de audio. Le permite navegar rápidamente por sus archivos de audio, y al mismo tiempo es una herramienta muy útil para trabajar en arreglos. A diferencia del habitual comando Abrir Archivo, Melody Manager es capaz de mostrar el contenido musical de los archivos de audio, permitiéndole escucharlos, seleccionar partes de archivos individuales y arrastrarlos hasta la posición indicada dentro del proyecto. En la parte superior izquierda verá las unidades de disco duro, particiones y CDs disponibles. Cuando hace clic sobre alguna de ellas, sobre la derecha, en la siguiente columna, verá los archivos de audio y las subcarpetas, por las cuales podrá navegar. El área inferior, sobre la izquierda, es el lugar donde almacena sus Favoritos, arrastrándolos desde el árbol de la derecha. Esto le permitirá acceder a los archivos más rápidamente. Los archivos de audio dentro de una carpeta están representados por un botón Play. Cuando hace clic sobre éste puede escuchar el archivo. También puede ver Manual Melodyne cre8/studio 83 05 Otras funciones de edición y opciones el contenido del archivo, arrastrando los bordes de la ventana, si es necesario, para poder ver más. Utilizando la segunda lista desplegable de la derecha, puede elegir entre varias formas de visualización. Puede elegir mostrar: Sólo el titulo Sólo la forma de onda Sólo las notas Las notas y la forma de onda Las representaciones de Melodyne Si un archivo de audio aún no ha sido analizado, sólo puede visualizarse su forma de onda. Con cualquier otro método de visualización que haya elegido, a medida que el archivo se reproduce, un puntero indica la posición de ejecución. Puede seleccionar partes de la melodía con el mouse. Cuando se muestran las notas, su selección siempre se coloca sobre los bordes de las notas, escuchando exactamente las notas seleccionadas. Para facilitar los arreglos, puede arrastrar selecciones o incluso melodías enteras dentro de la ventana Proyecto de Melodyne, con o sin ajustes de tempo (dependiendo del estado de la casilla Autostretch), y ajustes de escala cuando el botón Snap se encuentra activo. Para reproducir el archivo de audio actual, presione el botón Play localizado al lado del nombre, o haga doble clic (Detener con un sólo clic) en cualquier lugar en la visualización. Cuando utilice doble clic, la reproducción comienza en el punto donde hizo clic, a menos que haya realizado una selección. En ese caso la reproducción comenzará desde el principio de la selección, cuando usted haga doble clic en algún lugar dentro. 84 Manual Melodyne cre8/studio 05-01 Melody Manager La siguiente lista desplegable se utiliza para seleccionar el modo de reproducción. “Normal” reproduce sólo el archivo elegido. “Ciclo” reproduce el archivo en forma de loop. Este modo es útil si usted quiere escuchar el comportamiento de un loop de batería cuando es reproducido precisamente de ese modo. “Sequence” reproduce todos los archivos de audio almacenados dentro de la carpeta actual, en secuencia. Nótese el control de volumen colocado a la derecha de la lista desplegable. El menú desplegable Ruta, ubicado sobre la parte superior izquierda, le permite volver rápidamente a una carpeta en particular dentro del árbol actual. El menú Comando ofrece una selección de órdenes relacionadas con el archivo actualmente seleccionado. Estas son: – Abrir en nuevo Proyecto (funciona de igual manera que el comando Abrir en el menú Archivo) – Agregar a Proyecto actual (agrega el archivo seleccionado a una nueva pista en el Proyecto actual en la posición ‘0’ sin ajustes de tempo – funciona como Importar archivo de audio, del menú archivo. – Abrir en Editor MDD (use esta orden para editar los resultados del análisis, si es necesario) – Actualizar archivo MDD (si el mismo fue creado con una versión anterior de Melodyne) – Detección en grupo (dispara un análisis de la carpeta entera, incluyendo las subcarpetas) – Ver Directorio otra vez (obliga a Melodyne Manager a actualizar su visualización de la estructura de archivos en vista de los cambios realizados usando los programas Finder/Explorador) – Archivos sin registrar (relacionado con la utilización de bancos Liquid Sound – ver más abajo) Compatibilidad con la Biblioteca de sonidos Melodyne Con Melodyne cre8/studio usted puede integrar en su trabajo, títulos de la Biblioteca de sonidos Melodyne (MSL), y también bancos de sonidos Liquid, desarrollados por Ueberschall. Con esas bibliotecas usted cuenta con frases de alta calidad diseñadas específicamente para su utilización con Melodyne. Son extremadamente flexibles, fáciles de manipular, y puede insertarlas dentro de sus proyectos. En primer lugar, copie el archivo de la biblioteca desde el CD/DVD hacia su disco duro. El proceso de activación de un título MSL y de los bancos Liquid se describe en el Capítulo 1. Si después de activar una biblioteca de sonidos Melodyne o un banco Liquid, usted hace doble clic en su entrada en la página de estado del Asistente de Manual Melodyne cre8/studio 85 05 Otras funciones de edición y opciones activación, se observarán dos comportamientos: - si Melodyne no conoce dónde se encuentra almacenado el banco de sonidos, aparecerá una caja que le permitirá seleccionar el archivo. - si Melodyne conoce la ubicación del banco de sonidos, al hacer doble clic se abrirá la ventana de Melodyne Manager, mediante la cual usted puede acceder a los sonidos del banco. Desde la ventana de Melodyne Manager, puede trabajar con el material de la manera habitual, arrastrando frases, segmentos, incluso notas individuales, para colocarlos dentro de su proyecto. Nota: ciertos títulos de Biblioteca de sonidos Melodyne también ofrecen material multi-voces, como por ejemplo, un coro o ensamble de vientos. Las voces múltiples aquí se consiguen mediante la combinación de líneas individuales, de manera que usted posee, todo el tiempo, el acceso a las armonías y a su desarrollo. En Melody Manager encontrará en las subcarpetas, las muestras de esos ensambles. Además, también encontrará allí un proyecto que puede escuchar directamente como si se tratase de un sample o muestra, que le permitirá apreciar todas las voces en el contexto, y de esa manera, oirá el ensamble. Sólo en ese momento podrá importar los samples individuales, seleccionándolos en Melody Manager, y arrastrándolos uno a uno dentro de su proyecto; o bien cargando el proyecto de audición de manera paralela al suyo, y copiando los samples desde un proyecto al otro. Los archivos de una biblioteca de sonidos Melodyne o los bancos Liquid se encuentran marcados en la ventana de audio y no pueden moverse o copiarse a la carpeta de audio de un proyecto. Si necesita transferir un proyecto que utiliza archivos de una biblioteca de sonidos Melodyne o de un banco Liquid a otro equipo (ordenador/computadora), la propia biblioteca o el banco de sonido deben estar disponibles y activados allí (aunque no interesa en qué lugar del segundo equipo se encuentra almacenado el archivo requerido de la biblioteca). Proyectos en Melody Manager Ahora, Melody Manager, no sólo presenta muestras o samples sino también proyectos Melodyne. Un proyecto está representado por una imagen en miniatura de la ventana de proyecto con el mezclador. Utilizando el switch Reproducir, puede escuchar, – es decir, escuchar sin cargar – proyectos con todas las pistas que contienen como si se tratase de samples. Para 86 Manual Melodyne cre8/studio 05-02 Notas compuestas abrir el proyecto en Melodyne, haga doble clic en la barra de título. Cuando necesite buscar sonidos, esta nueva opción le permite escuchar diferentes proyectos de manera rápida y sencilla, cargando aquellos que le interesen, y copiando los sonidos que necesite al proyecto actual. 05-02 Notas compuestas Una gran ayuda en el momento de editar y manejar notas, es la habilidad para reunir una sucesión de notas individuales dentro de una nota compuesta. Esto resulta muy útil con ornamentaciones, como también con las notas creadas a partir de la aplicación de los comandos Separar Nota según Trino o Separar Nota según Slide en el submenú Edición > Editar Separaciones de Notas. La ventaja es que puede realizar la misma acción simultáneamente en todas las notas reunidas en la nota compuesta. Si posteriormente necesita editar notas de manera Estas notas, que fueron creadas utilizando el comando Separar Nota según Trino, han sido reunidas en una nota compuesta para facilitar su edición, pero usted puede aún acceder a las notas individualmente individual, simplemente desactive la opción Utilizar notas compuestas (en lugar de descomponer la nota misma). Importante: sólo las notas adyacentes (tales como aquellas en los ejemplos anteriores) pueden fusionarse para formar una nota compuesta. Las notas compuestas se muestran sobre el pentagrama como una nota simple, abarcando desde el comienzo de la primera nota del grupo hasta el final de la última. La altura tonal o afinación será la de la nota definida como compuesta. Las funciones de edición afectan a todas las notas del grupo. Las opciones relacionadas con las notas compuestas se encuentran en el submenú Editar Separaciones de Notas del menú Edición. Para ingresar en el modo “compuesto”, habilite la opción Utilizar notas compuestas en el submenú. Sólo al habilitar el modo las notas compuestas son visualizadas y tratadas como tales, en cuyo caso: Manual Melodyne cre8/studio 87 05 Otras funciones de edición y opciones – Solamente la nota compuesta – no las notas individuales que forman parte del grupo – es presentada en el pentagrama debajo de la Regla de Tiempo. – Seleccionar una de las notas individuales perteneciente al conjunto es equivalente a seleccionar a todas las notas. – Cuando escuche las notas “paso a paso”, empleando las flechas izquierda y derecha del cursor, seleccionando la nota compuesta, escuchará a todas las notas que componen el grupo. El comando Componer/Descomponer notas se utiliza para crear una nota compuesta a partir de una sucesión de notas seleccionadas; o bien para deshacer esa acción. No existe límite en el número de notas compuestas que pueden crearse. El comando Asignar nota compuesta principal determina cuál será la nota asignada como nota principal del grupo, la que no necesariamente tiene que ser la nota más extensa del grupo. Si desea designar otra nota, como nota compuesta principal, necesita primero seleccionar individualmente, tarea que no será fácil si la opción Utilizar notas compuestas está habilitada, ya que al seleccionar una nota cualquiera, se selecciona todo el grupo. Existen dos maneras de solucionar esto: o bien encierra con el mouse la nota que desea seleccionar como nota compuesta, o desactiva la opción Utilizar notas compuestas, procediendo luego de la manera habitual. El comando Mostrar nota compuesta principal limita la selección a la nota compuesta principal. Con ciertas herramientas, cuya función se centra en el trabajo con notas individuales, no tendría sentido provocar la selección de todas las notas que integran un grupo, cada vez que selecciona la nota compuesta, por lo tanto, el modo “compuesto” se deshabilita temporalmente cuando se activan esas herramientas (por ejemplo, Separación de notas y Corregir Detección de afinación, en el editor MDD). Por otra parte, cuando edite afinación en el Editor, el modo “compuesto” permanece activo. 05-03 El análisis de audio de Melodyne Como mencionamos al principio, para que Melodyne pueda ofrecer las posibilidades de edición que posee, necesita realizar un análisis del archivo cargado o grabado para interpretarlo. Este proceso recibe el nombre de “Detección”. Generalmente, se realiza en forma automática y el resultado es la creación de un archivo conteniendo toda la información reunida durante el análisis, cuyo nombre es el mismo que posee el archivo, pero con la extensión “.mdd”. 88 Manual Melodyne cre8/studio 05-03 El análisis de audio de Melodyne La detección es un proceso complicado, en el que Melodyne obtiene todo tipo de información del archivo que está siendo analizado, incluyendo su tempo, las posiciones donde cada nota o golpe de tambor comienza y termina; y en el caso de material compuesto por una única línea melódica, la afinación de cada nota y también la tonalidad y modo preponderante. Basado en esa información obtenida, Melodyne toma una serie de decisiones clave. La más importante, es si tratará al audio como material melódico (es decir, si contiene sólo una parte), polifónico (si contiene dos o más partes, sin importar si son rítmicamente independientes) o percusivo (es decir, si contiene material sin afinación). Esta decisión determina cómo serán representadas las notas en las pantallas Proyecto y Editor, y también la manera en que el audio será reproducido utilizando la Síntesis de Sonido Local de Melodyne (LSS). A menos que el material sea melódico, no tiene sentido mostrar la curva de afinación. Si el material se caracteriza como melódico, determina si la frecuencia será considerada para decidir dónde un evento de sonido finaliza y el siguiente comienza. En cambio, con material percusivo, determina sólo el volumen o amplitud, cómo se manejarán las transiciones durante la reproducción del audio, y si la afinación de las notas será representada en el pentagrama. Resumiendo, las conclusiones extraídas por Melodyne durante su análisis juegan un rol sumamente importante para determinar como será presentado el material de audio y qué funciones estarán disponibles para editarlo. Aunque el proceso es completamente automático, si lo desea, puede intervenir de varias maneras, en aquellas raras ocasiones donde las características del material analizado no permitan obtener resultados óptimos. A saber: – La habilidad para cambiar los parámetros predeterminados que gobiernan el análisis, y disparar el proceso en forma manual (como fue el proceso habitual en las versiones anteriores del programa). Usted podría hacer esto si el material es un tanto difícil de manejar o si está procesando un conjunto de grabaciones realizadas por el mismo cantante y quiere asegurarse resultados consistentes. Para acceder a los parámetros en cuestión abra la página “Detección” del cuadro “Preferencias”, donde también tiene la posibilidad de guardar los nuevos parámetros modificados para un uso posterior. El significado de cada parámetro se explicará individualmente más adelante, en esta sección. – Utilizando el menú Definición puede forzar a Melodyne para adoptar una interpretación particular o tratar el material de modo diferente – como melódico, por ejemplo, en lugar de percusivo – y disparar un nuevo análisis basado en los nuevos parámetros. En otras palabras, usted posee control absoluto sobre el modo en que Melodyne muestra y maneja su material de audio. Manual Melodyne cre8/studio 89 05 Otras funciones de edición y opciones – La detección automática de Melodyne cubre una amplia variedad de material, y funciona de manera muy confiable sin intervención del usuario. Sin embargo, ocasionalmente, se encuentran archivos de audio en los que Melodyne interpreta algunas notas individuales ubicándolas una octava arriba o abajo. Inmediatamente después de editar esas notas falsamente detectadas, en el Editor, aparecerán sonidos artificiales no buscados. Por esta razón, Melodyne dispone del Modo Corrección en donde usted podrá corregir esos errores. Puede ingresar a este modo desde el Editor de Melodyne, al que luego regresará de manera transparente, después de una exitosa corrección, por lo tanto, sin artificios extraños. Aprenderá más sobre el Modo Corrección más adelante. – Melodyne no sólo le permite corregir posibles discrepancias producidas en la detección sino también editar de modo detallado y variado los resultados del análisis. (Recuerde: el archivo creado por el programa conteniendo los resultados del análisis posee la extensión “.mdd”). Estos procesos de edición se realizan dentro del Editor MDD, pero no será necesario trabajar allí cada día que utilice Melodyne. Sin embargo, es importante si desea perfeccionar un archivo para utilizarlo repetidamente en Melodyne, por ejemplo para construir una librería de samples optimizada para el programa. Entonces, además de corregir posibles errores de detección, será interesante para examinar la interpretación rítmica del material y la escala detectada. Para esas tareas, que no tienen que ver con el proyecto que está siendo editado, sino con el archivo de audio propiamente dicho (o para ser más precisos: con su archivo MDD), Melodyne dispone del Editor MDD, el que posee un capítulo especialmente dedicado. Además de poder influenciar manualmente, el de otra manera, automático proceso de análisis, de corregir errores de detección en el modo Corrección ofrecido por el editor normal, editar y perfeccionar un archivo de audio utilizando las funciones más potentes del editor MDD – que es independiente del proyecto actual – usted puede seleccionar para cada segmento por separado si la Síntesis de Sonido Local de Melodyne debería controlar la reproducción del archivo de audio, y en ese caso, si se debería emplear el algoritmo para reproducir material melódico, polifónico o percusivo. Más adelante veremos más sobre esto. Finalizó la introducción, empezaremos a tocar cada área, en detalles, comenzando con los parámetros de detección. Parámetros de detección Melodyne 3 se adapta automáticamente al material que tiene a la mano: generalmente no hay necesidad de modificar los valores predeterminados; simplemente cargue el archivo y el programa decidirá si se trata de material melódico o poli- 90 Manual Melodyne cre8/studio 05-03 El análisis de audio de Melodyne fónico/percusivo, y actuará de acuerdo a eso. Sin embargo, es posible que en ciertas circunstancias (por ejemplo, al procesar en conjunto varias grabaciones de un mismo cantante) se puedan obtener mejores resultados empleando plantillas de detección, las que pueden crearse, guardarse y volver a utilizarse en cualquier momento. Esto significa anular el comportamiento predeterminado, Autodetección, e ingresar, guardar y volver a cargar un nuevo grupo de parámetros. Los parámetros de detección en el cuadro de Preferencias Para crear un nuevo grupo de parámetros, seleccione Agregar desde la lista de Opciones en el rincón superior derecho del cuadro. Aparece una ventana en la que verá varias opciones, las que se convertirán en las opciones actualmente seleccionadas tan pronto cierre la ventana. Están disponibles las siguientes opciones: Nota más alta – Nota más baja: determina el rango en el que Melodyne confinará la búsqueda de notas (fundamentales). Si usted conoce la nota más alta y la más baja de una melodía, ingréselas aquí, evitando que Melodyne confunda el primer armónico con la fundamental, o confunda una nota con la misma nota ubicada una octava debajo porque el/la cantante tuvo un inconveniente en su garganta en ese preciso momento; pero, como mencionamos antes, esos errores son muy raros, por lo tanto, esto es raramente necesario. Si existe contaminación en la grabación, como podría ser el sonido de un bajo ingresando por el micrófono de una flauta, puede asegurarse que Melodyne se concentre en la flauta y desestime la contaminación del bajo en el fondo (y cualquier otro sonido) ingresando aquí la nota más baja y más alta que la flauta puede ejecutar. Manual Melodyne cre8/studio 91 05 Otras funciones de edición y opciones Sensibilidad de separación: determina si más o menos segmentos de audio son detectados como notas separadas. Este parámetro también está disponible después de la detección en el modo Corrección y en el editor MDD, permitiéndole ajustar la separación de notas sin tener que volver a detectar el archivo entero Límite Silencio/Nota: determina el nivel debajo del cual el audio se trata como silencio. Si el umbral se coloca en un valor muy bajo de manera que la señal nunca cae por debajo del valor asignado (tal vez debido a ruido del propio micrófono), cada nota será juzgada como si su duración se extendiese hasta el sonido de la siguiente nota, aún cuando para el oyente pueda parecer haber finalizado, y no note la aparición de un signo de silencio en el pentagrama. Este parámetro también puede modificarse en el modo Corrección (desde el editor normal), y también empleando el editor MDD, pudiendo ajustar los límites de las notas sin provocar un nuevo análisis para el archivo entero. Para el reconocimiento de tempo, hay cuatro opciones. 1. Detección automática (predeterminado) 2. Tempo dado (usted ingresa manualmente el valor de tempo en la caja de la derecha) 3. Desde Nombre en Dígito (Melodyne tomará el tempo desde la primera cadena de dígitos, siguiendo n cifras; de esta manera si el tempo es 160 BPM y el nombre del archivo es “git_160_clean.wav”, puede ingresar directamente “1”. Solamente cuando el primer valor numérico del nombre del archivo no se encuentre relacionado con el tempo (por ejemplo “003_git_160_clean.wav”) usted necesitará indicar a Melodyne que salte esa cifra – 003 en este ejemplo – y que comience a leer a partir del 9 lugar dentro del nombre del archivo. 4. Desde duración de Archivo (el tempo se deriva de la extensión del archivo) En la parte inferior de la ventana hay un número de parámetros, los que, aunque no tienen influencia en el proceso de análisis propiamente dicho, afectan la manera en cómo se maneja el material de audio en las etapas de edición y durante la reproducción. Notación: Rítmico/Tonal. Determina si las notas se visualizarán en la misma línea en el pentagrama (como una parte de batería, por ejemplo), o como una melodía normal, donde la posición de cada nota depende de su afinación. También se puede acceder a este parámetro desde el menú Definición, de modo que usted puede cambiar su selección después de completar el análisis. Portamento: Tratar notas por separado/Portamento de pista: durante el transcurso del análisis de los datos de audio, Melodyne siempre toma en cuenta Portamento 92 Manual Melodyne cre8/studio 05-03 El análisis de audio de Melodyne (el desplazamiento de una nota a la otra), pero después de arrastrar una o ambas notas a una afinación diferente, al realizar una edición, puede sentir que el portamento ya no es apropiado. Este parámetro determina el comportamiento global: si las notas, en casos como ese, deben separarse o el portamento se debe conservar, aunque usted puede, por supuesto, anularlo en casos particulares utilizando la herramienta Afinación en su instancia de ajuste de transición de afinación en el Editor. Emplear Algoritmo: aquí también, usted simplemente asigna el comportamiento predeterminado. El algoritmo de reproducción puede cambiarse en cualquier momento (debajo se describen las opciones) sin requerir un nuevo análisis del archivo. Separación: estas opciones determinan la base sobre la que Melodyne decide si interpretar un evento de sonido como una nota simple, como dos, o como más notas individuales. Tratándose de material melódico, un cambio de afinación se toma como un cambio de nota, pero en caso de tratar con material polifónico y percusivo, será ignorado. En su lugar, la presencia de un ataque fresco es determinante. Nótese que aunque usted no modifique los valores predeterminados en el panel de Detección del cuadro Preferencias, el programa se comportará de manera diferente a la que se comporta cuando están seleccionados los parámetros automáticos. Por ejemplo, si en Separación usted seleccionó Percusivo, Melodyne observará el criterio elegido cuando el material sea o no realmente percusivo. Los parámetros de detección personalizados deberían utilizarse sólo en casos aislados, tales como cuando se encuentra procesando un grupo de archivos del mismo tipo para una librería de sonido, donde conoce exactamente qué asignaciones serán las más apropiadas. Bajo otras circunstancias, Melodyne casi siempre realizará un mejor trabajo si se dejan sus propias asignaciones. Por esta razón, si se encuentra activo algún parámetro de detección personalizado, cuando Melodyne se inicie la próxima vez, el programa le preguntará para confirmar su utilización. De esta manera se previene que usted trabaje durante semanas con parámetros diferentes a los predeterminados – con todas las probabilidades de conseguir resultados de inferior calidad – sin haberlo notado. Manual Melodyne cre8/studio 93 05 Otras funciones de edición y opciones Restablecer o repetir detección El menú Definición le permite restablecer o repetir la detección con nuevos parámetros, y también le permite el acceso a la página de Detección del cuadro de Preferencias, cuyo contenido recién hemos descrito. El menú Definición Utilizando los comandos Restablecer Definición a... puede indicar a Melodyne tratar una grabación como “melódica” por ejemplo, cuando su propio análisis haya indicado “polifónico”, o también “rítmico” cuando el análisis concluyó “melódico”. Como resultado, Melodyne adopta una amplia cobertura con diferentes parámetros u opciones – relacionados con aspectos tales como tipos de separación de notas, tipos de notación, interpretación de la transición de notas, la elección del algoritmo de reproducción y parámetros como esos – lo que obviamente es más rápido que alterar los mismos parámetros u opciones manualmente, uno a uno. Los comandos Restablecer Definición a... son, por lo tanto macros que imponen nuevas asignaciones para la interpretación de los resultados del análisis y los algoritmos de reproducción, con un propósito definido y en un proceso directo. El comando Volver a detectar archivo de audio dispara un nuevo análisis basado en las actuales asignaciones, siendo las predeterminadas “detección automática”. Si por ejemplo, usted desea ver qué sucede si cambia alguno de los parámetros de detección, seleccione la opción Detección en el cuadro de Preferencias, o bien elija Seleccionar Grupo de parámetros de detección... desde el menú Definición, y entonces escoja un grupo y edítelo o cree uno nuevo desde el menú desplegable ubicado a la derecha e ingrese las asignaciones que desee. Nota: los comandos del menú Definición que antes hemos tratado, también se encuentran disponibles desde los menús de contexto en el modo corrección (ver abajo) y en el editor MDD. 94 Manual Melodyne cre8/studio 05-03 El análisis de audio de Melodyne Corrigiendo la detección automática El análisis de Melodyne – o Detección – de un archivo de audio, cuando se procede a su carga, es la base para todos los procesos de edición subsecuentes. Involucra determinar si un material es tonal, polifónico (sólo en Melodyne Studio) o percusivo; dónde comienza y termina cada nota y la afinación y volumen de la señal en cualquier punto en el tiempo. Generalmente, los resultados son altamente precisos, pero con ciertos tipos de material, ocasionalmente, pueden presentarse inconvenientes: – Puede suceder que la nota fundamental no suene con suficiente claridad, provocando que Melodyne confunda el primer armónico con la fundamental propiamente dicha, mostrando como resultado, tanto en el pentagrama como en el Editor, una nota ubicada una octava arriba de lo esperado. También puede suceder lo contrario: el cantante tiene, quizá, un inconveniente en su garganta, y Melodyne piensa que estaba cantando un DO central, cuando el/la cantante estaba cantando un DO de una octava más arriba. Errores de intervalos, o diferentes a los antes descriptos, son muy raros. – A veces las notas no están claramente separadas; es decir, dos notas aparecen como una nota simple. – Melodyne a veces confunde material tonal con material rítmico, y viceversa: podríamos pensar en ciertos pasajes de Scat (cantantes de Jazz imitando instrumentos), donde distintas personas tendrían legítimas diferencias de opinión acerca de qué sería tonal y qué rítmico. El significado de la decisión es este: cuando el material es interpretado como “rítmico” todas las notas se muestran con la misma afinación; cuando se transporta, los formantes también son transportados, y no existe posibilidad de editar manualmente los formantes. Errores como esos pueden corregirse manualmente. Para este propósito Melodyne dispone de un modo especial de edición, al que puede ingresar habilitando la opción Corregir Detección en el menú Definición, lo que causará que las representaciones de las notas se vuelvan amarillas y la curva de afinación se presente en color rojo oscuro. Manual Melodyne cre8/studio 95 05 Otras funciones de edición y opciones El Editor en el modo Corregir Detección En el modo Corregir Detección, el puntero del mouse vuelve a ser sensible al contexto: cuando se mueve en el centro de una representación de nota, se convierte en la herramienta Afinación, aunque el efecto que aquí se consigue al arrastrar una nota a un nuevo lugar no significa alterar su afinación (como sucede en el Editor), sino disparar una nueva búsqueda en la nueva posición. Es una insinuación; en otras palabras, es como decir “intenta buscar aquí”. Si Melodyne tiene éxito la curva de afinación se volverá a dibujar tomando en cuenta la nueva nota detectada. Sin embargo, si volver a dibujar la curva parece no poder llevarse a cabo, haciendo doble clic en la representación de la nota, puede disparar una nueva búsqueda en el lugar designado. En el modo Corregir Detección, las representaciones de notas no se mueven necesariamente un número entero de semitonos. Los resultados de las ediciones realizadas se guardan en el archivo “.mdd” que acompaña al archivo de audio, de manera que las correcciones nunca se pierden. Cuando vuelva a cargar el archivo, las notas se visualizarán en los lugares correctos. Cuando usted mueve el puntero del mouse a una posición por encima o por debajo (o al principio o final) de una nota, cambia y se transforma en la herramienta Separación de notas, con la que puede dividir (o mover los límites entre) notas de la misma manera que en el Editor. La diferencia entre este modo y alterar las separaciones de notas en el editor normal, es que aquí las nuevas separaciones ingresan en la definición de la melodía y son automáticamente guardadas en el archivo .mdd, tan pronto usted abandona el modo Corregir Detección, mientras que las alteraciones de las separaciones en el editor normal sólo se relacionan con la melodía en el proyecto actual. 96 Manual Melodyne cre8/studio 05-03 El análisis de audio de Melodyne Las opciones Enfatizar afinación ("emph") y Considerar imperfecciones ("rough") ahora se pueden indicarse empleando casillas de verificación. Desde la lista desplegable Especial en el área de inspección del modo Corregir Detección, usted puede seleccionar cualquiera o ambas opciones adicionales. Active Enfatizar afinación en Ubicación de Notas arrastradas para Detección cada vez que perciba que el ruido presente en la grabación le impida a Melodyne detectar una nota que usted puede oír en la nueva posición a la que usted ha arrastrado su representación. Considerar imperfecciones de sonido en la detección se utiliza cuando usted percibe que Melodyne está ubicando las representaciones de las notas una octava abajo, como sucede a veces cuando el/la cantante se encuentra con un resfrío o con carraspera. Estas opciones sólo afectan la detección de las notas que arrastra o en las que hace doble clic con la herramienta Corregir Afinación en el modo Corregir Detección; no tienen efecto en la detección de otras notas. Incrementando el valor del campo “Separación”, también ubicado en el área de inspección del modo Corregir Detección, se aumenta la posibilidad (en casos de dudas) que Melodyne divida un evento de sonido en dos o más notas, en lugar de utilizar una sola nota larga. El parámetro “Silencio” establece el nivel por debajo del cual el audio se interpreta como silencio. Si el umbral se asigna en un valor muy bajo, cada nota será juzgada como si su duración se extendiese hasta el sonido de la siguiente nota, aún cuando para el oyente pueda parecer haber finalizado y no note la aparición de un signo de silencio en el pentagrama. Este parámetro también tiene influencia en la separación de notas, pero nada tiene que ver con una compuerta de ruido – noise gate – o funciones similares ofrecidas por los secuenciadores. Desde el menú desplegable ubicado sobre la derecha del área de inspección puede seleccionar si la separación debería basarse asumiendo que se trata de material melódico, percusivo, polifónico u otra opción para aplicar en la separación automática de notas. Practique con estas opciones, si no está satisfecho con los resultados obtenidos con el sistema automático de separación de notas. El siguiente grupo de comandos (el grupo Restablecer Detección), al que también puede acceder desde el menú Definición, resultan muy útiles en la detección de Manual Melodyne cre8/studio 97 05 Otras funciones de edición y opciones errores que van más allá del posicionamiento incorrecto de los límites de las notas. Si por ejemplo, una grabación contiene notas afinadas ejecutadas con la técnica staccato que son equivocadamente interpretadas como notas percusivas, seleccione Restablecer detección a modo Melódico para solucionar el error. Este y los comandos similares Restablecer detección a modo Polifónico y Restablecer detección a modo Percusivo, le permiten determinar, manualmente, cómo Melodyne interpreta el material y tiene influencia sobre el algoritmo de reproducción, las representaciones de notas y su visualización, el tipo de separación de notas, y las conexiones de afinaciones entre ellas. El comando Volver a detectar archivo de audio dispara un nuevo análisis basado en los parámetros actuales. Si desea modificarlos, utilice el comando Seleccionar grupo de parámetro de detección para abrir la página Detección del cuadro de Preferencias, de manera que pueda introducir los cambios necesarios. Estos comandos también están disponibles desde el menú Definición. Para abandonar el modo Corregir detección deshabilite la opción Definición > Corregir Detección o seleccione cualquier herramienta en la barra. Nota: Cuando corrige las separaciones de notas en el modo Corregir Detección, las correcciones se guardan en el archivo *.mdd (análisis), por lo tanto, serán visualizadas y operativas la próxima vez que cargue el archivo. Además sólo podrá editar las separaciones de notas en el modo Corregir Detección si el archivo de audio no está “modificado”, es decir, si no ha sufrido operaciones de Copiar y Pegar y no se han creado nuevos segmentos. El menú Definición El menú Definición reúne todas las funciones relacionadas con la edición de los archivos *.mdd. Puede utilizar este menú, por ejemplo, para activar el modo de corrección desde el Editor, para acceder a los comandos para restablecer y volver a detectar (ver las descripciones más arriba) y para abrir el Editor MDD para realizar cambios en el archivo MDD. También encontrará dos nuevos comandos: Con “Guardar MDD desde actual estado de edición” puede aplicar el actual estado de edición al archivo *.mdd del archivo de audio, lo que le evita ingresar al modo Corregir Detección o abrir el Editor MDD para pequeñas correcciones. Cuando 98 Manual Melodyne cre8/studio 05-04 Algoritmos de reproducción de Melodyne se utiliza este comando, el estado actual de la melodía en el Editor (separaciones de notas y definición de tempo) se guarda en el archivo *.mdd asociado al archivo de audio; sin embargo, se ignoran las alteraciones de afinación y asignaciones de formantes. Este comando sólo puede utilizarse cuando el archivo de audio en el Editor aún no ha sido fraccionado en pequeñas partes y reacomodado empleando las funciones de copiado y pegado, o cuando no ha sido modificado en términos de tiempo. El comando “Aplicar tempo de Proyecto y Escala a todos MDDs” realiza lo que usted esperaría, y además hace que esas sean las asignaciones estándar para los archivos de audio afectados. 05-04 Algoritmos de reproducción de Melodyne La Síntesis de Sonido Local, una tecnología especialmente desarrollada para Melodyne, hace posible tratar afinación y tempo de manera completamente separadas. Por ejemplo, es posible detener la música completamente sin caer en silencio, como también acelerar o desacelerar el tempo, sin que eso tenga influencia en la afinación, o que se produzcan efectos antinaturales. Es más, cuando las notas se estiran o comprimen, retienen sus características esenciales, es decir, que las transiciones de inicio que son características en el sonido de cada instrumento o voz, permanecen sin modificaciones. La aceleración o desaceleración del material se realiza comprimiendo o estirando la fase sostenida o estable de las notas, y por lo tanto suena como si el instrumento o cantante ejecutaran o interpretaran la misma pieza musical en otro tempo. Melodyne le ofrece un número de opciones y parámetros que le permiten aplicar con precisión la Síntesis de Sonido Local de acuerdo al contexto musical. Estos parámetros se presentan en paneles separados encima de la barra de herramientas cuando usted selecciona Ver > Mostrar parámetros Algoritmos de reproducción. Los parámetros mostrados se relacionan con el segmento seleccionado (más detalles sobre segmentos en la sección 03-09 El comportamiento de las notas adyacentes y segmentos de nota.) Los parámetros para Plain Manual Melodyne cre8/studio 99 05 Otras funciones de edición y opciones Plain or Processed: determina si se aplicará o no procesamiento al sonido durante la reproducción. Cuando Melodyne completa la “detección” del archivo de audio, el parámetro “Processed” está seleccionado. Sin embargo, si sólo desea editar ciertas notas y prefiere dejar que el resto de la grabación se ejecute – playback – de forma normal, puede dividir la grabación en segmentos, seleccionando “Processed” para aquellos que quiere editar, y “Plain” para el resto. Cuando selecciona “Plain”, usted tiene dos posibilidades que toman importancia si planea editar tempo: si elige “Original”, los cambios de tempo serán ignorados y el audio se reproducirá exactamente como fue grabado. Por el contrario, si selecciona “Sampler” la afinación – pitch – de la reproducción se vuelve tempo dependiente, como sucede al utilizar un sampler o un grabador de cinta cuando acelera la velocidad con la que la cinta pasa por el cabezal. Asignando “Sampler”, esquemas de afinación variable dentro de una sola nota pueden resultar en esquemas variables de tiempo en las notas. El esquema de tiempo dentro de las notas se ajusta, en el Editor, con la herramienta Editar Manipulador de tiempo (ver herramientas del Editor). Esto le permite crear interesantes efectos, sobre todo con material percusivo. Las opciones de algoritmos en Melodyne Studio “Melodic” or “Poly/percussive”: Melodic es el algoritmo para aplicar sobre cualquier material monofónico, como voces, toda la familia de instrumentos de vientos, solos de guitarras, líneas de bajo, etc. También, un discurso será reproducido mejor con el modo Melodic. Con este modo, los formantes de las voces se preservan en los cambios de afinación, y también pueden ser alterados a voluntad. El algoritmo Poly/percussive se aplica con cualquier otra clase de material, como percusión, batería, ruidos, pero también con cualquier sonido compuesto por varias voces, por ejemplo, acordes de guitarra o piano, un coro, y mezclas de sonido de cualquier material. Con el modo Poly/percussive los formantes – el carácter del sonido – se modificarán si se cambian las notas, y no podrán ser ajustados independientemente de la afinación. La detección automática asignará este algoritmo si encuentra que el material es polifónico o percusivo, pero ajustará los otros parámetros (descriptos más abajo) delicadamente diferente de acuerdo a las características más percusivas o polifónicas del material. Note que las asignaciones iniciales constituyen la mejor aproximación que el programa realiza. En cualquier momento usted puede ajustar el algoritmo con valores diferentes, si éstos se ajustan mejor al material. Por ejemplo, si está trabajando con una línea de bajo Funk slap, podría considerarse a mitad de camino entre me- 100 Manual Melodyne cre8/studio 05-04 Algoritmos de reproducción de Melodyne lódico y percusivo. Si es más importante mantener un ataque claro en cada cambio de nota, debería elegir el modo Poly/percussive. Si por el contrario, es más importante conservar los formantes en cada cambio de nota, debería elegir el modo Melodic. Ambos modos, Melodic y Poly/percussive ofrecen las siguientes opciones adicionales. Parámetros del modo Poly/Percussive en Melodyne Studio Crisp o Smooth: Los términos “Crisp” y “Smooth” se utilizan aquí para describir dos variedades de procesamiento de sonido interno, cuya naturaleza depende de la elección realizada entre Melodic y Poly/percussive. Si tiene dudas, pruebe ambas para ver cuál trabaja mejor. Cuando seleccionó el algoritmo para material melódico, la opción “Crisp” es a menudo la mejor elección, ya que brinda al sonido mayor presencia y existen menos pérdidas. Además requiere menor demanda de recursos de CPU, permitiéndole reproducir varias pistas de manera simultánea. Sin embargo, existen casos cuando el algoritmo “Smooth” entrega mejores resultados, por ejemplo, cuando se aplican fuertes procesos de estiramiento o compresión, o también en aquellos donde se presentan cambios repentinos, tipo percusión, dentro de notas simples. “Crisp” tiende a procesar esas irregularidades de manera más molesta; “Smooth” las disimula de mejor manera. Cuando se encuentra seleccionado el algoritmo para material polifónico o percusivo, “Smooth” entrega resultados más limpios y suaves al utilizarse con sonidos sostenidos polifónicos, tales como acordes sostenidos de guitarra. “Crisp” es más útil con sonidos staccato, y da a los sonidos percusivos mayor incidencia. Si el análisis ha revelado material polifónico, generalmente este parámetro se asigna en “Smooth”, teniendo en cuenta que para material percusivo resulta más apropiado el parámetro “Crisp”. El modo Poly/percussive también ofrece un parámetro llamado “Transients” que determina la cantidad de intensidad de la fase de ataque de la notas en el archivo de audio: moviendo el control deslizable hacia la izquierda, el ataque es menos Manual Melodyne cre8/studio 101 05 Otras funciones de edición y opciones pronunciado, logrando un sonido más suave; moviéndolo hacia la derecha, el sonido se vuelve percusivo. La asignación estándar del control para material identificado como percusivo es totalmente a la derecha; mientras que para material polifónico es en el centro. Si en alguna ocasión el algoritmo para material polifónico falla, y no entrega los resultados esperados, es una buena idea comenzar a experimentar con este control deslizable y comprobar la separación de notas. Con los otros algoritmos, las separaciones de notas, y con ellas, las notas mismas, representan sólo “unidades de edición”, y prácticamente no tienen relevancia acústica. Sin embargo, con el algoritmo polifónico, vale la pena comprobar la separación entre las notas si quiere transportar o estirar el archivo entero, ya que las separaciones determinan cómo se manejarán las transiciones en el archivo de audio. Agregue separaciones o mueva las existentes para mejorar la preservación de las transiciones; quítelas si ellas ocasionan silenciamientos no buscados especialmente en acordes largos y sostenidos. El algoritmo Polifónico de Melodyne studio le ofrece una opción para la conservación o edición de los formantes. Esto significa que usted puede modificar la afinación de los formantes de notas individuales utilizando la herramienta Formantes, de la misma manera cómo lo hace con el algoritmo Melódico. El parámetro "Afinación de Formantes" determina cómo los formantes resultan afectados cuando se utiliza el algoritmo Polifónico. Con su aplicación, usted determina el grado de corrección de formantes (rango de izquierda hacia el centro), como también su sonido y carácter (rango del centro hacia la derecha). O, para ser más precisos: si el control deslizable se encuentra totalmente hacia la izquierda, no se aplica corrección de formantes; es decir, las fundamentales son transportadas, de la misma manera que los formantes. Con el control deslizable en esta posición, la carga de procesamiento de la CPU es aproximadamente 20% menos que cuando la corrección de formantes se encuentra activa. A medida que el control deslizable se desplaza hacia la derecha, para el primer tercio del recorrido, se produce un incremento gradual en el nivel de corrección de formantes. Los formantes ya no son transportados en la misma magnitud que las fundamentales. El tercio central del rango se utiliza, principalmente, para adaptar el sonido al material. En el caso de material delicado, por ejemplo, un cuarteto vocal cantando 102 Manual Melodyne cre8/studio 05-04 Algoritmos de reproducción de Melodyne a cappella, el sonido de la corrección de formantes puede ser ajustado. El balance se encuentra entre "una pequeña corrección de formantes" (con el control deslizable bastante hacia la izquierda), y la creación de "tonos armónicos falsos" (con el control deslizable bastante hacia la derecha). Como regla, cuando la afinación de la voz dominante es alta, la posición del control deslizable se encuentra bien hacia la izquierda; en afinaciones bajas, el control deslizable se ubica, más bien hacia la derecha. El tercio derecho del rango del control deslizable está más reservado para la aplicación de efectos. Aquí se destacan armónicos adicionales. El efecto podría ser cualquier cosa desde un delicado cambio en el carácter de un gran piano, por ejemplo, hasta una transformación total de un loop de batería. Una condición previa, es que se necesitará también, un ajuste de formantes lo suficientemente fuerte (y/o transportación), por ejemplo con los parámetros de tiempo real. En este lugar resulta posible la intervención extrema en el carácter del sonido. En el caso de detectar nuevo material polifónico, el control deslizable "Afinación de Formantes" se ubica, de manera predeterminada, en la posición central. En otras palabras, la función corrección de formantes se encuentra activa, y ajustada a un nivel determinado por la experiencia, como el más adecuado para la mayoría de los materiales. os parámetros del modo Melodic El modo Melodic dispone de dos parámetros adicionales; ambos relacionados con los formantes. Formant Correction, 0% - 100%: cuando usted cambia las notas de una melodía, este parámetro determina si los formantes se desplazarán en bloque junto con la fundamental – en cuyo caso no existe corrección de formantes (0%) – o si los formantes conservarán su lugar – en cuyo caso está siendo corregida su relación con la fundamental (transportada). La asignación predeterminada es 100%, lo que representa que las frecuencias formantes permanecen sin cambios sin tener en cuenta la afinación de la nota fundamental, como sucede, por ejemplo, cuando usted canta (o toca en el violín) una nota alta seguida de una nota baja, o viceversa. Obviamente, a menos que usted haya transportado aunque sea una nota del archivo de audio, el valor asignado en este parámetro es irrelevante. Manual Melodyne cre8/studio 103 05 Otras funciones de edición y opciones Transportando una nota, digamos, una quinta con Formant Correction asignado en 0%, es lo mismo que transportarla una quinta con Formant Correction en 100%, y luego moviendo los formantes una quinta en la misma dirección; sin embargo, en el primer caso, la barra de formantes estará sobreimpresa en las notas, mientras que en el último caso, serán visualizadas flotando una quinta arriba de la nota. En cualquier caso, arrastrando la barra hacia arriba o hacia abajo un intervalo dado, resultará en que los formantes se desplacen el mismo intervalo desde su actual posición. Period, 1 – 6: El valor normal de este parámetro es “1”. Otros valores resultarán, en el comportamiento del algoritmo, como si la grabación hubiese sido detectada con 2, 3...veces el periodo (es decir, una octava, una docena más abajo). Esto puede mejorar, por ejemplo, el sonido de flautas muy altas y partes de cuerdas, particularmente cuando se encuentran presentes elementos de la octava inferior, como a menudo sucede con las flautas cuando son sobre-sopladas o cuando un/a cantante tiene voz con carraspera o gastada. Merece la pena la experimentación con este parámetro cuando está tratando con material que presenta inconvenientes. Si el objetivo es el realismo, rara vez necesitará un valor más alto que “2”, en cuyo caso, el parámetro Formant Correction debería ajustarse en 0%. Emplear valores de Period mayores a 2, o mayores a 1, donde se aplica corrección de formantes, lleva a obtener resultados antinaturales y sólo son útiles para la creación de efectos especiales. Si solamente se alteró el tempo de la grabación y el parámetro Period ha sido modificado, las asignaciones del control deslizable Formant Correction se ignoran. Opciones de algoritmo disponibles en Melodyne cre8 “Melodic” or “Percussive”: Melodic es el algoritmo para aplicar sobre cualquier material monofónico, como voces, toda la familia de instrumentos de vientos, solos de guitarras, líneas de bajo, etc. También, un discurso será reproducido mejor con el modo Melodic. Con este modo, los formantes de las voces se preservan en los cambios de notas, y también pueden ser alterados a voluntad. El modo Percussive se aplica con cualquier otra clase de material, como percusión, batería, ruidos, pero también para sonidos de instrumentos de cuerdas pulsadas, con un marcado ataque seguido de una fase de rápida caída de volumen. Con el modo Percussive, los formantes – el carácter del sonido – se modificarán si se cambian las notas, y no podrán ser ajustados independientemente de la afinación. La detección automática asignará este algoritmo si encuentra que el material es percusivo. Material polifónico, como acordes o mezclas completas, sólo se pueden procesar con los algoritmos de la versión Studio de Melodyne. 104 Manual Melodyne cre8/studio 05-04 Algoritmos de reproducción de Melodyne Note que las asignaciones iniciales constituyen la mejor aproximación que el programa realiza. En cualquier momento, usted puede ajustar el algoritmo con valores diferentes, si éstos se ajustan mejor al material. Por ejemplo, si está trabajando con una línea de bajo Funk slap, podría considerarse a mitad de camino entre melódico y percusivo. Si es más importante mantener un ataque claro en cada cambio de nota, debería elegir el modo Percussive. Si por el contrario, es más importante conservar los formantes en cada cambio de nota, debería elegir el modo Melodic. Parámetros del modo Percussive en Melodyne cre8 Parámetros para el modo Melodic Crisp o Smooth: Los términos “Crisp” y “Smooth” se utilizan aquí para describir dos variedades de procesamiento de sonido interno. Si tiene dudas, pruebe ambos para ver cuál trabaja mejor. La opción “Crisp” es a menudo la mejor elección, ya que brinda al sonido mayor presencia y existen menos pérdidas. Además requiere menor demanda de recursos de CPU, permitiéndole reproducir varias pistas de manera simultánea. Sin embargo, existen casos en los que el algoritmo “Smooth” entrega mejores resultados, por ejemplo cuando se aplicaron fuertes procesos de estiramiento o compresión, o también en aquellos donde se presentan cambios repentinos, tipo percusión, dentro de notas simples. “Crisp” tiende a procesar esas irregularidades de manera más molesta; “Smooth” las disimula de mejor manera. Formant Correction, 0% - 100%: cuando usted cambia las notas de una melodía, este parámetro determina si los formantes se desplazarán en bloque junto con la fundamental – en cuyo caso no existe corrección de formantes (0%) – o si los formantes conservarán su lugar – en cuyo caso está siendo corregida su relación con la fundamental (transportada). La asignación predeterminada es 100%, lo que representa que las frecuencias formantes permanecen sin Manual Melodyne cre8/studio 105 05 Otras funciones de edición y opciones cambios, sin tener en cuenta la afinación de la nota fundamental, como sucede, por ejemplo, cuando usted canta (o toca en el violín) una nota alta seguida de una nota baja, o viceversa. Obviamente, a menos que usted haya transportado aunque sea una nota del archivo de audio, el valor asignado en este parámetro es irrelevante. Transportando una nota, digamos, una quinta con Formant Correction asignado en 0%, es lo mismo que transportarla una quinta con Formant Correction en 100%, y luego moviendo los formantes una quinta en la misma dirección; sin embargo, en el primer caso, la barra de formantes estará sobreimpresa en las notas, mientras que en el último caso, será visualizada flotando una quinta arriba de la nota. En cualquier caso, arrastrando la barra hacia arriba o hacia abajo un intervalo dado, resultará en que los formantes se desplacen el mismo intervalo desde su actual posición. Period, 1 – 6: El valor normal de este parámetro es “1”. Otros valores resultarán, en el comportamiento del algoritmo, como si la grabación hubiese sido detectada 2, 3...veces el periodo (es decir, una octava, una docena más abajo). Esto puede mejorar, por ejemplo, el sonido de flautas muy altas y partes de cuerdas, particularmente cuando se encuentran presentes elementos de la octava inferior, como a menudo sucede con las flautas cuando son sobresopladas o cuando un/a cantante tiene voz con carraspera o gastada. Merece la pena la experimentación con este parámetro cuando está tratando con material que presenta inconvenientes. Si el objetivo es el realismo, rara vez necesitará un valor más alto que “2”, en cuyo caso, el parámetro Formant Correction debería ajustarse en 0%. Emplear valores de Period mayores a 2, o mayores a 1, donde se aplica corrección de formantes, lleva a obtener resultados antinaturales, y sólo son útiles para la creación de efectos especiales. Si solamente se alteró el tempo de la grabación y el parámetro Period ha sido modificado, las asignaciones del control deslizable Formant Correction se ignoran. 05-05 Definiendo la escala y la afinación Melodyne le permite trabajar con cualquier escala y afinación que desee. La escala define qué posiciones tonales dentro de la escala se podrán usar. La afinación define la altura tonal exacta que relaciona a las diferentes notas de la escala. También define la afinación de cada nota. 106 Manual Melodyne cre8/studio 05-05 Definiendo la escala y la afinación – Melodyne utiliza las escalas para definir a que nota se ajustarán las representaciones al ser movidas por la herramienta Afinación en la ventana Editor, cuando el botón Snap se encuentra presionado. – Melodyne utiliza la afinación para definir la altura tonal exacta de cada nota, si su entonación será corregida. La escala y afinación siempre se definen para cada proyecto completo. El panel para definir y edita la escala se puede abrir desde el menú Ventana > Escala. El panel Escala siempre aparece primero en la forma como es mostrado en la figura a la izquierda. Para la mayoría de las aplicaciones, las funciones de edición que están disponibles aquí serán suficientes. – A la izquierda, encontrará los botones para seleccionar la nota raíz de la escala; es decir, la tonalidad. Haciendo clic en un botón se define la nota raíz para el proyecto. Utilizando la tecla “Shift” al hacer clic puede intercambiar entre los modos mayor y menor. – A la derecha, encuentra campos de texto en donde se visualiza la frecuencia de cada nota de la escala. Aquí puede ingresar la frecuencia de afinación de una nota de referencia (en Hertz). Todos los otros campos cambiarán de acuerdo a la frecuencia elegida en la caja de texto. Por lo tanto, aquí usted no puede ingresar frecuencias diferentes para notas diferentes de una escala – el esquema de afinación elegido establece la relación entre las notas. Por ejemplo, si una pieza musical ha sido grabada con una afinación de LA=415 Hz, usted debería ingresar “415” en la caja de texto de definición de la nota LA; todas las otras frecuencias cambiarán de acuerdo a ese valor. – En la parte inferior hay una caja de texto llamada “Desviación”. Este campo le permite ingresar un valor de desviación de la afinación estándar (LA=440 Hz), expresado en Manual Melodyne cre8/studio 107 05 Otras funciones de edición y opciones cents. Si ingresa una frecuencia en los campos de las notas, este campo siempre mostrará la desviación, en cents, desde la afinación estándar. – Arriba, a la izquierda de la ventana Escala, hay una lista desplegable desde la que puede seleccionar diferentes estructuras de escalas. Estas incluyen no sólo las formas armónicas y melódicas ascendentes del modo menor, sino modos de iglesia, pentatónicas mayor y menor, escala de tonos enteros y disminuidas; así como escalas empleadas en la música de Asía y Medio Oriente. Editando las escalas El botón “Editar” abre la versión extendida del panel Escala. Aquí puede definir cualquier estructura de afinación que quiera aplicar al proyecto. (Si no es su intención trabajar con afinaciones históricas, étnicas, o experimentales, puede pasar a la siguiente sección). Para una mejor comprensión acerca del trabajo con las escalas, debemos distinguir entre posiciones tonales absolutas y relativas. En Melodyne, las posiciones relativas se denominan Do, Re, Mi...; y las posiciones absolutas C, D, E... (en la mayoría de los países de habla hispana los nombres Do, Re, Mi, tienen el mismo significado que C, D, E...; aquí no haremos lo mismo ya que perderíamos la Posiciones tonales usadas Proporciones de las Posiciones Tonales relativas Asignar relativa a absoluta Posiciones Tonales Absolutas Proporciones de las Posiciones Tonales absolutas 108 Manual Melodyne cre8/studio 05-04 Definiendo la escala y la afinación diferencia entre las posiciones relativas y absolutas. Habría sido mejor utilizar los nombres de la escala Hindú Sa, Re, Ga..., ya que éstas sólo refieren posiciones relativas). Esta discriminación sería irrelevante para la escala igual temperada, ya que en ella, (y sólo en ella) los intervalos de todas las posiciones tonales poseen los mismos intervalos entre ellas. Esto significa que una escala de C mayor en un piano, afinado a la escala igual temperada, tiene los mismo intervalos que la escala de E mayor. Todas las afinaciones no comparten esta característica. Los intervalos relativos (Do, Re, Mi...) se utilizan, en primer lugar, como un plan de construcción para especificar una afinación relativa a la tónica imaginada (Do). En segundo lugar, hay que especificar dónde está localizada la tónica en un sistema absoluto; es decir, como en las teclas de un piano (C, D, E...) – Los botones “Posiciones Tonales usadas” definen qué posiciones tonales (de 12 posibilidades) aparecen en la escala. (Luego éstas serán las posiciones a las que las notas se ajustarán si la función Ajustar a la tonalidad – botón Snap presionado – está activa) – Los campos de texto “Proporciones de las Posiciones Tonales relativas” definen la afinación actual. Los valores se ingresan en cent y siempre están relacionados con la tónica virtual “Do”. (Si abre la ventana del Editor cuando realiza estos cambios, puede ver cómo el fondo de las posiciones tonales cambia de manera relativa con las otras posiciones tonales). Este proceso define la afinación relativa. – Los botones “Asignar relativa a absoluta” especifican qué nota absoluta se asigna a la nota tónica actual de la afinación relativa. Si presiona un botón para la asignación, puede ver que el valor en cent mostrado al lado de la nota absoluta se asigna a 0. Los restantes campos de texto muestran ahora los valores relativos con respecto a esa nota tónica. Este proceso define la afinación absoluta de cada nota. – Si presiona los botones “Posiciones Tonales Absolutas” puede ver las relaciones tonales que resultan para cada nota, de acuerdo a la respectiva asignación realizada en los campos de texto “Proporciones de las Posiciones Tonales absolutas”. Estos botones sólo permiten visualizar y no cambian la afinación. – Si usted cambió los valores en los campos de texto “Proporciones de las Posiciones Tonales absolutas” cambiaría, al mismo tiempo, las posiciones tonales relativas, sólo que aquí serían cambiadas desde el punto de vista de posiciones Manual Melodyne cre8/studio 109 05 Otras funciones de edición y opciones tonales absolutas. Esta es una alternativa para editar primero las “Proporciones de las Posiciones Tonales relativas”. – Ahora, la definición de afinación actual se ha completado. Aún podemos especificar en qué frecuencia absoluta está basada la afinación utilizando los campos de texto “Frecuencia de las notas”. Este proceso puede compararse con “afinar un piano por completo” más alto o más bajo en tono sin cambiar la relación de los intervalos tonales. – Finalmente, con los botones “Seleccionar Nota Base” usted puede especificar qué nota se supone será la nota base para los pasos de la escala definidos antes con “Posiciones Tonales Usadas” Guardando, cargando y utilizando un sistema de afinación Si ha definido una nueva escala o sistema de afinación, puede asignarle un nombre ingresándolo en la caja de texto provista a tal fin (la segunda desde la parte superior, a la derecha) y guardarla. Cuando realice eso, tanto la estructura de la escala como la nota actualmente definida como nota raíz se guardarán junto con cualquier otro cambio que haya realizado en el sistema de afinación. Si cuando desea abrir el archivo durante una sesión posterior o volver a seleccionarlo desde la lista desplegable durante la misma sesión en la que está trabajando con una tonalidad diferente, y solamente existe interés en cargar la nueva estructura de afinación, marque la casilla Sólo afinación antes de seleccionar el sistema de afinación desde la lista desplegable o cargarlo desde el disco duro. Los archivos de escala de Melodyne poseen la extensión *.mts. Cualquier archivo de escala que haya creado debería visualizarse cuando hace clic en el botón “Abrir”, ubicado en la parte inferior del panel Escala. El panel para la definición de una escala o afinación también está disponible en la ventana Definición de melodía – editor MDD. Sin embargo, allí usted sólo define la afinación de una melodía y no la afinación de un proyecto completo. Si la melodía es el primer elemento cargado en el proyecto, la melodía automáticamente determinará la escala del mismo. Por supuesto, puede cambiar la escala del proyecto en cualquier momento. La definición de una escala no cambia el contenido musical del material grabado incluido en el proyecto. La escala entra en funcionamiento cuando se edita la melodía nota por nota, o cuando la función Ajustar a la tonalidad – botón Snap presionado – se encuentra activa. 110 Manual Melodyne cre8/studio 05-06 Opciones de salida MIDI Importando sistemas de afinación “Scala” Usted también puede importar sistemas de afinación en formato “scala”, Los archivos scala poseen la extensión *.scl. El website de Scala (http://www.xs4all.nl/ ~huygensf/scala/index.html) ofrece una librería de más de 3000 escalas en formato *.scl. Usted puede importarlos en Melodyne para su utilización. Algunas de estas escalas tienen más de 12 notas, por lo tanto, no son soportadas por Melodyne. Con las otras, el formato Scala no define el grado de la escala ni tampoco su altura tonal absoluta. Por esta razón, Melodyne utiliza el siguiente esquema cuando las importa: si un archivo Scala contiene exactamente 12 notas, éstas se asignan a las 12 notas existentes de la escala cromática y la escala propiamente dicha (los 7 grados que se usan) se asignan a las 7 notas de la escala mayor. Si por el contrario, un archivo Scala contiene menos de 12 grados, éstos se asignan a los grados más cercanos a ellos en la escala igual temperada, dejando a los otros grados como múltiplos de 100 cents. Al mismo tiempo, las notas definidas automáticamente por el archivo se vuelven grados usados. 05-06 Opciones de salida MIDI Puede utilizar Melodyne como un flexible convertidor Audio a MIDI, y reproducir las melodías detectadas (o editadas) utilizando un sintetizador MIDI externo o un instrumento virtual cargado en Melodyne. Los mensajes Pitch bend y la información de los controladores se utilizan para reproducir las variaciones continuas de afinación y amplitud del audio, que serán reproducidas con precisión por el instrumento MIDI. Como alternativa a la transmisión en tiempo real de los datos MIDI, Melodyne puede exportarlos en un archivo que luego usted puede cargar en una amplia variedad de programas MIDI para editarlos. Para activar la salida de los datos MIDI, seleccione Ver > Mostrar parámetros Audio a MIDI o MIDI > Mostrar parámetros Audio a MIDI, y podrá visualizarlos debajo de la barra de menú en la ventana Editor o Proyecto. Todas las asignaciones se relacionan con la pista que está seleccionada. Cuando la casilla Envío MIDI RealTiempo, ubicada en la parte derecha del panel, se encuentra habilitada, la lista desplegable, debajo, se utiliza para seleccionar Los parámetros Audio a MIDI Manual Melodyne cre8/studio 111 05 Otras funciones de edición y opciones el puerto, y la caja de texto de la derecha indica el canal de transmisión. Si ha cargado algún sintetizador por software dentro del mezclador de Melodyne, verá los nombres de las pistas de instrumentos del mezclador en la lista desplegable de puertos MIDI. Haciendo clic y arrastrando dentro de la caja Velocity, sobre la izquierda, puede variar la forma de la curva del parámetro Velocity para las notas. También puede determinar los valores mínimo y máximo, arrastrando las líneas horizontales ubicadas inicialmente en las partes inferior y superior del rectángulo. Si quiere incluir mensajes Pitch Bend en la transmisión de datos MIDI, habilite la casilla Pitch Bend. La caja de texto ubicada debajo se utiliza para indicar el rango a utilizar expresado en semitonos, y debería corresponderse con el mismo parámetro del instrumento MIDI que está siendo controlado. Cualquier diferencia en la asignación provocará la reducción o amplificación del efecto. Un problema que surge con MIDI, cuando se necesita utilizar el controlador de Pitch Bend – o en este caso: mensajes Pitch Bend – para conseguir portamento entre dos notas, es que el controlador, inevitablemente, se encuentra fuera de posición en el instante que la primera nota termina, ya que el curso de la primera nota se mueve adelante y más adelante de la posición neutral en la que necesita estar cuando comienza la segunda nota. Incluso, cuando los mensajes son generados por un software en lugar de un controlador físico, el resultado es frecuentemente, una notable discontinuidad. Die unterschiedlichen Pitch-Bend-Modi gehen mit diesem Problem auf unterschiedliche Weise um. Der erste Modus, „Jede Note“, verhält sich genau so wie eben beschrieben. Das kann in vielen Fällen gut klingen, abhängig vom Ausgangsmaterial und der Einstellung des Synthesizers. Considerando esto, Melodyne dispone de tres algoritmos diferentes (Cada nota; Nota central; Alternando canales) para su implementación en pasajes en los cuales la afinación se mueve de manera suave en lugar de producir saltos de una nota a la otra. Si la asignación predeterminada – Cada nota –, con la que cada mensaje Note On y Note Off es enviado para cada representación de nota en la pantalla (es decir, cada nota), provoca discontinuidad del tipo señalado anteriormente – a menudo se presenta en casos donde el sonido seleccionado posee una fase de relajación (release) que puede escucharse – los otros dos algoritmos están diseñados para tratar el problema: enviando el mismo mensaje Note On cada vez durante el pasaje de portamento, y consiguiendo las variaciones de afinación dentro del pasaje empleando información de Pitch Bend solamente (Nota central). En ese caso si la melodía tiene un rango de una octava, el rango de Pitch Bend necesita 112 Manual Melodyne cre8/studio 05-06 MIDI-Out-Optionen ajustarse en ±6 semitonos, y su resolución (Pitch Bend) en el instrumento MIDI que recibe los mensajes necesita ser alta. O bien, distribuyendo las notas alternativamente entre dos canales MIDI vecinos, dando a cada uno tiempo para recuperarse y asegurar que a medida que cada mensaje Note On es enviado, el estado de Pitch Bend del canal que lo envía es neutral (Alternando canales). Si utiliza este último modo, asegúrese que ambos canales tengan asignados el mismo sonido y que el segundo canal no está siendo utilizado por una pista diferente. Si por ejemplo, usted asignó el canal 1 a una pista en particular, bajo el modo Alternando canales, se utilizarán los canales 1 y 2. Recuerde que los mensajes Pitch Bend se aplican invariablemente al canal MIDI completo, de manera que necesitará al menos un canal MIDI para cada una de las pistas de su proyecto en los que piense generar información de Pitch bend. No sólo la afinación sino también la amplitud de la melodía original pueden emplearse para modular parámetros como la frecuencia de corte de los filtros, junto obviamente con el volumen propiamente dicho, consiguiendo interpretaciones mucho más vibrantes y convincentes. Para sacar ventaja de esta opción habilite la casilla Envolvente y seleccione en la caja de texto inferior el número de controlador MIDI que quiere controlar empleando la amplitud. La asignación predeterminada es el controlador 11 (Expression), pero usted puede elegir el controlador número 7 (Volume), o por supuesto cualquier otro controlador, si quiere que la amplitud del audio controle el timbre del sonido generado por el instrumento MIDI en lugar de simplemente su volumen. La caja rectangular, a la derecha de la casilla Envolvente, opera de la misma manera que la caja Velocity, antes detallada: para cambiar la forma de la curva, haga clic en la caja y arrastre el puntero hacia arriba o hacia abajo; del mismo modo, arrastre los extremos inferior y superior para definir el rango. Tenga en cuenta que si tanto Velocity como el controlador 7 se están utilizando para controlar el volumen del instrumento que recibe, las notas con menor volumen corren peligro de no escucharse en absoluto a menos que, o bien la curva de Velocity se encuentre programada para asegurar que sólo los valores al tope – o cercanos – del rango disponible serán enviados; o que el instrumento que recibe está programado de manera tal que la información de Velocity se desvía de su tarea habitual (controlar el volumen) y se utiliza para controlar el color del sonido. La pequeña rueda situada a la derecha de la caja Envolvente controla el tipo de influencia ejercida por la envolvente sobre el comienzo de cada nota. Cuando la rueda se encuentra girada totalmente hacia la izquierda, la envolvente original de la melodía determina la amplitud de la fase de ataque, lo que resulta más Manual Melodyne cre8/studio 113 05 Otras funciones de edición y opciones convincente, excepto que a veces se pierde un poco del ataque del instrumento que recibe. Cuando la rueda se encuentra totalmente a la derecha, el sonido del instrumento que recibe domina el ataque. No todos los instrumentos MIDI son capaces de implementar crescendos graduales y generar lo que se conoce como “zipper noise” donde los cambios se escuchan como una sucesión de pasos discretos en lugar de un cambio continuo. Por supuesto, es una cuestión de resolución, ya que sólo la tecnología analógica es capaz de ofrecer transiciones suaves. Por lo tanto tal vez necesite probar varios sintetizadores (o sintetizadores virtuales) antes de encontrar uno que sea capaz de entregar resultados convincentes. Nunca olvide que los mensajes de controladores MIDI, como Pitch Bend, se aplican sobre el canal MIDI entero, de manera que – nuevamente – usted necesitará al menos un canal MIDI para cada pista de su proyecto en donde piense generar información de controladores MIDI. Sugerencia: si está utilizando una pista para controlar un instrumento MIDI, tal vez necesite editar primero el audio en Melodyne para obtener luego, mejores resultados MIDI. Dependiendo del sistema que está utilizando para implementar portamento, por ejemplo, usted podría considerar fundir notas adyacentes o dividir una nota en dos. También podría optimizar las transiciones de amplitud o el ritmo, pensando en el instrumento de destino. Por supuesto, si piensa utilizar el archivo de audio también como un archivo de audio, debería copiarlo antes a una pista separada, disponiendo así de dos versiones: una optimizada para MIDI y otra para audio. Si está utilizando Melodyne para editar MIDI de esta manera, tiene sentido copiar el archivo en otra pista y anular su salida de audio (escuchando así la melodía en el instrumento MIDI); de esta manera, puede editar audio y MIDI de forma independiente. Melodyne y los plug-ins de instrumentos De la misma manera que puede utilizar instrumentos MIDI externos, es posible cargar instrumentos virtuales, en formato VST o AudioUnits. Para hacerlo, seleccione Preferencias > Plug-ins y active los instrumentos que planea utilizar. Luego, seleccione Ventana > Mezclador y desde la lista desplegable “Configurar”, ubicada en la parte superior derecha, Pistas de instrumentos > Agregar Pistas de instrumentos (aparece un nuevo canal, llamado “Inst 1”, en el extremo derecho del mezclador). Haga clic en el campo que posee el nombre del instrumento y cámbielo por otro más descriptivo. Desde la segunda lista desplegable desde la parte superior del canal del instrumento, indique el instrumento deseado (se abre la interfaz de usuario del instrumento permitiéndole ajustar los parámetros que necesite). Si después de cerrar necesita realizar otros ajustes, haga clic en la misma lista desplegable). Finalmente seleccione MIDI > Mostrar parámetros Audio a 114 Manual Melodyne cre8/studio 05-06 MIDI-Out-Optionen MIDI escogiendo luego el nuevo instrumento agregado en el mezclador, desde la lista desplegable (debajo de la casilla “Envío MIDI RealTiempo”). Guardando información MIDI Si desea guardar la información MIDI en lugar de utilizarla para controlar (es decir, ejecutar) un instrumento MIDI en tiempo real, después de ajustar los parámetros Audio a MIDI, como se describió antes, seleccione Archivo > Guardar Audio a MIDI. El cuadro de diálogo Guardar MIDI Dependiendo de sus siguientes pasos – imprimir la partitura (en cuyo caso las notas necesitan estar cuantizadas, pero donde no son necesarios los mensajes Pitch Bend, Velocity u otros controladores), o editar el archivo en un secuenciador MIDI – elija Cuantizar para Partitura o bien Como especificado en Pistas desde la lista desplegable Formato en el cuadro de diálogo Guardar MIDI. Las opciones de la lista Rango, en su mayoría, casi no necesitan explicación. – Si usted selecciona Proyecto completo, todo desde el principio de la primera nota del proyecto hasta el final, será guardado. – Si selecciona Entre localizadores, la extensión estará determinada por las posiciones de los localizadores izquierdo y derecho. – Si selecciona Como pista de referencia, hacia la derecha se abrirá una nueva lista desde la que tendrá que elegir la pista de referencia, donde el principio y final de la misma, tendrán el mismo propósito que los marcadores izquierdo y Manual Melodyne cre8/studio 115 05 Otras funciones de edición y opciones derecho de la opción anterior. En otras palabras, la información MIDI de todos los canales activos será guardada, pero sólo donde coincida con la pista de referencia. – Si selecciona Desde Inicio de la Pista de referencia hasta final del proyecto, el comienzo del rango será como se indicó en la opción anterior, pero las pistas que continúan más allá del final de la pista de referencia, en este caso, no serán truncadas. – Si selecciona Rango individual para cada Pista, cada pista será grabada con puntos de inicio separados y su propia extensión. – Si selecciona Archivo de audio individual para cada región (ver Navegando con Marcadores) los nombres de los archivos derivarán de los marcadores. Esta opción sólo está disponible cuando grabe información MIDI desde una (generalmente extensa) pista. En la siguiente línea puede indicar si las pistas activas del proyecto deberían guardarse en un único archivo o si cada pista se almacenará en un archivo separado. Dependiendo de su elección, se crearán o bien un único archivo MIDI multicanal, o un archivo MIDI separado para cada pista. Es posible ajustar las curvas de Velocity y curvas independientes para Pitch Bend y Envolventes para cada pista de manera independiente. Si necesita que esta información sea guardada junto con los otros mensajes MIDI, seleccione Como especificado en Pistas. Las opciones Canales permiten guardar todos los canales en un único archivo MIDI (al que deberá asignar un nombre), o en tantos archivos individuales (en cuyo caso el nombre que ingrese será asignado a la carpeta en la que se almacenarán los archivos, mientras que los archivos tomarán sus nombres de las pistas desde donde son derivados). Finalmente, utilizando las casillas de verificación, en la parte inferior de la caja de diálogo, seleccionará las pistas desde las que desea guardar información MIDI. Salga con Guardar como... De manera predeterminada, todas las pistas activas y que no se encuentren silenciadas o “muteadas” estarán seleccionadas, pero usted tiene libertad para modificar esa selección. 116 Manual Melodyne cre8/studio 05-07 Guardando audio 05-07 Guardando audio Generalmente usted quiere grabar su proyecto completo, que puede estar integrado por diferentes archivos de audio. Estos, no necesitamos decirlo, permanecen sin cambios ya que los procesos de edición de Melodyne – cualquiera de ellos – no son destructivos, sino que se realizan en tiempo real. Un proyecto en Melodyne es equivalente a una sesión o canción en otros secuenciadores, que encierran toda una producción compuesta por varias pistas en un único archivo. A veces – digamos, si usted quiere exportar a otro secuenciador una pista de voces editada, o armonías vocales creadas con Melodyne – puede ser que prefiera guardar las pistas de audio en archivos individuales. Si este es el caso, seleccione Archivo > Guardar audio... Con eso se abrirá el cuadro de diálogo Guardar Audio, con un parecido notable al cuadro Guardar MIDI, que antes describimos. El cuadro de dialogo Guardar Audio Desde las listas desplegables, de la primera línea, se eligen el formato de audio, la frecuencia de muestreo, la resolución (“wordlength”). Interleaved genera un archivo que contiene los canales izquierdo y derecho, mientras que Split Stereo crea un archivo separado para cada canal. Tenga en cuenta que si en el mezclador está utilizando plug-ins, no podrá seleccionar otra frecuencia de muestreo que la asignada en las Preferencias. Las opciones en la lista desplegable Rango, en su mayoría, no necesitan explicación. – Si usted selecciona Proyecto completo, todo desde el principio de la primera nota del proyecto hasta el final, será guardado. Manual Melodyne cre8/studio 117 05 Otras funciones de edición y opciones – Si selecciona Entre localizadores, la extensión estará determinada por las posiciones de los localizadores izquierdo y derecho. – Si selecciona Como pista de referencia, hacia la derecha se abrirá una nueva lista desde la que tendrá que elegir la pista de referencia, donde el principio y final de la misma, tendrán el mismo propósito que los marcadores izquierdo y derecho de la opción anterior. En otras palabras, la información de todos los canales activos será guardada, pero sólo donde coincida con la pista de referencia. Esta opción es útil cuando está trabajando con otra aplicación y desea exportar un pasaje para editarlo en Melodyne, regresándolo luego a la misma posición. – Si selecciona Desde Inicio de la Pista de referencia hasta Final del proyecto, el comienzo del rango será como se indicó en la opción anterior, pero las pistas que continúan más allá del final de la pista de referencia, en este caso, no serán truncadas. – Si selecciona Rango individual para cada Pista, cada pista será exportada con puntos de inicio separados y con su propia extensión. Esta opción es útil si está editando muestras con duraciones diferentes dentro del mismo proyecto. – Si selecciona Archivo de audio individual para cada región (ver Navegando con Marcadores) los nombres de los archivos derivarán de los marcadores. Esta opción sólo está disponible cuando exporte audio desde una (generalmente extensa) pista. – La ventana de Melodyne Exportar audio ahora permite exportar material de audio en la manera en que Melodyne lo detecta, es decir “nota a nota”. Por cada nota detectada o producida en forma manual, el programa crea un archivo de audio separado en el disco duro. Considerando que se está trabajando con material melódico de una sola parte y que un extracto definido como una nota no contiene doble afinación, una nota raíz MIDI se escribirá automáticamente en los archivos producidos. Esto facilita la asignación de archivos de audio en las notas correctas cuando se trabaja con un sampler. Cuando realice el proceso de exportación, asigne un nombre a la carpeta y los nombres de los archivos individuales estarán compuestos por el nombre de la carpeta seguido de un número (que se incrementa en cada archivo sucesivo). Si está exportando archivos individuales, se exportarán las asignaciones de cada pista (volumen, EQ y asignaciones de efectos de inserción – Inserts) pero no 118 Manual Melodyne cre8/studio 05-08 Modo Edición de tempo variable aquellas realizas en la sección Principal o master o en envíos auxiliares. Si usted eligió guardar cada pista como archivo individual, cada pista activa será guardada como un archivo separado, estéreo o mono, de acuerdo a la asignación que haya sido realizada en el mezclador con respecto a esa pista. Tiene la opción adicional de escribir o no, al mismo tiempo, los archivos MDDs que se guardarán en la misma carpeta de los archivos de audio exportados, lo que le permitirá, luego, volver a editar el archivo sin la necesidad de esperar un segundo análisis. Si ha compilado un grupo de pistas o de pistas ReWire, también éstas pueden ser exportadas al mismo tiempo. Si se están utilizando pistas de instrumentos o ReWire, o se está transmitiendo información MIDI en tiempo real, el proceso de exportación también se realizará en tiempo real. Cuando abra por primera vez el cuadro Guardar audio, notará que todas las casillas de las pistas que no se encuentran silenciadas, se encuentran seleccionadas. No obstante, usted puede cancelar cualquiera de ellas y activar otras, si así lo desea. Si seleccionó guardar cada pista como archivo individual, después de hacer clic en Guardar como... podrá elegir una carpeta: los archivos recibirán, automáticamente, los nombres de las pistas desde las que derivan. [Command] + [A] selecciona todas las pistas en la ventana Guardar audio cada vez que al menos una pista permanezca sin estar seleccionada. Al mismo tiempo, anula la selección de todas las pistas cuando todas se encuentran seleccionadas. Si durante el proceso de exportación de un archivo, el nivel resulta muy alto, al final se reportará un error y el programa le avisará ajustar el mezclador para impedir que el error vuelva a ocurrir en una segunda oportunidad. En el capítulo 7 se dedica una sección separada a la opción Guardar y Devolver a Pro Tools, que aparece bajo ciertas circunstancias en el cuadro Guardar audio, de manera que veremos ese tema luego. 05-08 Modo Edición de tempo variable Cuando no se producen cambios de tempo dentro de un proyecto, su valor está determinado por la cifra que aparece en el rincón superior derecho de la barra de Transporte. El efecto de su alteración depende del estado de la casilla Autostretch: si se encuentra marcada el tempo se estirará o comprimirá de acuerdo al nuevo valor ingresado; si por el contrario, no está habilitada sólo la cuadrícula que constituye el fondo del Editor, se expandirá o contraerá, permaneciendo las notas fijas. Manual Melodyne cre8/studio 119 05 Otras funciones de edición y opciones Sin embargo, si dentro de un archivo existen cambios de tempo (porque fue interpretado aplicando rubato, o debido a un cambio de métrica en algún lugar de la partitura), o usted desea agregar cambios de tempo a su proyecto, seleccione Edición > Modo Edición tempo variable. Cuando este modo se encuentra activo, cada vez que el puntero del mouse pase sobre la línea de la cuadrícula que separa dos negras, en las ventanas Editor o Proyecto, su apariencia cambiará para convertirse en la herramienta Tiempo. Notará que cuando arrastre una línea de la cuadrícula hacia la derecha empleando esta herramienta, la cuadrícula entera se expande de forma horizontal, teniendo en cuenta que cuando las líneas de la cuadrícula se arrastran hacia la izquierda, la cuadrícula se contrae. El tempo del archivo de audio se estira o contrae dependiendo del estado de la casilla Autostretch, en la barra de Transporte: si está marcada, así será; si no lo está, todo lo que está haciendo es ajustar las líneas de la cuadricula para ajustar las notas. Si hace doble clic en el inicio de un compás, se presentará una línea azul. Puede asignar un valor de tempo diferente en cada lado de la línea. Es posible asignar tempos diferentes en ambos lados de las líneas azules Encima de cada línea azul, en la Regla de Tiempo, apreciará las indicaciones de métrica y tempo. Para cambiar algunos de esos valores simplemente haga doble clic sobre el valor a modificar e ingrese las nuevas cifras. Puede activar el modo Edición de tempo variable de manera separada para las ventanas Editor y Proyecto. Cuando se encuentra activo, usted puede ingresar los valores en cualquier momento desde la Regla de Tiempo. Arrastrar la cuadrícula en el Editor solamente es posible cuando se encuentra seleccionada la herramienta Principal (la flecha). 120 Manual Melodyne cre8/studio 05-08 Modo Edición de tempo variable Submenús Cambiar y Definir Tempo Las opciones Cambiar Tempo de proyecto (Autostretch) y Definir Tempo de proyecto, accesibles desde el menú Edición, ofrecen más opciones para alterar o volver a definir el tempo de una grabación. Cuando vuelve a definir el tempo, solamente notará el movimiento de las líneas de la cuadrícula; el tempo del archivo de audio permanece sin cambios. Como habrá notado, ambas opciones posee muchos comandos en común: – Doble tempo y Medio tempo no necesitan explicación – Igualar tempo es una función Deshacer: elimina cualquier cambio de tempo que haya realizado en el transcurso de la edición, de esta manera, todo el proyecto tendrá el mismo tempo. – Igual tempo para compases siguientes tiene el mismo efecto, excepto que los cambios de tempo realizados en los compases anteriores al actual permanecen sin cambios. – Igual métrica para compases siguientes conserva todas las métricas anteriores al compás actual pero elimina las que le siguen. – Igualar Pulsos en compás actual e Igualar Pulsos en compases siguientes constituyen también, funciones Deshacer, que no necesitan explicación. – Suavizar cambios de Tempo se utiliza cuando se aplican accelerando o rallentando; en otras palabras, el tempo se acelera o retrasa de manera gradual entre dos indicaciones de tempo, en lugar de hacerlo abruptamente. – Asignar Inicio de Tempo a Inicio de Audio sincroniza el primer pulso con el inicio del audio. Por razones obvias, este comando sólo aparece en el submenú Definir Tempo. – Derivar tempo desde la duración del archivo: Este comando, ubicado en el submenú Definir Tempo de proyecto, del menú Edición, asigna el tempo del proyecto para asegurar que el archivo de audio se extienda o dure un número entero de compases. El proceso adopta la indicación de métrica actualmente seleccionada. Este comando es útil, por ejemplo, cuando usted sabe que la grabación ocupará un número entero de compases, pero que no es el caso con el tempo actualmente detectado. Manual Melodyne cre8/studio 121 05 Otras funciones de edición y opciones – Asignar duración del compás a selección actual: Este comando, también ubicado en el submenú Definir Tempo de proyecto, del menú Edición, asigna el tempo y el inicio del compás de manera tal que las notas seleccionadas queden comprendidas, exactamente, dentro de un compás. El proceso adopta la indicación de métrica que se encuentra seleccionada. Este comando es útil, por ejemplo, para establecer en el principio de una grabación un valor de inicio tan preciso como sea posible, cuando se emplea el ingreso de tempo mediante tempo-tapping. – Tempo desde MDD aplica el tempo detectado en el archivo de audio al proyecto completo. Usted también puede importar tempo: – Si selecciona Tempo desde archivo MIDI, aparece el cuadro Abrir para cargar el archivo que contiene las definiciones de tempo necesarias. – La opción Tempo desde Clock MIDI permanecerá en gris a menos que Melodyne se esté ejecutando en modo Slave – esclavo – de un clock MIDI (es decir, cuando se ha seleccionado un puerto MIDI de la lista MIDI Clock In en el apartado Puertos MIDI del cuadro de Preferencias y cuando se ha elegido la opción Recibir MIDI Sync desde la lista Sync, ubicada en el rincón inferior izquierdo de la barra de Transporte). Cuando selecciona Tempo desde Clock MIDI, se activa la grabación de la progresión de tempo y Melodyne esperará que se inicie la reproducción – playback – en la aplicación Host o principal. Una vez finalizada la reproducción, se utilizará la grabación de la progresión de tempo en el proyecto actual hasta que el proceso se repita. 05-09 Función Tempo-tapping Melodyne le permite definir el tempo de base, cuando no existe un tempo estricto, en forma manual – tapping. El comando Habilitar grabación de tempo con Tempo Tapping, en el submenú Definir tempo del menú Edición, cambia la pista de tempo a modo grabación; la regla de Tiempo toma color rojo. La regla de Tiempo también toma color rojo (para indicar que se encuentra activo el modo grabación) cuando usted selecciona Habilitar grabación de tempo desde Clock MIDI. En cada caso, puede salir del modo grabación quitando la marca que se encuentra delante de la entrada del menú indicada. Luego de presionar “Reproducir” – Play –, el audio corre a su velocidad original, y empleando Tapping – ingreso manual de tempo – se define el tempo. Después de 122 Manual Melodyne cre8/studio 05-09 Función Tempo-tapping presionar “Detener”, el nuevo tempo queda adoptado. Hasta es posible crear pulsos no parejos dentro de un compás – indicados por líneas azules delgadas para cada pulso. Si es necesario, la progresión de pulsos o golpes grabada puede suavizarse empleando Edición > Definir tempo > Suavizar Cambios de Tempo. Los comandos para Tempo-tapping pueden asignarse en las preferencias, a teclas del teclado del ordenador/computadora, pero se consigue más precisión vía MIDI. La asignación vía MIDI se realiza en los ajustes Control Remoto MIDI. El comando utilizado para definir el tempo de base. Manual Melodyne cre8/studio 123 06 Trabajando con más de una pista Las entradas para la asignación de la tecla para tapping: usted puede ingresar manualmente el tempo eligiendo figuras de negras, corcheas o semicorcheas. Las entradas correspondientes en la ventana de asignaciones de controladores MIDI. 124 Manual Melodyne cre8/studio 06 Trabajando con más de una pista 06 Trabajando con más de una pista Durante los primeros capítulos de este manual hemos puesto énfasis en el Editor de Melodyne, donde puede editar audio de una manera sumamente flexible empleando varias herramientas. Aunque la corrección y la edición creativa realizadas en el Editor están entre las tareas más importantes de Melodyne, de ninguna manera son las únicas que puede llevar a cabo. Melodyne es más versátil y poderoso cuando ha cargado varias pistas para un mismo proyecto, ofreciéndole el grado de control que usted asocia con un secuenciador MIDI: puede reformar las melodías, cambiar el modo, modificar la estructura rítmica, alterar el ritmo, estirar, comprimir el audio e incluso efectuar una transposición global del proyecto entero, así como modificar cualquiera de los otros parámetros ofrecidos por Melodyne para la edición de audio. Las ventanas Proyecto y Editor poseen el mismo estado: las dos representan un mismo proyecto, aunque muestran vistas diferentes: en la ventana Proyecto, las pistas se visualizan una encima de la otra, mientras que en el Editor, podemos decir que están una detrás de la otra; siendo la que se encuentra en el primer plano, la pista bajo edición, donde se emplean las diferentes herramientas. Al abrir un proyecto o crear un nuevo, se abre la ventana Proyecto, mientras que abrir un archivo de audio abre la ventana Editor. Esto es simplemente porque si usted abre un archivo audio, normalmente deseará editarlo primero antes de entrar en el administrador del proyecto. Las ventanas Proyecto y Editor poseen, como hemos dicho, el mismo estado. Un proyecto está cerrado cuando la última ventana de proyecto o de edición está cerrada. Tenga en cuenta que todas las ediciones de audio de Melodyne se realizan en tiempo real y no son destructivas. Como sucede con la mayoría de los secuenciadores, el tipo de archivo guardado es un proyecto (con la extensión “*.mar”). Si se encuentra editando un archivo individual, como si estaría trabajando con Manual Melodyne cre8/studio 125 06 Trabajando con más de una pista un editor de muestras o samples, y desea guardar la versión editada del archivo como uno nuevo, seleccione Archivo > Guardar audio. (Para obtener más información acerca de guardar audio, vea la sección 05-07 Guardando audio, más arriba) Pistas en la ventana Proyecto de Melodyne Las funciones de la Lista de pistas El margen izquierdo de la ventana Proyecto está ocupado con la Lista de pistas. Dentro de la cual cada pista está asignada a un panel de control que contiene su nombre y un número de botones: – Para seleccionar una pista haga clic en su panel de control en la Lista de Pista o (si ya contiene material de audio) en alguna de sus notas. El panel de control se recuadra con una línea gruesa y las notas toman color rojo en lugar de amarillo, indicando así que la pista actual se encuentra seleccionada. – Para seleccionar todas las notas de la pista activa, haga clic en el panel una segunda vez. – Para abrir la pista en el Editor, haga doble clic en su panel de control, en la Lista de pistas. – Para aumentar o reducir la altura de la pista, arrastre la línea que divide las pistas en el panel de control. – Para aumentar el ancho de la Lista de pistas (para visualizar nombres largos), arrastre la línea divisoria entre la Lista de pistas y el sector donde se visualizan las pistas. 126 Manual Melodyne cre8/studio 06-01 Importando archivos de audio – Puede reorganizar el orden de las pistas en la Lista de pistas arrastrando y soltando sus respectivos paneles de control a nuevas posiciones: para subir una pista, haga clic en su panel de control y arrástrelo hacia arriba; por el contrario, para bajarla, arrastre el panel hacia abajo. – Para renombrar una pista haga doble clic en su nombre e ingrese uno nuevo. El nombre que originalmente se asigna a la pista deriva del nombre del archivo de audio cargado en ella. – Haga clic en el botón “M” para silenciar – mute – la pista. – Haga clic en el botón “S” para escuchar la pista en “solo”. Puede asignar a modo “solo” varias pistas, simplemente presionando la tecla Shift junto con el clic del mouse en cada botón “S”. Esto es equivalente, pero a menudo más rápido, que silenciar – mute – las pistas que no desea oír. – Haga clic en el botón “R” para habilitar el modo grabación en la pista. Presionar el botón mientras el archivo se está reproduciendo – playback – equivale a realizar “punch-in”, mientras que volver a presionarlo equivale a “punch-out”. Editando varias pistas En la ventana Editor puede tener una o varias pistas, pero sólo una de ellas puede ser editada por vez (la pista actualmente activa). Las restantes se encuentran en segundo plano. Las pistas se transfieren al Editor haciendo doble clic en la ventana Proyecto, o bien seleccionándolas desde la lista desplegable situada encima del menú de cuantización en el Editor. Como sucede en la ventana Proyecto, puede visualizar la pista activa en forma de pentagrama, activando el botón Mostrar Notas en Partitura, situada a la izquierda de la Regla de Tiempo. Puede seleccionar des de la lista desplegable qué pista se visualizará en el Editor Manual Melodyne cre8/studio 127 06 Trabajando con más de una pista 06-01 Importando archivos de audio Usted puede cargar un archivo dentro de un nuevo proyecto o bien agregar uno a un proyecto existente. Si conoce el tempo de un archivo seleccione Archivo > Nuevo proyecto y a continuación Ventana > Barra de Transporte e ingrese el tempo en la caja ubicada en el rincón superior derecho. Esto se aplicará a los algoritmos de detección de Melodyne para cada archivo cargado dentro de este proyecto. Si está trabajando con material melódico cuya tonalidad es conocida, seleccione Ventana > Escala y haga clic en la columna de la izquierda para establecer la tonalidad; empleando la tecla Shift para intercambiar entre los modos mayor y menor (ver la ventana Escala más arriba). Ahora, que ya ha preparado el proyecto, es el momento de importar los archivos de audio (Archivo > Importar archivo de audio...). Una vez que el tempo ha sido establecido, será adoptado durante el proceso de detección de todos los archivos que se carguen a continuación en el proyecto. De manera alternativa, puede elegir cómo se detectará el tempo de los nuevos archivos cargados, con los parámetros de detección de asignación manual ubicados en el cuadro de Preferencias. Si no conoce el tempo del archivo que va a editar, seleccione Archivo > Abrir indicando luego el archivo y Melodyne creará un nuevo proyecto y también detectará y asignará el tempo y – si éste es el primer archivo del proyecto que contiene material melódico – la tonalidad de manera automática. Si no está de acuerdo con los resultados del análisis de Melodyne, está en completa libertad para volver a definir el tempo (ve la sección 05-07 Modo Edición de tempo Variable) o la tonalidad (cómo se describió en los párrafos anteriores) de manera manual. Si los archivos de audio contienen información acerca del tempo (como sucede con los Loops Apple y archivos Acid), la misma es automáticamente adoptada por Melodyne. Importación basada en el archivo – y en notas Usted puede arrastrar y soltar archivos directamente desde Finder (Mac)/Explorador (Windows), o – más sencillo aún – desde Melody Manager (vea la sección 05-01 Melody Manager) hacia la ventana Proyecto o Editor. Donde terminarán exactamente, depende del método de importación: basado en archivo, o basado en notas. Cuando usted lleva adelante un proceso de importación basado en el archivo, el contenido del mismo es ignorado: Melodyne simplemente suelta el inicio del 128 Manual Melodyne cre8/studio 06-01 Importando archivos de audio archivo en el lugar indicado, como lo realiza un secuenciador, aún si el archivo comienza con 20 compases de silencio. Sin embargo, si Melodyne ya ha analizado el archivo (en nuestra jerga, “detectado”) y por lo tanto conoce su tempo y métrica, y dónde cae cada nota en el compás, puede llevar a cabo un proceso de importación basado en las notas, ajustando el tempo del archivo al asignado en el proyecto (aún si este último es irregular) y posicionar las notas de manera “inteligente”. Cuando usted arrastra un archivo de audio hacia una de las ventanas de Melodyne, aparecerá un rectángulo transparente indicando donde se colocaría el archivo si usted suelta el botón del mouse en ese momento. En el rincón superior izquierdo del rectángulo hay dos líneas de texto que indican si el tempo y afinación originales se conservarán o si serán ajustados a los valores del proyecto. Si un archivo aún no ha sido detectado por Melodyne, el punto de inserción coincidirá invariablemente con el inicio del archivo. Ese preciso punto de inserción, por supuesto, depende si la cuantización se encuentra activa, y si es así del factor de cuantización, que se visualiza a la derecha de Regla de Tiempo en la parte superior de la ventana Proyecto. Si un archivo de audio ya fue detectado por Melodyne, usted puede determinar, utilizando la opción Autostretch, si la posición y tempo del archivo deberían ajustarse para coincidir con el proyecto (con la casilla Autostretch habilitada), o si simplemente debe ser posicionado en el punto indicado sin realizar ajustes de tempo (la casilla Autostretch deshabilitada). Cuando la función Autostretch se encuentra activa, todas las notas se ajustarán al pulso correcto del compás relativo a su posición original: por ejemplo, si seleccionó “Compás” como factor de cuantización, las notas se insertarán en los mismos pulsos del compás, como en la grabación original. Si quiere insertar un archivo que ya ha sido detectado de manera tal que el comienzo del mismo coincida con el del proyecto, en lugar de utilizar el método “arrastrar y soltar”, seleccione Archivo > Importar archivo de audio. Una lógica similar a la que se aplica con los ajustes de tempo, se utiliza con los ajustes de afinación: si la función Ajustar a la tonalidad se encuentra activa – botón “Snap” presionado – (en cuyo caso la Regla de notas en el Editor toma color blanco, en lugar de gris; – si es necesario haga clic en el botón “Snap” para Manual Melodyne cre8/studio 129 06 Trabajando con más de una pista activar o desactivar su función), un archivo de audio ya detectado se ajustará automáticamente a la tonalidad del proyecto actual, ahorrándole esfuerzos de realizar ajustes en forma manual. 06-02 Parámetros de Tiempo real Es posible cambiar la afinación, los formantes y el tempo del proyecto completo en forma global. De esta manera puede escuchar cómo sonarían los cambios aplicados en diferentes tonalidades y tempos. Proceda de esta manera para activar este modo: Ventana > Desfases de reproducción en tiempo real. El cuadro Desfases de Reproducción en tiempo real Estos parámetros se pueden editar de manera independiente (por ejemplo, desacelerar el tempo no produce que la afinación baje), ingresando nuevos valores o haciendo clic en la caja, arrastrando el puntero de mouse hacia arriba (para incrementar) o hacia abajo (para reducir), incluso mientras el archivo se encuentra en reproducción – playback. Los valores de los campos Afinación y Formantes están expresados en cents (centésimos de semitono en la escala igual temperada), de manera que para transportar una quinta justa, el parámetro Afinación debería asignarse en +700. Los formantes se corrigen automáticamente a medida que usted transporta la señal, de manera que no necesita ingresar +700 en el campo Formantes a menos que piense alterar no sólo la afinación sino también el carácter del sonido. Asumiendo que quiere que se escuche como si se tratase de la misma voz, o el mismo instrumento, cantando o ejecutando una quinta más arriba, deje el parámetro Formantes en 0. Tenga en cuenta que si la pista actual posee asignado otro algoritmo de reproducción diferente al utilizado para material melódico, los cambios en el parámetro Formantes no tendrán efecto. 130 Manual Melodyne cre8/studio 06-02 Parámetros de Tiempo real El valor de tempo mostrado es siempre el del primer compás del proyecto, pero al alterar el valor visualizado, el cambio afectará a todos los tempos, dentro del proyecto, en forma proporcional. Considere que como para la Síntesis de Sonido Local de Melodyne, la preservación de las transiciones es de primordial importancia, – las mismas no se estiran o comprimen cuando usted altera el tempo – un mensaje de error aparecerá si busca aplicar una aceleración exagerada de la reproducción – playback –, que a menos que las transiciones de las notas adyacentes hayan sido comprimidas, se verían forzadas a superponerse. Si modificó los parámetros Afinación, Formantes y Tempo en el cuado Desfases de Reproducción en tiempo real, puede restaurar los valores originales simplemente presionando los botones Anular. Cambiando cualquier de estos parámetros no se modifica el proyecto; ellos sólo cambian la manera en que Melodyne reproduce el audio. Por ejemplo, si su canción se encuentra en Do menor e ingresa el valor -100 en el campo Afinación del cuadro Desfases de Reproducción en tiempo real, Melodyne reproducirá la canción en Si menor pero las notas sobre el pentagrama permanecerán en Do menor. Sólo recién cuando presiona el botón Asignar al proyecto, en la parte inferior del cuadro, se consigue modificar el proyecto mismo. Entonces y sólo entonces, usted podrá ver lo que escucha. Lo mismo se aplica para los desfases de tempo y formantes. Inicialmente el proyecto no está siendo afectado; los cambios se aplicarán solamente si presiona el botón Asignar al proyecto. Cuando presiona el botón Asignar al proyecto, aparece el cuadro Asignar Desfases de Reproducción, en donde usted seleccionar el rango en donde deberían aplicarse los desfases: a todo el proyecto; sólo la parte encerrada entre los localizadores izquierdo y derecho, o a ninguna parte del mismo (“No” aquí equivale a Cancelar). Si usted quiere transportar hacia arriba un tono la sección trío (solamente) de un minuet y trío, o la última estrofa de una canción (solamente), simplemente coloque los marcadores izquierdo y derecho en el comienzo y final del pasaje que necesita transportar, seleccione Ventana > Desfases de Reproducción en tiempo real e ingrese +200 en el campo Afinación. Luego presione Asignar al proyecto, a continuación Cambiar entre Localizadores y el trabajo estará completo. Puede, si lo prefiere, aplicar los desfases de reproducción en tiempo real, para los campos Afinación y Formantes, en pistas individuales en lugar de aplicarlos a todo Manual Melodyne cre8/studio 131 06 Trabajando con más de una pista el proyecto. Para llevar a cabo la tarea elija Pista seleccionada en lugar de Global, desde la lista desplegable situada en la parte superior del cuadro, asigne los valores adecuados a los parámetros Afinación y Formantes; y reemplace Pista seleccionada con Global utilizando la misma lista. Sólo entonces puede salir presionando Asignar al proyecto. Cuando usted lleva a cabo esto, no sólo se aplica cualquier desfase Global que haya seleccionado sino también los desfases que haya elegido para la Pista seleccionada, respectivamente. También es posible excluir ciertas pistas de los cambios globales – por ejemplo, excluir las pistas de batería, de una transposición. En ese caso, seleccione la pista de batería, abra el cuadro Desfases de Reproducción en tiempo real, elija Pista seleccionada desde la lista desplegable y quite la marca de la casilla Globales (que está habilitada de manera predeterminada). Una vez cumplidos los pasos anteriores, la pista seleccionada no reaccionará a los cambios globales de desfase de reproducción de Afinación o Formantes. Puede modificar los parámetros de reproducción vía MIDI, controlando por semitonos, utilizando un teclado, o de manera continua, empleando un controlador MIDI (vea 06-05 Opciones de entrada MIDI y 07-05 Control remoto utilizando Controladores MIDI) Nota: Desde ahora puede ingresar valores porcentuales, por ejemplo 50%, en los campos Tempo de la barra de Transporte y de la ventana con los parámetros de tiempo real, como también en la Regla de tiempo (si el modo Edición de tempo variable se encuentra seleccionado). En cada caso, el valor representa el porcentaje del último valor de tempo aplicado; por ejemplo, si el tempo asignado es 100 BPM, ingresando “50%” se reducirá a 50 BPM. Si luego usted quiere doblar el valor del tempo (para volver a 100 BPM) ingrese 200%, no 100%. 06-03 Navegando con marcadores Creando marcas en las posiciones de los localizadores, usted puede dividir el archivo en regiones de manera de facilitar la navegación, o para guardar partes de un archivo de audio seleccionado, como se describió antes en la sección 05-06 Guardando audio – Archivo de audio individual para cada región. 132 Manual Melodyne cre8/studio 06-03 Navegando con marcadores Para crear y nombrar una región seleccione Navegación > Crear Marcador e ingrese el nombre en la caja que aparece en la Regla de Tiempo. Una región marcada en la Regla de Tiempo Puede mover el cursor y el localizador izquierdo instantáneamente al principio, y el localizador derecho al final de cualquier región definida, de alguna de dos maneras. También puede borrar los marcadores: – Navegación > Desplazar hasta abre un menú desplegable desde el que puede seleccionar la región. Mueva el cursor hasta el inicio de la región seleccionada, desplace la pantalla si es necesario, para mostrar tanto como pueda sin la alterar la resolución horizontal. – Navegación > Zoom hasta va un tanto más allá, aumentando o reduciendo la resolución horizontal para asegurar que sólo pueda visualizarse la región seleccionada. – Navegación > Borrar Marcador elimina los marcadores izquierdo y derecho, borrando con esto la región pero no su contenido. En otras palabras, si usted ha definido una región llamada “Coro” que abarca desde el compás 17 hasta el compás 26, y selecciona Navegación > Borrar Marcador > Coro, la palabra “Coro” desaparecerá de la Regla de Tiempo y al mismo tiempo ya no estará disponible para seleccionarla desde el menú desplegable Zoom hasta, no obstante los compases 17-26 no son eliminados ni cambiados de ninguna manera. Una vez que la región ha sido definida, la única manera de moverla, extenderla o cortarla es borrándola y comenzando de nuevo. Si en el ejemplo anterior, de hecho el coro sólo se extiende hasta el inicio del compás 25 y usted cometió un error, seleccione Navegación > Desplazar hasta > Coro, moviéndose así el localizar izquierdo al inicio del compás 17 (bien) y el localizador derecho al inicio del compás 26 (mal). Entonces seleccione Navegación > Borrar Marcador > Coro, mueva el localizador derecho al comienzo del compás 25 (donde debería haber estado en primer lugar) y defina nuevamente la región seleccionado Navegación > Crear Marcador e ingresando el nombre “Coro” como antes. También puede definir y utilizar accesos directos desde teclado para navegar rápidamente entre las regiones (ver luego 07-06 Preferencias – Personalizando asignaciones de teclas para accesos directos) Manual Melodyne cre8/studio 133 06 Trabajando con más de una pista 06-04 Arreglando empleando Copiar y Pegar Melodyne le ofrece numerosas e interesantes posibilidades para la edición creativa, y para la modificación de melodías y ritmos. En la sección que sigue, nos gustaría ingresar en los detalles. Las técnicas principales incluyen seleccionar, borrar, copiar, cortar y pegar representaciones de notas, y los accesos directos de teclado más utilizados [Command]+[A] (Seleccionar todo); [Command]+ [X] (Cortar); [Command]+[C] (Copiar); [Command]+[V] (Pegar). Por ejemplo, para crear armonías vocales desde una parte sencilla, sólo necesita copiar la melodía en una o varias pistas y editar la afinación de las notas de las nuevas pistas hasta lograr los resultados esperados. También podría seleccionar las notas que desea copiar y arrastrarlas hasta otra pista mientras mantienen presionadas las teclas Shift y Alt. Si, en lugar de crear nuevas armonías, quiere solamente doblar una parte para que suene como si dos personas estuviesen cantando en lugar de una, resulta más convincente (y produce un agradable efecto de chorus) si se agregan sutiles variaciones de entonación y tiempo durante la copia, o posteriormente. Si se encuentra trabajando en el Editor y copia una parte empleando [Shift]+[Alt] y arrastrando, esto se consigue automáticamente. De otra manera, selecciona la parte y a continuación Edición > Editar Afinación > Agregar Desfase aleatorio a Centro de afinación y/o Edición > Editar Tiempo de notas > Agregar Desfase aleatorio a Esquema de tiempo. Otra posibilidad de reacomodar la estructura de una composición en una pista individual es utilizando comandos como Cortar, Copiar y Pegar. Además del usual Seleccionar todo, el submenú Edición > Seleccionar ofrece variedades de opciones. – Seleccionar todo, seleccionar todas las notas del archivo de audio. En la ventana Proyecto se consigue el mismo efecto haciendo clic en el Panel de control, en la Lista de pistas. – Seleccionar notas siguientes, agrega a la selección a todas las notas siguientes a la nota actualmente seleccionada. Esto es útil, por ejemplo, cuando ha dividido un segmento y desea moverlo hacia la derecha para conseguir espacio e insertar nuevas notas. – Seleccionar notas iguales, selecciona todas las notas que ocupan el mismo semitono que la nota seleccionada. Es útil, por ejemplo, si quiere reemplazar todas las notas Do centrales de una composición con la nota Do#. 134 Manual Melodyne cre8/studio 06-04 Arreglando empleando Copiar y Pegar – Seleccionar notas iguales en todas las octavas, es igual al anterior excepto que le permite seleccionar todas las notas Do – o cualquier otra nota –sin importar la octava. – Seleccionar Pulsos iguales, le permite seleccionar todas las notas de un archivo de audio que se presentan en el mismo pulso – beat – del compás de la nota seleccionada. Es útil, por ejemplo, si quiere alterar el ritmo de una pista de batería o percusión, haciendo que todas las notas ubicadas sobre el primer pulso del compás, suenen levemente adelantadas. Presionando [Shift] y clic en varias notas antes de seleccionar Edición > Seleccionar > Seleccionar Pulsos iguales, puede definir y capturar un patrón rítmico en cualquier lugar que ocurra dentro de un archivo. – Seleccionar notas entre localizadores se explica por si solo. Recíprocamente, puede mover los localizadores para encerrar las notas seleccionadas haciendo doble clic en la parte baja de la Regla de Tiempo. – Invertir selección de notas, selecciona todas las notas que no están seleccionadas actualmente y deselecciona aquellas que si lo están. El habitual acceso directo [Command]+[A], se asigna a Seleccionar todo. No obstante, usted puede asignar sus propios accesos directos a cualquiera de las otras opciones, como se explica luego en 07-06 Preferencias – Personalizando asignaciones de teclas para accesos directos. Manual Melodyne cre8/studio 135 06 Trabajando con más de una pista El portapapeles inteligente Melodyne implementa de un modo diferente a otros secuenciadores el proceso de pegar notas desde el portapapeles, porque una “nota” para Melodyne es una nota en el verdadero sentido de la palabra; es decir, un evento musical con un lugar específico en el esquema melódico y rítmico, en lugar de un pedazo de audio. Esto significa que cuando usted copia una frase o incluso una melodía entera desde un proyecto a otro, o desde una parte de un proyecto a otra, no solamente la primera nota, sino todas las demás, caen automáticamente en el pulso correcto del compás, aún si existen diferencias de tempo entre la fuente y el destino – si la casilla Autostretch se encuentra activa en el proyecto de destino; de otra manera Melodyne conservará el tempo original como sucede con cualquier otro secuenciador. Por ejemplo, si una canción fue grabada sin emplear metrónomo y el tempo de la tercera estrofa está levemente acelerado si se lo compara con el de la primera, teniendo en cuenta que el tiempo ha sido correctamente detectado (o que cualquier error de detección ha sido corregido en forma manual), Melodyne no tendrá inconvenientes para pegar una frase o una armonía vocal extraída de la primera estrofa, en la última de manera que todas las notas caigan en los lugares correctos del compás. No hay necesidad de mencionar que para que el pegado inteligente pueda llevarse a cabo, tanto los proyectos fuente y destino deben haber sido analizados – detectados – por el programa. El portapapeles es inteligente pero no inflexible: depende de usted escoger el principio que establece dónde terminarán las notas pegadas. Uno de los parámetros clave es el factor de cuantización que usted selecciona desde el menú situado a la derecha de la Regla de Tiempo. Normalmente usted querrá que una frase que comienza en el cuarto pulso de un compás y sigue hasta el tercer pulso del compás siguiente en la estrofa o proyecto original, realice lo mismo en la estrofa o proyecto donde es pegado. En ese caso seleccione “Compás” como factor de cuantización. Si por el contrario, quiere que comience en el segundo pulso (y continúe hasta el primer pulso del compás siguiente), seleccione 1/4 como factor de cuantización. Por supuesto que en el último caso, necesitará tener cuidado, posicionando el cursor más cerca del segundo pulso que del primero o tercero (de manera que se ajuste al pulso correcto). Ahora bien, si consideramos el primer caso (cuando el factor de cuantización se asignó en “Compás”) si usted coloca el cursor en cualquier lugar dentro del compás indicado, Melodyne se encargará del resto. 136 Manual Melodyne cre8/studio 06-04 Arreglando empleando Copiar y Pegar Por supuesto, si el ritmo del material con el que está trabajando no es consecuente – por ejemplo, un discurso – debería desactivar la casilla Autostretch en la barra de Transporte antes de pegar, ya que en esos casos no es necesario que Melodyne ejecute algo inteligente. Una simple operación de Copiar y Pegar será suficiente. Pegando notas Puede pegar notas en cualquier lugar del proyecto en donde disponga de espacio; donde, en otras palabras, hay un silencio de suficiente extensión dentro del pentagrama. Por lo tanto, si el punto donde se insertarán las notas cae en el medio de una secuencia de notas que no han sido separadas, antes de que pueda realizar el pegado, tendrá que dividir la secuencia de notas en dos en el punto de inserción y mover todo lo que sigue hacia la derecha. Suponga, por ejemplo, que desea insertar una nueva línea de cuatro compases de longitud que comienza en el cuarto pulso del compás. Ajuste el factor de cuantización en “Compás” y seleccione la primera de las notas siguientes al punto de inserción, seguido de Edición > Seleccionar > Seleccionar notas siguientes, posteriormente arrastre la selección entera cuatro compases hacia la derecha utilizando la herramienta Tiempo. Ahora dispone de lugar para insertar la nueva línea. La mención anterior, que hacía referencia a que el silencio debe tener la suficientemente extensión para permitir acomodar el material a insertar, necesita ser aclarada en un aspecto: si la última de las notas insertadas se superpone con el inicio del material siguiente, no hay problemas; Melodyne simplemente la cortará. Si por el contrario, el inicio de la última nota cae fuera del área de pegado, verá un mensaje de error diciendo “¡No hay suficiente espacio después de la posición de pegado!” Con notas simples, por lo tanto, se permite pegar una nota que dure tres pulsos dentro de un silencio que dura sólo dos. Melodyne, simplemente truncará la nota, convirtiéndola en una blanca en lugar de una blanca con puntillo. Reemplazando notas Lo mismo se aplica cuando está reemplazando notas con otras: las dos notas no tienen que tener la misma duración; si la nueva nota es demasiado extensa, Melodyne la corta. Por ejemplo, si un/a vocalista interpretó una nota alta de manera inadecuada en la segunda repetición del coro pero la interpretó correctamente en la primera, simplemente seleccione la nota correcta, a continuación presione [Command]+[C] (o Edición > Copiar), luego seleccione la nota incorrecta y presione [Command]+[V] (o Edición > Pegar), y Melodyne reemplazará la nota Manual Melodyne cre8/studio 137 06 Trabajando con más de una pista incorrecta con aquella que fue interpretada adecuadamente, cortando la última en el caso que se superponga con la siguiente nota. El menú Edición > Pegado especial de Melodyne contiene varias funciones no tan comunes, pero sí muy útiles: Pegando Afinaciones Pegar afinaciones soluciona el problema que se presenta cuando usted no puede pegar la nota correcta en otra estrofa, simplemente porque la letra es diferente. Adecuado el ritmo, y considerando que el problema sea solamente de entonación, todo lo que necesita hacer es conformar la afinación de las notas de la segunda estrofa con sus notas equivalentes en la primera estrofa. De manera similar, si está creando un arreglo de armonía a cuatro partes a partir de una línea vocal simple y piensa utilizar la misma armonía en las tres estrofas, copie la grabación original a cuatro pistas separadas, cree la armonía vocal sólo para la primera estrofa, moviendo las notas de las tres pistas que armonizan, hacia arriba y hacia abajo; y finalmente tome cada una de las partes de la armonía por vez y pegue la afinación de la primera estrofa en las dos siguientes estrofas. Tomando como ejemplo una de las partes de la armonía, pegar afinación no lleva más que seleccionar las notas de la primera estrofa, seguido de Edición > Copiar; a continuación seleccionar las notas de la segunda estrofa (las que en esta etapa son las de la melodía), seguido de Edición > Pegado Especial > Pegar Afinaciones. Ahora, la melodía tiene la parte creada originalmente para la primera estrofa, pero la letra es la que corresponde a la segunda estrofa. La función Pegar Afinaciones es inteligente en el sentido de que no sólo toma, por decir, las primeras 8 notas del compás de destino y les aplica la afinación de las 138 Manual Melodyne cre8/studio 06-04 Arreglando empleando Copiar y Pegar primeras 8 notas del compás fuente. Si así fuese, no tendría sentido cuando existe diferente número de sílabas entre la fuente y el destino. A menudo, dentro de una canción, una blanca se reemplaza con dos negras (o una negra con puntillo y una corchea) para acomodar las sílabas extra que pueden aparecer en otra estrofa. En esos casos, Melodyne conserva el ritmo de la segunda estrofa pero aplica la misma afinación (de la blanca de la primera estrofa) a ambas notas. Puede suceder que usted prefiera agregar algunas variaciones melódicas, pero en ese caso debe decidir usted mismo en qué notas hará los ajustes manuales. ¡Melodyne es inteligente pero no puede leer la mente! Reemplazar y mantener afinación de nota de destino hace lo opuesto a Pegar Afinaciones. Tome la canción “For he’s a jolly good fellow”. El ritmo y la letra de la primera y segunda línea son iguales, sólo las notas son diferentes. Suponga que el elogio esté dirigido a una mujer, y usted comienza “For she’s a jolly good fellow” pero luego se olvida y canta “For he’s a jolly good fellow” en la segunda parte. Ahora las notas son las correctas, sólo se ha equivocado en la letra de la segunda parte. Para solucionarlo, seleccione “she’s” en la primera parte, copie, luego seleccione “he’s” en la segunda parte, seguido de Edición > Pegado Especial > Reemplazar y Mantener Afinaciones de destino, y “he’s” será reemplazado por “she’s”, pero su afinación será diferente. Este tipo de edición resulta muy útil en partes instrumentales donde las notas son correctas pero el color del tono deja algo que desear. Por ejemplo, si un guitarrista está estirando una cuerda de una guitarra y se mete debajo de su uña, el sonido logrado no será satisfactorio. Aún cuando las notas pueden ser diferentes, usted puede aplicar el timbre de la nota con el sonido correcto, a aquella que presenta problemas. Los dos últimos comandos del submenú Pegado Especial no necesitan de mayores explicaciones asumiendo que conoce las diferencias entre Cortar y Copiar, aunque quizá no resulte obvio desde las mismas palabras. Copiar y Pegar selección a Pista paralela, crea una nueva pista y copia las notas seleccionadas allí – sin quitar las originales. Cortar y Pegar selección a Pista paralela, hace lo mismo excepto que en esta oportunidad, elimina las notas originales. El primer comando es útil para crear doblajes – una técnica habitual para dar más cuerpo a una parte vocal o instrumental. Aquí, como hemos mencionado antes, es adecuado agregar algunas variaciones de afinación y tiempo, sutiles y al azar, con la intención de sugerir la presencia de dos interpretaciones en lugar de un simple duplicado de una parte. Esto se puede lograr usando Edición > Editar Afinación > Agregar Desfase aleatorio a Centro de afinación y/o Edición > Editar Tiempo de notas > Agregar Desfase aleatorio a Esquema de tiempo. Manual Melodyne cre8/studio 139 06 Trabajando con más de una pista Si el propósito de efectuar la copia es crear una armonía de dos voces a partir de una, una manera más rápida de conseguirlo es comenzando por seleccionar las notas en el Editor y arrastrarlas, digamos, un intervalo de tercera hacia arriba, mientras mantiene presionadas las teclas Shift y Alt. Melodyne copiará las notas a la nueva pista y también agregará las variaciones buscadas sin la necesidad de otra intervención. Por supuesto, será necesario algo de edición posterior para obtener resultados musicalmente satisfactorios en la segunda parte, pero una copia con algunas variaciones al azar constituye un buen inicio. El segundo comando, Cortar y Pegar selección a Pista paralela, resulta útil en aquellos casos cuando desea agregar procesamiento separado a elementos dentro de la misma pista; por ejemplo, podría seleccionar todos los bombos de un loop de batería y llevarlos a una pista diferente. Ambas acciones pueden realizarse también, en la ventana Proyecto sin recurrir al submenú Edición > Pegado Especial. Simplemente seleccione las notas y arrástrelas a una nueva pista. Si mantiene presionadas las teclas Shift y Alt, será equivalente a aplicar Copiar y Pegar selección a Pista Paralela. De otra manera, el resultado es el mismo que usar Cortar y Pegar selección a Pista Paralela. 06-05 Opciones de entrada MIDI Es posible editar un proyecto utilizando su teclado MIDI de la misma manera que utiliza Melodyne, como si fuera un instrumento, tocando con él en tiempo real vía MIDI. Para activar MIDI, primero debe seleccionar la entrada MIDI estándar en los puertos MIDI: – Cuando Ejecutar Notas empleando Entrada MIDI se encuentra seleccionado, usted ejecutar las notas en Melodyne utilizando un teclado MIDI. Si la reproducción – playback – no se encuentra en ejecución, puede desplazarse por pasos desde las notas del teclado. (También puede lograr lo mismo empleando la flechas del cursor en el teclado de su computadora u ordenador). Si el audio está corriendo, escuchará las notas de Melodyne con la entonación de las notas que 140 Manual Melodyne cre8/studio 06-05 Opciones de entrada MIDI ingresa desde el teclado MIDI. La reproducción siempre es en mono, eso significa que siempre escuchará la altura tonal de la última nota presionada. Cuando suelta la última nota, la afinación regresa a su valor original en el proyecto. Con el modo Ejecutar Notas empleando Entrada MIDI todos los cambios son eventos temporales de tiempo real; es decir que no alteran las notas del proyecto. – Cuando Editar notas empleando Entrada MIDI se encuentra seleccionado, puede utilizar su teclado MIDI para editar las notas; en otras palabras, las notas del proyecto se mueven a las posiciones ejecutadas y permanecen allí. Como sucede con el modo Ejecutar Notas empleando Entrada MIDI puede editar la secuencia de notas por pasos, si el audio no está corriendo. En caso contrario, puede mover las notas en tiempo real. Cuando edita en tiempo real, el movimiento actual de las notas es diferente a lo que usted escucha cuando toca: usted reconoce la alteración de la afinación en el preciso momento que usted toca una nota, pero el movimiento actual de las notas está controlado por las separaciones de notas definidas en el archivo. De esta manera se obtienen transiciones más naturales entre las notas. Si usted toca unas pocas y cortas notas sobre una nota originalmente con mayor duración, la nota no es separada. Si usted busca una separación, corte con la herramienta Separación de notas, la nota más extensa en los lugares adecuados, antes de tocar desde el teclado. – Cuando selecciona Transportar todo desde C3=0... o Transportar Pista desde C3=0... el proyecto entero o la pista se transporta un intervalo calculado a partir de restar la nota DO central de la nota presionada; un tono arriba, si presionó la tecla RE ubicada arriba del DO central; un semitono abajo si toca la nota SI ubicada debajo del DO central. A diferencia de lo que sucede con Ejecutar Notas empleando Entrada MIDI, al soltar una tecla no se produce ningún cambio: la afinación original del proyecto o pista no se restaura. Si usted quiere que esto suceda, presione la nota Do central.El efecto de estas funciones es el mismo que se obtiene en aquellas utilizadas para transportar el proyecto o la pista seleccionada usando Ventana > Desfases de Reproducción en tiempo real, indicando Global o Pista seleccionada, respectivamente desde la lista desplegable ubicada en la parte superior del cuadro; donde usted ingresa el intervalo de transposición de la afinación, expresado en cents. De hecho, si el cuadro Desfases de Reproducción en tiempo real se encuentra abierto cuando usted transporta el proyecto o una pista empleando el teclado MIDI (como se describió antes), verá los cambios reflejados en el campo Afinación. Así como puede transportar usando un número entero de semitonos, puede emplear la entrada MIDI para desafinar el instrumento en centésimos de tono: por ejemplo, 50 cents (la mitad de un semitono), o 150 (un tono y medio). La sección 07-05 Control remoto utilizando Controladores MIDI, explica cómo conseguir esto. Manual Melodyne cre8/studio 141 06 Trabajando con más de una pista – Cuando Todos los Canales MIDI a Pista seleccionada se encuentra activo, sin importar el canal MIDI, sólo la pista seleccionada se verá afectada. Por otra parte, cuando Canales MIDI a Números de pista se encuentra activo, los mensajes del canal MIDI 1 se asignan a la pista 1 de Melodyne; los mensajes transmitidos por el canal MIDI 2, a la pista 2, y así en lo sucesivo. Dividiendo el teclado MIDI en dos zonas y asignando a cada una, un canal MIDI diferente, puede controlar dos pistas Melodyne al mismo tiempo. Usted también podría copiar la misma melodía a varias pistas y controlarlas simultáneamente usando el mismo número de pistas de un secuenciador MIDI externo. – El parámetro Tiempo de Portamento MIDI determina la velocidad de los cambios de afinación cuando utiliza control MIDI. El parámetro sólo afecta los cambios que usted escucha directamente cuando está tocando. A diferencia de la herramienta para edición de transición de afinación en el Editor, esta función no tiene efecto sobre el proyecto. Los tres comando restantes del menú MIDI están dedicados a mostrar los parámetros de los comandos Audio a MIDI, Puertos MIDI y Preferencias de Control Remoto (en el primer caso) arriba de la barra de herramientas y (en el último caso) en ventanas separadas. 06-06 Grabando con Melodyne Dentro de un proyecto usted puede grabar una o varias pistas al mismo tiempo. La cantidad dependerá del controlador de audio y del número de canales de entrada disponibles. Melodyne solamente puede grabar usando controladores ASIO, Direct I/O y Core Audio; DirectX y Sound Manager sólo permiten reproducir audio. El controlador se establece en la página Equipo del cuadro de Preferencias, aunque el formato de archivo que usted desea utilizar cuando sus grabaciones se almacenan en el disco duro se escoge desde la página Grabación del mismo cuadro (vea también la sección 07-06 Preferencias). Cuando usted graba en un proyecto que ya ha sido guardado – por ejemplo, con el nombre “MiCanción” – los archivos de audio automáticamente se guardan en una carpeta llamada “MiCanción Audio” que se crea en forma paralela con el proyecto. Si el proyecto aún no fue guardado, los archivos se almacenarán en la carpeta temporal de su elección (Preferencias > Grabación > Carpeta de audio para Proyectos sin guardar) pero son copiados a una nueva carpeta (nombrada de acuerdo al ejemplo anterior) tan pronto como guarde el proyecto. Para grabar proceda de la siguiente manera: 142 Manual Melodyne cre8/studio 06-06 Grabando con Melodyne – En la Lista de Pistas de la ventana Proyecto haga clic en el botón “R” en el Panel de control de la pista en donde desea grabar (proceso también denominado “armar”). Puede armar para grabación desde la ventana Proyecto o desde el Mezclador – Haga clic en el botón Grabar, en la barra de Transporte (habiendo armado antes una o más pistas para grabación – ambos pasos son necesarios) – Si el Mezclador está abierto, verá un medidor para cada pista activa: Para controlar el nivel de las señales de entrada, utilice su mezclador externo o el preamplificador de micrófonos. – Si el monitor de grabación del mezclador está habilitado, escuchará la señal de entrada con todos los efectos activos en la cadena de audio. El nivel de latencia (retraso) está determinado parcialmente por el tamaño del búfer (Preferencias > Equipo > Tamaño de búfer) – Mientras está grabando, también puede escuchar las pistas grabadas con anterioridad. Para habilitar el metrónomo, active la casilla Clic en la barra de Transporte. – Finalmente, para comenzar a grabar presione el botón Play en la barra de Transporte. Cuando finalice la grabación, los nuevos archivos serán detectados – analizados – y sus notas serán mostradas en las pistas indicadas. Puede grabar “al vuelo” haciendo clic en el botón Record – grabar – de la barra de Transporte mientras el audio está corriendo (en cuyo caso la grabación sólo se llevará a cabo en las pistas adecuadamente armadas). También, si ya hay material grabado en otras pistas, puede extenderlo (es decir, realizar un proceso “punchin”), armando para grabación, “al vuelo”, las pistas indicadas. Manual Melodyne cre8/studio 143 06 Trabajando con más de una pista Punch In/Out Puede programar que una grabación se inicie y finalice de manera automática en las posiciones de los localizadores izquierdo y derecho, respectivamente, activando las casillas Punch In y/o Punch Out en la barra de Transporte. En otras palabras, si quiere que la grabación comience en el lugar donde se encuentra el localizador izquierdo y continúe hasta presionar el botón Stop, active sólo la casilla Punch In. Si desea que la grabación se inicie en una determinada posición del cursor y finalice donde se encuentra el localizador derecho, active sólo la casilla Punch Out. Si quiere iniciar y finalizar la grabación en los lugares establecidos con los localizadores, active ambas casillas. Melodyne le ofrece métodos muy útiles para reemplazar una serie de notas en una pista dada, empleando procesos Punch In y Out ya que conoce exactamente dónde comienza y termina cada nota. – Seleccione las notas que desea reemplazar. – Presione y mantenga la tecla Alt y haga doble clic en la parte inferior de la Regla de Tiempo para colocar el localizador izquierdo en el exacto lugar (sin cuantizar) donde comienza la primera nota del grupo, y el localizador derecho sobre el final exacto de la última nota. – Active las casillas Punch In/Out en la barra de Transporte. – Inicie la grabación, como se describió antes. Si el/la cantante o instrumentista comienza antes o finaliza después, Melodyne realizará los ajustes necesarios. Si se adelantó, acorta (lo que para Melodyne no significa lo mismo que truncar) la nota precedente – es decir, la (previamente grabada) nota a la izquierda del localizador izquierdo. Si el/la cantante mantuvo demasiado la última nota (es decir, se superpuso con el localizador derecho), Melodyne la acorta, en lugar de hacer espacio moviendo más a la derecha las notas ubicadas a la derecha del localizador. En otras palabras, las reglas son exactamente las mismas que aquellas que se aplican cuando se edita audio empleando Copiar y Pegar. 06-07 El mezclador El mezclador del proyecto actual, que se abre desde el menú Ventana > Mezclador, o bien presionando [Command]+[Shift]+[M], dispone de una barra o tira de canal para cada pista del proyecto – además de canales adicionales para grupos, ReWire y pistas de instrumentos, si éstas estuvieran incluidas en el proyecto. El orden de los canales es siempre el mismo y corresponde con el establecido en la 144 Manual Melodyne cre8/studio 06-07 El mezclador ventana Proyecto, de manera tal que si usted ordena (es decir, cambiar el orden de las pistas) en esa ventana, el mezclador se ordenará automáticamente. Considerando que el diseño del mezclador está orientado al proyecto actual, es probable que su apariencia se modifique de proyecto en proyecto. Nota: haciendo Command+clic en cualquier control del mezclador, restablece su valor al valor predeterminado. Para realizar ajustes finos en algún parámetro, mantenga presionada la tecla Alt mientras arrastra el control a modificar. – En el panel superior de cada canal se encuentra el ecualizador. Cada vez que agregue una banda al ecualizador, la nueva banda aparecerá justo debajo. Las bandas se agregan seleccionando su tipo: High Shelf, Peak o Low Shelf, desde la lista desplegable superior. Los controles rotulados “G” (Gain o ganancia), “F” (Frequency o frecuencia) y “Q”, controlan la amplitud (o magnitud), el centro o barrido de frecuencia (dependiendo de la elección realizada: Peak o los otros tipos) y la calidad (o selectividad) del factor del filtro respectivamente. Si lo prefiere, también puede programar los ecualizadores utilizando una interfaz gráfica, como se describe en la sección Master o Principal, más abajo. Para desactivar el ecualizador, deshabilite la casilla que se encuentra debajo del control de frecuencia (F). Manual Melodyne cre8/studio 145 06 Trabajando con más de una pista – Las listas desplegables ubicadas debajo del ecualizador se utilizan para insertar efectos – Insert – tales como plug-ins VST o Audio Units (sólo Mac). Puede utilizar tantos como desee. Cada vez que utilice una de las cajas, aparecerá otra. Tan pronto seleccione un efecto del menú – el contenido varía de acuerdo a las asignaciones en la página Preferencias > Plug-Ins, y si la pista es mono o estéreo – aparecerá en la pantalla una nueva ventana con la interfaz del plug-in seleccionado. – La rueda marcada “Ax” controla la cantidad de señal del canal que se envía a cualquier efecto auxiliar seleccionado desde el menú desplegable “Aux” en la sección Master o Principal, ubicada a la derecha de los canales. (Ver luego la sección Master). La casilla situada al lado del control se utiliza para desactivar el envío auxiliar, sin alterar la asignación de la rueda “Ax”. Los envíos auxiliares están asignados post-fader. – La siguiente lista desplegable se utiliza para seleccionar el canal de entrada. La elección depende del hardware de audio. Si el canal en cuestión fue creado seleccionando Configurar > Pista de instrumentos > Agregar instrumento, usando la lista desplegable ubicada en la parte superior de la sección Master, está es la lista que usted usará para asignar un instrumento virtual – las opciones disponibles dependen de las asignaciones de la página Plug-ins del cuadro Preferencias. – La lista que se encuentra debajo se utiliza para seleccionar el canal de salida. Si selecciona Main, la señal se enviará a los canales de salida de la sección Master. Si selecciona uno de los valores numéricos, la señal será enviada al canal seleccionado/s de su hardware de audio. Si ha creado pistas de grupo seleccionando Configurar > Pista de grupo > Agregar Pista de grupo, utilizando la lista ubicada en la parte superior de la sección Master, éstas también serán listadas como alternativas de salida de los canales. – Desde la lista ubicada más abajo, puede indicar si la pista será procesada en mono o estéreo. Si el archivo de audio es estéreo, la opción Stereo estará seleccionada de manera predeterminada, aunque usted puede cambiar la asignación a mono, si así lo prefiere. El estado de este parámetro afecta la elección de los efectos de inserción. Si desea utilizar un efecto de inserción – Insert – estéreo en una pista mono, primero debe seleccionar Stereo en esta caja. 146 Manual Melodyne cre8/studio 06-07 El mezclador – El control Pan, que sólo se encuentra activo cuando se ha seleccionado una salida estéreo, se ubica justo encima del fader – control de volumen –, mostrando su valor a la derecha. – El fader – control de volumen – del canal está ubicado a la derecha del medidor. El valor actual puede visualizarse encima del control deslizable. – Los tres interruptores etiquetados “S”, “M” y “R” debajo del control de volumen y el medidor de nivel, corresponden a los botones: Solo, Mute (Silencio) y Record (Grabar). Sus funciones son idénticas a las descriptas para los mismos botones en la Lista de pistas: activar el botón Solo de un canal, por ejemplo, silencia a todos los otros canales; mientras que haciendo Shift + clic silencia a todos los otros canales con excepción de aquellos que estaban asignados en solo. Si en la barra de Transporte se encuentra seleccionado el botón Record, puede hacer Punch In/Out “al vuelo” presionando los botones Record de los canales que necesite grabar, mientras el audio está corriendo. – En la parte inferior de cada canal, una caja de texto muestra el nombre de la pista asignada al canal. Si cambia el nombre en este lugar, también cambiará en la ventana Proyecto, y viceversa. La sección Master A la derecha de los canales verá la sección Master, donde se determinan el nivel de salida de los canales izquierdo y derecho (L/R), los efectos auxiliares que se utilizarán y otras varias asignaciones globales. – A la derecha de los canales verá los medidores y los faders de salida izquierdo y derecho (L/R). Si durante la reproducción de audio, el nivel de alguno de los canales izquierdo o derecho excede 0dB, se presentará un rectángulo de color rojo encima del canal excedido de nivel. El rectángulo permanecerá visible mientras dure la reproducción de audio, o hasta que usted haga clic sobre el mismo.Si la casilla Sync Faders, ubicada en la parte inferior de la sección Master, no se encuentra activa, podrá mover los controles deslizables de manera independiente, de otra forma se moverán juntos. – Si la casilla Rec Monitor está activa, podrá escuchar la señal que ingresa junto con todos los efectos activos en la cadena Manual Melodyne cre8/studio 147 06 Trabajando con más de una pista de audio. El grado de latencia (retraso) está parcialmente determinado por el tamaño de búfer (Preferencias > Equipo > Tamaño de Búfer). – Encima verá una lista desplegable, etiquetada “Salida:”, que muestra los canales de audio del equipo de la salida principal. Los canales de salida disponibles dependen del hardware de audio instalado en el equipo. – Desde la(s) lista(s) Aux puede seleccionar los efectos auxiliares, entre los plugins VST o Audio Units instalados en su sistema. La elección, nuevamente, depende de las asignaciones realizadas en la página Plug-ins del cuadro de Preferencias. Cada vez que seleccione un efecto se presentará una nueva caja para permitirle asignar otro efecto. Al mismo tiempo, verá una segunda fila de controles en forma de rueda (etiquetados “Ax”). Al hacer clic en el nombre de un efecto seleccionado en el cuado Aux de la sección Master se abre una nueva ventana mostrando los parámetros del efecto seleccionado para realizar los ajustes necesarios. Después de seleccionar un efecto nuevo la ventana se abre automáticamente. La lista desplegable ubicada en la parte superior, que muestra la palabra Configurar, combina las funciones de un menú Ver con comandos para agregar y eliminar pistas de grupo o instrumentos: – Activando y desactivando los tres primeros ítems, puede habilitar y deshabilitar la visualización de las secciones EQ, Insert y Aux. – Pista de grupo, las que puede crear o eliminar utilizando el siguiente ítem de la lista, es útil cuando necesita controlar el balance entre un grupo de instrumentos o voces (por ejemplo, una batería, el grupo de tenores o sopranos, etc.) y al mismo tiempo controlar la relación de todo el grupo con los canales restantes. Obviamente, si tiene que mover un fader por turno, corre el riesgo de arruinar el balance que consiguió, quizá con bastante trabajo. De manera que, comience creando el grupo, asignándole la salida de los canales que formarán parte del mismo; sólo entonces comience el difícil trabajo de conseguir el balance adecuado entre los miembros del grupo, que sólo será necesario realizar una vez. Posteriormente, si necesita levantar el nivel de la batería o del grupo vocal, sin romper la relación entre los miembros de ese grupo, solamente necesitará mover el control deslizable – fader – del grupo. 148 Manual Melodyne cre8/studio 06-07 El mezclador Las entradas de una pista de grupo no se seleccionan en el canal de grupo; en su lugar, los diferentes canales que conforman el grupo seleccionan ese grupo como su salida, representando (obviamente) lo mismo. También es posible crear una reunión de grupos: sólo necesita dirigir la salida de uno o más grupos a un grupo más alto. Por ejemplo, usted podría dirigir la salida de un grupo compuesto por las tres voces de un coro de apoyo a un grupo más amplio que incluya a las voces principales; o reunir los canales de la batería en un grupo, y los otros instrumentos de percusión en un segundo grupo, y recién entonces crear un tercer grupo que reúna a los dos anteriores. De manera predeterminada, las pistas de grupo son estéreo; si necesita utilizar pistas mono, seleccione Mono en la lista desplegable ubicada encima de la rueda Pan. – Las pistas de instrumentos, que se crean y eliminan de la misma manera, sirven como contenedores para instrumentos VST o Audio Units (sólo Mac). Estas pistas son ejecutadas utilizando la función Audio a MIDI de Melodyne, que fue descripta en la sección 05-06 Opciones de salida MIDI. – El último comando de la lista Configurar es Mostrar EQ gráfico. Esta opción muestra el efecto combinado de todas las bandas de ecualización utilizadas en el ecualizador de la pista; es decir, la respuesta a la frecuencia general de la sección EQ. Seleccionando un punto y arrastrándolo de forma vertical u horizontal, puede ajustar los parámetros ganancia (Gain) y frecuencia (Frequency) de la banda seleccionada. Sin embargo, el factor Q sólo puede controlarse utilizando el control rotativo de la pista del canal. Manual Melodyne cre8/studio 149 07 Integración y funciones globales 07 Integración y funciones globales 07-01 Melodyne Bridge Melodyne Bridge es un pequeño plug-in que establece un vínculo con Melodyne. Melodyne Bridge le permite a otra aplicación integrar Melodyne y utilizarlo como si fuese un plug-in, aunque ambos programas permanecen independientes. La interfaz de Melodyne Bridges El Concepto En su secuenciador o aplicación para grabar, usted dispone de uno o más pistas de audio que están vinculadas a los canales del mezclador: 150 Manual Melodyne cre8/studio 07-01 Melodyne Bridge Para editar una pista de audio empleando las funciones de Melodyne, Melodyne Bridge debe insertarse en el primer lugar de la cadena de audio, como primer efecto de inserción. Inmediatamente luego de insertar el primer plug-in Melodyne Bridge, Melodyne se inicia y crea un nuevo proyecto vacío. Si Melodyne no está ejecutándose, Melodyne Bridge constituye un simple puente. Si Melodyne se encuentra activo, Melodyne Bridge sirve para dos propósitos: – En modo Transfer transfiere la señal de audio desde el programa de grabación a Melodyne. – En modo Playback regresa la señal de audio editada, desde Melodyne al mezclador del programa de grabación. En modo Transfer, Melodyne Bridge copia el audio durante la reproducción – playback – desde el programa de grabación a la pista de Melodyne seleccionada desde el menú desplegable del plug-in. Por ejemplo, si en modo Transfer, usted transfiere los compases 3 a 5, el resultado es este: Manual Melodyne cre8/studio 151 07 Integración y funciones globales Ahora puede editar el material grabado en Melodyne. El plug-in Melodyne Bridge cambia automáticamente a modo Playback después de la transferencia de información. Si ahora usted quiere reproducir los compases 1 a 6, Melodyne Bridge toma la señal desde Melodyne y la dirige al mezclador de la aplicación de grabación. Cuando en Melodyne no existe material de audio, el programa de grabación recibe su señal original. En los compases 5 y 6 escucha nuevamente la señal original. Si está utilizando las funciones de transporte de la aplicación principal, los dos programas correrán en sincronización. Si, por el contrario, usted comienza a correr audio desde Melodyne, aunque escuche la señal de Melodyne vía el mezclador de la aplicación principal, las funciones de transporte de la aplicación principal se dejarán de lado. Por lo tanto, dependiendo de qué barra de transporte utilice, tiene la posibilidad de escuchar de manera aislada la señal desde Melodyne, como necesitará hacerlo mientras edita, o escuchar la salida sincronizada de ambos programas. 152 Manual Melodyne cre8/studio 07-01 MelodyneBridge Nota: lo anterior sólo tiene aplicación para programas como Cubase o Pro Tools que continuamente procesan sus plug-ins. No sucede lo mismo con programas como Logic o Digital Performer. Si necesita escuchar de manera aislada la señal de Melodyne empleando estos programas, Melodyne puede dirigir la salida de audio a los dos primeros canales del hardware de audio, inmediatamente después de ser desplazado a primer plano. Esto sólo funciona con hardware que utiliza Core Audio (sólo Mac) y no con todos los tipos de controladores; tendrá que probar para comprobar si funciona o no con una determinada configuración. Usted puede activar o desactivar esta función en la página de audio del cuadro Preferencias mientras Melodyne está operando con Melodyne Bridge. La función se denomina Usar hardware al reproducir fuera de sincro. El plug-in Melodyne Bridge reporta en líneas de texto, en el rincón inferior izquierdo, si la conexión con Melodyne se encuentra activa o no, así como el estado actual. Los modos Transfer y Playback se visualizan en un gráfico de flujo de señal. En el campo rectangular de la derecha, se visualiza el nombre del proyecto de Melodyne que se está utilizando para la edición. Si ha guardado el proyecto y luego abre la canción en el programa principal, puede abrir el proyecto Melodyne utilizando el menú desplegable que se encuentra al lado del nombre del proyecto (y sería necesario iniciar Melodyne) o puede localizarlo en su disco duro. Trabajando con Melodyne Bridge Inicie su secuenciador de audio (por ejemplo Cubase SX) y cargue un archivo que contenga una pista de voces. Inserte en esa pista Melodyne Bridge, como primer efecto. Si Melodyne no está corriendo debería iniciarse automáticamente y crear un proyecto nuevo. Se aconseja guardar este proyecto en primera instancia, en la misma carpeta donde se encuentra su proyecto Cubase, por ejemplo. Ahora, volvamos a Melodyne Bridge en Cubase. El plug-in muestra los nombres de las pistas del proyecto Melodyne cuando se despliega la lista Connect to. Seleccione Track 1. Ahora la pista vocal en el canal 1 de Cubase (el canal donde se insertó Melodyne Bridge) se encuentra vinculada con el canal 1 de Melodyne. Coloque el cursor en Cubase, en el compás desde donde quiere iniciar la transferencia de las partes vocales a Melodyne. Active, si es necesario, el modo Transfer, usando su opción en el gráfico de flujo de señal. Comience la reproducción en Cubase, permita 2 compases y detenga el proceso. Note la manera cómo los modos Transfer y Playback cambian automáticamente. Manual Melodyne cre8/studio 153 07 Integración y funciones globales Ahora, el audio transferido a Melodyne se detecta automáticamente y se visualiza en la pista 1. Vuelva a Cubase y establezca un ciclo – loop – que encierre la región que ha transferido, pero incluya también alguna que no lo ha sido. Inicie la reproducción en Cubase. Vuelva a Melodyne y abra la pista 1 en el Editor. Mueva algunas notas de la manera habitual, variando su posición. De esta manera, puede editar el material en tiempo real, con la señal siendo transmitida todo el tiempo al mezclador de su aplicación principal. Sugerencia: para la creación de coros, por ejemplo, puede resultar mejor dirigir varias pistas desde Melodyne en un Bridge, de manera de mezclar el material en Melodyne y volcarlo a una pista en el programa de grabación. Es muy fácil de realizar – sólo seleccione varias pistas utilizando el menú desplegable de Melodyne Bridge – pero sólo tiene sentido si ya ha transferido todas las pistas de audio a Melodyne y sólo está trabajando en modo Playback. Cuando haya realizado todos los procesos de edición que considere necesarios, será conveniente volcar la(s) pista(s) en el programa de grabación, guardando, de esta manera, los cambios que haya realizado en el nuevo archivo. Entonces puede desactivar Melodyne Bridge o directamente quitarlo de las pistas en las que estaba siendo aplicado, reduciendo así, la carga de CPU. Un punto para tener en cuenta aquí es que Melodyne Bridge requiere dos aplicaciones de audio corriendo de manera simultánea en el mismo ordenador o computadora y – para agregar diversión – comunicarse con ellas al mismo tiempo. Por lo tanto, no será posible imaginar transferir un número ilimitado de pistas – especialmente en un equipo que ya tiene bastante presión. A diferencia de otros plug-ins, Melodyne Bridge no provoca caídas, interrupciones o cortes en la señal de audio, en caso de una sobrecarga; el único síntoma es que la comunicación entre Melodyne y el programa principal se rompe, y en este último caso pareciera que Melodyne no se ejecutó. Sin embargo, en el peor de los casos, en el umbral de la sobrecarga, el vínculo entre Melodyne y la aplicación principal fluctuará produciendo sonidos extraños. Generalmente, la carga de proceso generada por Melodyne Bridge no es tenida en cuenta por los medidores de carga de CPU de los programas host. Por esta razón, Melodyne Bridge posee su propio indicador, que muestra la carga adicional en el procesador – la parte que el indicador del programa principal no muestra – producida por el plug-in Melodyne Bridge. Si los dos valores sumados pasan 100%, obtendrá efectos de la clase antes mencionada. Melodyne Bridge, así como ReWire, 154 Manual Melodyne cre8/studio 07-01 MelodyneBridge aprovechan considerablemente una implementación de multiprocesamiento, y por lo tanto, correrá mejor en computadoras con dos procesadores, que en aquellas que sólo dispongan de uno. Dependiendo del tipo de aplicación principal, Melodyne Bridge siempre puede transferir el audio de vuelta desde Melodyne (es decir, aún si el plug-in Melodyne Bridge se encuentra en una pista vacía del programa de grabación), o sólo si se encuentra audio en la parte correspondiente de la pista del programa de grabación. La primera categoría cubre el caso de Pro Tools y Cubase, y la segunda a Logic, ya que Bridge funciona como un efecto de inserción y Logic (junto con otras aplicaciones que operan con el mismo principio) asume que un efecto de inserción no requiere procesamiento si no se le envía señal – el programa no tiene manera de conocer que la señal de audio no está siendo enviada por la pista, sino desde Melodyne, a través de Melodyne Bridge. Bridge representa tal situación pintando de gris las rutas de todas las otras señales. Algo que puede ayudar aquí es llenar las secciones vacías del proyecto Logic con partes silenciadas – “muteadas” – de audio. Otra posibilidad es: – Guardar el proyecto Melodyne una vez que todas las pistas han sido transferidas. – Cerrar Melodyne. – Quitar el plug-in Melodyne Bridge. – Activar los canales ReWire de Melodyne en la aplicación Host (principal). – Iniciar nuevamente Melodyne y establecer una conexión ReWire con la aplicación Host. – Volver a cargar el proyecto que se guardó antes. En modo Bridge, en la página Bridge del cuadro Preferencias, encontrará dos opciones específicas para Melodyne Bridge. La primera es: Usar hardware al reproducir fuera de sincro; su funcionamiento fue explicado antes; y la segunda Inicio de Reproducción rápido. Con esta opción, usted asegura que Melodyne se sincroniza con la aplicación Host después de un retraso (delay) constante y tan pequeño como pueda ser posible. Por supuesto, para implementar esta función se requiere bastante memoria RAM, ya que demanda la lectura del archivo desde el disco duro y su carga completa en memoria RAM. Si su equipo no cuenta con la cantidad suficiente de memoria, puede estar obligado a utilizar memoria virtual, que involucra a archivos de intercambios para descargar páginas de información de la memoria real cuando esto sea necesario. El resultado es que la esperada aceleración de los procesos, termina siendo un obstáculo. Si ocurre esto, será mejor desactivar la opción Inicio de Reproducción rápido. Manual Melodyne cre8/studio 155 07 Integración y funciones globales Puede encontrar más información sobre Melodyne Bridge, su lista de compatibilidad actual y sugerencias de configuración en http://www.celemony.com/support. 07-02 ReWire Como otras aplicaciones, Melodyne soporta comunicación con ReWire y puede utilizarse tanto como Host ReWire o cliente ReWire. Melodyne como aplicación Host ReWire Inicie Melodyne y abra un proyecto nuevo o uno existente. Seleccione Ventana > Dispositivos ReWire, seguido del cliente ReWire disponible desde la lista desplegable en la parte superior del cuadro, e inícielo haciendo clic en el botón Iniciar Aplicación o de la manera habitual. Seleccione los canales que serán usados, utilizando las casillas situadas enfrente de los nombres de los canales, en la ventana Dispositivos ReWire. Por cada canal ReWire, Melodyne agrega un canal en el mezclador cuya entrada es alimentada desde la salida del respectivo canal del cliente. Los primeros dos canales se pueden combinar para crear un canal estéreo. Inicie la reproducción y trabaje con ambos programas. También es posible combinar varios programas con Melodyne. Siempre cierre la aplicación cliente antes de salir de Melodyne. Melodyne como cliente ReWire Inicie la aplicación Host y active los canales ReWire de Melodyne en el mezclador de la aplicación Host. Inicie Melodyne, y reconocerá la aplicación principal que se está ejecutando y le preguntará cómo quiere vincularla con Melodyne. Seleccione ReWire. Abra un proyecto nuevo o uno existente. Abra el mezclador, cuyas salidas están conectadas ahora a los correspondientes canales ReWire en la aplicación Host. Las entradas no están disponibles cuando Melodyne se encuentra conectado a un programa como cliente ReWire. A diferencia de otros programas ReWire, no tiene importancia en qué orden usted cierra las aplicaciones. Por ejemplo, si vuelve a iniciar “Live” sin abandonar Melodyne, la conexión entre ambos programas generalmente será reestablecida. En la lista desplegable Sync de la barra de Transporte, encontrará la opción Vincular Transporte con Host ReWire, que normalmente se encuentra seleccionada y asegura 156 Manual Melodyne cre8/studio 07-02 ReWire que la aplicación Host se inicie y se detenga cuando Melodyne lo hace. Bajo estas circunstancias, tiene poca importancia qué barra de Transporte utilice. Sin embargo, si deshabilita esta opción, puede iniciar y detener Melodyne independientemente de la aplicación Host ReWire, lo que le permite escuchar y editar material en Melodyne sin escuchar el proyecto en el programa principal al mismo tiempo. Preferencias relacionadas con ReWire En las Preferencias ReWire – sólo accesibles bajo modo ReWire – encontrará dos opciones: Inicio de Reproducción rápido y Los archivos abiertos toman el tempo del Host ReWire. Con la primera opción usted se asegura que Melodyne se sincroniza con la aplicación Host ReWire después de retraso constante y considerablemente más corto que en las versiones anteriores. Por supuesto, para implementar esta función se requiere bastante memoria RAM, ya que demanda la lectura del archivo desde el disco duro y su carga completa en memoria RAM. Si su equipo no cuenta con la cantidad suficiente de memoria, puede estar obligado a utilizar memoria virtual, que involucra a archivos de intercambios para descargar páginas de información de la memoria real cuando esto sea necesario. El resultado es que la esperada aceleración de los procesos termina siendo un obstáculo. Si ocurre esto, será mejor desactivar la opción Inicio de Reproducción rápido. La opción Los archivos abiertos toman el tempo del Host ReWire obliga a Melodyne a adoptar el tempo actual de la aplicación ReWire principal cuando se define el tempo (asignación de la Regla de Tiempo) de los nuevos archivos abiertos (ver más abajo) Correspondencia de latencia en modo ReWire: En modo ReWire, Melodyne permite ahora, si es necesario, establecer una correspondencia de latencia con la aplicación ReWire principal o Host. Esto significa que en el caso que la posición del cursor en la canción no corresponda con lo que está escuchando, usted puede corregir el problema. Como punto de partida, ingrese el valor de latencia visualizado en la aplicación Host, o Manual Melodyne cre8/studio 157 07 Integración y funciones globales simplemente experimente hasta que la posición del cursor corresponda con lo que está escuchando. Sin embargo, tenga en cuenta que este parámetro sólo compensa posibles discrepancias entre lo que usted ve y lo que oye; ¡la señal de audio que se transmite a la aplicación Host siempre se encuentra sincronizada! Asignación de Tempo y sincronización El tempo expresado en pulsos por minuto (BPM) mostrado en la barra de Transporte de Melodyne debería ser, en principio, el del archivo de audio cargado – si el archivo fue grabado a 100 BPM, el valor de tempo mostrado sería 100 BPM, y así con otros casos.Cuando se abre un archivo nuevo, Melodyne analiza su tempo y “sugiere” una asignación de tempo. Si de hecho, ese no es el tempo del archivo, el usuario debería ingresar el valor correcto (con la función Autostretch desactivada), y, si es necesario, arrastrar el primer pulso hacia el inicio del compás, asegurándose así que la Regla de Tiempo se encuentra correctamente alineada con el audio – una condición sine qua non – para la correcta edición del tempo en Melodyne. Todo esto, debería entenderse, sólo afecta a la definición del tempo – el espacio y alineación de las líneas de la cuadrícula o las “columnas” que se ven en el fondo de la pantalla – y no al archivo de audio propiamente dicho. Puede ser necesario desplazar el comienzo del primer compás a la posición adecuada, arrastrando el pequeño marcador gris “1” ubicado sobre la Regla de Tiempo (nuevamente, con la función Autostretch desactivada).Haga doble clic en el marcador “1” e ingrese un valor si necesita transportarlo más de un par de compases. En lo que concierne al tempo en modo cliente ReWire, se deben distinguir dos situaciones: a) El archivo que se abrirá se deriva desde una aplicación ReWire principal, donde ha sido grabado. En este caso, el archivo posee el mismo tempo que el de la aplicación, el que ya ha sido detectado, y resulta innecesario (y aún puede ser contraproducente) dejar que Melodyne determine el tempo; en su lugar, se necesita que Melodyne adopte el tempo de la aplicación principal; de manera que seleccione Los archivos abiertos toman el tempo del Host ReWire. b) El archivo que se abrirá no posee el mismo tempo que la aplicación principal. En este caso debería permitirse a Melodyne analizar el material y sugerir una asignación de tempo; aunque, nuevamente, puede ser necesario realizar ajustes en forma manual. Una vez que el tempo ha sido correctamente definido, Melodyne puede (utilizando un proceso que podría describirse como “estiramiento/ compresión de tiempo en tiempo real”) reproducir el archivo con la aplicación principal ReWire. Durante la reproducción de audio, la caja Tempo de Melodyne 158 Manual Melodyne cre8/studio 07-02 ReWire está desactivada y simplemente muestra el valor de la aplicación principal, de manera que usted no podrá ingresar algún valor en forma manual. Tenga en cuenta que cuando Melodyne ajusta el tempo de la reproducción del archivo para hacerlo coincidir con el de la aplicación principal, no se está alterando el archivo propiamente dicho. Si quiere aplicar cambios de tempo en el archivo, tiene que detener la reproducción de audio, habilitar la casilla Autostretch, ingresar el valor de tempo, en forma manual, y guardar el archivo. Puede encontrar más información relacionada con Melodyne y ReWire, lista de compatibilidad actual y sugerencias de configuración en: http://www.celemony.com/support Manual Melodyne cre8/studio 159 07 Integración y funciones globales 07-03 Sincronización vía MIDI Clock y MTC Melodyne puede sincronizar con otros programas vía MIDI, utilizando MIDI Clock o bien MIDI Time Code. Melodyne también puede transmitir estos códigos de sincronización y actuar como aplicación Master. También es capaz de realizar ajustes de tempo variable en tiempo real, pero si desea aprovechar esta compatibilidad, es conveniente generalmente, utilizar un Clock MIDI como MIDI Clock – a diferencia de MIDI Time Code – basado en los pulsos musicales. Para emplear sincronización, seleccione primero qué puerto MIDI debería utilizarse para enviar o recibir las señales (y si debería utilizarse protocolo MIDI Time Code o MIDI Clock) usando las listas desplegables de la página Puertos MIDI del cuadro Preferencias (Preferencias > Puertos MIDI), o seleccionando Abrir asignaciones de puerto desde la lista Sync en la barra de Transporte. Cuando haya terminado en el cuadro Preferencias, vuelva a la lista Sync, en la barra de Transporte y seleccione Enviar MIDI Sync o Recibir MIDI Sync, según sea apropiado. Para seleccionar el tipo de código SMPTE utilizado para la transmisión de MIDI Time Code, eliga Ver > SMPTE Tipo seguido de ’24’‚’25’, ’29.97 drop’ o ’30’ del submenú. Si Melodyne está sincronizado utilizando MIDI Clock, y la casilla Ciclo de la barra de Transporte está habilitada, Melodyne realizará un ciclo entre los localizadores en sincronización con el MIDI Clock. Si preferiría que siga a la posición del MIDI Clock master, deshabilite la casilla Ciclo. 07-04 La función Devolver a Pro Tools La función Devolver a Pro Tools juega un rol importante en el encadenamiento del flujo de trabajo cuando Melodyne se utiliza en combinación con Pro Tools – especialmente cuando Melodyne se utiliza como cliente ReWire con Pro Tools –, pero de otro modo es irrelevante. 160 Manual Melodyne cre8/studio 07-03 Sincronización vía MIDI Clock y MTC Nota: aunque la opción Devolver a Pro Tools se muestra automáticamente cuando se abre un archivo que contiene regiones de Pro Tools, permanece oculta de forma predeterminada; para habilitarla seleccione Edición > Preferencias > Otros > Habilitar Devolver a Pro Tools. Explicación: “regiones” es un término que se utiliza para describir secciones de un archivo de audio dentro de Pro Tools. Técnicamente, son punteros del principio y fin de todo o parte de un archivo. Por cada toma, Pro Tools define al menos una región que encierra todo el archivo. El orden de reproducción de cada región que encierra cada pista se determina por una lista de reproducción o “playlist”. Cuando se crea una región se le da una marca de tiempo original – Original Time Stamp – y una marca de tiempo de usuario – User Time Stamp –, las que al principio son idénticas y reflejan el tiempo SMPTE con el que se grabó el archivo. La marca de tiempo de usuario puede luego ser redefinida con el comando Time Stamp Selected en el menú Regions List. Si usted abre una región con marca de tiempo en Melodyne, mientras se encuentra vinculado a Pro Tools vía ReWire, la información será colocada exactamente en la misma posición de la regla en Melodyne que la utilizada en la aplicación principal. Una vez que el archivo ha sido guardado, puede ser reinsertado con la precisión de sample dentro de la aplicación principal, exactamente en la misma posición. Cómo utilizar Devolver a Pro Tools cuando se está ejecutando Melodyne como cliente ReWire con Pro Tools: – En Pro Tools, seleccione el archivo de audio o región que desea editar con Melodyne. Elija Export Regions Definitions desde el menú Audio Regions List, o en el caso de utilizar un archivo de audio, Time Stamp Selected desde el menú Audio. Ahora abra Melodyne como primer efecto de inserción en la pista. El programa debería iniciarse automáticamente. – Si no se encuentra seleccionado ningún canal ReWire, seleccione uno. Esto debería suceder en forma automática en caso de trabajar con archivos estéreo, pero tiene que ser realizado en forma manual cuando se trabaja con archivos mono. – Dentro de Melodyne seleccione Abrir desde el menú Archivo y localice el archivo de audio a editar o el archivo de audio que contiene la región a editar. Manual Melodyne cre8/studio 161 07 Integración y funciones globales – Cuando se abre un archivo que contiene regiones, Melodyne presenta una ventana en la que usted puede elegir editar todo el archivo o sólo una región. – Abra el archivo o región seleccionada y edite utilizando Melodyne. – Seleccione Guardar Audio desde el menú Archivo. En el rincón superior derecho de la ventana que aparece, se encuentra un menú desde el que puede seleccionar el formato Interleaved o Split Stereo. Si está devolviendo desde archivos estéreo, debería seleccionar Split Stereo. En la parte inferior izquierda, encontrará una casilla denominada Devolver a Pro Tools. Si habilita esa opción, los archivos de audio, una vez guardados, se volverán a cargar en Pro Tools en la posición actual del cursor. Si se exportan varias pistas o pistas estéreo de esta manera, la primera será insertada en la pista seleccionada y las otras, una después de la otra, en las pistas siguientes. Nota: solamente verá la casilla Devolver a Pro Tools si habilitó la opción Devolver a Pro Tools (manual o automáticamente). No podrá hacerlo si ha seleccionado Rango individual para cada pista o Archivo de audio individual para cada región, en la lista Rango. Cuando guarda archivos de audio, Melodyne genera nombres sugeridos automáticamente, insertando caracteres “melo” delante de la finalización del nombre o indicador de canal (si está presente). Ejemplos: Hallo.aif -> Hallo. melo.aif Hallo.L.aif -> Hallo. melo.L.aif Si el nombre ya existe se utilizará “melo.1”, y así sucesivamente. Si no le molesta sobrescribir el archivo original, por supuesto, puede utilizar el mismo nombre nuevamente. 162 Manual Melodyne cre8/studio 07-04 La función Devolver a Pro Tools Nota: Cuando Melodyne guarda un archivo que contenía regiones cuando fue abierto, guarda también una marca de tiempo con el. Esto le asegura que, si usted importa el archivo en forma manual en una sesión de Pro Tools, el mismo se colocará automáticamente en lugar correcto. Editando archivos de audio con formato Split Stereo A partir de la versión 3, Melodyne soporta archivos de audio en formato Split Stereo; es decir, archivos en los que la información de los canales izquierdo y derecho se almacena en archivos separados, con los caracteres “L” y “R”, respectivamente. Como la función Devolver a Pro Tools, este formato de audio es casi de importancia exclusiva cuando trabaja con Pro Tools. Abriendo archivo Split Stereo: si abre un archivo que forma parte de un archivo Split Stereo, Melodyne buscará y abrirá automáticamente el archivo que lo acompaña (es decir; el archivo correspondiente al otro canal), si se encuentra disponible. Por ejemplo, si un archivo se denomina “Audio.L.wav” y el otro “Audio.R.wav”, al abrir cualquiera de ellos, Melodyne abrirá el otro al mismo tiempo. En cualquier caso, la referencia del nombre del archivo se basará en el canal izquierdo; de manera que cualquiera sea el archivo que abra, en la barra de título verá “Audio.L.wav”. Cuando guarda archivos de audio puede decidir si se utilizará el formato Split Stereo o Interleaved. Cuando guarda archivos en formato Split Stereo y el nombre no deja claridad que se trata de un archivo Split Stereo, Melodyne agrega las letras “L” y “R” a los archivos que contiene la información de los canales izquierdo y derecho, respectivamente. Si por el contrario, el nombre elegido finaliza con una “L” o “R”, Melodyne utilizará el nombre para el canal correspondiente, y un nombre similar (cambiando sólo la “R” por la “L” o al revés) para el otro canal. Los archivos .mdd, aúnque pertenezcan a un archivo Split Stereo, sólo requieren un archivo de análisis .mdd. El mismo contiene la información de ambos canales, aunque sólo muestre el nombre del archivo correspondiente al canal izquierdo. En otras palabras, si usted abre los archivos “Audio.L.wav” y “Audio.R.wav”; Melodyne creará un archivo de análisis llamado “Audio.l.wav.mdd”, que contiene la información del análisis de ambos canales. Manual Melodyne cre8/studio 163 07 Integración y funciones globales 07-05 Control remoto utilizando Controladores MIDI Puede controlar la mayoría de las funciones de Melodyne – incluyendo la barra de Transporte, el mezclador y aún las típicas funciones del programa para editar la transposición de las fundamentales, los formantes de pistas específicas o de todo el proyecto – utilizando un controlador MIDI externo, asignando usted mismo botones, interruptores y controles deslizables a las funciones de Melodyne (tarea para nada difícil), o eligiendo un controlador ya soportado por Melodyne (como MackieControl, LogicControl y Radical SAC), en cuyo caso, el trabajo ya ha sido realizado. Para asignar funciones a los controles de un dispositivo externo no implementado en Melodyne, elija Preferencias > Control Remoto MIDI, seguido de Agregar > Controlador genérico desde la lista Opciones. La página Control Remoto MIDI del cuadro Preferencias mostrando la lista de opciones “Controlador genérico” simplemente hace referencia a un controlador MIDI diferente a aquellos cuyos nombres se encuentran listados debajo (para los que se han definido las asignaciones de antemano). Es posible importar o exportar asignaciones de controladores predefinidas. Una vez que el controlador ha sido definido con Melodyne de esa manera, puede activarlo utilizando las casillas de verificación que se encuentran a la izquierda de su nombre en la página Control Remoto MIDI del cuadro de Preferencias. Si hace doble clic en el nombre (o selecciona Editar desde la lista Opciones) abrirá una ventana en donde puede definir las asignaciones del controlador. Estas se pueden organizar en varios bancos, de manera que puede asignar elementos de su controlador MIDI hardware en cada banco, a funciones diferentes para operar Melodyne. Cuando se agrega un controlador por primera vez, este posee un banco vacío sin asignaciones (o “mappings”). Primero haga clic en el campo Título y coloque un 164 Manual Melodyne cre8/studio 07-05 Control remoto utilizando Controladores MIDI nombre al nuevo controlador antes de seleccionar desde la lista Entrada cuál será el puerto MIDI al que su controlador está conectado. Con el botón Agregar, en la sección Mapping, puede agregar tantas asignaciones como sean necesarias. Cada asignación se visualiza en una línea de una tabla. En la primera columna, puede dar a cada uno de los elementos de control (botones, controles deslizables, etc) un nombre de su elección. Las siguientes tres columnas muestran el valor MIDI que está enviando cada control. Usted puede ingresar el tipo y el número de canal MIDI en forma manual o directamente vía MIDI. Cuando la conexión MIDI se encuentra activa (en cuyo caso la casilla al lado de su nombre en el cuadro de Preferencias está marcada), los valores del mapa de controladores seleccionado son determinados por los eventos MIDI que se reciben. Estos podrían ser: mensajes de controladores, Note On/Off, Program change o Pitch bend. Las primeras cuatro columnas permanecen iguales para todos los bancos, ya que representan al dispositivo hardware propiamente dicho. La ventana para asignar los elementos de control de un controlador MIDI remoto, a las funciones Melodyne En la siguiente columna, cada celda contiene un menú desplegable con estructura de herencia, con las acciones que se encuentran disponibles. Las entradas de las últimas cuatro columnas – canal, índice, valor mínimo y valor máximo – son dependientes de la acción que usted selecciona. Si se trata de una acción simple que no necesita programación, tal como “Reproducir”, “Guardar”, etc., no existirán valores aquí. Para “Ganancia principal”, por ejemplo, habrá un valor mínimo y máximo, pero no canales o índice. Para “Ganancia de pista”, por otra parte, puede ingresar el canal al que este controlador está asignado en el mezclador. Para “Ganancia de Ecualizador” puede agregar un índice, ya que puede haber varias Manual Melodyne cre8/studio 165 07 Integración y funciones globales bandas de ecualización por canal. Los parámetros Min y Max son generalmente preasignados a valores sensibles, pero usted puede cambiarlos como desee. Por ejemplo, para el comando “Cambios Afinación de pista”, los parámetros Min y Max están asignados desde -24 a +24 (semitonos), pero si usted solamente quiere emplear este comando para ajustes finos, puede asignar valores, como por ejemplo 0.5 a +0.5. Si agrega un nuevo banco para otros mapas, el actual se copia siempre, de manera que no tenga que realizar todos los ajustes nuevamente, para el caso que sólo quiera realizar algunas modificaciones para el nuevo banco. Si está trabajando con varios bancos, siempre debería asignar uno de los comandos “Seleccionar Banco por índice”, “Seleccionar Banco por valor”, o “Seleccionar Banco siguiente” y “Seleccionar Banco anterior” a un elemento de control definido de su controlador, de manera que pueda seleccionar entre bancos utilizando su hardware MIDI. Mientras la ventana para la definición del controlador se encuentre abierta, las asignaciones del mapa seleccionado se determinan por los eventos MIDI que se reciben. Inmediatamente que la ventana se cierra o desplaza al fondo, los eventos MIDI producen los efectos definidos. Las teclas de los teclados MIDI, o los controladores que se asignan a un comando, ya no pueden ser utilizados para tocar normalmente. En otras palabras, si la tecla más grave o baja de su teclado fue asignada a los comandos “Reproducir” y “Detener”, por ejemplo, no podrá ser utilizada para tocar notas. Dispositivos de control específicos, como Mackie Control, tienen su propia ventana de definición, en donde normalmente sólo se pueden ingresar el puerto MIDI y ciertos comandos para teclas definidas por el usuario. 07-06 Preferencias En este momento nos gustaría familiarizarlo con las Preferencias de Melodyne. Abra la ventana de Preferencias desde el menú. El cuadro Preferencias contiene varias páginas. Puede desplazarse entre ellas empleando la lista desplegable superior. En modo ReWire – como también con Melodyne Bridge – aparece una página especial con opciones de preferencias adicionales. Las preferencias del modo ReWire se describieron en la sección ReWire de 166 Manual Melodyne cre8/studio 07-06 Preferencias este manual; las asignaciones correspondientes a Melodyne Bridge, en su correspondiente sección. Audio En la página Equipo encontrará los siguientes parámetros: – Dispositivo controlador: se utiliza para seleccionar el controlador de audio. Generalmente, en Mac, es el controlador – driver – Core Audio para el hardware de audio integrado u opcional. Bajo Windows, DirectX o preferentemente los controladores ASIO para el hardware de audio que se encuentre utilizando. – Frecuencia de muestreo: si el controlador de audio permite determinar la frecuencia de muestreo, puede ajustar empleando este valor, qué frecuencia se aplicará en la grabación y reproducción. Este valor no debe ser necesariamente igual a la frecuencia utilizada en los archivos de audio usados. Sin embargo, se obtiene mejor calidad de audio si ambas frecuencias son iguales. – Tamaño de búfer: Este parámetro muestra el tamaño, en bytes, del búfer que se utiliza para comunicarse con el dispositivo de audio. Valores pequeños ofrecen bajo tiempo de latencia; valores altos se corresponden con latencia más larga. Considere que valores cortos de latencia provocan una carga más grande de CPU, haciendo más lenta a la interfaz de usuario y provocando interrupciones de audio durante la reproducción. Con DirectX, 2048 es un valor adecuado para el tamaño del búfer, considerando que para los otros controladores se recomienda un valor de 512. La cantidad de latencia también depende del hardware y de la frecuencia de muestreo seleccionada: valores de frecuencias de muestreo altos resultan en latencia más corta, y viceversa. – La casilla Ignorar agotamiento de Búfer le ordena a Melodyne cuando corre en equipos lentos, tolerar un clic durante la reproducción en lugar de provocar un corte como resultado de la falta de potencia. La razón de este comando es que muchas tarjetas de audio reaccionan sensiblemente a tales caídas, y pueden provocar el colapso de todo el equipo. Active esta opción si tiene la sensación que eso está ocurriendo. Sin embargo, como regla, no necesitará este parámetro, y puede ignorarlo sin inconvenientes. Manual Melodyne cre8/studio 167 07 Integración y funciones globales – Cache de archivos: este parámetro determina cuánto tiempo de muestras – samples – Melodyne mantiene en la memoria principal durante la reproducción. Si está utilizando funciones que demandan mucha carga de procesamiento (como alterar la afinación de todas las notas al mismo tiempo durante la reproducción, o alterar permanentemente el tempo de un proyecto completo), valores pequeños para cache de archivos pueden provocar un agotamiento de búfer, ocasionando interrupciones o caídas en la cadena de audio. Por otro lado, valores altos, imponen demandas grandes de almacenamiento. En la mayoría de los casos, 5 o 10 segundos es una buena medida para este parámetro. Grabación La página Grabación de las Preferencias contiene el formato de audio preferido para utilizar en las grabaciones. Los archivos cargados y editados en Melodyne siempre se guardan con su formato original. Con estos parámetros usted elige el formato de los archivos grabados o creados con Melodyne: – Formato de archivo: aquí dispone de las mismas opciones de formatos que Melodyne puede cargar: AIFF, WAV, SND y Sound Designer II (sólo Mac). – Resolución: la extensión de la palabra digital del archivo de audio, expresado en bits: 8, 16 o 24 bits. En Melodyne Studio, también puede utilizar 32 si lo desea. En la línea más baja, después de hacer clic en el botón Asignar, puede elegir la carpeta donde se colocarán los archivos que han sido creados en un proyecto que aún no fue guardado. Inmediatamente después de almacenar el proyecto, los archivos son desplazados desde esta carpeta a la nueva carpeta creada, que tiene el mismo nombre que el proyecto, y que se guarda en el mismo lugar. Apariencia La página Apariencia contiene un número de opciones relacionadas con la apariencia de Melodyne y su comportamiento. 168 Manual Melodyne cre8/studio 07-06 Preferencias – Estilo: Desde este menú usted podrá seleccionar entre dos estilos preajustados ("Gris" y "Azul") para aplicar en la interfaz de usuario, o bien, un esquema personalizado de colores. La opción predeterminada es "Gris". Si selecciona alguno de los estilos preajustados, los siguientes cuatro campos no poseen relevancia. – Autodesplazamiento: aquí decide de qué manera la pantalla acompaña la posición del cursor durante la reproducción del audio. Si se encuentra seleccionada la primera opción “Suave”, la pantalla se desplaza suavemente: Si elige “Página por página”, la visualización saltará a la siguiente página inmediatamente después de que el cursor salga de la página. – Mid C (262) Nombre: aquí establece si a la nota Do central (262 Hz) se le asignará el nombre C3, C4 o C5, ya que existen varias convenciones de nombres en uso común para varias octavas. – Formato del Visor de tempo: determina cuántos lugares decimales deben utilizarse cuando se muestre el valor del tempo. La asignación afecta a la ventana de Transporte, a los valores de la ventana Desfases de Reproducción en tiempo real, y a la Regla de tiempo, pero, en ese caso, por supuesto, sólo cuando el campo de entrada se encuentre activo. – Las casillas Mostrar nombres de herramientas y Mostrar valores en Control deslizable mientras edita le permiten decidir si el nombre de la herramienta estará visible, y si los valores que están siendo modificados deberían aparecer al lado del puntero del mouse. Nuevos proyectos El cuadro Preferencias contiene ahora una nueva página que le permite seleccionar ciertas opciones para los nuevos proyectos creados. Estas incluyen Tiempo de base (las opciones son: Compases y Pulsos; Segundos, y SMPTE), y también las casillas de verificación para activar o no las funciones Ajustar a pulso; Ajustar a afinación, y Ciclo. También, desde este lugar se determina el valor predeterminado del Fader principal del mezclador. La primera grabación determina el tempo: Cuando usted comienza a grabar en un proyecto vacío, es probable que quiera que esa primera grabación determine el Manual Melodyne cre8/studio 169 07 Integración y funciones globales tempo (en ausencia de un clic activo o de una fuente de sincronización externa), o bien que el tempo ingresado en el proyecto se considere correcto invariablemente. Anteriormente la primera grabación siempre determinaba el tempo, que generalmente no era lo que se esperaba. Ahora, esta opción se encuentra desactivada de manera predeterminada; si desea activarla, marque la casilla. Plug-ins La página Plug-ins se relaciona con los plug-ins que pueden utilizarse en Melodyne como instrumentos y efectos de inserción o auxiliares. Encontrará información más detallada sobre la utilización de los plug-ins en las secciones que abordan las opciones de salida MIDI y el Mezclador. Bajo Mac OS X, puede elegir si trabajará con Audio Units, con plug-ins VST, con ambos o con ninguno. Si activa Audio Units o VST con los conmutadores ubicados en la parte superior de la ventana, Melodyne busca en su sistema los plug-ins correspondientes e intentará cargarlos. Si alguna de las opciones de plug-ins ha sido activada, cuando inicie Melodyne, buscará los plug-ins agregados o actualizados recientemente. Los dos botones ubicados en la parte inferior de la página se emplean para volver a examinar los plug-ins seleccionados en caso de problemas, y para mostrar un informe con los resultados de la exploración. “PlugIns elegidos” corresponde a aquellos nombres donde se ha hecho clic, y donde como resultado se visualizan contra el color de fondo elegido. Para seleccionar dos o más plug-ins haga clic+Shift en el nombre, de la manera habitual. Si el plug-ins se encuentra o no activado (con su casilla marcada), aquí no posee relevancia. Como regla recuerde que no todos los plug-ins instalados en el equipo se utilizan en Melodyne, sencillamente porque no los necesitará, o porque no son compatibles, y podrían (en el peor de los casos) provocar el colapso del equipo. Por esta razón, usted puede elegir en las Preferencias cuáles de los plug-ins disponibles deberían aparecer en el mezclador, haciendo clic en la casilla ubicada a la izquierda del nombre. Si la casilla no está marcada (vacía) no aparecerá en el mezclador. Cuando realiza la exploración, Melodyne intenta descubrir si existe alguna incompatibilidad, y desactiva o activa el plug-ins automáticamente la primera vez, sin embargo, usted puede modificar esa asignación en forma manual. 170 Manual Melodyne cre8/studio 07-06 Preferencias La última información referida a incompatibilidades de plug-ins puede obtenerse desde la sección Support o Soporte Técnico del sitio web de Celemony. Bajo Windows, puede seleccionar la carpeta donde se encuentran los plug-ins VST que serán utilizados por Melodyne. La carpeta estándar es la denominada “Vstplugins” dentro de la carpeta Melodyne, pero usted puede elegir cualquier otra carpeta. En ambos sistemas, active los plug-ins utilizando la casilla delante de su nombre. Entonces, estarán disponibles en los menús para selección de plug-ins en el mezclador. Puertos MIDI Desde esta página puede elegir el puerto MIDI predeterminado que será utilizado en las opciones de entrada y salida MIDI de Melodyne (consulte las secciones 05-06 y 06-05). También puede seleccionar los puertos de entrada y salida para la sincronización empleando MIDI Clock o MIDI Time Code (consulte la sección Sincronización, en este mismo capítulo). Control remoto MIDI Aquí podrá seleccionar entre las variadas opciones de control remoto MIDI implementadas en Melodyne. Las mismas fueron descriptas en detalle antes, en este capítulo. Detección Aquí podrá seleccionar entre las variadas opciones de control remoto MIDI implementadas en Melodyne. Las mismas fueron descriptas en detalle antes, en este capítulo. Manual Melodyne cre8/studio 171 07 Integración y funciones globales Accesos directos Desde esta página puede asignar accesos directos de teclado para diferentes comandos. Para llevar a cabo la tarea, seleccione el comando con el mouse, y a continuación ingrese en el teclado la combinación de teclas que desea utilizar como atajo o acceso directo. Desde la lista Opciones, puede importar y exportar esquemas completos de accesos directos, eliminar un acceso directo seleccionado o restablecer los valores predeterminados. La mayoría de estos comandos no necesitan explicación; algunos sólo pueden seguirse por el significado de estos accesos directos de teclado. Otros La página Otros del cuadro de Preferencias reúne un número de asignaciones adicionales. – La lista Idioma se utiliza para seleccionar el idioma de la interfaz de usuario. – Cuando la casilla Monitorear Afinación de nota al editar se encuentra activa, el sonido local de la nota es reproducido (comúnmente denominado “scrubing”) cuando usted arrastra las representaciones de las notas hacia arriba o abajo, en la ventana Editor; es decir, cuando modifica la melodía. – Utilizar siempre máxima calidad de proceso: cuando Melodyne guarda archivos de audio, utiliza un algoritmo de procesamiento de sonido que incrementa aún más la calidad de audio, pero que requiere más tiempo de procesamiento. Si también desea utilizar este proceso durante la reproducción normal, active esta casilla. Si está trabajando con proyectos con muchas pistas o con muchos plug-ins – y su equipo dispone de poca capacidad de procesamiento – no active esta opción. – Considerar Notas de Escala original en Ajuste por escala: cuando convierte las notas de una melodía a una tonalidad diferente, Melodyne distingue entre las notas encontradas en la escala original y las notas ajenas a ella. Las notas que 172 Manual Melodyne cre8/studio 07-06 Preferencias no formaron parte de la escala original no son forzadas a ajustarse a los grados de la nueva escala, pudiéndolas mover a cualquier semitono. Preservando tales notas, se retiene el carácter de la melodía. Esto se puede percibir de manera más notable cuando las melodías se arrastran desde Melody Manager dentro del Editor, con la función Ajustar a la tonalidad activa. El comportamiento descrito también afecta cambios de tonalidad de notas seleccionadas cuando Ajustar a la tonalidad está activa. Si desea forzar que todas las notas de una melodía importada se ajusten a las notas de la escala, desactive la casilla Considerar Notas de Escala original en Ajuste por escala. – Crear grupo en separaciones de Trino o Slide: cuando se activa esta opción, se forman, automáticamente, notas compuestas desde notas separadas que fueron generadas con los comandos “Separar nota según Trino” o “Separar notas según Slide”, haciendo de esta manera, más sencillo el trabajo con ellas. Consulte también A05-02 Notas compuestas. – Doble clic en Melody Manager abre el archivo en el Editor MDD. Esta opción es útil cuando está perfeccionando su librería de samples para Melodyne. Agiliza el proceso de pasar por los archivos y editar sus propiedades en el Editor MDD. – Actualizar MDDs al guardar Proyecto: El formato de los archivos MDD (donde Melodyne almacena la información de detección relacionada con los archivos), varía dependiendo de la versión de Melodyne utilizada. Si usted activa esta opción, Melodyne siempre guardará los archivos con el último formato cuando el proyecto sea guardado. – Actualizar automáticamente MDDs en Melody Manager: Con esta opción usted decide si Melody Manager debería actualizar, o no, automáticamente cualquier archivo MDD que encuentre y que no posea el último formato. Los archivos MDD de las primeras versiones de Melodyne no contenían la información que ahora hace posible mostrar sus notas en Melody Manager. Cuando Melody Manager encuentra un archivo de esos, puede generar la información de las notas sin alterar el archivo MDD existente, o bien sobrescribir el archivo MDD con el último formato para acelerar la visualización de las notas en el futuro. De manera predeterminada, esta opción no está seleccionada, de manera que los archivos MDD no serán sobrescritos sin intención. Este no es el caso de la actualización general de archivos MDD; sólo tiene que ver con la actualización de aquellos que no poseen información para visualizar notas. Manual Melodyne cre8/studio 173 08 El Editor MDD – Habilitar Devolver a Pro Tools: con esta opción puede activar o desactivar, de forma manual, la función Devolver a Pro Tools, que fue tratada en una sección aparte de este capítulo. Administración de los archivos de audio Desde ahora, la ventana Archivos de audio de Melodyne distingue (utilizando paneles separados) entre archivos que se encuentran en la carpeta de archivos de audio y aquellos que sólo son referenciados. Los archivos referenciados seleccionados se pueden mover o copiar a la carpeta de audio, y aquellos que no se utilicen se pueden seleccionar y eliminar. Estos comandos facilitan la localización de archivos de sonido en desuso para eliminarlos de la carpeta de un proyecto, y también para preparar un proyecto con el objetivo de transferirlo a otro equipo, copiando todos los archivos referenciados dentro de la carpeta de audio. La ventana Archivos de audio con las nuevas funciones de administración de archivos 174 Manual Melodyne cre8/studio 08 El Editor MDD 08 El Editor MDD Melodyne permite no sólo la corrección de posibles discrepancias en la detección sino también detallar y variar con ajustes finos los resultados de su detección (recordará el archivo con la extensión “.MDD” creado por Melodyne donde almacena los resultados de su detección). Este proceso se realiza en el Editor MDD, al que se accede con el comando Abrir Editor MDD en el menú Definición, o desde el menú de comandos de Melody Manager. El Editor MDD se utiliza para perfeccionar los resultados de la detección, y se distingue por su fondo de color rojo El Editor MDD posee una estructura similar a la del editor normal, pero no se utiliza para modificar archivos de audio sino cuando es necesario efectuar ajustes finos a los resultados del análisis que realizó Melodyne cuando detectó el archivo. Si lo que necesita es editar tempo o correcciones de entonación, es muy raro que necesite utilizar el Editor MDD. Si por el contrario, trabajará con una grabación de manera intensiva y tal vez la utilice luego nuevamente en otros arreglos, debería examinar su detección con detenimiento en el editor MDD, y si se necesita, realizar ajustes finos. Manual Melodyne cre8/studio 175 08 El Editor MDD NOTA: El editor MDD no altera el sonido ni la musicalidad de un archivo de audio; sólo se examinan las asignaciones del material de audio a los parámetros musicales, y en caso de ser necesario, se modifican. Las herramientas en el Editor MDD Las definiciones en el editor MDD siguen un procedimiento fijo. Primero, debería corregirse la afinación de cualquier nota erróneamente detectada, y revisar las separaciones de notas antes de definir el tempo. El orden de las herramientas en el editor MDD corresponde a la secuencia en la que se realizan mejor las etapas de trabajo. En ciertos casos, puede ser necesario ir hacia adelante y hacia atrás con la utilización de las herramientas. La herramienta Principal multifunción Al igual que en el editor normal, la primera herramienta del editor MDD es una herramienta multifunción y se utiliza para la corrección de notas detectadas erróneamente y la corrección de separaciones de notas. Los errores ocasionales de afinación son casi siempre casos donde las notas se han colocado en una octava incorrecta. Puede hallarlas fácilmente reproduciendo la melodía con la función “Reproducir afinación detectada” (asignada a la letra “p” en el teclado), antes de arrastrar incorrectamente notas ya posicionadas hacia la nota correcta utilizando esta herramienta. Encontrará más información sobre este tema en 05-03, donde presentamos el modo Corrección para la detección. En ese modo, puede eliminar esa clase de error de detección de manera más simple y rápida que en el editor MDD, al trabajar en un proyecto. También allí encontrará explicaciones para las opciones en las dos listas desplegables. Las tres herramientas para la edición de errores de detección de afinación o separaciones de notas Las siguientes dos herramientas tienen la misma función que las herramientas secundarias de la primera herramienta multifunción. Utilice estas herramientas cuando pueda hacerlo sin la multifuncionalidad de la herramienta multifunción. 176 Manual Melodyne cre8/studio 08 El Editor MDD Corrigiendo la afinación La afinación detectada de una nota seleccionada se visualiza en el campo de texto de la zona Inspector; también se visualizan el nombre de la nota (y cualquier desviación, expresada en cents), como también la frecuencia, expresada en hertz. Para reasignar la afinación detectada arrastre la nota en cuestión – o, de ser necesario, el grupo de notas – cerca de la posición probablemente correcta. Melodyne intentará determinar nuevamente la curva de afinación en la nueva zona indicada. A veces, aquellas notas cuya afinación no es clara, resultan asociadas a notas vecinas, como parte no reconocida. En estos casos se utiliza la siguiente herramienta para separar las notas, y entonces se las arrastra hasta la posición probable. Como resultado de esta nueva detección, las notas vecinas pueden resultar alteradas en el curso de su afinación. Si el resultado del curso de afinación visualizado en pantalla no parece del todo correcto, haga doble clic sobre la nota sin moverla; Melodyne, entonces, volverá a determinar el curso de afinación. Sugerencia: para revisar si la afinación encontrada es correcta, resulta útil comparar la afinación encontrada con la afinación original utilizando las teclas vecinas [O] (que reproduce la original) y [P] (que reproduce la afinación hallada). Corrigiendo separaciones de notas A menudo, es cuestión de opinión si un ornamento se considera musicalmente como una nota separada o integrada dentro de la nota principal; y naturalmente, Melodyne no siempre reconoce la separación pensada de las notas. Utilizando la herramienta para modificar las separaciones de las notas, la división entre ellas puede ajustarse de manera conveniente. La división se visualiza como una línea vertical entre las notas. Si quiere desplazar la separación entre dos notas, arrastre la línea divisoria con el mouse. Si quiere dividir una nota, como en el Editor, haga doble clic en la posición adecuada dentro de la nota, y verá la aparición de una nueva separación. Al mismo tiempo, ambas partes de la nota determinarán su propio centro de afinación. Melodyne intenta determinar cuál es el mejor lugar dentro de la nota para establecer la división. Por este motivo, puede suceder que la línea divisoria no aparezca exactamente en el lugar donde usted hizo clic dentro de la nota. Sin embargo, puede arrastrar la línea y desplazarla hasta el lugar que usted quiera. Si presiona [Alt]+[Espacio] en el teclado, escuchará la nota seleccionada en el área entre sus separadores, así puede comprobar de manera sencilla si la separación se ubica en el lugar adecuado. Manual Melodyne cre8/studio 177 08 El Editor MDD Si desea eliminar una separación, uniendo por lo tanto, dos notas, haga doble clic en la línea divisoria entre ellas. Si el propósito es unir más de dos notas, selecciónelas haciendo un rectángulo de selección, y haga doble clic en alguna de ellas. Las notas se unirán formando una nota única. Sugerencia: una manera conveniente de examinar y editar rápidamente las separaciones de notas, es recorrerlas por pasos empleando las teclas con las flechas del cursor en el teclado del equipo. Ubique el cursor delante de la primera nota, y presione la tecla con la flecha derecha; escuchará la primera nota hasta su separación. Puede ir de nota en nota, en cualquier dirección, utilizando las teclas de las flechas, escuchando cada nota por vez. Cuando escuche dos notas que deberían estar separadas, presione la tecla con la flecha hacia abajo y Melodyne separará la nota escuchada en última instancia, en la posición que considere más probable. Si la separación toma lugar en un lugar incorrecto, arrastre la línea divisoria con el puntero del mouse hasta el punto exacto. Si mientras está escuchando el material escucha dos notas separadas que en realidad deberían estar unidas, presione la tecla con la flecha hacia arriba, y las dos notas que escuchó en última instancia, se unirán. El área Inspector para las herramientas Corregir Detección de afinación/Separación de notas El parámetro Separación determinan la sensibilidad de la separación de notas; es decir, si debería reconocerse un mayor o menor número de secciones de audio como separadores de nota. Cuando selecciona un nuevo valor, el proceso de separación de notas se repetirá para todo el archivo. El parámetro para la sensibilidad de la detección de silencio – Silencio – establece el umbral debajo del cual las secciones de audio se considerarán silencio. Si se encuentra seleccionado el valor “Apagado”, no se establecerá silencio y, por lo tanto, no se agregará silencio a continuación de la parte final de cada nota. Este parámetro también posee influencia en la separación de notas. Si selecciona un nuevo valor, el proceso de separación de notas se repetirá nuevamente para todo el archivo. 178 Manual Melodyne cre8/studio 08 El Editor MDD En primer lugar encuentre los valores para estos dos parámetros y el modo de separación de nota que mejor se adapte al material, y solamente entonces realice la separación de notas en forma manual, ya que las separaciones manuales se pierden como resultado de la separación general de notas. Sugerencia: Con la herramienta para modificar separaciones de notas puede, si es necesario, alterar el comienzo de la primer nota o el final de la última. Puede ocurrir que antes de la primera nota identificada por Melodyne en una línea vocal aparezca una inhalación de aire que usted quiere incluir, o donde Melodyne quizá asignó el final de la última nota demasiado antes, en grabaciones donde hay una caída suave pero audible de una nota que usted prefiere conservar. En este caso, arrastre el primero o el último borde de los segmentos de audio, consiguiendo así que la parte que antes no se escuchaba sea restaurada. La herramienta Definir Tiempo de partitura La asignación de notas al tiempo y compás se realiza con la herramienta Definir Tiempo de partitura. Melodyne intenta durante la detección, determinar el tempo de manera automática. Con material rítmico, con tempo constante, el tempo detectado probablemente será el correcto. Si el esquema de tempo es en principio constante, pero algunas notas individuales caen constantemente antes o después de un pulso, Melodyne ubicará el fondo del compás de manera tal de encontrar lo mejor para acomodar el material ejecutado. Si la detección del tempo es correcta, sólo de manera ocasional necesitará ajustar la posición del inicio del compás, ya que la posición del primer pulso del compás no siempre se reconoce de manera clara. Puede realizar esta tarea más fácilmente seleccionando 1/4 desde el menú Cuantización, moviendo el pequeño “1” gris en la parte superior de la Regla de Tiempo a la posición donde se encuentra el primer pulso del compás. Si el tempo fue correctamente identificado, pero usted nota que donde Melodyne utiliza negras, debería haber utilizado corcheas, o viceversa, puede solucionarlo seleccionando Edición > Definir Tempo de Proyecto > Medio tempo o Edición > Definir Tempo de Proyecto > Doble tempo, respectivamente. La herramienta Definir tiempo de partitura Manual Melodyne cre8/studio 179 08 El Editor MDD Si el tempo no sigue un curso estable, necesitará ser editado posteriormente. Para la tarea que sigue, active el clic del metrónomo; entonces, seleccione la herramienta Definir tiempo de partitura. En primer lugar, ingrese la métrica en el área Inspector, a menos que se trate de un valor diferente a 4/4, que es el establecido de manera predeterminada. Inmediatamente que selecciona la herramienta Definir tiempo de partitura, aparecerá una línea roja en el inicio del primer compás. Esto constituye el “ancla de tiempo”: si la arrastra, el fondo del compás se mueve también. (Mover el pequeño “1” gris en la Regla de Tiempo tiene el mismo efecto, pero su movimiento está sujeto al factor de cuantización). Por el contrario, usted ubica la herramienta Definir tiempo de partitura en otro lugar del fondo del mismo inicio del pulso y luego arrastra, el resultado será una alteración del tempo; el ancla de tiempo permanecerá en su sitio. Con una grabación que ha sido interpretada o cantada con un tempo muy libre y con grandes variaciones, usted puede y debería, definir tempos separados para cada compás, si desea que las notas se asignen a las posiciones “ideales” como las representadas en la partitura. Esto resulta esencial, también, si luego va a adaptar la grabación o el proyecto a un tempo diferente. Para esta tarea, haga clic sobre cualquier línea de la cuadrícula que represente una división de negras, y arrastre el mouse hacia la izquierda o la derecha, y la cuadrícula se estirará o comprimirá de acuerdo a los movimientos. Haciendo doble clic en la cuadrícula, en el comienzo de un compás, puede fijar el tempo establecido allí; verá la aparición de una línea vertical de color rojo. Si hace doble clic sobre la línea nuevamente, eliminará la asignación de tempo establecida en ese sitio. El procedimiento aquí es exactamente el mismo que el desarrollado en 05-07 Modo Edición de tempo variable en el contexto de la edición de tempo variable en las ventanas Proyecto o Editor. No sólo es posible definir tempo diferente para cada compás, sino también un valor de métrica distinto. Ambas tareas pueden realizarse escribiendo los nuevos valores en el área Inspector o haciendo doble clic en los valores mostrados en la Regla de Tiempo. Si desea eliminar todos los cambios de tempo, seleccione Edición > Definir Tempo de Proyecto > Igualar tempo. El submenú Definir Tempo de Proyecto contiene otros comandos útiles. 180 Manual Melodyne cre8/studio 08 El Editor MDD Puede asignar tempo y métrica para cada compás, de manera separada, en el Inspector o en la Regla de Tiempo – Si desea eliminar todas las definiciones de tempo después de un compás dado, seleccione Igual Tempo para compases siguientes. – Si desea eliminar todos los cambios de métricas después de un compás dado, seleccione Igual métrica para compases siguientes. – Si ha definido pulsos irregulares dentro de un compás y quiere volver a uniformarlos, seleccione Igualar Pulsos en compás actual o Igualar Pulsos en compases siguientes. – Si ha definido un tempo irregular, asignando tempos separados para cada compás, los cambios de tempo ocurren normalmente en las líneas de compás. Sin embargo, si selecciona Suavizar Cambios de Tempo, el tempo se acelera o retrasa en el transcurso del compás, lo que significa, por supuesto, que los pulsos tendrán extensión diferente. – Asignar Inicio de Tempo a Inicio de Audio asigna el inicio de la definición de tempo exactamente en el inicio del archivo de audio. La herramienta Definir Asignación de Pulso Si el tempo fue correctamente definido, la vista de la partitura de la grabación, en la parte superior de la ventana, debería ser ahora más fácil de leer y más precisa. No obstante, aún pueden existir discrepancias entre lo que se muestra allí y lo que el músico leyó en su partitura, o lo que fue “pensado” musicalmente. Si el instrumentista/intérprete no cantó o ejecutó con precisión de metrónomo, más desde un punto de vista musical, eso no debería cambiarse. (Este es el modo Definición, y no estamos buscando cambiar la interpretación musical ¡de ninguna manera!) Lo que buscamos hacer es asignar correctamente las notas ejecutadas a las notas “pensadas”, para que, cuando luego se reforme la interpretación, el trabajo con estas notas resulte más intuitivo y flexible. Manual Melodyne cre8/studio 181 08 El Editor MDD Cuando selecciona la herramienta Definir Asignación de Pulso, las notas tocadas se mueven temporalmente a la posición exacta que se muestra en la partitura, en la parte superior de la ventana. Estas posiciones asignadas están representadas por pequeños marcos azules que contienen el contorno de la nota, considerando que la posición actual de las notas se muestra en el fondo. Ahora puede escuchar el archivo en esta forma cuantizada, y decidir si lo que fue pensado es lo que se representa en la partitura. Si la partitura no corresponde con el material, puede arrastrar los marcos azules a las posiciones correctas, o bien las notas en el pentagrama. Las notas se escucharán de manera diferente, desde un punto de vista rítmico. Si entonces selecciona otra herramienta, la cuantización temporal se anulará, ya que nos encontramos en el modo Definición, y por lo tanto, nada cambiará en la grabación, sólo estamos editando la detección. Tenga en cuenta que en el menú Cuantización, ubicado a la derecha de la Regla de Tiempo, usted decide la menor unidad de nota por la que podrá desplazar las asignaciones de notas. Si una nota fue ajustada según su asignación automática sobre un pulso cuya unidad es más pequeña que aquella asignada en el menú de cuantización, cuando se mueva, inicialmente se desplazará a la unidad definida más cercana. El menú Cuantización también determina con qué exactitud se asignan los pulsos en general. La opción que le permite asignar valores de tresillos resulta importante en este punto. Si, por ejemplo, algunas notas son interpretadas o notadas como tresillos, seleccione esas notas y haga doble clic con esta herramienta o bien seleccione Edición > Definir Tempo de Proyecto > Reasignar Notas a Pulsos. La herramienta Definir Asignación de Afinación Si la afinación de una nota no está claramente definida para un grado de la escala, su asignación a un semitono puede solucionarse utilizando la herramienta Definir Asignación de Afinación. Las asignaciones aparecen como fondos azules en los grados de semitono; estos rectángulos azules se pueden mover. La herramienta Definir Asignación de Afinación 182 Manual Melodyne cre8/studio 08 El Editor MDD Inmediatamente luego de detectar la afinación, todo allí es una sección de la curva de afinación que representa una nota. Melodyne intenta, entonces, determinar el centro de afinación – lo que el oyente percibe como la altura tonal de la nota – de la curva. Naturalmente, este centro de afinación no necesariamente cae directamente sobre un grado dado de la escala. Por esta razón, en un paso posterior, Melodyne asigna este centro de afinación a un grado de una escala dada. Esta es la afinación a la que la nota se desplazaría, si estuviese de acuerdo con la escala. Estos grados estás representados por rectángulos azules detrás de las notas, y necesariamente coinciden exactamente con una “posición de las notas de la regla”, considerando que el centro de afinación de las notas encontradas podría estar ubicado en algún lugar entre las notas de la regla. La herramienta Definir Asignación de Afinación sirve para corregir asignaciones a una nota de la regla del centro de afinación encontrado, si el centro no está bien definido y está ubicado entre las notas de la regla. Para llevar a cabo esta tarea, mueva el rectángulo azul situado detrás de la nota a la posición de la nota de la regla pensada. Cuando esta herramienta se encuentra activa, las notas son cuantizadas temporalmente a las posiciones que están asignadas, ahora, escuchando usted decide si la determinación del centro de afinación parece correcta. Asignaciones a escalas La herramienta Definir Asignación de Afinación también se utiliza para la detección y estabilización de la tonalidad y escala de la melodía. La escala asignada aquí tiene importantes implicaciones, entre otras cosas, para manejar las notas ajenas a la tonalidad o escala. Es muy útil ya que le permite que los pasajes de notas cromáticos (y, por lo tanto, la integridad de la melodía o frase) se conserven cuando se realiza una transposición activando la función Ajustar a la tonalidad. Aunque estas funciones avanzadas son de más beneficio para aquellos con conocimientos de teoría musical, otros usuarios también pueden obtener provecho experimentando con diferentes definiciones de escala, aún si no tienen noción de teoría de armonía. De hecho, la nueva visualización y las posibilidades de ajustes pueden ofrecer una aproximación más intuitiva a lo que de otra manera parecería un tema más frío. Las notas de la escala están indicadas por líneas grises, haciendo sencillo descubrir si las notas importantes de la melodía forman parte de la escala: si es así, coincidirán con las líneas grises, de lo contrario, se ubicarán en el medio. Se dispone de comandos para hacer que las funciones de la ventana Escala también se encuentren disponibles en el Editor MDD: Manual Melodyne cre8/studio 183 08 El Editor MDD – En el margen izquierdo de la ventana, se encuentran activos los botones para seleccionar tonalidad y modo, como en la función Ajustar a la tonalidad en el Editor. El nombre de la nota (en mayúsculas) acompañado de una “m” (en minúsculas) representa el modo menor (u otros grados, como el Dórico, en donde el tercer grado de la escala se encuentra a un intervalo de tercera menor arriba de la tónica) – Otro manera de definir la tonalidad y el modo es utilizando las listas desplegables en el área Inspector. Desde aquí puede seleccionar todos los modos de iglesia como también otras escalas que no forman parte del sistema Mayor/menor. Las tonalidades se disponen de acuerdo al ciclo de quintas para facilitar el intercambio entre tonalidades cercanas relacionadas. – Para emplear una afinación diferente a la de concierto (La=440Hz), ingrese el desvío necesario, expresado en cents. – Haciendo doble clic sobre cualquiera de las líneas grises se redefine esa nota como el centro tonal, sin alterar las notas de la tonalidad. Si la tonalidad era Do mayor, haciendo clic en la nota Mi, se seleccionará el modo Frigio con Mi como centro tonal. En la ventana desplegable, ubicada en la parte superior, se mostrará “Mi” como tonalidad y “Frigio” como el modo. – Haciendo clic en los botones de las notas ubicados en la regla de la izquierda de la pantalla, también puede cambiar la tonalidad, pero esta vez el modo no sufre cambios; por ejemplo, Do Jónico a Mi Jónico. – Si realiza la misma acción manteniendo presionada la tecla Shift, no sólo cambiará la tonalidad, sino también el modo. El efecto (dependiendo desde qué modo empieza) será cambiar entre mayor y menor. Un cambio similar ocurre si las escalas originales no son ni mayores ni menores. En este caso los pasos de la escala actual se mueven una tercera menor hacia arriba o hacia abajo si la misma posee la tercera requerida. Los comandos en la lista Definir escala, ubicada a la derecha de la barra de herramientas, le ayudan a localizar la tonalidad más probable automáticamente. Pueden mejorarse las asignaciones de notas poco claras en relación a la escala. 184 Manual Melodyne cre8/studio 08 El Editor MDD – Buscar escala con afinación estándar considerando desfase de afinación determina la tonalidad o modo, y corrige las asignaciones de notas. Aquí, caualquier desviación de la afinación estándar [es decir, afinación de concierto (La=440Hz)] es detectada y utilizada para mejorar las asignaciones de notas a una escala. La escala y las asignaciones de notas que están siendo utilizadas, sin embargo, continúan relacionadas con la afinación de concierto. Lo mismo sucede implícitamente durante la detección automática de la melodía. Volver a definir la afinación es, no obstante útil, ya que de otra manera las notas pueden dividirse de manera errónea o ser mal asignadas a grados de la escala en el curso de la posterior edición manual. Después de realizar este tipo de racionalización de divisiones y asignaciones de notas, Melodyne a menudo puede encontrar una escala más apropiada. – Encontrar escala con afinación estándar funciona como Buscar escala con afinación estándar considerando desfase de afinación, excepto que la afinación de concierto por sí sola es utilizada para determinar la escala y las asignaciones de nota dentro ella. Melodyne no buscará si es posible encontrar una compatibilidad mejor reinterpretando la melodía desde la luz de una afinación diferente (es decir, donde la frecuencia de la nota La sea más alta que 440 Hz, y que todas las otras notas se encuentren similarmente desviadas). Utilice esta función cuando está seguro que el instrumento está correctamente afinado (es decir, con respecto a la afinación de concierto) y ejecutado en tono. – Buscar desfase de afinación desde afinación estándar funciona como Buscar escala con afinación estándar considerando desfase de afinación, excepto que la desviación desde la afinación de concierto se almacena en la definición de la melodía. Esta función debería utilizarse solamente cuando la desviación es significativa. El objeto de guardar esta información es que de otra manera cuando usted carga una melodía para la que se ha definido una desviación o desfase, la nueva afinación podría ser adoptada por el nuevo proyecto creado. Para prevenir que suceda esto sin que usted sea advertido, aparece una caja de dialogo preguntando si el desfase detectado será utilizado para la definición de la escala. – Buscar asignación de notas para la afinación actual. Cuando ya ha definido la escala y la afinación, esta función asegurará que todas las notas sean correctamente asignadas. – Restablecer todas las asignaciones de nota manuales. Cada vez que una asignación de nota ha sido modificada por el usuario, el comportamiento predeterminado es, para tal asignación, retenerla a través de cualquier subsiguiente Manual Melodyne cre8/studio 185 08 El Editor MDD operación de asignación de nota automática. Aunque ninguna reasignación ocurra inmediatamente cuando este comando se utiliza, cualquier operación de asignación de nota automática subsiguiente comenzará limpiando la pizarra y, en consecuencia, se perderán las asignaciones manuales. – Panel de Escala. El panel de escala puede utilizarse para una definición más precisa del sistema de afinación (o temperado). El modelo temperado que usted define aquí se aplicará a la melodía, pero no al proyecto entero. Tenga en cuenta que el panel de Escala es sensible al contexto. El sistema de afinación mostrado aquí será el que se encuentre actualmente en cualquier ventana: Editor, Proyecto o Definición. Cuando se utiliza alguna de las primeras cuatro funciones, puede indicar a Melodyne que las notas que caen entre las notas de la escala ya definidas deberían ajustarse – snap – al miembro más cercano de la escala. Puede especificar el área (Rango de ajuste diatónico para asignación de nota) que abarcará la función Ajustar a la tonalidad empleando un porcentaje. Si el valor se establece en 100% todas las notas se ajustarán al miembro más cercano de la escala diatónica definida. Si el valor se establece en 50%, una nota será asignada al siguiente grado de la escala diatónica si su afinación exacta se encuentra a más de la mitad de camino en la dirección de la nota vecina. Si el valor se ajusta en 0% no se realizan ajustes y las notas que quedan entre los miembros de la escala serán dejadas solas. El valor predeterminado es 40%. Tenga en cuenta que cuando usted cambia la escala utilizando los botones con los nombres de las notas, ubicados en la izquierda, o la lista desplegable, en la parte superior de la pantalla, o la ventana Escala, las notas no serán reasignadas automáticamente a los grados de la nueva escala. Para reasignarlos, debe utilizar la función Buscar Asignación de Notas para la Afinación actual. Por otra parte, cuando se utilizan los primeros tres comandos, las notas son automáticamente reasignadas a la nueva escala definida. Consideraciones posteriores relacionadas con la definición de la tonalidad y asignaciones de escala: – El principal objetivo para definir una tonalidad y modo es hacer posible la distinción entre notas que forman parte de la escala (notas diatónicas) y las que no lo son (notas cromáticas); las cuales son tratadas de diferente manera por la función Ajustar a la tonalidad, así como sucede cuando las melodías son arrastradas y soltadas en la ventana Editor, y su tonalidad es automáticamente ajustada a la del proyecto. 186 Manual Melodyne cre8/studio 08 El Editor MDD – Antes de definir una tonalidad, modo y asignaciones de notas, deberían revisarse cuidadosamente los resultados del reconocimiento de afinación y las funciones de separación de notas, y si es necesario realizar correcciones. Solamente entonces debería comenzar con la herramienta Definir asignación de afinación. De otra manera, si usted hubiera dividido una nota después de haberla asignado manualmente a uno de los grados de la escala, podría necesitar hacerlo nuevamente, ya que las notas corregidas son automáticamente reasignadas. – Si ya conoce la tonalidad y modo de la melodía, ingrésela manualmente y entonces aplique la función Buscar Asignación de Notas para la Afinación actual. – Si desea que la tonalidad sea analizada automáticamente, utilice la función Buscar escala con afinación estándar considerando desfase de afinación. – Después de utilizar Buscar desfase de afinación desde afinación estándar o Buscar asignación de notas para la afinación actual, escuche nuevamente la melodía. En estos modos, las notas son cuantizadas a las notas asignadas. Corrija cualquier asignación equivocada de manera manual. Definir Transición de afinación Melodyne puede reconocer si existe una transición gradual de afinación entre dos notas o si la nota siguiente representa, considerando esto, un nuevo inicio. Dependiendo del caso, el fraseo y legato de una melodía pueden desarrollarse de una manera musical. También se puede decidir en el Editor normal, después de la detección con la herramienta Transición de afinación, si existe una transición gradual de la afinación entre dos notas. Sin embargo, estos cambios sólo se aplican a la instancia actual de la melodía en un proyecto específico y no se incluyen en la definición de la melodía para uso general. La herramienta Definir Transición de afinación ofrece la misma función que su herramienta equivalente en el Editor, excepto que aquí los cambios se almacenan en el archivo MDD y, por lo tanto, afectan a cada nuevo uso del archivo dentro del proyecto. Definir Transición de afinación Manual Melodyne cre8/studio 187 08 El Editor MDD Después de elegir la última herramienta en el editor MDD, usted puede agregar o eliminar transiciones de afinación. – Si hace doble clic sobre una nota, se agregará una transición de afinación a la nota siguiente. Un doble clic posterior, elimina la transición. – Si varias notas están marcadas, se colocará una transición después de cada nota marcada. Elimine las transiciones de manera similar a como se indicó para notas individuales. Por supuesto, las transiciones de afinación son eliminadas si todas las notas marcadas poseen transición: De otro modo, las transiciones que aún no se hayan asignado, se agregarán. – Como alternativa al doble clic sobre una nota, las transiciones de afinación pueden asignarse o eliminarse activando la casilla Transición en el área Inspector. – El botón Cambiar Notas asigna una nueva nota al azar a cada representación, sin cambiar la expresión. Esto resulta de mucha ayuda, ya que usted sólo evalúa el efecto de las transiciones cuando los intervalos entre las notas han sido cambiados. Haciendo clic en Cambiar Notas en una segunda oportunidad, produce un test posterior de cambio. – Restaurar Notas restaura las notas a sus posiciones de inicio. 188 Manual Melodyne cre8/studio Accesos directos desde teclado Menú Archivo Nuevo Proyecto ..................................Command N Abrir ..................................................Command O Importar Archivo de audio ....................Shift + Command O Guardar proyecto ................................Command S Guardar proyecto como ........................Shift + Command S Guardar audio ....................................Command E Ventanas Melody Manager ..................................Shift + Command B Proyecto ............................................Shift + Command A Editor ................................................Shift + Command E Transporte ..........................................Shift + Command T Mezclador ..........................................Shift + Command M Desfases de Reproducción en tiempo real ........................................................Shift + Command G Macro Corregir Afinación ......................Alt + Command P Macro Cuantizar Tiempo ......................Alt + Command T Navegación Reproducir (Play) ................................Enter (Num) Detener (Stop) ....................................0 (Num) Alternar Reproducir/Detener ................Barra espaciadora Reproducir selección ..........................Alt + Barra espaciadora Reproducir selección o archivo con afinación original ........................................................O Grabar (Record) ..................................* (Num) Desplazar y reproducir notas ................Flechas izquierda/derecha Desplazarse por compás hacia adelante/atrás ........................................................Alt + Flechas izqu./derecha Desplazarse hacia la izquierda ..............4 (Num) Desplazarse hacia la derecha ................6 (Num) Desplazarse hacia arriba ......................8 (Num) Desplazarse hacia abajo ......................2 (Num) Desplazarse hasta la posición actual......Shift 5 (Num) Acercar horizontalmente ......................9 (Num) Alejar horizontalmente ........................7 (Num) Acercar verticalmente ..........................3 (Num) Alejar verticalmente ............................1 (Num) Herramientas Herramienta Principal ..........................F1 Herramienta Afinación ........................F2 Herramienta Formantes........................F3 Herramienta Amplitud..........................F4 Herramienta Tiempo ............................F5 Herramienta Separación de notas..........F6 Seleccionar herramienta anterior ..........< Ajuste fino de afinación de la selección ........................................................Herram. Principal/Afinación, ........................................................Alt + Mouse Editar duración/posición sin cuantización ........................................................Herram. Principal/Tiempo, ........................................................Alt + Mouse Alternar separación de notas/segmentos ........................................................Herram. Principal/Separa........................................................ción de nota + Alt Edición Deshacer ............................................Command Z Rehacer..............................................Shift + Command Z Cortar ................................................Command X Copiar ................................................Command C Pegar ................................................Command V Seleccionar todo..................................Command A Modo Corregir Detección ......................Shift + Command D 189 Manual Melodyne cre8/studio Índice Índice .mar . . . . . . . . . . . . . . . . . . . . . 39 .mdd . . . . . . . . . . . . . . . . . . 45, 88 Accesos directos desde teclado . . 38 Agregar . . . . . . . . . . . . . . . . . . . 91 Ajustar a la Tonalidad . . . . . . . . . 50 análisis . . . . . . . . . . . . . . . . . . . 44 Aplicar tempo de Proyecto y Escala a todos MDDs . . . . . . . 99 archivo con la extensión “.MDD” 175 área de inspección del modo Corregir Detección . . . . 97 asignaciones del controlador. . . . 164 Audio a MIDI . . . . . . . . . . . . . . 111 Autostretch . . . . . . . . . . . . . 41, 53 controlador MIDI hardware . . . . . Copiando y pegando notas . . . . . Corrección automática de tiempo Corregir Afinación . . . . . . . . . . . Corregir Detección . . . . . . . . . . Corrigiendo la detección automática . . . . . . . . . . . . . Corrigiendo separaciones de notas . . . . . . . . . . . . . . . Cortar, Copiar, Suprimir y Pegar . creación de armonías . . . . . . . . cuadro Cuantizar tiempo . . . . . . Cuantizar Tiempo . . . . . . . . . . . Cubase . . . . . . . . . . . . . . . . . . Cursor . . . . . . . . . . . . . . . . . . . Curva de Afinación . . . . . . . . . . B D barra de Transporte . . . . . . . . . . . 41 Definición . . . . . . . . . . . . . . . Definiendo la escala y la afinación . . . . . . . . . . . Definir Asignación de Afinación Definir Asignación de Pulso . . . Definir Tiempo de partitura . . . Definir Transición de afinación . destructivos . . . . . . . . . . . . . . detección . . . . . . . . . . . . . . . . detección automática . . . . . . . Detección en grupo . . . . . . . . . detectará y asignará el tempo . . diferentes para notas aisladas . A C cambiar los parámetros predeterminados que gobiernan el análisis cambios de tempo . . . . carga de CPU . . . . . . . . casilla Transición . . . . . centro de afinación . . . . ciclo . . . . . . . . . . . . . . Control remoto MIDI . . . controlador de audio . . . 190 . . . . . . . . . . . . . . . . . . . . . 89 119, 120 . . . . 154 . . . . . 70 . . . . . 48 . . . . . 41 . . . . 171 . . . . 167 Manual Melodyne cre8/studio 164 . 66 . 62 . 48 . 95 . 95 177 . 56 . 51 . 63 . 77 153 . 40 . 40 . . 89 . . . . . . . . . . . 106 182 181 179 187 . 39 . 89 . 90 . 85 128 . 59 Índice Digital Performer . . . . . . . . . . . 153 E ecualizador . . . . . . . . . . . . . . . Edición . . . . . . . . . . . . . . . . . . Edición > Editar Afinación . . . . . Edición > Editar Amplitud . . . . . Edición > Editar Formantes . . . . Edición > Editar Separaciones de notas . . . . . . . . . . . . . . . Edición > Editar Tiempo . . . . . . Editando la estructura rítmica . . Editando varias pistas . . . . . . . . Editor . . . . . . . . . . . . . . . . . . . Editor MDD . . . . . . . . . . . . . . . Envío MIDI RealTiempo . . . . . . . Errores de intervalos . . . . . . . . . estado del silenciamiento de las notas seleccionadas . . estire una nota dentro de un grupo de notas seleccionadas explorador de archivos . . . . . . . . 145 . 40 . 73 . 76 . 75 . 80 . 78 . 55 127 . 45 175 111 . 95 . 76 . 60 . 83 F factor de cuantización . . . . . . . . fluctuación de afinación . . . . . . formantes . . . . . . . . . . . . . . . . formas de visualización . . . . . . . Formato de archivo: . . . . . . . . . forzar a Melodyne para adoptar una interpretación particular Frecuencia de muestreo . . . . . . función ajuste fino manual . . . . función Deshacer con niveles múltiples . . . . . . . . . funciones de cuantización . . . . . . 31 . 49 . 73 . 84 168 . 89 167 . 47 . 10 . 64 G grabar . . . . . . . . . . . . . . . . . . . 142 Guardar Audio . . . . . . . . . . . . . . 54 guardar la información MIDI . . . 115 Guardar MDD desde actual estado de edición . . . . . . . . . 98 H habilitar el modo grabación en la pista . . . . . . . . . herramienta Afinación . . . . herramienta Amplitud . . . . herramienta Fluctuación de Afinación . . . . . . . . herramienta Modulación de Afinación . . . . . . . . herramienta Separación de notas . . . . . . . . . . . herramienta Separación de Segmentos . . . . . . . herramienta Zoom . . . . . . . Herramientas para edición de afinación . . . . . . . . . . . . 127 . . . . . 96 . . . . . 75 . . . . . 72 . . . . . 71 . . 57, 80 . . . . . 61 . . . . . 42 . . . . . 68 I Idioma . . . . . . . . . . . . . . . . . . . 172 Importando sistemas de afinación “Scala” . . . . . . . . 111 invertir la fase del vibrato . . . . . . 71 L La función Devolver a Pro Tools la herramienta Transición de Afinación . . . . . . . . . . . lectura . . . . . . . . . . . . . . . . . . línea azul . . . . . . . . . . . . . . . . Liquid Sound . . . . . . . . . . . . . Lista de pistas . . . . . . . . . . . . localizadores . . . . . . . . . . . . . Logic . . . . . . . . . . . . . . . . . . . LSS . . . . . . . . . . . . . . . . . . . . lupa . . . . . . . . . . . . . . . . . . . Handbuch Melodyne cre8/studio . 160 . . . . . . . . . . 70 . 54 . 70 . 85 126 . 41 153 . 89 . 42 191 Índice M MackieControl . . . . . . . . . . . . marcador “1” . . . . . . . . . . . . . material ideal para trabajar con Melodyne . . . . . . . . . . melódico . . . . . . . . . . . . . . . . Melody Manager . . . . . . . . . . . Melodyne Bridge . . . . . . . . . . . Melodyne como cliente ReWire . Melodyne como cliente ReWire con Pro Tools . . . . . Melodyne y los plug-ins de instrumentos . . . . . . . . . . . menú Definición . . . . . . . . . . . mezclador . . . . . . . . . . . . . . . MIDI Clock . . . . . . . . . . . . . . . modificar los parámetros de reproducción vía MIDI . . . . Modo Edición de tempo variable MTC . . . . . . . . . . . . . . . . . . . . 164 . . 53 . . . . . . 38 . 89 . 83 150 156 . 161 . . . . 114 . 94 144 160 . 132 . 119 . 160 plug-in . . . . . . . . . . . . . . . . . . . 150 Plug-ins . . . . . . . . . . . . . . . . . . 170 Podolski . . . . . . . . . . . . . . . . . . . . 9 polifónico . . . . . . . . . . . . . . . . . . 89 Portamento . . . . . . . . . . . . . . . . 70 posiciones “objetivo” a ser utilizadas por la cuantización . . . . . . . . 77 posiciones rítmicas ideales . . . . . 77 Preferencias . . . . . . . . . . . . . . . 166 Preferencias relacionadas con ReWire . . . . . . . . . . . . . 157 Pro Tools . . . . . . . . . . . . . . . . . 153 proceso de análisis . . . . . . . . . . . . 8 proyecto . . . . . . . . . . . . . . . . . . 125 puede mostrar las notas sobre un pentagrama, en la manera convencional . . . . . . . . . . . . . 40 Puertos MIDI . . . . . . . . . . . . . . 171 Punch In/Out . . . . . . . . . . . . . . 144 punch-in . . . . . . . . . . . . . . . . . 127 punch-out . . . . . . . . . . . . . . . . 127 N Navegando con marcadores . nombre de la pista . . . . . . . notas aparecen como una nota simple . . . . . . notas falsamente detectadas . . . 132 . . . 147 . . . . 95 . . . . 90 O Opciones de entrada MIDI . . . . . 140 P parámetro tempo . . . . . . Parámetros de detección . Parámetros de Tiempo real Pegando Afinaciones . . . . Pegando notas . . . . . . . . percusivo . . . . . . . . . . . . Pista de instrumentos . . . pistas de grupo . . . . . . . . Pitch bend . . . . . . . . . . . 192 . . . . . . . . . . . . . . . . . . . . . . . . . . . . . . . . . . . . . . . . . . . . . . 52 . 90 130 138 137 . 89 146 146 111 Handbuch Melodyne cre8/studio R rango de posibilidades de edición reconocimiento de tempo . . . . . rectángulos delineados en azul . . Reemplazando notas . . . . . . . . . regiones . . . . . . . . . . . . . . . . . . Regla de notas . . . . . . . . . . . . . Regla de tiempo . . . . . . . . . . . . representaciones de notas de Melodyne . . . . . . . Resolución . . . . . . . . . . . . . . . . Restablecer Definición a... . . . . . reverb integrado . . . . . . . . . . . . ReWire . . . . . . . . . . . . . . . . . . . 38 . 92 . 77 137 161 . 45 . 30 . 45 168 . 94 ..9 156 S seleccionar, borrar, copiar, cortar y pegar . . . . . . . . . . . 134 separador de nota . . . . . . . . . . . . 57 Índice Separar Nota según Trino . Separar Notas según Slide Sincronización . . . . . . . . sincronizar la cuantización de pistas . . . . . . . . . Síntesis de Sonido Local . Síntesis de Sonido Local de Melodyne . . . . . . . SMPTE . . . . . . . . . . . . . solo . . . . . . . . . . . . . . . . Split Stereo . . . . . . . . . . . . . . . . 80 . . . . . . 80 . . . . . 160 . . . . . . 64 . . . . . . 99 . . . . . . 42, 89 . . . . 160 . . . . 127 117, 163 T tempo . . . . . . . . . . . . . . . . . . . 128 tempo de reproducción . . . . . . . . 52 Tiempo . . . . . . . . . . . . . . . . . . . 77 Time-Stretching . . . . . . . . . . . . . 54 todas las notas se muestran con la misma afinación . . . . . . . . . . 95 transición de amplitud . . . . . . . . 76 transiciones . . . . . . . . . . . . . . . 131 transiciones de formates . . . . . . . 74 V ventana Editor . . . . . . . . . . ventana Proyecto . . . . . . . . vibrato . . . . . . . . . . . . . . . . Volver a cuantizar de manera creativa: un ejemplo . . . . . . . 39 . . . . 39 . . . . 49 . . . . 64 Handbuch Melodyne cre8/studio 193