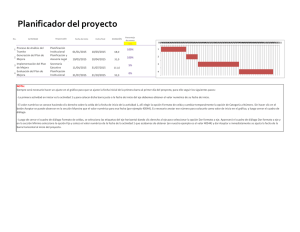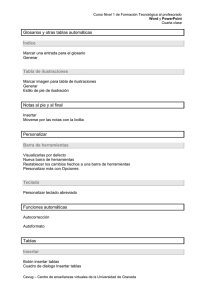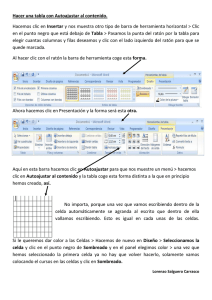Guía rápida de Excel - Colegio Cooperativa San Saturio
Anuncio

Excel Anexo 3 1. Partes de la ventana Botones de Excel Botones del libro Barra de menús Barra de herramientas estándar Barra de herramientas formato Barra de fórmulas y de entrada Cabeceras de columnas Cabeceras de filas Puntero del ratón Cuadro de desplazamiento vertical Área de edición Celda B8 Fila 8 Controlador de relleno Cuadro de desplazamiento horizontal Columna B Barra de hojas del libro 2. Partes de un gráfico estadístico Área del gráfico Título del gráfico Área de trazado Título del eje de valores Eje de valores (Y) Eje de categorías (X) Título del eje de categorías 3. Funciones utilizadas en estadística PROMEDIO: media o media aritmética. DESVESTP: desviación típica COVAR: covarianza COEF.DE.CORREL: coeficiente de correlación DISTR.BINOM: distribución binomial. DISTR.NORM.ESTAND: distribución normal estándar, N(0, 1) DISTR.NORM.ESTAND.INV: distribución normal estándar inversa. DISTR.NORM: distribución normal, N(µ µ, σ) DISTR.NORM.INV: distribución normal estándar inversa. 50 4. Opciones de la barra de herramientas formato utilizadas Negrita. Disminuir decimales. Alinear a la izquierda. Bordes. Centrar. Combinar y centrar. Euro. Aumentar decimales. Color de relleno. Color de fuente. 5. Opciones de la barra de herramientas estándar utilizadas Autosuma Asistente para gráficos Copiar Guardar Pegar 6. Manejo de Excel Introducir datos Para introducir un dato numérico o textual en una celda, se hace clic en la celda y se escribe. Introducir fórmulas Las operaciones son: +, –, *, /, ^, potencias, RAIZ(), raíz cuadrada. Para introducir una fórmula en una celda, se hace clic en ella, se escribe el signo de igualdad = y, a continuación, la fórmula. =A5*B5 El contenido de la celda A5 se multiplica por el de la celda B5 Seleccionar a) Una celda: se hace clic en ella. b) Una fila: se hace clic en el número de la cabecera. c) Varias filas seguidas: se hace clic en la primera y se arrastra hasta la última. También se puede hacer al revés. d) Una columna: se hace clic en la letra de la cabecera. e) Varias columnas seguidas: se hace clic en la primera y se arrastra hasta la última También se puede hacer al revés. f) Un rango: se hace clic en la celda de uno de los vértices y se arrastra hasta la celda de la esquina opuesta. Modificar el ancho de una columna Se selecciona la columna y en la barra de menús se elige: Formato/Columna/Ancho… Con el ratón: se coloca el ratón en la cabecera de las columnas, entre la columna que se desea modificar y la siguiente. Cuando el cursor se transforma en se arrastra. Ajuste automático: se coloca el ratón en la cabecera, entre la columna dada y la siguiente. Cuando cambia a forma de , se hace doble-clic y automáticamente se ajusta. Indica que no cabe el dato en la celda y que se tiene que aumentar el ancho de la celda o autoajustarlo. 51 Insertar filas o columnas Se selecciona la fila o columna y en el menú Contextual se elige Insertar, la fila o columna se inserta delante de la que se ha seleccionado. Cuando se inserta una fila de datos, debemos insertarla antes de la última. Eliminar filas o columnas Se seleccionan y en el menú Contextual se elige Eliminar. Insertar hojas Para insertar una hoja nueva se elige en la barra de menús Insertar/Hoja de cálculo. Mover hojas Para mover una hoja se selecciona en la parte inferior, en la barra de hojas del libro, y se arrastra al lugar correspondiente. Controlador de relleno Es el cuadradito negro que aparece en la parte inferior derecha de la celda o rango seleccionado. Si dentro de la celda o rango seleccionado hay una fórmula y se arrastra el Controlador de relleno se hace una copia relativa de la fórmula seleccionada. Referencia absoluta y relativa En la fórmula =SUMA($B$5:B5) la expresión $B$5 es una referencia absoluta, es decir, cuando se arrastra la fórmula, en la copia, este valor permanecerá fijo, mientras que B5 es relativa e irá variando. 7. Procedimiento para construir un gráfico estadístico Asistente para gráficos y se siguen los pasos que indica: Se hace clic en a) Paso 1 de 4: tipo de gráfico: se elige el tipo de gráfico entre los 14 que presenta. Subtipo de gráfico: se elige uno de los que presenta y se pulsa el botón Siguiente b) Paso 2 de 4: datos de origen: en la ficha Rango de Datos, se selecciona con el ratón el rango en el que están los datos. En la ficha Serie en Rótulos en el eje de categrorías (X): se elige también con el ratón el rango en el que están los rótulos y se pulsa el botón Siguiente c) Paso 3 de 4: opciones de gráfico: se rellena la ficha Títulos. En Eje de categorías (X): se cumplimenta el campo y se hace lo mismo con el campo Eje de valores (Y). En la ficha Leyenda, se desactiva la opción Mostrar leyenda y se pulsa el botón Siguiente d) Paso 4 de 4: ubicación del gráfico: hay dos opciones • En una hoja nueva. • Como objeto en: se puede elegir la hoja, normalmente será la misma hoja. Para finalizar, se hace clic en el botón Finalizar Mejoras al gráfico Se puede mejorar el gráfico a través del menú Contextual de cada uno de sus elementos. Los gráficos en Excel son vectoriales y están formados por elementos que se pueden modificar individualmente. Para seleccionar un elemento del gráfico se hace un clic sobre él. Para acceder a su menú Contextual, se hace clic sobre el botón secundario del ratón. 52