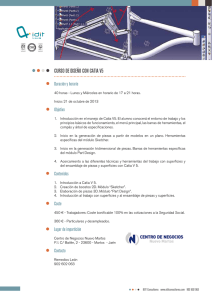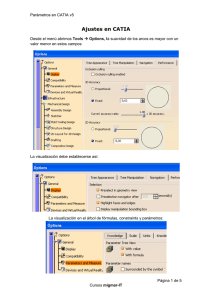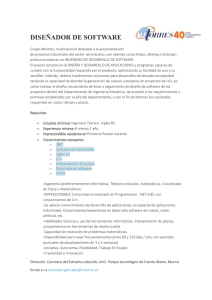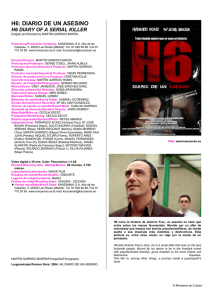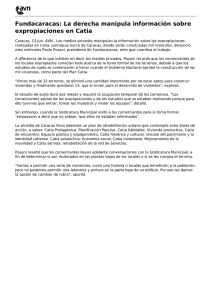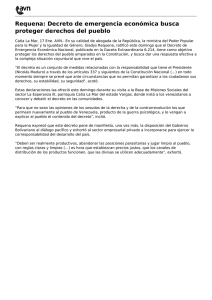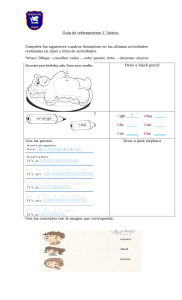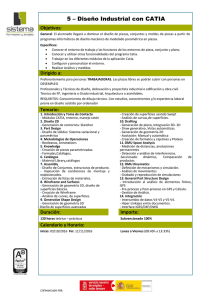5_Aplicación AutoDraw Manual de Usuario
Anuncio

1 5 Aplicación Auto_Draw: Manual de Usuario 5. Aplicación Auto_Draw: Manual de Usuario Este capítulo recoge las instrucciones de uso y consideraciones para conseguir sacer el máximo partido a la aplicación. Alejandro Martín Garrido Alejandro Martín Garrido Aplicación para la generación y exportación CAD automática de planos en Catia V5 a partir de ficheros Part 83 1 5 Aplicación Auto_Draw: Manual de Usuario 5.1 Configuración de Catia v5 Para conseguir que la aplicación funcione correctamente vamos a realizar unos pequeños pasos para configurar Catia. Una vez realizados, permitirán que podamos trabajar sin problemas. Para acceder a la configuración de Catia, tenemos que ir al menú contextual de Opciones mediante la ruta Tools > Options… Una vez que se despliegue la ventana del menú Options en la zona izquierda del mismo encontramos la estructura en la que se dividen las opciones. a) General > Parameters and Measures: En este apartado, en la hoja Knowledge activamos (si es necesario) las siguientes entradas: Figura 5.1 Opciones de Parameters and Measures b) Infrastructure > Part Infrastructure En la hoja Display activar todas las entradas de Display In Specification Tree: Figura 5.2 Opciones de Part Infrastructure Alejandro Martín Garrido Alejandro Martín Garrido Aplicación para la generación y exportación CAD automática de planos en Catia V5 a partir de ficheros Part 84 1 5 Aplicación Auto_Draw: Manual de Usuario En ninguno de los dos casos una diferente configuración debería impedir el correcto funcionamiento de la aplicación. Sin embargo, en caso de error, poder visualizar este tipo de información con facilidad puede ayudar al usuario a tener una idea de la naturaleza del error. 5.1.1. Opciones del módulo Drafting Siguiendo la misma ruta que antes, para conseguir mejores resultados a la hora de realizar los planos sí que es conveniente activar las siguientes opciones para el módulo Drafting. a) Mechanical Design > Drafting > Layout Nos aseguramos que en View Creation aparecen marcados sólo: Figura 5.3 Opciones de Layout Puede ocurrir que encontremos por defecto ‘Scaling Factor’ activado, lo cual mostraría en cada una de las vistas el factor de escala aplicado, resultando repetitivo e inútil. b) Mechanical Design > Drafting > View Para una mejor apariencia de las medidas creadas automáticamente y de las líneas guías del dibujo 2D, se recomienda mantener las siguientes funciones activadas: Figura 5.4 Opciones de View Alejandro Martín Garrido Alejandro Martín Garrido Aplicación para la generación y exportación CAD automática de planos en Catia V5 a partir de ficheros Part 85 1 5 Aplicación Auto_Draw: Manual de Usuario c) Mechanical Design > Drafting > Generation En esta hoja, para las opciones de Dimension generation nos aseguramos de tener al menos marcada la opción de: Figura 5.5 opciones de Generation 5.1.2. Opciones de ‘Measure Inertia’ La herramienta que nos ofrece Catia v5 ‘Measure Inertia’ para el estudio físico es fácilmente configurable. Sólo necesitamos abrir un archivo CATPart y pulsar sobre el icono seleccionar nuestra pieza continuación. y De esta manera aparecerá nuestra ventana Measure Inertia donde se muestran los resultados del estudio físico y geométrico de nuestra pieza. Pulsamos ahora en Customize… y seleccionamos los siguientes campos: Description Area Volume Density / Surfacic mass Mass Center of Gravity (G) Principal moments / G Principal Axes Inertia matrix / G Moment / axis Tabla 5.1 Parametros de Measure Inertia Figura 5.6 Configuración de Measure Inertia Alejandro Martín Garrido Alejandro Martín Garrido Aplicación para la generación y exportación CAD automática de planos en Catia V5 a partir de ficheros Part 86 1 5 Aplicación Auto_Draw: Manual de Usuario Aunque no es realmente necesario tener todos estos campos activados, es recomendable tenerlos seleccionados. Al igual ocurre con la opción Keep Measure de la ventana principal de este comando. 5.2. Instalación y Configuración de Archivos 5.2.1. Instalación de la aplicación Cuando vayamos a utilizar por primera vez esta aplicación, no tenemos que realizar una ‘instalación’ propiamente hablando. Más bien tendremos que crear las rutas y las localizaciones de los archivos con los que vamos a interactuar. En primer lugar, tendremos que crear la ruta en la que vamos a almacenar los archivos con los que nuestra aplicación va a trabajar (CD anexo). Para ello, crearemos una carpeta en: C:\CATIA_Macros En esta carpeta tenemos que guardar los siguientes archivos: AP_ADraw.catvba : Archivo tipo catvba que contendrá toda la información relacionada con la aplicación. Dr_A4.CATDrawing : Archivo 2D con el cajetín pre configurado, con tamaño de hoja DINA4 y en formato vertical. Dr_A3.CATDrawing : Archivo 3D con el cajetín pre configurado, con tamaño de hoja DINA3 y en formato horizontal. Datos_Caj.txt : Archivo de texto que contendrá el relleno pre configurado para el texto del cajetín, según sus diferentes campos. Este paso es necesario para que Catia siempre reconozca la ubicación de los archivos con los que trabaja. Si esta carpeta o algunos de sus archivos es modificado (ruta/nombre) es más que probable que la aplicación no pueda funcionar. El archivo AP_ADraw.catvba no necesita estar realmente ubicado en esta ruta. Sin embargo, una vez que Catia ‘ubica’ en una ruta un archivo catvba es conveniente no recolocarlo o cambiarle el nombre. Debido a esto, se ha programado pensando que se van a mantener el nombre y la ruta de todos los archivos tal y como se ha especificado. Alejandro Martín Garrido Alejandro Martín Garrido Aplicación para la generación y exportación CAD automática de planos en Catia V5 a partir de ficheros Part 87 1 5 Aplicación Auto_Draw: Manual de Usuario Figura 5.7 Carpeta CATIA_Macros De esta manera, se evita que un usuario sin conocimientos de programación tenga que retocar algunas de las líneas del código. Dando lugar a un trabajo innecesario y que posiblemente acarree grandes probabilidades de error. 5.2.2. Activación en Catia Al igual que en el apartado anterior no ‘instalamos’ propiamente dicho la aplicación, en este tampoco la ‘activamos’ para Catia. Eso sí, la idea es muy parecida especialmente para los usuarios no familiarizados con las macros. Para tener disponible con facilidad la aplicación en nuestro entorno de trabajo se realizan los siguientes pasos6: 1. Añadimos el archivo AP_ADraw.catvba a la lista de proyectos VBA de Catia7: Tools > Macro > Macros… > Macro libraries… > Add existing library… Buscamos la ruta C:\CATIA_Macros y seleccionamos el archivo. De esta manera la lista de comandos contiene todos los asociados a nuestro archivo de programación. 2. En Tools > Customize… > Commands > Macros deben aparecer todos los módulos asociados a nuestra aplicación. Seleccionamos A_Draw y en Show Propierties… podemos seleccionar nuestro botón para la aplicación. 3. Creamos una barra de herramientas (‘Mis Macros’): Tools > Customize… > Toolbars > New… 6 7 Ver apartado 2.2.7. para más información Ver apartado 2.2.2. para más información Alejandro Martín Garrido Alejandro Martín Garrido Aplicación para la generación y exportación CAD automática de planos en Catia V5 a partir de ficheros Part 88 1 5 Aplicación Auto_Draw: Manual de Usuario 4. En la lista de Toolbars habrá aparecido nuestra barra personalizada. La seleccionamos y pinchamos sobre Add commands… En la lista buscamos ‘A_Draw’ y aceptamos. Finalmente obtendremos una barra de herramientas con el botón anterior que nos enlaza directamente con nuestra aplicación. 5.2.3. Archivo “Datos_Caj.txt” Este archivo de texto contiene la información relativa al cajetín pre configurado y a la carpeta genérica donde se almacenan los planos generados. Esta información será la que aparezca en el formulario de opciones de la aplicación como datos predeterminados. Figura 5.8 Detalle del formulario - Configuración del Cajetín No obstante, siempre podremos modificar esta información directamente en el formulario. O bien, de forma más genérica, modificando la información contenida en nuestro archivo de texto. Alejandro Martín Garrido Alejandro Martín Garrido Aplicación para la generación y exportación CAD automática de planos en Catia V5 a partir de ficheros Part 89 1 5 Aplicación Auto_Draw: Manual de Usuario Modificar Datos_Caj.txt En este archivo encontramos seis campos de texto diferentes. Los cinco primeros están relacionados con el relleno del cajetín y el último con la ruta donde queremos guardar los planos realizados por la aplicación. Figura 5.9 Archivo Datos_Caj.txt Para modificar este documento, sólo es necesario abrir el archivo y escribir el texto que queremos que aparezca. Para ello, tendremos que seguir una serie de indicaciones: Orden de las entradas: Cada entrada en el texto separada por “ ; “8 representa una entrada en un vector de texto (string()) y su orden determina a qué campo del formulario hará referencia: 1. Nombre del diseñador (del modelo 3D) 2. Nombre del dibujante (encargado de la realización del plano) 3. Persona responsable del proyecto 4. Proyecto al que pertenece el plano 5. Compañía / Organización 6. Ruta de la carpeta para el guardado genérico Tamaño de la entrada: La aplicación esta preparada para limitar el tamaño de las entradas que realicemos, de forma que trunca el texto para que ocupe sólo el espacio otorgado en el cajetín (en el caso de la ruta de la carpeta no hay límite de caracteres). A priori no hay que preocuparse en el .txt, pero es conveniente saber que no disponemos de todo el espacio que queramos. La entrada “Nombre muy largo para el campo” nos muestra la salida: 8 La separación se considera correcta en la forma <espacio><punto y coma><espacio>. Si separamos sólo con <punto y coma> el archivo perderá su correcta configuración. Alejandro Martín Garrido Alejandro Martín Garrido Aplicación para la generación y exportación CAD automática de planos en Catia V5 a partir de ficheros Part 90 1 5 5.3. Aplicación Auto_Draw: Manual de Usuario Uso y aplicaciones 5.3.1. Instrucciones de utilización y Opciones Una vez que tenemos nuestro entorno configurado, podremos ejecutar nuestra aplicación pulsando simplemente sobre el botón de nuestra barra de herramientas o escribiendo en la caja de diálogo de Catia la entrada c: A_Draw Figura 5.10 Comando A_Draw Al realizar este paso aparecerá el formulario de opciones y control de nuestra aplicación. Figura 5.11 Formulario Auto_Draw Una vez que hemos seleccionado nuestras preferencias en el formulario, le damos a Aceptar y la aplicación nos pedirá que le indiquemos el archivo (Part o Product) al que deseamos crearle la colección de planos. Figura 5.12 Explorador de Archivos Part y Product Alejandro Martín Garrido Alejandro Martín Garrido Aplicación para la generación y exportación CAD automática de planos en Catia V5 a partir de ficheros Part 91 1 5 Aplicación Auto_Draw: Manual de Usuario Finalmente, tras seleccionar nuestro documento y pulsar sobre ‘Abrir’ encontraremos en nuestra ruta seleccionada los documentos generados. Figura 5.13 Documentos y Planos generados 5.3.2. Opciones del formulario En nuestro formulario de opciones podremos elegir entre las siguientes opciones: c) Ejes de Referencia para el plano Debido a las diferentes formas de configurar el modelado 3D cuando se desarrolla, podemos encontrar que según qué tipos de ejes los planos pueden salir más o menos estéticos. Ejes clásicos OXYZ nos muestra la pieza según los sistemas de referencia generales de Catia. Figura 5.14 Detalle de pieza en ejes 0XYZ Alejandro Martín Garrido Alejandro Martín Garrido Aplicación para la generación y exportación CAD automática de planos en Catia V5 a partir de ficheros Part 92 1 5 Aplicación Auto_Draw: Manual de Usuario Ejes Principales de Inercia equipara los ejes clásicos a las direcciones principales de Inercia y la dibuja conforme a estos ejes (no gira la pieza, sino los ejes de dibujo). Figura 5.15 Detalle de pieza en Ejes Principales de Inercia Para esta opción, podemos elegir ambos sistemas de ejes, de manera que al finalizar podamos usar para el desarrollo el que más estético haya quedado según nuestra forma de trabajar. d) Tamaño de la hoja Esta opción nos va a dejar elegir entre dos tamaños con sus correspondientes configuraciones de los cajetines. Ambas opciones contienen la misma información acerca de la pieza y los cajetines. Tamaño DIN A4 se presenta en formato vertical Tamaño DIN A3 se presenta en formato horizontal Figura 5.16 Plantillas DIN A4 y DIN A3 A priori se encuentra activada la opción de tamaño A3. Alejandro Martín Garrido Alejandro Martín Garrido Aplicación para la generación y exportación CAD automática de planos en Catia V5 a partir de ficheros Part 93 1 5 Aplicación Auto_Draw: Manual de Usuario e) Propiedad de exportar en DWG En algunas industrias, el uso de los archivos DWG está muy extendido y sus profesionales están más familiarizados con estos sistemas de trabajo. Al ofrecer esta posibilidad, se potencia la capacidad de interrelacionar plataformas de trabajo. Inicialmente esta opción se encuentra desactivada. Figura 5.17 Ejemplo de pieza en DWG generada por la aplicación f) Propiedad de exportar en PDF Esta opción nos ofrece la facilidad de crear automáticamente archivos PDF que nos permiten una fácil visualización, de manera que podamos hacernos una idea general del sistema de piezas (o pieza) con el que estamos trabajando. Esta opción por defecto se encuentra desactivada. g) Generación automatizada de las cotas en la pieza Permite la generación de cotas en la pieza a través de las definidas en el modelo 3D. Como usuario tenemos que especificar si queremos activar esta opción. Figura 5.18 Cotas generadas automáticamente Alejandro Martín Garrido Alejandro Martín Garrido Aplicación para la generación y exportación CAD automática de planos en Catia V5 a partir de ficheros Part 94 1 5 Aplicación Auto_Draw: Manual de Usuario h) Información mostrada en el cajetín En este apartado del formulario, encontramos los datos precargados en el archivo Datos_Caj.txt (apdo. 5.2.3) así como los relacionados a las fechas en las que se han realizado los procesos. Las fechas muestran automáticamente el día del sistema en el que se trabaja. Todos los campos son editables y vienen con restricción de caracteres para que ocupen correctamente el espacio definido para ellos en el cajetín. Figura 5.19 Detalle del Cajetín i) Ruta de creación de los planos Antes de la realización de los planos, podremos especificar la ruta de salida de los mismos (dónde se van a guardar). Al igual que la información del cajetín, podemos reconfigurar esta salida o elegirla directamente en el botón Cambiar Carpeta. Figura 5.20 Selección de ruta de salida 5.3.3. Consejos para un mejor funcionamiento Sistemas de Ejes en los Parts Debido al funcionamiento interno de referenciadas y el propio Catia, puede ser que al utilizar el sistema de ejes clásico 0XYZ, obtengamos unos resultados poco estéticos. Al ser este Alejandro Martín Garrido Alejandro Martín Garrido Aplicación para la generación y exportación CAD automática de planos en Catia V5 a partir de ficheros Part 95 1 5 Aplicación Auto_Draw: Manual de Usuario un concepto relacionado con la percepción personal, se recomienda probar con ambas opciones de ejes de referencia en estos casos. De esta manera tendremos dos opciones para elegir antes de trabajar más en profundidad con nuestros archivos de planos Opción ‘Generate Dimensions’ La opción de generar automáticamente las piezas es accesible desde Catia. Esto supone que para conseguir un buen resultado de la misma se ha debido de trabajar en el diseño del modelo 3D correctamente desde el principio. Esta opción permite transferir las restricciones de diseño (tamaños de ciertas propiedades geométricas) desde el modelo 3D al plano en 2D. Sin embargo, si hemos modelado sin tener en cuenta que la pieza tiene que estar restringida, posiblemente no consigamos ninguna información adicional al indicar que se use esta opción. Modelados no sólidos (Superficies) La interrelación tan grande que hay entre el módulo Part Design y el Wireframe and Surface Design permite que podamos usar nuestra aplicación sobre piezas (archivos CATPart) que son simplemente superficies. Esto es debido a que Catia presupone una masa superficial genérica y homogénea a lo largo de la superficie que queramos que dibuje nuestra aplicación. Gracias a esto, cuando generamos la escala, conseguimos las propiedades necesarias para que podamos dibujar esta superficie sin problemas. A continuación se muestran dos imágenes con los planos asociados a una misma superficie. En el primero podremos ver que a la superficie se le ha aplicado previamente un grosor, por lo que es un archivo ‘sólido’ como podremos ver en sus características físicas: Figura 5.21 Superficie sólida con grosor Alejandro Martín Garrido Alejandro Martín Garrido Aplicación para la generación y exportación CAD automática de planos en Catia V5 a partir de ficheros Part 96 1 5 Aplicación Auto_Draw: Manual de Usuario En esta segunda imagen, a pesar de tener una superficie sin grosor, al realizar el estudio de las propiedades físicas Catia ha supuesto que las posee y hemos conseguido obtener el mismo tipo de plano que con la pieza anterior (Los valores de masa son mayores incluso que en la versión con espesor). Figura 5.22 Superficie sin grosor Alejandro Martín Garrido Alejandro Martín Garrido Aplicación para la generación y exportación CAD automática de planos en Catia V5 a partir de ficheros Part 97