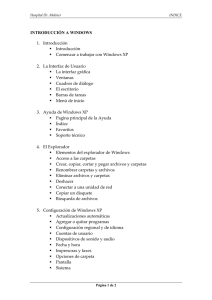Clase-02-Conceptos
Anuncio

Windows XP • Windows ha sido elaborado en torno a tres objetivos de diseño: – Interactuar con el usuario a través de una interfaz gráfica, no memorizar una lista de comandos. – Funcionamiento intuitivo, que permita que el usuario descubra por si solo la forma de hacer la tarea por delante. – Lograr que todas las aplicaciones presenten una estructura similar. Windows XP • El modelo de comunicación se basa en ventanas a través de las cuales el sistema envía información al usuario y recibe los controles que el usuario indica. • Hay varias versiones de Windows. • Varían los menús, la apariencia de las ventanas, los cuadros de diálogo y las facilidades provistas de una versión a otra. • Nosotros nos centraremos en la versión mas ampliamente utilizada: Windows 7. Windows: al Iniciar la PC • Para ingresar al sistema se solicitará un usuario y password. Opcionalmente un dominio. • Aparecen además los botones: El botón azul, personaliza Windows 7 para personas con discapacidades físicas, auditivas, visuales o de destreza manual. XP Windows: Inicio XP • Para ingresar al sistema se solicitará un usuario y password. Opcionalmente un dominio. • Aparecen además los botones: El botón rojo le permite apagar su PC. Hacer clic en la flecha que está junto al botón rojo y Windows 7 terminará su sesión hibernando, apagando su PC o reiniciando. Windows: Escritorio XP Windows: Uso del mouse XP • Al comenzar la operación aparece en la pantalla un puntero o cursor, cuya posición está directamente relacionada con el desplazamiento del ratón. • El mouse proporciona el modo más cómodo e intuitivo de seleccionar y mover objetos en la pantalla. • En Windows se utiliza en general sólo dos de los botones del ratón: – Botón principal, esto es, el botón izquierdo. – El botón secundario, esto es, el botón derecho, se utiliza para acceder al menú contextual. Las opciones contenidas en el menú contextual dependen del objeto sobre el que se haya hecho clic, agrupando las operaciones más probables o frecuentes. Windows: Uso del mouse • Funciones que se pueden realizar con el mouse: – Apuntar: llevar el puntero a un lugar concreto de la pantalla. – Hacer click: pulsar y soltar un botón del mouse. – Arrastrar (drag & drop): mover el ratón de un lugar a otro, manteniendo pulsado uno de los botones, para luego soltar el botón al llevar al destino deseado. – Hacer doble-clic: pulsar y soltar el botón dos veces rápidamente. XP Windows: Menú incio Menú inicio en XP XP Menú inicio en Win 7 Windows: Menú inicio XP Windows: Menú inicio XP Windows: Menú inicio Últimos programas utilizados. Se puede personalizar (botón derecho - quitar). Triángulo negro: archivos frecuentes, recientes o tareas según el programa XP Windows: Menú inicio Permite ver los programas que hemos instalado en nuestro equipo. XP Windows: Menú inicio La caja de búsqueda sirve para buscar programas, archivos y carpetas. XP Windows: Menú inicio XP Windows: Menú inicio Área personal del usuario. XP Windows: Menú inicio XP Contenido del equipo. Se puede ver los diferentes discos duros y las carpetas que contienen Windows: Menú inicio XP Gestión y administración del equipo. Panel de control: configurar y personalizar el aspecto de Windows, los usuarios, el hardware... Dispositivos e Impresoras: podemos ver los dispositivos conectados: impresoras, fax, etc. y añadir nuevos. Programas predeterminados: permite elegir qué programa se ejecuta para qué función o con qué archivo. Ayuda y soporte técnico. Windows: Menú inicio Sirve para apagar el equipo. XP Windows: Menú inicio XP Cambiar de usuario: iniciar la sesión con otro usuario. Cerrar sesión: volver a la pantalla donde se inicia Windows y nos solicita que elijamos un usuario. Bloquear: muestra el inicio de sesión del usuario en curso sin cerrar nada. Reiniciar: apaga todos los programas que estén abiertos en el momento, cierra el sistema y lo enciende de nuevo inmediatamente. Suspender: Apaga muchos de los periféricos, como la pantalla, pero mantiene encendido lo imprescindible para que no se pierda el trab. Hibernar: Apaga completamente la computadora pero previamente guarda el estado en un archivo para restaurar este estado al reiniciar. Windows: Ventanas XP • Cada vez que se inicia la ejecución de un programa o aplicación se abre una nueva ventana. • Permiten tener varias aplicaciones funcionando a la vez e ir cambiando de una a otra, mostrando u ocultando sus ventanas. • La ventana permanece abierta mientras el programa esté en ejecución. Ventanas: aparicencia general XP 2 3 4 5 1 6 7 1 Barra de menús 2 Barra de título 3 Botón minimizar 4 Botón maximizar 8 5 Botón Cerrar 6 7 Barras de desplazamiento 8 Borde Ventanas: aparicencia general XP BARRAS DE MENÚ BARRAS DE ESTADO BARRAS DE TíTULO BARRAS DE DEZPLAZAMIENTO Windows: cerrar ventana • Haciendo click en el botón . XP Windows: cerrar ventana • Pulsando esquina superior izquierda y luego en “Cerrar”. XP Windows: cerrar ventana • A través del menú: Salir. XP Windows: cerrar ventana • Con el teclado: Presionando las teclas Alt + F4. • Desde la barra de tareas: Botón derecho. XP Windows: Barra de tareas • Está dividida en tres partes – El botón de inicio – La zona de programas – El área de notificación Zona de programas Barra de tareas en XP Barra de tareas en W7 XP Windows: Barra de tareas • Notificaciones XP Temario • • • • • • Software Tipos de software Licencias Sistemas Operativos Windows Organización de la información Organización de la informaciónXP Carpetas Unidades Archivos Archivos XP • Un archivo (file) contiene datos relacionados. • Se identifica por un nombre seguido de una extensión que determina el tipo del archivo: Ejemplo: canción.mp3 nombre extensión • Algunos atributos: – La fecha de creación y última modificación. – Tamaño. Dependerán del tipo de archivo. Carpetas • Utilizadas para agrupar de forma lógica los archivos. • Se organizan de manera jerárquica. Una carpeta puede contener archivos u otras carpetas. XP Unidades • Dispositivos de almacenamiento para guardar datos y programas • Lo habitual es que una unidad se corresponda con un dispositivo, ya sean discos duros (internos o externos) o dispositivos extraíbles. • Normalmente cada unidad tiene una letra del abecedario para identificarla XP Explorador de Windows Es una herramienta con la que podemos organizar y controlar los archivos y carpetas de los sistemas de almacenamiento que dispongamos, como puede ser el disco duro, la unidad de CD, la unidad de DVD, la memoria USB, etc. XP Operaciones sobre Archivos y Carpetas XP • Abrir: Doble Clic sobre el icono • Seleccionar – Un archivo o carpeta: Un clic sobre el icono. – Múltiples archivos o carpetas: • Manteniendo Ctrl apretado y haciendo un clic sobre cada icono. • Seleccionando el primer icono, luego presionando Shift seleccionar el último icono. • Haciendo un rectángulo virtual con el ratón. • Ctrl + A selecciona todos los iconos. 65 Operaciones sobre Archivos y Carpetas • Renombrar: Hacer clic en el icono para seleccionar y luego hacer otro clic. Otra forma es seleccionar y luego apretar la tecla F2. • Copiar – Utilizar el ratón: arrastrar + tecla Ctrl. – Utilizar el portapapeles. • Mover – Utilizar el ratón: arrastrar. – Utilizar el portapapeles. 66 XP Copiar, Cortar y Pegar: Portapapeles XP • Copiar: Ctrl+C o Ctrl+Ins o la opción copiar (copy) del menú ppal. o contextual • Pegar: Ctrl+V o Shift+Ins o la opción pegar (paste) del menú ppal. o contextual • Cortar: Ctrl+X o la opción cortar (cut) del menú ppal o contextual. • Para copiar o mover un archivo o carpeta 1. Seleccionamos los elementos a copiar. 2. Para copiar utilizamos copiar para mover utilizamos cortar. 3. Pegamos en destino. 67 Papelera de Reciclaje XP • La papelera funciona como un lugar de almacenamiento intermedio antes de borrar definitivamente un archivo. • Las operaciones sobre la papelera permiten vaciar y restaurar elementos. • Al vaciar la papelera los elementos que contenía no se vuelven a recuperar. Administrador de Tareas XP • Permite controlar las tareas y procesos que se están ejecutando en el sistema. • Permite ver tareas y procesos, como también terminarlos abruptamente, por ejemplo en el caso que no respondan. • Podemos acceder a él mediante Ctrl+Alt+Supr. Windows 8 XP • Windows 8 fue desarrollado sobre la base de windows 7 para poder utilizarse en dispositivos con pantalla táctil como celulares y tablets. • Los cambios mas importantes se presentan en su interfaz gráfica. • Muy similar a Windows 7 en muchos aspectos. • Nos centraremos en ver las principales diferencias y similitudes con windows 7 Windows 8: al Iniciar la PC XP • Para ingresar al sistema se solicitará un usuario y password. Opcionalmente un dominio. • Aparecen además el icono que permite personalizar Windows para personas con discapacidades, y el icono con las opciones de cerrar la sesión, apagar o hibernar la PC. Windows 8: Pantalla de Inicio XP • Reemplaza al menu de inicio, muestra las aplicaciones favoritas abandonar la sesión del usuario y volver a la pantalla de bienvenida. Ir al escritorio Ver mas aplicaciones Windows 8: Mas aplicaciones XP • Se pueden ver las aplicaciones instaladas en el equipo Ordenar aplicaciones por nombre, categoría, … Buscar aplicaciones por nombre Ir a la pantalla de inicio Windows 8: Escritorio XP • Se puede acceder a través del icono “Escritorio” en la pantalla de inicio, o presionando: + • Es prácticamente igual al de Windows 7, con la única diferencia de que ya no existe el menú de inicio en la esquina inferior izquierda. En su lugar hay un icono que nos permite ir a la pantalla de inicio. • El resto del escritorio sigue siendo igual que en Windows 7, conservando la barra de tareas que funciona de la misma forma. Windows 8: Escritorio Acceso a la pantalla de inicio Barra de tareas XP Windows 8: Tipos de aplicacionesXP • En windows 8 existen 2 tipos de aplicaciones: – Aplicaciones nativas: se descargan por internet de la tienda de windows 8. – Aplicaciones tradicionales, como las presentes en otras versiones de windows. • las aplicaciones nativas no se ejecutan dentro de una ventana, sino que ocupan toda la pantalla, porque están diseñadas para dispositivos con pantalla táctil como celulares o tabletas. • Las aplicaciones tradicionales se ejecutan dentro de una ventana en el escritorio, al igual que en Windows 7. Ejemplo Aplicación nativa: Clima XP Posicionar el mouse en esta esquina y arrastrar hacia abajo: muestra las aplicaciones activas Posicionar el mouse en esta esquina: ver pantalla de inicio Click derecho para ver las opciones de la aplicación Ej. Aplicación tradicional: Bloc de notasXP Windows 8: Charm Bar XP • Desde cualquier pantalla (de inicio, escritorio o de una aplicación) es posible acceder a un barra con las opciones mas comunes del sistema, conocida como Charm Bar. • Para que la barra aparezca hay que posicionar el mouse (o el dedo en el caso de pantalla táctil) en la esquina inferior derecha de la pantalla y aparecerá una barra vertical sobre el borde derecho de la pantalla con las siguientes opciones: • Muchas de estas opciones reemplazan a otras similares (como buscar y dispositivos e impresoras) que están presentes en el menú de inicio de Windows 7 Charm Bar desde la pantalla de inicio XP Posicionar el mouse en esta esquina para ver la barra Charm Bar desde el escritorio XP Temario FIN