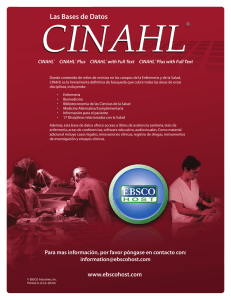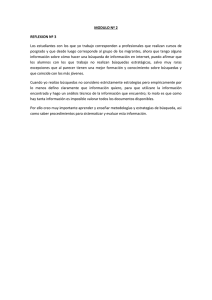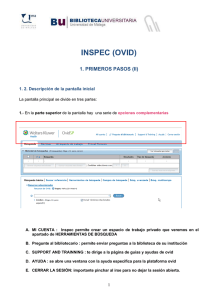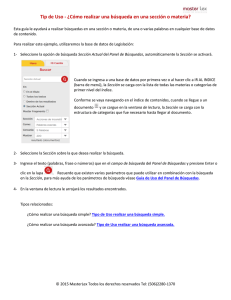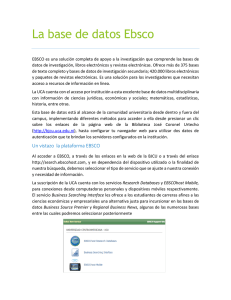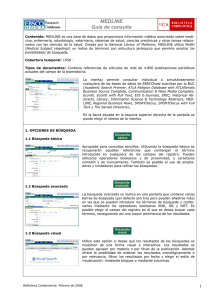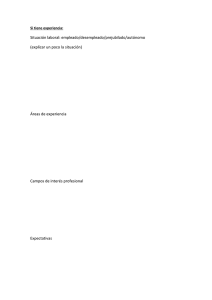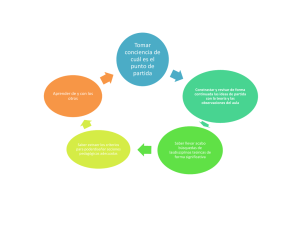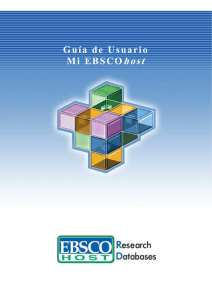Guia Cinahl
Anuncio

CINAHL 1. Introducción a la base de datos 2. Acceso 3. Pagina de inicio y opciones de configuración 4. Tipos de búsqueda 5. Los resultados 6. Mi EBSCOhost 1. Introducción a la base de datos • • • • • • CINAHL (Cumulative Index to Nursing & Allied Health Literature) es una base de datos que contiene más de 3,000 publicaciones en las áreas de enfermería, salud del consumidor, biomedicina, medicina alternativa y complementaria, terapia física, terapia ocupacional, y mucho más. Proporciona el texto completo de más de 1.300 revistas. El vocabulario usado por CINAHL es exclusivamente en inglés pero la base de datos contiene más de 10,000 artículos en español. Los encabezamientos de materia de CINAHL siguen la estructura de los MeSH (Medical Subject Headings) usados por la National Library of Medicine. Esta estructura se ha usado para desarrollar 14,381 encabezamientos de materia de CINAHL que reflejan la terminología usada en enfermería y en otras profesiones sanitarias. Ofrece la cobertura completa de revistas de enfermería y publicaciones especializadas en inglés de la National League for Nursing y la American Nurses’ Association, abarcando las áreas de enfermería, biomedicina, biblioteconomía en ciencias de la salud, medicina alternativa/complementaria, información de salud para el público en general y 17 disciplinas afines de la salud. Además, esta base de datos ofrece acceso a libros de atención de la salud, disertaciones en enfermería, ponencias seleccionadas, estándares de la práctica, software educativos, audiovisuales y capítulos de libros. Los materiales en texto completo incluyen 72 publicaciones especializadas, casos legales, innovaciones clínicas, estudios críticos, instrumentos de investigación y prueba clínicas 2. Acceso Al catálogo Jábega de la Biblioteca Universitaria de Málaga podemos acceder directamente, con la dirección: http://jabega.uma.es/, o elegir la opción “Catálogo” de la página web de la Biblioteca Universitaria: www.biblioteca.uma.es/ Eligiendo la opción Título del catálogo, buscamos CINAHL y la seleccionamos: 1 Elegimos “CINAHL with full text comprehensive…”: A continuación seleccionaremos el acceso a través del servicio de Ebscohost: Una vez dentro de la página de las bases de datos de Ebscohost elegiremos Ebscohost web y después seleccionamos directamente la base de datos: 2 3. Página de inicio y opciones de configuración Por defecto aparece la pantalla de Búsqueda avanzada: 3 En la parte superior tenemos diferentes opciones: • para volver a la página de inicio (Nueva búsqueda). • para hacer otras búsquedas. • para trabajar con la plataforma de Ebscohost. • configurar nuestra página de búsqueda y ayuda. En la parte inferior se encuentran los límites. Desde la página de inicio es interesante entrar en la opción “Preferencias” para elegir opciones de visualización: 4. Tipos de búsqueda Búsqueda avanzada Es la que aparece por defecto y es la más asistida de todas: 4 1. Ofrece tres casillas para realizar búsquedas, en las que podemos seleccionar el campo donde realizarlas: 2. Las casillas se combinan con los operadores AND, OR, NOT : 3. Con la opción “Agregar hilera” podemos añadir más líneas de búsqueda, para hacer una búsqueda más elaborada. Opciones de búsqueda. Debajo de las casillas de búsqueda tenemos las Opciones de búsqueda. • Modos y ampliadores de búsqueda. – Modos de búsqueda • • • • Booleano/Frase – admite el uso de los operadores booleanos, o también busca la frase exacta (ignora las palabras vacías). Buscar todos los términos de mi búsqueda – la base de datos busca aquellos registros en los que aparezcan todos los términos que hemos escrito (equivale al uso del operador AND). Buscar alguno de mis términos de búsqueda – la base de datos ofrece aquellos registros en los que aparezca cualquiera de los términos (equivale al uso de OR). Búsqueda en SmartText – podemos copiar y pegar un texto (frase, párrafo o incluso páginas enteras). El SmartText 5 selecciona los términos más relevantes y los busca en los registros. • – Aplicar palabras relacionadas. Si marcamos esta casilla busca no sólo los términos que hemos introducido, sino también los que estén relacionados. – También buscar en el texto completo de los artículos. Limite sus resultados. Ofrece varias posibilidades para ajustar nuestra búsqueda (texto completo, idioma, fecha,...). Ejemplo: Si buscamos documentos sobre el diagnóstico del aneurisma de aorta publicados entre los años 2000 y 2014. En una de las casillas buscamos aorta, y se nos despliega un índice de ayuda donde encontramos el término que buscamos: En la siguiente casilla buscamos diagnóstico. Y en la siguiente prevención. Lo combinamos todo con el operador AND, y elegimos en los límites los años que nos interesan: 6 Búsqueda básica Aunque ofrece mayor simplicidad que la Búsqueda avanzada (en una sola casilla escribimos nuestros términos), no ofrece tanta precisión. Podemos usar los operadores y los truncamientos, aunque ello exige cierto conocimiento en la elaboración de las estrategias de búsqueda. En la parte inferior, al igual que en la búsqueda avanzada aparecen las opciones de búsqueda. 7 Búsqueda por Descriptores Cinahl Otra de las funciones que ofrece la base de datos es buscar entre los descriptores. La opción aparece en la parte superior de la pantalla de búsqueda: • Buscamos el término que queremos: • Ofrece un listado de términos donde elegiremos el que nos interese: • Una vez seleccionado el término nos lo muestra en el lugar que ocupa dentro de la estructura jerárquica de los descriptores de la base de datos, que aparece en forma de árbol, lo que facilita que podamos localizar incluso términos más específicos: 8 • Marcando la “Scope note” o Nota de alcance, veremos la información sobre el término. • Si queremos que la base de datos localice los registros que traten sobre ese término lo seleccionaremos marcando la casilla: 9 • Podremos seguir repitiendo los pasos con otros términos: • Finalmente enviaremos los términos a la página de búsqueda marcando la opción “Bases de datos de investigación”, fijándonos bien en elegir el operador adecuado, y se nos realizará la búsqueda en la base de datos: 10 5. Los Resultados Una vez que hemos hecho una búsqueda nos ofrece el listado de resultados con opciones para visualizarlos, y guardarlos. En la parte superior vemos el Historial de búsquedas que muestra todas las búsquedas, que hemos realizado durante la sesión. Y en el lateral izquierdo los filtros para limitar la búsqueda. Por defecto los resultados aparecen ordenados por Relevancia, y muestra parte de la información del documento. Si la UMA tiene contratada esa publicación muestra además el enlace al texto completo o al catálogo Jabega, según la tengamos en formato electrónico o en papel. En caso de que queramos ver todos los datos, debemos marcar con el ratón el título del artículo. 11 Seleccionando Relevancia podemos cambiar el orden de los resultados Y eligiendo Ocultar opciones podemos modificar el formato de visualización Con Compartir podemos enviar los resultados o la búsqueda a una carpeta donde se nos almacenará dentro de la plataforma de Ebsco. Historial de Búsquedas Podemos: • Imprimirlo o guardarlo en nuestro ordenador con la opción Imprimir historial de búsqueda. • Con la opción Guardar búsquedas/alertas, podemos guardar el Historial en la plataforma de Ebsco, para volver a ejecutarlo en otra sesión, o crearnos una Alerta que nos avise cuando entre en la base de datos un artículo nuevo que esté relacionado con el tema que queramos. • Marcando las casillas: – Combinar varias búsquedas con los operadores AND o OR. – Eliminar alguna de las búsquedas. • Ver los resultados de cada una de las búsquedas que hemos hecho (Ver resultados), ver información de la base de datos (Ver detalles) y podemos modificar los límites de la búsqueda (Modificar). 12 Limitar los resultados Una de las ventajas de esta base de datos es la facilidad a la hora de limitar los resultados de nuestra búsqueda. Podemos hacerlo desde el inicio, o una vez hecha una búsqueda. Por ejemplo si queremos sólo los registros que ofrezcan el texto completo, marcamos la opción “Texto completo” de los límites en la página de búsqueda. Otra manera es realizar nuestra búsqueda, y posteriormente,e filtrar los resultados usando el listado de límites de la columna izquierda de la pantalla. Marcamos el limite, y después debemos marcar “Actualizar”: Seleccionar los resultados Para guardar o imprimir los resultados primero debemos seleccionarlos. 1. Podemos elegirlos uno a uno, marcando la opción “Añadir a la carpeta” de cada registro. 13 2. En el caso de que queramos seleccionar todos los resultados de una búsqueda, viéndolos, marcaremos la opción “Compartir”, y a continuación “Resultados del 1-10”. Debemos tener en cuenta que por defecto se guardan 10. Si queremos guardar más debemos ir pasando de página: y seguir guardando los siguientes: Otra opción es cambiar, en “Ocultar opciones”, el número de resultados por página (por ejemplo cambiar a 50 por página): 14 Cuando hayamos terminado de seleccionar los registros entraremos en la carpeta de Archivos: Y mostrará los resultados, con las opciones para imprimirlos, enviarlos, guardarlos o exportarlos: Tras seleccionar la opción que necesitemos sólo queda seguir los pasos que nos va indicando la base de datos. 6. Mi EBSCOHost La empresa EBSCO, ofrece a todos sus usuarios en su plataforma un espacio donde crear una cuenta personalizada para: • • • • • Guardar preferencias. Organizar la búsqueda en carpetas. Compartir carpetas con otros usuarios. Ver carpetas de otros usuarios. Guardar y recuperar el historial de búsqueda. 15 • • Crear alertas de correo electrónico y noticias RSS. Obtener acceso a investigaciones guardadas de forma remota. Entraremos seleccionando la opción “Conectar” de la parte superior. Para poder acceder a este espacio, debemos antes crearnos una cuenta. Una vez que la tengamos creada únicamente tendremos que identificarnos. Para más información: http://0support.ebsco.com.jabega.uma.es/help/?int=ehost&lang=es&feature_id=&TOC_ID=Alw ays&SI=0&BU=0&GU=1&PS=0&ver=&dbs=sph Biblioteca de la Universidad de Málaga Biblioteca Facultad de Medicina Teléfonos: 952131525 / 952131522 16