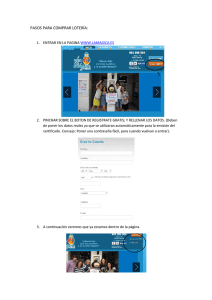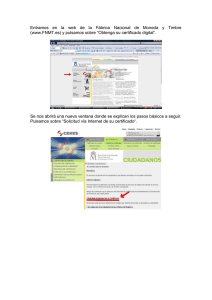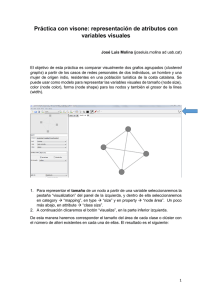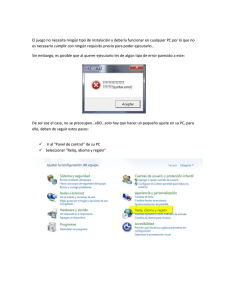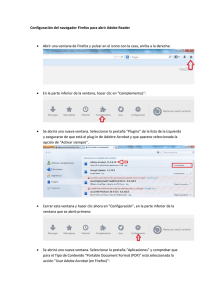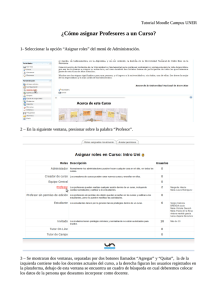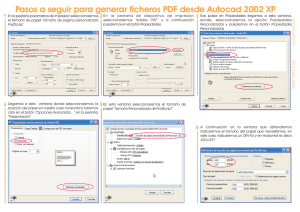Anexo A: Tutorial del programa Flux 10.4 El primer paso es abrir
Anuncio
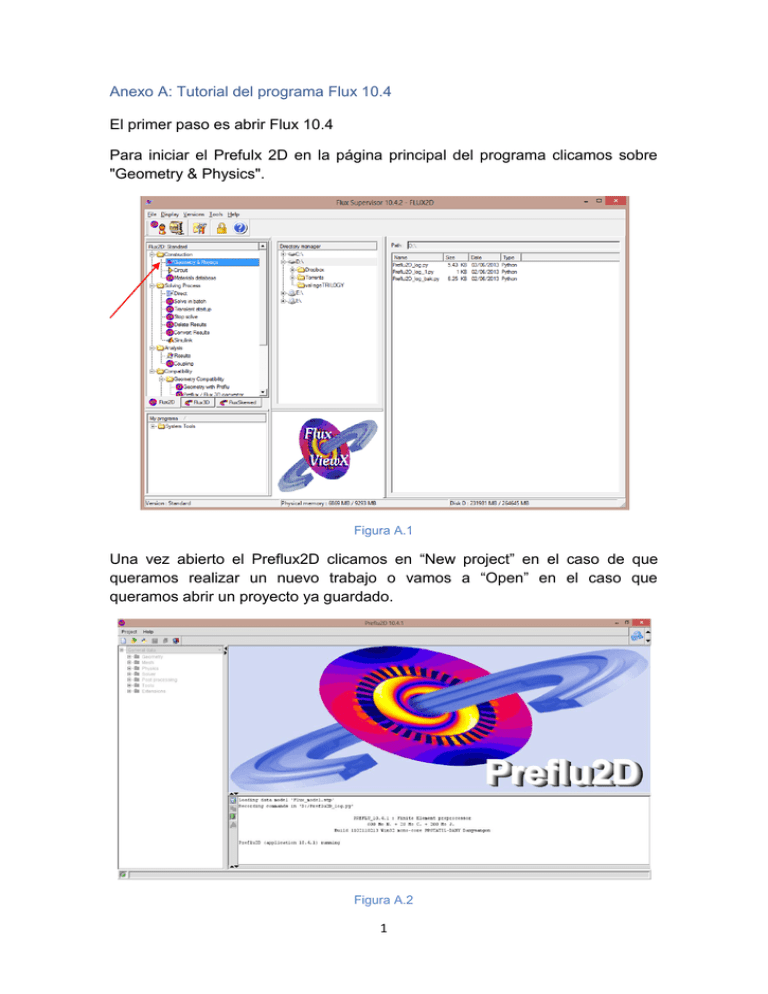
Anexo A: Tutorial del programa Flux 10.4 El primer paso es abrir Flux 10.4 Para iniciar el Prefulx 2D en la página principal del programa clicamos sobre "Geometry & Physics". Figura A.1 Una vez abierto el Preflux2D clicamos en “New project” en el caso de que queramos realizar un nuevo trabajo o vamos a “Open” en el caso que queramos abrir un proyecto ya guardado. Figura A.2 1 Una vez realizado esto para importar el dibujo desde Autocad, vamos a la pestaña desplegable “Project” que está en la parte superior izquierda de la pantalla, en el menú desplegable vamos a “Import” seguidamente en el desplegable seleccionamos “Import geometry” y después clicamos sobre “Import geometry from a DXF”. Figura A.3 Una vez realizado esto nos saldrá una pantalla como la siguiente: Figura A.4 2 En la carpeta que aparece al lado de “DXF file to import” clicamos y buscamos el archivo en el cual tenemos la plantilla del motor en .DXF. Importante: Para no tener problemas con el modelo importado cuando guardamos el dibujo en Autocad tenemos que asegurarnos que el centro del eje del motor tiene que estar en el 0,0 del eje de coordenadas del Autocad. Y tendremos nuestro modelo en Autocad en el flux: Figura A.5 A continuación guardaremos el proyecto, no es necesario para seguir operando pero de esta manera tendremos el proyecto guardado y podremos ir guardando de forma rápida. Para guardar el proyecto, hay que tener en cuenta que no es posible guardar un archivo con nombres con espacios y la ruta no debe de ser muy larga. Una vez guardado, volvemos al proyecto. Al importar desde Autocad la geometría del modelo presenta aspectos que deben de ser corregidos o mejorados, puesto que la precisión del dibujo importado no es exacta como puede serlo en Autocad. Lo primero que haremos será definir el sistema de coordenadas. Tenemos que tener cuidado con las unidades con las cuales se ha realizado el dibujo porque el propio programa pone en el sistema de coordenadas por defecto (DX1) las unidades de metro, en el caso de que nosotros el dibujo en Autocad lo hayamos hecho en milímetros lo deberemos de cambiar. También se ha de tener en cuenta, si en el dibujo del modelo del motor hay puntos muy juntos 3 entre si no es aconsejable realizar el dibujo en Autocad en milímetros porque luego nos puede ocasionar problemas al cambiar el sistema de coordenadas en el flux. Para realizar el trabajo más intuitivo también cambiaremos el nombre del sistema de coordenadas lo nombraremos FIJO. Para editar el sistema de coordenadas DX1. Nos dirigiremos a “Geometry” luego “Coordinate system” y “Edit”. Seleccionaremos DX1 y editaremos el nombre como FIJO y las unidades según en las unidades en las que este dibujado en el AutoCad. Figura A.6 Figura A.7 4 También existe otro sistema de coordenadas que crea el propio programa al iniciar un proyecto que se llama XY1. Este sistema de coordenadas lo podemos borrar para borrarlo iremos a la pestaña desplegable de la parte superior de la pantalla donde pone “Geometry” luego “Coordinate system” y para finalizar “Delete”. Figura A.8 Para continuar corrigiendo la geometría utilizaremos la herramienta “Healing” el icono es una ambulancia . Podremos ver que aparecen nuevas herramientas, para corregir la geometría primero clicaremos en “Automatically heal geometry” . A continuación clicaremos al icono de “Automatically simplify geometry” . Observaremos que el programa ha eliminado puntos que consideraba prescindibles para la geometría. En este punto podremos dar la geometría como buena. En ocasiones al importar cualquier figura desde el Autocad se añaden líneas y puntos que no coinciden con nuestro modelo de Autocad. Si esto sucediera deberían de ser eliminadas. La manera de eliminar estas líneas y puntos es seleccionar los iconos de selección de puntos o líneas e ir eliminando. 5 A continuación, deberemos de cerrar el rotor y el estator para ello tendremos que crear las coronas del polo y del estator. Para dibujar los arcos iremos a “Geometry” luego “Line” y después seleccionar “New”. Figura A.9 Figura A.10 6 En la ventana emergente en “Type of Line seleccionaremos “Arc defined by Center Coordinates, Starting and End Points”. También introduciremos las coordenadas del centro del arco que en nuestro caso es (0,0) y seleccionamos los dos puntos que definen el arco. Tendremos que repetir esta acción entre todos los polos del rotor y del estator. Hay que tener en cuenta que el dibujo de los arcos se realiza en sentido anti horario. Figura A.11 Figura A.12 7 Volviendo al punto anterior donde hemos corregido la geometría del dibujo, si observamos en coordenate system se ha creado un sistema de coordenadas llamado “GEOM_CORRECT_1” . Teniendo en cuenta esto tendremos que tener todos nuestros puntos en el sistema de coordenadas llamado “FIJO” porque de lo contrario no nos dejara borrar el otro sistema de coordenadas. Para ello iremos a la ventana que tenemos a la izquierda del dibujo que pone “General data” en ella veremos carpetas desplegables, abriremos “Geometry” y dentro “Geometric entities” una vez dentro clicaremos con el botón derecho sobre “Point” y seguidamente en el menú desplegable seleccionaremos “Edit array”. Se abrirá una ventana desplegable en ella daremos al triangulo que nos aparece arriba a la derecha y clicaremos sobre “Select All” de esta manera tendremos todos los puntos seleccionados. Seguidamente clicaremos a “OK” y nos aparecerá otra ventana donde estarán todos los puntos y sus características y en el apartado donde pone “Coordinate system” en la casilla donde pone “Initial value” clicamos y en el desplegable escogemos “FIJO”. En ocasiones al realizar esto nos salen unas líneas que no estaban en el dibujo, esto puede ocurrir cuando nuestro dibujo importado del Autocad está en metros. Para solucionar esto deberemos de editar cada punto y fijarnos en su sistema de coordenadas, donde veremos que la medida está en milímetros, lo que deberemos de hacer es colocar un E-3 después de cada número en el sistema de coordenadas. Para que nos sea más rápido en el Edit Array nos fijaremos en todos los puntos que están con “GEOM_CORRECT_1” y cuando nos los apuntemos iremos seleccionando uno a uno de la lista para modificarlos. También existen unos puntos sin coordenadas que los podremos ver en el “Edit Array” estos puntos los eliminaremos. Para borrarlos se seleccionan esos puntos y clicamos a “Delete”, en el caso que hubieran líneas adjuntas a estos puntos no nos dejara borrarlos y por lo tanto también tendrán que ser borradas, volveremos a seleccionar los puntos, clicaremos con el botón derecho y seleccionaremos “Force Delete” las líneas que se hayan borrado tendremos que volver a dibujarlas nosotros. Figura A.13 8 Figura A.14 Figura A.15 Una vez que tenemos todos los puntos en el sistema de coordenadas Fijo debemos clicar sobre la cruz amarilla que aparece en la ventana gris de dibujo para poder continuar con nuestro proyecto. En este momento volveremos al menú de “Geometry” para crear otro sistema de coordenadas llamado “MOVIL” en el desplegable de “Geometry” seleccionaremos “Coordinate system” y seguidamente “New”. En la ventana emergente colocaremos el nombre de nuestro sistema de coordenadas, en este caso “MOVIL” y dejaremos los parámetros como esta en la figura 21, 9 teniendo en cuenta que en ”Length Unit” debe de estar en las unidades dibujadas en el Autocad. Figura A.16 Ahora debemos de asociar los puntos al sistema de coordenadas nuevo. Para ello debemos de seleccionar todos los puntos de nuestras partes móviles (ROTOR) y después de tener todos los puntos seleccionados clicar con el botón derecho del ratón y seleccionamos “Edit array”. En la ventana emergente seleccionamos como hemos hecho anteriormente “Coordinate system” en la casilla donde pone “Initial value y en el desplegable escogemos “MOVIL” como podemos ver en la figura 22. Figura A.17 10 CREAR INFINITE BOX El programa necesita tener un límite de cálculo. Este programa tiene una opción para crear una región en la cual el programa entenderá que está en el infinito y por lo tanto no calculara. Para crear esta región debemos de ir en la barra de herramientas en la pestaña que pone “Physics” en el desplegable clicaremos “Infinite box” y seguidamente “New”. Nos aparecerá una pantalla donde tendremos que poner los radios del disco. Hay que tener en cuenta que la medida del radio la tenemos que poner en milímetros. Figura A.18 Figura A.19 11 CREAR REGIONES Seguidamente debemos de crear las regiones que componen nuestro motor par después asignarlas a las caras correspondientes. Para crear las regiones debemos de clicar en la barra de herramientas “Physics” en el desplegable seleccionamos “Face regions” y clicamos en “New”. Figura A.20 Seguidamente en la ventana emergente escribimos el nombre y las características de nuestra región, por ejemplo: Figura A.21 12 Y así hacemos con todas las regiones que debemos de crear. Dependiendo del tipo de motor deberemos de crear unas u otras. En la siguiente tabla veremos un ejemplo de un SRM 8/6. Región ESTATOR ROTOR AIREFIX AIREMOBIL EJE ENTREFERRO BOBINAAN BOBINAAP BOBINABN BOBINABP BOBINACN BOBINACP BOBINADN BOBINADP Comentario Magnetic non contucting region Magnetic non contucting region Air or vacuum region Air or vacuum region Magnetic non conducting region/Acero Air or vacuum region Coil conductor region Coil conductor region Coil conductor region Coil conductor region Coil conductor region Coil conductor region Coil conductor region Coil conductor region Color Cian Cian Blanco Blanco Negro Verde Rojo Rojo Amarillo Amarillo Verde Verde Turquesa Turquesa Los colores de las regiones son orientativos, no influye en el funcionamiento del programa. Como podremos observar en la parte izquierda de la pantalla en la carpeta “Physics” se han creado todas las regiones. Figura A.22 13 Una vez tenemos las regiones creadas, debemos de crear las caras de nuestro modelo. Para ello iremos al desplegable de “Geometry” “Build” y después “Build Faces”. Y ahora seleccionando el icono del cursor y el triángulo (Select Faces) que hay en la barra de herramientas puedes pasar el cursor por encima de tu modelo y comprobar que puedes seleccionar cada una de las caras. Figura A.23 Ahora tenemos que asignar todas las regiones a cada una de las caras de nuestro modelo. Para ello iremos al deslpegable de “Physics” “Faces Regions” y finalmente “Assign regions to faces (completion mode)”. Figura A.24 Y ahora en la ventana emergente vamos seleccionando para cada región las caras que queremos. Cuando tenemos más de una cara para una región podemos seleccionarlas todas pulsando CTRL+clic en cada una de las caras. 14 CREAR MALLA Ahora crearemos la malla. Para ello deberemos de seleccionar el modo de funcionamiento “Mesh”, lo activaremos dirigiéndonos a la parte superior derecha de la ventana del programa y seleccionando el dibujo tal y como podemos apreciar en la siguiente figura: Figura A.25 El punto de malla es una cantidad que, una vez asignado a un punto, define la distancia entre este punto y los nodos más cercanos en todas las direcciones, después de realizarlo definiremos para cada una de las regiones la densidad de cálculo determinada. Para empezar clicaremos sobre la barra de herramientas sobre “Mesh” , en el desplegable seleccionaremos “Mesh point” y después “New”. Figura A.26 15 Ahora en la ventana emergente iremos creando los puntos de malla. A continuación veremos una tabla orientativa de los puntos de malla para un SRM. Nombre MEJE MESTATOR MROTOR MENTREHIERRO MBOBINAS MINFINITO Comentario Eje del rotor Estator Rotor Entrehierro Bobinas Infinite box Unitat Valor Color MILIMETER 4 Rojo MILIMETER 3 Magenta MILIMETER 3 Verde MILIMETER 1 Turquesa MILIMETER 2 Amarillo MILIMETER 8 Negro Figura A.27 El valor de “Length of elements” marca la distancia de cálculo entre los puntos de malla que se creara, mientras más grande sea menor será la densidad de cálculo. Ahora asignaremos cada punto de malla a cada región de nuestro dibujo. Para ello nos dirigiremos a la barra de herramientas clicaremos encima de “Mesh”, en el desplegable “Assign mesh information”, y finalmente “Assign mesh point to points”. Figura A.28 16 Para crear la malla “MEJE” debemos en la ventana emergente dirigirnos a la flecha que aparece en la ventana en la parte superior derecha y seleccionamos “Selection by surfacic región”. Figura A.29 En la ventana que aparece debemos de seleccionar la cara “EJE”. Después damos a “Union” volvemos a la ventana anterior y clicamos a “Ok”. Una vez realizado esto podemos ver que los puntos de la cara seleccionada están de diferente color. Figura A.30 Para unir la “MROTOR” debemos de seleccionar los puntos del radio interior del rotor (Pulsando Ctrl+ clic en los puntos) cuando los tenemos todos seleccionados, clicamos con botón derecho y en el desplegable seleccionamos “Assign mesh point to points” y en la ventana emergente seleccionamos “MROTOR”. Para crear la malla “MENTREHIERRO” nos dirigiremos a la barra de herramientas clicaremos encima de “Mesh”, en el desplegable “Assign mesh 17 information”, Assign mesh point/line/generator” y finalmente “Assign mesh point to points” después en la ventana emergente dirigirnos a la flecha que aparece en la ventana en la parte superior derecha y seleccionamos “Selection by face”. Figura A.31 En la ventana que aparece debemos de seleccionar la cara “ENTREFERRO”. Después damos a “Union” volvemos a la ventana anterior y clicamos a “Ok”. Una vez realizado esto podemos ver que los puntos de la cara seleccionada están de color rojo. Figura A.32 Para crear la malla “MBOBINAS” debemos en la ventana emergente dirigirnos a la flecha que aparece en la ventana en la parte superior derecha y seleccionamos “Selection by surfacic región”. En la ventana que aparece debemos de seleccionar todas las bobinas. Después damos a “Union” volvemos a la ventana anterior y clicamos a “Ok”. Una vez realizado esto podemos ver que los puntos de la cara seleccionada están de diferente color. Para unir la “MESTATOR” debemos de seleccionar los puntos del radio interior del estator(Pulsando Ctrl+ clic en los puntos) cuando los tenemos todos seleccionados, clicamos con botón derecho y en el desplegable seleccionamos ““Assign mesh point to points” y en la ventana emergente seleccionamos “MESTATOR”. Para unir la “MINFINITO” debemos de seleccionar los puntos del radio interior y exterior de la infinite box (Pulsando Ctrl+ clic en los puntos) cuando los tenemos todos seleccionados, clicamos con botón derecho y en el desplegable 18 seleccionamos “Assign mesh point to points” y en la ventana emergente seleccionamos “MINFINITO”. Seguidamente para crear la malla debemos de ir a la barra de herramientas “Mesh”, vamos a "Mesh" y luego clicar sobre “Domain mesh”. Figura A.33 Cuando hemos creado la malla deberemos de ver la siguiente pantalla cuando clicamos en el cursor para seleccionar las caras. Figura A.34 En algunas ocasiones nos puede dar error al clicar en “Domain mesh” esto es debido a que al exportar el dibujo desde Autocad, se crean unas líneas muy pequeñas en algunas aristas de nuestro modelo, y esto impide crear la malla. Con borrar estas líneas será suficiente para continuar el proceso. 19 DEFINICION DEL PROYECTO COMO APLICACIÓN MAGNETOSTATICA A continuación definiremos el modelo creado como una aplicación magneto estática para conocer las curvas. Esta aplicación nos permitirá estudiar los fenómenos provocados por un campo magnético originado en la excitación de una fase del motor (en estos tipos de motores nunca actúa más de una fase a la vez) calculando diversos parámetros para diferentes puntos de trabajo según la corriente y la posición rotórica puntual. Para realizar esta definición en el programa nos dirigiremos a la pestaña de la barra de herramientas “Application” después “Define” “Magnetic” y finalmente “Magneto Static 2D”. Figura A.35 En la ventana emergente que nos aparece tendremos que colocar en “Deph of the domain” deberemos de colocar la longitud del paquete de chapas del motor. Figura A.36 20 CREACIO DELS MATERIALS Para acabar el modelo debemos de seleccionar los materiales de los cuales se compone nuestro motor. El programa ya tiene diversos materiales en la librería. Pero hemos de exportarlos. Exportaremos el cobre de las bobinas un material llamado FLU_COPPER, pero para poder utilizarlo tendremos que, primero debemos de seleccionar el entorno “PHYSICS” en la parte superior derecha donde antes hemos cambiado de “GEOMETRY” A “MESH” ahora nos aparecerá también un imán este es el entorno de “PHYSICS”. Figura A.37 Seguidamente debemos de ir a la barra de herramientas a la pestaña “Pysics” “Material” “Import material”. Figura A.38 21 En la ventana emergente desplegamos la pestaña “FLUX_101_MATERI.DAT, seleccionamos FLU_COPPER y clicamos “import”. Figura A.39 Después de haberlo importado debemos de introducirle 2 datos que son la temperatura de referencia y la de trabajo. Para ello nos dirigiremos a la parte izquierda de la pantalla desplegaremos la carpeta “Physics” “Material” y doble clic sobre “FLU_COPPER”. Y se abrirá la siguiente ventana y colocaremos los datos que hay en ella. Figura A.40 22 El acero del eje lo tendremos que crear nosotros definiéndolo como “Linear isotropic” e introduciendo el valor de su permeabilidad relativa(A/m2), en nuestro caso 500 A/m2. Para crear un nuevo material debemos de ir en la barra de herramientas a “Physics” “Material” y “New”. Figura A.41 Y ahora en la ventana emergente colocar los datos se han dicho anteriormente. Figura A.42 23 Ahora crearemos las características de la chapa magnética,(en este ejemplo utilizaremos la chapa FeV 270-50 HA)para ello debemos de introducir la curva de magnetización. Escogeremos en la ventana emergente de creación de nuevo material la opción de “Isotropic spline saturation” e introduciremos los valores de campo y densidad de campo en las columnas correspondientes. Figura A.43 24 DESCRIPCION DE CADA UNA DE LAS REGIONES DEL MOTOR Describiremos las propiedades de cada una de las regiones dirigiéndonos a la parte izquierda de la pantalla y desplegando el apartado “Face regions”. Debemos de seleccionar todas las caras y cambiar los materiales para cada una de ellas las caras. Figura A.44 Figura A.45 25 Figura A.46 Ahora debemos de definir las bobinas, para ello tendremos que saber el número de conductores que tendremos que colocar y lo pondremos en la casilla “Number of conductors” después de haber seleccionado como material “FLU_COPPER”. Diferenciaremos las bobinas positivas y negativas. Figura A.47 26 Figura A.48 Esto lo realizaremos para todas las bobinas. 27 DEFINICION DE MECHANICAL SET Mechanical Set o conjuntos mecánicos son utilizados cada vez que queremos dar movimiento al modelo (en caso de los motores rotativos). Para ello debemos de definir tres conjuntos mecánicos: FIX: Define las partes que estarán fijas. MOBIL: Con esto definiremos las partes de nuestro modelo que rotaran alrededor de nuestro eje de coordenadas. ENTREFERRO: Con este conjunto definiremos las partes que se encuentran entre los elementos fijos y los que rotan. Para ello deberemos de ir a la pestaña “Physics” “Mechanical set” y finalmente “New”. Figura A.49 Figura A.50 28 Figura A.51 Figura A.52 Ahora tenemos que designar los conjuntos mecánicos a las diferentes regiones de nuestro modelo. Para ello nos dirigiremos a la parte izquierda de la pantalla a la carpeta “Face regions” y en ella seleccionaremos los conjuntos según el conjunto mecánico, por ejemplo para realizar el conjunto mecánico “MOBIL” seleccionaremos las caras:”EIX” “ROTOR” y “AIREMOBIL”. Y cuando estén 29 todas seleccionadas clicamos con el botón derecho y seleccionamos “Edit array”. Figura A.53 En la ventana emergente en el apartado “mechanical set” en “modify all” seleccionamos “MOBIL”. Figura A.54 Del mismo modo se realizan los otros conjuntos mecánicos. 30 CREACION DEL CIRCUITO DEL ESTATOR Para la extracción de curvas características del motor que nos interesa (Par(Corriente, Ángulo rotórico) y Flujo(Corriente, Angulo rotórico) nos será suficiente con crear una bobina (Stranded coil conductor, y asignarle un parámetro que llamaremos “CORRIENTE” e indicar en el momento de similar, entre que valores queremos que se muestre este valor. Esto lo realizaremos únicamente para una bobina. Para crear el parámetro “CORRIENTE” nos dirigiremos a ”Geometry” (nos tenemos que asegurar que estamos en el entorno de “Geometry” arriba a la derecha) y clicamos en “Geometric Parameter”. Figura A.55 Figura A.56 31 A continuación nos dirigiremos a la pestaña “Physics” (teniendo el entorno de “PHYSICS” activado) y clicaremos en “Electrical components” “Stranded coil conductor” y “New”. Figura A.57 Figura A.58 En este momento asignaremos esta bobina a una fase, por ejemplo en la fase A. Para realizar esto deberemos de ir a la parte derecha de la pantalla y en “Face regions” seleccionaremos “BOBINAAN” y editándola en el apartado “Coil conductor región component” seleccionaremos “BOBINA”. Realizaremos la misma operación en BOBINAAP. 32 Figura A.59 Ahora crearemos otra bobina para las fases que no utilizaremos, en la ruta marcada anteriormente, pestaña “Physics” (teniendo el entorno de “PHYSICS” activado) y clicaremos en “Electrical components” “Stranded coil conductor” y “New”. La nombraremos BOBINA0 y tendra un valor de 0. Figura A.60 Finalmente designaremos esta bobina a las regiones que faltan (BOBINABP, BOBINABN, BOBINACP, BOBINACN). 33 Para comprobar que este todo perfecto nos dirigiremos a la pestaña “Physics” y clicaremos en “Check physics”. Figura A.61 Si nuestro modelo está correctamente en la consola debería de aparecer lo siguiente: Figura A.62 34 SIMULACION PARA LA OBTENCION DE CURVAS DE COMPORTAMIENTO ESTATICO. Primero de todo deberemos de dirigirnos a la parte derecha superior de la pantalla y ponernos en el entorno “SOLVER” después de ello debemos crear un escenario. Para crearlo debemos de clicar en la barra de herramientas “Solving” “Solving escenario” y “New”. Figura A.63 En la ventana emergente, en la zona “Controllable parameters” buscaremos el parámetro “CORRIENTE” (Pestaña Geometric) i ANGEPOS_MOBIL (Pestaña Mechanical Set) que serán los parámetros que queremos parametrizar para su variación durante la simulación. Comenzaremos por el parámetro “CORRIENTE”, haremos doble clic sobre “CORRIENTE” en la pestaña “Geometric” y veremos que la región “Controlled parameters” aparece “CORRIENTE”. Ahora en el apartado “Parameter control: CONTROL (reference value 0,0) seleccionaremos “Multi-values” ya que queremos simular con diferentes valores de corriente y en la pestaña “Parameter control” introduciremos los valores como se indica en la siguiente figura. Por último clicaremos sobre el botón para añadir el parámetro CORRIENTE en la región “Intervals table”. 35 Seguidamente nos dirigiremos a la pestaña “Mechanical Set” de la región “Controllable parameters” y haremos doble clic sobre el parámetro “ANGPOS_MOB”, llenarmos los huecos del apartado “Parameter control”: “ANGPOS_MOBIL” (Reference value: ANGPOS_MOBIL). Figura A.64 El intervalo de valores de ángulo será la mitad del ángulo de paso (en nuestro caso es 12º) según la configuración polar del motor A continuación procederemos a simular y procesar el resultado en forma de curvas. Para ello clicaremos sobre la pestaña “Solving” y “Solve”. Figura A.65 Esto dependiendo de los pasos de simulación puede tardar bastante. 36 Obtención curva par Para obtener las curvas nos deberemos de dirigir a “Curve” después “3D Curve (2 I/O parameters)” y finalmente “New 3D Curve (2 I/O parameters)”. Figura A.66 En la ventana emergente escribiremos como nombre de la curva “PAR” y seleccionaremos las casillas como podemos observar en la siguiente figura: Figura A.67 Clicaremos sobre la f() de la primera línea, en la ventana emergente seleccionaremos la pestaña “Mechanical set” y clicaremos sobre “Electromagnetic torque” después pulsaremos “OK”. 37 Figura A.68 Después pulsaremos “OK”. Y una vez cerrada esta pantalla volveremos a clicar “OK”. Nos aparecerá la gráfica de par respecto a la posición del rotor y la corriente. Figura A.69 También podemos obtener la grafica en 2D clicando sobre “Go to 2D graph”. Figura A.70 38 Obtención curva flujo concatenado Para ello nos dirigiremos a “Advanced” luego “Sensor” y finalmente “New”. Figura A.71 En la ventana emergente pondremos el nombre del sensor y los parámetros como podemos ver en la siguiente figura: Figura A.72 Ahora realizaremos el mismo camino que antes, nos dirigiremos a “Curve” después “3D Curve (2 I/O parameters)” y finalmente “New 3D Curve (2 I/O parameters)”. Y en la ventana emergente seleccionaremos los parámetros como en la siguiente figura. 39 Figura A.73 Y nos aparecerá la gráfica deseada: Figura A.74 Como hemos hecho anteriormente si queremos ver la grafica en 2D, clicamos sobre “Go to 2D” Figura A.75 40 EXPORTACION DE LAS CRUVA A EXCEL Existe la posibilidad de guardar los resultados en forma de tablas. Para realzarlo buscaremos las curvas en el desplegable en la parte izquierda de la pantalla en la ruta “Post processing” después “3D Curve (2 I/O parameters) y clicando con el botón izquierdo nos aparece un desplegable y seleccionamos “Excel export”. Figura A.76 Clicaremos en la pestaña y seleccionamos “Select all”. Figura A.77 41 Por último indicaremos el directorio y el nombre con el que guardaremos los resultados de nuestro proyecto. Figura A.78 Una vez abramos el archivo Excel nos aparecerán los datos como en la siguiente figura: Figura A.79 42 SIMULACION PARA LA OBTENCION DE CURVAS EN MOVIMIENTO MEDIANTE “COUPLING TO SIMULINK” Primero de todo deberemos de definir la aplicación. Para ello si hemos creado definido ya otra aplicación deberemos ir “Application” en el menú de barra de herramientas y en el desplegable seleccionaremos “Delete current application”. También deberemos de borrar los resultados del proyecto anterior en “Delete proyect results”. A continuación nos dirigiremos a “Application” “Define” “Magnetic” y “Transient Magnetic 2D”. Figura A.80 Nos aparecerá una ventana emergente donde deberemos de definir una serie de puntos, entre ellos, la longitud del paquete de chapas (Depth of the domain) y también hemos de escoger en “Initialzed by static computation” en la última pestaña para evitar distorsiones en el cálculo. Figura A.81 Figura A.82 43 Figura A.83 Ahora determinaremos a velocidad del motor para efectuar la simulación en régimen transitorio, para ello tendremos que indicar que velocidad llevaran las partes móviles. Para hacer-lo tendremos que ir a la parte izquierda de la pantalla y dentro del apartado “Physics” y después ciclando 2 veces sobre” Mechanical” se abrirá una ventana emergente en ella clicaremos en la pestaña de “Kinematics” y seleccionaremos en el desplegable “imposed speed”, y dentro de la casilla “Velocity” introduciremos la velocidad en (Rpm) a la que querremos obtener los resultados en la posterior simulación. De la misma manera indicaremos en la casilla “Position at time t=0s (deg)*“ que en el instante inicial la posición de las partes móviles serán la que tenemos en el dibujo modelo. Figura A.84 44 En el resto de pestañas se completaran como se indica a continuación. Considerando que no tendremos ninguna carga. Figura A.85 Figura A.86 45 Llegado este momento nos dirigiremos a crear el circuito eléctrico del estator, para ello debemos de ir a la pantalla inicial de Flux 11 en ella abriremos la aplicación Circuit (aplicación Electriflux) haciendo doble clic. Figura A.87 Clicaremos en “File” y después nos aparecerá la hoja para dibujar el circuito: Figura A.88 46 Para poner el nombre en nuestro circuito, modificar la pantalla y poner los colores que tendremos que utilizar para más comodidad clicaremos con el botón derecho del ratón y seleccionaremos “Sheet settings”. Seleccionaremos el número de cuadriculas, color de fondo, de las líneas, de las líneas seleccionadas y las dimensiones de la ventana. Figura A.89 El convertidor que utilizaremos será del tipo clásico. EL convertidor clásico está constituido por tantas ramas como fases tiene el accionamiento que tiene que alimentar, por tanto nuestro convertidor dispondrá de 3 fases, En cada rama habrán 2 interruptores controlados (IGBT’s) y dos interruptores no controlados (diodos), quedando conectadas las fases correspondientes del motor tal y como se puede observar: Figura A.90 Optaremos por dibujar una rama y después copiar tantas veces como sea necesario (en nuestro caso 3 más) por ultimo hará falta insertar la fuente de tensión, los conexionados e introducir unos valores característicos de algunos de los componentes que veremos después. 47 Para realizarlo clicaremos en la parte izquierda donde se encuentran todos los componentes “Coil conductor“ y haciendo 2 clics situaremos las 2 bobinas (cuando no queramos insertar más clicaremos fuera del área donde dibujamos el circuito). A continuación seleccionaremos la segunda bobina y la giraremos 180º, lo haremos seleccionando tal bobina y clicando la tecla R 2 veces. Podemos mover el nombre del componente clicando con el botón izquierdo sobre el y moviéndolo sin dejarlo ir. Figura A.91 Ahora introduciremos las resistencias los diodos clicando encima de “Resistor” y “Diode” respectivamente y haciendo exactamente lo mismo que en el caso de las bobinas. Figura A.92 A continuación realizaremos el conexionado, si situamos el cursor encima de cualquier rama que sale de los componentes donde aparece 2 círculos concéntricos. Haciendo clic y tenemos el cable de conexión listo para seleccionar su fin en otro componente. EN los puntos donde unimos más de dos componentes veremos que nos sale un circulo con una cruz que marca la intersección. Haremos las conexiones pertinentes hasta tener el siguiente dibujo: Figura A.93 48 Ahora copiaremos el circuito tantas veces como nos haga falta (si nos hace falta más espacio en la hoja deberemos de clicar con el botón derecho del ratón y seleccionaremos “Sheet settings” y allí cambiaremos el tamaño de la hoja. Figura A.94 El paso siguiente será insertar la fuente de tensión “Voltage source” y realizar las conexiones. Procederemos de la misma manera que hemos hecho con los otros componentes. Para crear nuevos nodos podemos clicar la tecla “N” y sobre el punto que queramos, hacer clic. El resultado final debe de ser como el siguiente: Figura A.95 49 Cuando tenemos el circuito creado daremos nombre a las bobinas. Clicaremos 2 veces sobre el nombre y pondremos su nombre según nuestro motor. Figura A.96 Una vez tenemos el circuito con los nombres lo guardamos. Ahora importaremos el circuito a Prefulx 2D. para ello abriremos nuestro archivo con el modelo del motor. Una vez abierto clicaremos sobre la barra superior en “Physics” después “Circuit” y finalmente “import circuit from a CCS file” y buscaremos nuestro archivo, en la pestaña donde pone “Merge with the existing stranded coil” pondremos “Yes”. Figura A.97 50 Figura A.98 Ahora introduciremos los valores de las resistencias que actuaran como interruptores. Iremos a la parte derecha del programa y en “electric circuit” en la carpeta “RLC components” y después “Resistors” salen todas nuestras resistencias. Entonces seleccionándolas todas y con botón derecho seleccionaremos “Edit array” y en el valor de resistencia colocaremos 10000Ω. Figura A.99 Figura A.100 51 Con los diodos procederemos de la misma manera, el valor de los diados serán para conducción (“On state resistance”) 0,1 Ω y en valor de no conducción (“Off state resistance”) 10000 Ω. A menudo estos valores ya están puestos, pero no está de más comprobarlo. Para introducir el valor de la tensión de la fuente haremos también doble clic y en la casilla Value (V)* pondremos 0V, esto lo hacemos porque el voltaje en nuestro caso lo tendremos en el programa de Simulink. Figura A.101 Por ultimo le diremos al programa el valor de resistencia de cada una de las bobinas. El valor de resistencia será la mitad de la resistencia de una fase, puesto que tenemos 2 bobinas por cada fase. Para cambiar el valor seleccionaremos todas las bobinas en la ventana izquierda del programa y clicaremos a “Edit Array”. Figura A.102 52 Ahora debemos de asignar las bobinas a las caras de nuestra geometría. Para cambiar las propiedades de cualquier parte de la geometría iremos una vez más al desplegable de la parte izquierda “Pyisics” “Regions” y “Face regions”. Y colocaremos los materiales y designaremos cada bobina con su correspondiente en el circuito. Figura A.103 De la misma manera asignaremos todas las bobinas a las caras de la geometría restantes, siempre prestando atención al sentido de corriente y la fase. Región BOBINAAN BOBINAAP BOBINABN BOBINABP BOBINACN BOBINACP Bobina BAN BAP BBN BBP BCN BCP A continuación crearemos el parámetro de entrada y salida CURRENT que representara la corriente que circula por las bobinas, en función de cómo la lógica efectúe la conmutación de las fases, para realizarlo nos dirigiremos a la parte izquierda de la pantalla en “Parameter/Quantity” seguidamente "I/O paramiter" y clicamos en "New". 53 Figura A.104 Entonces en la ventana emergente colocaremos los parámetros de la simulación. Los introducimos y clicamos “OK”. Figura A.105 54 Por último, revisaremos que no hayan puntos ni líneas por lo tanto eliminaremos todos los componentes “Point regions” y “Line regions”. Después de esta comprobación chequearemos si todo está correcto mediante la herramienta "check physics". SI existe algún error nos aparecerá en la ventana de la consola. SI esta todo correcto en la consola aparecerá un mensaje como en la siguiente figura. Figura A.106 Para realizar el "coupling to simulink" en el Flux 10 debemos imponer unas condiciones de simulación, tales como el par que deseamos mover, la velocidad del motor y la posición inicial del mismo. Para ello nos dirigiremos a la pestaña "Physics" después "Mechanical Set" y finalmente "Edit". Figura A.107 En la ventana emergente seleccionaremos la parte "MOBIL" de nuestro motor y clicaremos "OK", de esta forma nos aparecerá una segunde ventana emergente donde debemos dirigirnos a la pestaña "Kinematics", una vez allí en el apartado "Type of Kinematics" debemos decidir que parámetro impondremos al motor, en nuestro caso hemos decidido imponer la velocidad por tanto 55 seleccionaremos en este apartado "Imposed Speed" y introduciremos el valor de la velocidad a la que queremos que gire el motor al realizar la simulación, el ultimo valor que deberemos introducir será el de la posición inicial del motor para un tiempos igual a cero segundos, debemos tener en cuenta que los polos de la primera fase a excitar deben estar en la posición de desalineamiento. Figura A.108 Una vez realizado esto pasamos a la segunda pestaña llamada "Internal Characteristics" donde deberemos introducir las características del motor, tal y como aparece en la siguiente figura. Figura A.109 56 Por último en la pestaña "External Characteristics" seleccionaremos del menú desplegable "Inertia and resistive torque" e introduciremos el valor del par que deseemos que mueva el motor. Figura A.110 Llegados a este punto, guardaremos los cambios, una vez finalizado este proceso en la consola de la parte inferior debemos comprobar que se haya creado un archivo .TRA ya que será el archivo que nos conecte Flux con Matlab Simulink. Figura A.111 57 Ahora nos dirigimos al "Supervisor" de Flux para abrir el programa Simulink a partir de Flux, para ello clicaremos sobre el icono "Simulink" de la parte izquierda de la pantalla. Figura A.112 De esta forma se nos abrirá el entorno Matlab, una vez abierto en el desplegable de la parte superior deberemos de seleccionar la carpeta donde tenemos guardado el fichero .TRA y donde deberemos encontrar también el control de "Simulink" .mdl. Una vez seleccionada la carpeta en la parte izquierda de la pantalla nos aparecerán todos los archivos que contiene y clicaremos sobre el archivo .mdl correspondiente a "Simulink". Una vez tenemos abierto el control mediante Simulink, abriremos la librería llamada "Simulink Library Browser", en la parte izquierda de esta buscaremos "Flux_Link" y clicando encima observaremos que nos aparecen vario bloques para introducir a nuestro control. Figura A.113 58 Seleccionaremos el bloque "Coupling with Flux2d" y lo arrastraremos hasta nuestro esquema de control. Figura A.114 Para configurar este bloque clicaremos dos veces sobre él, e introduciremos en primer lugar el nombre de nuestro archivo de Flux .TRA (sin añadir la extensión). En el apartado "Flux2d Imput" introduciremos el valor de entrada a Flux diciéndole que medidas se le va a entrar (voltaje, resistencia, etc.) y el nombre del elemento a controlar. En el tercer apartado "Flux2d Ouput" deberemos introducir los parámetros que queremos sacar como datos de flux (torque, teta, current, etc.). En el siguiente apartado "Time Step" colocaremos el paso de simulación. El resto de apartados los completamos como aparece en la siguiente imagen. Figura A.115 59 Para realizar el cálculo del "Time Step" para una velocidad determinada debemos resolver las dos siguientes reglas de tres. 60