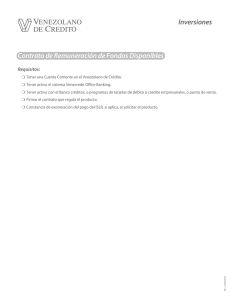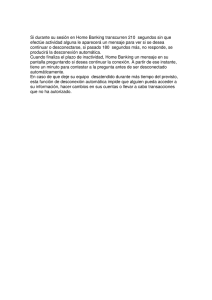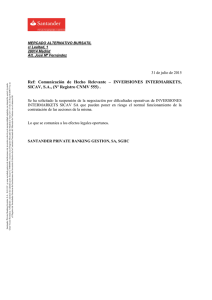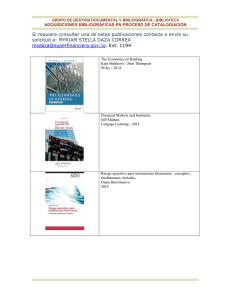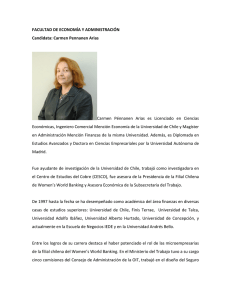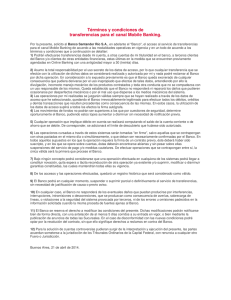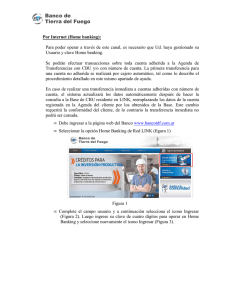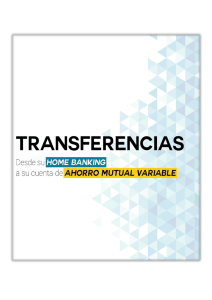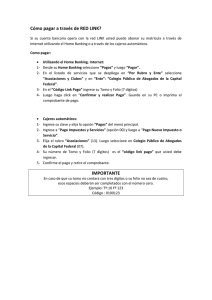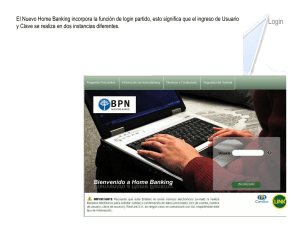Administrador
Anuncio

PC Banking Empresas Manual del Usuario ©COPYRIGHT HSBC GROUP 2008. ALL RIGHTS RESERVED. No part of this publication may be reproduced, stored in a retrieval system, or transmitted, in any form or by any means, electronic, mechanical, photocopying, recording, or otherwise, without the prior written permission of HSBC HOLDINGS PLC. 200810 / 2.0 CONTENIDOS 1. ANTES DE COMENZAR........................................................................................................................................... 3 1.1. OBJETIVO DEL MANUAL DEL USUARIO ........................................................................................................ 3 1.2. NOMENCLATURAS UTILIZADAS..................................................................................................................... 3 1.3. REQUISITOS PARA COMENZAR..................................................................................................................... 5 2. ACCESO AL SISTEMA............................................................................................................................................. 6 3. COMENZAR A OPERAR .......................................................................................................................................... 8 4. MENÚ ADMINISTRAR.............................................................................................................................................. 9 4.1. CLIENTES 4.1.1. CLIENTES > VER / MODIFICAR DATOS ............................................................................................... 10 4.1.2. CLIENTES > CUENTA FACTURACIÓN ................................................................................................. 11 4.2. OPERADORES 4.2.1. OPERADORES > VER OPERADORES ................................................................................................. 12 4.2.2. OPERADORES > NUEVO OPERADOR................................................................................................. 14 4.2.2.1. SERVICIOS DE LA APLICACIÓN ............................................................................................... 15 4.2.3. OPERADORES > PERMISOS SOBRE CUENTAS ................................................................................ 16 4.3. CUENTAS 4.3.1. CUENTAS > VER CUENTAS.................................................................................................................. 17 4.3.2. CUENTAS > NUEVA CUENTA ............................................................................................................... 18 4.4. ESQUEMAS DE FIRMAS 4.4.1. ESQUEMAS DE FIRMAS > VER ESQUEMA ......................................................................................... 19 4.4.2. ESQUEMAS DE FIRMAS > NUEVO ESQUEMA.................................................................................... 20 4.5. AUDITORÍA > EVENTOS .................................................................................................................................. 22 5. MENÚ OPERAR ....................................................................................................................................................... 23 5.1. MÓDULO BÁSICO 5.1.1. SALDOS Y MOVIMIENTOS .................................................................................................................... 24 5.2. MÓDULO VISUALIZACIÓN ............................................................................................................................... 27 5.3. RESÚMENES .................................................................................................................................................... 28 5.4. CHEQUES ......................................................................................................................................................... 29 5.5. COMERCIO EXTERIOR .................................................................................................................................... 31 5.6. INVERSIONES................................................................................................................................................... 37 5.7. TARJETAS DE CRÉDITO CORPORATIVAS .................................................................................................... 38 5.8. LIQUIDACIONES DE COMERCIOS.................................................................................................................. 39 5.9. RETENCIÓN DE IMPUESTOS.......................................................................................................................... 40 PC Banking Empresas - Manual del Usuario 1 5.10. PAGO A PROVEEDORES CON CHEQUES ................................................................................................... 41 5.11. DÉBITO DIRECTO........................................................................................................................................... 43 5.12. CUSTODIA Y DESCUENTO DE CHEQUES > ............................................................................................... 44 5.13 COMPROBANTES DE PRÉSTAMOS ............................................................................................................. 48 5.13. RECAUDACIONES-CONSULTA DE RENDICIONES ..................................................................................... 49 5.14. LEASING Y PRENDAS .................................................................................................................................... 51 6. MÓDULO TRANSACCIONAL................................................................................................................................... 52 6.1. PAGOS: TRANSFERENCIAS E INSTUCCIONES DE PAGO EN PESOS y EN DÓLARES ............................ 52 6.1.1. CONFECCIÓN MANUAL ........................................................................................................................ 54 6.1.2. CONFECCIÓN MEDIANTE LA CARGA DE UN ARCHIVO .................................................................... 56 6.1.3. COMPRA / VENTA DE DÓLARES.......................................................................................................... 58 6.2. PAYROLL SERVICES TRANSACCIONAL........................................................................................................ 61 6.3. PAGO A PROVEEDORES CON CHEQUES..................................................................................................... 62 6.4. PAGO DE SERVICIOS ...................................................................................................................................... 63 6.5. CHEQUES EN CUSTODIA................................................................................................................................ 64 6.4.1. RESCATE ............................................................................................................................................... 65 6.4.2. DIFERIMIENTO ...................................................................................................................................... 66 6.4.3. DESCUENTO DE CHEQUES................................................................................................................. 67 6.6. RECAUDACIONES > GESTIÓN DE BASE DEUDA. ........................................................................................ 70 6.6.1. SOLICITUD DE TARJETA IDENTIFICATORIA ...................................................................................... 71 6.7. PEDIDO DE CHEQUERAS Y BOLESTAS DE DEPÓSITO .............................................................................. 73 6.8. DÉBITO DIRECTO ............................................................................................................................................ 74 6.9. AUTORIZACIONES PENDIENTES ................................................................................................................... 76 7.0. CONSULTAS DE OPERACIONES PAGOS Y TRANSACCIONES................................................................... 78 7.1 BANDEJA DE PROCESAMIENTO .................................................................................................................... 80 7. SALIR DE PC BANKING EMPRESAS...................................................................................................................... 81 8. CONTÁCTENOS....................................................................................................................................................... 82 PC Banking Empresas - Manual del Usuario 2 ANTES DE COMENZAR El objetivo del Manual del Usuario El siguiente manual le permitirá conocer, entender y aprender a utilizar todos los servicios y funcionalidades que ofrece PC Banking Empresas. Encontrará de forma organizada todas las explicaciones detalladas, las pantallas que visualizará a la hora de operar, aclaraciones importantes y la información necesaria que lo acompañará por cada uno de los pasos que deberá recorrer para realizar las operaciones bancarias de su empresa a través de Internet. El objetivo principal de este manual, es brindarle una guía completa de ayuda y consulta, proporcionándole, de forma completa y detallada, todo lo que necesita para operar de manera exitosa a través de PC Banking Empresas. Nomenclaturas utilizadas en este manual Para ayudarle a utilizar de forma eficaz toda la información brindada, este manual sigue las siguientes referencias y alertas: f Importante Le brindará información relevante sobre las operaciones que se están detallando en cada sección. Se recomienda prestar suma atención a dicha alerta, ya que contienen información de gran utilidad para el usuario. Todos los recuadros importantes tienen el siguiente formato: Importante Este es un ejemplo de una aclaración Importante. Brindará información que le servirá para poder realizar determinada operación y también le servirá como recordatorio de un tema importante no deberá olvidar. PC Banking Empresas - Manual del Usuario 3 f Llamadas Le brindarán aclaraciones y/o recordatorios. Asimismo, le servirán de guía para completar casilleros que requieren de datos específicos. Todas las llamadas tienen el siguiente formato: Este es un ejemplo de una Llamada. Por favor, preste mucha atención a la información que aquí se detalla. f Tipografías Las distintas tipografías utilizadas en este manual, identifican información diferenciada: Esta tipografía… Indica… Negrita en el tipo de letra Arial subrayado Títulos y subtítulos. <PALABRAS ENTRE SIGNOS> Botones que visualizará en las pantallas. Negrita en el tipo de letra Arial Palabras importantes u otros links en los que se puede realizar alguna acción. CURSIVA NEGRITA Identifica las operaciones a las cuales se accede desde los diferentes módulos. PC Banking Empresas - Manual del Usuario 4 Requisitos para comenzar Si la solicitud de Suscripción de su empresa fue habilitada por el Banco y usted ya activo el e-Token, podrá ingresar a PC Banking Empresas y comenzar a realizar las operaciones bancarias de su empresa a través de PC Banking Empresas. e-Token ACTIVADO e-mail de SUSCRIPCIÓN HABILITADA PC Banking Empresas - Manual del Usuario 5 ACCESO A PC BANKING EMPRESAS Para acceder a PC Banking Empresas, deberá ingresar a www.empresas.hsbc.com.ar y completar los casilleros con su Nacionalidad, CUIL y Usuario. Luego, deberá presionar <ACEPTAR>. También podrá ingresar a través del sitio Web www.hsbc.com.ar, seleccionando la opción “PC Banking Empresas” desde el apartado Internet Banking. PC Banking Empresas - Manual del Usuario 6 Luego, el sistema le mostrará la pantalla de “Ingreso de Clave y Código de Seguridad”. Aquí, usted deberá ingresar su Clave y el Código de Seguridad que aparecerá en la pantalla de su e-Token luego de presionar el botón gris que se encuentra en el frente izquierdo del mismo. Al finalizar, deberá presionar <ACEPTAR> para comenzar a operar. Importante En caso de no recordar su clave, deberá hacer clic en “¿Olvidó su clave?”. Allí se le indicarán las vías posibles para poder recuperarla. PC Banking Empresas - Manual del Usuario 7 COMENZAR A OPERAR En PC Banking Empresas, las principales funcionalidades están dadas a través de dos menues principales: “Administrar” y “Operar”, que le permitirán una navegación más sencilla de acuerdo al tipo de acción que desee realizar. Usted deberá seleccionar la opción <ADMINISTRAR> si desea: • Dar de alta, baja o inhabilitar transitoriamente a los operadores de su empresa. • Asignar a los operadores permisos de acceso a cuentas y productos. • Visualizar su información personal y los servicios asignados. • Configurar esquemas de firmas para la autorización de transferencias y transmisión de archivos. Usted deberá seleccionar la opción <OPERAR> si desea por ejemplo: • Administrar las claves de los operadores. • Visualizar el listado de todas sus cuentas, configurarlas y dar de alta nuevas. La primera pantalla que visualizará será la siguiente: Deberá elegir, en el caso de contar con más de una empresa, aquella con la cual desea operar: PC Banking Empresas - Manual del Usuario 8 • • • • • • Realizar consultas y visualizar saldos, movimientos resúmenes. Realizar transferencias e instrucciones de pago. Utilizar los servicios transaccionales de envío de archivos. Realizar el Pago de Sueldos a sus empleados. Realizar operaciones de Débito Directo y Pago a Proveedores. Realizar Pago de Servicios. MENÚ ADMINISTRAR La primera pantalla que visualizará al seleccionar “Administrar” será la siguiente: PC Banking Empresas - Manual del Usuario 9 A continuación se detallarán las operaciones que Usted puede realizar dentro de este menú: f CLIENTES >VER / MODIFICAR DATOS Desde esta solapa podrá: • • • • Visualizar los datos de su empresa que fueron ingresados en el proceso de suscripción. Modificar dichos datos, exceptuando el CUIT, y cargar nuevos. Cambiar los módulos contratados para operar. Visualizar las cuentas que su empresa tiene dadas de alta. Importante Las modificaciones que se realicen en PC Banking Empresas no impactarán en los sistemas Centrales del Banco, pero si requerirán la verificación y confirmación por parte del Centro Administrador del Banco. Una vez realizadas las modificaciones deseadas, deberá presionar <ACEPTAR> y a continuación visualizará un mensaje de confirmación. PC Banking Empresas - Manual del Usuario 10 CLIENTES > CUENTA FACTURACIÓN A través de esta opción Usted podrá seleccionar o modificar su Cuenta de Facturación, es decir, la cuenta sobre la cual, una vez al mes, se debitarán las comisiones por las transferencias cursadas. Recuerde que debe ser una Cuenta Corriente o Caja de Ahorro en moneda pesos. Cuentas Aquí visualizará las cuentas que están dadas de alta en su empresa. (CF) Así se identificará a la cuenta designada como Cuenta de Facturación. Desde aquí podrá seleccionar la Cuenta de Facturación. Seleccionando <ACEPTAR> verá una nueva pantalla con las modificaciones realizadas. Deberá presionar <ACEPTAR> nuevamente para guardar los cambios. PC Banking Empresas - Manual del Usuario 11 f OPERADORES > VER OPERADORES Desde aquí Usted podrá visualizar los operadores dados de alta en su empresa, podrá eliminarlos, cambiar sus claves, modificar sus datos, ver su información personal, los servicios de la aplicación, y también los permisos asignados sobre los distintos productos. Desde aquí podrá completar los filtros para buscar rápidamente al operador que desee. Aquí visualizará los operadores dados de alta en su empresa y podrá configurar toda su información. PC Banking Empresas - Manual del Usuario Sección Operación Estos iconos simbolizan las acciones que podrá efectuar sobre cada uno de los operadores. 12 Los iconos de la sección “Operación” simbolizan las siguientes operaciones: Cambiar de Clave del operador. Eliminar el operador. Desbloquear al operador con 3 ingresos fallidos al sistema. Inhabilitar al operador. Habilitar al operador inhabilitado. Modificar los permisos asignados al operador. Ver el detalle de los datos de un operador y los permisos asignados. Ver la gestión de pedidos, reenvios y/o repactaciones de e-Tokens. Al realizar una modificación en los permisos sobre la aplicación, los productos o las cuentas, visualizará una pantalla de “Confirmación”. En dicha pantalla, los cambios realizados se identificarán de la siguiente manera: Alta permiso Simboliza nuevo permiso asignado al operador. Baja permiso Simboliza la quita de un permiso al operador. Nota: Los datos personales (usuario, e-mail) deberán ser modificados por el propio operador, ingresando con sus identificaciones de acceso y accediendo al apartado “Ver Datos”, de la barra principal: PC Banking Empresas - Manual del Usuario 13 Clave Deberá contener entre 8 y 12 caracteres alfanuméricos. f OPERADORES > NUEVO OPERADOR Seleccionando “Nuevo Operador”, usted podrá crear nuevos operadores. La primera pantalla que visualizará al seleccionar esta opción, le solicitará que ingrese la Nacionalidad y el CUIL de la persona que desea dar de alta en el sistema. Luego, deberá presionar <ACEPTAR> y accederá a la pantalla en la cual deberá configurar los datos personales y asignarle un Usuario y una Clave. Asimismo, deberá otorgarle permisos sobre los productos y cuentas y solicitarle el e-Token. Nombre de Usuario Deberá contener entre 6 y 12 caracteres. Servicios de la Aplicación Los distintos servicios le otorgarán a cada operador mayores permisos o bien tener un acceso restringido al sistema. Importante - Si el CUIT y la Nacionalidad ya se encontrarán registrados en el sistema, éste mostrará automáticamente los datos del operador. Sólo se le solicitará que genere un nuevo Usuario y una nueva Clave. - Los operadores creados en PC Banking Empresas serán responsabilidad del propio Cliente. HSBC Bank Argentina S.A. sólo controlará los datos de los operadores que participan dentro de los esquemas de firmas. PC Banking Empresas - Manual del Usuario Preste atención en el uso de mayúsculas y minúsculas. La clave deberá ingresarse exactamente como se generó. 14 Servicios de la Aplicación • Administración Inicialmente el firmante de la empresa que realice el proceso de suscripción será el operador administrador, luego podrá delegarle la responsabilidad a otro operador, sea firmante o no. Este operador podrá: - Recuperar la clave a través de las preguntas de Autogestión de Claves. - Ver/Modificar los datos de la empresa. - Cambiar la cuenta de facturación. - Modificar los datos personales. - Dar de alta, modificar, eliminar y configurar los permisos de los operadores, cuentas, esquemas de firmas. - Consultar auditoria de eventos. • Administración de Claves El operador que tenga este permiso asignado, sumará a sus permisos la posibilidad de desbloquear operadores y gestionar cambios de claves. Se puede aplicar este servicio a cualquier perfil de operador. Le recomendamos asignarle este permiso a más de un operador, ya que le facilitará la tarea en el caso de que se le bloquee la clave a alguno de los operadores. • Confección de operaciones El operador que tenga este permiso asignado sumará a sus permisos el poder confeccionar las operaciones, pero no autorizarlas. Se puede aplicar este servicio a cualquier perfil de operador. • Administrador de e-Tokens Este operador sumará a sus permisos la responsabilidad de gestionar los pedidos de e-Tokens de todos los usuarios, solicitar reenvios y repactaciones de domicilio de entrega. PC Banking Empresas - Manual del Usuario 15 f OPERADORES > PERMISOS A CUENTAS Desde aquí, usted deberá seleccionar la cuenta sobre la cual desea asignar / quitar permisos a sus operadores: Luego, visualizará todos sus operadores con los permisos actuales. Realice las modificaciones que desee tildando o destildando los casilleros. Seleccione la cuenta sobre la cual desea configurar los permisos y presione <CONTINUAR> Una vez aceptadas las modificaciones, aparecerá una pantalla de confirmación indicando con el signo con un signo (menos) los permisos no asignados. Importante Para realizar esta operación, el usuario debe tener habilitado el permiso “Administración” de Servicios de la Aplicación. PC Banking Empresas - Manual del Usuario 16 (mas) los nuevos permisos asignados y f CUENTAS > VER CUENTAS En la siguiente pantalla, usted podrá ver el listado de todas sus cuentas y configurarlas. Para realizar la búsqueda, podrá seleccionar la Clase de Cuenta que desea consultar, o ingresar el Número de Cuenta o el Nombre de referencia. Al presionar <ACEPTAR>, el sistema le mostrará la o las cuentas deseadas: Los iconos de la sección “Operación” simbolizan las acciones que se le podrán asignar a cada uno de los operadores: Aquí visualizará las Cuentas que estén pendientes de autorización por parte del Banco. PC Banking Empresas - Manual del Usuario Se le mostrarán hasta 10 cuentas por página. Eliminar Eliminar una cuenta. Cuenta Facturación Asignar la cuenta como cuenta de facturación. Ver Mostrar los datos de la cuenta. Modificar Modificar los datos de la cuenta. Importante Para realizar esta operación, el usuario debe tener habilitado el permiso “Administración” de Servicios de la Aplicación. 17 f CUENTAS > NUEVA CUENTA Desde esta opción, usted podrá dar de alta una nueva cuenta en PC Banking Empresas. Deberá seleccionar el tipo de cuenta que desea cargar. Podrá ser: • • • Cuentas Propias HSBC Para dar de alta cuentas abiertas luego de la contratación de PC Banking Empresas. Cuentas Propias Otros Bancos y Cuentas de Terceros Para realizar transferencias entre cuentas propias o instrucciones de pago en otros bancos o para proveedores dentro y fuera de HSBC. Cuentas de Servicios Transaccionales Para el envío de archivos para Pago a Proveedores con Cheque y Débito Directo. Cuenta Cheques: para el envío de información de cheques de pago a proveedores. La carga se deberá realizar ingresando los 10 dígitos del Nro. de Cuenta sin guiones. Cuenta Débito Directo: para el manejo de la funcionalidad de Débito Directo. Luego de seleccionar la opción, deberá: - Seleccionar una cuenta. Completar un Nombre de Referencia, que le servirá para identificar la cuenta. Al finalizar, deberá presionar <CONTINUAR> para visualizar la pantalla de confirmación de datos. Si son correctos, deberá presionar <ACEPTAR>. La nueva cuenta quedará pendiente de autorización, por parte del Centro Administrador de HSBC Bank Argentina S.A. La misma no podrá visualizarse hasta tanto no sea habilitada. Importante Para realizar esta operación, el usuario debe tener habilitado el permiso “Administración” de Servicios de la Aplicación PC Banking Empresas - Manual del Usuario 18 f ESQUEMA DE FIRMAS > VER ESQUEMA ¿Qué es un Esquema de Firmas? • • • • • • El esquema de firmas sirve para autorizar transferencias, instrucciones de pago a terceros y otras transacciones. Ninguna transferencia, instrucción de pago o transacción puede ser enviada sin tener la autorización de los firmantes que integran el esquema de firmas. El esquema de firmas debe ser creado de acuerdo a los registros de firmas de las cuentas del banco. Los esquemas de firmas pueden ser individuales o conjuntos y deben corresponder con los registros. Los esquemas de firmas pueden estar confeccionados para cuentas en pesos o en dólares. Sólo podrán ser modificados o eliminados los esquemas de firmas ya habilitados. A través de esta opción, usted podrá consultar los esquemas de firmas habilitados y los pendientes de habilitación por parte del Banco. Para visualizar los esquemas habilitados deberá filtrar por el nombre o por la fecha de creación de dicho esquema. Luego deberá presionar <ACEPTAR>. Importante Para realizar esta operación, el usuario debe tener habilitado el permiso “Administración” de Servicios de la Aplicación. PC Banking Empresas - Manual del Usuario Estos iconos simbolizan las acciones que podrá efectuar: - Habilitar - Eliminar. - Modificar. - Ver detalle. 19 Importante f ESQUEMAS DE FIRMAS > NUEVO ESQUEMA Seleccionando “Nuevo Esquema”, usted podrá generar un nuevo esquema de firmas. Serán definidos de acuerdo a las siguientes características: Para realizar esta operación, el usuario debe tener habilitado el permiso “Administración” de Servicios de la Aplicación. Nombre Esquema: corresponde al nombre con el que quiere identificar el mismo. Ejemplo: González Pedro. Descripción del esquema: facilita el reconocimiento del esquema. Ejemplo: Transferencias de Sueldos. Lista de operadores requeridos: Estos operadores deberán ser registrados en PC Banking Empresas previo a la carga del esquema. Únicamente podrán ser seleccionados aquellos operadores que posean firma registrada en la cuenta. Montos Máximos: Aquí deberá determinar el monto máximo por tipo de operación a autorizar. Deberá elegir la opción <ILIMITADO> o completar un importe (el mismo será verificado con los registros autorizados en el Banco para la firma de Cheques). Recuerde que por día podrá realizar transferencias entre cuentas propias e instrucciones de pago a terceros hasta $3000.000.En el caso que desee ampliar este limite, deberá presentar en su Sucursal, una nota en hoja membretada firmada de la misma manera en que se firman los cheques en el Banco. PC Banking Empresas - Manual del Usuario 20 El nombre y descripción del esquema son datos que deberán ingresarse de forma obligatoria. Seleccione el o los operadores que conformarán el esquema de firmas y presione el botón agregar. Importante En caso de que los datos cargados en el Esquema de Firmas coincidan con lo registrado en las bases del Banco el mismo será habilitado automáticamente. Quedará pendiente de habilitación por parte del Banco aquellos Esquemas de firmas que involucren : • Servicios Transaccionales – Cuenta Debito Directo • Solicitud de Crédito Deberá seleccionar las cuentas sobre las cuales quiere que se aplique el esquema confeccionado. Cuando el Esquema de Firmas se encuentre habilitado, el sistema le enviará a los involucrados en el nuevo esquema de firmas un mail de notificación. Una vez que completó todos los datos, deberá presionar <CONTINUAR> y visualizará una pantalla de confirmación con el resumen de todo lo cargado en el esquema para su confirmación. PC Banking Empresas - Manual del Usuario 21 f AUDITORIA >EVENTOS Desde esta opción usted podrá establecer filtros para localizar una operación en particular. Presionando <ACEPTAR> obtendrá la siguiente información: - Fecha y hora en la que se realizó la operación seleccionada. El ID de la Operación. Nacionalidad, CUIL Nombre y Apellido del responsable. Perfil. Qué operación se realizó. El IP del operador. PC Banking Empresas - Manual del Usuario 22 MENÚ OPERAR Desde la pantalla principal de este menú accederá a los distintos módulos: Básico, Visualización, Transaccional y Consultas y Autorizaciones. A continuación, le detallaremos cuales son las operaciones que se pueden realizar en cada uno de ellos. Desde aquí podrá visualizar la cotización del Dólar del día. Novedades En esta sección le informaremos las novedades de nuevos servicios y demás información importante para Usted y para su Empresa. PC Banking Empresas - Manual del Usuario 23 MÓDULO BÁSICO A través de este módulo, podrá acceder a: - Consultas de Saldos. - Consultas de Movimientos. - Consulta de CBU. f SALDOS Y MOVIMIENTOS Desde estas dos opciones Usted podrá consultar: • • • • El saldo de todas sus cuentas. El acuerdo vigente en la cuenta. Los movimientos relacionados con ellas. Los Cheques pendientes de débito 48 Hs. Seleccionando la opción “SALDOS” obtendrá la información del saldo de sus cuentas en pesos, dólares y la fecha del último movimiento: PC Banking Empresas - Manual del Usuario 24 En la opción “MOVIMIENTOS” podrá visualizar los movimientos de las cuentas, los cheques pendientes de débito y el total de los valores por acreditar. Para ello, deberá presionar el botón <VER> dentro de la tabla. Visualizará la siguiente pantalla, en donde podrá completar los filtros para buscar rápidamente el detalle y la cantidad máxima de los movimientos de la cuenta seleccionada. Antigüedad máxima de movimientos a visualizar por página: 60 días. Máxima de Movimientos Disponibles: 2000 PC Banking Empresas - Manual del Usuario 25 Una vez que especifique la búsqueda, deberá presionar <CONSULTAR> y obtendrá el resultado de la búsqueda: Previamente, podrá definir el tipo de descarga de la consulta que realice: - Ver el resultado por pantalla. Descargar el archivo TXT (archivo de texto). Descargar el archivo CSV (valores separados por comas). En el caso de haber seleccionado la opción de ver en .txt o en .csv se le abrirá un cartel solicitándole que elija si quiere abrir o guardar el archivo en el disco. PC Banking Empresas - Manual del Usuario 26 MÓDULO DE VISUALIZACIÓN A través de este módulo, podrá realizar operaciones relacionadas a las siguientes opciones: - Resúmenes. Cheques. Comercio Exterior. Inversiones. Tarjetas de Crédito Corporativas. Liquidaciones a Comercios. Retención de Impuestos. Pago a Proveedores con Cheque. Débito Directo. Custodia y Descuento de Cheques. Comprobantes de Préstamos. Recaudaciones. Leasing y Prendas. PC Banking Empresas - Manual del Usuario Importante Para poder operar a través de este módulo deberá suscribirse. Para ello, deberá ingresar al menú “Administrar”, seleccionar el menú <CLIENTES> y luego <VER/MODIFICAR DATOS>. 27 f RESÚMENES Desde esta opción, podrá consultar los resúmenes de cuenta que el Banco emitió a su nombre. Los mismos, respetarán el tipo de emisión que contrató con la Sucursal (diario, semanal o mensual). En la siguiente pantalla se le solicitará que defina el período de consulta y la cuenta que desea buscar. Luego, deberá presionar <CONSULTAR> y verá el resultado de la búsqueda. Podrá presionar <ABRIR> y se desplegará el mismo resúmen dándole la posibilidad de guardarlo en el disco o imprimirlo. O presionar <GUARDAR EN MI DISCO> y le aparecerá un cuadro de dialogo en el cual deberá elegir el directorio donde desea guardar la información. Puede descargar sus resúmenes en formato PDF o en TXT. Importante Para poder realizar estas operaciones deberá tener seleccionado el apartado “Resúmenes de Cuenta” del módulo “Visualización”. Para verificarlo, ingrese al menú “Administrar”, luego seleccione <OPERADORES> y luego <VER OPERADORES>. PC Banking Empresas - Manual del Usuario 28 f CHEQUES En este menú, usted podrá: Consultar los cheques librados rechazados por motivos formales o sin fondos. Consultar los valores al cobro y negociados de su empresa, acreditados y pendientes de acreditación. Importante Para poder realizar estas operaciones deberá tener seleccionado el apartado “Cheques y Valores” del módulo “Visualización”. Para verificarlo, ingrese al menú “Administrar”, luego seleccione <OPERADORES> y luego <VER OPERADORES>. f CHEQUES> PROPIOS RECHAZADOS Aquí deberá especificar las fechas para las cuales desea realizar la consulta y elegir entre “Cheques rechazados sin fondos” o “Rechazados por motivos formales”. Visualizará, en el resultado de la consulta, la totalidad de cheques que cumplen con los parámetros solicitados. Deberá seleccionar una de las fechas que se detallan para acceder al detalle del cheque en cuestión. PC Banking Empresas - Manual del Usuario 29 f CHEQUES> CHEQUES DEPOSITADOS Aquí deberá especificar las fechas para las cuales desea realizar la consulta, y elegir entre “Valores al cobro ingresados” y “Valores al cobro acreditados”. El resultado de la búsqueda le informará las fechas para las cuales hay registros de acuerdo a su solicitud. En el caso de que seleccione alguna de las fechas, el sistema le mostrará el detalle de los cheques que componen cada uno de los lotes sobre los cuales hay información. El seleccionar alguno de los lotes obtendrá los siguientes datos: fecha de ingreso, código postal, banco, número de cheque, plazo, fecha de acreditación, comisión, origen y tasa. PC Banking Empresas - Manual del Usuario 30 f COMERCIO EXTERIOR Importante Para poder realizar las siguientes operaciones deberá tener seleccionado el apartado “Comercio Exterior” del módulo “Visualización”. Para verificarlo, ingrese al menú “Administrar”, luego seleccione <OPERADORES> y luego <VER OPERADORES>. En este menú, usted podrá: • Consultar liquidaciones de comercio exterior y anticipos y prefinanciaciones. Podrá ingresar varios filtros para realizar la búsqueda de la operación que desee. Así podrá obtener la información y consultar de una manera más rápida. Podrá abrir la información obtenida o guardarla en el disco. • Permiso de embarques. ¡NUEVO! Deberá buscar el Permiso de Embarque deseado filtrando por rango de fechas, estado de la operación, número de embarque, tipo de Moneda o Valor/Saldo FOB. Una vez ubicada la operación podrá acceder al detalle con información de Valores Originales, Saldos Actuales y Aplicaciones realizadas. Asimismo, podrá descargar la misma en diversos formatos. • Consulta de Mensajes Swift online. ¡NUEVO! Podrá visualizar el mensaje Swift correspondiente a transferencias y órdenes de pago ingresadas en el día. Podrá buscar la información deseada filtrando por rango de fechas, tipo de operación y número de referencia. PC Banking Empresas - Manual del Usuario 31 • Realizar el seguimiento de la Documentación Presentada. ¡NUEVO! Visualizará las operaciones de Compra/Venta de moneda de Comercio Exterior. Seleccione el tipo de operación y complete la mayor cantidad de filtros posibles para obtener una búsqueda más rápida y exacta. Como resultado visualizará el detalle de la operación. Podrá descargar el archivo en el formato que desee: Txt o Csv. PC Banking Empresas - Manual del Usuario 32 • Visualizar las Órdenes de Pago y Transferencias. Accederá al Histórico de Pagos y Transferencias de Comercio Exterior. Ingrese el rango de fechas en las que desea buscar, seleccione el número de cuenta y presione <CONSULTAR>. Como resultado visualizará el detalle de la operación. Podrá descargar el archivo en el formato que desee: Txt o Csv. PC Banking Empresas - Manual del Usuario 33 • Visualizar los Despachos de Importación generados en HSBC ¡NUEVO! Los filtros para realizar la búsqueda de la opción deseada son: Fecha Oficialización, número de despacho, tipo de moneda, valor y saldo FOB y por estado: Cumplido o Pendiente. El resultado de dicha búsqueda le informará el listado de despachos que cumplen con los filtros solicitados. Presionando aquí obtendrá información detallada de cada despacho. Podrá abrir el archivo en formato TXT o CSV. PC Banking Empresas - Manual del Usuario 34 Información detallada del despacho. Información detallada de cada ítem: - Pos.Arancelaria - Valor FOB. - País de procedencia. - Tipo. - Código. PC Banking Empresas - Manual del Usuario 35 Información detallada de cada documentación: Código y detalle. • Desde la opción Comercio Exterior, podrá también visualizar las Certificaciones de Comercio Exterior emitidas y recibidas ¡NUEVO! Los filtros para realizar la búsqueda de la opción - deseada son: Tipo de certificación Recibida o Emitida, Rango de Fechas, Estado: Pendiente, Utilizada o Vencida. Banco Emisor/Receptor, Tipo de moneda, Rangos de importe Destino de la certificación; Pago Anticipado o Cierre de Cambio. Resultado de la consulta. Puede descargar la información en TXT o CSV. PC Banking Empresas - Manual del Usuario 36 f INVERSIONES En este menú, usted podrá: - Consultar sobre Plazos Fijos en estado vigente o vencido, en dólares o pesos, según un rango de fechas. Consultar Fondos y Títulos. Para ello, deberá ingresar las fechas dentro de las cuales desea realizar la consulta y, por pantalla, podrá visualizar una tabla con la totalidad de operaciones comprendidas dentro del período consultado. Importante Para poder realizar estas operaciones deberá tener seleccionado el apartado “Inversiones” del módulo “Visualización”. Para verificarlo, ingrese al menú “Administrar”, luego seleccione <OPERADORES> y luego <VER OPERADORES>. PC Banking Empresas - Manual del Usuario 37 f TARJETAS DE CRÉDITO CORPORATIVAS Desde aquí, usted podrá: - Consultar los resúmenes, saldos, pagos mínimos y vencimientos de sus tarjetas de crédito corporativas. Deberá ingresar las fechas dentro de las cuales desea realizar la consulta y, por pantalla, podrá visualizar los resúmenes buscados. Importante Para poder realizar estas operaciones deberá tener seleccionado el apartado “Resúmen de Tarjeta de Crédito Corporativa” del módulo “Visualización”. Para verificarlo, ingrese al menú “Administrar”, luego seleccione <OPERADORES> y luego <VER OPERADORES>. Visualizará aquellas Tarjetas de Crédito Corporativas que estén asociadas al CUIT de su empresa. Podrá abrir el archivo o guardarlo en su disco rígido. PC Banking Empresas - Manual del Usuario 38 f LIQUIDACIONES DE COMERCIOS En este menú, usted podrá: - Consultar las liquidaciones de su comercio correspondientes a las tarjetas Cabal, Argencard, Visa y Credencial. Deberá seleccionar la Tarjeta (Cabal, Argencard, Visa o Credencial) y las fechas dentro de las cuales desea consultar. Importante Para poder realizar estas operaciones deberá tener seleccionado el apartado “Liquidaciones de Comercios” del módulo “Visualización”. Para verificarlo, ingrese al menú “Administrar”, luego seleccione <OPERADORES> y luego <VER OPERADORES>. Luego, visualizará en pantalla el detalle de las operaciones realizadas dentro de las fechas previamente seleccionadas. Finalmente, podrá acceder a la liquidación abriendo el archivo o guardándolo en su disco rígido. PC Banking Empresas - Manual del Usuario 39 f RETENCIÓN DE IMPUESTOS En este menú, usted podrá: - Consultar los certificados de retención de impuestos emitidos por el banco. Deberá seleccionar las fechas dentro de las cuales desea realizar la consulta. Presionando <CONSULTAR> obtendrá el listado con todos los comprobantes disponibles. Podrá imprimirlos o guardarlos en su disco. Importante Para poder realizar estas operaciones deberá tener seleccionado el apartado “Certificados de Retención de Impuestos” del módulo “Visualización”. Para verificarlo, ingrese al menú “Administrar”, luego seleccione <OPERADORES> y luego <VER OPERADORES>. PC Banking Empresas - Manual del Usuario 40 f PAGO A PROVEEDORES CON CHEQUES Desde aquí usted podrá visualizar y descargar los pagos a proveedores con cheques que realizó con el Banco a través de PC Banking Empresas. f PAGO A PROVEEDORES CON CHEQUES > CONSULTA DE CHEQUES Mediante esta opción, usted podrá consultar las órdenes de pago. Podrá realizar una búsqueda rápida indicando diferentes filtros. Presionando <CONSULTAR> obtendrá el resultado de la búsqueda, como se muestra en la siguiente pantalla: Estos iconos simbolizan las acciones que podrá efectuar: - Ver detalles. - Facturas. - Retenciones. - Histórico de Estados. Desde aquí podrá completar los filtros para buscar rápidamente la orden de pago que desee. PC Banking Empresas - Manual del Usuario 41 Presionando <DOWNLOAD> podrá descargar el archivo en su disco. f PAGO A PROVEEDORES CON CHEQUES> CHEQUES DISPONIBLES Desde esta opción podrá ver los cheques de pago a proveedores que están listos para ser retirados. La información que podrá visualizar será la siguiente: - La Sucursal de entrega del cheque. El cliente Emisor. El número de cheque. La fecha de emisión. La fecha de pago. Para más información sobre cómo operar Pago a Proveedores con Cheque, consulte el Manual de dicho servicio accediendo desde el Centro de Ayuda de PC Banking Empresas. PC Banking Empresas - Manual del Usuario 42 f DÉBITO DIRECTO > CONSULTAS DE NOVEDADES En este menú, usted podrá: - Descargar las novedades del servicio Débito Directo asociado a su empresa. Para ello, deberá seleccionar el número de Ente-Subente y el rango de fechas en la que desea realizar la consulta. Presionando <CONSULTAR> visualizará la información buscada. Importante Para poder realizar estas operaciones deberá tener seleccionado el apartado “Recaudaciones por Débito Directo” del módulo “Visualización”. Para verificarlo, ingrese al menú “Administrar”, luego seleccione <OPERADORES> y luego <VER OPERADORES>. PC Banking Empresas - Manual del Usuario 43 f CUSTODIA Y DESCUENTO DE CHEQUES > CHEQUES EN CUSTODIA y CONSULTA DE COMISIÓN DE CHEQUES EN CUSTODIA A través de estas opciones, podrá consultar su base total de cheques en Custodia de HSBC y las distintas comisiones sobre cada uno de ellos. Puede utilizar distintos filtros para encontrar la consulta más fácilmente. Resultado de la búsqueda. PC Banking Empresas - Manual del Usuario 44 Importante Para poder realizar estas operaciones deberá tener seleccionado el permiso “Custodia y descuento de cheques” del módulo Visualización. Asimismo, deberá tener habilitado el permiso de “Consulta” en la cuenta con la cual operará. Para verificarlo, ingrese al menú “Administrar”, luego seleccione <OPERADORES> y luego <VER OPERADORES>. Puede utilizar distintos filtros para encontrar la consulta más fácilmente. Resultado de la búsqueda. PC Banking Empresas - Manual del Usuario 45 f CUSTODIA Y DESCUENTO DE CHEQUES > DESCUENTO DE CHEQUES ¡NUEVO! Ingresando a esta opción podrá visualizar los cheques que descontó en HSBC a través de PC Banking Empresas. Si posee el número de operación puede ingresarlo para obtener un resultado más exacto. Presione <Continuar>. PC Banking Empresas - Manual del Usuario 46 Como resultado obtendrá la lista con todas las operaciones que cumplen con los filtros seleccionados. Seleccionando la opción <Detalle> visualizará los cheques que conformaron la Operación de Descuento. Seleccionando la opción <Detalle> visualizará los cheques que conformaron la Operación de Seleccionando <Liquidación> podrá ver la liquidación generada sobre la operación de descuento realizada. El documento que podrá visualizar por pantalla en PDFo descargar a un archivo en su disco. PC Banking Empresas - Manual del Usuario 47 f COMPROBANTES DE PRÉSTAMOS > COMPROBANTES DE CANCELACIÓN Importante Desde aquí usted podrá: - Consultar los comprobantes de cancelación y liquidación de sus préstamos emitidos por el Banco. Deberá seleccionar las fechas dentro de las cuales desea realizar la consulta. Presionando <CONSULTAR> obtendrá el listado con todos los comprobantes disponibles. Podrá imprimirlos o guardarlos en su disco. Para poder realizar estas operaciones deberá tener seleccionado el apartado “Comprobantes”. Para verificarlo, ingrese al menú “Administrar”, luego seleccione <OPERADORES> y luego <VER OPERADORES>. COMPROBANTES DE PRÉSTAMOS > COMPROBANTES DE LIQUIDACIÓN Desde aquí usted podrá: - Consultar los comprobantes de liquidación de los distintos tipos de préstamos (Adelantos en CC/CPD/Leasing/Amortizables) que tiene en el Banco. Deberá seleccionar las fechas dentro de las cuales desea realizar la consulta. Presionando <CONSULTAR> obtendrá el listado con todos los comprobantes disponibles. Podrá imprimirlos o guardarlos en su disco. PC Banking Empresas - Manual del Usuario 48 f RECAUDACIONES > CONSULTA DE RENDICIONES Desde aquí podrá realizar consultas sobre la rendición y las cobranzas realizadas utilizando distintos filtros. Importante Seleccione el convenio deseado, ingrese los filtros que conoce para agilizar su búsqueda y presione <CONSULTAR> PC Banking Empresas - Manual del Usuario Para poder realizar esta operación, deberá verificar que tenga habilitado el permiso “Recaudaciones” del módulo Visualización. 49 Como resultado, obtendrá la lista de recaudaciones de pago que tiene en su cuenta. Podrá descargar el resultado en formato .csv. PC Banking Empresas - Manual del Usuario 50 f LEASING Y PRENDAS ¡NUEVO! Importante Podrá descargar los comprobantes de: 9 Gastos Leasing: podrá visualizar los comprobantes de patentes, multas y anticipo generados en HSBC. 9 De Seguro: podrá visualizar las pólizas de seguros de bienes patentables en estado vigente. Para poder realizar estas operaciones, deberá verificar que tenga habilitado el permiso “Comprobantes” del módulo Visualización. Complete el Número de Póliza o Dominio. Puede también dejar los casilleros vacíos para efectuar la búsqueda. Presione <CONSULTAR> Seleccione el rango de fechas y la cuenta deseada. Presione <CONSULTAR> Visualice la constancia del IVA y el detalle de cada póliza. Presionando el icono de Documentos, puede visualizar el detalle de los mismos. Podrá abrir los comprobantes o guardarlos en su disco. PC Banking Empresas - Manual del Usuario 51 MÓDULO TRANSACCIONAL f PAGOS > TRANSFERENCIAS ENTRE CUENTAS PROPIAS E INSTRUCCIONES DE PAGO A TERCEROS EN PESOS Y/O EN DÓLARES Desde estas dos opciones usted podrá: - Realizar, en moneda pesos, transferencias entre cuentas propias e instrucciones de pago a Terceros / Proveedores, dentro y fuera de HSBC, mediante la confección manual de las mismas o mediante la carga de un archivo. Realizar, en moneda dólar, transferencias entre cuentas propias e instrucciones de pago a terceros, dentro y fuera de HSBC, mediante la confección manual de las mismas. Antes de comenzar a operar a través de este módulo Verifique tener seleccionados los casilleros correspondientes. PC Banking Empresas - Manual del Usuario Recuerde que los casilleros tildados, son los casilleros que deberá tener para poder operar con este módulo. 52 Importante Para realizar esta operación, deberá tener habilitado el permiso “Confección de Operaciones” de Servicios de la Aplicación. Tenga en cuenta que: - Las transferencias entre cuentas propias o instrucciones de pago a terceros podrán ser realizadas para el día o diferidas a 180 días. Todas las transferencias entre cuentas propias e instrucciones de pago a terceros confeccionadas deberán ser autorizadas según el esquema de firmas habilitado para la cuenta de origen. La cuenta de destino o cuenta crédito debe ser cargada antes de la confección de la operación. Horarios para realizar Pagos Transferencias e instrucciones de pago a terceros en el día. De lunes a viernes de 8:00 a 18:00 hs. Transferencias e instrucciones de pago a terceros diferidas. De lunes a viernes las 24 hs. Autorización de operaciones diferidas. De lunes a viernes las 24 hs. Importante: deben ser autorizadas antes de las 8 hs. del día de ejecución. PC Banking Empresas - Manual del Usuario 53 PARA CONFECCIONAR UN PAGO: La operatoria es idéntica para todos los tipos de transferencias o instrucciones de pago a terceros, sólo cambiará si se las confecciona de manera manual o mediante la carga de un archivo. Confección manual del pago Usted deberá: 1. Seleccionar la Cuenta de Origen. 2. Seleccionar la Cuenta Destino. Presionando el icono , accederá al Buscador de Cuentas, que le permitirá utilizar distintos criterios, como Razón Social, nombre de la cuenta y CUIT, para encontrar más fácilmente la cuenta de destino. 3. Indicar la fecha de Ejecución. Buscador de Cuentas 4. Indicar el monto de la operación. 5. Una vez confeccionada la operación deberá presionar el botón <GRABAR> y la operación quedará a disposición de los firmantes del esquema de firmas habilitados para autorizar la operación. Importante Las cuentas disponibles para las operaciones serán las que la empresa haya cargado previamente en el menú “Administración” y habilitado para los operadores. PC Banking Empresas - Manual del Usuario 54 Como resultado de su confección, visualizará la siguiente pantalla, en donde se le informará el número de referencia para poder realizar consultas posteriores sobre la operación realizada. Además, le recordará que dicha operación deberá ser autorizada por los firmantes que integran el esquema de firma habilitado para dicha operación. Lote Conserve el número de lote, ya que le servirá en el caso que desee consultar el estado de la transacción. PC Banking Empresas - Manual del Usuario 55 Confección del pago mediante la carga de un archivo Para realizar la operación mediante la carga de un archivo, deberá seguir los siguientes pasos: 1. Deberá confeccionar de manera off line, el archivo del pago a realizar. El archivo deberá tener un diseño de registro especial, al que podrá acceder a través de la opción <DISEÑO DE REGISTRO>. 2. Una vez confeccionado el archivo, deberá seleccionar la opción <IMPORTAR DESDE ARCHIVO>. 3. Visualizará una nueva pantalla en donde al presionar <BUSCAR> tendrá la opción de seleccionar el archivo a enviar. 4. Presione <ENVIAR> y le aparecerá la pantalla que le informa el estado del proceso. Finalmente, obtendrá el mensaje de confirmación con el número de Lote correspondiente a dicha operación. 3 2 PC Banking Empresas - Manual del Usuario 1 56 4 Importante SUBIDA DE ARCHIVOS Al momento de enviar sus archivos, tenga en cuenta que si los mismos superan el tamaño de 88 kb, quedarán procesándose en la Bandeja de Procesamiento. Dicha bandeja, se encarga de procesar y subir estos archivos de gran volumen permitiéndole a usted continuar realizando otras operaciones. El resto de los archivos (Operaciones de Payroll, Pago a Proveedores y Débito Directo) con un tamaño superior a los 2kb también serán procesados en esta misma bandeja. El mensaje que visualizará en estos casos será el siguiente: Cuando desee consultar el estado de los mismos, si fueron Aceptados o Rechazados, deberá ingresar a la opción <Bandeja de Procesamiento> dentro del menú “Consultas y Autorizaciones”. Para archivos menores de los 88kb PC Banking Empresas los procesará de manera inmediata, devolviendo como respuesta el número de lote asignado a la operación, en caso de ser aceptado, o bien informara el error si fuera rechazado. Recuerde que una vez que los archivos se encuentren en estado "Aceptado", independientemente de la forma en que fueran procesados, quedarán en estado “Pendiente de Autorización según Esquema de Firmas” dependiendo del tipo de operación. PC Banking Empresas - Manual del Usuario 57 f COMPRA / VENTA DE DÓLARES Accediendo a esta opción usted podrá: - Visualizar la cotización del dólar actualizada. Podrán realizar estas operaciones aquellas empresas que dispongan de una cuenta en Dólares. Recuerde que, para poder realizar estas operaciones, deberá verificar que se tenga el tilde en la opción <Confección de Operaciones>. Deberá ingresar al módulo Administrar > Ver operadores. Buscar al operador que desea habilitar y presionar el icono <MODIFICAR>. Importante Horario para operar Tilde el casillero Compra/Venta Dólares y el de Transferencias entre Cuentas Propias Asegurarse de tener los permisos sobre las cuentas con las que desea operar. De lunes a viernes de 8:00 a 16:00 hs. Autorización de operaciones De lunes a viernes de 8:00 a 16:00 hs. PC Banking Empresas - Manual del Usuario 58 Una vez seleccionada la opción, visualizará la siguiente pantalla: Aquí podrá visualizar la cotización del día. Seleccione la cuenta de origen, la cuenta de destino y el importe a transferir. PC Banking Empresas - Manual del Usuario 59 Al presionar <GRABAR>, se le mostrará el siguiente mensaje de confirmación: Conserve el número de la operación, ya que le servirá para localizar la operación. Además le recordará que la operación deberá ser autorizada por los firmantes que integran el esquema de firma habilitado para dicha operación. Recuerde que puede verificar el estado de la transacción ingresando a la opción <CONSULTA DE OPERACIONES>. PC Banking Empresas - Manual del Usuario 60 f PAYROLL SERVICES A través de esta opción, usted podrá: - Dar de alta a los empleados de su empresa en el sistema. Realizar el alta de cuentas sueldo con su correspondiente Tarjeta de Débito. Administrar, actualizar y consultar la nómina, los montos y programar el pago de haberes con anticipación. Visualizar el historial de pagos realizado. Importante Para realizar el Pago de Sueldos a sus empleados, deberá: 1. 2. 3. 4. 5. Tener al menos un esquema de firmas habilitado.( tildar las opciones referentes a Pago de Sueldos según corresponda) Firmar el Convenio con oficial payroll (puede ser solicitado desde la página). Enviar de formulario para el pedido de Ente y subente. Dar de alta el Modulo de Pagos. Verificar si los operadores existentes en PC Banking Empresas, son los mismos que realizarán el pago de haberes. En consecuencia deberá crear nuevos o modificar los ya existentes. 6. Asignar a los operadores los permisos necesarios dentro del modulo de Pagos y sobre las cuentas. f Para más información sobre cómo operar Payroll Services, consulte el Manual de dicho servicio ingresando al Centro de Ayuda de PC Banking Empresas. PC Banking Empresas - Manual del Usuario 61 f TRANSACCIONAL > PAGO A PROVEEDORES CON CHEQUES Desde aquí, usted podrá: - Importante Consultar y dar de alta los Proveedores con los que cuenta su empresa. Enviar el archivo de pago a proveedores con cheques. Realizar la gestión de Órdenes de Pago y Cuentas de Proveedores. Realizar el Pago a Proveedores a través de instrucciones de pagos. Visualizar Retenciones y Documentos. Para realizar esta operación, deberá tener habilitado el permiso “Pago a Proveedores con Cheque” del módulo “Servicios Transaccionales”. Tenga en cuenta que: - El resultado de las operaciones que usted curse desde esta sección, podrá visualizarlo a través del módulo “Visualización”. - La orden que usted está cursando deberá ser debidamente autorizada por los firmantes de la cuenta para hacerla efectiva. Para más información sobre cómo operar Pago a Proveedores con Cheque, consulte el Manual de dicho servicio ingresando al Centro de Ayuda de PC Banking Empresas. PC Banking Empresas - Manual del Usuario 62 f TRANSACCIONAL > PAGO DE SERVICIOS Desde esta opción del menú, usted podrá: - Gestionar los servicios a pagar. - Realizar pagos de servicios. − Utilice los filtros para seleccionar la empresa del servicio a pagar. − Ingrese el número, clave o código de identificación de la factura. Éste es el mismo que utiliza en la red BANELCO, en un cajero automático o bien en el sitio de pago mis cuentas. − Seleccione la cuenta de debito. − Ingrese el monto de la operación o bien el tipo de pago Total u Otro. − El o los firmantes de la empresa deberán autorizar el pago para que este se haga efectivo. − Recuerde consultar el estado del pago desde la Consulta de Operaciones. Para más información sobre cómo operar Pago de Servicios, consulte el Manual de dicha funcionalidad ingresando al Centro de Ayuda de PC Banking Empresas. PC Banking Empresas - Manual del Usuario 63 f CHEQUES EN CUSTODIA > RESCATE Desde aquí podrá seleccionar los cheques que desea rescatar. Recuerde que para poder ser rescatados la fecha de depósito actual debe ser mayor a 48 horas hábiles. Seleccione la Cuenta Custodia y el rango de fechas de depósito que desee. Obtendrá como resultado el listado de cheques en Custodia Activos que podrá rescatar. Ingrese los datos de la Sucursal en donde desea retirar los cheques y los datos personales de la/s persona/s autorizada/s para hacerlo. Seleccione los Cheques en Custodia que desee y presione <Rescatar>. Podrá tildar hasta 250 cheques por rescate. PC Banking Empresas - Manual del Usuario 64 Finalmente, obtendrá el siguiente mensaje, con el número de referencia de la operación y con las indicaciones para poder autorizar el rescate. PC Banking Empresas - Manual del Usuario 65 f CHEQUES EN CUSTODIA > DIFERIMIENTO Desde aquí podrá informarnos los valores en custodia y fechas en las que los desea diferir. Debe tener en cuenta que podrán diferirse solo aquellos cheques cuya fecha de depósito actual sea mayor a 48 horas hábiles. Seleccione los Cheques en Custodia que desee y presione <Diferir>. Finalmente, obtendrá un mensaje, con el número de referencia de la operación y con las indicaciones para poder autorizar el diferimiento. PC Banking Empresas - Manual del Usuario 66 f CHEQUES EN CUSTODIA > DESCUENTO DE CHEQUES Ingresando a esta opción podrá generar operaciones de Descuento de Cheques. Seleccione la cuenta y el rango de las fechas de depósito que correspondan. Presione <Enviar>. Visualizará la selección de Cheques a Descontar. Primero seleccione la actividad a la que correspondan y luego tilde los cheques deseados. Presione <Descontar>. PC Banking Empresas - Manual del Usuario 67 Obtendrá un mensaje con el número de referencia de la operación y con las indicaciones que deberá realizar para autorizar la operación. Autorizaciones > Autorizaciones Pendientes. Visualizará la lista de sus autorizaciones pendientes. Puede ver el detalle, cancelarla o seleccionarla para firmarla. Una vez firmada la solicitud de descuento, deberá esperar a que el banco le realice la propuesta de descuento. Ingresando a Autorizaciones > Autorizaciones Pendientes podrá verificar el estado de la operación. Propuesta de descuento por parte del Banco. Puede ver el detalle, cancelarla o seleccionarla para firmar la y darle curso a la operación. PC Banking Empresas - Manual del Usuario 68 Importante Para poder realizar estas operaciones deberá tener seleccionado el permiso “Operaciones con cheques en custodia” del módulo Transferencias y también tildada la cuenta la opción “Débito cuentas propias” de la cuenta en cuestión. Para verificarlo, ingrese al menú “Administrar”, luego seleccione <OPERADORES> y luego <VER OPERADORES>. La Empresa con la cual este operando, deberá contar con un esquema de firmas habilitado y con el tilde en “Solicitud de Crédito” sobre la cuenta en cuestión. Para verificarlo, ingrese al menú “Administrar”, luego seleccione <ESQUEMAS DE FIRMAS> y luego <VER ESQUEMAS>. PC Banking Empresas - Manual del Usuario 69 f RECAUDACIÓN > GESTIÓN DE BASE DE DEUDA Esta opción, le permitirá a su empresa informar la base de deuda de sus clientes Como primer paso, deberá seleccionar el convenio deseado. Luego, visualizará la siguiente pantalla. Aquí deberá buscar y enviar el archivo Base de Deuda. Este mensaje le mostrará el número de lote, con el cual puede verificar el estado de la operación ingresando “Consulta de Operaciones” y luego la opción “Transacciones”. Seleccione el archivo que desee, y presione <ABRIR> y luego <ENVIAR>. PC Banking Empresas - Manual del Usuario 70 f RECAUDACIONES > SOLICITUD DE TARJETA IDENTIFICATORIA Desde aquí podrá ingresar la solicitud para la emisión de tarjetas recaudadoras. Deberá completar los casilleros con la información solicitada y grabar la solicitud. Obtendrá un mensaje de confirmación con el número de referencia de la operación. Importante Recuerde que para poder autorizar su pedido, la empresa deberá contar con un esquema de firmas aprobado. El mismo deberá incluir el/los firmantes encargados de autorizar la operación y la cuenta de recaudaciones asociada al convenio deberá tener seleccionado el permiso "Débito Pago a Terceros" PC Banking Empresas - Manual del Usuario Este mensaje le mostrará el número de lote, con el cual puede verificar el estado de la operación ingresando “Consulta de Operaciones” y luego la opción “Transacciones”. 71 Importante Para poder realizar tanto las operaciones de Gestión de Base de Deuda como las de Solicitud de Tarjeta Identificatoria, debe tener: - El permiso en “Transferencias entre Cuentas Propias” - El permiso en la opción “Confección de Operaciones”. - El permiso en “Recaudaciones” y en “Cuenta Débito Terceros”. - Un esquema de firmas con tilde en la opción "Debito cuenta propias" Puede verificarlo, ingresando en <Administrar>, <Operadores>, <Ver Operadores>. PC Banking Empresas - Manual del Usuario 72 f PEDIDO DE CHEQUERAS Y BOLETAS DE DEPÓSITO Para realizar el pedido de Chequeras y Boletas de depósito, deberá seleccionar la cuenta asociada, definir el tipo y cantidad de Talonarios y la cantidad de formularios que desea recibir. Para que el pedido sea efectivo deberá presionar <CONFIRMAR>. Deberá chequear el estado del envío desde la opción “Consulta de operaciones” y retirar el pedido por la sucursal de origen de la cuenta Importante Para realizar esta operación, cualquier operador Administrador deberá tener habilitado el permiso”Pedido de Chequera y Boletas” del módulo “Servicios Transaccionales”. Además deberá tener seleccionado el perfil “Confección de Operaciones”. La Cuenta Corriente deberá tener el tilde en el permiso “Pedido de Chequeras y Boletas”. PC Banking Empresas - Manual del Usuario 73 f TRANSACCIONES > DÉBITO DIRECTO En este menú, usted podrá: Enviar el archivo con el detalle de los débitos directos a realizar a sus clientes. La operatoria es similar a la de los pagos confeccionados por archivo. Deberá completar los casilleros de la pantalla que se muestra a continuación y presionar <ENVIAR> para comenzar con la carga del archivo. Importante Cantidad de Transacciones Ingresadas En este campo deberá informar la cantidad de transacciones contenidas en el archivo sin tener en cuenta las fechas de vencimiento. Importe total de Transacciones a Enviar En este campo deberá informar la sumatoria de la totalidad de los importes contenidos en el archivo. PC Banking Empresas - Manual del Usuario 74 - Para realizar esta operación, deberá tener habilitado los siguientes permisos: - “Confección de operaciones”, de servicios de la aplicación. - “Recaudaciones por Débito Directo” del módulo “Servicios Transaccionales”. - Asimismo, deberá contar con un esquema de firmas con la cuenta tipo Débito Directo habilitado. La siguiente pantalla que visualizará le brindará la opción de realizar la importación del archivo. Deberá presionar el botón <BUSCAR> para indicar aquel que desea enviar. Presionando <BUSCAR> se abrirá un cuadro de texto donde Usted tendrá que seleccionar el archivo. Luego deberá presionar <ENVIAR> para concluir con la carga. Finalmente, visualizará el mensaje de confirmación con el número de Lote correspondiente a dicha operación. - La orden que usted está cursando deberá ser debidamente autorizada por los firmantes de la cuenta para hacerla efectiva. Usted podrá enviar sólo un archivo por día. En caso, de enviar más de uno, únicamente será procesado el último ingresado. Importante - Las cuentas disponibles para las operaciones serán las que la empresa haya cargado previamente en el menú “Administración” y habilitado para los distintos Operadores. - El resultado de las operaciones que usted curse desde aquí lo verá a través el menú “Visualización”. - Recuerde que en un mismo envío de información, su empresa podrá incluir varias facturas con distintos vencimientos. PC Banking Empresas - Manual del Usuario 75 f AUTORIZACIONES > AUTORIZACIONES PENDIENTES Desde aquí podrá consultar y firmar las operaciones pendientes de autorización que, para ser procesadas, requieren de aprobación. En primer lugar, deberá definir las fechas dentro de las cuales desea obtener la información y presionar <CONSULTAR>. Como resultado, obtendrá la lista de las operaciones pendientes con su respectivo detalle: 1 Iconos 2 Para autorizar una operación, deberá tildar el casillero correspondiente, presionar <FIRMAR>. Luego deberá ingresar el código de seguridad generado por el dispositivo e-Token. PC Banking Empresas - Manual del Usuario 76 Desde estos iconos podrá ver en más detalle los datos de la operación o cancelarla. Importante Para que una operación sea efectivamente cursada, sólo podrán realizarla los firmantes que tengan facultades sobre la cuenta a autorizar. Para el proceso de firma, cada firmante deberá contar con el e-Token e ingresar el valor de código de seguridad generado. Comprobado este valor la firma quedará establecida. HORARIOS PARA AUTORIZAR OPERACIONES Transferencias entre Cuentas Propias e Instrucciones de Pago a Terceros (Si el Pago tiene como fecha de ejecución el día de hoy deberán autorizarla antes de las 18 hs para que la misma sea procesada) (Si el Pago tiene fecha de ejecución diferida deberá ser autorizada antes de las 8:00 hs del día de la fecha de ejecución) Compra / Venta de Dólares Pago de Haberes Alta de Cuenta de Empleados Pago a Proveedores con Cheques Pago a Proveedores con Instrucciones de Pago a Terceros (Si el Pago tiene como fecha de ejecución el día de hoy deberán autorizarla antes de las 18 hs para que la misma sea procesada) (Si el Pago tiene fecha de ejecución diferida deberá ser autorizada antes de las 8:00 hs del día de la fecha de ejecución) Recaudaciones Débito Directo Pedido de Chequeras Cheques en Custodia / Descuento de Cheques (En el mismo día de la confección de la operación para Solicitudes) Cheques en Custodia / Descuento de Cheques 08:00hs. a 18:00 hs. 00:00hs. a 23:59 hs. 08:00hs. a 16:00 hs. 08:00hs. a 16:00 hs. 08:00hs. a 20:00 hs. 08:00hs. a 20:00 hs. 08:00hs. a 18:00 hs. 00:00hs. a 23:59 hs. 08:00hs. a 16:00 hs. 08:00hs. a 16:00 hs. 08:00hs. a 16:00 hs. 08:00hs. a 16:00 hs. (Hasta el segundo día hábil posterior al envío de Solicitud para Confirmación de Propuesta) 08:00hs. a 19:00 hs. Cheques en Custodia / Diferimiento Cheques en Custodia / Rescate Pago de Servicios 08:00hs. a 16:00 hs. 08:00hs. a 16:00 hs. 08:00hs. a 20:00 hs. PC Banking Empresas - Manual del Usuario 77 f CONSULTA DE OPERACIONES > PAGOS y TRANSACCIONES Desde este módulo, usted podrá conocer en qué estado se encuentra un Pago o transacción realizada. Para ello, deberá completar una serie de datos que lo ayudarán a filtrar la información para encontrar la/las operación/es que desee. Luego, deberá presionar <CONSULTAR> para enviar la consulta. Lote Si conoce el número de Lote que obtuvo al momento de realizar la operación, podrá ingresarlo para realizar una búsqueda más rápida. PC Banking Empresas - Manual del Usuario 78 Visualizará la siguiente pantalla, en la cual se mostrarán todas las operaciones que cumplan con los datos de la búsqueda realizada: Icono Detalle de la Operación Le permitirá ver más información sobre la operación, por ejemplo: - Motivo del rechazo. - Fecha de Ejecución. - Monto de la transferencia. -Tipo de transferencia. PC Banking Empresas - Manual del Usuario 79 f CONSULTA DE OPERACIONES > BANDEJA DE PROCESAMIENTO Desde esta opción, podrá consultar la información y el estado final o parcial de aquellos archivos que se comenzaron a cargar desde la opción <SUBIDA DE ARCHIVOS>. Los posibles estados que visualizará son los siguientes: - EN PROCESO: le indicará el porcentaje de la carga. - ACEPTADO: cuando el archivo sea procesado al 100 %, se le informará el número de lote asignado y el mismo quedará en estado Pendiente de Autorización según su Esquema de Firmas. - RECHAZADO: le detallará el motivo del rechazo. PC Banking Empresas - Manual del Usuario 80 SALIR Cuando desee finalizar la sesión, siempre deberá cerrar la aplicación presionando el botón <SALIR> de la parte superior derecha de la pantalla: De lo contrario, si simplemente cierra la ventana, el sistema, por cuestiones de seguridad, no le permitirá volver a ingresar por 20 minutos. Cumplido ese tiempo podrá loguearse nuevamente. Mensaje de “Usuario Inactivo” Para evitar que su sesión expire sin previo aviso, PC Banking Empresas cuenta con una funcionalidad que lo ayudará a controlar el tiempo de inactividad en el sistema. Luego de transcurrido un periodo de inactividad de 14 minutos, el sistema le mostrará un mensaje de advertencia con una cuenta regresiva de un último minuto. De esta manera, tiene la posibilidad de continuar operando o de salir de PC Banking Empresas. El mensaje que visualizará será el siguiente: PC Banking Empresas - Manual del Usuario 81 CONTÁCTENOS Para mayor información comuníquese con nuestro Centro de Atención a Clientes Empresas: 0810-999-1010 con clave de Banca Telefónica 1 Atención Personalizada de lunes a viernes de 8:00 a 20:00 hs. Atención Automatizada las 24 hs. 0800-999-5050 Centro de Atención Técnica Consultas sobre PC Banking Empresas y productos asociados al canal, de lunes a viernes de 10:00 s 15:00 hs. Vía e-Mail: [email protected] O a través de nuestro Centro de Ayuda de PC Banking Empresas: Consulte los Manuales de PC Banking Empresas Le enseñarán a operar por el sistema de una forma más sencilla y detallada. Además le brindarán toda la información y la ayuda para que pueda recurrir cada vez que necesite. 1 Si desea obtener su Clave de Banca Telefónica, diríjase a cualquier cajero de la red Banelco. Ingrese su Tarjeta, su Clave y seleccione las opciones <Otras Operaciones> y <Generación de Claves>. Luego, el sistema le indicará cómo proceder. PC Banking Empresas - Manual del Usuario 82