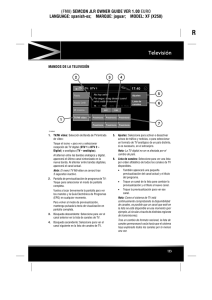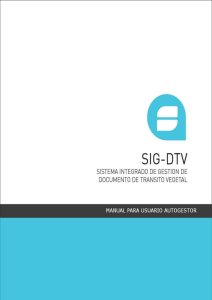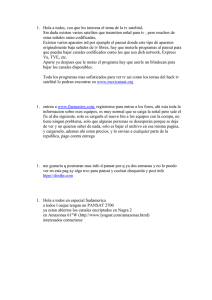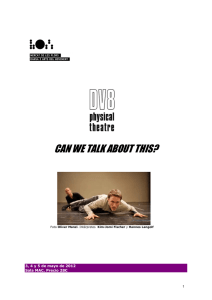Guía de Inicio Rápido
Anuncio

Guía de Inicio Rápido www.mygica.tv Guía de Instalación Rápida ATV 586 1. Puerto Micro SD 3. Conector RF 5. Puerto LAN 2. Puertos USB 2.0 4. Puerto HDMI 6. Entrada DC Cable HDMI Antena Adaptador de Corriente Control Remoto 7. Antena WiFi Guía de Instalación Rápida Después de haber abierto la caja, por favor revise cuidadosamente la lista de empaque. Si alguno de los artículos falta o está dañado entre en contacto de inmediato con su distribuidor. 2 Conecte el Suministro de Energía y HDMI Coloque el ATV 586 en una superficie plana cerca de la TV y asegúrese de que no haya nada bloqueando la señal del control remoto. Tarjeta Micro SD USB Módem DC HDMI Salida HDMI Adaptador RF (Para ATV 586A) Antena 3 Control Remoto KR-21 4 1. Encendido/Apagado 15. Silencio 2. Pista siguiente 16. Adelantar 3. Última pista 17. Parar 4. Verde 18. Amarillo 5. Rojo 19. Azul 6. Modo mouse 20. Regresar 7. Menú 21. OK 8. Botones de navegación 9. Subir volumen 22. Cambiar al canal siguiente 10. Bajar volumen 23. Cambiar al canal anterior 11. Inicio 24. PlayStore 12. Kodi 25. TV Digital 13. Ajustes 26. Apps del entorno 14. Botones numéricos 27. Grabar Uso por primera vez Parte 1: Encendido Después encender su MyGica en su TV o monitor inicialmente se mostrará un logo animado MyGica mientras está cargando. Al terminar la carga, se desplegará la pantalla de Bienvenida. Pantalla de Bienvenida – Siga los siguientes 8 pasos para instalar su ATV 586 1.1. Con el control remoto seleccione Next (siguiente) 5 1.2. Seleccione el idioma (el idioma por defecto es inglés) 1.3. Ajuste la posición de su pantalla para que quepa adecuadamente en su televisión o monitor. Refiérase a la página 13 para cambiar la resolución de la pantalla. 6 1.4. En el menú principal, la ventana de la izquierda de la pantalla es el canal de la TV. Los 5 iconos de al lado son para el acceso rápido a Kodi, PlayStore, MyGica Store, SETTINGS (Ajustes) y ALL APPS (Todas las Apps). En ALL APPS encontrará todas las aplicaciones instalada. La barra de acceso rápido en la parte inferior de la pantalla puede contener hasta 8 accesos rápidos, puede presionar el botón “ADD” para agregar una App, o sostener el botón OK en una App para retirarla del menú. 7 Parte 2. Reproducción DTV 2.1. Para explorar los canales de TV Primero asegúrese de haber conectado la antena RF. La primera vez que usa su MyGica, usted notará que hay una ventana negra en la parte izquierda del menú principal. Puede seleccionar la pantalla negra y presionar el botón OK para ingresar a la interfaz de cambio de canal, o puede seleccionar el DTV Player (Reproductor DTV) en ALL APPS. 2.1.1. Auto explore los canales de TV Después de que ha elegido el área correcta, puede seleccionar AutoScan para comenzar a explorar los canales. ATV 586 buscará en todo el rango de la frecuencia los canales de TV y mostrará una lista de los canales encontrados. Puede salir en cualquier momento durante la exploración, los canales encontrados serán grabados. 8 2.2. Funciones DTV Puede presionar el botón OK para mostrar la lista de canales, ahí usted podrá seleccionar los canales de TV, canales de radio o sus canales favoritos. Puede presionar los botones derecho o izquierdo para mostrar el sub menú de canales. Desde el menú podrá cambial el tamaño de despliegue, el acceso EPG, cambiar el idioma del audio, cambiar subtítulos, cambiar la región TTX y comenzar a grabar. Si lo desea puede regresar al menú de ajustes, y solo presionar el botón de menú en el control remoto. 9 2.3. Ajustes del Reproductor DTV 2.3.1. EPG En la opción EPG puede revisar los horarios de los programas de TV para los siguientes 7 días y también puede ajustar la programación para grabar programas. Para ajustar la programación de grabación, seleccione el periodo de tiempo y haga clic en el botón OK. Se mostrará una lista de opción de grabación. Seleccione la que desee. Por defecto, los archivos grabados serán almacenados en el dispositivo de almacenamiento externo. Puede cambiar este ajuste en PVR Configure (Configuración PVR). 10 2.3.2. PVR En PVR Configure (Configuración PVR) puede seleccionar en qué dispositivos almacenará los archivos grabados. También puede cambiar el tamaño del Timeshift (tiempo de grabación) para seleccionar que tan largo debe ser el Timeshift. En el PVR Manager (Gestor PVR), se mostrarán todos los archivos grabados. Puede reproducir un archivo, borrar el archivo o formatear el dispositivo de almacenamiento. Tome en cuenta que toda la información se perderá si elige formatear el dispositivo de almacenamiento. 2.3.3. Timeshift Al seleccionar el timeshift comenzará la grabación del canal de TV. Usted puede hacer pausa, reproducir, ir hacia atrás, hacia delante en el timeshift ya grabado La duración del timeshift puede configurarse en PVR Configure (Configuración PVR). 11 3. Cómo cambiar sus Ajustes (Settings) Seleccione Settings en el menú principal 3.1. Ajuste de la Red 3.1.1. Cuando “Wi-Fi” está seleccionado se escanearán todas las redes Wi-Fi disponibles en su área. 3.1.2. Conéctese a la red Wi-Fi disponible. Si se conecta a una red Wi-Fi segura, necesitará la contraseña correspondiente para ingresar por primera vez, u obtendrá el mensaje “failed to connect” (falla de conexión) y necesitará reingresar la contraseña. 12 3.1.3. Para poder ingresar su contraseña después de seleccionar la red de Wi-Fi deseada, haga clic en el botón “OK” mientras el cursor está sobre la cajita de la contraseña. Esto hará que se muestre el teclado. Una vez que ha ingresado su contraseña, haga clic en “Connect Now” (Conectarse ahora) para conectarse a la red. 3.1.4. Para usar Ethernet, primero conecte su cable LAN y luego seleccione “Ethernet”. Se detectará automáticamente su red y al conectarse mostrará una dirección IP. 3.2. Ajustes de Despliegue El ajuste por defecto de la resolución al utilizar por primera vez su ATV 586 es de 720p. 3.2.1. Ajuste de Resolución Para cambiarla seleccione “HDMI Output Mode Setting” (Ajuste del Modo de Salida HDMI). 13 3.2.2. Aquí puede seleccionar la resolución de salida de video. Antes de cambiar el modo de salida asegúrese que el ajuste que elija sea compatible con su televisor. 3.2.3. Ajuste de Posición de Despliegue Utilice los botones de las teclas de navegación (izquierda, derecha, arriba, abajo) y el botón OK del control remoto para ajustar la posición de despliegue al tamaño de la pantalla que le sea cómodo. 14 3.3. Ajustes Avanzados 3.3.1. Ingrese a la función Miracast para que su dispositivo se convierta en receptor Miracast en la red. Puede conectar al dispositivo su teléfono o tableta Android compatible con Miracast y usar la TV como pantalla. 3.3.2. Encender (ON) el Control Remoto o el Control Remoto de Google TV le permitirá utilizar su teléfono o tableta Android, con la aplicación adecuada, como control remoto. 15 3.4. Otros Ajustes Aquí puede revisar la información del dispositivo como el número de modelo, versión del Sistema Operativo y hacer las actualizaciones del sistema y acceder a más ajustes. 3.4.1. En System Update (Actualización del Sistema) puede cambiar los ajustes de auto actualización y realizar la actualización manual. Por defecto, la auto actualización está habilitada. El dispositivo descargará la actualización y después le preguntará al usuario si desea instalar la actualización. Para hacer una actualización manual, sólo copie el archivo de actualización a una tarjeta TF e ingrese la actualización local y luego seleccione el archivo de actualización de la lista. Por favor, sólo utilice el archivo del sitio oficial. La utilización de actualizaciones de terceros podrá dañar el dispositivo e invalidar la garantía. 16 4.0. Mercados de Apps Puede encontrar e instalar más aplicaciones al utilizar los siguientes mercados de Apps ya preinstalados en su MyGica: 1. Google PlayStore 2. MyGica PlayStore 5.0. Centro Multimedia KODI El Centro Multimedia KODI le permite reproducir y ver la mayoría de los videos, música como podcast gratuitos de internet y los archivos multimedia digitales comunes de los medios de almacenamiento multimedia locales y en la red. 17 5.1. Reproducción de archivos multimedia locales Bajo Videos (al igual que MusicMúsica- y Pictures-Imágenes) hay dos opciones, Files (Archivos) y Add-Ons. Para reproducir los archivos multimedia locales, seleccione “Files” e ingrese la interfaz de Files como se muestra en la imagen. Seleccione “Files” y si ha conectado un dispositivo de almacenamiento USB o una tarjeta SD, verá “sda1” o “sdcard” (dependiendo del dispositivo de almacenamiento que utilice). Selecciónelo y Kodi le mostrará todos los archivos que hay en el dispositivo de almacenamiento. Puede elegir un archivo multimedia y reproducirlo. 18 5.2. Reproducción multimedia desde Internet Kodi viene con algunos canales gratuitos de podcast, para ver estos canales vaya a Videos (o Music) y seleccione Add-ons. Una vez que ha ingresado a Add-ons, verá la lista de los diferentes canales. Estos canales se muestran en orden alfabético, explore la lista y seleccione los canales deseados y comience la reproducción de multimedia de Internet. 19 6.0. DTV Viewer El DTV Viewer es un recepto digital de TV para teléfonos móviles y tabletas que se pueden usar con el DTV Geniatech. Puede recibir y ver los canales digitales de TV desde DTV Geniatech a través de Wi-Fi hasta en dos dispositivos móviles. Hay dos formas de operación: 1. Cuando un reproductor DTV esta ejecutándose sobre el DTV Geniatech, puede transmitir los canales DTV a 2 dispositivos móviles, teléfono o tableta Android diferentes, sólo el dispositivo DTV puede cambiar la frecuencia DTV, los dispositivos conectados sólo pueden cambiar los canales dentro de la frecuencia DTV seleccionada. 2. Cuando el reproductor DTV está ejecutándose desde el backend del DTV Geniatech, puede transmitir los canales DTV a 2 dispositivos móviles, teléfono o tableta Android diferentes. El primer dispositivo conectado al DTV Geniatech tendrá el control total de cambios en la frecuencia DTV, mientras que el segundo dispositivo sólo puede cambiar los canales dentro de la frecuencia DTV seleccionada. Puede descargar el DTV Viewer desde Google PlayStore. 20 ¡FELICIDADES! Con esto termina el proceso inicial de configuración de su nuevo MyGica. Si necesita entrar en contacto con Soporte Técnico, visite nuestro sitio web: http://www.mygicasupport.com 21 SOPORTE TÉCNICO Soporte en línea www.mygicasupport.com Wiki wiki.mygica.tv Soporte por Correo Electrónico [email protected] LLAMADA SIN COSTO 1-855-MYGICA-8 (694-4228) www.mygica.tv