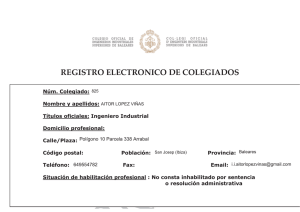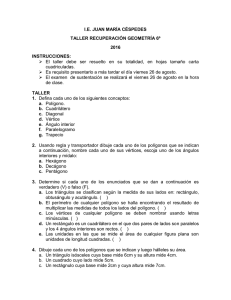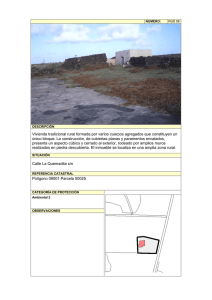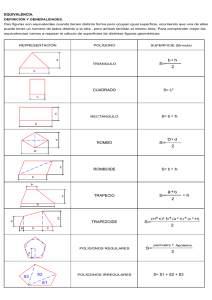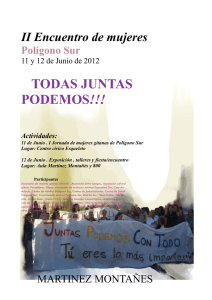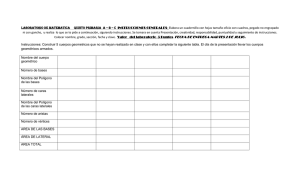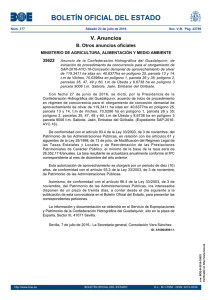Instructivo Actualización Cartográfica
Anuncio

S.I.C.A.R. SISTEMA DE INFORMACIÓN CATASTRAL Y REGISTRAL INSTRUCTIVO PARA EL MANTENIMIENTO Y ACTUALIZACIÓN DE CARTOGRAFÍA DIGITAL PARA EL CATASTRO DE RIEGO DEL DEPARTAMENTO GENERAL DE IRRIGACIÓN. INDICE 1. RECEPCIÓN DE LA INFORMACIÓN. 2. ESTRUCTURA DE DIRECTORIOS. 3. EDICIÓN Y MODIFICACIÓN DE POLÍGONOS. 4. PLANOS DE MENSURA – ACTUALIZACIÓN. 5. CARGA DE LA BASE DE DATOS ASOCIADA. 6. EDICIÓN Y MODIFICACIÓN DE LÍNEAS. 7. EDICIÓN Y MODIFICACIÓN DE PUNTOS. 8. ENVÍO DE MODIFICACIONES A SEDE CENTRAL. 9. BASES DE DATOS REGISTRALES – RELACIONES ENTRE TABLAS. 10. VALIDACIÓN E INCORPORACIÓN DE LOS DATOS EN EL S.I.C.A.R. AREA SIG - DIRECCIÓN DE INFORMACIÓN DEPARTAMENTO GENERAL DE IRRIGACIÓN Agosto de 2008 -1- 1 RECEPCIÓN DE LA INFORMACIÓN. La subdelegación recibirá por parte de Sede Central, la información referida a los parcelarios urbanos y rurales de su cuenca, como así también la red de riego, drenaje y obras de arte puntuales, perforaciones, límites jurisdiccionales de inspecciones de cauces y ejes de calles. Para utilizar como base para la generación de mapas para análisis y toma de decisiones en el manejo del recurso hídrico tanto de la Subdelegación como de Asociaciones e Inspecciones de Cauces. Esta información deberá ser actualizada periódicamente tanto en las Subdelegaciones, Asociaciones e Inspecciones de Cauces, como así también en Sede Central, donde se validarán y cargarán todas las modificaciones al Sistema de Información Geográfica. 2 ESTRUCTURA DE DIRECTORIOS. A continuación se detalla la estructura que debe contener el directorio SICAR. Aquí estará contenida toda la información relacionada al proyecto, el cual se actualizará con ArcView GIS 3.2 Esta estructura no debe ser modificada, ni tampoco el nombre de los archivos que los mismos contengan, salvo para los directorios Proceso (en el cual se pueden crear archivos temporales) y Backup (donde se crearán copias de resguardo de los temas contenidos en el directorio Shape). AREA SIG - DIRECCIÓN DE INFORMACIÓN DEPARTAMENTO GENERAL DE IRRIGACIÓN Agosto de 2008 -2- 3 EDICIÓN Y MODIFICACIÓN DE POLÍGONOS. Temas relacionados: Mosaico Parcelario – Inspecciones. En cuanto al tema mosaico parcelario se realizarán modificaciones, al sólo efecto de contar con una base cartográfica para el catastro de riego del D.G.I., ante la imposibilidad de recibir por parte de la Dirección Provincial de Catastro actualizaciones en forma periódica, y para uso interno del Departamento General de Irrigación es que se adopta esta metodología. De esta manera se contará con un producto adecuado para la vinculación con las Bases de Datos del D.G.I., logrando así el mínimo de inconsistencias y desactualización posibles a la hora de generar productos cartográficos coherentes para el análisis, operación y toma de decisiones dentro del ámbito del Departamento General de Irrigación. Para el caso de modificación del tema inspecciones, éste se realizará cada vez que exista un cambio en la jurisdicción o por unificación de una o más inspecciones de cauces. 3.1 3.1.1 Edición Gráfica de Temas (ajustar propiedades) – Mosaico Parcelario. Cómo agregar un tema a la Vista. Nota: Si bien el archivo apr ya contiene en la vista todos los temas a actualizar cargados, se explica a continuación como a agregar uno nuevo, debido a que en algunos casos es preciso incorporar temas que nos sirvan de apoyo para la actualización. a) Poner Activa la vista a la que se desea agregar el tema del Parcelario. Figura 1 b) Presionar el botón de “agregar tema”. Figura 1 c) Ingresar al directorio donde se encuentra el archivo. d) Seleccione el shapefile de la lista de archivos (lado izquierdo del menu). Figura 2 e) Presionar el botón OK. Figura 2 AREA SIG - DIRECCIÓN DE INFORMACIÓN DEPARTAMENTO GENERAL DE IRRIGACIÓN Agosto de 2008 -3- 3.1.2 Cómo poner en edición el tema. Nota: Cada vez que se agrega un tema o una tabla se hace en modo se sólo lectura, para poder hacer un cambio es necesario poner en edición el tema, automáticamente también se pone en edición la tabla interna de dicho tema. 1. Poner activo el tema que se desea poner en edición. 2. En el menú Theme, seleccionar el comando Start Editing. Figura 3 3. Aparecerá un recuadro punteado alrededor del botón de “encendido / apagado” del tema. 4. Ahora estamos en condiciones de hacer todas las modificaciones que sean necesarias. 5. Una vez realizadas las modificaciones elegir en el menú Theme el comando Stop Editing para sacar de edición el tema. Figura 4 6. Inmediatamente desaparecerá el recuadro punteado alrededor del botón de “encendido / apagado” del tema. 1.1 Figura 4 Figura 3 AREA SIG - DIRECCIÓN DE INFORMACIÓN DEPARTAMENTO GENERAL DE IRRIGACIÓN Agosto de 2008 -4- Recuadro punteado 3.1.3 Cómo configurar el snap del tema antes de comenzar a editar. La meta principal en la posibilidad de definir un “snap” es lograr una unión perfecta entre polígonos (parcelas) cuando son movidos algunos de sus vértices. Hay dos tipos de snap: snap general y snap interactivo. Los pricipios de configuración y funcionamiento son los mismos, con la única diferencia que el snap general actúa en forma permanente unan vez activado, mientras que el snap interactivo requiere que se le especifique a qué elemento aproximarse (Ejemplo: vértice, nodo, punto final, etc.) cada vez que se desee que actúe. A continuación se describen los pasos para activar el snap general debido a que es el más usado. Por último queda destacar que el área de snap es relativo al nivel de zoom con el cuál se seteó. En otras palabras, para una cierta escala de visualización en la cuál se definió el área de snap resulta adecuado, pero si luego se utiliza un zoom mucho más pequeño el área de snap puede resultar insuficiente. Pasos: a) Poner en edición el tema al que se desea ajustar el snap. b) Luego, ubicarse sobre el área de visualización de la vista, y presionar el botón derecho del mouse hasta que aparezca un menú emergente y elegir el comando enable general snapping. Figura 5 c) Luego de haber elegido este comando, en la barra de herramientas Figura 6 aparecerá la herramienta para definir la tolerancia de snap. Figura 6 d) Seleccionar esta herramienta y sobre la vista (con un zoom adecuado) hacer un click con el botón izquierdo y manteniendo presionado, arrastrar para definir el snap, se despliega un círculo representativo del área de snap que se está definiendo, cuando ésta sea la deseada soltar el botón. e) Para desactivar el snap repetir el paso 2, notará que el comando dice disable general snapping, esta acción desactiva el snap pero la distancia de snap queda guardada, dejando la posibilidad de volver a activar el snap cuando se desee. AREA SIG - DIRECCIÓN DE INFORMACIÓN DEPARTAMENTO GENERAL DE IRRIGACIÓN Agosto de 2008 -5- Figura 5 3.1.4 Cómo mover un polígono (parcela). Hay dos modos o formas de modificar la posición de un polígono. La primera es mover la totalidad de la parcela sin modificar su geometría, la segunda forma es mover alguno de sus vértices, esto sí alteraría su forma, es decir su geometría, además hay que tener en cuenta que si el vértice a mover es un vértice compartido por una parcela contigua, será necesario entonces mover dicho vértice pero modificando ambos polígonos a la vez. Pasos para mover la totalidad del polígono sin modificar su geometría: a) Poner en edición el tema. Figura 7 b) Seleccionar la herramienta con el icono de una flecha negra. Figura 8 Figura 8 c) Hacer click en el interior de la parcela que se desea mover. d) Aparecen 8 puntos de control simbolizando así que la parcela está seleccionada. Figura 9 e) Hacer click dejando presionado el botón del mouse sobre el área interior de la parcela seleccionada y arrastrarla a la posición deseada, (si el snap está activado se puede acercar a otra parcela para que se peguen perfectamente). AREA SIG - DIRECCIÓN DE INFORMACIÓN DEPARTAMENTO GENERAL DE IRRIGACIÓN Agosto de 2008 -6- f) Si se tocan y arrastran los puntos de control situados en las esquinas de las parcelas se puede modificar el tamaño de la parcela proporcionalmente en ancho y alto, si se tocan y arrastran los puntos de control situados entre los esquineros se puede deformar la parcela en ancho o largo la forma de la parcela. g) Puede resultar útil representar polígonos sin relleno para poder ver solapamientos entre polígonos. Figura 10 h) Una vez realizadas las modificaciones necesarias elegir en el menu Theme, el comando Stop Editing para sacar de edición el tema. Figura 9 Figura 10 AREA SIG - DIRECCIÓN DE INFORMACIÓN DEPARTAMENTO GENERAL DE IRRIGACIÓN Agosto de 2008 -7- Pasos para mover vértices de un polígono: (esta acción modifica su aspecto, es decir, su geometría). a) Poner en edición el tema. b) Seleccionar la herramienta con el icono de una flecha hueca. Figura 11 Figura 11 c) Hacer click en el interior de la parcela que se desea editar los vértices. d) Aparecen tantos puntos de control como vértices tenga la parcela que está seleccionada. En estos nodos se distinguen dos tipos, los nodos o vértices comunes (marcados con flechas rojas), y los nodos interpoligonales o compartidos por más de un polígono o parcela (marcados con flechas azules). Figura 12 e) Para mover cualquiera de estos vértices (comunes o interpoligonales) es suficiente con ubicar el cursor sobre alguno de ellos y arrastrarlos a la posición deseada. Figura 13 (Se han movido un vértice normal y un vértice interpoligonal, por lo tanto si se desea mover un vértice interpoligonal se debe hacer de tal manera que el movimiento afecte a los dos o más polígonos involucrados, para ello se explica a continuación). f) Para mover un vértice interpoligonal es necesario que no se encuentre ningún polígono seleccionado, luego ubicar el cursor sobre el contorno dónde se encuentre el vértice interpoligonal que se desea mover, luego hacer click sobre dicho vértice y arrastrarlo a la posición deseada, se selecciona dicho vértice y los vértices contiguos y comunes a ambos polígonos y vértices circulares en los extremos al comienzo y al final del límite seleccionado. Figura 14 g) Para agregar un vértice es necesario una vez seleccionado el polígono, ubicarse con el cursor sobre el contorno donde no exista ya un vértice, aparecerá un círculo con un signo “+” en su interior indicando que se puede agregar un vértice más, si lo que se desea agregar es un vértice interpoligonal se deberá seleccionar de la misma forma que el punto anterior y agregar el vértice común a los dos polígonos. h) Si lo que se desea hacer es borrar un vértice sólo basta con posicionarse encima del vértice y presionar la tecla del o suprimir. i) Una vez realizadas las modificaciones necesarias elegir en el menu Theme el comando Stop Editing para sacar de edición el tema. AREA SIG - DIRECCIÓN DE INFORMACIÓN DEPARTAMENTO GENERAL DE IRRIGACIÓN Agosto de 2008 -8- Figura 12 Figura 13 Figura 14 AREA SIG - DIRECCIÓN DE INFORMACIÓN DEPARTAMENTO GENERAL DE IRRIGACIÓN Agosto de 2008 -9- 3.1.5 Cómo dividir o cortar un polígono. Nota: Hay que recordar que cuando se divide un polígono se crea otro registro en la tabla del tema, correspondiente al nuevo polígono creado. Pasos: a) Poner en edición el tema. b) De la lista desplegable de herramientas seleccionar la que tiene el icono de dividir polígono. Figura 15 c) Trazar una línea que comience afuera del polígono que se desea dividir, continuando por donde se desea cortar colocando los vértices que sean necesarios haciendo click con el botón izquierdo y terminar afuera del polígono haciendo doble click . Figura 16 d) Una vez realizadas las modificaciones necesarias elegir en el menu Theme el comando Stop Editing para sacar de edición el tema. Figura 15 Línea trazada para dividir la parcela Figura 16 RESULTADO FINAL El polígono ha quedado dividido y las porciones de la línea roja que sobresalía no es usada para el corte AREA SIG - DIRECCIÓN DE INFORMACIÓN DEPARTAMENTO GENERAL DE IRRIGACIÓN Agosto de 2008 - 10 - 3.1.6 Cómo agregar un polígono adyacente a otro ya existente. Pasos: a) Poner en edición el tema. b) De la lista desplegable de herramientas seleccionar la que tiene el icono de dibujar linea adyacente a un polígono. Figura 17 c) Trazar una línea que comience dentro del polígono al cual se desea agregar un polígono adyacente, continuando por donde se desea crear los límites del nuevo polígono y terminar dentro del polígono haciendo doble click . Figura 18 d) Una vez realizadas las modificaciones necesarias elegir en el menu Theme el comando Stop Editing para sacar de edición el tema. Figura 17 Figura 18 3.1.7 Cómo unir dos polígonos adyacentes. Nota: Hay que recordar que cuando se unen dos o más polígonos se crea un registro nuevo correspondiente a esta parcela resultante y se eliminan los otros registros en la tabla del tema. Pasos: a) Poner en edición el tema. b) Seleccionar la herramienta de flecha negra. Figura 19 Figura 19 c) Hacer click en la parte interna del polígono que se desea unir, manteniendo la tecla shift o mayúsculas presionado, se va haciendo click en los demás polígonos que se quieran unir. d) Aparecerán 8 puntos de control por cada polígono seleccionado. Figura 20 AREA SIG - DIRECCIÓN DE INFORMACIÓN DEPARTAMENTO GENERAL DE IRRIGACIÓN Agosto de 2008 - 11 - e) Elegir desde el menu edit el comando union features. Figura 21 f) Una vez ejecutado este comando se verá un nuevo polígono resultante de la unión. Figura 22 g) Una vez realizadas las modificaciones necesarias elegir en el menu Theme el comando Stop Editing para sacar de edición el tema. Figura 20 Figura 21 Figura 22 4 PLANOS DE MENSURA – ACTUALIZACIÓN. Éstas modificaciones se harán a través del ingreso diario de planos de mensura provenientes de la D.P.C., de las novedades que informen las Asociaciones e Inspecciones de Cauces y de Censos o Relevamientos. Según el caso se dividirán en dos o más parcelas en el caso de fraccionamientos, se unirán dos o más parcelas en caso de unificaciones o simplemente se modificarán datos en la base de datos asociada al tema mosaico parcelario, sin necesidad de modificar la geometría del polígono. Tal es el caso de carga o corrección de nomenclatura, verificaciones, etc. Figura 23 AREA SIG - DIRECCIÓN DE INFORMACIÓN DEPARTAMENTO GENERAL DE IRRIGACIÓN Agosto de 2008 - 12 - Fecha actualización Proceso realizado Figura 23 5 CARGA DE LA BASE DE DATOS ASOCIADA. Para la carga de datos existe la metadata, allí se encuentran detallados de qué forma se debe completar la base de datos asociada, según la tarea a realizar. Metadatas: Mosaico Parcelario – Red de Riego – Obras Puntuales – Pozos – Inspecciones - Ejes de Calles. 6 EDICIÓN Y MODIFICACIÓN DE LINEAS. Temas relacionados: Red de Riego – Ejes de Calles. 6.1 6.2 6.3 6.4 6.5 Cómo agregar un tema a la Vista. Idem polígono. Cómo poner en edición el tema. Idem polígono. Cómo configurar el snap del tema antes de comenzar a editar. Idem polígono. Cómo mover una linea (tramo de la red ó tramo de eje). Idem polígono. Cómo dividir o cortar una línea. Nota: Hay que recordar que cuando se divide una línea se crea otro registro en la tabla del tema, correspondiente a la nueva línea creada. AREA SIG - DIRECCIÓN DE INFORMACIÓN DEPARTAMENTO GENERAL DE IRRIGACIÓN Agosto de 2008 - 13 - Pasos: e) Poner en edición el tema. f) De la lista desplegable de herramientas seleccionar la que tiene el icono de dividir línea. Figura 24 g) Trazar una línea perpendicular a la que se quiere dividir, atravesandola, luego finalizar con doble click. Se generará de la línea modificada dos nuevas, más dos producto de la línea utilizada para la división (color rojo), estas últimas deberán eliminarse. Figura 25 Una vez realizadas las modificaciones necesarias elegir en el menu Theme el comando Stop Editing para sacar de edición el tema. Figura 24 Figura 25 7 EDICIÓN Y MODIFICACIÓN DE PUNTOS. Temas relacionados: Obras de Arte – Pozos. 7.1 7.2 7.3 7.4 8 Cómo agregar un tema a la Vista. Idem polígono. Cómo poner en edición el tema. Idem polígono. Cómo configurar el snap del tema antes de comenzar a editar. Idem polígono. Cómo mover un punto. Idem polígono. ENVÍO DE MODIFICACIONES A SEDE CENTRAL. El envío de información se detalla en el documento: “INSTRUCTIVO PARA EL ENVÍO DE ACTUALIZACIÓN CARTOGRÁFICA A TRAVÉS DE CORREO ELECTRÓNICO” AREA SIG - DIRECCIÓN DE INFORMACIÓN DEPARTAMENTO GENERAL DE IRRIGACIÓN Agosto de 2008 - 14 - 9 9.1 BASES DE DATOS REGISTRALES – RELACIONES ENTRE TABLAS. Procesos para la generación de tablas a través del Sistema del D.G.I. 1. Ingresar al punto A – 4 – E (SICAR). Figura 26 Figura 26 2. Seleccionar el Organismo deseado. 3. Si se van a procesar derechos subterráneos colocar en Dpto. el o los números de departamento que estén involucrados. 4. Si se van a procesar RUE colocar desde - hasta los números de inscripción que estén involucrados. 5. Todas las Nomenclaturas Catastrales involucradas en el Organismo Seleccionado. Si (Todas incluye NC “cero”) – NO (solamente NC completas). 6. Tipo de Nomenclatura Catastral, 0 Todas, 1 Sin Secano, 2 Sólo Secano. 7. Padrones, SI – NO genera superficiales, SI – NO genera subterráneos, SI – NO genera RUE. 8. Deuda, SI – NO Cuotas: a partir de cuántas cuotas genera la deuda. Año/Cuotas: desde – hasta que año genera deuda. 9. Archivo: nombre del archivo con extensión “.txt” Figura 27 AREA SIG - DIRECCIÓN DE INFORMACIÓN DEPARTAMENTO GENERAL DE IRRIGACIÓN Agosto de 2008 - 15 - Figura 27 Nota: El archivo generado se enviará automáticamente a la PC que lo esté generando, guardándolo en el directorio raíz del disco “C” o bien en el directorio “\TTERMPRO”. 10. Abrir un proyecto en ArcView o comenzar uno nuevo agregando el tema Figura 28 mosaico parcelario (en la vista agregar tema Figura 1). 11. Abrir la tabla del tema. Figura 28 12. Ir a la ventana de proyecto y seleccionar “tables”, hacer click en el botón “add”. Figura 29 Figura 29 13. Dicha tabla contiene los datos referidos a: Nombre de Usuario, Código de Cauce, Padrón Parcial, Código de Uso, Categoría de Derecho, Superficie Empadronada, Número de Plano, Emergencia (hasta 5 Padrones, cuando la propiedad posee o riega por más de un Código de Cauce o Padrón Parcial), para derechos Superficiales. Número de Departamento, Número de Perforación, Superficie Original, Superficie de la Concesión, Plano DGI, Plano DPC, Diámetro, Código de Uso, Coordenada X, Coordenada Y, (hasta 5 Perforaciones, cuando la AREA SIG - DIRECCIÓN DE INFORMACIÓN DEPARTAMENTO GENERAL DE IRRIGACIÓN Agosto de 2008 - 16 - propiedad posee más de una Perforación), para derechos Subterráneos. Número de Inscripción, Código de Categoría, Expediente, Categoría de Vuelco, Código de Uso, Código de Cauce, Disposición, para RUE. Inspección, Departamento, Código + Padrón y Dpto. + Pozo 14. Una vez abiertas ambas tablas, hacer un join (unión espacial) por el campo “Nomenc16”. Figura 30 de la siguiente forma: seleccionar el Figura 31 campo “Nomenc16” en la tabla generada con extensión “txt” y luego hacer lo mismo en la tabla interna del tema “Mosaico Parcelario”. Una vez seleccionados ambos campos en ese orden hacemos click en la herramienta “Join”. Figura 31 Figura 30 15. Mediante esta herramienta se ha unido la tabla generada a la tabla interna del tema, uniendo los registros comunes a ambas tablas por un campo en común. Figura 32 16. Para seleccionar los registros vinculados, utilizamos la herramienta “constructor de consultas”. Figura 32 17. Seleccionar el campo “Nombreusr” el operador “<>” (distinto de) y “” (ningún dato). Presionar el botón “New Set” (Nueva Selección). Fig. 33 18. Se seleccionarán todos los registros que tengan nombre de usuario, es decir los registros vinculados, para verlos, activamos la vista y hacemos click en la herramienta “zoom a lo seleccionado”. Figura 34 AREA SIG - DIRECCIÓN DE INFORMACIÓN DEPARTAMENTO GENERAL DE IRRIGACIÓN Agosto de 2008 - 17 - Figura 33 19. Se puede crear un shape solamente con los registros seleccionados, determinando así las parcelas con derechos de riego de una zona determinada. 10 VALIDACIÓN E INCORPORACIÓN DE LOS DATOS EN EL S.I.C.A.R. La información recibida en Sede Central por parte de las Subdelegaciones, será validada y cargada en el Sistema de Información Catastral y Registral. Para ello se realizarán procesos comparativos, analizando el proceso realizado, superficies, longitudes, ubicación espacial, verificando que la actualización se encuentre correctamente ejecutada. Una vez validada la información cartográfica, se vinculará con las bases de datos registrales del D.G.I., generando cartografía temática por cuenca de: • Parcelas con Derecho de Riego Superficial. Para toda la cuenca. Por Inspección de Cauce. • Deudas Padrones Aguas Superficiales. Para toda la cuenca. Por Inspección de Cauce. • Cartografía Temática específica para Control de Gestión. Grandes Deudores. Registro Único de Establecimientos. Indicadores. Area Sig – Dirección de Información Departamento General de Irrigación Av. España y Barcala – M5500GPD – Ciudad – Mendoza Tel. 54-0261-4299300 Contacto: [email protected] AREA SIG - DIRECCIÓN DE INFORMACIÓN DEPARTAMENTO GENERAL DE IRRIGACIÓN Agosto de 2008 - 18 -