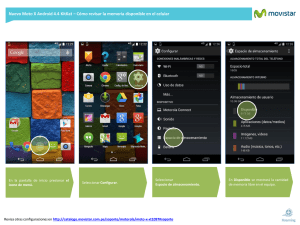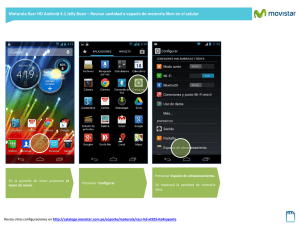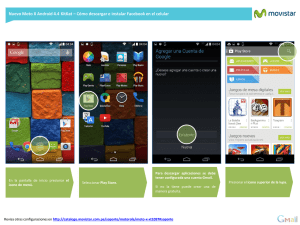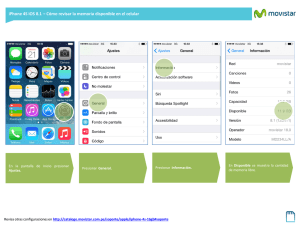MANUAL DE USUARIO SOLICITUD DE FRANQUICIA [Modo
Anuncio

SOLICITUD DE FRANQUICIA BAJO MODALIDAD SAQB´E Introducción • El presente manual aplica para aquellas solicitudes que se gestionan en la Unidad de Franquicias y Asuntos Aduanales. • La transmisión de la solicitud de franquicia por medio del Sistema SAQB´E, constituye una herramienta sencilla, que permite al usuario utilizar medios electrónicos (Internet Explorer ó Mozilla Firefox). • Al utilizar esta herramienta el usuario ya no deberá presentar el expediente físico en la ventanilla designada, se exceptúan aquellas solicitudes que para su trámite requieran de determinados permisos en especiales en original, el usuario únicamente presentará en original los permisos. • El Usuario podrá obtener la resolución de autorización antes de la notificación personal, está se envía por medio del correo electrónico . El usuario podrá consultar el estado del expediente, es decir verificar en que fase se encuentra el mismo. • • Cuando derivado del análisis a la solicitud, se requiera para este en caso la solicitud contenga un previo que deba cumplir, recibirá el requerimiento por medio del correo electronico, la respuesta que el usuario proporcione también será por correo. - : Solicitud de Franquicia - Al utilizar el Sistema SAQB´E, es necesario preparar y escanear los documentos de soporte que anexará a la solicitud previo a realizar el llenado del formulario. - Cumplir con los requisitos no arancelarios en caso la mercancía a importar sea susceptible de un permiso, certificado licencia. - En la solicitud de franquicia, existen algunos campos marcados en color amarillo y otros en blanco, los primeros el llenado debe ser obligatorio, mientras que los campos marcados en color blanco, el llenado puede ser opcional. • Autorizada y Notificada la resolución de franquicia, el contribuyente, no deberá solicitar la habilitación de la forma de pago 8, derivado a que la resolución emitida por el Sistema SAQB´E esta lista para asociarse a una DUA-GT A continuación se describe la forma de llenar el formulario Documentos de Soporte que deben acompañar a la solicitud Solicitud dirigida al Intendente de Aduanas, firmada por el Representante Legal ó quien acredite la representación. • Fotocopia de nombramiento de la persona que representa a la entidad, la misma debe estar vigente al día de la presentación de la solicitud. • Documento que ampare el ingreso del bien a importar al territorio nacional, (B/L, Carta de porte o Guía Aérea) consignada al interesado. • Facturas de origen y/o cartas de donación. • Cuando los documentos que amparan las mercancías no están consignadas a nombre de la entidad que solicita la franquicia, deberá presentar el endoso correspondiente de conformidad con lo que establece el Capítulo III del Código de Comercio, Decreto 2-70 del Congreso de la República ó en su caso la Cesión de Derechos. • Cuando se trate de vehículos que son adquiridos en territorio nacional, deberán adjuntar la factura de origen y el conocimiento de embarque. • Permisos no arancelarios (licencias, permisos, certificaciones) los cuales deben estar vigentes al día de presentación de la solicitud. • Otros que estime conveniente adjuntar. Como ingresar al Sistema Saqb´e: 1.Ingresar a la pagina Web de SAT www.sat.gob.gt 2. En el menú SAQB´E ingresar a Sistema: Se genera la siguiente pantalla, para ello ingresar únicamente el Usuario y contraseña, presionar aceptar. La casilla Colaborador no debe marcarse. La presente pantalla muestra el menú principal de las aplicaciones web disponibles al usuario Seleccione la opción Aduana Seleccionar en el menú “Consultas”, la opción “Solicitudes”. Luego ingresar a “Solicitud Franquicia” Pantalla principal, compuesta por varias secciones y campos disponibles para el llenado. Sección DATOS GENERALES: Los campos: Nit Consignatario, Nombre del Consignatario y Representante Legal, se encuentran predefinidos, esta información no se puede modificar en la solicitud, para realizar algún cambio en la representación legal deberá actualizar la información a través del Registro Tributario Unificado (RTU) Dirección Notificación: señalar la dirección completa y exacta. Correo electrónico: Es obligatorio ingresar una dirección de correo. Nota: ingresar únicamente una dirección, el sistema por el momento no asocia más de una dirección de correo electrónico. Sección DATOS GENERALES Tipo Franquicia Seleccionar un tipo de franquicia de acuerdo al catalogo que se muestra: Sección: DATOS GENERALES País Origen: se muestra un catálogo, seleccionar el lugar de origen de las mercancías. Documento de transporte: identificar el numero de documento que puede ser: B/L, carta de porte, guía aérea etc. por ejemplo: Carta de porte 12345. Aduana Ingreso: Indicar el nombre de la Aduana donde ingreso o ingresará la Mercancía. Aduana Despacho o Destino: este campo se llenará para el caso que la mercancía se encuentre físicamente en una Almacenadora. Base Legal: Identificar la base legal con que ampara la solicitud (Acuerdo ó Decreto) Ejemplo: articulo 28 de la Constitución Política de la República de Guatemala, Decreto número 81-87. Sección: LISTA DE FACTURAS Seleccionar el icono Nuevo Número de Factura: ingresar el número de factura, de no existir factura consignar el documento que ampara la mercancía. Fecha de Emisión: Fecha de emisión de la factura o carta de donación. Nombre Proveedor: nombre del proveedor. Dirección del Proveedor: Dirección que señala el proveedor Valor Factura: ingresará el valor que se consigna la factura. una vez se complete la información, presionar Guardar Factura SECCION: LISTA DE FACTURAS La información ingresada en esta sección, se puede modificar o eliminar. El icono permite ingresar nuevamente a la información y modificarla. El icono permite eliminar la información ingresada. SECCION: NUMERO DE CONTENEDOR Presionar el icono NUEVO En el campo Numero de contenedor, identificar el número de equipo donde viene la mercancía, para el caso de mercancía cuyo arribo sea aéreo, consignar “NO APLICA” Presionar el icono Guardar Contenedor. Continuar con la siguiente sección SECCION: DETALLE SOLICITUD Presionar el icono Nuevo: Se genera la siguiente pantalla: MANTENER DETALLE SOLICITUD (llenado opcional) Junto al inciso y CA seleccionar el icono Permite acceder al Arancel Integrado para obtener la información detallada de los incisos, Su llenado es opcional Si ingresa al icono i debe colocar como mínimo, los primeros dos dígitos del inciso arancelario, luego presionar el botón “Consultar” SECCION: Mantener detalle de solicitud Accionar el botón Consultar y se desplegará la pantalla con los incisos arancelarios. Accionar Limpiar si desea inicializar los criterios de búsqueda. Accionar Cancelar si no desea continuar con la búsqueda SECCION: Mantener Detalle Solicitud A continuación se describen cada uno de los campos de esta sección: • • • • • • • Inciso:(véase diapositiva 17 y 18) en el icono puede consultar el Arancel integrado, (su llenado es opcional) Descripción Mercancía: Detallar la mercancía objeto de la solicitud. Numero Bultos. Cantidad total de las mercancías (cajas, bolsas, paletas) Cantidad Unidades: total de unidades. Impuesto exento IVA: Marcar el cuadro (marcarlo únicamente si tiene derecho a esa exención) Impuesto exento DAI: Derechos arancelarios a la importación, marcar el cuadro junto al campo (marcarlo únicamente si se tiene derecho a esta exención) Nota: debe seleccionar por lo menos una exención. Presionar icono Guardar detalle Mantener Detalle Solicitud (llenado opcional) • Organismo estado autoriza: genera el siguiente catalogo: Cuando la mercancía requiere para su importación; determinado permiso no arancelario, debe seleccionar el Ministerio que autoriza el permiso, de no corresponder a un permiso arancelario este campo puede quedar en blanco. Guardar Presionar el icono Guardar, el sistema genera el siguiente mensaje: Anexar Documentos Al guardar la información, se activa el icono Anexar Documentos, el usuario debe seleccionar este icono. Anexar documentos Al presionar Anexar documentos, se genera la siguiente pantalla: Cargar Soporte Presionar el icono Examinar, ubicar el documento de soporte Observaciones: Identificar el documento que esta anexando. (por ejemplo: solicitud, factura, guía) Presionar el icono Guardar. El sistema esta listo para agregar otro documento. De no contar con más documentos por anexar, presionar Cerrar, el sistema regresará a la pantalla principal. Transmitir solicitud Al presionar el icono enviar, el sistema, transmite la información al servidor y asigna automáticamente al analista de la Unidad de Franquicias y Asuntos Aduanales El usuario obtiene el número de identificación del expediente. Ejemplo: 243610083901844. RECOMENDACIONES • • Antes de iniciar con el llenado de la solicitud electrónica es recomendable contar con los documentos de soporte previamente escaneados. Cada documento a anexarse deben tener la capacidad máxima de 1 MB. Si el tamaño es superior, comprimirlo o enviarlo en varias secciones. • Es obligatorio el llenado del campo que se presente en color amarillo, el campo de color blanco es opcional. • El llenado de la solicitud electrónica no puede ser parcial. • No dejar mucho tiempo abierta la sesión de solicitud de franquicia, de lo contrario la sesión expira y debe iniciar nuevamente a transcribir la información. • Los documentos de soporte al ser anexados deben estar debidamente identificados, consignar el nombre en el campo Observaciones