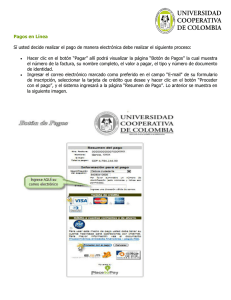evaluacióndediagnóstico guíaparalaaplicaciónon-line
Anuncio

CURSO 2009/2010 EVALUACIÓN DE DIAGNÓSTICO GUÍA PARA LA APLICACIÓN ON‐LINE En este documento se describe: 1. Cómo acceder a la aplicación informática 2. El procedimiento a seguir para la realización de las pruebas 3. El acceso a los resultados obtenidos por el alumnado Evaluación de Diagnóstico Curso 2009/2010 GUÍA PARA LA APLICACIÓN ON‐LINE 1. Cómo acceder a la aplicación informática para iniciar la realización de las pruebas 1.1. Pasos previos Los equipos informáticos que se usen para realizar la Evaluación de Diagnóstico deben tener el sistema operativo actualizado (ver instrucciones a continuación) o tener instalado .NET Framework, que se puede descargar de la siguiente página web: http://www.microsoft.com/downloads/details.aspx?FamilyID=0856eacb-4362-4b0d8edd-aab15c5e04f5&displayLang=es Actualización de Windows XP - Seleccione: InicioÆ Todos los programasÆ Windows Update (Ver figura 1) Figura 1 2 Evaluación de Diagnóstico Curso 2009/2010 GUÍA PARA LA APLICACIÓN ON‐LINE - En la página web que se abre a continuación, seleccione la opción Rápida (figura 2) Figura 2 Actualización de Windows Vista y Windows 7 - Seleccione: InicioÆ Todos los programasÆ Windows Update - En el panel izquierdo haga clic en Buscar Actualizaciones (figura 3) Figura 3 3 Evaluación de Diagnóstico Curso 2009/2010 GUÍA PARA LA APLICACIÓN ON‐LINE 1.2. Instrucciones de acceso a la aplicación 1º La persona responsable de la aplicación de las pruebas debe introducir en cada ordenador la siguiente dirección web: www.evaluaronline.net 2º En la página web debe seleccionar Pulse aquí para iniciar la evaluación (figura 4). Figura 4 3º En el cuadro de diálogo que se abre inmediatamente a continuación debe pulsar Ejecutar (ver figura 5). Figura 5 4º Seleccione la opción correspondiente para iniciar la evaluación en el cuadro de diálogo que se muestra (figura 6). También está disponible el botón finalizar la aplicación, que desbloqueará el teclado cuando se termine de usar el programa. 4 Evaluación de Diagnóstico Curso 2009/2010 GUÍA PARA LA APLICACIÓN ON‐LINE Figura 6 En la figura 7 se reproduce la pantalla inicial de acceso a la aplicación. Tras introducir el código de centro enviado a la dirección, ya se puede comenzar a usar el programa de la Evaluación Diagnóstica 2010 que contiene todas las pruebas consideradas: Matemáticas, Lengua y Comprensión Lectora. Figura 7 NOTA IMPORTANTE: Por motivos de seguridad es importante que sea el profesor el que instale el programa en cada ordenador, de modo que el alumno inicie su sesión de trabajo sólo cuando la aplicación esté ya en modo de pantalla completa y con el teclado bloqueado, es decir, tal y como se muestra en la figura 7. De este modo los alumnos no pueden salir de la aplicación, imprimir, copiar, etc. El profesor puede salir de la aplicación en cualquier momento pulsando ctrl +W. Cuando pulse para finalizar la aplicación el teclado volverá a estar desbloqueado. 2. Realización de las pruebas 1º. El alumno debe seleccionar curso y grupo. Si es su primer acceso y no ha realizado ninguna prueba con anterioridad debe hacer clic en el primer botón, en caso contrario, ha de hacer clic sobre el segundo (ver figura 8). 5 Evaluación de Diagnóstico Curso 2009/2010 GUÍA PARA LA APLICACIÓN ON‐LINE Figura 8 2º En el caso de que se trate del primer acceso del alumno, tras seleccionar el botón Si todavía no has hecho ninguna prueba, pulsa aquí, la siguiente pantalla solicitará el nombre y apellidos del alumno. Después de introducirlos, debe pulsar Entrar (nuevo alumno) Figura 9 3º A continuación se debe seleccionar la prueba que se vaya a realizar. Puesto que se trata en este caso del primer acceso (el alumno no ha realizado todavía ninguna), aparecen los botones de las tres pruebas disponibles (figura 10). Figura 10 4º Tras seleccionar la prueba deseada, la aplicación solicita que se verifiquen los datos justo antes de Comenzar la Evaluación. Si hay algún error, el alumno puede Volver atrás para corregirlo (figura 11). 6 Evaluación de Diagnóstico Curso 2009/2010 GUÍA PARA LA APLICACIÓN ON‐LINE Figura 11 El modo de realización de las pruebas es sencillo y común a todas ellas: 1. Una vez pulsado el botón Comenzar Evaluación, se mostrará una primera página de instrucciones. Pulsando al final de las mismas el botón Siguiente se accede a la primera pregunta de la prueba. a. El alumno puede corregir en todo momento su respuesta a una pregunta pulsando el botón Limpiar. Para continuar haciendo la prueba, una vez contestada una pregunta dada, debe seleccionar Siguiente. b. Salvo en la pantalla de la primera pregunta, el alumno también puede seleccionar Anterior, para revisar o cambiar respuestas. 2. Cuando el alumno complete la prueba y haga clic en el botón Siguiente de la última pregunta, se mostrará una pantalla en la que podrá elegir revisar sus respuestas (Anterior) o Finalizar (ver figura 12). Figura 12 3. Cuando se finaliza una prueba pulsando el botón correspondiente, la aplicación nos vuelve a mostrar la pantalla de introducción de código de centro, lo que nos permite continuar con la evaluación. NOTA IMPORTANTE: Una vez que un alumno ha pulsado al botón finalizar, y por tanto ha salido de la prueba, ya no podrá acceder a ella de nuevo en ningún momento. 7 Evaluación de Diagnóstico Curso 2009/2010 GUÍA PARA LA APLICACIÓN ON‐LINE Si el alumno ya ha realizado alguna prueba, al iniciar la aplicación, tras introducir el código de centro, el curso y el grupo, tendrá que seleccionar su nombre en el listado con el fin de acceder a las pruebas que le queden por realizar (ver figuras 13a y 13b). Figuras 13a y 13b La aplicación entonces sólo mostrará las pruebas que el alumno aún no ha realizado. En la figura 14 se muestra, como ejemplo, el caso de un alumno que ya hubiera completado las pruebas de Matemáticas y Comprensión Lectora. Figura 14 8 Evaluación de Diagnóstico Curso 2009/2010 GUÍA PARA LA APLICACIÓN ON‐LINE 3. Acceso a los resultados obtenidos por el alumnado del centro En la misma página web desde la que accedió a la aplicación, www.evaluaronline.net, el profesorado podrá acceder con posterioridad a los resultados obtenidos por los alumnos de su centro. Para ello tendrá que hacer uso del código de acceso a resultados enviado a la dirección junto con el código de acceso a la aplicación. 9