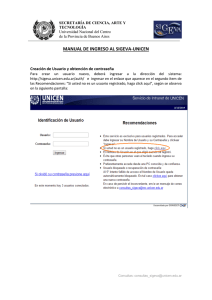MANUAL DEL INVESTIGADOR
Anuncio
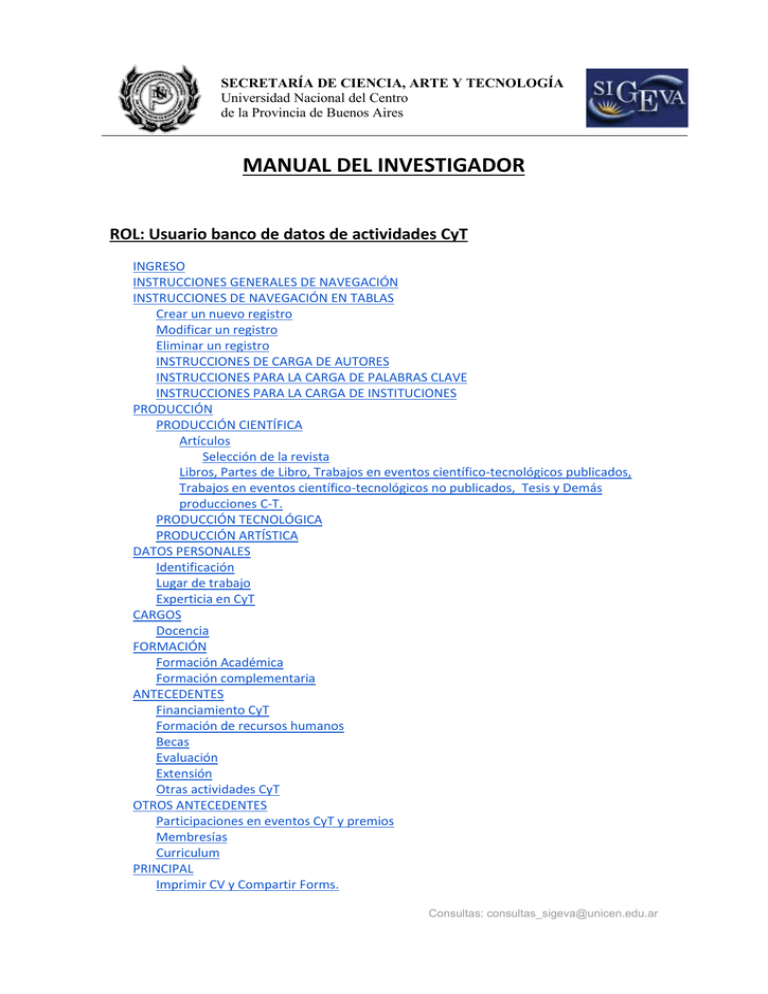
SECRETARÍA DE CIENCIA, ARTE Y TECNOLOGÍA Universidad Nacional del Centro de la Provincia de Buenos Aires MANUAL DEL INVESTIGADOR ROL: Usuario banco de datos de actividades CyT INGRESO INSTRUCCIONES GENERALES DE NAVEGACIÓN INSTRUCCIONES DE NAVEGACIÓN EN TABLAS Crear un nuevo registro Modificar un registro Eliminar un registro INSTRUCCIONES DE CARGA DE AUTORES INSTRUCCIONES PARA LA CARGA DE PALABRAS CLAVE INSTRUCCIONES PARA LA CARGA DE INSTITUCIONES PRODUCCIÓN PRODUCCIÓN CIENTÍFICA Artículos Selección de la revista Libros, Partes de Libro, Trabajos en eventos científico-tecnológicos publicados, Trabajos en eventos científico-tecnológicos no publicados, Tesis y Demás producciones C-T. PRODUCCIÓN TECNOLÓGICA PRODUCCIÓN ARTÍSTICA DATOS PERSONALES Identificación Lugar de trabajo Experticia en CyT CARGOS Docencia FORMACIÓN Formación Académica Formación complementaria ANTECEDENTES Financiamiento CyT Formación de recursos humanos Becas Evaluación Extensión Otras actividades CyT OTROS ANTECEDENTES Participaciones en eventos CyT y premios Membresías Curriculum PRINCIPAL Imprimir CV y Compartir Forms. Consultas: [email protected] SECRETARÍA DE CIENCIA, ARTE Y TECNOLOGÍA Universidad Nacional del Centro de la Provincia de Buenos Aires Asignar Colaborador ROL: USUARIO BANCO DE DATOS DE ACTIVIDADES CyT Este permite completar formularios que componen el CV: Datos Personales, Formación, Cargos, Antecedentes y Producción Científica, Tecnológica y Artística. Cuando el usuario desee participar de alguna presentación, el sistema tomará la información ya actualizada del banco de datos personal. INGRESO Una vez ingresado, aparece una pantalla que presenta dos columnas. La primera identifica el sistema al que accederá (SISTEMA) y la segunda los roles para los cuales se encuentra habilitado (ROL). El ingreso al banco de datos, ya sea para consultar o modificar el currículum, se podrá realizar a través del rol “Usuario banco de datos de actividades de CyT”. Una vez que ingresa al sistema como Usuario de Banco de Datos de Actividades de CyT, aparecerá una pantalla a modo de resumen de la información cargada. También, a través de esta pantalla se pueden ingresar y modificar la información para cada item, haciendo click en su nombre. Consultas: [email protected] SECRETARÍA DE CIENCIA, ARTE Y TECNOLOGÍA Universidad Nacional del Centro de la Provincia de Buenos Aires INSTRUCCIONES GENERALES DE NAVEGACIÓN El banco de datos se encuentra dividido en distintas secciones: ● ● ● ● ● ● ● Datos personales Formación Cargos Antecedentes Producción Otros antecedentes Trámite ● Compartir Formularios ● Imprimir currículum Para acceder a cualquiera de estas secciones, se presionará sobre una de ellas en el menú de solapas azul, que se encuentra en la parte superior de la pantalla, como se muestra a continuación: Otra forma de acceder es desde la pantalla principal, donde simplemente se presionará sobre el nombre de la sección que desee actualizar, como se muestra a continuación: Consultas: [email protected] SECRETARÍA DE CIENCIA, ARTE Y TECNOLOGÍA Universidad Nacional del Centro de la Provincia de Buenos Aires Desde la pantalla “Principal”, se podrá observar si se ha cargado información en alguna sección en particular. Esto se muestra a la derecha de cada ítem, en la columna “Cant.” o “Estado”, indicándose con la leyenda “Con datos” o “Sin Datos” o con un número que indica la cantidad de registros ingresados, según corresponda. Cada sección, se encuentra dividida en un conjunto de ítems. Para acceder a estos ítems directamente desde la pantalla principal, se lo puede hacer clikeando el nombre del ítem. Si se ha seleccionado una sección, es posible acceder a un ítem a través de un menú de solapas negro, que se despliega al seleccionar las opciones del menú de solapas azul, como muestra la siguiente imagen de la sección Producción: Consultas: [email protected] SECRETARÍA DE CIENCIA, ARTE Y TECNOLOGÍA Universidad Nacional del Centro de la Provincia de Buenos Aires El contenido de este menú depende de la sección que se encuentre seleccionada en el menú de solapas azul. INSTRUCCIONES DE NAVEGACIÓN EN TABLAS Dentro del sistema, se pueden encontrar distintos datos que se pueden cargar, modificar o eliminar a través de tablas a través de los botones de “Nuevo”, “Editar” y “Borrar”. Crear un nuevo registro Si se desea cargar un nuevo registro, se presionará en el botón “Nuevo”, ubicado en la parte superior izquierda de la tabla de registros, como se ve en la siguiente imagen: Consultas: [email protected] SECRETARÍA DE CIENCIA, ARTE Y TECNOLOGÍA Universidad Nacional del Centro de la Provincia de Buenos Aires Una vez que se haya presionado el botón de nuevo, el sistema mostrará el formulario de carga para un nuevo registro. Los campos que se encuentran marcados con un asterisco rojo (*) son campos obligatorios, por lo que el sistema no guardará un nuevo registro si no tiene, como mínimo, estos campos con información completa. En la parte inferior de la pantalla, se podrán seleccionar los botones de “Guardar” o “Volver”. El botón “Guardar” almacena la información ingresada y el botón “Volver” permite regresar a la página anterior, sin guardar el nuevo registro. Consultas: [email protected] SECRETARÍA DE CIENCIA, ARTE Y TECNOLOGÍA Universidad Nacional del Centro de la Provincia de Buenos Aires Si luego de presionar “Guardar”, el sistema regresa a la misma pantalla, es porque se encontró un error en la información ingresada. Estos errores podrán observarse en la parte superior de la pantalla, como se muestra a continuación: Si el sistema ha encontrado un error, se podrá modificar el formulario para corregirlo. Una vez que haya corregido el error, es necesario presionar el botón “Guardar” nuevamente para que se agregue el nuevo registro al banco de datos. Si no se desea corregir y se quiere descartar el registro, simplemente se debe presionar en el botón “Volver”. Modificar un registro Para modificar un registro, se debe presionar el botón “Editar” que se encuentra a la izquierda del registro que desea modificar. En pantalla aparecerán la totalidad de datos correspondientes a ese registro, existiendo la posibilidad de modificar cualquiera de ellos. En la parte inferior de la pantalla se visualizarán los botones “Modificar” y “Volver”. El botón “Modificar” aceptará y guardará los cambios que se hayan ingresado, y el botón “Volver” dejará sin efecto cualquier modificación realizada en los datos. Al igual que cuando se agrega un registro, es posible que el sistema vuelva al formulario cuando se presione el botón “Modificar”. Si esto sucede es porque se encontró un error en la Consultas: [email protected] SECRETARÍA DE CIENCIA, ARTE Y TECNOLOGÍA Universidad Nacional del Centro de la Provincia de Buenos Aires información ingresada. El error será indicado en la parte superior de la pantalla. Si se desea corregir el error, recuerde presionar luego el botón “Modificar” nuevamente. Si desea descartar los cambios, se puede presionar en el botón “Volver” sin corregir los errores. Eliminar un registro Para realizar una eliminación, simplemente se presionará sobre el botón que dice “Borrar” a la izquierda del registro que se quiere eliminar. Se mostrará la totalidad de los datos correspondientes a ese registro, y en la parte inferior de la pantalla aparecerán los botones “Eliminar” y “Volver”. El botón “Eliminar” confirmará la eliminación, mientras que el botón “Volver” la dejará sin efecto. IMPORTANTE: La operación de eliminar no puede ser anulada una vez ejecutada. INSTRUCCIONES DE CARGA DE AUTORES Para cargar cualquier producción, se solicitará que se ingrese la lista de autores del trabajo (entre los cuales debe aparecer el investigador que lo está cargando). La carga de autores siempre deberá respetar el orden en el que figuran en la publicación. El ingreso de los autores deberá realizarse a través de la siguiente tabla: Para registrar la lista de autores, primero se debe ingresar el nombre y apellido del primer o único autor del trabajo en el campo “Autor”. Si existen más de cuatro autores, una vez ingresado el nombre del cuarto autor, se deberá presionar sobre el botón “nuevo” que se encuentra en la parte superior izquierda de la tabla, y Automáticamente el sistema agregará una nueva fila a la tabla de autores, permitiendo la carga de un autor adicional. De esta manera, se deben ingresar todos los autores del trabajo según el orden de la publicación. INSTRUCCIONES PARA LA CARGA DE PALABRAS CLAVE Consultas: [email protected] SECRETARÍA DE CIENCIA, ARTE Y TECNOLOGÍA Universidad Nacional del Centro de la Provincia de Buenos Aires Para cargar cualquier producción, se podrá ingresar una lista de palabras clave relacionadas con el trabajo correspondiente. El ingreso de palabras clave deberá realizarse a través de la siguiente tabla: Por defecto se mostrará una tabla de cuatro registros, pero si deben ingresarse más palabras clave, se deberá presionar sobre el botón “nuevo” que se encuentra en la parte superior izquierda de la tabla y Automáticamente el sistema agregará una nueva fila a la tabla de palabras clave, permitiendo el ingreso de una palabra clave nueva. De esta manera, se deben ingresar todas las palabras clave del trabajo que se consideren necesarias. En caso de querer reemplazar o modificar una palabra clave, podrá reemplazarla simplemente por la que corresponda. Si se desea eliminar una palabra clave se deberá presionar el botón Borrar y se eliminará la fila de la tabla. INSTRUCCIONES PARA LA CARGA DE INSTITUCIONES En diversas opciones se podrá seleccionar una institución, por ejemplo al momento de cargar autores o en la opción para registro de Lugar de Trabajo o dentro de Datos Personales. Para completar la institución se deberá ingresar, en el texto Institución, algún texto que permita identificar a la institución que desea seleccionar, por ejemplo, “Universidad Nacional del Centro”, y presionar el botón Buscar. El sistema buscará las instituciones que se encuentren registradas y que contengan el texto que haya sido ingresado, presentando un listado. Consultas: [email protected] SECRETARÍA DE CIENCIA, ARTE Y TECNOLOGÍA Universidad Nacional del Centro de la Provincia de Buenos Aires Se podrá acotar y refinar la búsqueda, especificando valores de búsqueda para la Clase de Institución (si es un organismo nacional, internacional, etc.) y el Tipo de Institución, que dependerá de la clase que haya seleccionado. Si la institución que desea seleccionar aparece en la lista, se podrá seleccionar haciendo click sobre su nombre o moverse entre las páginas hasta ubicarla y luego elegirla. Se podrá “navegar” entre las distintas áreas que componen la institución. Por ejemplo, si se selecciona “UNIV.NAC. DEL CENTRO DE LA PCIA. DE BS. AS.”, se obtendrá el siguiente listado Consultas: [email protected] SECRETARÍA DE CIENCIA, ARTE Y TECNOLOGÍA Universidad Nacional del Centro de la Provincia de Buenos Aires Se puede seleccionar la Universidad, y permanecer en este nivel de detalle, o buscar un mayor nivel de detalle seleccionando una de las instituciones del listado, que se encuentran dentro de la institución actual. Así, se puede seleccionar, dentro de la Universidad una Facultad, por ejemplo Facultad de Ciencias Económicas y se obtendrá el siguiente resultado: Consultas: [email protected] SECRETARÍA DE CIENCIA, ARTE Y TECNOLOGÍA Universidad Nacional del Centro de la Provincia de Buenos Aires Allí se podrá seleccionar o continuar desagregando las opciones. Una vez que se alcanza el máximo nivel de detalle, la lista de instituciones quedará vacía, y al presionar el botón Seleccionar, se completará en el cuadro de texto de la opción en la que nos encontrábamos antes de iniciar la búsqueda. Para eliminar la institución seleccionada se puede seleccionar una nueva, realizando el proceso de búsqueda, o presionar el botón Limpiar, dejando el cuadro de texto vacío. IMPORTANTE: No es necesario desagregar hasta el último nivel de detalle, se puede seleccionar la opción deseada en cualquier nivel. En caso de no encontrar la institución o dependencia deseada se podrá ingresar como nueva cargándola al pie de la la pantalla completando los campos obligatorios. El Sistema sólo permite cargar un nivel de institución es decir, si se desea cargar por ejemplo una Universidad que no figura entre las opciones se deberá cargar como Nivel 1 al pie de la pantalla como se visualiza en la siguiente imagen: Consultas: [email protected] SECRETARÍA DE CIENCIA, ARTE Y TECNOLOGÍA Universidad Nacional del Centro de la Provincia de Buenos Aires Si en cambio desea desagregar otro nivel, dentro de una institución seleccionada deberá completar al pie de la pantalla el nivel correspondiente. IMPORTANTE: A medida que se vayan seleccionando instituciones y dependencias irán apareciendo los niveles tildados en el cuadro al pie de la página,para que se pueda cargar un siguiente nivel, como se muestra en el siguiente ejemplo. PRODUCCIÓN PRODUCCIÓN CIENTÍFICA La sección de producción científica se encuentra dividida en los siguientes ítems: •Artículos •Libros •Partes de Libro •Trabajos en eventos científico-tecnológicos publicados •Trabajos en eventos científico-tecnológicos no publicados •Tesis • Demás producciones C-T Una vez seleccionado el ítem de producción científica deseado, se visualiza una tabla que listará las producciones que ya estén cargadas, y permitirá modificarlas, eliminarlas o cargar una nueva. Consultas: [email protected] SECRETARÍA DE CIENCIA, ARTE Y TECNOLOGÍA Universidad Nacional del Centro de la Provincia de Buenos Aires Artículos Al ingresar a esta opción, se deberán completar como mínimo los campos que figuran con asterisco rojo (*). Es importante tener en cuenta las llamadas que tienen algunos campos para evitar errores en la carga. La mayor parte de la información simplemente tiene que ser ingresada en los campos correspondientes. A continuación se explicará como elegir la revista del artículo. Selección de la revista En el parte superior de la pantalla, se ingresará la revista donde se publica/ó el artículo. Esta operación es obligatoria. Para seleccionar una revista, primero se debe intentar buscarla por el ISSN (si lo conoce) o el nombre. Para buscarla por el ISSN, se lo ingresará en el campo que dice “ISSN” y luego se presionará el botón “Buscar por ISSN”, para buscarla por el nombre, se lo ingresará en el campo que dice “Nombre” y luego se presionará el botón “Buscar por nombre”. Sin importar cual de las opciones se haya empleado, el sistema mostrará una pantalla como la siguiente Consultas: [email protected] SECRETARÍA DE CIENCIA, ARTE Y TECNOLOGÍA Universidad Nacional del Centro de la Provincia de Buenos Aires Esta pantalla se encuentra dividida en 3 partes. La parte superior permitirá realizar nuevas búsquedas, si no se pudo encontrar lo se estaba buscando. La tabla del medio mostrará los resultados de la búsqueda. Si la revista buscada aparece en la lista, se la seleccionará activando el botón de opción correspondiente (columna “Sel.”). Si los datos de la revista no se encuentran registrados en la base de datos del sistema, puede utilizarse la porción inferior de la pantalla para ingresar la información de la publicación en cuestión. Consultas: [email protected] SECRETARÍA DE CIENCIA, ARTE Y TECNOLOGÍA Universidad Nacional del Centro de la Provincia de Buenos Aires Ya sea si se encontró la revista o se ingresó manualmente sus datos, el proceso de ingreso de la revista termina cuando se presiona el botón “Seleccionar”, en la parte inferior de la pantalla: Consultas: [email protected] SECRETARÍA DE CIENCIA, ARTE Y TECNOLOGÍA Universidad Nacional del Centro de la Provincia de Buenos Aires Libros, Partes de Libro, Trabajos en eventos científico-tecnológicos publicados, Trabajos en eventos científico-tecnológicos no publicados, Tesis y Demás producciones C-T. Al ingresar a estas opciones, se deberán completar como mínimo los campos que figuran con asterisco rojo (*). Es importante tener en cuenta las llamadas que tienen algunos campos para evitar errores en la carga. IMPORTANTE: Tener en cuenta lo indicado en los apartados: * Instrucciones de carga de autores * Instrucciones de carga de Palabras Clave * Instrucciones de carga de Instituciones PRODUCCIÓN TECNOLÓGICA La sección de producción tecnológica se encuentra dividida en las siguientes producciones: • Producción Tecnológica con título de propiedad intelectual • Producción Tecnológica sin título de propiedad intelectual • Servicios científicos - tecnológicos • Informes técnicos Una vez seleccionado el ítem de producción tecnológica deseado, se visualizará una tabla que listará las producciones que ya estén cargadas, y permitirá modificarlas, eliminarlas o cargar una nueva. Para cargar una nueva se deberá pulsar el botón “Nuevo”, y se deberán completar como mínimo los campos que figuran con asterisco rojo (*). Es importante tener en cuenta las llamadas que tienen algunos campos para evitar errores en la carga. IMPORTANTE: Tener en cuenta lo indicado en los apartados: * Instrucciones de carga de autores * Instrucciones de carga de Palabras Clave * Instrucciones de carga de Instituciones PRODUCCIÓN ARTÍSTICA La sección de producción tecnológica se encuentra dividida en las siguientes producciones: • Musical-Sonora • Visual • Audiovisual o multimedial • Corporal o teatral • Género literario narrativo • Género literario dramático, poético o ensayo • Género literario guión • Otro tipo de género literario • Otra producción artística Consultas: [email protected] SECRETARÍA DE CIENCIA, ARTE Y TECNOLOGÍA Universidad Nacional del Centro de la Provincia de Buenos Aires Una vez seleccionado el ítem de producción artística deseado, se visualizará una tabla que listará las producciones que ya estén cargadas, y permitirá modificarlas, eliminarlas o cargar una nueva. Para cargar una nueva se deberá pulsar el botón “Nuevo”, y se deberán completar como mínimo los campos que figuran con asterisco rojo (*). Es importante tener en cuenta las llamadas que tienen algunos campos para evitar errores en la carga. IMPORTANTE: Tener en cuenta lo indicado en los apartados: * Instrucciones de carga de autores * Instrucciones de carga de Palabras Clave DATOS PERSONALES La sección de datos personales está dividida en: • Identificación • Dirección residencial • Lugar de trabajo • Experticia en CyT Identificación Al ingresar obligatoriamente se deberán cargar todos los campos marcados con un asterisco rojo (*). Es importante destacar que para algunos datos básicos los campos aparecen inhabilitados dado que corresponden a los datos completos al hacer el registro en SIGEVAUNICEN. Lugar de trabajo Al ingresar a esta opción, se podrá visualizar una pantalla como la que se muestra a continuación: Consultas: [email protected] SECRETARÍA DE CIENCIA, ARTE Y TECNOLOGÍA Universidad Nacional del Centro de la Provincia de Buenos Aires En esta sección se deberá ingresar la información el lugar de trabajo, el teléfono y el correo electrónico laboral, entre otros datos. Recordar que los campos de ingreso obligatorio están señalados con (*). En el cuadro Institución debe ingresar al menos 3 caracteres para efectivizar la búsqueda de la Institución. Por Ej.: Universidad Nacional del Centro, y pulsar el botón “Buscar” y una vez que se alcanza el nivel de detalle deseado, al presionar el botón “Seleccionar”, se completará en el cuadro de texto de la opción en la que nos encontrábamos antes de iniciar la búsqueda (ver Instrucciones de carga de Instituciones) Experticia en CyT Se deberán completar como mínimo los campos que figuran con asterisco rojo (*). Es importante tener en cuenta las llamadas que tienen algunos campos para evitar errores en la carga. Consultas: [email protected] SECRETARÍA DE CIENCIA, ARTE Y TECNOLOGÍA Universidad Nacional del Centro de la Provincia de Buenos Aires CARGOS La sección de cargos se encuentra dividida en los siguientes ítems: • Docencia • Cargos en I+D • Cargos en gestión institucional • Otros cargos Docencia Al ingresar a esta opción, se visualizará una pantalla como la que se muestra a continuación: Se puede registrar información de cargos de nivel superior universitario y/o posgrado o de terciarios, nivel básico y/o medio o cursos y capacitaciones. Una vez seleccionado el ítem de Cargos deseado, se visualizará una tabla que listará aquellos que ya estén cargadas, y permitirá modificarlos, eliminarlos o cargar una nuevo. Para cargar un nuevo cargo docente, se deberá presionar el botón “Nuevo” en el nivel que corresponda, y se deberán completar como mínimo los campos que figuran con asterisco rojo (*). Es importante tener en cuenta las llamadas que tienen algunos campos para evitar errores en la carga. IMPORTANTE: Tener en cuenta lo indicado en el apartados: Instrucciones de carga de Instituciones FORMACIÓN Consultas: [email protected] SECRETARÍA DE CIENCIA, ARTE Y TECNOLOGÍA Universidad Nacional del Centro de la Provincia de Buenos Aires La sección de cargos se encuentra dividida en los siguientes ítems: • Formación Académica • Formación Complementaria Formación Académica Cuando se ingresa a la sección de formación académica, se muestran los diferentes niveles de formación y se visualizará una tabla que listará los datos que ya estén cargados, y permitirá modificarlos, eliminarlos o cargar una nuevo. Para cargar un nuevo ítem de formación, se deberá hacer click en la opción “Nuevo” del nivel correspondiente, y completar los datos requeridos. Recordar que los datos obligatorios estarán señalados con (*) Formación complementaria Una vez seleccionado el ítem de formación complementaria deseado, se visualizará una tabla que listará los datos que ya estén cargados, y permitirá modificarlos, eliminarlos o cargar una nuevo. Consultas: [email protected] SECRETARÍA DE CIENCIA, ARTE Y TECNOLOGÍA Universidad Nacional del Centro de la Provincia de Buenos Aires Para cargar uno nuevo se deberá pulsar el botón “Nuevo”, y se deberán completar como mínimo los campos que figuran con asterisco rojo (*). Es importante tener en cuenta las llamadas que tienen algunos campos para evitar errores en la carga. IMPORTANTE: Tener en cuenta lo indicado en el apartado: Instrucciones de carga de Instituciones ANTECEDENTES La sección antecedentes se encuentra dividida en los siguientes ítems: •Financiamiento CyT Consultas: [email protected] SECRETARÍA DE CIENCIA, ARTE Y TECNOLOGÍA Universidad Nacional del Centro de la Provincia de Buenos Aires •Formación de Recursos Humanos en CyT •Becas •Evaluación •Extensión •Otras actividades CyT Una vez seleccionado el ítem de antecedentes deseado, se visualizará una tabla que listará las producciones que ya estén cargadas, y permitirá modificarlas, eliminarlas o cargar una nueva. Financiamiento CyT Al ingresar a esta opción, se se visualizará una tabla que listará los datos que ya estén cargados, y permitirá modificarlos, eliminarlos o cargar una nuevo. Para cargar uno nuevo se deberá pulsar el botón “Nuevo”, y se deberán completar como mínimo los campos que figuran con asterisco rojo (*). Es importante tener en cuenta las llamadas que tienen algunos campos para evitar errores en la carga. IMPORTANTE: Tener en cuenta lo indicado en el apartado: Instrucciones de carga de Instituciones Formación de recursos humanos La formación de recursos humanos se encuentra dividida en los siguientes items: • Becarios • Tesistas • Investigadores • Pasantes de I+D y/o formación académica • Personal de Apoyo a la I+D Al ingresar a esta opción se visualizará una tabla que listará los datos que ya estén cargados, y permitirá modificarlos, eliminarlos o cargar una nuevo. Para cargar un nuevo ítem de formación de recursos humanos, se deberá hacer click en la opción “Nuevo” del nivel correspondiente, y completar los datos requeridos. Recordar que los datos obligatorios estarán señalados con (*) IMPORTANTE: Tener en cuenta lo indicado en el apartado: Instrucciones de carga de Instituciones Becas Al ingresar a esta opción, se se visualizará una tabla que listará los datos que ya estén cargados, y permitirá modificarlos, eliminarlos o cargar uno nuevo. Para cargar uno nuevo se deberá pulsar el botón “Nuevo”, y se deberán completar como mínimo los campos que figuran con asterisco rojo (*). Es importante tener en cuenta las llamadas que tienen algunos campos para evitar errores en la carga. IMPORTANTE: Tener en cuenta lo indicado en el apartado: Instrucciones de carga de Instituciones Evaluación La opción evaluación se encuentra dividida en los siguientes items: Consultas: [email protected] SECRETARÍA DE CIENCIA, ARTE Y TECNOLOGÍA Universidad Nacional del Centro de la Provincia de Buenos Aires • Evaluación de personal CyT y jurado de tesis y/o premios • Evaluación de programas/proyectos de I+D y/o extensión • Evaluación de trabajos en revistas CyT • Evaluación Institucional • Otro tipo de evaluación Al ingresar a esta opción se visualizará una tabla que listará los datos que ya estén cargados, y permitirá modificarlos, eliminarlos o cargar una nuevo. Para cargar un nuevo ítem de evaluación, se deberá hacer click en la opción “Nuevo” del nivel correspondiente, y completar los datos requeridos. Recordar que los datos obligatorios estarán señalados con (*) IMPORTANTE: Tener en cuenta lo indicado en el apartado: Instrucciones de carga de Instituciones Extensión La opción extensión se encuentra dividida en los siguientes items: • Actividades de divulgación CyT • Extensión rural o industrial • Prestación de servicios sociales y/o comunitarios • Producción y/o divulgación artística o cultural • Otro tipo de actividad de extensión Al ingresar a esta opción se visualizará una tabla que listará los datos que ya estén cargados, y permitirá modificarlos, eliminarlos o cargar una nuevo. Para cargar un nuevo ítem de extensión, se deberá hacer click en la opción “Nuevo” del nivel correspondiente, y completar los datos requeridos. Recordar que los datos obligatorios estarán señalados con (*) IMPORTANTE: Tener en cuenta lo indicado en el apartado: Instrucciones de carga de Instituciones Otras actividades CyT La opción otras actividades CyT se encuentra dividida en los siguientes items: • Estancias y pasantías • Operación y mantenimiento de sistemas de alta complejidad • Producción • Normalización • Ejercicio de la profesión en el ámbito no académico • Otra actividad CyT Al ingresar a esta opción se visualizará una tabla que listará los datos que ya estén cargados, y permitirá modificarlos, eliminarlos o cargar una nuevo. Para cargar un nuevo ítem, se deberá hacer click en la opción “Nuevo” del nivel correspondiente, y completar los datos requeridos. Recordar que los datos obligatorios estarán señalados con (*) IMPORTANTE: Tener en cuenta lo indicado en el apartado: Instrucciones de carga de Instituciones OTROS ANTECEDENTES Consultas: [email protected] SECRETARÍA DE CIENCIA, ARTE Y TECNOLOGÍA Universidad Nacional del Centro de la Provincia de Buenos Aires La sección de otros antecedentes, está dividida en 4 tipos de antecedentes: • Participación en eventos CyT • Premios • Membresías • Currículum Participaciones en eventos CyT y premios Al ingresar a estas opciones, se visualizarán los datos que ya estén cargados, y se podrá modificarlos, eliminarlos o cargar una nuevo. Para cargar un nuevo ítem, se deberá hacer click en la opción “Nuevo” del nivel correspondiente, y completar los datos requeridos. Recordar que los datos obligatorios estarán señalados con (*) IMPORTANTE: Tener en cuenta lo indicado en los apartados: * Instrucciones de carga de autores Membresías La opción membresías se encuentra dividida en los siguientes items: • Membresías en asociaciones C-T y/o profesionales • Participación en redes temáticas o institucionales • Coordinación de proyectos de cooperación académica o C-T Al ingresar a esta opción, se visualizará una tabla que listará los datos que ya estén cargados, y permitirá modificarlos, eliminarlos o cargar una nuevo. Para cargar un nuevo ítem de membresías, se deberá hacer click en la opción “Nuevo” del nivel correspondiente, y completar los datos requeridos. Recordar que los datos obligatorios estarán señalados con (*) IMPORTANTE: Tener en cuenta lo indicado en el apartado: Instrucciones de carga de Instituciones Curriculum Al ingresar a la opción, se podrá visualizar una pantalla que permitirá adjuntar un archivo que contenga el CV del interesado. El formato del archivo a cargar podrá ser .pdf (preferentemente), .doc o .rtf. Para agregar el archivo, primero se deberá presionar el botón “Adjuntar”. Luego de presionar el botón “Adjuntar”, el sistema mostrará una pantalla que permitirá seleccionar el archivo que se desee adjuntar. Para buscar el archivo, es necesario presionar sobre el botón “Examinar”, el cual abrirá una pantalla de exploración de archivos, para que se pueda buscar y seleccionar el archivo deseado en la Pc local. Una vez seleccionado el archivo, se deberá presionar el botón “Adjuntar”, el cual enviará el archivo al sistema. Finalizado este proceso, el sistema mostrará el archivo adjunto y la fecha en la que fue dado de alta. Para actualizar o modificar un CV que ya haya sido adjuntado, primero se deberá eliminar el actual, y luego cargar el nuevo. Para eliminar el CV actual, se debe presionar sobre el botón “Limpiar”. Consultas: [email protected] SECRETARÍA DE CIENCIA, ARTE Y TECNOLOGÍA Universidad Nacional del Centro de la Provincia de Buenos Aires PRINCIPAL Imprimir CV y Compartir Forms. Al pie de la solapa principal visualizará la siguiente pantalla: Para compartir formularios ver Manual para importar y exportar datos. Al seleccionar imprimir CV se visualizará la siguiente pantalla: Cargando los campos “Fecha desde” y “Fecha hasta” podrá seleccionar el rango de tiempo que desea mostrar en la impresión del CV. IMPORTANTE: Si desea mostrar todos los datos cargados en SIGEVA-UNICEN simplemente deben dejarse los campos vacíos Una vez seleccionado el rango de tiempo, se deberá seleccionar la opción que corresponda, según el archivo que se quiera obtener: Pdf o Doc (Word). Asignar Colaborador Si un investigador desea que otra persona pueda realizar cambios sobre la información que posee registrada en el banco de datos de SIGEVA-UNICEN, puede asignar a otra persona, ya registrada en el sistema, con el rol de Colaborador. De esta forma el colaborador podrá acceder a modificar cualquier dato del investigador que lo designó como tal. Para ello, se debe seleccionar la opción “Asignar Colaborador”, dentro del menú “Principal”. Consultas: [email protected] SECRETARÍA DE CIENCIA, ARTE Y TECNOLOGÍA Universidad Nacional del Centro de la Provincia de Buenos Aires Para asignar un nuevo colaborador, se deberá seleccionar la opción “Nuevo” Allí deberá completar la información requerida, como se muestra en la siguiente imagen. En esta pantalla, se completará: • Tipo de Rol • Apellido, indicando iniciales del nombre de usuario y luego presionar botón “Buscar”, y en la pantalla siguiente indicar qué usuario de la lista es el que se desea Seleccionar. Para visualizar el/los colaboradores designados o eventualmente eliminar alguno, bastará con ingresar a “Asignar Colaborador” y utilizar la opción que corresponda: Ver o Borrar. El usuario indicado como “Colaborador”, podrá ingresar al sistema y seleccionar la opción Colaborador banco de datos de actividades CyT, para acceder/modificar los datos del usuario propietario de la información. Consultas: [email protected] SECRETARÍA DE CIENCIA, ARTE Y TECNOLOGÍA Universidad Nacional del Centro de la Provincia de Buenos Aires Consultas: [email protected]