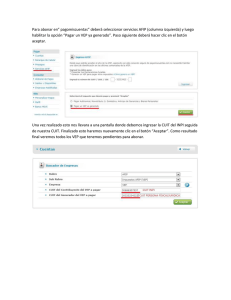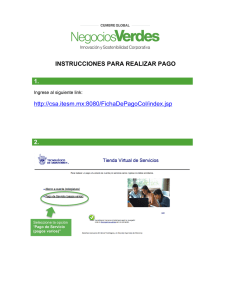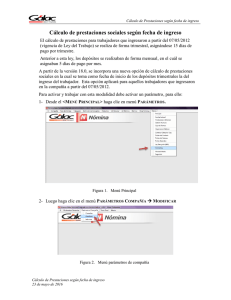Acceder al instructivo completo
Anuncio

Manual del Usuario Home Banking Home Banking ¿Qué es Home Banking? Es un servicio que le permite administrar sus cuentas a través de Internet, realizando consultas y operaciones bancarias, desde cualquier lugar, las 24 hs, los 365 días del año. ¿Qué servicio me brinda? Con Home Banking usted puede: Consultar saldos Realizar transferencias Pagar impuestos y servicios Recargar el celular Etc… Operación del Sistema ¿Cómo hago para operar? Para poder operar usted debe ser cliente de Banco Roela SA. y contar con una PC con acceso a Internet La primera vez: Usted deberá dirigirse por única vez a un cajero Link para obtener su número de Usuario y elegir su Clave. Para más información aquí Una vez que cuente con su usuario y clave, ingrese por su computadora con acceso a Internet a www.bancoroela.com.ar , opción Home Banking. Tipee su número de usuario hbnet y su clave (Para más información ver página siguiente) Por única vez, lea y acepte los términos y condiciones, complete sus datos, elija su imagen de identificación y genere su Nombre de Usuario. Comentario [R1]: Una vez en el cajero: -Ingrese su Tarjeta y PIN en el cajero Link. -Seleccione la opción Claves del menú principal. -En la próxima pantalla elija la opción Clave Internet Home Banking. -Ingrese una clave de 6 dígitos sólo conocida por usted. -Reingrese dicha clave. -Obtenga el ticket de la operación (el sistema le asignará su usuario hbnet ¿Cómo utilizar los servicios de home banking? 1) En el campo Usuario, ingrese el nombre de usuario y haga clic en ingresar 2) Verifique que la imagen que aparece sea la que usted ha seleccionado para su identificación (En caso de no haber seleccionado imagen, el sistema le otorgará una imagen al azar y una vez que usted ingrese puede ir a: Opciones Personales, Datos Personales y seleccionar la imagen que desee) Cuando usted visualice su imagen, ingrese la Clave y haga clic en ingresar. MUY IMPORTANTE: Si usted no visualiza ninguna imagen o visualiza una imagen distinta a la que usted seleccionó, NO DEBE INGRESAR SU CLAVE. Llame inmediatamente al Banco o al Call Center de Red Link (0800-888-LINK (5465) ó 011-43171420) Usted ingresará a la pantalla de inicio: Barra de Información General Menú Principal Datos Personales Opciones Personales Menú de Acceso Rápido Opciones Personales Al ingresar a esta opción se accede a la Modificación de Datos: Personales, Laborales y de Contacto; y al servicio de Mensajes y Alertas. Cambio de Datos Personales / Laborales / de Contacto 1) Haga clic sobre Datos Personales / laborales / de Contacto 2) Complete los datos a actualizar 3) En caso de querer cambiar su imagen selecciónela a partir del comando buscar, seleccione la imagen que desea y haga clic en aceptar 4) Guarde los cambios En caso de querer salir sin realizar cambios seleccione cerrar Para confirmar los datos Ingrese su clave y seleccione Aceptar. Luego, le aparecerá un mensaje que indica que los cambios fueron guardados. Servicio de Mensajes y Alertas Estos mensajes pueden configurarse para llegar a una casilla de e-mail o a un teléfono celular 1) Haga clic sobre Servicio de Mensajes y Alertas 2) Ingrese sus datos o bien, si ya cargo sus datos personales haga clic en “utilizar Información de Datos Personales” 3) Presione el boton agregar (1). 4) Clickee sobre la fila y aparecerá un menú desplegable donde debe seleccionar la información que desea recibir. 5) Complete según le solicita el sistema. Una vez finalizado haga clic en “Confirmar y Aceptar la Configuración”, ingrese su clave y seleccione “aceptar” (1) Menú Principal Posición Consolidada Mediante esta opción se accede al detalle de todas sus cuentas en el banco con posibilidad de acceder rápidamente a distintas consultas. Cuando usted pasa el mouse sobre una cuenta, la misma cambia de color. Al hacer clic con el botón izquierdo del mouse sobre una cuenta, aparece un menú en el cual usted puede seleccionar la información que desea obtener: Últimos movimientos (*) Consultar CBU (*) Realizar Transferencias(más info pág sig) Movimientos Históricos (*) (*) Ingresa a estas opciones con un clic, se visualiza la información y puede imprimirla desde: Menú Principal Transferencias Mediante este menú usted puede: Realizar Transferencias (más info pág sig) Consultar el Resumen de sus Transferencias (p/más información ver páginas siguientes) Administrar cuentas de Transferencias Transferencias 1) Seleccione la opción “Realizar (1) Transferencias” 2) Haciendo clic en la opción “Origen”, aparecerán sus cuentas. Elija aquella cuenta desde la que realizará la transferencia, haga clic sobre ella con el botón izquierdo del mouse, le aparecerá un menú sobre el cual debe elegir “Seleccionar”. La cuenta de origen quedará cargada en el primer bloque. 3) Haciendo clic en la opción “Destino”, debe seleccionar si la cuenta a la que desea hacer la transferencia es propia o de terceros, e indicar qué cuenta del listado es el destino. La cuenta destino quedará cargada en el segundo bloque. 4) En la opción monto, debe ingresar el importe de la transferencia. Luego usted puede indicar una dirección de correo electrónico a la cual desea enviar los datos de la transferencia. 5) Si desea realizar sólo una transferencia haga clic en: “Confirmar y Realizar Transferencia/s”. Si quiere realizar más de una transferencia, presione el botón “Agregar”, y sólo luego de indicar los datos de todas las trasferencias presione el botón: Confirmar y Realizar Transferencia/s. Importante: Ver notas en página siguiente (1) Si usted seleccionó esta opción desde una cuenta, el sistema cargará a esta como origen de la transferencia. Si usted ingresó desde la opción transferencias del menú principal, deberá seleccionar la cuenta origen de la transferencia, como se indica en el punto 2. Nota1: Finalizado el proceso se le pedirá que ingrese su clave para validar la transferencia Nota2: Una vez realizada la transferencia usted visualizará la misma. Para ello ingrese a “Ver comprobante” y desde allí “Descargar”. El sistema le consultará si desea abrir el archivo o guardarlo en su equipo (se descarga en formato .pdf). También puede, mediante la opción “Ver Comprobante” imprimir el mismo. Resumen de Transferencias 1) Seleccione la opción “Resumen de Transferencias” 2) Ingrese el rango de fechas a consultar (es posible consultar hasta 90 días de historia). 3) Seleccione “Aceptar” Usted accederá a todos los detalles de las transferencias. Nota: Todas las columnas son ordenadas ascendente o descendentemente haciendo un clic en el título Nota: Para más detalles sobre la operación seleccione el ícono que se encuentra debajo del importe Administrar Cuentas de Transferencias 1) Seleccione dentro del módulo Transferencias, la opción “Administrar Cuentas de Transferencias” La pantalla se expande mostrando la información correspondiente Nota: para modificar información de la cuenta se debe clickear el check box de la cuenta a modificar y presionar modificar En caso de realizar modificaciones debe confirmar las mismas presionando “Aceptar” Nota: para de baja una cuenta destino de transferencia, debe seleccionar la cuenta desde el check box y luego presionar el botón “Baja” En caso de realizar modificaciones debe confirmar las mismas presionando “Aceptar” Menú Principal Cuentas Mediante este menú usted puede: Consultar el CBU (*) Consultar últimos movimientos (*) Consultar movimientos históricos (*) Consultar Saldos (*) Cuando usted pasa el mouse sobre una cuenta, la misma cambia de color. Al hacer clic con el botón izquierdo del mouse sobre una cuenta, aparece un menú en el cual usted puede seleccionar la información que desea obtener: - Disponible - Últimos movimientos - Consultar CBU - Movimientos Históricos - Realizar Transferencias (*) Ingresa a estas opciones con un clic, se visualiza la información y puede imprimirla desde: Menú Principal Link Pagos Esta opción le permite: Ver su Agenda de Pagos Realizar Pagos Verificar Servicios Adheridos Visualizar Pagos Realizados AFIP Link Pagos - Agenda de Pagos Ingresando a esta opción, usted encontrará todos los impuestos y/o servicios que adhirió previamente (desde aquí usted puede bajar o imprimir esta información) Usted puede adherir nuevos impuestos y/o servicios al sistema de Link Pagos, para ello haga clic en la opción correspondiente, complete los datos referidos al ente y el Código de Link Pagos que figura en la factura del ente que usted tiene, luego presiones “Aceptar” Desde esta opción usted puede realizar pagos. Para ello posiciónese sobre el concepto a pagar, haga clic con el botón izquierdo del Mouse y seleccione ver conceptos, en el check box seleccione los impuestos que desea pagar y haga clic en “Pagar los Servicios Seleccionados” Link Pagos - Pagar Si desea realizar un Pago, ingrese desde el menú “Link Pagos” a la opción “Pagar” En la pantalla aparece la opción: “Cómo Pagar”. Si usted ingresa aquí, el sistema lo guiará para realizar este procedimiento Pagar 1) Para realizar un pago, lo primero que debe hacer es indicar si se trata de un “Pago por Primera Vez” (en cuyo caso de ingresar los datos de pago y luego “Aceptar”) o bien si ya se encuentra en su “Agenda de Pagos” 2) En caso de tratarse de un ente que no informa importe de pago, el mismo debe ser cargado por el cliente en la opción importe y luego presione “Aceptar” (caso contrario el importe aparecerá automáticamente) 3) Ingresando a la solapa “Cuenta” , se posiciona sobre la cuenta que desea debitar y presiona el botón “Seleccionar” Nota: si desea realizar sólo un pago, presione “Confirmar”; en caso de que desee realizar varios pagos en el mismo momento presione “Agregar Pago” y una vez que finalice la carga presione “Confirmar” – Cuando presione “Confirmar el sistema le mostrará todo los pagos a realizar y le solicitará su clave para confirmar la transacción Link Pagos – Servicios Adheridos Ingresando mediante el menú Link Pagos a la opción Servicios Adheridos, usted puede dar de baja un servicio, haciendo clic en la check box que se encuentra a la izquierda del servicio y luego presionar el botón “Baja de Servicios Adheridos” Nota: el sistema solicita el ingreso de su clave para confirmar esta acción Link Pagos – Pagos Realizados Si usted desea realizar consultas sobre los pagos que ha realizado, debe ingresar en el menú Link Pagos a la opción “Pagos Realizados”, allí debe seleccionar el Ente o bien, si realiza varios pagos al mismo ente, puede ingresar por la opción: Ente, Usuario Link Pagos y Pertenece a” y seleccionar el pago sobre el cual se desea informar. Para finalizar presione “Aceptar” El sistema le mostrará la lista de todos los pagos que se relacionan con el criterio que ingresó para la búsqueda. Usted puede consultar los pagos particulares ingresando en la opción “Ver Comprobante” Link Pagos – AFIP Si usted desea realizar el pago de Volantes electrónicos de Pago de AFIP, debe: 1) Ingresar por el menú pagos a la opción AFIP – VEP 2) Debe seleccionar entre VEP generados por el mismo usuario o por terceros, en cuyo caso debe ingresar el Cuit de quien lo generó 3) Selecciona Aceptar y visualiza los VEP vigentes 4) Posicionándose sobre el VEP que desea pagar se abre un menú donde debe elegir “Seleccionar” 5) De igual manera, indique la cuenta de la que desea debitar el importe a pagar Nota: Una vez que finalice la carga presione “Confirmar y Pagar VEP” –El sistema le mostrará el pago a realizar y le solicitará su clave para confirmar la transacción Link Pagos – AFIP – VEP Pagados Para realizar una consulta de VEP Pagados, debe ingresar a esta opción desde el menú Pagos – AFIP. Allí debe indicar si la consulta es a cerca de VEP generados por el mismo usuario o por terceros y en este último caso agregar el Cuit. Al “Aceptar” visualizará los VEP pagados, posicionándose sobre ellos, se despliega un menú donde sebe seleccionar “Ver Detalles” para visualizar información detallada de cada uno de ellos Link Pagos – AFIP – Baja VEP Mediante esta opción el usuario puede dar de baja VEP Pendientes, para ello: 1) Ingresa a la Opción Baja VEP, del menú Link Pagos opción AFIP 2) Indica si el VEP a dar de baja fue generado por el propio usuario o por un tercero (en cuyo caso debe indicar el CUIT de esta persona) 3) Al aceptar vigentes. visualizará los VEP 4) Posicionándose sobre el VEP que desea dar de baja, se desplegará un menú que le permite ingresar a los detalles del VEP (Botón: Ver Detalle) 5) Al presionar ”Aceptar, el sistema le solicitará su clave para confirmar la operación Menú Principal Compras Esta opción le permite: Consultar sus Compras de telefonía Celular Realizar recargas de celular Consultar sus Compras en Comercios Compras – Telefonía Celular - Consultas Ingresando en el Menú compras, en la opción Telefonía celular, Consultas, usted puede verificar las recargas realizadas. 1) Para ello, ingrese el rango de fechas que desea consultar, la compañía de telefonía celular, número de línea, canal, importe recargado y/o pertence a. 2) Presione “Aceptar” y el sistema mostrará el resultado de la consulta realizada. Compras – Telefonía Celular Ingresando en el Menú compras, en la opción Telefonía celular, Compras, usted realizar recargar a celulares. 1) Para ello, seleccione la empresa de telefonía celular en la cual quiere realizar la recarga 2) Si la recarga que desea hacer es a un línea ya adherida a su cuenta, sólo debe seleccionar la línea sobre la que quiere realizar la recarga. Caso contrario debe ir a la solapa Adherir Nuevo Celular y completar los datos de la nueva línea 3) Posiciónese sobre la línea a cargar, se desplegará un menú en el cual debe seleccionar “Recargar” 4) En la solapa Importe, ingrese el importe a recargar 5) Para finalizar marque la cuenta desde la que desea realizar la recarga (posiciónese sobre la cuenta, seleccione “Seleccionar” del menú que se despliega Nota: si desea realizar sólo una recarga, presione “Confirmar”; en caso de que desee realizar varias recargas en el mismo momento presione “Agregar Recarga” y una vez que finalice la carga presione “Confirmar” – Cuando presione “Confirmar el sistema le mostrará todo los pagos a realizar y le solicitará su clave para confirmar la transacción Compras – Compras en Comercios Consulta Desde esta opción, usted puede realizar consultas de las compras realizadas con Tarjeta de Débito. Para ello: 1) Seleccione la cuenta sobre la que desea hacer la consulta (para ello posiciónese sobre la cuenta, se le abrirá un menú donde debe elegir “Seleccionar) 2) Ingrese el rango de fechas que desea consultar El sistema le mostrará el resultado de la consulta. Usted puede imprimir o descargar este resultado Menú Principal Servicios AFIP Mediante esta opción usted puede ingresar al sitio de AFIP sin necesidad de Clave Fiscal, pudiendo a partir de dicho sitio, generar Volantes Electrónicos de Pago (VEP) para luego ser pagados por medio de Home Banking