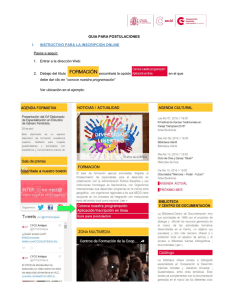Cálculo de calidad del suministro eléctrico y Energía y Facturación.
Anuncio

Cálculo de calidad del suministro eléctrico y Energía y Facturación. - Manual de Usuario ÍNDICE 1. INTRODUCCIÓN 2. ASPECTOS COMUNES DE LA APLICACIÓN 3. GESTIÓN 3.1. USUARIOS 3.2. ORGANIZACIONES 3.3. ASOCIACIONES 4. DISTRIBUIDORES 4.1. RECALIFICACIONES 4.2. ENERGÍA Y FACTURACIÓN 4.2.1. CARGAR DATOS DE ENERGÍA Y FACTURACIÓN 4.3. CALIDAD ELÉCTRICA 4.3.1. DATOS CARGADOS DE CALIDAD ELÉCTRICA 4.3.2. CARGAR DATOS DE CALIDAD ELÉCTRICA 2 1. INTRODUCCIÓN. El presente documento tiene por objeto explicar el funcionamiento de la aplicación desarrollada para la parte del Cálculo de la Calidad del Suministro Eléctrico y la parte de Energía y Facturación. Antes de empezar a describir el funcionamiento de la aplicación se explicará el objetivo y las posibilidades que ofrece la aplicación. Calidad Eléctrica: El objetivo de la aplicación es generar automáticamente los datos de calidad del suministro eléctrico en base a los datos enviados por las empresas distribuidoras. La aplicación permite a cada empresa distribuidora enviar anualmente en un fichero sus datos eléctricos de todas las zonas de todos sus municipios. También permite que el envío del fichero con los datos de una distribuidora pueda ser realizado por organizaciones gestoras sobre las que la propia distribuidora haya dado permisos para hacerlo. La aplicación guarda y archiva el histórico de datos recibidos de tal forma que cada distribuidora puede generar en todo momento los parámetros de calidad en base a diferentes desgloses y criterios de selección. Con la aplicación las empresas distribuidoras pueden introducir sus datos directamente en el sistema, sin que se requiera intervención del Ministerio y pueden hacer el seguimiento de si han introducido o no los datos anuales. Por su parte, el ministerio puede hacer también el seguimiento de las empresas que han introducido datos y de las que no. Las operaciones que puede realizar un usuario que accede a la aplicación dependen de los permisos que tenga dicho usuario y los permisos que tenga la organización con la que accede a la aplicación. A lo largo del manual se explican todas las operaciones posibles que existen en la aplicación y qué permisos se necesitan para poder ejecutarlas. Energía y Facturación: Esta parte de la aplicación permitirá a las empresas introducir sus datos de energía directamente en el sistema generando listados por los que se podrá hacer un seguimiento de lo introducido. Así mismo también se generan listados que muestran las aplicaciones que han enviado datos y las que no. Para el mantenimiento de los datos se ofrecen formularios de gestión para las tarifas necesarias para la correcta inserción actualizada de los datos de Energía, tales como tarifas de acceso y suministro. 3 2. ASPECTOS COMUNES DE LA APLICACIÓN. A continuación se explica la estructura general de todas las páginas y de los controles que se repiten en ellas, así como las funciones comunes que existen en la aplicación. Todas las páginas de la aplicación siguen el mismo modelo: Las páginas se dividen en tres áreas generales: • Cabecera: donde se muestran los datos del Usuario que se ha conectado, la Organización con la que lo ha hecho, la página en la que se encuentra y los botones (que lleva al Menú Principal de Conexión), Desconectar de Inicio Conexión que (cierra la sesión del Usuario y registra dicha salida en el Sistema el botón permite descargar el manual de usuario de la aplicación, el botón que imprime que muestra los requisitos del sistema. la pantalla actual y el botón • Menú de Opciones: listado jerárquico y organizado de las operaciones disponibles en la aplicación. Es importante hacer notar que las opciones que aparecen en dicho listado dependen de los permisos que tengan el Usuario y la Organización que han entrado en la aplicación. Las entradas de menú que tienen el icono se despliegan para mostrar otras opciones agrupadas de manera lógica. 4 • Sección central de contenidos: donde se muestra el resultado de las operaciones de la aplicación EEE. El resultado de las distintas operaciones que ofrece la aplicación pueden aparecer en forma de listado (Figura 1) en el cual se muestra un conjunto de registros que cumplen los requisitos especificados por la operación ejecutada o bien en forma de formulario detallado (Figura 2) con todos los datos de un registro concreto en el que se puede consultar/modificar/dar de alta esos datos. Figura 1. • Barra de Paginación. Cuando se genera un listado con más registros que los que admite la página donde está situado aparece, tanto en la parte inferior del listado, una barra que da información de los registros totales, el número de páginas disponibles, la página actual y permite moverse entre dichas páginas. Pinchando en los enlaces “<<“ (Anterior) y “>>” (Siguiente) se muestra la página previa y la página posterior a la actual, respectivamente. Además, dispone un editor con el que ir a cualquiera de las páginas del listado de manera directa y un desplegable que permite elegir el número de registros a mostrar. • Barra de Ordenación. 5 En todos los listados las cabeceras con el nombre de los datos mostrados permiten realizar ordenaciones por dichos campos y elegir si dicha ordenación se realiza de manera ascendente o descendente. Pinchando en los nombres disponibles se realiza una ordenación por ese campo y si previamente ya existía el icono a su lado cambiará la ordenación entre las dos modalidades disponibles. • Barra de Mostrar Bajas Por defecto todos los listados mostraran solo aquellos registros que estén activos, es decir, que no hayan sido dados de baja. En la parte inferior de los listados se ofrece la posibilidad de poder ver todos los registros que hayan sido dados de baja. Cuando se muestren los registros que han sido dados de baja, estos aparecerán sobre un fondo rosado. • Barra de Búsqueda y Exportación. En la parte inferior de los listados puede existir una barra de búsquedas y exportación que permite, como su propio nombre indica, realizar búsquedas dentro del listado y exportar los datos que están presentes en él a un fichero Excel. En la izquierda se dispone de una leyenda que explica qué funciones tienen los botones que están presentes en última columna de los listados. Exportar a Excel genera un archivo Excel con los datos del listado generado El botón (exporta todos los datos del listado, no sólo los de la página actual). Finalmente, en la parte derecha se encuentra el campo y el botón relacionado con las búsquedas dentro del listado. Su funcionamiento es muy sencillo: no hay más que rellenar el campo disponible con algún texto y pulsando el botón “Buscar” el sistema genera un listado con los datos filtrados por el texto del campo. Por ejemplo, si en el campo de búsqueda indicamos “PRUEBA” el sistema mostrará todos los registros que en alguno de sus campos aparezca ese texto. De igual manera si se escriben varias palabras el sistema buscará registros que tengan esas palabras en el conjunto de sus datos. Se puede usar cualquier tipo de expresión en las búsquedas (numéricas, fechas, cadenas de texto, caracteres especiales, etc.). Para mostrar el estado original del listado basta con pulsar en el botón “Buscar” dejando el campo de búsqueda vacío. 6 3. GESTIÓN. 3.1. USUARIOS. Este apartado solo estará disponible para los usuarios con permisos de Administrador de Distribuidora y Administrador de Gestora. En este apartado el usuario con permisos Administrador de Distribuidora y Administrador de Gestora puede consultar/crear/modificar/borrar los datos de todos los usuarios que existen en la aplicación. El listado en si tiene la funcionalidad básica explicada en el apartado 2 de este manual, “Aspectos comunes de la aplicación”. Otros aspectos importantes a explicar son los siguientes: permite inhabilitar al usuario del registro en concreto que se pulse. Los usuarios con El botón permisos Administrador de Distribuidora y Administrador de Gestora podrán habilitar a usuarios que pertenezcan a las distribuidoras eléctricas u organizaciones gestoras sobre las que son administradores. El botón aparecerá en los registros de todos los usuarios excepto en el registro que se corresponde con el usuario que ha entrado en la aplicación. De esta manera se evita que un usuario se pueda inhabilitar él mismo. El botón permite consultar/modificar los datos del usuario del registro concreto que pulsemos. El botón permite crear un usuario nuevo para la aplicación. Al crear un usuario nuevo, dicho usuario pertenecerá automáticamente a la organización con la que se ha entrado en el sistema. Al pulsar sobre cualquiera de los dos últimos botones ( y ) aparecerá la siguiente pantalla. 7 Esta pantalla aparecerá con datos rellenos del usuario seleccionado en caso de que se haya pulsado el botón o bien aparecerán los datos en blanco para que sean rellenados en caso de haber pulsado el botón . Los campos que aparecen en la ficha marcados con * son campos obligatorios. El significado de los campos que componen la ficha del usuario son los siguientes: • Usuario: Nick con el que el usuario accede a la aplicación (a través de la pagina de login) en caso de no disponer de certificado digital. • Clave: Clave/password con el que el usuario accede a la aplicación (a través de la pagina de login) en caso de no disponer de certificado digital. • Certificado Digital: Puede tener 3 valores distintos: 1. Obligatorio: Para obligar al usuario a hacer login mediante certificado digital. 2. Opcional : Permite al usuario poder hacer login bien mediante certificado digital o bien mediante la pareja usuario-clave 3. No Usa: El usuario no dispone de certificado digital y solo accede a la aplicación mediante la pareja usuario-clave. • Nombre: Nombre del usuario logado en la aplicación. • Apellidos: Apellidos del usuario logado en la aplicación. • DNI: DNI del usuario logado en la aplicación. • Cargo: Cargo del usuario logado en la aplicación. • Observaciones: Campo de texto libre en el que se puede incluir cualquier observación acerca del usuario logado en la aplicación. • Permisos: En este apartado se consultan/modifican los permisos que tiene el usuario logado en el sistema. Este apartado es diferente según los permisos que tenga el usuario que ha hecho login en la aplicación. • Organizaciones asociadas: En este apartado se muestra un listado con el nombre y el tipo de las organizaciones a las que pertenece el usuario elegido. En el caso de que se haya accedido a esta página a través del botón este apartado no aparecerá puesto que como el usuario se está creando todavía no está asociado a ninguna organización. (solo para usuarios con permisos AD) permite eliminar la asociación En este listado el botón existente del usuario con la organización del registro en concreto que pulsemos. También, a través de este listado un usuario con permisos AD puede crear nuevas asociaciones entre el usuario elegido y otras organizaciones. Para ello basta con elegir el tipo de organización y la organización que se quiere asociar al usuario y pulsar el botón . 8 3.2. ORGANIZACIONES. A través de este apartado el usuario puede consultar la información de las distintas organizaciones A las que pertenezca el usuario logado. El listado en si tiene la funcionalidad básica explicada en el apartado 2 de este manual, “Aspectos comunes de la aplicación”. Otros aspectos importantes a explicar son los siguientes: El botón permite consultar los datos de la organización del registro concreto que se pulse. En el listado Usuarios que pertenecen a la organización se pueden consultar los usuarios que pertenecen a la organización que se está tratando. 9 En caso de que la organización que se este tratando sea una organización distribuidora aparecerá el listado Gestoras que trabajan para la organización en el que se pueden consultar las organizaciones gestoras que trabajan para la organización que se está tratando. Si por el contrario la organización que se este tratando es una organización gestora aparecerá el listado Organizaciones sobre las que trabaja la gestora en el que se pueden consultar todas aquellas Distribuidoras eléctricas para las que trabaja lo organización que se está tratando. En lo que respecta a los datos del formulario hay que saber: Los campos del formulario marcados con * son obligatorios. Para poder elegir un municipio es necesario escoger primero una provincia. 3.3. ASOCIACIONES. Este apartado está solo disponible para usuarios con permisos AD y DIS_ADMIN. El administrador de distribuidora eléctrica podrá asociar organizaciones gestoras a la distribuidora eléctrica de la que es administrador. Para realizar la asociación basta con elegir una empresa distribuidora eléctrica del desplegable situado en el apartado “Distribuidor”, elegir una organización gestora del apartado “Gestoras asociadas” y pulsar el botón . Para eliminar una asociación entre una distribuidora y una gestora basta con pulsar el botón situado al lado de la organización gestora que desea desasociar. 4. DISTRIBUIDORES. 4.1. RECALIFICACIONES. Este apartado está disponible para todos los usuarios de la aplicación. En esta apartado cualquier usuario puede consultar las zonas recalificadas para la empresa distribuidora con la que ha entrado en la aplicación. Las zonas recalificadas son municipios en los que un distribuidor puede declarar con las zonas indicadas, en vez de las que les correspondería en base al número de suministros. 10 4.2. ENERGÍA Y FACTURACIÓN. 4.2.1. CARGAR DATOS DE ENERGÍA Y FACTURACIÓN. En este apartado las distribuidoras podrán cargar sus datos de energía y facturación anuales seleccionando la pestaña correspondiente a los datos que se desean cargar. En la parte superior del formulario existen dos desplegables que indicarán la o las organizaciones a las que pertenece el usuario y sobre las que podrá cargar los datos y en el segundo al año al que pertenecen. Así mismo al realizar estas selecciones se mostrarán un listado con los datos, si ya existieran, sobre el año y el distribuidor seleccionado. Para cualquiera de las pestañas existen dos botones los cuales realizan tareas distintas: - - El botón añadir datos : tiene la función de ir agregando los datos a la aplicación sobre el año y la organización seleccionados en los desplegables de manera acumulativa. : tiene la El botón enviar datos al ministerio función de recoger todos los datos añadidos anteriormente sobre el año y la organización seleccionada y enviarlos firmados al registro telemático del ministerio según normativa. 11 En la parte referente a Energía Adquirida a otros Distribuidores el listado ofrece la posibilidad de adjuntar una certificación para acompañar los datos cargados mediante el comando: Mediante este botón se seleccionará el fichero a cargar al ministerio y con el botón adherido en el listado junto al registro se cargará automáticamente. Una vez cargado podrá accederse a la certificación pinchando encima del nombre del fichero con el ratón. Para eliminar la certificación bastará con pulsar el botón a la derecha del botón . Para eliminar toda la fila se ha de pulsar el botón eliminar situado a la derecha del listado. La extensión del fichero que desee cargar es indiferente mientras que su tamaño no supere los 3 MegaBytes. El aspecto de los formularios variará correspondiendo a las necesidades de los datos a cargar por las distribuidoras siendo necesario en todo caso rellenar obligatoriamente los campos marcados por un asterisco (*). 4.3. CALIDAD ELÉCTRICA. 4.3.1. DATOS CARGADOS DE CALIDAD ELÉCTRICA. Este apartado está disponible para todos los usuarios de la aplicación. En esta página se muestra la historia de los ficheros de datos que se han cargado en la aplicación por parte de una empresa distribuidora o una organización gestora para la empresa distribuidora. Los ficheros mostrados son los correspondientes a la empresa con la que se ha entrado en la aplicación. Cada registro es una carga correcta de fichero de datos. Puede haber varias cargas de un mismo año, teniendo en cuenta que una carga nueva borra los datos de la carga anterior y en el cálculo de datos solo se tendrán en cuenta los datos de la última carga. 12 En el listado aparecen los siguientes datos: • Año: Año al que pertenecen los datos cargados. • Usuario: Usuario que ha cargado los datos. • Organización: Organización a la que pertenece el usuario que ha cargado los datos. Si este campo aparece vacío en el campo observaciones se dará una explicación de porque no aparece ningún dato en este campo. • Fecha de carga: Fecha en la que se cargó el fichero. • Nº Reg. : Número de registros que contiene el fichero cargado. • Nombre del fichero: Nombre del fichero que se ha cargado. • En Plazo: Indica si el fichero se ha cargado dentro del plazo o no. • Observaciones: Observaciones expuestas cuando se subió el fichero. 4.3.2. CARGAR DATOS DE CALIDAD ELÉCTRICA. Este apartado está disponible para todos los usuarios de la aplicación. A partir de esta página cualquier usuario puede cargar un fichero (xml) con los datos de calidad eléctrica correspondientes a la empresa con la que haya entrado en el sistema. El tamaño del fichero no puede ser superior a 20 MegaBytes. Como se puede apreciar en la imagen la página consta de dos partes: una parte dedicada a las descargas de ficheros, en la cual el usuario puede obtener las plantillas de los ficheros que hay que rellenar con los datos de calidad para su posterior carga y también puede obtener un listado con los códigos de las autonomías, provincias y municipios necesarios en caso cargar los datos con xml. Y otra parte dedicada a la carga de ficheros (esta parte solo estará activa en caso de que exista un plazo de presentación de dato). En esta parte el usuario puede ver la empresa para la que va a realizar la carga de datos, el año al que pertenecen los datos que va a cargar y el plazo que tiene para 13 cargarlos. Una vez que el usuario tiene seleccionado el archivo que quiere cargar o enviar al ministerio basta con pulsar el botón “Enviar fichero al Ministerio” y se producirá la carga automáticamente. El usuario puede especificar, si lo desea, las observaciones que crea oportunas para acompañar al fichero. Si el usuario ha accedido a la aplicación con Certificado Digital el archivo de carga que se va a subir será firmado mediante el estándar de firma electrónica XAdES. Para poder realizar la firma es necesario cumplir unos determinados requisitos que se detallan en el siguiente enlace: https://registrotelematico.mityc.es/aplicaciones/xmlsig/requisitos.aspx Si el enlace no estuviera disponible a continuación se indican los requisitos y configuración detalla del navegador Web: Requisitos del Componente de Firma: • El componente de firma sólo es compatible con Internet Explorer y sistemas operativos Windows. • Microsoft NET Framework 1.1 debe estar instalado previamente. • Disponer de un certificado de cliente X509 configurado correctamente. Configuración del Almacén de certificados: Para el ejemplo se utiliza un certificado de la FNMT. En caso de que se estuviera utilizando otro tipo de certificados los cambios deberían ser sobre el/los certificados raíz de la Entidad emisora y sobre los certificados personales si procede (Ver más adelante apartado Entidades Emisoras de Confianza). El componente de firma necesita que estén configurados correctamente los propósitos del certificado del cliente. Si surge algún problema en la carga del componente seguir los siguientes pasos: 1. Acceder al menú de Herramientas/Opciones de Internet Explorer 14 2. Acceder a la pestaña de contenido 3. Pulsar el botón Certificados y acceder a la pestaña de Entidades Emisoras de Confianza utilizando las flechas de desplazamiento resaltadas en la imagen. Para el ejemplo se utiliza un certificado de la FNMT. En caso de que se estuviera utilizando otro tipo de certificados los cambios deberían ser sobre el/los certificados raíz de la Entidad emisora y sobre los certificados personales si procede (Ver más adelante apartado Entidades Emisoras de Confianza). 15 4. Seleccionar la Entidad FNMT Clase 2 CA 5. Hacer doble click con el botón izquierdo del ratón para sacar las propiedades de este certificado 16 6. Acceder a la pestaña Detalles 7. Pulsar el botón Modificar Propiedades y asegurarse que la opción Habilitar todos los propósitos para este certificado esta seleccionado Pulsar el botón Aceptar en todas las ventanas y Cerrar la ventana de Propiedades. Cerrar todas las ventanas abiertas de Internet Explorer y volver a Entrar en la aplicación. Configuración de Seguridad de Internet Explorer: 1. Acceder al menú de Herramientas/Opciones de Internet Explorer 17 2. Acceder a la pestaña de seguridad y pulsar seleccionar la zona que desee configurar (por general será Internet). Pulsar el botón de Nivel Personalizado. 3. Asegurarse que la opción Ejecutar componentes firmados con Authenticode está activada. 4. Asegurarse que la opción Activar la secuencia de comandos de los controles de ActiveX 18 marcados como seguros está activada: 19