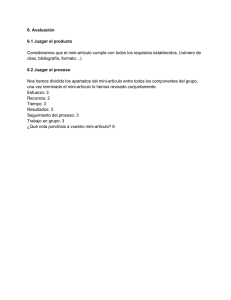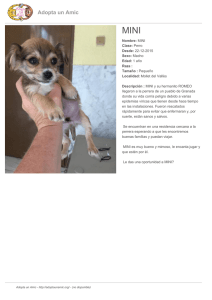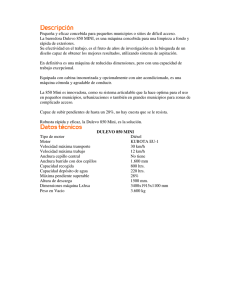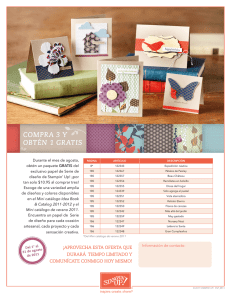Manual - Amazon Web Services
Anuncio

Tobii Dynavox PCEye Mini Manual del usuario Manual del usuario Tobii Dynavox PCEye Mini Versión 1.0.1 05/2016 Todos los derechos reservados. Copyright © Tobii AB (publ) Queda prohibido reproducir, almacenar en un sistema de recuperación o transmitir cualquier parte de este documento, de ninguna manera y mediante ningún medio (electrónico, fotocopiado, grabación o cualquier otro método), sin el consentimiento previo por escrito de la editorial. La protección de los derechos de autor alegada incluye todas las formas y se refiere a todo el material y la información con derechos de autor permitidos por la ley estatutaria o judicial u otorgados por el presente documento, incluidos, pero sin limitarse a, material generado mediante programas de software y mostrado en la pantalla, como visualizaciones de pantalla, menús, etc. La información contenida en este documento es propiedad de Tobii DynaVox. Queda prohibida cualquier reproducción total o parcial sin previa autorización por escrito de Tobii DynaVox. Los productos a los que se hace referencia en este documento pueden ser marcas comerciales y/o marcas comerciales registradas de sus respectivos propietarios. Ni la editorial ni el autor asumen ninguna responsabilidad sobre estas marcas comerciales. Aunque se han tomado todas las precauciones necesarias en la redacción de este documento, la editorial y el autor no se responsabilizan de posibles errores u omisiones, o daños derivados del uso de la información contenida en este documento o del uso de programas y códigos fuente que puedan acompañarles. Bajo ninguna circunstancia se responsabilizará a la editorial ni al autor de posibles pérdidas de ganancias ni de ningún otro tipo de daño comercial causado o que se alegue que haya sido causado directa o indirectamente por este documento. Contenido sujeto a cambio sin aviso previo. Visite el sitio web de Tobii DynaVox, www.TobiiDynavox.com para consultar las versiones actualizadas de este documento. El PCEye Mini está protegido por las siguientes patentes estadounidenses: • • 7.572.008 6.659.611 Tabla de contenidos 1 Introducción ................................................................................................................................... 5 1.1 1.2 1.3 1.4 2 Seguridad ...................................................................................................................................... 7 2.1 2.2 2.3 2.4 2.5 2.6 2.7 2.8 2.9 3 3.3 Requisitos .............................................................................................................................9 Instalación, ejecución y activación de PCEye Mini con Tobii Dynavox Gaze Interaction Software with Windows Control ..................................................9 3.2.1 La Guía de instalación de PCEye Mini........................................................................9 3.2.2 La Guía de configuración del dispositivo PCEye Mini .................................................10 3.2.3 Ejecución de Tobii Dynavox Gaze Interaction Software with Windows Control ..............11 3.2.4 Activación de Tobii Dynavox Gaze Interaction Software with Windows Control .............11 Actualización del software Gaze Interaction y el firmware de PCEye Mini .....................................12 Uso de PCEye Mini ...................................................................................................................... 13 4.1 4.2 4.3 5 Advertencia de montaje...........................................................................................................7 Advertencia sobre epilepsia .....................................................................................................7 Advertencia infrarroja ..............................................................................................................7 Advertencia sobre campo magnético ........................................................................................7 Seguridad para los niños .........................................................................................................7 No abra nunca el PCEye Mini. ..................................................................................................8 Emergencia ...........................................................................................................................8 Gaze Interaction.....................................................................................................................8 Software o hardware de terceros..............................................................................................8 Primeros pasos con PCEye Mini .................................................................................................... 9 3.1 3.2 4 Explicaciones sobre Advertencias.............................................................................................5 Símbolos y marcas .................................................................................................................5 Uso previsto ..........................................................................................................................5 Contenidos del paquete ..........................................................................................................6 Colocación del usuario..........................................................................................................13 4.1.1 Cuadro de seguimiento..........................................................................................13 4.1.2 Guía de posicionamiento........................................................................................14 Uso de Windows Control ......................................................................................................14 4.2.1 Tipo de Windows Control ......................................................................................15 4.2.2 Cómo activar y desactivar Windows Control.............................................................15 4.2.3 Uso de Gaze Selection ..........................................................................................15 4.2.4 Uso de Mouse Emulation........................................................................................31 Pausar/Reanudar Gaze Interaction .........................................................................................34 Configuración .............................................................................................................................. 35 5.1 5.2 Configuración de Gaze Interaction..........................................................................................35 5.1.1 Cómo acceder a los ajustes de configuración de Gaze Interaction...............................35 5.1.2 Calibración...........................................................................................................36 5.1.3 Interacción ...........................................................................................................41 5.1.4 Perfil del usuario ...................................................................................................42 5.1.5 Windows Control ..................................................................................................43 5.1.6 Configuración del sistema ......................................................................................46 5.1.7 Información del sistema..........................................................................................47 Configuración de Gaze Selection ...........................................................................................49 5.2.1 La ficha Configuración general:...............................................................................49 5.2.2 La ficha Configuración del teclado...........................................................................50 5.2.3 La ficha Configuración de la barra de tareas: ............................................................52 6 Cuidado del producto .................................................................................................................. 53 6.1 6.2 6.3 6.4 Apéndice A A1 A2 Apéndice B B1 B2 B3 B4 Apéndice C Apéndice D Temperatura y humedad........................................................................................................53 6.1.1 Uso general..........................................................................................................53 6.1.2 Transporte y almacenamiento .................................................................................53 Limpieza..............................................................................................................................53 Transporte del PCEye Mini ....................................................................................................53 Cómo desechar el PCEye Mini...............................................................................................53 Soporte y garantía ......................................................................................................... 54 Soporte al cliente .................................................................................................................54 Garantía ..............................................................................................................................54 Información sobre el cumplimiento ................................................................................ 55 Declaración FCC .................................................................................................................55 Declaración del Departamento de Industria de Canadá .............................................................55 Declaración CE....................................................................................................................55 Normativas ..........................................................................................................................55 Cómo desechar el PCEye Mini...................................................................................... 57 Especificaciones técnicas ............................................................................................. 58 1 Introducción Gracias por comprar un dispositivo PCEye Mini de Tobii Dynavox. Para garantizar el funcionamiento óptimo de este producto, tómese el tiempo de leer atentamente este manual. 1.1 Explicaciones sobre Advertencias En este manual se utilizan tres (3) niveles de advertencias, que se explican a continuación: Se utiliza para notificar al usuario de algo importante o de algo que requiere especial atención. Se utiliza para informar de algo que podría causarle daños o provocar averías en el equipo. Se utiliza para informarle de algo que podría entrañar un riesgo de lesión para el usuario si se hace caso omiso de la Advertencia. 1.2 Símbolos y marcas Este anexo ofrece información sobre los símbolos que se utilizan en el PCEye Mini, sus piezas, accesorios o embalaje. Símbolo o marcas Descripción En conformidad con los requisitos EMC en Australia Desechar en conformidad con las normativas de cada país. CE es el acrónimo de la Comunidad Europea; esta marca indica a los empleados de aduanas de la Unión Europea que el producto cumple con una o más de las Directivas CE. Esta marca es una marca de certificación empleada en productos electrónicos fabricados o comercializados en los Estados Unidos, que certifica que las interferencias electromagnéticas del dispositivos se encuentran dentro de los límites aprobados por la Federal Communications Commission. IC es la abreviatura de «Industry Canada»; esta marca informa a los oficiales de aduanas de Canadá que el producto cumple con una o más de las normativas canadienses. 1.3 Uso previsto El PCEye Mini es un seguidor visual acoplable que le permite controlar su equipo utilizando solo los ojos. Solo tiene que mirar a la pantalla del equipo y seleccionar los comandos parpadeando, permaneciendo con la mirada sobre ellos, haciendo zoom y/o haciendo clic en un pulsador. Si lo prefiere, puede controlar por completo el cursor del mouse directamente con sus movimientos oculares. El PCEye Mini puede montarse en su laptop, se acopla fácilmente bajo las pantallas de ordenador normales y puede sujetarse a un soporte Tobii Dynavox EyeMobile Mini y montarse en algunas tabletas. El PCEye Mini ha sido diseñado para utilizarse con Gaze Interaction para establecer Comunicación aumentativa y alternativa (AAC) y/o para garantizar el acceso a la computadora como dispositivo de entrada alternativo al teclado y al mouse para aquellas personas que se enfrentan a retos en su capacidad del habla, debido a lesiones, discapacidades o enfermedades. Tobii Dynavox PCEye Mini Manual del usuario v.1.0.1 - es-MX 1 Introducción 5 El seguidor visual puede utilizarse en diferentes computadoras, siempre y cuando se coloque el monitor con el dispositivo acoplado en una mesa o un soporte apropiado para su uso temporal al aire libre. A excepción de durante la instalación, el usuario controla principalmente el PCEye Mini utilizando solo los ojos; este se calibra según los movimientos de los ojos de cada usuario. La finalidad de uso del PCEye Mini es permitir al usuario controlar una computadora, no obstante, no ha sido diseñado para controlar otros dispositivos médicos. El PCEye Mini le ofrece un modo de acceso manos libres, rápido y preciso al amplio abanico de funciones que le brinda una computadora para disfrutar de la vida y de una mayor independencia personal. Puede realizar sus estudios o cultivar sus intereses, volver a trabajar, estar en contacto con sus amigos y familiares, expresarse artísticamente y entretenerse. Para más información sobre los Tamaños de pantalla, consulte Apéndice D Especificaciones técnicas. Figura 1.1 PCEye Mini No cubra, de ninguna manera, la parte delantera del dispositivo PCEye Mini (con elementos decorativos, notas PostIt, etc.) ya que ello afectará al funcionamiento del Gaze Interaction. Se recomienda usar un programa antivirus. 1.4 • • • • • • Contenidos del paquete PCEye Mini Placa de montaje magnética (2 piezas) para PCEye Mini Cable de extensión USB Instrucciones de montaje Clave de activación de licencia Paño de limpieza Utilice únicamente los artículos incluidos en el paquete del dispositivo PCEye Mini, aquellos descritos en la documentación del producto y otros Accesorios de Tobii Dynavox aprobados junto con el PCEye Mini. 6 1 Introducción Tobii Dynavox PCEye Mini Manual del usuario v.1.0.1 - es-MX 2 2.1 Seguridad Advertencia de montaje Los dispositivos PCEye Mini deben montarse de acuerdo con las instrucciones del FABRICANTE para las monturas aprobadas. Tobii Dynavox ni sus agentes se responsabilizan de posibles daños materiales o lesiones personales debidos a la caída del PCEye Mini si el dispositivo se instala en modo montado. El usuario realiza el montaje del dispositivo PCEye Mini completamente bajo su propio riesgo. La cinta adhesiva de doble cara suministrada con las Placas de montaje magnéticas adhesivas han sido diseñadas para sujetar, de manera permanente, el soporte al monitor/laptop. Si se trata de retirar el soporte después de haberlo sujetado con la cinta adhesiva suministrada esto podría provocar daños, tanto al monitor/laptop como al soporte. No moje con saliva la cinta adhesiva ni coloque en la boca ni ninguna otra parte del cuerpo ninguna parte de la cinta ni de la placa de montaje magnética. No coloque el dispositivo PCEye Mini sobre monitores situados por encima de la cabeza o de la cara de un usuario, a menos que utilice una solución de "montaje fijo". 2.2 Advertencia sobre epilepsia Algunas personas con epilepsia fotosensible son propensas a sufrir ataques epilépticos o pérdida de conciencia cuando se exponen a ciertas luces parpadeantes o a patrones lumínicos de la vida diaria. Esto puede ocurrir incluso si la persona no tiene un historial médico de epilepsia o si nunca tuvo ataques de epilepsia. Una persona con epilepsia fotosensible posiblemente también tenga problemas con las pantallas de TV, algunos videojuegos y las bombillas fluorescentes que parpadean. Estas personas pueden tener un ataque epiléptico al ver ciertas imágenes o patrones en un monitor, o inclusive cuando quedan expuestos a las fuentes de luz de un seguidor visual. Se calcula que aproximadamente entre el 3% y el 5% de las personas con epilepsia tienen este tipo de epilepsia fotosensible. Muchas personas con epilepsia fotosensible ven un “aura” o experimentan sensaciones extrañas antes de sufrir los ataques epilépticos. Si se siente extraño durante el uso, aleje sus ojos del seguidor visual. 2.3 Advertencia infrarroja Cuando está activada, el dispositivo PCEye Mini emite una luz infrarroja pulsada (IR). Ciertos dispositivos médicos son susceptibles a alteración por la luz IR o radiación. No utilice el PCEye Mini cerca de dichos dispositivos médicos susceptibles, ya que pueden afectar la precisión y funcionalidad adecuada. 2.4 Advertencia sobre campo magnético Las placas magnéticas del PCEye Mini contienen imanes. Los campos magnéticos pueden interferir en el funcionamiento de marcapasos cardiacos y los desfibriladores cardioversores. Como regla general, mantenga una distancia mínima de 15 centímetros (6 pulgadas) entre cualquier objeto con imanes y su dispositivo cardíaco. 2.5 Seguridad para los niños Los dispositivos PCEye Mini son sistemas de computación avanzados y dispositivos electrónicos. Como tales, se componen de numerosas piezas ensambladas. En las manos de un niño, es posible que algunas de estas piezas se separen del dispositivo, lo que crea un posible riesgo de ahogo u otro peligro para el niño. Sus hijos no deben tener acceso al dispositivo ni deben usarlo sin la supervisión de los padres o tutores. Tobii Dynavox PCEye Mini Manual del usuario v.1.0.1 - es-MX 2 Seguridad 7 2.6 No abra nunca el PCEye Mini. Si se incumple esta observación se anulará la garantía. El dispositivo no presenta componentes que puedan ser reparados por el usuario. Póngase en contacto con Tobii Dynavox Support si su PCEye Mini no funciona adecuadamente. 2.7 Emergencia No utilice el dispositivo para realizar llamadas de emergencia ni transacciones bancarias. Recomendamos tener varias maneras de comunicarse en caso de situaciones de emergencia. Las transacciones bancarias solo se deben realizar con un sistema recomendado por el banco y aprobado según sus normas. 2.8 Gaze Interaction Es posible que algunas personas experimenten cierto grado de fatiga (debido a la focalización ocular y el alto nivel de concentración necesarios) o incluso sequedad ocular (debido a una menor frecuencia de parpadeo) mientras se familiarizan con el Gaze Interaction. Si siente fatiga o los ojos secos, empiece poco a poco y limite la duración de sus sesiones con Gaze Interaction hasta un nivel de comodidad adecuado. Remojarse los ojos con gotas oftamológicas puede ayudarle a combatir esta sequedad. 2.9 Software o hardware de terceros El uso de PCEye Mini fuera de su uso previsto y junto con software o hardware de terceros que cambie el uso previsto del dispositivo conlleva un riesgo, del que Tobii Dynavox no se responsabilizará. 8 2 Seguridad Tobii Dynavox PCEye Mini Manual del usuario v.1.0.1 - es-MX 3 Primeros pasos con PCEye Mini 3.1 Requisitos Para PCEye Mini se recomiendan los siguientes requisitos mínimos de sistema: • • • • • • • • 3.2 3.2.1 USB 2.0 o superior Sistema operativo: – Windows 7 – Windows 8.1 – Windows 10 1 GHz, 2 núcleos 2 GB de memoria RAM Gráficos 60 MB VRAM Pixel Shader 2.0 o superior 450 MB de espacio libre de disco duro para la instalación del software de PCEye Mini En el dispositivo debe estar instalada la plataforma .NET 4.5 Instalación, ejecución y activación de PCEye Mini con Tobii Dynavox Gaze Interaction Software with Windows Control La Guía de instalación de PCEye Mini La Guía de instalación de PCEye Mini le ayudará a empezar a utilizar Gaze Interaction with Windows Control con su equipo. Le guiará en la instalación del software necesario para el PCEye Mini y le ofrecerá la información necesaria relativa a la licencia. 1. Vaya a http://www.tobiidynavox.com/Windows-control/dl/ y descargue el software Tobii Dynavox Gaze Interaction Software with Windows Control. 2. Instalación de Tobii Dynavox Gaze Interaction Software with Windows Control 3. Siga las instrucciones de la Guía de instalación y seleccione Siguiente para continuar. Tobii Dynavox PCEye Mini Manual del usuario v.1.0.1 - es-MX 3 Primeros pasos con PCEye Mini 9 3.2.2 La Guía de configuración del dispositivo PCEye Mini Después de reiniciar el equipo, tras ejecutar la Guía de instalación del dispositivo PCEye Mini, acoplar las placas de montaje magnéticas y el dispositivo PCEye Mini al equipo y conectar el cable USB al dispositivo PCEye Mini, la Guía de configuración se abrirá automáticamente. La Guía de configuración le ayudará a empezar a utilizar Gaze Interaction con su equipo. Le ayudará en las siguientes áreas: • • • • Elección de monitor y tamaño de pantalla Posicionamiento Calibración Configuración Siga las instrucciones de cada página de la Guía de configuración; seleccione Siguiente para ir a la siguiente página de la Guía. Preste especial atención a la página Pantalla de la Guía de configuración. Deberá rellenar la información o finalizar las tareas solicitadas para poder seleccionar Siguiente. 10 3 Primeros pasos con PCEye Mini Tobii Dynavox PCEye Mini Manual del usuario v.1.0.1 - es-MX En la página Pantalla asegúrese de medir las líneas azules reales que forman el triángulo de la pantalla con la regla incluida del lado de la Guía de montaje del dispositivo PCEye Mini y rellene sus números en los espacios oportunos. A continuación, seleccione Guardar. NO trate de medir el tamaño físico de la pantalla de su equipo. Los números de las líneas medidas del triángulo serán extrapolados por el software al tamaño de la pantalla física. En la pantalla Calibración, siga las instrucciones indicadas y seleccione Calibrar. Sin calibración, Gaze Interaction no funcionará correctamente en su computadora. • Seleccione Finalizar en la página final de la Guía de configuración y sus ajustes y configuración se guardarán para uso futuro. La Guía de configuración se iniciará automáticamente si se detectan cambios en la configuración de su sistema. Todos los ajustes, acciones de control de perfil y calibraciones futuros se controlarán a través de Configuración de Tobii Gaze Interaction (consulte 4 Uso de PCEye Mini, página 13 para más información sobre la Configuración de Tobii Gaze Interaction) 3.2.3 Ejecución de Tobii Dynavox Gaze Interaction Software with Windows Control Para más información, consulte 4.2 Uso de Windows Control, página 14. 3.2.4 Activación de Tobii Dynavox Gaze Interaction Software with Windows Control Cuando compra PCEye Mini recibe una Clave de activación de licencia del software en la caja del PCEye Mini . Tobii Dynavox PCEye Mini Manual del usuario v.1.0.1 - es-MX 3 Primeros pasos con PCEye Mini 11 Cuando se ejecute el Gaze Interaction Software por primera vez, se iniciará el Administrador de licencias. O seleccione el botón Abrir Administrador de licencias de la pestaña Información del sistema de la Configuración de Gaze Interaction. Su Clave de activación de licencia se incluye en un papel con información sobre el Software y la Licencia suministrado con el paquete. 1. Asegúrese de que el ordenador/dispositivo está conectado a Internet. 2. Introduzca la Clave de registro de licencia. 3. Seleccione el botón Activar. 4. Seleccione el botón Cerrar. 3.3 Actualización del software Gaze Interaction y el firmware de PCEye Mini Tobii Dynavox publica periódicamente versiones actualizadas del software Gaze Interaction. Durante la instalación del software Gaze Interaction, el software Update Notifier se instalará en el dispositivo. El Update Notifier , si está conectado a Internet, comprobará automáticamente si hay versiones actualizadas del software Gaze Interaction y otro software Tobii Dynavox instalados en el dispositivo. Para comprobar manualmente si hay nuevas actualizaciones del software Gaze Interaction, busque la aplicación Update Notifier del dispositivo y seleccione el icono (Update Notifier) para iniciar la aplicación. El firmware de PCEye Mini se actualizará automáticamente cuando haya disponible una nueva versión siempre y cuando el ordenador esté conectado a Internet. 12 3 Primeros pasos con PCEye Mini Tobii Dynavox PCEye Mini Manual del usuario v.1.0.1 - es-MX 4 4.1 Uso de PCEye Mini Colocación del usuario Figura 4.1 Posicionamiento El dispositivo PCEye Mini montado acoplado a su placa de montaje magnética y a su equipo ha sido diseñado para funcionar, de manera óptima, cuando está en paralelo a los ojos del usuario, a una distancia de unos 45 - 85 cm (18 - 33 pulgadas); consulte Figura 4.1 Posicionamiento, página 13 o Figura 4.2 Posicionamiento para los usuarios que se inclinan hacia los costados o deben estar acostados, página 13. Figura 4.2 Posicionamiento para los usuarios que se inclinan hacia los costados o deben estar acostados Esto significa que, para los usuarios que se inclinan hacia los costados o para los que deben estar acostados, el dispositivo PCEye Mini con monitor y equipo informático también debe estar inclinado a fin de mantener los ojos del usuario paralelos a la pantalla y a la distancia óptima; consulte Figura 4.2 Posicionamiento para los usuarios que se inclinan hacia los costados o deben estar acostados, página 13. Asegúrese de que el usuario esté ubicado cómodamente en relación con la ubicación y distancia óptimas de la unidad. También tenga en cuenta que la comodidad del usuario y el rendimiento del Gaze Interaction mejorarán si el sol no brilla directamente sobre la pantalla o en los ojos del usuario. La distancia ideal a la que debería colocarse el usuario del dispositivo PCEye Mini montado sobre un monitor/laptop variará en función del tamaño de la pantalla. El usuario deberá colocarse a una distancia oportuna para garantizar el mejor Gaze Interaction posible. Por lo general, cuanto mayor es el tamaño de la pantalla, mayor será la distancia a la que el usuario deberá estar del conjunto Seguidor visual/Pantalla para un óptimo uso de Gaze Interaction. Si el tamaño de la pantalla es inferior a 10 pulgadas y superior a una pantalla de 19 pulgadas, esta no deberá utilizarse para garantizar un uso óptimo de Gaze Interaction; para más información, consulte Apéndice D Especificaciones técnicas, página 58. 4.1.1 Cuadro de seguimiento El dispositivo PCEye Mini permite máxima libertad de movimiento de la cabeza. Cuando el dispositivo PCEye Mini está correctamente calibrado y ubicado en frente del usuario, no se requieren más ajustes. Tobii Dynavox PCEye Mini Manual del usuario v.1.0.1 - es-MX 4 Uso de PCEye Mini 13 Para obtener información detallada sobre el tamaño del cuadro de seguimiento, consulte Apéndice D Especificaciones técnicas, página 58. Para que el Gaze Interaction funcione correctamente, el usuario deberá tener, al menos, un ojo en el cuadro de seguimiento en todo momento. 4.1.2 Guía de posicionamiento Para recibir ayuda adicional sobre el posicionamiento, hay una Guía de posicionamiento que aparecerá automáticamente en la esquina inferior derecha del monitor. La Guía de posicionamiento es una guía visual que combina la función de visualizador del Estado de seguimiento con seis instrucciones basadas en diferentes imágenes para ayudar al usuario a determinar su correcta colocación. Las 6 instrucciones dirigen al usuario para: 1. Mover la cabeza hacia abajo. 2. Mover la cabeza hacia arriba. 3. Mover la cabeza hacia la derecha. 4. Mover la cabeza hacia la izquierda. 5. Acercar la cabeza al monitor. 6. Aleje la cabeza del monitor. Acercar la cabeza al monitor. Mover la cabeza hacia la derecha. La Guía de posicionamiento desaparecerá automáticamente cuando se mejore la colocación del usuario de la manera que le indica la guía. Puede que algunos usuarios no deseen que la Guía de posicionamiento aparezca cada vez que los ojos dejen la ubicación óptima. Para activar o desactivar la Guía de posicionamiento automática, consulte 5.1.6 Configuración del sistema, página 46. 4.2 Uso de Windows Control El Windows Control le permite acceder al escritorio y a todas las aplicaciones de su equipo Windows con Gaze Interaction. 14 4 Uso de PCEye Mini Tobii Dynavox PCEye Mini Manual del usuario v.1.0.1 - es-MX 4.2.1 Tipo de Windows Control El Windows Control se puede usar de dos modos diferentes: • Gaze Selection Gaze Selection es un método de entrada muy preciso y rápido que le permite el acceso avanzado de Windows pero con una interfaz fácil de utilizar. Sin clics accidentales y sin movimientos no intencionales del puntero del mouse. Puede contemplar de manera relajada su escritorio de Windows, aplicación de software, página web o una película y, cuando decida qué acción desea tomar después, seleccione su herramienta de elección de la barra de herramientas y mire hacia atrás en la zona de destino para hacer su la selección. Gaze Selection es ideal para el acceso normal a avanzado de Windows en el que desea la plena accesibilidad para controlar básicamente cualquier software de Windows sin necesidad de decisiones y movimientos rápidos. Se puede controlar con Gaze (permanencia) o el método de activación del interruptor para tener aún más control y velocidad. • Mouse Emulation Mouse Emulation le da pleno control del puntero del mouse, al igual que lo haría con un dispositivo de entrada de mouse físico. Puede hacer clic con el botón primario, clic con el botón secundario, doble clic, ampliar, desplazarse y mucho más. Básicamente puede controlar cualquier software de Windows que funcione con clics del mouse. Con cierta práctica podría obtener mayor precisión que con cualquier otro dispositivo de puntero del mouse. Mouse Emulation es ideal para el uso emergente (sensorial) a avanzado de Windows y para el software que enseña el uso de la mirada. Puede ocultar el menú de Mouse Emulation si desea limitar la funcionalidad o evitar la distracción al presionar la tecla F2 en el teclado. Consulte http://www.tobiidynavox.com/eyegames/ para obtener ideas sobre algunos juegos y software con Mouse Emulation. Para seleccionar el tipo de Windows Control que desea usar y para personalizarlo: • • Abra Tobii Dynavox Gaze Interaction Settings > Windows Control, consulte 5.1.5 Windows Control, página 43. En Tipo de Windows Control, seleccione el tipo de Windows Control que desee. 4.2.2 Cómo activar y desactivar Windows Control Para iniciar Windows Control, haga clic con el botón secundario del mouse en el icono Tobii Dynavox Gaze Interaction Settings, , en el Área de notificación y seleccione Habilitar Windows Control. O Haga doble clic en el acceso directo de Windows Control del escritorio, ; esto iniciará de inmediato Windows Control. Para deshabilitar Windows Control, haga clic con el botón secundario del mouse en el icono de Tobii Dynavox Gaze Interaction Settings, , en el Área de notificación y seleccione Deshabilitar Windows Control. También puede iniciar el Windows Control desde o el software de comunicación alternativo que implementó las funciones provistas por el SDK de Control visual de Tobii Dynavox SDK 2. Inicio automático • • 4.2.3 Abra Tobii DynavoxGaze Interaction Settings > Windows Control. Seleccione la casilla de verificación Iniciar automáticamente el Windows Control en el arranque si desea que el Windows Control se inicie automáticamente cuando se inicia el Gaze Interaction. Uso de Gaze Selection El modo Gaze Selection del Windows Control le brinda al usuario la posibilidad de controlar un sistema operativo de escritorio Windows estándar con un método de selección de dos pasos, que reduce los riesgos de clics no deseados. Además, evita Tobii Dynavox PCEye Mini Manual del usuario v.1.0.1 - es-MX 4 Uso de PCEye Mini 15 que se siga el cursor del mouse con la mirada, a diferencia de controlarlo (en el modo Gaze Selection, el cursor del mouse no flota). 1. El primer paso es mirar la tarea deseada de la barra de tareas acoplada para seleccionarla. 2. El segundo paso es mirar la sección deseada de la pantalla (o el icono en el pantalla) donde desea ejecutar la tarea. Se habilita una función de zoom automático, que finaliza en la selección del icono o en la ejecución de la tarea. Todas las funciones de Gaze Selection se activan tocando la pantalla táctil o mediante el mouse, lo que resulta práctico para el cuidador o ayudante si necesita ayudar al usuario. El cuidador o ayudante puede seleccionar una función/ tarea o cambiar la configuración del usuario de manera mucho más sencilla. 4.2.3.1 Barra de tareas de Gaze Selection En la parte superior de la barra de tareas de Gaze Selection hay un visualizador del Estado de seguimiento. Le permite verificar que el seguidor visual reconoce sus ojos y que usted está bien ubicado frente al dispositivo. Los botones de tarea en la barra de tareas de Gaze Selection pueden presentarse de tres modos diferentes, como se muestra en Figura 4.3 Los modos de la barra de tareas de Gaze Selection, página 17. • • Normal (sin seleccionar) - no se elige ningún botón de tarea para Gaze Selection. Selección principal (Azul/negro): se selecciona el botón de tarea marcado y la tarea se ejecutará después del zoom automático, cuando el usuario mire a la posición deseada de la pantalla o el icono. Si el método de selección se establece en Pulsador en el cuadro de diálogo de configuración de Gaze Selection, el botón de tarea elegido continuará manteniéndose activo después de ejecutar la tarea. La Tarea Superposición de funciones no ejecutará ningún zoom. Cuando se selecciona la Superposición de funciones con la Selección principal, los comandos/las áreas de funciones se activarán pero no estarán visibles. • Selección secundaria(Azul/blanco) - Igual que la Selección principal pero con mayor precisión. Selección principal significa que el zoom se acercará más antes de la ejecución final de la tarea, lo cual hará que la sección deseada de la pantalla sea más grande y más fácil de seleccionar. Para activar este modo, mantenga la mirada en el botón de tarea hasta que cambie el color según la imagen a continuación. La Tarea Superposición de funciones no ejecutará ningún zoom. Cuando seleccione la Superposición de funciones con la Selección secundaria, las funciones se activarán y las áreas de cada función estarán visibles para el usuario. En Windows 8 los colores de la barra de tareas se adaptarán a la configuración de Windows. La Superposición de funciones no ejecutará ningún zoom; otras tareas tampoco podrán ejecutarse en algunas situaciones (desplazamiento, ajustes, teclado). 16 4 Uso de PCEye Mini Tobii Dynavox PCEye Mini Manual del usuario v.1.0.1 - es-MX Figura 4.3 Los modos de la barra de tareas de Gaze Selection 4.2.3.2 Botones de tarea Botón de tarea Acción Descripción Colocar cursor Tarea que le permite colocar el cursor hacia donde mira. Arrastrar y soltar con la mirada Tarea que realiza dos “clics”, donde el primero representa la posición inicial para la acción de arrastrar y el segundo, la posición de la acción de soltar (para mover objetos o seleccionar áreas). • • • • • Tobii Dynavox PCEye Mini Manual del usuario v.1.0.1 - es-MX Seleccione la tarea. Mire al objeto que desea mover y al punto inicial para la selección del área. Ejecute Gaze Selection (primer “clic”) mediante el método Pulsador o Mirada. Mire de inmediato a la posición de la acción de soltar para seleccionar el área del objeto o el punto final. Ejecute el segundo “clic” mediante el método Pulsador o Mirada. 4 Uso de PCEye Mini 17 Botón de tarea Acción Descripción Desplazamiento de mirada Tarea que, si se realiza en una ventana que permite el desplazamiento, posibilita una manera de desplazarse por la página controlada por la mirada. • • • • • • • • Seleccione la tarea. Mire toda el área que permite el desplazamiento y mantenga la mirada, aparecerá el icono de Desplazamiento de mirada en el área que está mirando. Mire arriba del icono para desplazarse hacia arriba. Mire abajo del icono para desplazarse hacia abajo. Mire hacia la izquierda del icono para desplazarse hacia la izquierda Mire hacia la derecha del icono para desplazarse hacia la derecha Mientras se desplace, mire de nuevo al icono (el de la pantalla, no el de la barra de tareas) para cambiar entre arriba/abajo o izquierda/derecha. Vuelva a mirar la barra de tareas de Gaze Selection (o fuera de la pantalla) para finalizar el desplazamiento. Utilice la tarea Desplazamiento de mirada para desplazarse en vertical y horizontal en las aplicaciones de la IU moderna y la pantalla de inicio de Windows de la IU moderna. Toque/Clic con el botón primario Tarea que ejecuta un clic sencillo del botón primario o para los dispositivos táctiles, el equivalente de un toque de dedo. En el modo Pulsador, Toque/Clic con el botón primario es la opción "Predeterminada" y "Adhesiva" (consulte 4.2.3.7.1 Tareas adhesivas y Toque/clic con el botón primario para Pulsador, página 27) Superposición de funciones Tarea que activa la Superposición de funciones. La selección principal activa la Superposición de funciones. La Selección Secundaria activa la Superposición de funciones y la hace visible (junto con sus funciones y áreas individuales) sobre todo lo demás que haya en la pantalla para facilitar la selección de dichas funciones. Las funciones individuales disponibles en la Superposición de funciones son diferentes para Windows 7 (consulte 4.2.3.3 Superposición de funciones en Windows 7, página 19), Windows 8 (consulte 4.2.3.4 Superposición de funciones en Windows 8, página 19) y Windows 10 (consulte 4.2.3.5 Superposición de funciones en Windows 10, página 21). Clic con botón secundario Tarea que realiza un solo clic con el botón secundario Doble clic Tarea que realiza un doble clic con el botón primario En el modo "Pulsador", "Doble clic" es una "Tarea adhesiva" (consulte 4.2.3.7.1 Tareas adhesivas y Toque/clic con el botón primario para Pulsador, página 27) Teclado con control de mirada Tarea que abre en pantalla un teclado con control de mirada para introducción de texto por mirada. Configuración Tarea que abre el cuadro de diálogo de configuración de Gaze Selection Para más información, consulte 5.2 Configuración de Gaze Selection, página 49. 18 4 Uso de PCEye Mini Tobii Dynavox PCEye Mini Manual del usuario v.1.0.1 - es-MX 4.2.3.3 Superposición de funciones en Windows 7 Cuando se selecciona la Superposición de funciones con la Selección principal, las funciones se activarán pero no estarán visibles. Cuando seleccione la Superposición de funciones con la Selección secundaria, las funciones se activarán y las áreas de cada función estarán visibles para el usuario. Superposición de funciones no ejecutará ningún zoom. Funciones Acción Descripción App Switcher Función que abre la barra App Switcher, de la misma manera que el comando Alt-Tab en un teclado normal. Ocultar barra de tareas Función que oculta la barra de tareas en la vista de pantalla completa. Para visualizar nuevo la barra de tareas, seleccione según el lado en el que esté situado la barra de tareas. 4.2.3.4 o Botón de Windows Función que hace aparecer el menú Inicio de Windows. Mover barra de tareas Función que mueve la barra de tareas de derecha/izquierda. Superposición de funciones en Windows 8 Windows 8 Gaze Selection es un nuevo método revolucionario de Gaze Interaction. Ha sido especialmente diseñado para el entorno de las modernas tabletas táctiles intuitivas, así como para maximizar y mejorar la experiencia global de Gaze Interaction cuando se utiliza con ultrabooks, laptops y PC de sobremesa. Ha sido diseñada como una solución integral de Gaze Interaction con completo control OS; que le permite realizar un control manos libres de su sistema operativo Windows 8. Desde gestos táctiles simulados, tipos de clics, toques y barridos laterales, a Charms y alineación de la pantalla dividida. Desde la multitarea real "con control mediante la mirada/manos libres" a un verdadero acceso y control de todos los ajustes y aplicaciones de escritorio antiguos o actuales disponibles. Windows 8 Gaze Selection abre miles de modernas aplicaciones actuales, sociales, profesionales y de entretenimiento de Windows 8 para un uso con control visual. La nueva Gaze Selection, diseñada aprovechando el uso del poder intuitivo de la nueva interfaz central táctil de Microsoft para los dispositivos de pantalla táctil con Windows 8, ofrece un uso manos libres en el moderno entorno informático. Tobii Dynavox PCEye Mini Manual del usuario v.1.0.1 - es-MX 4 Uso de PCEye Mini 19 A pesar de que se ha diseñado principalmente para un completo uso manos libres, Gaze Selection también garantiza un acceso aún más rápido mediante pulsadores, así como un uso completamente táctil (y mediante mouse) para permitir la realización de entradas de diversos modos y facilitar la ayuda de terceros. Cuando se selecciona la Superposición de funciones con la Selección principal, los comandos/las áreas de funciones se activarán pero no estarán visibles. Cuando seleccione la Superposición de funciones con la Selección secundaria, las funciones se activarán y las áreas de cada función estarán visibles para el usuario. Superposición de funciones no ejecutará ningún zoom. Funciones Acción Descripción App Switcher Función que abre la barra App Switcher en la cual estarán visibles todas las aplicaciones de la moderna interfaz de usuario, incluido el escritorio. Todo el software que se ejecuta en el escritorio no estará visible aquí. Solo estará visible en el escritorio. El App Switcher no se mostrará si solo hay una o menos aplicaciones abiertas. Al App Switcher no se podrá acceder si el este está desactivado en la configuración del PC. 20 Mostrar barra de aplicaciones Función que activa la barra de aplicaciones de la aplicación activa. La barra de aplicaciones es contextual para la aplicación activa y, por lo tanto, estará compuesta de diferentes acciones para cada aplicación. Menú Charms Función que abre el menú Charms. Mover barra de tareas Función que mueve la barra de tareas de derecha/izquierda. 4 Uso de PCEye Mini Tobii Dynavox PCEye Mini Manual del usuario v.1.0.1 - es-MX Funciones Acción Descripción Alinear ventana/Cerrar aplicación Función que realiza tres (3) acciones diferentes. • Seleccione para mover y acoplar la aplicación activa a la zona deseada seleccionada. • para mover la aplicación activa a la parte infeSeleccione rior de la pantalla y cerrar la aplicación activa. • Seleccione para mover y acoplar la aplicación activa en vista a pantalla completa. Para más información, consulte 4.2.3.6 Alinear ventana/Cerrar aplicación en Windows 8.1 y Windows 10, página 23. Botón de Windows Función que alterna entre la interfaz de usuario moderna de Windows y el escritorio o la aplicación de la interfaz de usuario moderna anterior. Todo el software que se ejecuta en el escritorio no estará visible aquí. Solo estará visible en el escritorio. Ocultar barra de tareas Función que oculta la barra de tareas en la vista de pantalla completa. Para visualizar nuevo la barra de tareas, seleccione según el lado en el que esté situado la barra de tareas. Alternar aplicación anterior o Función que se desplaza por todas las aplicaciones de la interfaz de usuario moderna que se están ejecutando y el escritorio. Todo el software que se ejecuta en el escritorio no estará visible aquí. Solo estará visible en el escritorio. 4.2.3.5 Superposición de funciones en Windows 10 Windows 10 Gaze Selection es un nuevo método revolucionario de Gaze Interaction. Ha sido especialmente diseñado para el entorno de las modernas tabletas táctiles intuitivas, así como para maximizar y mejorar la experiencia global de Gaze Interaction cuando se utiliza con ultrabooks, laptops y PC de sobremesa. Ha sido diseñada como una solución integral de Gaze Interaction con completo control OS; que le permite realizar un control manos libres de su sistema operativo Windows 10. Desde gestos táctiles simulados, tipos de clics, toques y barridos laterales, a Charms y alineación de la pantalla dividida. Desde la multitarea real "con control mediante la mirada/manos libres" a un verdadero acceso y control de todos los ajustes y aplicaciones de escritorio antiguos o actuales disponibles. Windows 10 Gaze Selection abre miles de modernas aplicaciones actuales, sociales, profesionales y de entretenimiento de Windows 10 para un uso con control visual. La nueva Gaze Selection, diseñada aprovechando el uso del poder intuitivo de la nueva interfaz central táctil de Microsoft para los dispositivos de pantalla táctil con Windows 8, ofrece un uso manos libres en el moderno entorno informático. A pesar de que se ha diseñado principalmente para un completo uso manos libres, Gaze Selection también garantiza un acceso Tobii Dynavox PCEye Mini Manual del usuario v.1.0.1 - es-MX 4 Uso de PCEye Mini 21 aún más rápido mediante pulsadores, así como un uso completamente táctil (y mediante mouse) para permitir la realización de entradas de diversos modos y facilitar la ayuda de terceros. Cuando se selecciona la Superposición de funciones con la Selección principal, los comandos/las áreas de funciones se activarán pero no estarán visibles. Cuando seleccione la Superposición de funciones con la Selección secundaria, las funciones se activarán y las áreas de cada función estarán visibles para el usuario. Superposición de funciones no ejecutará ningún zoom. Funciones Acción Descripción Vista de tareas Función que abre la Vista de tareas en la cual estarán visibles todas las aplicaciones de la moderna interfaz de usuario. La Vista de tareas no se mostrará si solo hay una o menos aplicaciones abiertas. 22 Cortana Función que abre Cortana. Cortana es su nuevo e inteligente ayudante personal. Cortana puede realizar búsquedas en la web, encontrar cosas en su PC, realizar un seguimiento de tu calendario, etc. Notificaciones Función que abre Notificaciones. Mover barra de tareas Función que mueve la barra de tareas de derecha/izquierda. 4 Uso de PCEye Mini Tobii Dynavox PCEye Mini Manual del usuario v.1.0.1 - es-MX Funciones Acción Descripción Alinear ventana/Cerrar aplicación Función que realiza tres (3) acciones diferentes. • Seleccione para mover y acoplar la aplicación activa a la zona deseada seleccionada. • para mover la aplicación activa a la parte infeSeleccione rior de la pantalla y cerrar la aplicación activa. • Seleccione para mover y acoplar la aplicación activa en vista a pantalla completa. Para más información, consulte 4.2.3.6 Alinear ventana/Cerrar aplicación en Windows 8.1 y Windows 10, página 23. Esta tarea solo está disponible si el equipo está ejecutando Windows en modo Tableta. Botón de Windows Función que alterna entre la interfaz de usuario moderna de Windows y el escritorio o la aplicación de la interfaz de usuario moderna anterior. Todo el software que se ejecuta en el escritorio no estará visible aquí. Solo estará visible en el escritorio. Ocultar barra de tareas Función que oculta la barra de tareas en la vista de pantalla completa. Para visualizar nuevo la barra de tareas, seleccione según el lado en el que esté situado la barra de tareas. 4.2.3.6 4.2.3.6.1 o Alinear ventana/Cerrar aplicación en Windows 8.1 y Windows 10 Cómo Alinear ventana/Cerrar aplicación Esta tarea solo está disponible si el equipo está ejecutando Windows en modo Tableta. La función Dividir ventana en Windows 8.0, 8.1 y 10 permite dividir la pantalla para poder ejecutar de dos a cuatro aplicaciones modernas a la vez. Esta función está limitada a la resolución de la pantalla del dispositivo; consulte Tabla 4.1 Número de aplicaciones en la pantalla en Windows 8.1 y Windows 10, página 23 para obtener información sobre el número de aplicaciones que puede ejecutar según el tipo de resolución de pantalla de Windows 8.1 y Windows 10. La resolución más baja necesaria para poder dividir las ventanas es de 1024×768 (Windows 8.1, Windows 10) y 1366×768 (Windows 8.0). Tabla 4.1 Número de aplicaciones en la pantalla en Windows 8.1 y Windows 10 Número de aplicaciones Resolución de pantalla (píxeles) 2 <1499 3 1500 — 1999 4 >=2000 Windows 8.0 solo puede ejecutar dos aplicaciones a la vez. La opción Dividir ventana/Cerrar aplicación solo puede controlar las aplicaciones visibles en la pantalla. Esta tendrá un aspecto diferente según el número de aplicaciones que se dividan a la vez. Tobii Dynavox PCEye Mini Manual del usuario v.1.0.1 - es-MX 4 Uso de PCEye Mini 23 Para dividir las aplicaciones: 1. Seleccione la tarea (Superposición de funciones) 2. Seleccione una de las siguientes opciones: de la barra de tareas. • Seleccione para mover y acoplar la aplicación activa a la zona deseada seleccionada. • Seleccione para mover la aplicación activa a la parte inferior de la pantalla y cerrar la aplicación activa. • Seleccione para mover y acoplar la aplicación activa a vista de pantalla completa. Figura 4.4 Descripción general Para mover y cerrar las aplicaciones: Por ejemplo: Si una aplicación se divide en el medio, seleccione: 1. La función 2. Seleccione el área central. 24 4 Uso de PCEye Mini Tobii Dynavox PCEye Mini Manual del usuario v.1.0.1 - es-MX 3. Seleccione: • Seleccione para mover la aplicación en la vista (Pantalla completa) • Seleccione uno de los (Objetivos) para mover la aplicación a la nueva área deseada. • Arrastre la aplicación al icono (Cerrar) de la parte central inferior de la pantalla para cerrar la aplicación. Por ejemplo: Si una aplicación se divide hacia la izquierda o la derecha, seleccione: 1. La función 2. Seleccione la zona izquierda o derecha. 3. Seleccione: • Seleccione para mover la aplicación en la vista (Pantalla completa) • Seleccione uno de los (Objetivos) para mover la aplicación a la nueva área deseada. • Arrastre la aplicación al icono (Cerrar) de la parte central inferior de la pantalla para cerrar la aplicación. 4.2.3.6.2 Para dividir más aplicaciones Para poder dividir más de dos aplicaciones en la pantalla, deberá utilizarse la tarea (Arrastrar y soltar) de la barra de tareas; consulte Tabla 4.1 Número de aplicaciones en la pantalla en Windows 8.1 y Windows 10, página 23 para obtener más información sobre el número de aplicaciones que puede visualizarse a la vez en la pantalla. Gracias a la opción y soltar) es posible personalizar también el ancho de cada zona de división. Tobii Dynavox PCEye Mini Manual del usuario v.1.0.1 - es-MX (Arrastrar 4 Uso de PCEye Mini 25 1. Inicie una app desde la pantalla de inicio de IU moderna o desde Aplicaciones recientes/App Switcher (Windows 8.0 o 8.1) o Vista de tareas (Windows 10). Se colocará en el centro; consulte Figura 4.5 Tercera aplicación seleccionada, página 26. Figura 4.5 Tercera aplicación seleccionada de la barra de tareas. 2. Seleccione la tarea (Arrastrar y soltar) 3. Arrastre y luego suelte la aplicación al lugar donde desee colocarla. • Derecha — Seleccione la aplicación con la tarea (Arrastrar y soltar) de la barra de tareas. Suéltela hacia la derecha de la pantalla y colóquela en el lado objetivo derecho; consulte Figura 4.6 Dividir derecha, página 26. • Izquierda — Seleccione la aplicación con la tarea (Arrastrar y soltar) de la barra de tareas. Suéltela hacia la izquierda de la pantalla y colóquela en el lado objetivo izquierdo; consulte Figura 4.7 Dividir izquierda, página 27. Figura 4.6 Dividir derecha 26 4 Uso de PCEye Mini Tobii Dynavox PCEye Mini Manual del usuario v.1.0.1 - es-MX Figura 4.7 Dividir izquierda 4.2.3.7 Métodos de selección — Gaze y Pulsador Hay dos métodos para ejecutar la tarea elegida. El método elegido se establece desde el cuadro de diálogo de configuración de Gaze Selection; consulte 5.2 Configuración de Gaze Selection, página 49. Antes de ejecutar una selección, seleccione una tarea de la barra de tareas. Mire a la tarea elegida hasta que se resalte como “Selección principal” o “Selección secundaria”. • • Mirada: para ejecutar la tarea elegida, mantenga la mirada en la sección deseada de la pantalla (o el icono) donde desea ejecutar la tarea. Se habilita una función de zoom automático, que finaliza en la selección del icono o en la ejecución de la tarea. Pulsador: dos modos diferentes de ejecución. – Activación única del Pulsador: la función de zoom se ejecutará de la misma manera que con el método Gaze y según la configuración establecida en el cuadro de diálogo de configuración de Gaze Selection; consulte 5.2 Configuración de Gaze Selection, página 49. – Active y mantenga presionado el Pulsador: la función de zoom se ajustará continuamente y solo finalizará después de liberar o desactivar el pulsador. Superposición de funciones no ejecutará ningún zoom. Cuando utilice el método Gaze, siempre tendrá que volver a la Barra de tareas de Gaze para seleccionar una nueva tarea después de ejecutar la tarea en curso, aún cuando sea la misma tarea que acaba de utilizar. Si la precisión está configurada en cero en Gaze Selection, no se ejecutará ningún zoom. Para más información, consulte 5.2 Configuración de Gaze Selection, página 49. 4.2.3.7.1 Tareas adhesivas y Toque/clic con el botón primario para Pulsador Si se utiliza el método Pulsador, una función se compondrá de las denominadas "tareas adhesivas". Si una tarea se convierte en "adhesiva", esto significa que no tiene que volver a la Barra de tareas si desea repetir la ejecución de una Tarea seleccionada, solo si desea cambiar la Tarea a otra. Si se utiliza el método Pulsador, la tarea Toque/Clic con el botón primario se convierte en "adhesiva" por defecto. Esto significa que la función Toque/Clic con el botón primario siempre está activada y siempre se activará cuando se toque el pulsador, si no hay nada más seleccionado. Si hay seleccionada otra tarea, solo se activará una vez (para una selección) y luego Gaze Selection volverá a activar automáticamente y por defecto Toque/Clic con el botón primario para posteriores selecciones. Excepto en el caso de la tarea de Doble clic; cuando se seleccione utilizando el modo Pulsador, también se convertirá en adhesiva, lo que significará que permanecerá seleccionada hasta que se seleccione otra tarea (después de la cual se volverá a activar la función Toque/Clic con el botón primario. Tobii Dynavox PCEye Mini Manual del usuario v.1.0.1 - es-MX 4 Uso de PCEye Mini 27 Esto facilita el uso en casos como la navegación rápida/continua por Internet activando el Pulsador y así la Tarea con un toque/ clic del botón primario y luego la selección repetida de los elementos deseados sin necesidad de seleccionar la Tarea con un toque/ clic del botón principal una y otra vez. 4.2.3.7.2 Activación de una tarea con un botón de teclado en lugar de con un pulsador Si se selecciona el “botón de teclado K12”, , en un teclado conectado se activará una selección de tarea. Puede utilizarse de la misma manera que un pulsador conectado. Para más información sobre Pulsadores, consulte 4.2.3.7 Métodos de selección — Gaze y Pulsador, página 27. 4.2.3.8 Teclado con control de mirada Al seleccionar el botón Teclado con control de mirada de la Barra de tareas, el Teclado con control de mirada se abrirá como un teclado en pantalla. El Teclado con control de mirada se colocará en la parte superior o inferior de la pantalla, según dónde lo haya configurado el usuario. El teclado puede colocarse en la pantalla de dos maneras diferentes, con la selección Primaria o Secundaria de la tarea de teclado: • Con la selección Primaria: 1. Active la Selección primaria de la tarea de teclado. 2. Seleccione dónde desea escribir y el teclado se colocará en el lado opuesto. Si desea escribir en la parte izquierda de la pantalla, el teclado se colocará en la parte superior y viceversa. Con el uso de la permanencia, el teclado se colocará en el lado opuesto a donde esté fijando los ojos. Si el usuario utiliza un pulsador, deberá mirar primero hacia donde desea escribir y luego tocar el pulsador para colocar el teclado en el lugar opuesto. • Con la selección Secundaria: – El teclado se colocará en la parte inferior de la pantalla automáticamente. Junto con el Teclado con control de mirada, aparecerá la Barra de herramientas de teclado. Para más información, consulte 4.2.3.8.1 Barra de tareas del teclado, página 29. El Teclado con control de mirada está compuesto por cuatro páginas de teclado, por las que es fácil desplazarse. El usuario puede cambiar fácilmente entre las diferentes páginas de teclado seleccionando los botones de página siguiente y página anterior situados en el extremo izquierdo y derecho de todas las páginas del Teclado con control de mirada. La tecla del teclado hacia la que mira el usuario se indicará mediante un marco luminoso colocado alrededor del carácter/de la función de la tecla. Las cuatro páginas del teclado son: Figura 4.8 Página de inicio predeterminada 28 4 Uso de PCEye Mini Tobii Dynavox PCEye Mini Manual del usuario v.1.0.1 - es-MX Figura 4.9 Primera página de la derecha. Figura 4.10 Segunda página de la derecha o izquierda Figura 4.11 Primera página de la izquierda Las teclas Shift, Ctrl, Alt, Win y Alt Gr se volverán “adhesivas” después de seleccionarlas. Esto significa que permanecerán seleccionadas hasta que el usuario seleccione una nueva tecla del teclado. Seguirán siendo adhesivas si la siguiente tecla seleccionada es también otra tecla adhesiva. Para escribir una letra con acento: 1. Seleccione el acento. 2. Seleccione el carácter. 3. El carácter aparecerá con el acento seleccionado. Las teclas numéricas del teclado están colocadas en la misma posición que en un teclado numérico y pueden utilizarse en combinación con la tecla Alt para escribir caracteres ASCII. 4.2.3.8.1 1. Seleccione la tecla Alt. 2. Seleccione la combinación numérica para el carácter ASCII. 3. Seleccione la tecla Alt. 4. Aparecerá el carácter ASCII. Barra de tareas del teclado En la parte superior de la Barra de tareas del teclado hay un visor de Estado de seguimiento de la misma manera que en la Barra de tareas de selección Gaze Selection. Le permite verificar que el seguidor visual reconoce sus ojos y que usted está bien ubicado frente al dispositivo. Tobii Dynavox PCEye Mini Manual del usuario v.1.0.1 - es-MX 4 Uso de PCEye Mini 29 Los botones de tareas de la barra de tareas del teclado pueden presentarse de tres modos diferentes, como se muestra en Figura 4.12 Los modos de la barra de tareas del teclado, página 30. • • • Normal (sin seleccionar) - no se elige ningún botón de tarea para Gaze Selection. Selección principal (Azul/negro): se selecciona el botón de tarea marcado y la tarea se ejecutará después del zoom automático, cuando el usuario mire a la posición deseada de la pantalla o el icono. Si el método de selección se establece en Pulsador en el cuadro de diálogo de configuración de Gaze Selection, el botón de tarea elegido continuará manteniéndose activo después de ejecutar la tarea. Selección secundaria(Azul/blanco) - Igual que la Selección principal pero con mayor precisión. Selección principal significa que el zoom se acercará más antes de la ejecución final de la tarea, lo cual hará que la sección deseada de la pantalla sea más grande y más fácil de seleccionar. Para activar este modo, mantenga la mirada en el botón de tarea hasta que cambie el color según la imagen a continuación. Solo disponible para la función de Clic con el botón principal En Windows 8 los colores de la Barra de tareas del teclado se adaptarán a la configuración de Windows. Figura 4.12 Los modos de la barra de tareas del teclado 4.2.3.8.2 Botones de tareas de la barra de tareas del teclado Botón de tarea Acción Descripción Mover el teclado hacia arriba/abajo La tarea que mueve el teclado hacia arriba o hacia abajo de la pantalla. Para activar la función, debe activarse la selección secundaria. 4.2.3.8.3 Toque/Clic con el botón primario Tarea que ejecuta un clic sencillo del botón primario o para los dispositivos táctiles, el equivalente de un toque de dedo. Cerrar Tarea que cierra el teclado. Predicción de palabras El motor de predicción de palabras que se utiliza en Gaze Selection es de Swiftkey y se utiliza habitualmente en tabletas y smartphones. SwiftKey utiliza una mezcla de tecnologías de inteligencia artificial que permiten predecir la siguiente palabra que el usuario trata de escribir. SwiftKey memoriza textos anteriores que el usuario ha escrito y predicciones realizadas basadas en 30 4 Uso de PCEye Mini Tobii Dynavox PCEye Mini Manual del usuario v.1.0.1 - es-MX el texto actualmente introducido y lo que ha memorizado. El idioma de Predicción de palabras cambiará en función del ajuste de idioma del teclado. Figura 4.13 Teclado con Predicción de palabras activado Cuando se esté utilizando Predicción de palabras, consulte 5.2 Configuración de Gaze Selection, página 49 para más información sobre cómo activar/ desactivar la Predicción de palabras, seis (6) cuadros aparecerán encima del teclado. El cuadro más a la izquierda mostrará la palabra sugerida más probable y los cinco (5) cuadros restantes contendrán una palabra sugerida. Para seleccionar una palabra sugerida, solo tiene que seleccionar el cuadro que contiene la palabra. Si no encuentra la palabra que busca, continúe escribiendo y es probable que esta aparezca después del siguiente carácter. Si está utilizando la Predicción de palabras y desea escribir una palabra que contenga un acento, como "café", se recomienda dejar que la Predicción de palabras se encargue de introducir el acento. Escriba "cafe" y recibirá la sugerencia "café". Si escribe el acento manualmente con la función Predicción de palabras activa podría tener un aspecto raro en los botones de predicción, pero el resultado debería ser correcto en el documento en el que esté escribiendo. Mientras el usuario teclea, se mostrarán los últimos 5-10 caracteres en azul sobre la tecla indicada/resaltada. Para más información, consulte 5.2 Configuración de Gaze Selection, página 49. Esta función permite al usuario identificar fácilmente errores ortográficos y reduce la necesidad de mirar al lugar en el que se ha insertado el texto, con lo que aumenta la velocidad de introducción de texto. 4.2.3.9 Gaze Selection en combinación con teclados basados en regiones Gaze Selection se puede usar en combinación con otras aplicaciones de control visual. Las regiones con “control de mirada habilitado” en otras aplicaciones son activas siempre que no haya una tarea activa en la barra de tareas de Gaze Selection. Si usa Gaze Selection con pulsador, los botones de tarea serán “adhesivos”. Si necesita anular la selección de una tarea, simplemente vuelva a mirar la tarea seleccionada por un breve momento. 4.2.4 Uso de Mouse Emulation El modo Mouse Emulation le brinda al usuario la posibilidad de emular y controlar un puntero de mouse de equipo estándar en la pantalla. Para configurar Mouse Emulation, vaya a Tobii Dynavox Gaze Interaction Settings. Para más información, consulte 5.1.5.2.2 Mouse Emulation, página 44. 4.2.4.1 Colocación del menú de Mouse Emulation El menú se puede colocar en cualquier parte del escritorio o acoplar a lo largo del borde de la pantalla. Acople el menú de Mouse Emulation arrastrándolo hacia el borde de la pantalla. También puede hacerlo presionando y arrastrando el icono Mover Tobii Dynavox PCEye Mini Manual del usuario v.1.0.1 - es-MX 4 Uso de PCEye Mini 31 Cuando el menú está acoplado, tiene que mirar fuera de la pantalla para que aparezcan los elementos del menú de Mouse Emulation. Si está acoplado el menú Mouse Emulation en el mismo lado que el Menú Área oculta del sistema (para más información, consulte 4.3 Pausar/Reanudar Gaze Interaction, página 34), es posible que el menú Mouse Emulation no funcione en absoluto. 4.2.4.2 Clic con el Windows Control en el modo Mouse Emulation Seleccione qué tipo de clic del mouse desea realizar de la lista desplegable Botón en el menú de Mouse Emulation. Clic con el botón secundario simula un clic con el botón secundario del mouse. Clic con el botón primario simula un clic con el botón primario del mouse. 4.2.4.3 Aumento con el Windows Control en el modo Mouse Emulation Para usar la lupa, seleccione el icono de la lupa, , en el menú de Mouse Emulation. Si desea hacer un clic con la lupa: 1. Seleccione la lupa. 2. Seleccione otras opciones como de costumbre. Las opciones ya habrán cambiado para reflejar el estado de ampliación. Zoom con un clic del botón secundario Zoom con un clic del botón primario 4.2.4.4 Selección de funciones de Mouse Emulation Puede configurar diferentes funciones para los clics: Cursor del mouse No hay movimiento del cursor en la pantalla Un clic 32 4 Uso de PCEye Mini Tobii Dynavox PCEye Mini Manual del usuario v.1.0.1 - es-MX Doble clic Arrastrar y soltar 4.2.4.5 Pausa del Windows Control en el modo Mouse Emulation Para pausar el Windows Control, seleccione el icono de Pausa en el menú Windows Control. Pausa También se puede pausar el Gaze Interaction si mira el logotipo de Tobii (aproximadamente), en la parte inferior/central de PCEye Mini, y, luego, selecciona el icono de pausa que aparece, usando el Gaze Interaction. Para más información, consulte 5.1.6.1 Menú oculto del sistema, página 46. 4.2.4.6 Desplazamiento con el Windows Control en el modo Mouse Emulation Los botones de desplazamiento aparecen automáticamente en la esquina superior derecha en cualquier objeto que se pueda desplazar. Los botones solo aparecerán en la ventana que tiene enfoque. Para activar el desplazamiento, seleccione el gráfico o el icono . Si los iconos aparecen cuando no se desea, puede utilizar el icono para ocultarlos. Cuando se activa el modo de desplazamiento, verá un gradiente sombreado sobre la ventana que se desplazará. Para desplazarse, mire en la dirección hacia la que desea desplazarse. Para alternar entre desplazamiento hacia la izquierda/derecha o hacia arriba/abajo, seleccione el icono rección deseada. o según la di- La función de desplazamiento se puede desactivar en Tobii Dynavox Gaze Interaction Configuración > Windows Control > Mouse Emulation > Desactivar la función de desplazamiento. Tobii Dynavox PCEye Mini Manual del usuario v.1.0.1 - es-MX 4 Uso de PCEye Mini 33 4.3 Pausar/Reanudar Gaze Interaction Es posible pausar/reanudar Gaze Interaction. Figura 4.14 Área oculta del sistema Para Pausar Gaze Interaction: 1. Asegúrese de que está activado Pausar/Reanudar del menú Área oculta del sistema, consulte 5.1.6.1 Menú oculto del sistema, página 46 2. Mire en la zona en la que el menú Área oculta del sistema debe configurarse para su PCEye Mini, consulte Figura 4.14 Área oculta del sistema, página 34. Para más información sobre cómo configurar el menú Área oculta del sistema, consulte 5.1.6.1 Menú oculto del sistema, página 46. 3. Seleccionando, utilizando Gaze Interaction, aparece el icono de Pausa . Si está acoplado el menú Mouse Emulation en el mismo lado que el menú Área oculta del sistema, es posible que el menú Mouse Emulation (para más información, consulte 5.1.5.2.2 Mouse Emulation, página 44) no funcione en absoluto. 34 4 Uso de PCEye Mini Tobii Dynavox PCEye Mini Manual del usuario v.1.0.1 - es-MX 5 5.1 5.1.1 Configuración Configuración de Gaze Interaction Cómo acceder a los ajustes de configuración de Gaze Interaction Gaze Interaction Settings es un programa para obtener acceso rápido y fácil a funciones de control, como el estado de seguimiento, la calibración y las configuraciones comunes. Inicie Gaze Interaction Settings para Windows 7 de una de las siguientes maneras: • Vaya a Menú Inicio > Todos los programas > Tobii Dynavox > Gaze Interaction > Tobii Dynavox Gaze Interaction Settings. • Haga doble clic en el icono Tobii Dynavox Gaze Interaction Settings, • so directo, , en el escritorio (si se creó uno). Haga clic con el botón secundario del mouse (sostenga el dedo en el icono para hacer clic con el botón secundario en la pantalla táctil) en el icono de Tobii Dynavox Gaze Interaction Settings, tinuación, haga clic en Configuración. , en el Área de notificación o en el acce- , en el Área de notificación y, a con- Inicie Gaze Interaction Settings de una de las siguientes maneras: • Vaya al menú Inicio > Tobii Dynavox. • Haga doble clic en el icono Gaze Interaction Settings, • , en el escritorio (si se creó uno). Haga clic con el botón secundario del mouse (sostenga el dedo en el icono para hacer clic con el botón secundario en , en el Área de notificación o en el acceso directo, la pantalla táctil) en el icono de Gaze Interaction Settings, clic en Configuración. • , en el Área de notificación y, a continuación, haga A través del software de comunicación instalado en el dispositivo. En la lista que se encuentra a la izquierda en Gaze Interaction Settings, seleccione la opción que desea cambiar. En la lista que se encuentra a la derecha, se revelan las opciones disponibles. Haga clic en Aceptar para guardar los cambios. También se cerrará Gaze Interaction Settings. Haga clic en Cancelar para cancelar los cambios. También se cerrará Gaze Interaction Settings. Tobii Dynavox PCEye Mini Manual del usuario v.1.0.1 - es-MX 5 Configuración 35 Haga clic en Aplicar para guardar los cambios. Gaze Interaction Settings permanecerá abierto. Siempre que vea este icono, 5.1.2 , habrá un cuadro con información adicional sobre la función. Calibración En esta sección se describirá cómo calibrar a una persona, con lo que se logrará así un Gaze Interaction óptimo con el dispositivo PCEye Mini. 5.1.2.1 Inicio de la calibración La calibración se puede iniciar de una de las siguientes maneras: • • Abra Gaze Interaction Settings > Gaze Interaction y seleccione el botón Iniciar calibración.... Haga clic con el botón secundario del mouse (sostenga el dedo en el icono para hacer clic con el botón secundario en la pantalla táctil) en el icono de Gaze Interaction Settings, calibración. • 5.1.2.2 , en el Área de notificación y seleccione Iniciar A través del software de comunicación instalado en el dispositivo. Interrupción de la calibración Interrumpa la calibración de una de las siguientes maneras: • • • 36 Pulse Esc. Haga clic con el botón izquierdo del mouse en la pantalla. Toque la pantalla (en un dispositivo de pantalla táctil). 5 Configuración Tobii Dynavox PCEye Mini Manual del usuario v.1.0.1 - es-MX 5.1.2.3 Personalización del ojo activo Según su condición personal, o discapacidad, es posible que solo haya un ojo que funcione bien con Gaze Interaction. En ese caso, y si sabe cuál es el ojo más funcional, puede seleccionar el ojo al que desea que se haga seguimiento para Gaze Interaction. Para seleccionar el ojo que desea que siga el dispositivo de seguimiento visual, siga estos pasos: 1. Abra Gaze Interaction Settings > Calibración. 2. Seleccione la casilla Seguir solo a este ojo para Gaze Interaction en el cuadro. 5.1.2.4 Mejora de los puntos de calibración Tobii Dynavox PCEye Mini Manual del usuario v.1.0.1 - es-MX 5 Configuración 37 Después de la calibración, es posible que desee mejorar uno o más puntos. Se usa un esquema de colores que lo ayudará a entender la calidad de su calibración. Los tres estados de color son el resultado de una calibración correcta. • Si el color de fondo del Resultado de calibración es rojo claro, ha logrado una calibración correcta y de calidad relativamente baja. Puede mejorar uno o más puntos de manera individual, o volver a calibrar todo, para lograr mejores resultados del Gaze Interaction. La mejora de uno (o más) de los puntos de calibración puede mejorar significativamente la calibración. • • Si el color de fondo del Resultado de calibración es amarillo claro, ha logrado una calibración correcta y de buena calidad. Puede lograr mejores resultados del Gaze Interaction si mejora uno o más puntos de manera individual. Si el color de fondo del Resultado de calibración es verde, ha logrado una calibración correcta y de calidad alta. Tenga en cuenta que, independientemente de la calidad de la calibración que haya logrado, usted podrá seleccionar Aceptar o Aplicar y comenzar a usar el Gaze Interaction. La precisión y la funcionalidad del Gaze Interaction son las que se ven afectadas por la calidad de los resultados de la calibración. Trate de encontrar la mejor calibración posible. Recuerde: ¡Al fin y al cabo es la experiencia personal lo que cuenta! Cuanto más cerca están las líneas dentro del punto de calibración a un punto en el centro del círculo del punto de calibración, mejor será la calibración de dicho punto, puntos. . Puede elegir los puntos que desea mejorar, y volver a calibrar solamente esos Para mejorar uno o más puntos de calibración, siga estos pasos: 1. Abra Gaze Interaction Settings > Calibración. 2. Seleccione los puntos que desea mejorar en Resultado de calibración. 3. Seleccione el botón Mejorar puntos y se iniciará una calibración para los puntos seleccionados. 5.1.2.5 Eliminación de los puntos de calibración Si hay un punto de calibración que esté sistemáticamente mal después de la calibración (las líneas verdes están dispersas por todas partes y fuera del círculo del punto de calibración), puede eliminar completamente ese punto de la calibración; esto puede mejorar la calibración de los otros puntos. Tenga en cuenta que, si elimina un punto, ese área de la pantalla no estará calibrada y el Gaze Interaction no funcionará correctamente ahí. Para eliminar uno o más puntos de calibración, siga estos pasos: 1. Abra Gaze Interaction Settings > Calibración. 2. Seleccione los puntos que desea eliminar en Resultado de calibración. 3. Seleccione el botón Eliminar puntos. 38 5 Configuración Tobii Dynavox PCEye Mini Manual del usuario v.1.0.1 - es-MX 5.1.2.6 Personalización de la calibración Para personalizar la calibración, siga estos pasos. 1. Abra Gaze Interaction Settings > Calibración. 2. Seleccione el botón Configuración.... General 3. Seleccione el fondo de calibración haciendo clic en el botón de color de fondo y seleccione el color deseado. 4. Especifique la cantidad de puntos con los que desea calibrar de la lista desplegable Puntos de calibración. A mayor cantidad de puntos, más precisa será la calibración. 5. Seleccione si desea tener realimentación sonora o no en la lista desplegable Realimentación sonora. Estímulos 6. Seleccione el tipo de estímulo de la lista desplegable Tipo de estímulo. Hay tres tipos disponibles, cada uno con diferentes opciones de personalización: • • • Punto: – Seleccione el color del punto haciendo clic en el botón Color del estímulo. – Seleccione el tamaño del punto de la lista desplegable Tamaño del estímulo. – Seleccione la velocidad del punto de la lista desplegable Velocidad del estímulo. Imagen: – Seleccione el estímulo principal haciendo clic en Examinar y seleccionando una imagen. – Seleccione el estímulo secundario haciendo clic en Examinar y seleccionando una imagen. – Seleccione el tamaño de la imagen de la lista desplegable Tamaño del estímulo. – Seleccione la velocidad de la imagen de la lista desplegable Velocidad del estímulo. Video: – Seleccione el estímulo principal haciendo clic en Examinar y seleccionando un video. – Seleccione el tamaño del video de la lista desplegable Tamaño del estímulo. – Seleccione la velocidad del video de la lista desplegable Velocidad del estímulo. Tobii Dynavox PCEye Mini Manual del usuario v.1.0.1 - es-MX 5 Configuración 39 7. Seleccione la casilla de verificación Estímulos animados si desea que el estímulo sea animado. 8. Si desea controlar la calibración, es decir, decidir cuándo mover los estímulos de calibración, con un teclado, seleccione la casilla de verificación Recurrir al teclado. • Para Recurrir al teclado, use la tecla ‘S’ para omitir (mover los estímulos de calibración), y la tecla ‘Esc’, el botón principal del mouse, o toque la pantalla táctil para interrumpir la calibración. Cuando use la calibración de Imagen o Video, use la tecla ‘T’ para alternar entre las imágenes de estímulo principal y secundario. Para volver del control deslizante de los menús, seleccione las flechas de las zonas desactivadas. 5.1.2.7 Personalización del área calibración Personalizar el área de calibración puede ser útil si detectó que el usuario no puede acceder a ciertas áreas de la pantalla mediante el Gaze Interaction. Al definir el tamaño del área de calibración y excluir las áreas a las que el usuario no puede acceder, se mejora la calibración en general. Para personalizar el área de calibración, siga los pasos que se citan a continuación: 1. Abra Tobii Dynavox Gaze Interaction Settings > Calibración. 2. Seleccione el botón Configuración.... 3. Seleccione el área de calibración: Botón Cambiar.... 40 5 Configuración Tobii Dynavox PCEye Mini Manual del usuario v.1.0.1 - es-MX 4. Se muestra un área azul semitransparente en el escritorio. Puede mover y cambiar el tamaño del área azul para que se adapte a su área de calibración preferida. 5.1.3 Interacción Para adaptar el método de interacción y la realimentación visual para Gaze Interaction, siga los pasos que se indican a continuación: 1. Abra Gaze Interaction Settings > Interaction. Ámbito Si se requiere una configuración diferente para aplicaciones de Gaze Interaction, realice las adaptaciones pertinentes aquí. 2. Seleccione cómo se debe reflejar la configuración de las interacciones: Tobii Dynavox PCEye Mini Manual del usuario v.1.0.1 - es-MX 5 Configuración 41 • Seleccione La configuración predeterminada del perfil de usuario seleccionado actualmente si desea aplicar la configuración nueva a todo el perfil de usuario y no solo a una aplicación particular. Seleccione La configuración específica de la aplicación del perfil de usuario seleccionado actualmente si desea aplicar la configuración nueva a una aplicación específica de un perfil de usuario. Luego, seleccione la aplicación disponible en la lista desplegable Aplicación. • Método 3. Seleccione el método de activación de la lista desplegable Método de activación. Hay tres métodos disponibles, cada uno con diferentes tiempos de activación: • • • Desplazamiento. Ajuste el tiempo de desplazamiento moviendo el control deslizante Tiempo de desplazamiento. Pulsador. Ajuste el tiempo mínimo para la duración de un clic y el tiempo mínimo entre clics moviendo el control deslizante respectivo. Intermitencia. Ajuste la duración mínima y máxima para una intermitencia moviendo el control deslizante respectivo. Realimentación visual 4. Seleccione el símbolo para la realimentación visual de la lista desplegable Tipo de realimentación de desplazamiento. 5. Seleccione el color del símbolo de realimentación en la lista desplegable Color de realimentación. 6. Especifique el tamaño del punto y la opacidad del símbolo de realimentación moviendo el control deslizante respectivo. 7. Seleccione la casilla de verificación Mostrar un borde visible alrededor de la región activada para ver una línea punteada alrededor del área activada en todas las instancias de la selección del Gaze Interaction. 8. Seleccione Simular activación si desea ver cómo se verá el método de activación en la pantalla. El ejemplo se muestra encima del botón Simular activación. 5.1.4 Perfil del usuario 5.1.4.1 Creación de un nuevo perfil El uso de diferentes perfiles le permite almacenar las calibraciones y preferencias de varias personas en un solo dispositivo. Como alternativa, es posible que una persona desee almacenar varios perfiles si usa anteojos ocasionalmente o si usa varios medios para acceder al dispositivo. 42 5 Configuración Tobii Dynavox PCEye Mini Manual del usuario v.1.0.1 - es-MX Para crear un perfil nuevo: 1. Abra Gaze Interaction Settings, seleccione Perfiles de usuario. 2. Introduzca un nombre nuevo en el campo Nombre del perfil. 3. Seleccione un perfil existente en la lista desplegable Basado en el perfil. El nuevo perfil heredará todas las configuraciones del perfil seleccionado. Tenga en cuenta que, si previamente no se creó ningún perfil, el único que puede seleccionar es el perfil predeterminado. 4. Haga clic en Crear para guardar el perfil nuevo. El perfil se guarda directamente al hacer clic en Crear. 5.1.4.2 Selección del perfil de usuario actual Para seleccionar el perfil de usuario actual: 1. Abra Gaze Interaction Settings. 2. Seleccione un perfil de usuario en la lista desplegable Perfil de usuario actual. 3. Seleccione Aplicar. 5.1.4.3 Eliminación de un perfil Para eliminar un perfil: 1. Abra Gaze Interaction Settings > Perfiles de usuario. 2. Seleccione un perfil de usuario en la lista desplegable Perfil para eliminar. 3. Haga clic en Eliminar para eliminar el perfil seleccionado. El perfil se elimina directamente al seleccionar Eliminar. Tenga en cuenta que no se puede eliminar el perfil predeterminado. No se puede borrar el usuario activo. 5.1.5 Windows Control El Windows Control le permite acceder al escritorio y a todas las aplicaciones de su equipo Windows con Gaze Interaction. 5.1.5.1 Inicio automático Para que se active Windows Control automáticamente al encender el dispositivo: • Seleccione la casilla de verificación Iniciar automáticamente el Windows Control en el arranque. Para desactivar Windows Control automáticamente al encender el dispositivo: • 5.1.5.2 Desactive la casilla de verificación Iniciar automáticamente el Windows Control en el arranque. Tipo de Windows Control Seleccione qué tipo de Windows Control desea utilizar: • • Gaze Selection — Seleccione el botón circular Gaze Selection. Para más información sobre el uso de Gaze Selection, consulte 4.2.3 Uso de Gaze Selection, página 15 Mouse Emulation — Seleccione el botón circular Mouse Emulation. Para más información sobre cómo usar Mouse Emulation, consulte 4.2.4 Uso de Mouse Emulation, página 31 Tobii Dynavox PCEye Mini Manual del usuario v.1.0.1 - es-MX 5 Configuración 43 5.1.5.2.1 Gaze Selection Las opciones de configuración de Gaze Selection se encuentran en la barra de tareas de Gaze Selection, acoplada a la pantalla cuando el Windows Control de Gaze Selection está en ejecución. Mire al icono de configuración para seleccionarlo y se abrirá la Configuración de Gaze Selection. Para más información sobre la configuración de Gaze Selection, consulte 5.2 Configuración de Gaze Selection, página 49. 5.1.5.2.2 44 Mouse Emulation 5 Configuración Tobii Dynavox PCEye Mini Manual del usuario v.1.0.1 - es-MX 5.1.5.2.2.1 Velocidad de control del mouse Personalice la velocidad de control del mouse moviendo el control deslizante Control de la velocidad del mouse. Mueva el control deslizante hacia la derecha para aumentar la velocidad y hacia la izquierda para disminuirla. 5.1.5.2.2.2 Tamaño de la lupa y zoom Personalice el tamaño de la lupa moviendo el control deslizante Tamaño de la lupa. Mueva el control deslizante hacia la derecha para aumentar el tamaño y hacia la izquierda para disminuirlo. Personalice el factor de zoom moviendo el control deslizante Factor de zoom. Mueva el control deslizante hacia la derecha para aumentar el factor de zoom y hacia la izquierda para disminuirlo. 5.1.5.2.2.3 Cambiar automáticamente del clic derecho al izquierdo Seleccione esta casilla de verificación si desea que el control de Windows para el modo Mouse Emulation cambie automáticamente la selección del clic de mouse deseado de vuelta al clic primario, del botón secundario, 5.1.5.2.2.4 , después de que se haya elegido y usado el clic . Desactivar funcionalidad de desplazamiento Seleccione la casilla de verificación Desactivar la función de desplazamiento si no desea que se active el desplazamiento mediante Gaze Interaction. 5.1.5.2.2.5 Cursores personalizados Los cursores personalizados son una función que convierte el cursor del mouse regular en una variedad de cursores diferentes cuando utilice el control de Windows en el modo Mouse Emulation. Los diferentes cursores representan visualmente el tipo de "clic de mouse" para Gaze Interaction que ha seleccionado del Menú Emulación del mouse (para ver las definiciones de los símbolos del Menú Emulación del mouse, consulte 4.2.4.2 Clic con el Windows Control en el modo Mouse Emulation, página 32, 4.2.4.3 Aumento con el Windows Control en el modo Mouse Emulation, página 32 y 4.2.4.4 Selección de funciones de Mouse Emulation, página 32). o + = tipo de cursor (mueve el cursor, sin clics) + = tipo de cursor (un clic primario) + = tipo de cursor (un clic secundario) + = tipo de cursor (doble clic primario) + = tipo de cursor (doble clic secundario) o + = tipos de cursores o + = tipo de cursor (arrastrar) y (soltar) (no hay movimiento) Seleccione la casilla de verificación Cursores personalizados para activar los cursores personalizados para el Windows Control en el modo Mouse Emulation. Tobii Dynavox PCEye Mini Manual del usuario v.1.0.1 - es-MX 5 Configuración 45 5.1.5.2.2.6 Ocultar menú Seleccione la casilla de verificación Ocultar menú si desea que se oculte el menú de Mouse Emulation durante el uso. La tecla (F2) te el uso. del teclado también puede utilizarse para habilitar o deshabilitar el menú Mouse Emulation instantáneamente duran- 5.1.6 Configuración del sistema 5.1.6.1 Menú oculto del sistema Seleccione el menú desplegable Posición para realizar cambios en donde aparece el Menú oculto del sistema en la pantalla. Es posible configurar el menú Área oculta del sistema para que aparezca: • • • • • Inferior (predeterminado) Arriba Izquierda A la derecha Ninguno Establezca el menú Área oculta del sistema en Ninguna para deshabilitar el menú Área oculta del sistema. 46 5 Configuración Tobii Dynavox PCEye Mini Manual del usuario v.1.0.1 - es-MX Figura 5.1 Áreas del Menú oculto del sistema 5.1.6.2 Guía de posicionamiento Para activar la Guía de posicionamiento: 1. Abra Gaze Interaction Settings > Configuración del sistema. 2. Seleccione la casilla de verificación Habilitar guía de posicionamiento.// Para desactivar la Guía de posicionamiento: 1. Abra Gaze Interaction Settings > Configuración del sistema. 2. Deseleccione la casilla de verificación Habilitar guía de posicionamiento.// Para más información sobre la Guía de posicionamiento, consulte 4.1.2 Guía de posicionamiento. 5.1.7 Información del sistema Para ver la versión y el modelo del dispositivo: Abra Gaze Interaction Settings > Información del sistema. Tenga disponible esta información si tiene problemas con el dispositivo y necesita comunicarse con el soporte al cliente. Al hacer clic en Copiar toda la información, puede pegar la información en un documento (como Bloc de notas o WordPad) o directamente en un correo electrónico. Tobii Dynavox PCEye Mini Manual del usuario v.1.0.1 - es-MX 5 Configuración 47 5.1.7.1 Actualizar firmware del control visual Si hay un nuevo firmware para el módulo de control visual, se podrá seleccionar el botón Actualizar. Seleccione el botón Actualizar para iniciar la actualización del firmware del control visual. Se mostrará una notificación emergente cuando inicie la configuración de Tobii Dynavox Gaze Interaction si hay una actualización del firmware de control visual. 5.1.7.2 Administrador de licencias Gracias a la opción Abrir Administrador de licencias puede gestionar su licencia de Gaze Interaction Software. 5.1.7.2.1 Activación de Tobii Dynavox Gaze Interaction Software with Windows Control Cuando compra PCEye Mini recibe una Clave de activación de licencia del software en la caja del PCEye Mini . Cuando se ejecute el Gaze Interaction Software por primera vez, se iniciará el Administrador de licencias. O seleccione el botón Abrir Administrador de licencias de la pestaña Información del sistema de la Configuración de Gaze Interaction. Su Clave de activación de licencia se incluye en un papel con información sobre el Software y la Licencia suministrado con el paquete. 1. Asegúrese de que el ordenador/dispositivo está conectado a Internet. 2. Introduzca la Clave de registro de licencia. 3. Seleccione el botón Activar. 4. Seleccione el botón Cerrar. 48 5 Configuración Tobii Dynavox PCEye Mini Manual del usuario v.1.0.1 - es-MX 5.1.7.2.2 Desactivación de Gaze Interaction Software Para desactivar Gaze Interaction Software, siga estos pasos. 1. Asegúrese de que el ordenador/dispositivo está conectado a Internet. 2. Inicie el Gaze Interaction Software. 3. Seleccione el botón Abrir Administrador de licencias. 4. Seleccione el botón Desactivar. 5. Seleccione: • • 5.2 Sí — para desactivar la licencia en este dispositivo. No — para cancelar. Configuración de Gaze Selection El cuadro de diálogo de configuración de Gaze Selection se controla por Gaze Interaction y el usuario puede realizar todos los cambios sin usar un teclado ni un mouse. 5.2.1 La ficha Configuración general: Selección • Mirada: elija Mirada para usar la posición de su mirada para activar la función de zoom que finaliza con la ejecución de la tarea deseada. Tobii Dynavox PCEye Mini Manual del usuario v.1.0.1 - es-MX 5 Configuración 49 • Pulsador: elija Pulsador para usar un pulsador para activar la función de zoom que finaliza con la ejecución de la tarea deseada. Precisión La precisión del zoom se puede establecer en 8 niveles diferentes. Usted solamente tiene que mirar la posición deseada para cambiar la configuración. Cambiar la precisión ajustará la medida en que se acercará el zoom antes de ejecutar la tarea. Cuanto más hacia la derecha se dirija, más se acercará el zoom. Si se configura en cero la precisión, no se realizará ningún zoom. Será un clic instantáneo con la selección primaria. Con la selección secundaria seguirá siendo un zoom. Velocidad La velocidad del zoom se puede establecer en 8 niveles diferentes. Usted solamente tiene que mirar la posición deseada para cambiar la configuración. Cambiar la velocidad afectará qué tan rápido es el zoom antes de la ejecución de la tarea. Cuanto más hacia la derecha se dirija, más rápido será el zoom. 5.2.2 La ficha Configuración del teclado Idioma Se muestra la distribución del teclado del idioma seleccionado. Seleccione el botón Cambiar para cambiar la distribución del teclado a otro idioma. Hay disponibles varias distribuciones de teclado según el idioma en cuestión. Predicción de palabras • • Activado - Seleccione "Activado" para activar la Predicción de palabras cuando utilice el Teclado con control de la mirada. (Predeterminado) Desactivado - Seleccione "Desactivado" para desactivar la Predicción de palabras cuando utilice el teclado con control de mirada. Tamaño • 50 Pequeño - Si selecciona "Pequeño" para utilizar un teclado con control de mirada más pequeño, quedará cubierta menos de la mitad de la pantalla; consulte Figura 5.2 Distribución del teclado pequeño, página 51. 5 Configuración Tobii Dynavox PCEye Mini Manual del usuario v.1.0.1 - es-MX • Grande - Si selecciona "Grande" para utilizar un teclado con control de mirada más grande, quedará cubierta la mitad de la pantalla; consulte Figura 5.3 Distribución del teclado grande, página 51. Figura 5.2 Distribución del teclado pequeño Figura 5.3 Distribución del teclado grande Realimentación sonora • • Activado - Seleccione "Activado" para activar la realimentación activa cuando seleccione un botón en el teclado para introducción de texto con control de mirada. Desactivado - Seleccione "Desactivado" para desactivar la realimentación activa cuando seleccione un botón en el teclado para introducción de texto con control de mirada. Velocidad de introducción de texto con control de mirada La velocidad de la introducción de texto con control de mirada se puede establecer en 8 niveles diferentes. Usted solamente tiene que mirar la posición deseada para cambiar la configuración. Al cambiar la velocidad de introducción de texto con control de mirada se ajustará el tiempo que el usuario debe fijar la mirada sobre un botón para que se ejecute la tarea en cuestión. La escala presenta velocidades de introducción de texto con control de mirada más lentas hacia la izquierda y más rápidas hacia la derecha. Para finalizar, seleccione Aceptar para guardar los cambios o Cancelar para anularlos. Tobii Dynavox PCEye Mini Manual del usuario v.1.0.1 - es-MX 5 Configuración 51 5.2.3 La ficha Configuración de la barra de tareas: Seleccione las tareas que desea utilizar en la barra de tareas. Para más información sobre las tareas, consulte 4.2.3.2 Botones de tarea, página 17. Tenga en cuenta que cuantas más tareas utilice en la barra de tareas, más difícil puede resultar realizar selecciones en pantallas más pequeñas. Active la casilla de activación/desactivación para aquellas tareas que desee activar para su uso en la barra de tareas. Desactive la casilla de activación/desactivación para aquellas tareas que desee ocultar y desactivar para su uso en la barra de tareas. 5.2.3.1 Maximizar con toque/clic del botón primario Activar Maximizar con clic de botón primario/Toque puede ampliar considerablemente la región activa de la Tarea con un toque/clic del botón primario dentro de la barra de tareas, esto hace que sea mucho más fácil seleccionar la tarea con un toque/ clic del botón primario. Utilice la función Maximizar con clic de botón primario/Toque para ampliar y enfatizar la tarea con un toque/clic del botón primario en la barra de tareas. Si está desactivado, todas las tareas seleccionadas se espaciarán de manera regular a lo largo de la barra de tareas. Si está activado, todas las tareas, excepto Toque/clic del botón primario, conservarán sus tamaños originales/más pequeños y la Tarea con un toque/clic del botón primario rellenará el espacio restante de la barra de tareas. 52 5 Configuración Tobii Dynavox PCEye Mini Manual del usuario v.1.0.1 - es-MX 6 6.1 6.1.1 Cuidado del producto Temperatura y humedad Uso general El PCEye Mini se conserva mejor en lugares sin humedad y a temperatura ambiente. El rango recomendado para el valor de temperatura y humedad para el dispositivo es el siguiente: • • 6.1.2 Temperatura: 10℃ a 35℃ (50℉ a 95℉) Humedad: Máx. 70 % (sin condensación en el dispositivo) Transporte y almacenamiento Para el transporte y el almacenamiento, el rango recomendado para el valor de temperatura y humedad para el dispositivo es el siguiente: • • Temperatura: -40℃ a 70℃ Humedad: 20 % a 70 % (sin condensación en el dispositivo) El PCEye Mini no es impermeable ni resistente al agua. No se debe conservar el dispositivo en ambientes excesivamente húmedos ni mojados de ninguna manera. No sumerja el dispositivo en agua ni en ningún otro medio líquido. Evite que cualquier tipo de líquido se derrame sobre el dispositivo. 6.2 Limpieza Antes de limpiar el dispositivo PCEye Mini, apague el equipo al que está enchufado y desconecte todos los cables. Use un paño suave sin pelusas y levemente humedecido. Evite que entre humedad en las aberturas del dispositivo. No use limpiadores de cristal, limpiadores domésticos, aerosoles, solventes, alcohol, amoniaco ni abrasivos para limpiar el dispositivo. Se recomienda limpiar el dispositivo de manera periódica. 6.3 Transporte del PCEye Mini Desconecte el cable USB y utilice la funda de transporte. El PCEye Mini es relativamente frágil y el filtro puede rayarse si no se protege de manera adecuada; asegúrese de tomar las precauciones necesarias para proteger al dispositivo cuando se vaya a embalar y transportar. Cuando transporte el dispositivo para realizar una reparación, un envío o un viaje, use la carcasa y los materiales de embalaje originales. Cuando el PCEye Mini esté conectado a un monitor/laptop, no transporte los dispositivos conectados sujetando únicamente el PCEye Mini. El PCEye Mini no sujetará el peso del monitor/laptop y los dispositivos podrían separarse y caer o volcar debido al desequilibrio de peso, lo que provocaría daños irreversibles en ambos. Tobii Technology no se responsabilizará de los daños ocasionados. 6.4 Cómo desechar el PCEye Mini No deseche el PCEye Mini junto con los residuos generales de la oficina o de la casa. Siga las regulaciones locales sobre cómo desechar equipos electrónicos o eléctricos. Tobii Dynavox PCEye Mini Manual del usuario v.1.0.1 - es-MX 6 Cuidado del producto 53 Apéndice A A1 Soporte y garantía Soporte al cliente Para obtener soporte, comuníquese con su representante local o con Tobii Dynavox Support. Para recibir ayuda lo más rápido posible, asegúrese de tener acceso a su PCEye Mini y, si es posible, a una conexión a Internet. También deberá poder suministrar el número de serie del dispositivo, que se halla en la parte inferior del dispositivo. Consulte nuestras páginas de Soporte en línea en: www.tobiidynavox.com o www.myTobiiDynavox.com. A2 Garantía Lea el papel de la Manufacturer’s Warranty (Garantía del fabricante) incluido en el paquete. Lea atentamente este Manual del usuario antes de usar el dispositivo. La garantía solo es válida si el dispositivo se usa de acuerdo con el Manual del usuario. Si se desmonta el dispositivo PCEye Mini se anulará la garantía. Conserve el material de embalaje original del dispositivo PCEye Mini. En caso de tener que devolver a Tobii Dynavox el dispositivo por algún motivo relacionado con la garantía o por una avería, es necesario utilizar el embalaje original (u otro que sea igual) para el envío. 54 Apéndice A Soporte y garantía Tobii Dynavox PCEye Mini Manual del usuario v.1.0.1 - es-MX Apéndice B Información sobre el cumplimiento Todos los dispositivos PCEye Mini presentan la marca CE, que indica el cumplimiento con los requisitos esenciales de seguridad e higiene establecidos por las Directivas europeas. B1 Declaración FCC Este dispositivo cumple con la Parte 15 de las Normativass de la FCC. La operación está sujeta a las siguientes dos condiciones: (1) este dispositivo no ocasionará interferencias dañinas y (2) este dispositivo deberá aceptar las interferencias recibidas, incluida la interferencia que pueda ocasionar la operación no deseada. Las modificaciones no aprobadas expresamente por Tobii Dynavox pueden anular la autoridad del usuario para operar el equipo según las Normas de la FCC. Se le realizaron pruebas al equipo y se comprobó que cumple con los límites para un dispositivo digital Clase B, conforme a la Parte 15 de las Normas de la FCC. Estos límites están diseñados para proporcionar protección razonable contra la interferencia nociva en una instalación residencial. Este equipo genera, usa e irradia energía de radiofrecuencia. Si no está instalado ni se usa conforme a las instrucciones, puede ocasionar interferencias dañinas a las comunicaciones por radio. Sin embargo, no hay garantía de que no se produzca una interferencia en una instalación particular. Si el equipo efectivamente ocasiona interferencias dañinas a la recepción de televisión o radio, lo cual se puede determinar activando y desactivando el equipo, se alienta al usuario a que intente corregir la interferencia con una o varias de las siguientes medidas: • • • • B2 Reorientar o reubicar la antena receptora. Aumentar la separación entre el equipo y el receptor. Conectar el equipo en un tomacorriente de pared en un circuito diferente de aquel en el que está conectado el receptor. Pedir ayuda al distribuidor o a un técnico de radio/TV experimentado. Declaración del Departamento de Industria de Canadá Este aparato digital Clase B cumple con las normas canadienses ICES-003. Cet appareil numérique de la classe B est conforme à la norme NMB-003 du Canada. B3 Declaración CE El PCEye Mini cumple con las siguientes directivas: • • • B4 93/42/EEC (MDD) - Medical Device Directive, as amended by 2007/47/EC 2011/65/EU (RoHS) - Restriction of Hazardous Substances Directive 2004/108/EC (EMC) - Electromagnetic Compatibility Directive Normativas El PCEye Mini cumple con las siguientes normativas: • • • • • • FCC part 15, Class B ICES-003 Issue 5 EN 55022:2010 EN 55024:2010+A1:2015, Information technology equipment. Immunity characteristics. Limits and methods of measurement EN ISO 14971:2007, Application of risk management to medical devices EN 62471:2008, Photo Biological Safety of Lamps and Lamp Systems Tobii Dynavox PCEye Mini Manual del usuario v.1.0.1 - es-MX Apéndice B Información sobre el cumplimiento 55 • • 56 Parts relevant for EMC from IEC 60950-1:2005, Safety of information technology equipment Parts relevant for EMC from EN60601-1-2:20007 Apéndice B Información sobre el cumplimiento Tobii Dynavox PCEye Mini Manual del usuario v.1.0.1 - es-MX Apéndice C Cómo desechar el PCEye Mini No deseche el PCEye Mini junto con los residuos generales de la oficina o de la casa. Siga las regulaciones locales sobre cómo desechar equipos electrónicos o eléctricos. Tobii Dynavox PCEye Mini Manual del usuario v.1.0.1 - es-MX Apéndice C Cómo desechar el PCEye Mini 57 Apéndice D Especificaciones técnicas Especificaciones técnicas PCEye Mini Velocidad de transferencia de datos de la mirada Flujos de datos 60 Hz Seguimiento visual (punto de mirada, posición del ojo, etc.) Flujo de imagen IR a 30 fps Consumo de alimentación Pleno funcionamiento Valor medio típico de 1,5 W Unidad de procesamiento Tobii EyeChip™ con procesamiento completamente integrado Interfaz Cuadro de movimiento de la cabezatamaño 2 a una distancia de 55 cm (21,7’’) USB 2.01 (alimentación y señal) >elipse de 35 cm × 30 cm >13,4” × 11,8” 45 cm - 85 cm Distancia del usuario al Seguidor visual 18” - 33” Tamaño de la pantalla3 A una distancia del usuario de 55 cm (21,7") Tamaño de la unidad (Longitud × Altura × Profundidad) Recomendado hasta 19" 169,5 mm × 17,8 mm × 12,4 mm 6,67" × 0,70" × 0,49" 59 g Peso de la unidad 2.1 oz Windows 7 Compatible con (sistema operativo) Windows 8.1 Windows 10 Requisitos del sistema CPU: 1 GHz, 2 núcleos RAM: GPU 2 GB: 60 MB de RAM de vídeo, sombreador de pixel versión 2.0 o superior 1. Requisitos de USB2: USB 2.0 BC1.2 ofrece a Tobii IS4 suficiente potencia y ancho de banda de señal. 2. El cuadro de la cabeza describe el espacio situado delante del seguidor visual en el que el usuario debe tener al menos un ojo para obtener la información de la mirada. El seguidor visual está a un ángulo de 20º mirando hacia arriba desde debajo de la pantalla. 3. Para pantallas más grandes a las recomendadas, el parámetro limitante es la calidad de la precisión de la mirada en las esquinas superiores de la pantalla cuando el usuario se siente cerca de la pantalla. 58 Apéndice D Especificaciones técnicas Tobii Dynavox PCEye Mini Manual del usuario v.1.0.1 - es-MX 59 Tobii Dynavox PCEye Mini Manual del usuario v.1.0.1 - es-MX Copyright ©Tobii AB (publ). Las ilustraciones y especificaciones no se corresponden necesariamente con los productos y servicios ofrecidos en cada mercado local. Las especificaciones técnicas están sujetas a cambios sin previo aviso. Todas las otras marcas comerciales son propiedad de sus respectivos dueños. Soporte técnico para su dispositivo Tobii DynaVox Obtener ayuda en línea Consulte la página de Soporte de su dispositivo Tobii DynaVox. Contiene información actualizada sobre problemas y sugerencias y trucos relacionados con el producto. Consulte nuestras páginas de Soporte en línea en: www.TobiiDynavox.com o www.myTobiiDynaVox.com. Póngase en contacto con su representante comercial o distribuidor Si tiene alguna pregunta o experimenta problemas con su producto, póngase en contacto con su representante comercial o distribuidor autorizado de Tobii DynaVox para recibir ayuda. Conocen su configuración personal y podrán ayudarle con sugerencias y formación específica. Para consultar la información de contacto, visite www.TobiiDynavox.com/contact