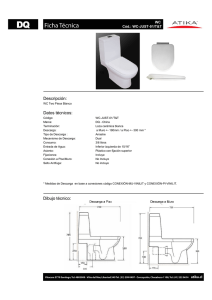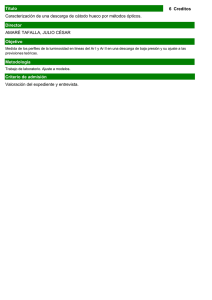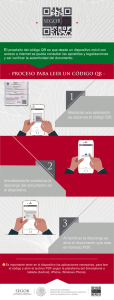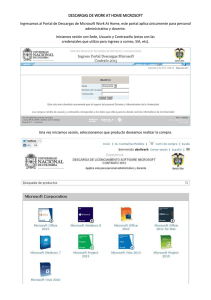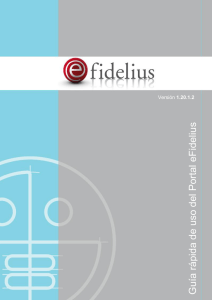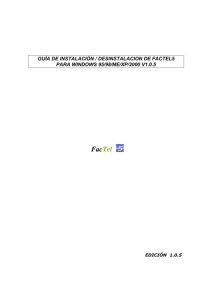Centro de Descargas Manual de usuario
Anuncio
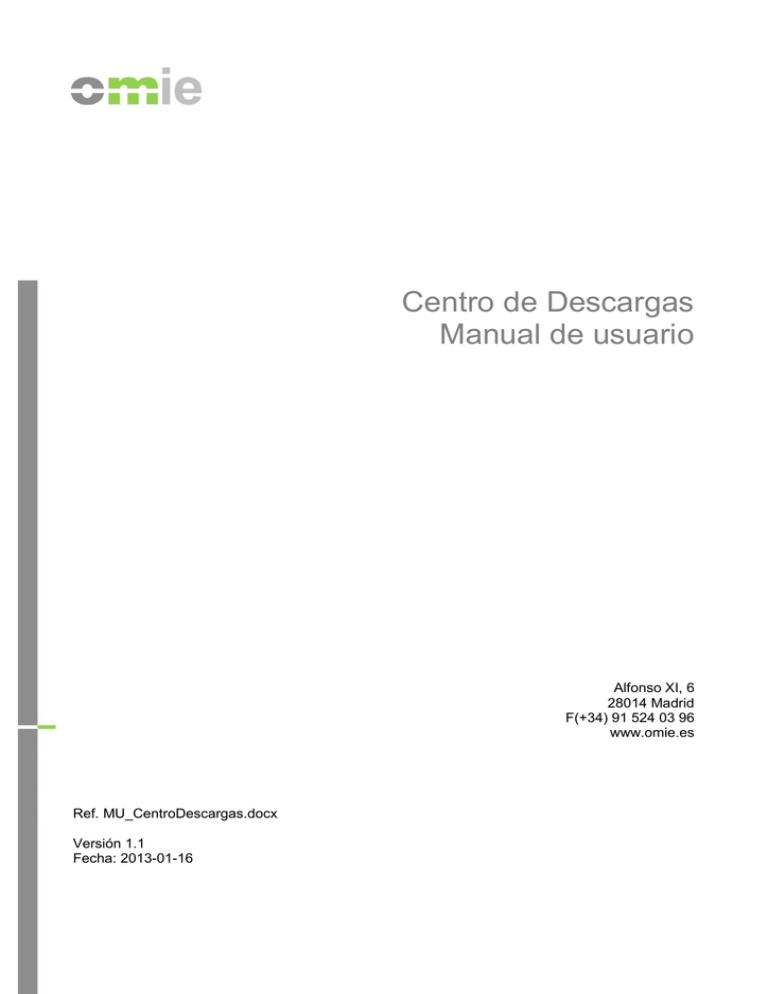
Centro de Descargas Manual de usuario Alfonso XI, 6 28014 Madrid F(+34) 91 524 03 96 www.omie.es Ref. MU_CentroDescargas.docx Versión 1.1 Fecha: 2013-01-16 ÍNDICE 1 INTRODUCCIÓN 3 1.1 1.2 1.3 DESCRIPCIÓN GENERAL CARACTERÍSTICAS PRINCIPALES ESTRUCTURA DEL DOCUMENTO 3 3 4 2 CONFIGURACIÓN E INSTALACIÓN 5 2.1 2.2 CONFIGURACIÓN DEL PUESTO DE USUARIO INSTALACIÓN INICIAL 5 7 3 FUNCIONAMIENTO DEL CENTRO DE DESCARGAS 11 3.1 3.2 3.3 3.3.1 3.3.2 3.3.3 3.3.4 3.3.5 3.4 3.4.1 3.4.2 3.4.3 3.4.4 3.4.5 INICIO PESTAÑA DE CONTROL DESCARGA AUTOMÁTICA Perfil Ejecución Reintento en caso de error Funcionamiento en periodos de mantenimiento y conmutación a emergencias Módulo local de proceso DESCARGAS MANUALES Mercado Diario Mercado Intradiario Liquidaciones Documentos de Facturación Información Histórica 11 11 12 12 16 17 18 20 21 21 22 23 26 27 4 FUNCIONAMIENTO DE LA DESCARGA MANUAL 28 5 ACCESO A TRAVÉS DE PROXY 29 5.1 5.2 CONFIGURACIÓN DE LA MÁQUINA VIRTUAL JAVA CONFIGURACIÓN DEL CENTRO DE DESCARGAS O LA DESCARGA MANUAL 29 30 Versión 1.1 MU_CentroDescargas.docx Pág. 2 de 30 1 INTRODUCCIÓN 1.1 Descripción general El Centro de Descargas es una aplicación que reúne diferentes mecanismos de descarga de información del Web de Agentes, incluyendo: Resultados de las sesiones del Mercado Diario y Mercado Intradiario Resultados de las liquidaciones: o Ficheros de anotaciones en cuenta y liquidaciones del Mercado (ZIP) o Resultados de liquidación (XML) o Documentos mensuales de liquidación del Mercado (PDF) Documentos de facturación y otros documentos electrónicos firmados Información histórica En la aplicación se incluyen mecanismos de descarga manual de grupos de ficheros, así como un mecanismo de Descarga Automática de forma desatendida, que puede mantenerse funcionando de forma prolongada. 1.2 Características principales El Centro de Descargas se ha diseñado de manera que queda totalmente instalado en el PC del usuario y, tras su primera instalación, puede funcionar independientemente del navegador. Por ello, una vez instalado, es posible arrancar el Centro de Descargas a través de un nuevo icono en el escritorio, o desde el menú de programas de Windows, sin necesidad de conectarse previamente a través de Internet Explorer. Este modo de funcionamiento tiene las siguientes características: La ejecución desatendida y por tiempo prolongado del mecanismo de Descarga Automática del Centro de Descargas es más estable que si se realiza a través del navegador, ya que utiliza internamente la tecnología de Servicios Web (Web Services) y no utiliza el navegador como intermediario. La aplicación controla de forma específica los periodos en que el Web de Agentes está detenido por mantenimiento, así como los momentos en que se está operando en el entorno de emergencias, realizando automáticamente la conmutación entre éste y el entorno principal. La aplicación se actualiza de forma automática, cuando OMIE libera nuevas versiones, a través de un mecanismo estándar de la JVM (Máquina Virtual Java) de Sun denominado WebStart. Dicho mecanismo controla el modo en que se realiza la primera instalación de la aplicación, la colocación de iconos para su ejecución desde el escritorio, la actualización de versiones, la desinstalación manual de la aplicación y algunas opciones de configuración del modo de ejecución. Se han creado accesos directos a versiones reducidas del Centro de Descargas para los casos en que se facilita el acceso a documentos concretos desde el Web de Agentes (por ejemplo, al consultar documentos de facturación desde los paneles o “Dashboards” de Liquidaciones y Productos Financieros). Esta versión reducida de la aplicación se instala en el puesto del usuario como una aplicación independiente denominada “Descarga Manual”. Versión 1.1 MU_CentroDescargas.docx Pág. 3 de 30 1.3 Estructura del documento El contenido del presente manual se ha dividido en los siguientes capítulos: El capítulo 2 describe los requisitos de configuración y el procedimiento de instalación del Centro de Descargas. El capítulo 3 describe el funcionamiento de las diferentes opciones y mecanismos del Centro de Descargas. El capítulo 4 describe el funcionamiento de la aplicación de Descarga Manual. El capítulo 5 describe las modificaciones necesarias para utilizar el Centro de Descargas a través de un proxy. Versión 1.1 MU_CentroDescargas.docx Pág. 4 de 30 2 CONFIGURACIÓN E INSTALACIÓN 2.1 Configuración del puesto de usuario La configuración del navegador necesaria para el Centro de Descargas no requiere ningún paso adicional a los que se describen para el acceso al sistema SIOM-AM (ver el documento “Guía de Configuración del Puesto de Acceso a los Sistemas de Información de OMIE”). Antes de realizar la instalación, si se desea que al descargar la aplicación se cree automáticamente un icono en el escritorio de Windows, es necesario activar esta opción en el Panel de Control de Java. Para ello, deben seguirse los siguientes pasos: Inicio Panel de Control Java (32 bits) Avanzado Dentro de “Creación de accesos directos” seleccionar la opción “Permitir siempre”: Versión 1.1 MU_CentroDescargas.docx Pág. 5 de 30 En algunos casos, tras arrancar “Centro de Descargas” aparece la siguiente excepción: Este error se debe a una mala configuración de JAVA, que impide que la aplicación arranque. Para solucionar este problema se deberá cambiar la configuración desde el panel de control. Dicha configuración se encuentra en: Panel de Control Java General Archivos temporales de Internet Configuración Una vez allí, activamos el check “Conservar los archivos temporales en mi equipo”. Por otro lado, se ha detectado que en algunas ocasiones, al ejecutar el Centro de Descargas o la Descarga Manual desde el Web del Mercado, ésta se ejecuta dos veces (se abren dos ventanas de la aplicación, por lo que se solicita el certificado de conexión también dos veces). Este problema se ha detectado con Internet Explorer 8 y 9 al tener activado el “Filtro SmartScreen”. Para solucionar este problema es necesario desactivar este filtro. El “Filtro SmartScreen” puede encontrarse en: Herramientas Filtro SmartScreen Desactivar el filtro SmartScreen… Versión 1.1 MU_CentroDescargas.docx Pág. 6 de 30 2.2 Instalación inicial La instalación inicial se llevará a cabo desde el enlace que existe en el menú de Descargas del Web de Agentes: En el caso de la Descarga Manual, existen enlaces en diversos puntos de los paneles de Liquidaciones y Productos Financieros: La instalación se realiza automáticamente a través de los mecanismos estándar de la JVM, descargando la aplicación al PC, mientras se presentan las siguientes pantallas: Esta instalación puede durar varios minutos, dependiendo de la velocidad de la conexión al servidor. En el caso del centro de Descargas, una vez finalizada la instalación, se iniciará la aplicación con una petición de certificado y PIN, necesaria para la conexión de la aplicación a los servicios de SIOM. Versión 1.1 MU_CentroDescargas.docx Pág. 7 de 30 En esta pantalla pueden aparecer tres tipos diferentes de certificados: Certificados válidos existentes en tarjetas que estén introducidas en los lectores de tarjeta conectados al equipo. Para utilizar uno de estos certificados, deberá introducirse el PIN y pulsar el botón “Aceptar”. Certificados software que se hubieran utilizado en anteriores ejecuciones, importados desde ficheros con extensión “p12” (el formato en que OMIE entrega los certificados software). Para utilizar uno de estos certificados, deberá introducirse el PIN y pulsar el botón “Aceptar”. El PIN a utilizar debe ser el original del fichero enviado por OMIE. Si se desea utilizar un certificado de este tipo que no aparezca en la lista de certificados, debe pulsarse el botón “Añadir certificado P12” y seleccionar el fichero “p12” con el certificado deseado. Si se desea eliminar de la lista un certificado de este tipo, deberá seleccionarse y pulsar el botón “Eliminar certificado P12”, que se activará al seleccionarlo. Certificados software registrados en el sistema operativo para su uso desde el navegador o desde otras aplicaciones. Al seleccionar uno de estos certificados, la casilla del PIN quedará desactivada. La confirmación de uso del certificado dependerá del modo en que éste haya sido registrado en el sistema (con un PIN, con una ventana de aviso o sin confirmación), y será el propio sistema operativo el que muestre o no la ventana correspondiente. Pasados unos instantes, aparecerá la ventana principal del Centro de Descargas. Versión 1.1 MU_CentroDescargas.docx Pág. 8 de 30 En el caso de la Descarga Manual, tras su activación desde los enlaces de los paneles de datos del Web del Mercado, no se mostrará la ventana de selección de certificados, sino que se utilizará el mismo certificado seleccionado en la entrada al Web del Mercado. Existen dos posibles casos: Certificados en tarjetas: Se solicitará el PIN de la tarjeta para arrancar la Descarga Manual. Certificados software registrados: La confirmación de uso del certificado por parte de la Descarga Manual dependerá del modo en que éste haya sido registrado en el sistema, del mismo modo que el descrito para el Centro de Descargas. Pasados unos instantes, aparecerá la ventana de la Descarga Manual con las opciones de acceso para el tipo de documento seleccionado desde el enlace del Web. En los capítulos siguientes se describe el funcionamiento detallado del Centro de Descargas y la Descarga Manual. En caso de error de ejecución, o de que simplemente no aparezca la aplicación, debe examinarse el fichero “C:\omel\CentroDescargas\CentroDescargas.log”, en el que quedan registrados los mensajes de actividad y de error, y donde podrá encontrarse una descripción del error producido. Nota: En caso de que el acceso al Web de Agentes se realice a través de un proxy, no se mostrará la pantalla principal, al no ser posible la conexión a OMIE sin haber configurado los parámetros de acceso al proxy para el Centro de Descargas. En tal caso, se obtendrá un mensaje de error de conexión en el fichero “CentroDescargas.Log”: En esta situación, será necesario configurar el acceso del Centro de Descargas a través de proxy, según se describe en el capítulo 4. Versión 1.1 MU_CentroDescargas.docx Pág. 9 de 30 Si se ha activado la creación de iconos en el escritorio, tal como se describe al principio de esta sección, se habrá creado un nuevo icono con el siguiente aspecto: A partir de ese momento, puede arrancarse el Centro de Descargas desde ese icono, sin necesidad de abrir el navegador para conectarse a OMIE. También se podrá lanzar desde el menú de “Programas” de Windows. Si se accede al Centro de Descargas del entorno de pruebas de SIOM, dicha aplicación se descargará como una aplicación independiente, con un icono diferente. El botón “Acerca de” del Centro de Descargas mostrará una pantalla similar a la siguiente, donde se indica la versión del Centro de Descargas, y la declaración de responsabilidad. Versión 1.1 MU_CentroDescargas.docx Pág. 10 de 30 3 FUNCIONAMIENTO DEL CENTRO DE DESCARGAS 3.1 Inicio Una vez instalado, el Centro de Descargas puede arrancarse desde el enlace del Web de Agentes, desde el menú de programas de Windows, o desde el icono que se ha creado en el escritorio (si se eligió esta opción, según se describe en el capítulo anterior). 3.2 Pestaña de Control La pestaña de control es la que aparece activada al inicio de la aplicación. Desde esta pestaña, el usuario puede activar o desactivar el resto de pestañas o módulos (marcando en las cajas de verificación correspondientes), así como visualizar todas las líneas de Log de actividad correspondientes a todos los módulos. Versión 1.1 MU_CentroDescargas.docx Pág. 11 de 30 3.3 Descarga automática La Descarga Automática incorpora un mecanismo desatendido de descarga de información de todos los tipos de documentos y ficheros disponibles desde el resto de pestañas (excepto la de Información Histórica) 3.3.1 Perfil Al arrancar la Descarga Automática por primera vez, el perfil no está configurado y es necesario pulsar en el botón de “Modificar Perfil” para abrir la siguiente ventana de configuración: En esta ventana aparecen los tipos de ficheros disponibles para su descarga, a los que el usuario puede suscribirse. Inicialmente, se muestran los ficheros de Mercado Diario en una pestaña propia. Los pasos a seguir para configurar el perfil son los siguientes: Pulsar en la columna de “Estado” del fichero elegido, aparecerá un selector con tres posibilidades: o Vacío o “Sólo notificación” o “Notificación y descarga” Si se escogió “Notificación y descarga” es necesario indicar dónde se desea que se descargue el fichero seleccionado. Mediante un doble click en el campo del “Path” se puede elegir la carpeta correspondiente con el ratón. Si se ha elegido cualquiera de los dos últimos, al pulsar en el botón “Aceptar” el tipo de fichero aparecerá en la pantalla principal y una vez arrancada la descarga cualquier nuevo fichero de este tipo se notificara y/o descargará según la opción escogida. Versión 1.1 MU_CentroDescargas.docx Pág. 12 de 30 La pestaña de Mercado Intradiario es muy similar a la del Diario, pero en ella aparecerán los ficheros propios de dicho mercado. La pestaña de Liquidaciones incluye tres tipos de ficheros: Ficheros de anotaciones y liquidaciones (ZIP) Para activarse la descarga de estos ficheros, debe activarse la casilla de verificación inicial y especificar un directorio de descarga. Opcionalmente, puede marcarse la casilla “Extraer ficheros”, con lo que el contenido de cada ZIP descargado se descomprimiría a partir del directorio indicado. Si además se selecciona “Eliminar ZIP”, éste se borraría una vez descomprimido su contenido. Documentos de liquidación (PDF) Para activarse la descarga de estos ficheros, debe activarse la casilla de verificación inicial y especificar un directorio de descarga. Resultados de liquidación (XML) Esta tabla funciona de forma análoga a la descrita para los ficheros del Mercado Diario, pero incluye tipos de ficheros relacionados con liquidaciones. Versión 1.1 MU_CentroDescargas.docx Pág. 13 de 30 La pestaña “Documentos facturación” permite seleccionar la descarga automática de documentos pertenecientes a diferentes ámbitos de documentos electrónicos firmados: Los pasos a seguir para configurar el perfil son los siguientes: Pulsar en la columna de “Estado” del ámbito elegido, aparecerá un selector con tres posibilidades: o Vacío o “Sólo notificación” o “Notificación y descarga” Si se escogió “Notificación y descarga” es necesario indicar dónde se desea que se descargue el fichero seleccionado para cada uno de los formatos (F64, PDF y XML). Mediante un doble click en el campo del “Path” de cada formato se puede elegir la carpeta correspondiente con el ratón. Si se ha elegido cualquiera de los dos últimos, al pulsar en el botón “Aceptar” el ámbito de documento aparecerá en la pantalla principal y una vez arrancada la descarga cualquier nuevo fichero de este tipo se notificara y/o descargará según la opción escogida. Versión 1.1 MU_CentroDescargas.docx Pág. 14 de 30 Por último, bajo las pestañas pueden configurarse aspectos adicionales, como son: Módulo local de proceso (ver apartado 3.3.5) Directorio de ubicación del fichero de Log Al pulsar en el botón “Aceptar” la configuración elegida se guardará en el fichero “[codigo_agente]CentroDescargas.ini” en el directorio c:\Omel\CentroDescargas (si no existe el directorio, se crea automáticamente). La siguiente pantalla muestra el aspecto de la pantalla principal de la Descarga Automática habiendo seleccionado ficheros de todas las pestañas de configuración de perfil: Versión 1.1 MU_CentroDescargas.docx Pág. 15 de 30 3.3.2 Ejecución Tras pulsar el botón “Arrancar” dicho botón cambia a “Parar” para controlar el funcionamiento de la descarga. Si la descarga está en funcionamiento no se puede modificar el perfil ni salir de la aplicación (se desactiva el botón “Salir” de la ventana de Control, así como la casilla de verificación de la Descarga Automática y el aspa de cierre ubicada en la pestaña). Periódicamente (cada 2 minutos) la Descarga Automática consulta la publicación de nuevos ficheros en el servidor. Si es la primera vez que se arranca la Descarga Automática, se descargarán los resultados de las últimas 28 horas (para ficheros del Mercado Diario, Intradiario y XML de Liquidaciones) o los últimos dos días (para el resto de documentos). En caso de haberse publicado nueva información, la tabla principal en pantalla mostrará el número de ficheros pendientes de cada tipo, y los ficheros que se van descargando, dejando la información del último descargado y su fecha de descarga. La notificación de los ficheros aparece con una línea de color azul en el Log, mientras que los errores aparecen en color rojo. El resto de los mensajes son en color negro. Todos los mensajes de información del Log se guardarán en el fichero “[codigo_agente]DescargaAutomatica.log” que, por defecto, se encuentra en el mismo lugar que el fichero de perfil. En este fichero se guarda toda la información sobre el desarrollo de la descarga en los últimos días. Versión 1.1 MU_CentroDescargas.docx Pág. 16 de 30 3.3.3 Reintento en caso de error El botón “Reintentar”, accesible tras haber parado la descarga automática, abre una ventana en la que aparece la lista de ficheros que han tenido un error a lo largo del funcionamiento de la aplicación. Desde esta ventana se puede seleccionar cualquera de los ficheros y pulsar “Reintentar”. Si la descarga tiene éxito, el fichero desaparecerá de la lista. Cualquier fichero puede eliminarse de la lista una vez seleccionado pulsando “Borrar”. Versión 1.1 MU_CentroDescargas.docx Pág. 17 de 30 3.3.4 Funcionamiento en periodos de mantenimiento y conmutación a emergencias Como ya se ha comentado anteriormente, la Descarga Automática controla de forma específica los periodos en que el Web de Agentes está detenido por mantenimiento, así como los momentos en que se está operando en el entorno de emergencias, realizando automáticamente la conmutación entre éste y el entorno principal. Cuando el Web de Agentes esté detenido por mantenimiento, la Descarga Automática detecta esta situación y muestra un mensaje en rojo en la ventana del Log de actividad, indicando esta circunstancia. En este caso, la Descarga Automática simplemente se mantendrá a la espera de que el Web de Agentes vuelva a la actividad normal, reanudando su ejecución normalmente. Cuando el Web de Agentes conmute al entorno de emergencia, la Descarga Automática detectará esta situación y realizará automáticamente su conexión a dicho entorno (www.emergenciaomie.es), continuando su ejecución normalmente y descargándose los ficheros nuevos que se publiquen en el nuevo entorno. Esta situación podrá visualizarse a través de un mensaje en rojo en la ventana del Log de actividad, que indica “Conmutando al entorno de EMERGENCIA”. Además, en el título de la aplicación, la dirección del servidor (que normalmente es www.mercado.omie.es) se sustituirá por la del entorno de emergencia. Una vez se reanude la operación en el entorno principal, la Descarga Automática volverá a conectarse automáticamente a dicho entorno con el mensaje “Conmutando al entorno PRINCIPAL”, y se reestablecerá la dirección del servidor principal en el título de la ventana. En caso de que el Web de Agentes ya esté ejecutándose en el entorno de emergencias, y se arranque el Centro de Descargas en ese momento, sin acceder a través del navegador (icono del escritorio o menú de programas de Windows), la aplicación no podrá iniciarse normalmente. Esto es debido a que, en primer lugar, la JVM realiza la verificación de que la aplicación está actualizada, y la dirección del servidor que se utiliza para ello es únicamente la del servidor principal. Al no estar activo, la aplicación no arranca. Para poder arrancar la Descarga Automática en estas circunstancias, deben seguirse los siguientes pasos: Inicio Panel de Control Java (32 bits) lengüeta “General” Archivos temporales de Internet Ver… Versión 1.1 MU_CentroDescargas.docx Pág. 18 de 30 Se mostrará una pantalla similar a esta, en la que aparecen las aplicaciones que se hayan instalado a través de WebStart. Si se selecciona “Centro de Descargas (Real)”, pulsando con el botón derecho del ratón, podrá activarse la opción. Al hacer esto se iniciará el Centro de Descargas sin que se realice la verificación de que la aplicación está actualizada. Se pedirá el PIN y la aplicación detectará que el entorno principal no está operativo, conmutando inmediatamente al entorno de emergencias. Versión 1.1 MU_CentroDescargas.docx Pág. 19 de 30 3.3.5 Módulo local de proceso La Descarga Automática permite la posibilidad de ejecutar un programa local (módulo externo a la Descarga Automática), cada vez que se descargue con éxito un fichero. A este programa se le podrán pasar una serie de parámetros relativos al fichero que se acaba de descargar. De esta manera se podrá personalizar la llamada a dicho programa. Se puede configurar cómo es la llamada a dicho módulo externo en la ventana del perfil, e indicarle los parámetros y su orden. Dicho parámetros se introducirán por medio de un conjunto de literales en el campo denominado “Path y parámetros al módulo local”. Los literales permitidos para la llamada al módulo son: “$n” : nombre del fichero. “$f” : fecha. “$v” : versión. “$p” : patrón o tipo de fichero. “$s” : sesión. Estos literales se sustituyen por los correspondientes para cada fichero descargado con éxito y se realiza la llamada al módulo con los parámetros sustituidos. A continuación se describen algunos ejemplos de configuración utilizando los literales en la llamada al programa del módulo externo: Configuración del usuario Valores de los literales Llamada realizada Programa.exe $p $p = “ENE_” Programa.exe ENE_ Programa$p.exe $p = “ENE_” ProgramaENE_.exe Programa$p.exe $n $p $p = “ENE”_ $n = “ene_AG_20010626.1” ProgramaENE_.exe ene_AG_20010626.1 ENE_ Versión 1.1 MU_CentroDescargas.docx Pág. 20 de 30 3.4 Descargas manuales En esta sección se describen el resto de pestañas integradas dentro del Centro de Descargas. Todas ellas se utilizan para descargar en una sola acción un conjunto de ficheros o documentos de diferentes tipos. A diferencia de la Descarga Automática, en la que la descarga de información se produce de forma desatendida, estas pestañas requieren la acción del usuario para cada orden de descarga, por lo que se han denominado “descargas manuales”. Por otro lado, algunas de estas pestañas también son accesibles de forma directa desde el navegador, a través de una versión reducida del Centro de Descargas denominada “Descarga Manual”, mencionada en el capítulo 1, y cuyo funcionamiento se describe en el capítulo 4. 3.4.1 Mercado Diario La pestaña de Mercado Diario permite descargar manualmente varios ficheros de resultados del Mercado Diario correspondientes a la sesión o intervalo de sesiones seleccionado. El usuario debe seleccionar una fecha, el número de días hacia atrás a partir de esa fecha (hasta 7 días), y el directorio de descarga. En la tabla central, debe seleccionar los tipos de fichero deseados. Al pulsar “Descargar”, se descargarán al directorio local los ficheros elegidos, siempre que éstos hayan sido publicados. Versión 1.1 MU_CentroDescargas.docx Pág. 21 de 30 3.4.2 Mercado Intradiario La pestaña de Mercado Intradiario permite descargar manualmente varios ficheros de resultados del Mercado Intradiario correspondientes a la sesión o intervalo de sesiones seleccionado. El usuario debe seleccionar una fecha, un número de sesión (o la opción “Todas”), el número de días hacia atrás a partir de esa fecha (hasta 7 días), y el directorio de descarga. En la tabla central, debe seleccionar los tipos de fichero deseados. Al pulsar “Descargar”, se descargarán al directorio local los ficheros elegidos, siempre que éstos hayan sido publicados. Versión 1.1 MU_CentroDescargas.docx Pág. 22 de 30 3.4.3 Liquidaciones La pestaña de Liquidaciones consta a su vez de tres “sub-pestañas”: Ficheros de anotaciones y liquidaciones (ZIP) Esta opción permite descargar ficheros ZIP de anotaciones y liquidaciones por año y mes. El usuario debe seleccionar un año y un mes y, tras pulsar en “Consultar”, indicar los ficheros a descargar, con la posibilidad de “Marcar/desmarcar todos”. A continuación puede seleccionar un directorio para los ficheros ZIP y, opcionalmente, la opción de extraer los ficheros y, en su caso, eliminar el ZIP tras la extracción. Al pulsar “Descargar”, se descargarán los ficheros seleccionados al directorio elegido, y se efectuará la extracción y borrado en caso de haberse indicado estas opciones. Versión 1.1 MU_CentroDescargas.docx Pág. 23 de 30 Resultados de liquidación (XML) Esta opción permite descargar manualmente varios ficheros de resultados de liquidación correspondientes a la sesión o intervalo de sesiones seleccionado. El usuario debe seleccionar una fecha, el número de días hacia atrás a partir de esa fecha (hasta 7 días), y el directorio de descarga. En la tabla central, debe seleccionar los tipos de fichero deseados. Al pulsar “Descargar”, se descargarán al directorio local los ficheros elegidos, siempre que éstos hayan sido publicados. Versión 1.1 MU_CentroDescargas.docx Pág. 24 de 30 Documentos de liquidación (PDF) Esta opción permite descargar PDF de liquidación por año y mes. El usuario debe seleccionar un año y un mes y, tras pulsar en “Consultar”, indicar los ficheros a descargar, con la posibilidad de “Marcar/desmarcar todos”. A continuación puede seleccionar un directorio para los ficheros PDF. Al pulsar “Descargar”, se descargarán los ficheros seleccionados al directorio elegido. Versión 1.1 MU_CentroDescargas.docx Pág. 25 de 30 3.4.4 Documentos de Facturación Esta pestaña permite la descarga de documentos de facturación y otros documentos electrónicos firmados, correspondientes a diferentes ámbitos de facturación. El usuario deberá seleccionar en primer lugar el ámbito de facturación deseado (facturas diarias, mensuales, intereses, retribución, CESUR, etc.). Aparecerán a continuación parámetros adicionales a rellenar, dependiendo del ámbito elegido (año / mes, fecha de pagos, fecha de factura, etc.). Una vez rellenos estos datos y, tras pulsar en “Consultar”, se deberá indicar los ficheros a descargar, con la posibilidad de “Marcar/desmarcar todos”. A continuación puede seleccionar un directorio para los ficheros F64, PDF y XML. Al pulsar “Descargar”, se descargarán los ficheros F64 seleccionados a los directorios elegidos, de los cuales se extraerán los ficheros PDF correspondientes. En los casos en que el fichero elegido disponga a su vez de un documento XML, éste se descargará igualmente hacia el directorio elegido. Versión 1.1 MU_CentroDescargas.docx Pág. 26 de 30 3.4.5 Información Histórica Esta pestaña permite la descarga de ficheros ZIP de información histórica por año y mes. El usuario debe seleccionar un año y un mes, y el directorio de descarga. En la tabla central, debe seleccionar los tipos de fichero deseados. Al pulsar “Descargar”, se descargarán al directorio local los ficheros elegidos, siempre que éstos hayan sido publicados. Versión 1.1 MU_CentroDescargas.docx Pág. 27 de 30 4 FUNCIONAMIENTO DE LA DESCARGA MANUAL Tal como se ha mencionado en anteriores capítulos, la Descarga Manual es una aplicación independiente del Centro de Descargas diseñada como una versión reducida de la misma, a la que puede accederse desde ciertos enlaces del Web de Agentes. Estos enlaces proporcionan acceso directo a una pestaña concreta del Centro de Descargas, mostrando únicamente dicha pestaña, y parámetros de búsqueda de los documentos a descargar dependientes del enlace utilizado. Por ejemplo, al acceder al enlace “Facturas mercado” del panel de Liquidaciones del Web de Agentes (estando activo dicho enlace), se abrirá la aplicación de Descarga Manual mostrando sólo la pestaña “Documentos facturación”, y dentro de ella se habrá elegido la opción de “Descarga de facturas electrónicas diarias por día de pagos”, estando ya relleno el código de agente y la fecha de pagos que corresponda al último documento publicado de ese tipo. A partir de ese momento, el funcionamiento es el mismo que el que se describe en el apartado 3.4 del presente manual. Tal como se describe en capítulos anteriores, la primera vez que se acceda a la Descarga Manual se creará un icono en el escritorio (si se ha habilitado la creación de iconos), al igual que ocurre con el Centro de Descargas. Sin embargo, si se arranca esta aplicación desde el icono, sin usar navegador, aparecerán los últimos valores solicitados (pestaña, tipo de documento, fecha de pagos, etc.), por lo que se aconseja utilizar siempre la Descarga Manual desde el navegador. Versión 1.1 MU_CentroDescargas.docx Pág. 28 de 30 5 ACCESO A TRAVÉS DE PROXY En el caso de que el acceso al Web de Agentes se realice a través de proxy, deben tenerse en cuenta los siguientes aspectos: 5.1 Configuración de la máquina virtual Java Acceder a la siguiente ventana de la configuración de Java: Inicio Panel de Control Java (32 bits) General Configuración de Red La opción por defecto tras la instalación de la Máquina Virtual es “Usar configuración de navegador”, y será válida mientras el navegador esté correctamente configurado para acceder al Web de Agentes. Dentro del Centro de Descargas, estas opciones de configuración se utilizan únicamente para el control de versiones y la descarga de componentes (no para el intercambio de información propiamente dicho). En caso de que se deseen utilizar parámetros diferentes para este propósito, podrán especificarse en esta pantalla, seleccionando alguna de las otras opciones disponibles. Versión 1.1 MU_CentroDescargas.docx Pág. 29 de 30 5.2 Configuración del Centro de Descargas o la Descarga Manual En la primera ejecución de la aplicación, si el acceso debe realizarse a través de proxy, se habrá obtenido un mensaje de error de conexión en el fichero de Log (ver apartado 2.2). Para evitar este error, deben realizarse los siguientes pasos: Abrir el fichero config.xml que se copia en la carpeta “C:\omel\CentroDescargas” al descargarse los componentes. La estructura de este fichero es la siguiente: <?xml version="1.0" encoding="UTF-8"?> <ConfigDA> <ConfigConexion> <EnabledProxy>N</EnabledProxy> <ConfigProxy> <Direccion>127.0.0.0</Direccion> <Puerto>8080</Puerto> <Usuario>user</Usuario> <Password>pass</Password> </ConfigProxy> </ConfigConexion> </ConfigDA> Habilitar la configuración del Proxy, cambiando el valor de EnabledProxy a “S”, y sustituir los campos de dirección y puerto por los valores correspondientes. Si el Proxy NO necesita autenticación por usuario, basta con eliminar o dejar en blanco los elementos correspondientes a usuario y password. En caso contrario, habrá que escribir los valores adecuados para poder acceder. Guardar los cambios y reiniciar el Centro de Descargas. A partir de ese momento, la aplicación debe funcionar normalmente. En caso de que se siga sin mostrar la pantalla principal, se obtendrá un error similar al siguiente en el fichero de Log, en el que se muestran los parámetros que se están utilizando para el acceso por proxy (excepto la password): [01/11/2012 13:15:33.981] ERROR - - ***************************************************************************************** [01/11/2012 13:15:33.981] ERROR - - Se ha producido un error al intentar la conexión con el servidor [01/11/2012 13:15:33.981] ERROR - - Este error puede estar producido por la configuración del proxy para acceso a internet: [01/11/2012 13:15:33.981] ERROR - - Dirección : 194.224.33.236 [01/11/2012 13:15:33.981] ERROR - - Puerto : 8080 [01/11/2012 13:15:33.981] ERROR - - Usuario : user [01/11/2012 13:15:33.981] ERROR - - Compruebe la configuración del fichero c:\omel\CentroDescargas\config.xml [01/11/2012 13:15:33.981] ERROR - - ***************************************************************************************** En tal caso, debe revisarse la configuración de acceso por proxy, o consultar al soporte técnico del agente. Versión 1.1 MU_CentroDescargas.docx Pág. 30 de 30