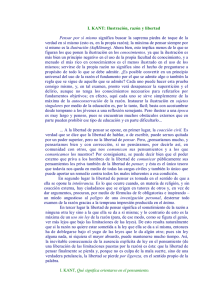Uso de SurveyMonkey Guía de capacitación.
Anuncio

Uso de SurveyMonkey Guía de capacitación. Sitio web. http://www.surveymonkey.com Objetivos. Al finalizar esta guía de trabajo, el docente será capaz de: • Crear una cuenta de usuario en SurveyMonkey. • Generar encuestas y compartirlas con otros usuarios. • Recopilar y descargar datos desde SurveyMonkey. Presentación de elemento de trabajo. SurveyMonkey es una aplicación que nos permite crear encuestas en sólo minutos. El plan BASIC nos permite distribuir y analizar nuestras encuestas en forma gratuita. SurveyMonkey es una aplicación basada en la web, esto significa que no es necesario instalar ningún tipo de software para acceder al sistema. Podemos tener acceso a nuestra cuenta, y a nuestras encuestas, desde cualquier computador con conexión a Internet. Contenidos • Cómo suscribirse a SurveyMonkey. • Cómo crear una encuesta. • Cómo enviar una encuesta. • Cómo analizar las respuestas de encuesta. • Cómo revisar una encuesta. Paso a paso 1) Crear una cuenta de usuario Ilustración 1. www.surveymonkey.com Para utilizar SurveyMonkey es necesario crear una cuenta de usuario, para ello debemos hacer clic en “Suscríbase GRATIS” (Ilustración 1) y comenzar el proceso de suscripción. En la página siguiente, 1 elegiremos un nombre de usuario, una contraseña, indicamos nuestra dirección de correo electrónico y presionamos “Crear cuenta”. Otra alternativa es suscribirse a SurveyMonkey con una cuenta de Facebook o Google. Para ello debemos que elegir un nombre de usuario y elegir cuál cuenta queremos usar. Se abrirá una nueva ventana y nos pedirá una autorización para enlazar las cuentas y suscribirse al servicio. Una vez terminado el registro llegará a un correo de bienvenida a la dirección previamente indicada. 2) Crear una encuesta Ahora podemos comenzar la creación de nuestra primera presionando “Crear encuesta” en la esquina superior derecha de nuestra pantalla. Hay 3 opciones diferentes que podemos usar para crear una encuesta (Ilustración 2), debemos seleccionar una de esas opciones para el formulario de nuestra nueva encuesta. • Crear una encuesta desde el principio: crea un formulario de encuesta en blanco que permite agregar nuestras propias preguntas. • Copiar una encuesta existente: crea una copia de un formulario de encuesta previamente usado. • Usar una plantilla de encuesta: permite seleccionar un formulario de encuesta prediseñado que luego puede ser personalizado en función de nuestras necesidades. Ilustración 2. Opciones para crear encuesta 2 Ilustración 3. Diseñar encuesta En “Diseñar encuesta” (Ilustración 3) podemos crear y personalizar el formulario de nuestro proyecto. “Crear tema personalizado” nos permite cambiar el color, tamaño y estilo de cualquier elemento de nuestra encuesta. “Agregar pregunta” nos permite seleccionar entre más de una docena de tipos de preguntas para nuestro cuestionario. Los tipos de preguntas de SurveyMonkey varían de formatos cerrados a abiertos. Algunos de los tipos disponibles son: Cerradas: • Múltiples opciones (una sola respuesta permitida): Permite seleccionar sólo una respuesta. • Múltiples opciones (múltiples respuestas permitidas): Permite seleccionar más de una respuesta. • Escala de valoración: Consiste de filas y columnas. Se calcula una valoración media para cada fila. • Matriz de opciones (sólo una respuesta por fila): Es similar a una escala de valoración, pero no calcula una valoración media. • Matriz de opciones (múltiples respuestas por fila): Permite múltiples respuestas por fila. • Matriz de menús desplegables: Presenta múltiples menús desplegables dentro de la matriz. 3 Abiertas: • Cuadro de texto simple: Ingresa las respuestas dentro de un cuadro de texto. • Cuadros de texto múltiples: Crea cuadros de texto múltiples. Puede cambiar el nombre de cada cuadro de forma individual, de modo que recopile información específica. • Casilla de comentarios/redacción: Crea una casilla de comentarios grande. • Cuadros de texto numéricos: Sólo admite números enteros positivos como respuestas. • Pregunta demográfica (EE. UU. o internacional): Recopila información como nombre, nombre de la empresa, dirección, correo electrónico, etc. • Fecha y hora: Permite que se ingresen respuestas en un formato de fecha y hora. Tipos de preguntas adicionales: • Imagen: Agrega una imagen al diseño. • Texto descriptivo: Agrega texto adicional al diseño. 3) Enviar una encuesta Después del proceso de diseño nuestra encuesta estará lista para ser enviada. Los encuestados tendrán acceso a la encuesta a través de un enlace o una URL. A fin de obtener el enlace para su distribución, el próximo paso es crear un recopilador en “Recopilar encuestas”. Ilustración 4. Recopilar respuestas El asistente de recopilación (Ilustración 4) nos permite elegir entre varias opciones de recopilación, las principales opciones son las siguientes: 4 • • • • Enlace web: copie, pegue y envíe el enlace web por correo electrónico a los participantes. Correo electrónico: crea invitaciones por correo electrónico personalizadas y permite llevar un registro de quienes responden en la lista de participantes. Sitio web: permite incrustar la encuesta en su sitio web o mostrar la encuesta en una ventana emergente. Muro o amigos de Facebook: Permite compartir su encuesta con sus amigos al publicarla en su muro de Facebook. Podemos establecer la configuración o las restricciones que deseamos habilitar en el enlace. Con esto podemos controlar la manera en que se recopilan las respuestas (por ejemplo, una respuesta, múltiples respuestas, protección con contraseña, página de agradecimiento, etc.). A medida que los participantes completan la encuesta, sus respuestas aparecerán en la sección “Analizar resultado” (Ilustración 5). Ilustración 5. Analizar resultados 4) Analizar las respuestas Podemos ver los resultados de nuestra encuesta en cualquier momento a medida que se recopilan en tiempo real. Es importante destacar que los datos que recopilemos se mantienen absolutamente privados. Ilustración 6. Resumen de respuestas 5 Las respuestas de cada página se guardan y se muestran en la sección “Analizar respuestas” una vez que los encuestados hacen clic en el botón de navegación y avanzan correctamente a la página siguiente de la encuesta. “Resumen de respuestas” (Ilustración 6) nos entrega una presentación resumida de los resultados de la encuesta y muestra cierta información, como la cantidad de encuestados que respondieron cada pregunta, los porcentajes que recibió cada opción de pregunta y gráficos básicos, entre otros datos. Para ver las respuestas individuales podemos hacer clic en “Examinar respuestas”. La página abrirá la respuesta enviada más reciente, y luego nos permitirá avanzar para ver todas las respuestas una por una. 5) Mis encuestas Ilustración 7. Mis encuestas En “Mis encuestas” (Ilustración 7) en la barra superior de la página, podemos volver a nuestra encuesta, editar su diseño o analizar los resultados. También podemos borrar un recopilador o eliminar nuestro formulario en su totalidad. Tutorial para crear una encuesta en SurveyMonkey. http://ayuda.surveymonkey.com/app/tutorials/detail/a_id/2555 Demostración en video para aprendizaje de la herramienta. http://youtu.be/e2qG14YX5O4 6