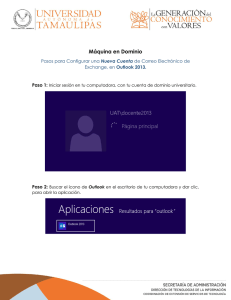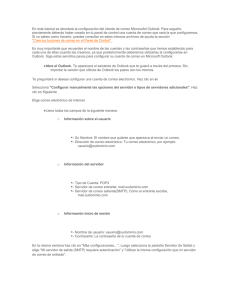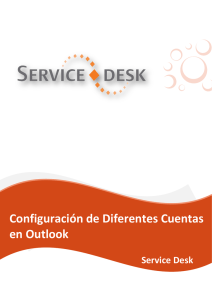Outlook 2016
Anuncio

Outlook 2016 Guía de inicio rápido ¿Es nuevo en Outlook 2016? Use esta guía para aprender los conceptos básicos. Barra de herramientas de acceso rápido Tenga siempre a la vista sus comandos favoritos. Explorar la cinta Haga clic en las fichas de la cinta para ver lo que puede hacer Outlook y explore las herramientas disponibles. Encontrar lo que se necesita Escriba una palabra clave o una frase para buscar los comandos de Outlook, obtener ayuda o buscar en la web. Personalizar la presentación de la cinta Elija si desea que Outlook oculte los comandos de la cinta después de usarlos. Mostrar u ocultar la cinta Haga clic en el icono de la chincheta para mantener visible la cinta o vuelva a ocultarla haciendo clic en la flecha. Navegar por las carpetas de correo Haga clic en una carpeta para ver su contenido. Para activar o desactivar este panel, haga clic en Vista > Panel de carpetas. Leer los correos electrónicos más rápido Acople el panel de lectura a un lado o en la parte inferior para ver los mensajes donde desee. Administrar los grupos de Outlook Comuníquese con los equipos y comparta las conversaciones, los mensajes, los calendarios y los eventos. Mostrar lo que se necesita Los comandos de la cinta se actualizan automáticamente en función de la zona de Outlook que está mirando. Ver el estado de la conexión Outlook muestra aquí de forma continua el estado de la sincronización de las carpetas y de las conexiones del servidor. Outlook 2016 Configurar la cuenta Configurar un grupo de Outlook Podrá usar Outlook 2016 en cuanto haya escrito la información de su cuenta. En la cinta, haga clic en Archivo > Información y, a continuación, en el botón Agregar cuenta. Después, inicie sesión con la dirección de correo electrónico que desee o use una cuenta proporcionada por su empresa o escuela. Si está ejecutando Outlook como parte de una suscripción válida de Office 365, puede usar los grupos en lugar de las listas de distribución para comunicarse y colaborar de forma más eficaz con los miembros de un equipo o una organización. Para crear un grupo en Outlook 2016, haga clic en la ficha Inicio y, a continuación, en Nuevos elementos > Grupo. Si no ve esta opción en este menú, póngase en contacto con el administrador de su suscripción a Microsoft Office 365 para obtener más información. Adjuntar archivos sin buscar ¿Necesita adjuntar una imagen o un documento? Outlook le ahorra tiempo gracias a una lista de los archivos usados recientemente. Haga clic en el botón Adjuntar archivo cuando redacte un mensaje nuevo o una invitación a una reunión y seleccione el archivo que desea adjuntar. Desde la Bandeja de entrada de cualquiera de sus grupos, usted y los demás miembros pueden iniciar o unirse a una conversación, crear o confirmar eventos del equipo, ver una lista de miembros y obtener notificaciones sobre las interacciones de cualquiera de las publicaciones compartidas. Busque el nombre de un grupo existente para unirse a él. En la ficha Inicio de la ventana de la aplicación de Outlook, escriba una palabra clave o una frase en el cuadro Buscar personas y haga clic en el grupo al que desea unirse para seleccionarlo. Outlook 2016 Outlook es mucho más que correo electrónico Cambie fácilmente a Correo, Calendario, Contactos, entre otros. Comandos y herramientas de Calendario fáciles de usar En la vista Calendario, la cinta muestra todo lo que necesita para administrar cada día, semana, mes y año. Cambiar de punto de vista Haga clic para ver lo ocupados que tiene los días, las semanas y los meses. Mirar atrás... o muy hacia delante ¿Necesita echar un vistazo a un evento pasado o quiere programar algo para el futuro lejano? Haga clic en las flechas pequeñas situadas a la izquierda y derecha del mes actual para saltar al día que quiera. Cambiar de punto de vista Haga clic para cambiar a Correo, Calendario, Contactos, entre otros. Buscar a alguien antes de concertar una cita Escriba un nombre y realice una búsqueda para comprobar la información de contacto de alguna persona antes de concertar una reunión. Navegar por la agenda Mientras mira el día, la semana o el mes actual, haga clic en las flechas Atrás o Adelante para cambiar la vista actual. Ver los calendarios compartidos Céntrese en su propia agenda o seleccione una para que se muestren todos los calendarios que otras personas o grupos hayan compartido con usted. ¿Necesita un poco de sol? Eche un vistazo a la predicción meteorológica para asegurarse de que no lloverá durante su reunión o evento. Buscar en el calendario Empiece a escribir en el cuadro de búsqueda para encontrar reuniones y citas al instante. Crear elementos de forma local Haga clic con el botón derecho en cualquier lugar para crear una reunión, una cita u otro evento. Outlook 2016 Encontrar lo que se necesita Buscar información relevante Escriba una palabra clave o una frase en el cuadro de búsqueda ¿Qué desea hacer? de la cinta para encontrar rápidamente las características y comandos de Outlook que está buscando, leer el contenido de ayuda u obtener más información en línea. Gracias a Búsqueda inteligente, Outlook busca información relevante en Internet para definir palabras, frases y conceptos. Los resultados de la búsqueda que se muestran en el panel de tareas pueden aportar un contexto útil para la información que necesita compartir con otras personas. Obtener otras guías de inicio rápido Siguientes pasos con Outlook Outlook 2016 es tan solo una de las nuevas aplicaciones diseñadas de Office 2016. Visite http://aka.ms/office-2016-guides para descargar nuestras guías de inicio rápido gratuitas de cualquier versión nueva de sus aplicaciones favoritas. Consultar las novedades de Office 2016 Explore las características nuevas y mejoradas de Outlook 2016 y del resto de las aplicaciones de Office 2016. Visite http://aka.ms/office-2016-whatsnew para obtener más información. Obtener aprendizaje, tutoriales y vídeos gratuitos sobre Office 2016 ¿Está preparado para profundizar en las capacidades que le puede ofrecer Outlook 2016? Visite http://aka.ms/office-2016-training para explorar nuestras opciones de formación gratuita. Enviarnos comentarios ¿Le gusta Outlook 2016? ¿Tiene alguna idea de mejora que desee compartir con nosotros? En el menú Archivo, haga clic en Comentarios y siga las indicaciones para enviar sus sugerencias directamente al equipo de producto de Outlook. ¡Muchas gracias!