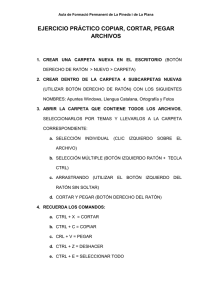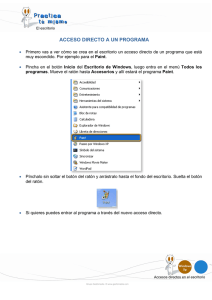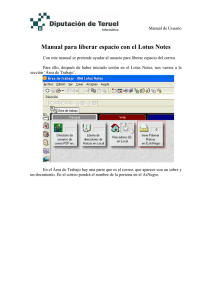Entorno de trabajo Guadalinex
Anuncio

Introducción a Guadalinex V3 Entorno de trabajo Guadalinex 1. Inicios de sesión Una sesión de trabajo es el tiempo que un usuario está trabajando con las aplicaciones instaladas en el ordenador. La sesión comienza con la introducción por parte del usuario de su nombre de su usuario y su contraseña y concluye con el “cierre de sesión” que se realiza desde el botón de apagado del sistema . Llegado ese momento nos aparecerá una ventana en la que se ofrecen varias opciones (apagar el equipo, reiniciar, hibernar, terminar la sesión) y además también podremos guardar la configuración para encontrarnos con los mismos archivos, carpetas o aplicaciones que teníamos abiertas. Para ello usaremos la opción “Guardar la configuración actual” que nos aparece al cerrar la sesión. De todas formas no siempre se mantienen abiertas las mismas aplicaciones que teníamos cuando se cerró el sistema pero el resto sí. 2. El escritorio de Guadalinex Es la pantalla que aparece en cuanto iniciamos una sesión de usuario. Viene a ser parecido a una superficie de una mesa de trabajo sobre la cual podemos situar nuestros utensilios. Constituye el punto de partida de nuestras acciones. Veamos los elementos que lo integran: Paneles: son las barras grises que aparecen en las partes superior e inferior (también pueden aparecer a izquierda o derecha) de la pantalla. Sirven para albergar enlaces hacia las aplicaciones del sistema. ➔ Fondo de escritorio: es el espacio comprendido entre los paneles. Contendrá iconos que representan accesos directos a lugares del sistema de archivos y hacia aplicaciones instaladas. ➔ 2.1.Paneles. Los paneles son configurables. Para cambiar su aspecto y añadir o quitar elementos, utilizaremos el botón derecho del ratón. Al accionarlo con el puntero sobre cualquiera de los paneles nos aparecerá la ventana de la imagen. • Con la opción Añadir al panel podemos seleccionar los elementos que queremos que aparezcan en el panel. ­ Pag. 1 ­ Introducción a Guadalinex V3 • • • Con la opción Propiedades podemos actuar sobre la colocación de los paneles (superior, inferior, derecha,..), el tamaño, la posibilidad de que se vean siempre o no, el color o el fondo que queremos que tengan, etc. Con la opción Borrar este panel podemos eliminar un panel completo. Debemos cuidar tener cuidado y dejar siempre un panel en el escritorio. Con la opción Panel nuevo crearemos un nuevo panel que luego situaremos en el sitio que nos interese del escritorio (izquierda, abajo, etc). Para usar esta opción pinchamos sobre un panel ya existente con el botón derecho del ratón y luego con el botón izquierdo pinchamos sobre panel nuevo. Generalmente nos encontraremos con dos paneles, superior e inferior. 2.2. Panel superior: tiene un aspecto similar al que se muestra. Menú de Lugares Menú de Aplicaciones Iconos personales Menú de sistema Iconos de fecha, control de volumen, etc. Vamos a ver su contenido de izquierda a derecha. a) Menú Aplicaciones: contiene accesos a las aplicaciones instalas en el sistema. Al activarlo con el botón izquierdo del ratón, se desplegará una ventana organizada en categorías (Internet, Oficina, ...) que nos llevarán a las aplicaciones correspondientes. Al colocar el cursor del ratón sobre cada aplicación nos muestra una breve información del mismo y activándolo con el botón izquierdo el programa se pondrá en marcha. b) Menú Lugares: contiene accesos directos a una selección de lugares importantes del ordenador: ­ Pag. 2 ­ Botón de apagado Introducción a Guadalinex V3 ➔ ➔ ➔ ➔ ➔ ➔ ➔ ➔ Carpeta Personal (Home) : contiene nuestros documentos, la carpeta de escritorio (Desktop), carpetas del sistema generadas automáticamente (invisibles por defecto). Su nombre en inglés es Home y así se reconoce en el sistema de archivos. También recibe el nombre carpeta de inicio. Escritorio (Desktop) : ya lo hemos mencionado anteriormente. A través de este enlace podemos navegar por las carpetas, archivos y lanzadores ubicados allí. Su nombre en inglés es Desktop y se ubica como una carpeta en la Carpeta Personal. Descargas : es otra carpeta que está dentro de la Carpeta Personal y que contendrá (a menos que especifiquemos otra cosa) los archivos que nos vayamos descargando. Equipo : desde aquí podremos acceder al sistema de archivos del sistema y a los dispositivos que el sistema tenga montados, es decir aquellos dispositivos que hayan sido reconocidos por el mismo (memorias flash, disqueteras, etc). Servidores de red : en el caso de que nuestro ordenador esté dentro de una red local, desde aquí tendremos acceso a dicha red. Conectar con el servidor : nos permite establecer conexiones con servidores y ordenadores remotos a través de Internet. Buscar archivos: es una herramienta de búsqueda de archivos y carpetas en base a sus nombres. Documentos recientes : sirve para poder de una manera rápida a los últimos documentos que hemos usado. Esos documentos quedan almacenados en memoria y se van renovando continuamente a medida que vamos abriendo nuevos documentos. c) Menú Sistema: contiene accesos a diversas aplicaciones para la configuración del sistema y otras utilidades como son la captura de pantallas o el apagado del sistema. Al seleccionar con botón izquierdo de ratón en Sistema, se abre una ventana como la que se muestra en la imagen. Si pinchamos en Preferencias o en Administración podremos acceder a las aplicaciones de configuración del sistema. d) Iconos personales: es la zona que aparece en la barra con iconos tales como Estos iconos son accesos directos a las aplicaciones que representen. Es el propio usuario quien los pone o los quita, según sus necesidades. También podemos añadir miniaplicaciones que ya vienen preparadas por defecto como son Geyes, el informe meteorológico, monitor de carga de batería (útil para los portátiles) etc. Para esto último colocamos el cursor sobre el panel y pulsamos el botón derecho del ratón. Luego elegimos la opción “Añadir al panel...” e) Fecha y hora, control de volumen, etc: son el resto de iconos que aparecen en el panel superior. Sus funciones están claras ya que se refieren a opciones para actuar sobre la fecha y hora: ■ al pinchar con el botón izquierdo del ratón sobre la fecha nos aparece un calendario. ■ al pinchar con el botón derecho del ratón podremos cambiar la hora o la fecha entres otras acciones. o sobre el control de volumen: al pinchar con el botón izquierdo del ratón podemos bajar o subir el volumen del altavoz del ordenador. ­ Pag. 3 ­ Introducción a Guadalinex V3 al pinchar con el botón derecho del ratón tendremos acceso a más opciones si pinchamos en “Abrir el control de volumen” (micrófonos, sonido estéreo, etc) 2.2. Panel inferior: está situado debajo del escritorio y su aspecto puede ser el que se muestra, Icono de escritorio Lista de ventanas Icono de papelera Áreas de trabajo a) Icono de Escritorio: permite un acceso rápido al escritorio activándolo con un clic del botón izquierdo del ratón. b) Lista de ventanas: muestra las ventanas que tenemos abiertas en el ordenador, es decir las aplicaciones, terminales, etc que estamos usando. Si pinchamos con el botón izquierdo del ratón sobre ellas se abren en la pantalla, y si lo hacemos con el botón derecho, tenemos acceso a una serie de acciones que le podemos aplicar (cerrar, minimizar, etc). c) Icono de papelera: es un acceso directo a la papelera del sistema, que es una carpeta que contiene los ficheros que mandemos a borrar antes de ser eliminados definitivamente. Si pinchamos sobre el icono con el botón derecho del ratón podremos abrirla para ver su contenido y recuperar lo que haya dentro si es nuestro deseo o vaciarla, en cuyo caso se perderán los ficheros o carpetas almacenados definitivamente. d) Áreas de trabajo: son una serie de zonas de trabajo (cuatro en la imagen) donde podemos trabajar simultáneamente. Es como si tuviésemos cuatro pantallas de ordenador de un mismo escritorio pero con programas diferentes. Esto es útil cuando tenemos muy sobrecargado de trabajos el escritorio inicial y queremos descongestiornarlo un poco. Podemos configurar el número de escritorios (por defecto es cuatro) si pinchamos sobre esta zona con el botón derecho del ratón y abrimos la opción “preferencias”. 2.2.Fondo de Escritorio. Como ya dijimos es el espacio situado entre los paneles. En realidad aquí aparecerá lo que nosotros queramos que aparezca. La organización del mismo es personal. Para modificar su aspecto usaremos el botón derecho del ratón de modo que se nos abra una ventana como la de la imagen, en la que podemos: a) Crear una carpeta: se queda esperando a que le pongamos un nombre. b) Crear un lanzador, que es un acceso directo a un programa. c) Crear un documento vacío: se queda esperando que le pongamos nombre. d) Abrir un terminal: que es una ventana en la que podemos escribir comandos del sistema. ­ Pag. 4 ­ Introducción a Guadalinex V3 e) Reordenar por nombre: se usa para ordenar los iconos del escritorio. f) Cambiar el fondo del escritorio: nos permite modificar el color del fondo o colocar una imagen cualquiera. Tenemos las siguientes opciones: • • Tapiz del escritorio: pinchando en cualquiera de esas imágenes se colocarán como fonde de nuestro escritorio. Rellenar la pantalla: sirve para actuar sobre el tamaño del tapiz elegido (centrarlo, etc). • Añadir tapiz: sirve para elegir como fondo un tapiz que esté en un archivo que hayamos buscado por ahí (por ejemplo que nos hayamos bajado de Internet). Esta es la ventana donde buscaremos la imagen que queramos usar como tapiz: • • Quitar: nos permite eliminar cualquiera de los tapices. Color sólido: sirve para poner un color como fondo de escritorio. Podemos hacer un degradado del color pinchando en las dos flechitas que aparecen o seleccionar un color (doble clic en el cuadro de color con el botón izquierdo del ratón). ­ Pag. 5 ­ Introducción a Guadalinex V3 3. Menú Aplicaciones En esta zona encontraremos la mayoría de las aplicaciones que, como usuarios del sistema, vamos a utilizar. Reseñaremos aquellas que encontramos más interesantes. Seleccionamos pulsando el botón izquierdo del ratón sobre “Aplicaciones” y se desplegará la ventana: ¿Qué hay en cada sitio?. Veamos: • • • • • • • • • • Accesibilidad: aplicaciones para ayudar a personas con alguna minusvalía. Nos encontramos un zoom de pantalla, ... Accesorios: encontramos aplicaciones complementarias en nuestro trabajo. Tenemos una calculadora, un editor de textos sencillo (gedit), un compresor­descompresor de archivos (File­Roller), un mapa de caracteres, etc. Educación Centros TIC: aquí están las aplicaciones que la Junta de Andalucía ha preparado para la gestión docente docente en los centros TIC. Podemos encontrar programas por áreas y también herramientas de autor como Jclic, Hotpotatoes, KEduca, Malted, Squeak y utilidades para el aula como el CRV (Cañón de Red Virtual). Gráficos: aplicaciones para retocar imágenes o fotografías (Gimp o Tux Paint), visualizar fotos, escanear documentos (Xsane), etc. Herramientas del sistema: son herramientas del sistema que, como usuarios del sistema en la versión educativa, no usaremos casi nunca. Internet: aquí podemos encontrar programas orientados a las comunicaciones. Veremos que los hay para navegar por Internet (Mozilla Firefox), un editor de páginas web (Bluefish), clientes de mensajería (Gaim), de correo (Evolution), de FTP (gFTP), etc. En nuestra versión educativa, sólo podremos usar aquellos cuyos puertos de comunicaciones estén abiertos por la Junta de Andalucía. Por ejemplo el de FTP no funcionará. Juegos: una serie de juegos para divertirnos un poco. Oficina: aplicaciones ofimáticas como son procesadores y visualizadores de textos, hojas de cálculo, presentaciones, maquetación de documentos, etc. Bastante completo. Programación: algunos programas destinados a este fin. Muy destacable es la inclusión del editor de páginas web NVU. Sonido y vídeo: aplicaciones para el tratamiento del sonido y de la imagen. ­ Pag. 6 ­ Introducción a Guadalinex V3 4. Menú Lugares Al desplegarse nos muestra lo siguiente: • • • • • Carpeta personal y Escritorio nos lleva directamente a ver el contenido de esas carpetas. Equipo nos lleva a la carpeta de dispositivos para ver el contenido de los mismos, desmontarlos, etc. Opciones para acceder a servidores remotos y ha servidores de nuestra red. No se utiliza en la versión educativa. Documentos recientes nos permite acceder de forma rápida a los últimos documentos con los que hemos trabajado. Buscar archivos nos permite realizar realizar búsquedas en el sistema. Podemos afinar aún más si utilizamos las opciones especiales en “seleccionar más opciones”. 5. Menú Sistema En este menú encontraremos utilidades y aplicaciones diseñadas para configurar diversos aspectos del funcionamiento y de la apariencia del sistema y de la administración del mismo. Para esto último necesitaremos tener clave de administrador (cosa que no tenemos) por lo que estaremos bastante limitados en muchos casos. Veamos algunas: • • • • • En Preferencias encontraremos muchas opciones para personalizar nuestro sistema. En Administración tendríamos la posibilidad de configurar el funcionamiento del sistema. Como estas son tareas del administrador del sistema y no somos administradores sólo tenemos acceso al Gestor de Dispositivos, donde podemos consultar algunas características de los dispositivos que tenemos instalados, y a Impresoras que nos permite añadir o quitar impresoras al equipo y gestionar la cola de impresión. Capturar la pantalla nos permite hacer capturas de lo que se ve en la pantalla y guardarlo en un fichero para su posterior utilización. Ayuda nos servirá para encontrar información sobre el funcionamiento de muchos aspectos interesantes de Guadalinex. Bloquear la pantalla, cierra el acceso al contenido del monitor hasta que le ­ Pag. 7 ­ Introducción a Guadalinex V3 introduzcamos la clave del usuario que lo bloqueó. La carpeta personal: el administrador de archivos En esta carpeta se encuentra, por defecto, la zona de trabajo del usuario que ha iniciado la sesión. En ella se van almacenando los ficheros, carpetas, etc que el usuario vaya creando. Su ubicación en el sistema de archivos es en /home/usuario (siendo “usuario” el nombre del usuario que ha iniciado la sesión). Podemos acceder a ella de varias maneras. Citemos dos: Desde el panel superior, eligiendo el menú Lugares y luego Carpeta personal, Desde el escritorio, pinchando dos veces con el botón izquierdo del ratón en el icono Carpeta personal. • • El aspecto que presenta es similar al de la imagen: Barra principal Barra de menús Carpetas Barra de dirección Acceso directo a un programa Panel lateral Botones de maximizar, minimizar y cerrar Fichero Barra de estado Veamos qué información y funcionalidades encontramos en esta ventana. Aquí tenemos: ➔ Los contenidos de la carpeta ocupan la parte central de la ventana. Los elementos seleccionados aparecerán marcados con un color diferente. Recordemos que podemos acceder a ellos activándolos con la tecla izquierda del ratón, abrir su menú contextual con la tecla derecha, copiar o moverlos arrastrándolos con el ratón, etc. Vemos que entre los elementos se encuentran, carpetas, ficheros, ­ Pag. 8 ­ Introducción a Guadalinex V3 accesos directos a programas, etc. También existen elementos ocultos a los que podemos acceder utilizando el menú contextual de esta ventana. ➔ ➔ ➔ ➔ ➔ La barra principal nos ofrece las opciones básicas de navegación por las carpetas. Podemos: • Ir a la pantalla que tuvimos antes de la actual. • Ir a la pantalla siguiente. • Subir un nivel en el árbol de directorio. • Recargar una página o detener su carga. El panel lateral nos muestra una lista de accesos directos a los Lugares básicos del sistema más los que hayamos añadido con Marcadores (se explica más adelante). Este panel se puede cerrar pinchando con el botón izquierdo del ratón sobre la cruz. Para abrirlo nuevamente lo haremos desde el menú Ver. La barra de dirección nos muestra cada nivel de profundidad en el árbol, para movernos entre niveles de forma cómoda. Toma como referencia inicial nuestra Carpeta personal, ofreciendo la posibilidad de ascender hasta el directorio raíz accionando con botón izquierdo de ratón la flechita de la izquierda. Esta barra nos permite también visualizar los elementos de la carpeta como iconos o lista, incrementando o disminuyendo su tamaño, lo que resulta útil a la hora de visualizar elementos en carpetas repletas. La barra de estado nos muestra información adicional sobre el elemento seleccionado. La barra de menú nos permite acceder a más funcionalidades. Entre otras, podemos citar las siguientes: ➢ • • Menú Archivo: las opciones posibles aparecen en la imagen. Entre ellas, Conectar con el servidor : se usa para conectar con un servidor externo en la red de tipo FTP, SSH, etc. Si seleccionamos algún elemento de la zona de trabajo, por ejemplo una carpeta, tendremos activas el resto de funcionalidades (las que aparecen clareadas). Las opciones restantes ya se comentaron al hablar de los menús contextuales. ­ Pag. 9 ­ Introducción a Guadalinex V3 ➢ Menú Editar: las opciones posibles aparecen en la imagen. Entre ellas, El que tengamos unas opciones activas u otras, dependerá de que previamente hayamos seleccionado algún elemento. Muchas de ellas ya se han visto cuando se habló de los menús contextuales, comentamos las siguientes: • • Duplicar : creará un elemento igual a otro previamente seleccionado. Preferencias : permite configurar la organización del administrador de archivos (distribución en pantalla, forma abrir un elemento – un clic o dos de ratón ­, elementos visibles en la vista de columnas, etc). ➢ • • • • Menú Ver: las opciones posibles aparecen en la imagen, entre ellas destacaremos: Desde aquí configuramos las barras que serán visibles. En la imagen están todas marcadas y si seleccionamos cualquiera de ellas con botón izquierdo de ratón dejarán de verse. Mostrar los archivos ocultos : permite ver archivos y carpetas del sistema que por defecto son invisibles. Organizar los elementos : hará que los elementos queden ordenados según criterios de tamaño, tipo, etc. Ampliar, reducir,... : hará que el área de contenidos (donde se encuentran los ficheros, carpetas, etc) varíe su tamaño. ➢ Menú ir: nos permite acceder a una lista cronológica de los últimos Lugares por los que hemos pasado y también a sitios importantes del sistema (Carpeta personal, Equipo, Papelera, etc) Menú Marcadores: nos permite memorizar Lugares en el panel lateral. Para ello pinchamos en la opción “Añadir un marcador” y listo. ➢ Menú Ayuda: nos permite obtener ayuda que puede ser en línea desde la página web de Guadalinex o bien de la archivada en nuestro ordenador al instalar el sistema. ➢ ­ Pag. 10 ­